Лабораторная работа №1 настройка сети в операционной системе windows 7. Сетевые расположения что такое
Как настроить сетевое расположение в Windows 10
При первом подключении к сети вам предложит настроить компьютер для совместного использование файлов и устройств в сети, если вы соглашаетесь на совместное использование - расположение для данной сети выбирается частное, если вы отказались от совместного использования - расположение общедоступное. В зависимости от вашего выбора Windows настроит брандмауэр. Сетевое расположение можно изменить в любое время и разными способами.
В сегодняшней статье рассмотрим как различными способами изменить сетевое расположение.
Общедоступная сеть - по умолчанию назначается всем новым сетям при первом подключении. Для типа расположения общая сеть правила брандмауэра являются наиболее строгими, что позволяет блокировать некоторые приложения и услуги, совместное использование файлов, принтеров и других устройств. Данное расположение рекомендуется если ваш компьютер подключен к общественной сети, то есть где-то вне дома.
Частная сеть- рекомендуется, если вы находитесь дома или в небольшом офисе, доверяете пользователям за соседними компьютерами. Настройки брандмауэра для данного типа расположения позволяют обмениваться файлами между компьютерами в этой сети и пользоваться совместно принтерами, и другими устройствами.
Доменная сеть - используется зачастую в больших компаниях, когда компьютер является членом домена Active Directory.
Изменить сетевое расположение в параметрах системы.
Первый способ:
1.Нажмите на значок сети на панели задач и выберите "Сетевые параметры" (также можно зайти в меню "Пуск" => Параметры => Сеть и интернет).
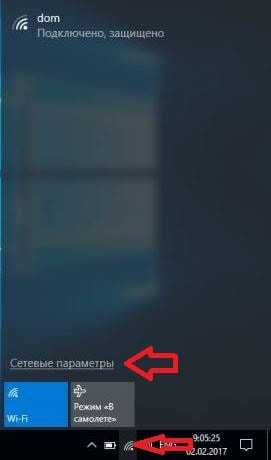
2. В левой колонке выберите Wi-Fi или Ethernet в зависимости от того расположение какой сети вы хотите изменить.
Если вы выбрали Ethernet - с правой стороны нажмите левой клавишей мыши по подключению.

Возле "Сделать этот компьютер доступным для обнаружения" есть переключатель. Если его переключить в положение "Вкл." - расположение будет "Частная сеть".

Если его переключить в положение "Откл." - расположение будет "Общедоступная сеть". Сделайте свой выбор и закройте настройки.

Если вы выбрали Wi-Fi - с правой стороны откройте "Управление известными сетями".

Нажмите левой клавишей по сети, расположение которой вы хотите изменить, зайдите в появившийся пункт "Свойства".

Возле "Сделать этот компьютер доступным для обнаружения" есть переключатель. Если его переключить в положение "Вкл." - расположение будет "Частная сеть".
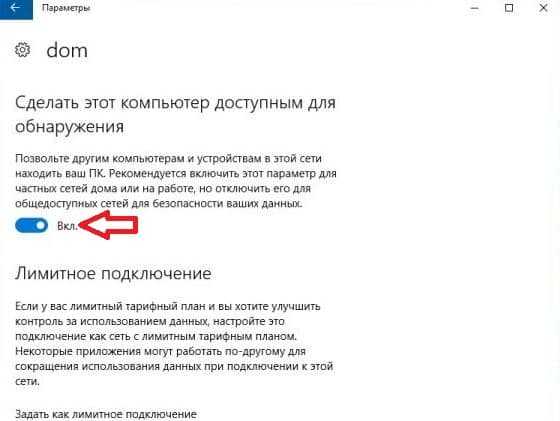
Если его переключить в положение "Откл." - расположение будет "Общедоступная сеть". Сделайте свой выбор и закройте настройки.

Изменить сет
Обзор » Настройка сети в операционной системе Windows 7. Часть 1 - Введение - Каталог статей
ВведениеВ наше время перед каждым пользователям стоит вопрос настройки сети в операционной системе Windows 7. Если вы домашний пользователь – перед вами когда-то встанет задача настройка подключения к интернету, синхронизация с игровой приставкой XBOX, а если у вас дома несколько единиц компьютерной техники, то в любом случае вам придется настраивать проводную или беспроводную сеть, причем один компьютер должен будет раздавать интернет на все остальные. В том случае, если вы работаете системным администраторов небольшом офисе, вам нужно будет настроить сеть со статическими или динамическими адресами. К сожалению, многие пользователи обычно пытаются настроить локальную сеть, не имея навыков работы с сетевыми технологиями, и поэтому проводят настройку наугад, из-за чего у них возникает множество проблем при последующей работе. Этот цикл статей посвящается разнообразным методам настройки локальной сети, терминологии, а также подключения к Всемирной сети Интернет. Зачастую, настройка локальной сети в операционных системах Windows Vista, Windows 7, Windows Server 2008/2008 R2 начинается с такой области конфигурирования сетевых свойств, как компонент «Центр управления сетями и общим доступом». При помощи данного средства конфигурирования сетей можно выбирать сетевое размещение, просматривать карту сети, настраивать сетевое обнаружение, общий доступ к файлам и принтерам, а также настраивать и просматривать состояние ваших текущих сетевых подключений. В этой статье вы узнаете об управлении данным компонентом. Открытие компонента «Центр управления сетями и общим доступом»Для того чтобы воспользоваться функционалом средства конфигурирования сетей, нужно для начала его открыть. Чтобы открыть окно «Центр управления сетями и общим доступом», выполните одно из следующих действий:
На следующей иллюстрации показано окно «Центр управления сетями и общим доступом»:
Рис. 1. «Центр управления сетями и общим доступом» Понятие сетевого расположенияПеред началом работы с данным компонентом, следует разобраться с таким понятием как сетевое расположение. Этот параметр задается для компьютеров при первом подключении к сети и во время подключения автоматически настраивается брандмауэр и параметры безопасности для того типа сети, к которому производится подключение. В отличие от операционной системы Windows Vista, где для всех сетевых подключений используется самый строгий профиль брандмауэра для сетевого размещения, операционная система Windows 7 поддерживает несколько активных профилей, что позволяет наиболее безопасно использовать несколько сетевых адаптеров, подключенных к различным сетям. Существует четыре типа сетевого расположения: Домашняя сеть. Данное сетевое расположение предназначено для использования компьютера в домашних условиях или в таких сетях, где пользователи очень хорошо знают друг друга. Такие компьютеры могут создавать и присоединяться к домашним группам. Для домашних сетей автоматически включается обнаружение сети. Сеть предприятия. Такое сетевое расположение используется в сети малого офиса (SOHO). Для этого сетевого расположения также включено обнаружение сети, но вы не можете ни создавать, ни присоединять компьютер к домашней группе. Общественная сеть. Это сетевое расположение предназначено для использования компьютера в таких общественных местах, как кафе или аэропорты. Это наиболее строгое размещение, у которого по умолчанию отключены возможности присоединяться к домашней группе и сетевое обнаружение. Доменная сеть. Если компьютер присоединён к домену Active Directory, то существующей сети будет автоматически назначен тип сетевого размещения «Домен». Доменный тип сетевого расположения аналогичен рабочей сети, за исключением того, что в домене конфигурация брандмауэра Windows, сетевого обнаружения, а также сетевой карты определяется групповой политикой. Сетевые расположения, доступные для выбора пользователем, можно увидеть на следующей иллюстрации:
Рис. 2. Выбор сетевого расположения Карта сетиКарта сети – это графическое представление расположения компьютеров и устройств, которое позволяет увидеть все устройства вашей локальной сети, а также схему их подключения друг к другу. В окне «Центр управления сетями и общим доступом» отображается только локальная часть сетевой карты, компоновка которой зависит от имеющихся сетевых подключений. Компьютер, на котором выполняется создание карты, отображается в левом верхнем углу. Другие компьютеры подсети отображаются слева. Такие устройства инфраструктуры, как коммутаторы, концентраторы и шлюзы в другие сети отображаются справа. Пример карты сети вы можете увидеть на следующей иллюстрации: Увеличить рисунок Рис. 3. Пример карты сети За работу карты сети в операционных системах отвечают два компонента: Обнаружение топологии связи Link Layer (Link Layer Topology Discover Mapper – LLTD Mapper) – компонент, который запрашивает в сети устройства для включения их в карту; Отвечающее устройство LLTD (Link Layer Topology Discover Responder – LLTD Responder) – компонент, который отвечает за запросы компонента LLTD Mapper. По умолчанию, карту сети можно просматривать только для расположений «Домашняя сеть» или «Сеть предприятия». При попытке просмотра сетевой карты для расположений «Доменная сеть» или «Общественная сеть» вы увидите следующее сообщение: Увеличить рисунок Рис. 4. Попытка просмотра карты сети для расположения доменной сети Для того чтобы включить сетевое сопоставление в доменной сети, вам нужно на контроллере домена выполнить следующие действия:
Рис. 5. Изменение групповых политик для включения сетевого сопоставления
Рис. 6. Карта сети для расположения доменной сети Сетевые подключенияПосле установки драйвера для каждого сетевого адаптера, операционная система Windows пытается автоматически сконфигурировать сетевые подключения на локальном компьютере. Все доступные сетевые подключения отображаются в окне «Сетевые подключения». Сетевое подключение представляет собой набор данных, необходимых для подключения компьютера к Интернету, локальной сети или любому другому компьютеру. Открыть окно «Сетевые подключения» вы можете любым из следующих способов:
Окно «Сетевые подключения» отображены на следующей иллюстрации:
Рис. 7. Окно «Сетевые подключения» При выборе любого сетевого подключения вы можете выполнить с ним следующие действия:
В открывшемся диалоговом окне «Диагностика сетей Windows» для устранения неполадок следуйте действиям мастера. Установленные возле компонентов флажки указывают, что эти компоненты привязаны к подключению. Диалоговое окно свойств сетевого подключения отображено ниже:
Рис. 11. Диалоговое окно свойств сетевого подключения ЗаключениеВ этой статье коротко рассказывается о компонентах средства конфигурирования сетевых свойств операционных систем Windows – «Центр управления сетями и общим доступом». Рассмотрены понятия сетевого расположения, сетевых карт, при помощи которых отображается локальная часть сетевой карты, компоновка которой зависит от имеющихся сетевых подключений. Также вы ознакомились с окном сетевых подключений, которое позволяет конфигурировать сетевые подключения на локальном компьютере. В следующей статье вы узнаете о том, как можно настроить клиенты, службы и протоколы сетевых подключений при помощи пользовательского графического интерфейса.
Автор: Dmitry Bulanov • Иcточник: dimanb.spaces.live.com |
apocalypse.moy.su
Лабораторная работа №1 настройка сети в операционной системе windows 7
Цель работы: экспериментальное исследование сетевого конфигурирования в операционной системе Windows 7.
Задачи работы:
Ознакомиться с компонентом «Центр управления сетями и общим доступом».
Разобраться с понятием «Сетевое расположение».
Ознакомиться с компонентом «Карта сети».
Ознакомиться с сетевыми компонентами операционной системы, необходимыми для подключения компьютера к локальной или внешней сети.
Подготовить отчет о проделанной работе.
ТЕОРЕТИЧЕСКИЕ СВЕДЕНИЯ
Зачастую, настройка локальной сети в операционных системах Windows Vista, Windows 7, Windows Server 2008/2008 R2 начинается с такой области конфигурирования сетевых свойств, как компонент «Центр управления сетями и общим доступом». При помощи данного средства конфигурирования сетей можно выбирать сетевое размещение, просматривать карту сети, настраивать сетевое обнаружение, общий доступ к файлам и принтерам, а также настраивать и просматривать состояние ваших текущих сетевых подключений.
Открытие компонента «Центр управления сетями и общим доступом»
Для того чтобы воспользоваться функционалом средства конфигурирования сетей, нужно для начала его открыть. Чтобы открыть окно «Центр управления сетями и общим доступом», выполните одно из следующих действий:
В области уведомлений нажмите правой кнопкой мыши на значке «Сеть» и из контекстного меню выберите команду «Центр управления сетями и общим доступом»;
Нажмите на кнопку «Пуск» для открытия меню, выделите элемент «Сеть» и нажмите на нем правой кнопкой мыши. Из контекстного меню выберите команду «Свойства»;
Нажмите на кнопку «Пуск» для открытия меню, откройте «Панель управления», из списка компонентов панели управления выберите категорию «Сеть и Интернет», а затем перейдите по ссылке «Центр управления сетями и общим доступом»;
Нажмите на кнопку «Пуск» для открытия меню, в поле поиска введите Центр управления и в найденных результатах откройте приложение «Центр управления сетями и общим доступом»;
Воспользуйтесь комбинацией клавиш +R для открытия диалога «Выполнить». В диалоговом окне «Выполнить», в поле «Открыть» введите %windir%\system32\control.exe /name Microsoft.NetworkAndSharingCenter и нажмите на кнопку «ОК».
Р ис. 1.1. «Центр управления сетями и общим доступом»
ис. 1.1. «Центр управления сетями и общим доступом»
Понятие сетевого расположения
Перед началом работы с данным компонентом, следует разобраться с таким понятием как сетевое расположение. Этот параметр задается для компьютеров при первом подключении к сети и во время подключения автоматически настраивается брандмауэр и параметры безопасности для того типа сети, к которому производится подключение. В отличие от операционной системы Windows Vista, где для всех сетевых подключений используется самый строгий профиль брандмауэра для сетевого размещения, операционная системаWindows 7 поддерживает несколько активных профилей, что позволяет наиболее безопасно использовать несколько сетевых адаптеров, подключенных к различным сетям. Существует четыре типа сетевого расположения (рис.1.2).

Рис. 1.2. Выбор сетевого расположения
Домашняя сеть. Данное сетевое расположение предназначено для использования компьютера в домашних условиях или в таких сетях, где пользователи очень хорошо знают друг друга. Такие компьютеры могут создавать и присоединяться к домашним группам. Для домашних сетей автоматически включается обнаружение сети.
Сеть предприятия. Такое сетевое расположение используется в сети малого офиса (SOHO). Для этого сетевого расположения также включено обнаружение сети, но вы не можете ни создавать, ни присоединять компьютер к домашней группе.
Общественная сеть. Это сетевое расположение предназначено для использования компьютера в таких общественных местах, как кафе или аэропорты. Это наиболее строгое размещение, у которого по умолчанию отключены возможности присоединения к домашней группе и сетевое обнаружение.
Доменная сеть. Если компьютер присоединён к домену Active Directory, то существующей сети будет автоматически назначен тип сетевого размещения «Домен». Доменный тип сетевого расположения аналогичен рабочей сети, за исключением того, что в домене конфигурация брандмауэра Windows, сетевого обнаружения, а также сетевой карты определяется групповой политикой.
Каким образом связаны компьютеры в сети, можно просматривать с помощью карты сети. Однако этот компонент доступен не для всех типов сетевого расположения.
Карта сети
Карта сети – это графическое представление расположения компьютеров и устройств, которое позволяет увидеть все устройства вашей локальной сети, а также схему их подключения друг к другу. В окне «Центр управления сетями и общим доступом» отображается только локальная часть сетевой карты, компоновка которой зависит от имеющихся сетевых подключений. Компьютер, на котором выполняется создание карты, отображается в левом верхнем углу. Другие компьютеры подсети отображаются слева. Такие устройства инфраструктуры, как коммутаторы, концентраторы и шлюзы в другие сети отображаются справа. Сетевое сопоставление работает в проводных и беспроводных сетях, однако, только в частных и доменных сетях. Просмотреть карту публичной сети невозможно. Протокол LLTD обеспечивает сопоставление только компьютеров в одной подсети, которая является обычной установкой в домашних или малых офисах.
Можно заметить, что некоторые компьютеры и устройства отображаются отдельно в нижней части окна «Карта сети» либо могут вообще отсутствовать. Например, если сервер печати беспроводной сети поддерживает технологию UPnP, а не LLTD, то он будет располагаться в нижней части окна «Карта сети». Подобная ситуация возникает, поскольку не все операционные системы и устройства предполагают поддержку протокола LLTD или вследствие возможной неправильной настройки устройств. Пример карты сети вы можете увидеть на рис.1.3.
Рис. 1.3. Пример карты сети
За работу карты сети в операционных системах отвечают два компонента:
Обнаружение топологии связи Link Layer (Link Layer Topology Discover Mapper – LLTD Mapper) – компонент, который запрашивает в сети устройства для включения их в карту;
Отвечающее устройство LLTD (Link Layer Topology Discover Responder – LLTD Responder) – компонент, который отвечает за запросы компонента LLTD Mapper.
По умолчанию, карту сети можно просматривать только для расположений «Домашняя сеть» или «Сеть предприятия». При попытке просмотра сетевой карты для расположений «Доменная сеть» или «Общественная сеть» вы увидите сообщение о невозможности отображения карты.
Рис. 1.4. Попытка просмотра карты сети
Для того чтобы включить сетевое сопоставление в доменной сети, вам нужно на контроллере домена выполнить следующие действия:
Откройте оснастку «Управление групповой политики»;
Выберите объект групповой политики (например, Default Domain Policy, область действия – весь домен), который будет распространяться на компьютер, расположенный в доменной сети, нажмите на нем правой кнопкой мыши и из контекстного меню выберите команду «Изменить»;
В оснастке «Редактор управления групповыми политиками» разверните узел Конфигурация компьютера/Политики/Административные шаблоны/Сеть/Обнаружение топологии связи (Link Layer) и выберите политику «Включает драйвер отображения ввода/вывода (LLTDIO)»;
В свойствах параметра политики установите переключатель на опцию «Включить» и установите флажок «Разрешить операцию для домена»;
Повторите аналогичные действия для параметра политики «Включить драйвер «Ответчика» (RSPNDR)»;
Обновите параметры политики на клиентской машине, используя команду gpupdate /force /boot;
Обновите карту сети.
Сетевые подключения
После установки драйвера для каждого сетевого адаптера, операционная система Windows пытается автоматически сконфигурировать сетевые подключения на локальном компьютере. Все доступные сетевые подключения отображаются в окне «Сетевые подключения». Сетевое подключение представляет собой набор данных, необходимых для подключения компьютера к Интернету, локальной сети или любому другому компьютеру.
Открыть окно «Сетевые подключения» вы можете любым из следующих способов:
Откройте окно «Центр управления сетями и общим доступом» и перейдите по ссылке «Изменение параметров адаптера»;
Нажмите на кнопку «Пуск» для открытия меню, в поле поиска введите Просмотр сетевых и в найденных результатах откройте приложение «Просмотр сетевых подключений»;
Воспользуйтесь комбинацией клавиш+R для открытия диалога «Выполнить». В диалоговом окне «Выполнить», в поле «Открыть» введите ncpa.cpl или control netconnection и нажмите на кнопку «ОК».
Рис. 1.5. Окно «Сетевые подключения»
При выборе любого сетевого подключения вы можете выполнить с ним следующие действия:
Переименование подключения. Операционная система по умолчанию назначает всем сетевым подключениям имена «Подключение по локальной сети» или «Подключение к беспроводной сети» и номер подключения в том случае, если у вас существует более одного сетевого подключения. При желании, вы можете переименовать любое сетевое подключение одним из трех следующих способов:
Нажмите на клавишу F2, введите новое имя сетевого подключения, после чего нажмите на клавишу Enter;
Нажмите правой кнопкой мыши на переименовываемом сетевом подключении и из контекстного меню выберите команду «Переименовать». Введите новое имя сетевого подключения, после чего нажмите на клавишу Enter;
Выберите сетевое подключение и нажмите на кнопку «Переименование подключения», которая расположена на панели инструментов. После чего введите новое имя сетевого подключения и нажмите на клавишу Enter.
Состояние сети. Используя данное окно, вы можете просмотреть любые данные о состоянии сетевого подключения и такие детали, как IP-адрес, MAC-адрес и прочее. Чтобы открыть диалоговое окно сведений о сетевом подключении, выполните следующие действия:
Откройте диалоговое окно «Состояние» одним из следующих способов:
Нажмите правой кнопкой мыши на сетевом подключении и из контекстного меню выберите команду «Состояние»;
Выберите сетевое подключение и нажмите на кнопку «Просмотр состояния подключения», которая расположена на панели инструментов;
Выберите сетевое подключение и нажмите на клавишу Enter.

Рис. 1.6. Диалоговое окно состояния подключения по локальной сети
В окне «Состояние – подключение по локальной сети» нажмите на кнопку «Сведения». В диалоговом окне «Сведения о сетевом подключении», отображенном ниже, вы можете просмотреть подробные сведения о текущем сетевом подключении.

Рис. 1.7. Сведения о сетевом подключении
Диагностика подключения. В случае обнаружения проблем в работе вашего сетевого подключения, окно «Сетевые подключения» предлагает средство диагностики «Устранение неполадок», которое содержит возможность решения при помощи анализа подключения. Для того чтобы воспользоваться данным средством выполните любое из следующих действий:
Нажмите правой кнопкой мыши на сетевом подключении и из контекстного меню выберите команду «Диагностика».
Выберите сетевое подключение и нажмите на кнопку «Диагностика подключения», которая расположена на панели инструментов.
В открывшемся диалоговом окне «Диагностика сетей Windows» для устранения неполадок следуйте действиям мастера.

Рис. 1.8. Открытие мастера устранения неполадок подключения по локальной сети
Отключение сетевого устройства. Иногда проблемы с сетевыми подключениями решаются посредством отключения сетевого адаптера компьютера от сети. Для того чтобы отключить сетевой адаптер выполните одно из следующих действий:
Нажмите правой кнопкой мыши на сетевом подключении и из контекстного меню выберите команду «Отключить»;
Выберите сетевое подключение и нажмите на кнопку «Отключение сетевого устройства», которая расположена на панели инструментов.
Настройка параметров подключения. Как таковые, сетевые подключения не позволяют осуществлять коммуникации. Осуществление коммуникаций обеспечивают сетевые клиенты, службы и протоколы, которые привязаны к созданным сетевым подключениям (рис.1.11.).

Рис. 1.11. Диалоговое окно свойств сетевого подключения
Для того чтобы изменить настройки вашего сетевого подключения, вы можете воспользоваться средствами настройки параметров подключения. Для изменения компонентов и настроек сетевого подключения, выполните следующие действия:
Нажмите правой кнопкой мыши на сетевом подключении и из контекстного меню выберите команду «Свойства»;
Выберите сетевое подключение и нажмите на кнопку «Настройка параметров подключения», которая расположена на панели инструментов;
Выберите сетевое подключение и воспользуйтесь комбинацией клавиш Alt + Enter.
Установленные возле компонентов флажки указывают, что эти компоненты привязаны к подключению.
Таким образом, в рамках выполнения данной лабораторной работы были рассмотрены средства конфигурирования сетевых свойств операционных систем Windows – «Центр управления сетями и общим доступом». Рассмотрены понятия сетевого расположения, сетевых карт, при помощи которых отображается локальная часть сетевой карты, компоновка которой зависит от имеющихся сетевых подключений. Также вы ознакомились с окном сетевых подключений, которое позволяет конфигурировать сетевые подключения на локальном компьютере. В следующей лабораторной работе вы узнаете о том, как можно настроить клиенты, службы и протоколы сетевых подключений при помощи пользовательского графического интерфейса.
КОНТРОЛЬНЫЕ ВОПРОСЫ И ЗАДАНИЯ ДЛЯ САМОПОДГОТОВКИ
Какое назначение у компонента «Центр управления сетями и общим доступом»?
Продемонстрируйте, какие существуют способы открытия компонента «Центр управления сетями и общим доступом».
Охарактеризуйте типы сетевого расположения.
Что представляет собой карта сети, по сути, и по виду?
Какие протоколы отвечают за построение карты сети.
В каких ситуациях просмотр карты сети будет не возможен?
С каким аппаратным сетевым компонентом связываются свойства доступных сетевых подключений?
Какие существуют способы открытия окна «Сетевые подключения»?
Какие действия пользователь обычно может выполнить по отношению к любому сетевому подключению?
Охарактеризуйте свойства сведений о сетевом подключении для компьютера, на котором вы выполняете лабораторную работу. Объясните значения данных свойств.
Какими способами можно вызвать средства диагностики подключения?
Охарактеризуйте компоненты подключения к сети компьютера, за которым вы выполняете лабораторную работу.
studfiles.net
Windows 7 Настройка сети - Windows - Компьютеры, сети, оборудование, ОС, проги - Каталог статей
Открытие компонента "Центр управления сетями и общим доступом"Для того чтобы воспользоваться функционалом средства конфигурирования сетей, нужно для начала его открыть. Чтобы открыть окно "Центр управления сетями и общим доступом", выполните одно из следующих действий:
В области уведомлений нажмите правой кнопкой мыши на значке "Сеть" и из контекстного меню выберите команду "Центр управления сетями и общим доступом"; Нажмите на кнопку "Пуск" для открытия меню, выделите элемент "Сеть" и нажмите на нем правой кнопкой мыши. Из контекстного меню выберите команду "Свойства"; Нажмите на кнопку "Пуск" для открытия меню, откройте "Панель управления", из списка компонентов панели управления выберите категорию "Сеть и Интернет", а затем перейдите по ссылке "Центр управления сетями и общим доступом"; Нажмите на кнопку "Пуск" для открытия меню, в поле поиска введите Центр управления и в найденных результатах откройте приложение "Центр управления сетями и общим доступом"; Воспользуйтесь комбинацией клавиш +R для открытия диалога "Выполнить". В диалоговом окне "Выполнить", в поле "Открыть" введите %windir%\system32\control.exe /name Microsoft.NetworkAndSharingCenter и нажмите на кнопку "ОК".
На следующей иллюстрации показано окно "Центр управления сетями и общим доступом":
Рис. 1. "Центр управления сетями и общим доступом"
Понятие сетевого расположения
Перед началом работы с данным компонентом, следует разобраться с таким понятием как сетевое расположение. Этот параметр задается для компьютеров при первом подключении к сети и во время подключения автоматически настраивается брандмауэр и параметры безопасности для того типа сети, к которому производится подключение. В отличие от операционной системы Windows Vista, где для всех сетевых подключений используется самый строгий профиль брандмауэра для сетевого размещения, операционная система Windows 7 поддерживает несколько активных профилей, что позволяет наиболее безопасно использовать несколько сетевых адаптеров, подключенных к различным сетям. Существует четыре типа сетевого расположения:
Домашняя сеть. Данное сетевое расположение предназначено для использования компьютера в домашних условиях или в таких сетях, где пользователи очень хорошо знают друг друга. Такие компьютеры могут создавать и присоединяться к домашним группам. Для домашних сетей автоматически включается обнаружение сети.
Сеть предприятия. Такое сетевое расположение используется в сети малого офиса (SOHO). Для этого сетевого расположения также включено обнаружение сети, но вы не можете ни создавать, ни присоединять компьютер к домашней группе.
Общественная сеть. Это сетевое расположение предназначено для использования компьютера в таких общественных местах, как кафе или аэропорты. Это наиболее строгое размещение, у которого по умолчанию отключены возможности присоединяться к домашней группе и сетевое обнаружение.
Доменная сеть. Если компьютер присоединён к домену Active Directory, то существующей сети будет автоматически назначен тип сетевого размещения "Домен". Доменный тип сетевого расположения аналогичен рабочей сети, за исключением того, что в домене конфигурация брандмауэра Windows, сетевого обнаружения, а также сетевой карты определяется групповой политикой.
Сетевые расположения, доступные для выбора пользователем, можно увидеть на следующей иллюстрации:

Рис. 2. Выбор сетевого расположения
Карта сети - это графическое представление расположения компьютеров и устройств, которое позволяет увидеть все устройства вашей локальной сети, а также схему их подключения друг к другу. В окне "Центр управления сетями и общим доступом" отображается только локальная часть сетевой карты, компоновка которой зависит от имеющихся сетевых подключений. Компьютер, на котором выполняется создание карты, отображается в левом верхнем углу. Другие компьютеры подсети отображаются слева. Такие устройства инфраструктуры, как коммутаторы, концентраторы и шлюзы в другие сети отображаются справа. Пример карты сети вы можете увидеть на следующей иллюстрации:
Рис. 3. Пример карты сети
За работу карты сети в операционных системах отвечают два компонента:
Обнаружение топологии связи Link Layer (Link Layer Topology Discover Mapper - LLTD Mapper) - компонент, который запрашивает в сети устройства для включения их в карту;
Отвечающее устройство LLTD (Link Layer Topology Discover Responder - LLTD Responder) - компонент, который отвечает за запросы компонента LLTD Mapper.
По умолчанию, карту сети можно просматривать только для расположений "Домашняя сеть" или "Сеть предприятия". При попытке просмотра сетевой карты для расположений "Доменная сеть" или "Общественная сеть" вы увидите следующее сообщение:
Рис. 4. Попытка просмотра карты сети для расположения доменной сетиДля того чтобы включить сетевое сопоставление в доменной сети, вам нужно на контроллере домена выполнить следующие действия:
Откройте оснастку "Управление групповой политики"; Выберите объект групповой политики (например, Default Domain Policy, область действия - весь домен), который будет распространяться на компьютер, расположенный в доменной сети, нажмите на нем правой кнопкой мыши и из контекстного меню выберите команду "Изменить"; В оснастке "Редактор управления групповыми политиками" разверните узел Конфигурация компьютера/Политики/Административные шаблоны/Сеть/Обнаружение топологии связи (Link Layer) и выберите политику "Включает драйвер отображения ввода/вывода (LLTDIO)"; В свойствах параметра политики установите переключатель на опцию "Включить" и установите флажок "Разрешить операцию для домена";

Рис. 5. Изменение групповых политик для включения сетевого сопоставления
Повторите аналогичные действия для параметра политики "Включить драйвер "Ответчика" (RSPNDR)"; Обновите параметры политики на клиентской машине используя команду gpupdate /force /boot; Обновите карту сети. Результат отображен на следующей иллюстрации:

Рис. 6. Карта сети для расположения доменной сети
Сетевые подключения
После установки драйвера для каждого сетевого адаптера, операционная система Windows пытается автоматически сконфигурировать сетевые подключения на локальном компьютере. Все доступные сетевые подключения отображаются в окне "Сетевые подключения". Сетевое подключение представляет собой набор данных, необходимых для подключения компьютера к Интернету, локальной сети или любому другому компьютеру.
Открыть окно "Сетевые подключения" вы можете любым из следующих способов:
Откройте окно "Центр управления сетями и общим доступом" и перейдите по ссылке "Изменение параметров адаптера"; Нажмите на кнопку "Пуск" для открытия меню, в поле поиска введите Просмотр сетевых и в найденных результатах откройте приложение "Просмотр сетевых подключений"; Воспользуйтесь комбинацией клавиш +R для открытия диалога "Выполнить". В диалоговом окне "Выполнить", в поле "Открыть" введите ncpa.cpl или control netconnection и нажмите на кнопку "ОК".
Окно "Сетевые подключения" отображены на следующей иллюстрации:

Рис. 7. Окно "Сетевые подключения"
При выборе любого сетевого подключения вы можете выполнить с ним следующие действия:
Переименование подключения. Операционная система по умолчанию назначает всем сетевым подключениям имена "Подключение по локальной сети" или "Подключение к беспроводной сети" и номер подключения в том случае, если у вас существует более одного сетевого подключения. При желании, вы можете переименовать любое сетевое подключение одним из трех следующих способов: Нажмите на клавишу F2, введите новое имя сетевого подключения, после чего нажмите на клавишу Enter; Нажмите правой кнопкой мыши на переименовываемом сетевом подключении и из контекстного меню выберите команду "Переименовать". Введите новое имя сетевого подключения, после чего нажмите на клавишу Enter; Выберите сетевое подключение и нажмите на кнопку "Переименование подключения", которая расположена на панели инструментов. После чего введите новое имя сетевого подключения и нажмите на клавишу Enter. Состояние сети. Используя данное окно, вы можете просмотреть любые данные о состоянии сетевого подключения и такие детали, как IP-адрес, MAC-адрес и прочее. Чтобы открыть диалоговое окно сведений о сетевом подключении, выполните следующие действия: Откройте диалоговое окно "Состояние" одним из следующих способов: Нажмите правой кнопкой мыши на сетевом подключении и из контекстного меню выберите команду "Состояние"; Выберите сетевое подключение и нажмите на кнопку "Просмотр состояния подключения", которая расположена на панели инструментов; Выберите сетевое подключение и нажмите на клавишу Enter.

Рис. 8. Диалоговое окно состояния подключения по локальной сети
В окне "Состояние - подключение по локальной сети" нажмите на кнопку "Сведения". В диалоговом окне "Сведения о сетевом подключении", отображенном ниже, вы можете просмотреть подробные сведения о текущем сетевом подключении.

Рис. 9. Сведения о сетевом подключении
Диагностика подключения. В случае обнаружения проблем в работе вашего сетевого подключения, окно "Сетевые подключения" предлагает средство диагностики "Устранение неполадок", которое содержит возможность решения при помощи анализа подключения. Для того чтобы воспользоваться данным средством выполните любое из следующих действий:
Нажмите правой кнопкой мыши на сетевом подключении и из контекстного меню выберите команду "Диагностика", как показано на следующей иллюстрации:

Рис. 10. Открытие мастера устранения неполадок подключения по локальной сети
Выберите сетевое подключение и нажмите на кнопку "Диагностика подключения", которая расположена на панели инструментов.
В открывшемся диалоговом окне "Диагностика сетей Windows" для устранения неполадок следуйте действиям мастера. Отключение сетевого устройства. Иногда проблемы с сетевыми подключениями решаются посредством отключения сетевого адаптера компьютера от сети. Для того чтобы отключить сетевой адаптер выполните одно из следующих действий:
Нажмите правой кнопкой мыши на сетевом подключении и из контекстного меню выберите команду "Отключить"; Выберите сетевое подключение и нажмите на кнопку "Отключение сетевого устройства", которая расположена на панели инструментов.
Настройка параметров подключения. Как таковые, сетевые подключения не позволяют осуществлять коммуникации. Осуществление коммуникаций обеспечивают сетевые клиенты, службы и протоколы, которые привязаны к созданным сетевым подключениям. Для того чтобы изменить настройки вашего сетевого подключения, вы можете воспользоваться средствами настройки параметров подключения. Для изменения компонентов и настроек сетевого подключения, выполните следующие действия:
Нажмите правой кнопкой мыши на сетевом подключении и из контекстного меню выберите команду "Свойства"; Выберите сетевое подключение и нажмите на кнопку "Настройка параметров подключения", которая расположена на панели инструментов; Выберите сетевое подключение и воспользуйтесь комбинацией клавиш Alt + Enter.
Установленные возле компонентов флажки указывают, что эти компоненты привязаны к подключению. Диалоговое окно свойств сетевого подключения отображено ниже:

Рис. 11. Диалоговое окно свойств сетевого подключения
Заключение
В этой статье коротко рассказывается о компонентах средства конфигурирования сетевых свойств операционных систем Windows - "Центр управления сетями и общим доступом". Рассмотрены понятия сетевого расположения, сетевых карт, при помощи которых отображается локальная часть сетевой карты, компоновка которой зависит от имеющихся сетевых подключений. Также вы ознакомились с окном сетевых подключений, которое позволяет конфигурировать сетевые подключения на локальном компьютере. В следующей статье вы узнаете о том, как можно настроить клиенты, службы и протоколы сетевых подключений при помощи пользовательского графического интерфейса.
astrolon.at.ua
Выбор сетевого размещения. Настройка Windows 7 своими руками. Как сделать, чтобы работать было легко и удобно
Выбор сетевого размещения
При первом подключении к локальной сети система попросит пользователя указать сетевое размещение, которому будет отнесено данное подключение. В соответствие с выбранным размещением будут приведены настройки брандмауэра Windows 7, а также прочие параметры безопасности системы.
В Windows 7 предусмотрено использование четырех типов сетевых размещений, которые перечислены ниже.
• Домашняя сеть. Данное размещение предназначено для работы в домашних сетях или в сетях, компьютерам которых можно доверять без ограничений. Как правило, компьютеры домашней сети относятся к домашней группе (о том, что представляет собой домашняя группа, будет рассказано в следующем разделе). Режим обнаружения сети, о котором мы говорили ранее (см. рис. 4.3), автоматически включен для домашних сетей.
• Сеть предприятия. Этот тип сетевого размещения рекомендуется для работы в локальной сети небольшого офиса или иного подобного рабочего места. Для такой сети также по умолчанию включен механизм сетевого обнаружения, но присоединиться к домашней группе участник рабочей сети не сможет.
• Общественная сеть. Данное размещение следует использовать для сетей с низким уровнем доверия. Такое подключение рекомендуется использовать при подключении в общественных местах (Интернет – кафе, вокзал, аэропорт, и т. п.). При работе в условиях общественной сети компьютер становится недоступным для других пользователей, а система автоматически выставляет более строгие параметры безопасности. Механизм сетевого обнаружения в таких сетях по умолчанию выключен, а подсоединение к домашней группе – невозможно.
• Домен. Этот тип сетевого размещения применяется в доменных сетях (например, на рабочих станциях в учреждениях и организациях). Такое размещение полностью подконтрольно системному администратору, и пользователь самостоятельно не может выбрать его или изменить.
С точки зрения безопасности из перечисленных сетевых размещений наиболее предпочтительным является общественная сеть.
Чтобы изменить тип сетевого размещения, щелкните в окне Центра управления сетями и общим доступом (см. рис. 4.1) на ссылке, соответствующей текущему названию сетевого размещения (Домашняя сеть, Сеть предприятия или Общественная сеть), и в открывшемся окне укажите требуемый тип размещения.
Поделитесь на страничкеСледующая глава >
it.wikireading.ru
Домашняя (частная) и общественная (общедоступная) сеть Windows 10. В чем разница и как изменить?
Каждой Wi-Fi, или Ethernet сети Windows 10 присваивает статус частной (она же домашняя), или общедоступной (общественной) сети. В зависимости от присвоенного сетевого профиля, меняются настройки по умолчанию для конкретного подключения (сети). Имеются введу настройки общего доступа к файлам и принтерам. От которых зависит, будут ли другие устройства видеть ваш компьютер в локальной сети.
Когда мы первый раз подключаемся к какой-то Wi-Fi сети, или подключаем интернет по сетевому кабелю, то Windows 10 спрашивает у нас: "Вы хотите разрешить другим компьютерам и устройствам в этой сети обнаруживать ваш ПК?".

Если выбрать "Да", то система присвоит этой сети статус домашней. А если выбрать "Нет" (или ничего не выбирать) – то будет присвоен сетевой профиль "Общественная".
Посмотреть текущий статус сети можно в центре управления сетями и общим доступом.

В настройках всегда можно сменить общественную сеть на домашнюю, и наоборот. Но давайте сначала выясним, в чем вообще разница, на что влияет статус сети, и какие могут быть проблемы, если неправильно установить сетевое расположение.
В чем разница между домашней и общественной сетью?
Как я уже писал выше, разница в настройках общего доступа, которые по умолчанию применяются к сети, после присвоения ей сетевого профиля. Все просто:
- Частная сеть, или домашняя – компьютер будет обнаруживаться в сети другими устройствами и будет доступен общий доступ к файлам и принтерам. Конечно же рекомендуется присваивать этот сетевой профиль Wi-Fi сети, или Ethernet подключению только тогда, когда вы доверяете самой сети. Например, подключены к своей домашней сети, на работе и т. д. И если есть необходимость, чтобы компьютер участвовал в локальной сети.
- Общедоступная сеть, или общественная – здесь все наоборот. Для этого профиля настройки по умолчанию заданы таким образом, что ваш компьютер не будет участвовать в локальной сети. Его не будут обнаруживать другие устройства в сети и он будет максимально защищен. Когда подключаемся к открытым, неизвестным Wi-Fi сетям, или даже напрямую по сетевому кабелю от провайдера, то рекомендуется ставить именно этот сетевой профиль.
Параметры общего доступа можно сменить отдельно для каждого профиля. Или сразу для всех сетей. Сделать это можно в панели управления. По адресу: Панель управления\Все элементы панели управления\Центр управления сетями и общим доступом\Дополнительные параметры общего доступа
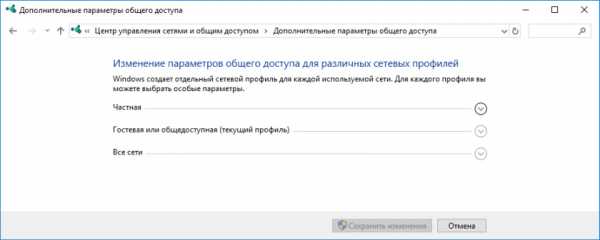
Эти настройки могут пригодится например при настройке локальной сети. Но без необходимости лучше не менять параметры. Особенно в разделе "Все сети" и "Гостевая или общедоступная".
Кстати, обратите внимание на скриншот выше. Возле профиля, который выбран для сети к которой вы подключены в данный момент, будет надпись "текущий профиль". Это уже параметры сетевых профилей. А у нас статья немного на другую тему. Сейчас я покажу, как сменит общедоступную сеть на частную и наоборот в Windows 10.
Какой сетевой профиль выбрать?
Если у вас интернет подключен по кабелю от домашнего роутера – то можете выбрать профиль "Частный". А если интернет подключен напрямую от провайдера, то лучше установить "Общедоступные".
Что касается Wi-Fi сетей, то здесь все просто. Если вы доверяете сети (дома, на работе, у друзей) то можно выбирать "Частный". А если сеть где-то в кафе, отеле, магазине и т. д., то конечно же запрещаем общий доступ выбрав профиль "Общедоступные".
Меняем профиль с общедоступного на частный (или наоборот) в Windows 10
Есть несколько способов, которыми можно сменить тип сети. Для начала рассмотрим самый простой. Это способ подойдет как для Wi-Fi сетей, так и для Ethernet подключения.
Открываем параметры, затем переходим в раздел "Сеть и Интернет". На вкладке "Состояние" нажимаем на "Изменить свойства подключения".

И просто меняем сетевой профиль на необходимый.

Все готово.
Как сменить сетевой профиль Wi-Fi сети?
Добраться к настройкам можно быстрее. Нажмите на иконку подключения и выберите "Параметры сети и Интернет".
Дальше перейдите на вкладку "Wi-Fi" и выберите Wi-Fi сеть к которой вы подключены.

Смените расположение в сети.

После настройки компьютер будет либо доступен в сети, либо скрыт.
Настройка сетевого расположения для Ethernet подключения в Windows 10
Как я писал в начале статьи, для Ethernet подключения (по сетевому кабелю) можно так же менять сетевое расположение с "Общественная сеть" на "Домашняя сеть". И в обратном порядке.
Точно так же заходим в параметры и в разделе "Сеть и Интернет" необходимо открыть вкладку "Ethernet". Нажимаем на подключение, чтобы открыть его настройки.

Остается только выбрать необходимый профиль.

Вместо настройки сетевого профиля может быть пункт "Сделать этот компьютер доступным для обнаружения". Если поставить переключатель в положение "Откл", то компьютер не будет обнаруживаться в сети (Общедоступная сеть). А если поставить "Вкл", то будет применен профиль "Частная сеть".
Некоторые нюансы
Не редко из-за неправильно выбранного сетевого профиля не удается, например, настроить просмотр фильмов на телевизоре по технологии DLNA. Так как телевизор просто не видит компьютер в сети из-за установленного профиля "Общедоступные". Или не получается настроить общий доступ к файлам и принтерам. Поэтому, в той сети где вы планируете обмениваться файлами, получать доступ к медиаконтенту с других устройств, нужно активировать профиль "Частные" и при необходимости дополнительного его настроить.
Для обеспечения безопасности всегда запрещайте другим компьютерам обнаруживать ваш компьютер в сети, если вы не доверяете этой сети и не можете быть уверены в ее безопасности. Просто активируйте профиль "Частные", или нажмите "Нет" в ответ на вопрос, который появляется сразу при подключении к сети.
help-wifi.com
Что такое объекты сетевого анализа?—Справка
Сетевое месторасположение – это тип объекта сетевого анализа, привязанного к сети. Более того, его сетевое положение используется в качестве входных данных для анализа. Некоторые сетевые положения, такие как остановка на маршруте, могут быть расположены только на конкретной сетевой точке. Другие сетевые положения, такие как линии барьеров, показывающие строение, могут соединять часть одного или нескольких ребер.
Точка сетевых местоположений
Когда сетевым местоположением является точка, ее сетевое местоположение задается в таблице атрибутов четырьмя полями сетевых положений:
- SourceID: Числовой идентификатор класса исходных объектов, на которых расположено сетевое положение.
- SourceOID: Числовой идентификатор исходного объекта.
- PosAlong: Положение направления оцифровки исходного линейного объекта. Это значение сохраняется в виде пропорции, тем не менее, оно будет нулевым, если сетевое местоположение относится к соединению.
- SideOfEdge: Сторона грани по отношению к направлению оцифровки линейного объекта. Это поле ограничено диапазоном из 2 значений: Слева (1) и Справа (2).
В таблице ниже приводятся список объектов сетевого анализа, у которых можно более точно определить сетевое положение. Они сгруппированы в слой сетевого анализа.
Слой сетевого анализаСетевые местоположения
ROUTE | Остановки (Stops) |
Барьеры точки (Point barriers) | |
Область обслуживания (Service area) | Пункты обслуживания (Facilities) |
Барьеры точки (Point barriers) | |
Ближайший пункт обслуживания (Closest facility) | Пункты обслуживания (Facilities) |
Инциденты (Incidents) | |
Барьеры точки (Point barriers) | |
Матрица Источник-Назначение (OD cost matrix) | Источники (Origins) |
Адресаты (Destinations) | |
Барьеры точки (Point barriers) | |
Задача выбора маршрута транспортного средства (Vehicle routing problem) | Порядки (Orders) |
Точки (Depots) | |
Барьеры точки (Point barriers) | |
Размещение-распределение (Location-allocation) | Пункты обслуживания (Facilities) |
Точки спроса (Demand points) | |
Барьеры точки (Point barriers) |
Пример положений в сети: остановки на маршруте
Для более лучшего понимания полей сетевого местоположения, давайте рассмотрим следующий пример. Две точки, представляющие начало и конец маршрута (1 и 2 на графике ниже), загружены в виде остановок в слой анализа выбора маршрута транспорта. Хотя точки не совмещаются непосредственно с улицами, выявляется их ближайшее сетевое положение, и затем они сохраняется в виде численных значений в четырех полях сетевого местоположения остановок. Затем, для нахождения наилучшего маршрута, выполняется его анализ. Итоговый маршрут начинается от ближайшего сетевого положения к остановке 1 (точка a), и завершается у ближайшей сетевой точки к остановки 2 (точкаб).
На примере показанном выше, Остановки 1 и 2 являются сетевыми месторасположениями, которые соответственно прикреплены к точкам a и б. В Таблице атрибутов, приведенной ниже, показаны поля сетевого местоположения.
В поле Исходный идентификатор (SourceID) распознается класс исходных объектов набора сетевых данных, на которых расположены сетевые местоположения, в данном случае, – это Улицы. В поле Исходный OID )SourceOID) распознаются идентификаторы объектов (ObjectIDs), определенных объектов улиц, на которых они расположены (соответственно, улицы 6460 и 6746). PosAlong указывает, что остановка 1 расположена на 47,8 процента вдоль исходного объекта, SideOfEdge размещает его на левой стороне объекта относительно направления оцифровки линии. Таким же способом Остановка 2 размещается на 45,2 процента вдоль правой стороны улицы 6746.
Диапазоны сетевых местоположений
Когда сетевое местоположение является линейным, его сетевое местоположение определяется в одном поле Большой двоичный объект (BLOB): Местоположения. Информация, находящаяся внутри поля, определяет, какие элементы будут охвачены объектом, и какая часть каждого ребра элемента будет закрыта. Описание процедур доступа и обработки информации в поле Большой двоичный объект (BLOB) не относится к этому документу, но их рассмотрение возможно, если Вы используете программу ArcObjects.
Единственные линейные объекты сетевого анализа, которые можно более точно определить в сетевом местоположении -это барьеры линий и барьеры полигонов.
Классифицируя полигоны как линейно расположенные объекты может сначала показаться неправильной. Тем не менее, давайте рассматривать сети как одномерные объекты. Даже если полигоны являются двухмерными, сеть может использовать только часть полигонов, перекрывающих сеть. Поэтому дополнительный модуль ArcGIS Network Analyst внутренне пересекает полигоны в сети для упрощенной трансформации полигонов в линии и, возможно, в точки, а затем конвертирует их в диапазоны сетевого местоположения. Помните что, независимо от того каким способом дополнительный модуль Network Analyst сохраняет полигоны, инструмент ArcGIS продолжает отрисовывать на отображаемой карте объекты в виде полигонов.
Допуск поиска и параметры замыкания
Свойства допуска поиска и параметров замыкания помогают найти участок на сети для сетевых местоположений, который Вы добавили или переместили. Эти свойства являются частью слоя сетевого анализа, обнаруженного во закладке Сетевые расположения (Network Locations) диалогового окна Свойства слоя (Layer Properties).
Подробнее об открытии диалогового окна Свойства слоя (Layer Properties) для выполнения сетевого анализа
При создании слоя анализа необходимо установить для него допуск поиска и параметры замыкания, если его значения по умолчанию не подходят. Это гарантирует сетевое расположение входных данных для анализа. Эти настройки используются, когда Вы выполняете следующие операции:
Допуск поиска
В поле Допуск поиска задается максимальный радиус, в котором инструмент ArcGIS будет выполнять поиск сетевого элемента для размещения точки сетевого местоположения. По умолчанию, задано значение 5000 метров. Если точка выходит за допуск поиска, итоговое сетевое местоположение будет нераспознанным, это значит, что точка не будет расположена на сети и она не будет правильно включена в анализ.
Примечание:
Диапазоны сетевых местоположений, такие, как: линий барьеров, не изменяются допуском поиска. Это значит, что для их изменения, они должны быть точно наложены на сеть.
На схеме ниже, допуск поиска был установлен на 50 метров, что позволило обнаружить две точки. Одна точка не была обнаружена, потому что она находилась больше 50 метров от любых объектов сети.
На следующем рисунке обнаружены обе точки, потому что было задано большее значение допуска поиска (100 метров).
Параметры замыкания для сетевых местоположений.
Вам может понадобиться найти остановки на конкретном исходном объекте, например, найти остановки на перекрестках, а не на улицах, или во время размещения остановок на мультимодальной сети, может понадобиться найти остановки на улицах, а не на железнодорожных линиях. Вам даже может понадобиться обнаружить остановки на перекрестках, и если в допуске поиска перекресток не будет обнаружен, найти остановки на улицах.
Примечание:
Точка сетевого местоположения всегда находиться на самой сети, даже если там нет символов ее представляющих. Поля сетевого местоположения точно описывают сетевое местоположение объекта. Чтобы притянуть символы сетевого расположения к точке полей сетевого расположения, измените опции инструмента Network Analyst, доступные в раскрывающемся списке панели инструментов Network Analyst. В этом меню можно включить значок инструмента Замкнуть на сетевое местоположение (Snap to Position Along Network), и задать любое значение смещения.
Если набор сетевых данных содержит более одного источника, Вы можете выбрать, какие классы исходного объекта будут использованы для обнаружения сетевого элемента. Для нахождения ближайшего элемента сети из нескольких источников, щёлкните мышью по клавише Ближайший объект (Closest), и поставьте значок по крайней мере в одном из окон таблицы Замкнуть на сетку (Snap To) для каждого источника, который Вы хотите найти. Для каждого источника, используя функцию Форма (Shape)), Вы можете выбрать, будет ли сетевое местоположение находится на ближайшей точке к объекту: в середине, или в конце.
С другой стороны, Вы можете выбрать, и замкнуть ближайший элемент для одного источника, и если элемент в этом источнике не будет найден в диапазоне допуска поиска, замкнуть его на ближайший элемент второго источника, и так далее. Для выполнения этой операции, щёлкните мышью по клавише Первый (First) в разделе Нахождение сетевого местоположения (Finding Network Locations), и поставьте значки в окнах таблицы Замкнуть на сетку (Snap To) по крайней мере для двух источников. Используя настройки данного примера Network Analyst ищет в пределах допуска поиска ближайший элемент улицы и замыкает сетевое положение на него. Тем не менее, если элемент улицы не будет найден, программа будет искать в диапазоне допуска поиска ближайший элемент железной дороги. Поиск невыбранных источников не будет выполняться. В итоге, если не был найден элемент улицы или железная дороги, точка останется ненайденной.
Вы можете изменить порядок источников в таблице, выбрав их, используя расположенные справа клавиши стрелок вверх (up) и вниз (down).
На следующем рисунке показан принцип нахождения сетевых местоположений на основе настроек из схемы выше.
Вот некоторые примеры результатов, когда функция Замкнуть к (Snap To) установлена на опцию Первый (First), и поставлены значки приведенные выше разделов: Улицы (Streets) и Железные дороги (Railroads).Вы можете изменить эти настройки, замкнув их на пересечения. Для этого поставьте значок в окне источника пересечения. Например, если Вы хотите, чтобы сетевые местоположения всегда располагались на исходном объекте, представляющем пункты обслуживания компании, поставьте значок в окне этого объекта.
Параметры замыкания с Конструктором запросов
Вы также можете задать запрос на ограничение поиска набора объектов в классе исходных объектов. Эта опция полезна, если вы не хотите найти объекты, которые могут не соответствовать сетевому положению. Например, если вы загружаете центроиды полигонов, и не хотите размещать их на дорогах местного значения, вы можете задать запрос, по которому будет выполняться поиск только для основных магистралей.
Для доступа к конструктору запросов, щёлкните правой клавишей мыши по классу исходных объектов, расположенного на панели Нахождение сетевого местоположение (Finding Network Locations), в которой выберите функцию Конструктор запросов (Build Query).
Функциональность диалогового окна Конструктор запросов (Query Builder) похожа на функциональность диалогового окна Выбор по атрибутам (Select by Attributes).
Исключение ограниченных частей сети.
После включения значка в окне этой опции, сетевые местоположения будут размещаться только на проходимых участках сети. Это предотвратит размещение сетевых положений на элементах, которых нельзя достичь из-за ограничений или барьеров.
Параметры замыкания, и диапазоны сетевого положения
Для диапазонов сетевых положений, таких, как: линии барьеров, параметры замыкания определяется, какие классы исходных объектов сетевого анализа будут размещены. Допуск поиска игнорируется, поскольку диапазоны сетевого местоположения расположены только на перекрываемых ими элементах.
Если у Вас есть два класса исходных объектов – Улицы и Железные дороги, после снятия значка с окна Железные дороги, любая линия, или барьеры полигона, которые Вы впоследствии будете добавлять, будут размещаться только на дорогах, даже если барьеры покрывают железные дороги.
Загрузка с использованием сетевых местоположений.
Когда создано сетевое местоположение, значения в полях сетевого местоположения рассчитываются методом пространственного поиска.
Если Вы загружаете размещенные ранее сетевые местоположения, в полях сетевого местоположения будет содержаться вся информация, необходимая для их повторного размещения. Таким образом, возможно копировать их значения из полей сетевого местоположения, что в свою очередь, позволит избежать выполнение относительно медленного пространственного поиска.
Поля сетевого расположения уже будут созданы, если Вы использовали объекты в другом сетевом анализе, или Вы включили инструмент геообработки Вычисление местоположений (Calculate Locations).
Внимание:
Поля местоположения должны использоваться только при загрузке между слоями сетевого анализа, использующими один и тот же набор сетевых данных. Более того, набор сетевых данных не должен перестраиваться, поскольку было установлено последнее местоположение на сети. Иначе, поля сетевого местоположения могут ссылаться на неправильные исходные объекты.
Когда Вы копируете и вставляете большое количество сетевых местоположений между анализируемыми слоями, инструмент ArcGIS использует поля местоположения по умолчанию. Например, если у Вас есть 100 точек, которые Вы загрузили в слой анализа маршрута как остановки, и хотите использовать одни и те же остановки как пункты обслуживания в слое анализа ближайшего пункта обслуживания, будет значительно быстрее скопировать и вставить местоположение из слоя маршрута в слой ближайшего пункта обслуживания, чем загружать их из точечного класса пространственных объектов, используя пространственный поиск.
Более подробно о создании объектов сетевого анализа путем копирования и вставления.
Ненайденные сетевые местоположения
Точка сетевого местоположения (например, остановка) если ее геометрия была в пределах допуска поиска исходного элемента в наборе сетевых данных, когда она была создана или перемещена, ссылается только на правильное сетевое местоположение. Network Analyst предоставляет допуск по умолчанию в 5,000 метров. Этот допуск поиска может быть изменен для поиска маленьких или крупных участков. Если в пределах допуска поиска не обнаружены никакие объекты сети, значение поля Состояние (Status) для сетевого местоположения будет Не обнаружено (Unlocated).Символ по умолчанию для ненайденной остановки.
Перемещение выбранных сетевых местоположений
Вам может понадобиться переместить сетевые местоположения после изменения настроек допуска поиска или замыкания или разместить ненайденное в настоящий момент сетевое местоположение. Существует два распространенных способа выполнения этой операции: их перемещение , или пересчет значений полей сетевого местоположения.
desktop.arcgis.com
- На компьютере отключился интернет
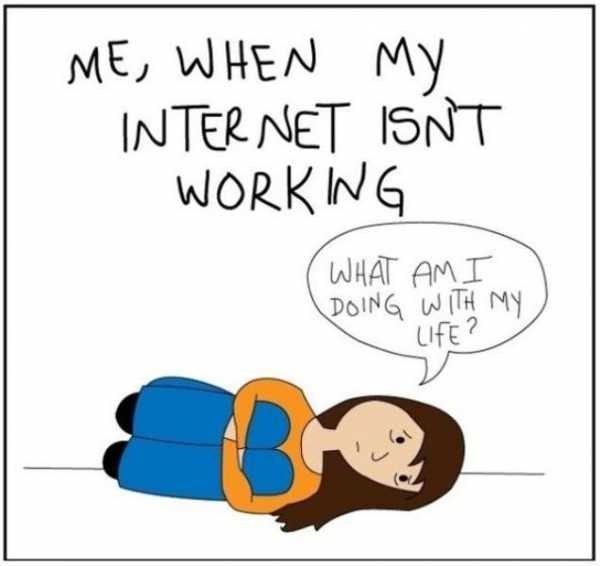
- Мессенджер телеграмм установить

- Debian 8 настройка после установки

- Сменить пароль в виндовс 10
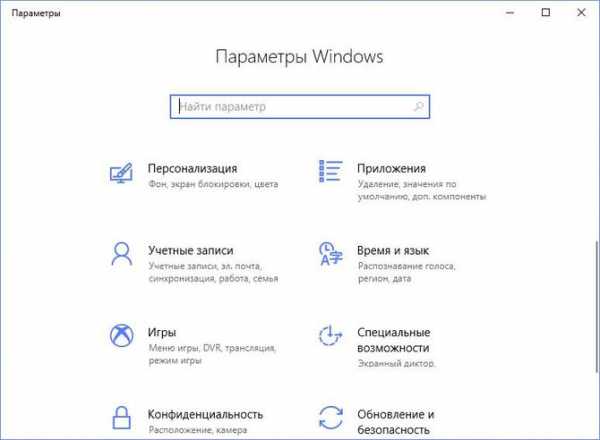
- Настройка hyper v server 2018

- Ноутбук asus перестал заряжаться
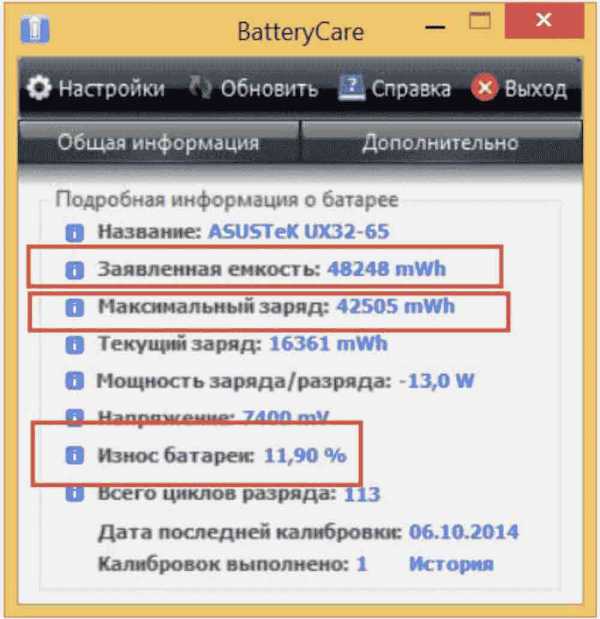
- Как отключить питание компьютера можно отключить

- Долго запускается firefox
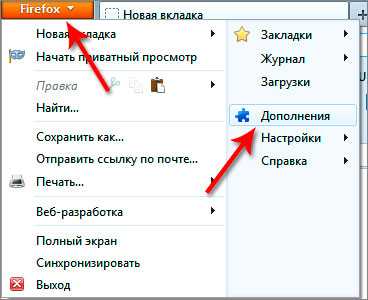
- Как настроить compiz в mint 18

- Убунту сервер с графическим интерфейсом
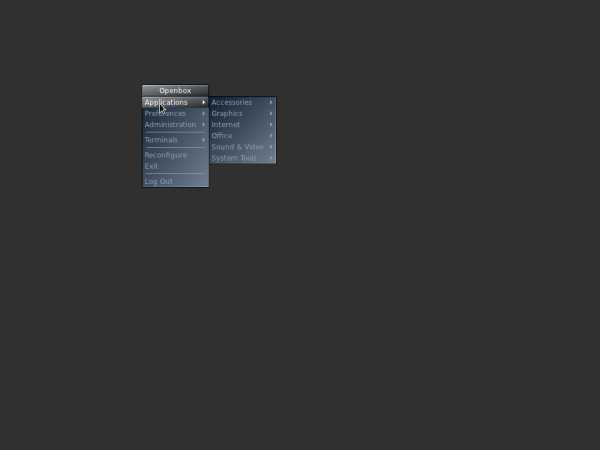
- Постоянно взламывают сайт


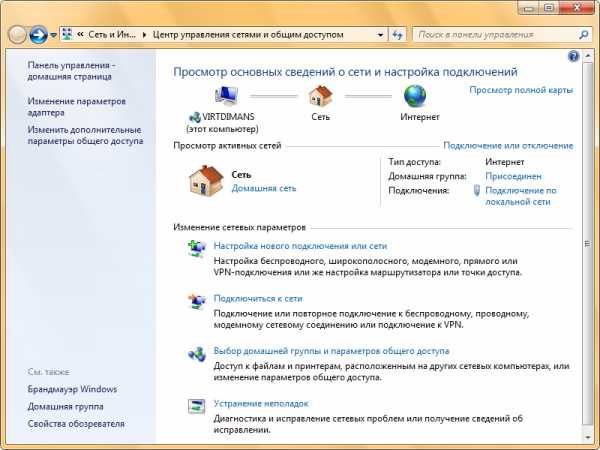 Увеличить рисунок
Увеличить рисунок Увеличить рисунок
Увеличить рисунок Увеличить рисунок
Увеличить рисунок Увеличить рисунок
Увеличить рисунок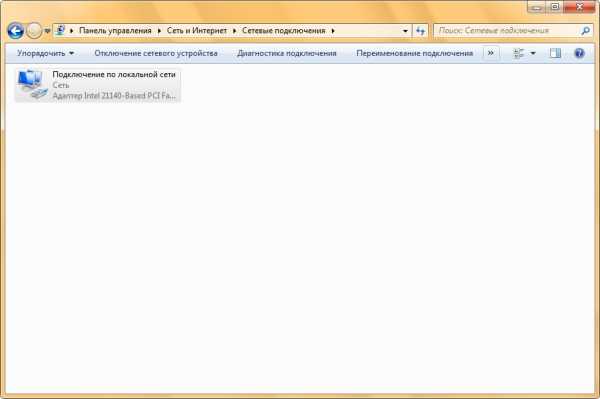 Увеличить рисунок
Увеличить рисунок


