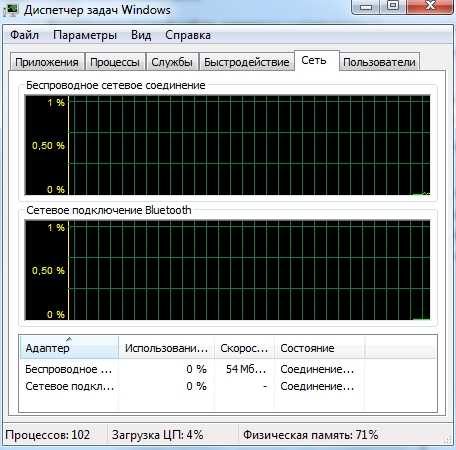SOS: с рабочего стола исчезли нужные ярлыки и значки области уведомлений. Ищем пропажу. Как восстановить значки на экране
Как восстановить значки на экране?
Пользователь может добавлять, изменять, удалять значки на «Рабочем столе». Вид и стиль оформления различных элементов зависят только от пожеланий и вкусов пользователя. Если вы случайно удалили значки с «Рабочего стола», восстановить их можно разными способами.
Инструкция
imguru.ru
с рабочего стола исчезли нужные ярлыки и значки области уведомлений. Ищем пропажу
💻Внезапно исчезнувшие с рабочего стола ярлыки и значки области уведомлений могут доставить массу неудобств, ведь искать нужные файлы вручную – сложная, а порой даже невыполнимая задача. Иногда пропажа ярлыков – результат работы вирусов или серьезного системного сбоя. Но обычно всё гораздо проще, и виной всему неосознанные действия самих пользователей. В этом случае всё можно легко исправить.
Пропажа ярлыков из-за неосторожности пользователей
Если исчезли сразу все иконки, первым делом следует проверить, не выключен ли параметр «Отображение значков рабочего стола». Для этого следует щелкнуть по экрану правой кнопкой, навести курсор на раздел меню «Вид» и установить галочку, подтверждающую отображение ярлыков, если она отсутствует.
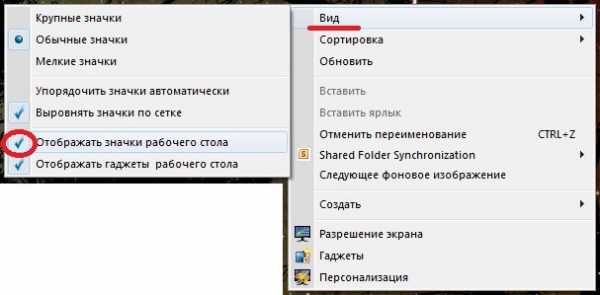
Вход под другой учетной записью
Ещё одна простая причина изменения внешнего вида десктопа. Если вместо запуска системы от имени администратора, войти как гость, может исчезнуть добрая половина ярлыков.
- В Windows 7 текущее имя пользователя отображается вверху при нажатии кнопки «Пуск», и изменяется нажатием Пуск/Завершение работы/Смена пользователя
- В Windows 8, 10 чтобы сменить пользователя нажимаем Пуск и в открывшемся окне с плиткой жмем на иконку пользователя в верхнем углу, в результате выпадает список, содержащий все существующие учетные записи

Случайное перемещение ярлыков в другую папку или удаление в Корзину
В Windows ярлыки можно свободно перетаскивать мышью. Это очень удобная функция, она позволяет компоновать рабочий стол на свое усмотрение, но возможно и случайное перетаскивание ярлыков в любую открытую или находящуюся в поле видимости папку, в том числе в Корзину. Для перемещения достаточно выбрать один или несколько ярлыков, затем правой кнопкой мыши перетащить их в окно либо на иконку папки и выбрать параметр «Переместить».
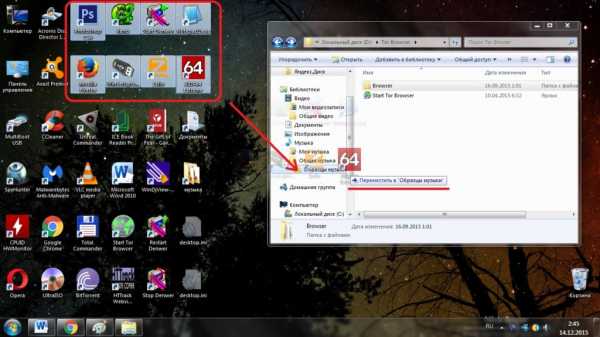
Подобным образом можно отправить в другую директорию сразу несколько ярлыков или даже их все, зажав любую кнопку мыши и выделив ею произвольную область экрана. Маловероятно, но всё-таки возможно и случайное перемещение с помощью клавиатурных сокращений, к примеру, Ctrl+A (Выделит все), а затем перетаскивание или нажатие Delete (Удалить). Существует сразу несколько методов позволяющих отыскать и вернуть на место исчезнувшие иконки и файлы.
- Сразу после некорректного действия можно нажать Ctrl+Z (Отменить) и файлы опять появятся на своих старых местах
- Если известно точное имя хотя бы одного из файлов, он отыщется через поиск. Для этого имя прописывается в поле поиск окна «Компьютер», если добавить к имени расширение .lnk (свойственно для всех ярлыков), то ненужных результатов будет намного меньше
- Ещё один действенный метод – поиск по дате последнего изменения. В поле поиска Windows можно указывать время изменения с точностью до одного дня. В Total Commander и других файловых менеджерах возможен поиск по времени с точностью до минуты.
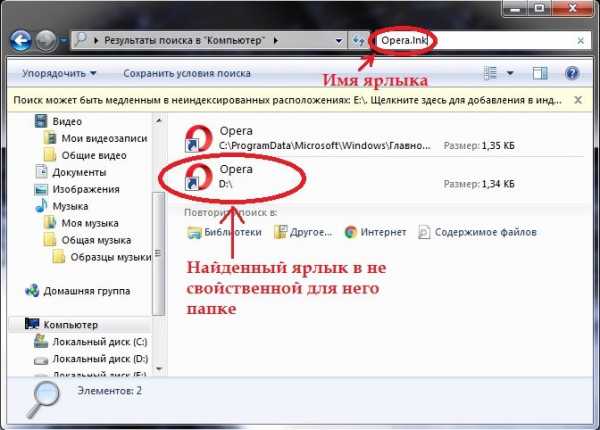
Ярлыки остались, но открываются другой программой или не открываются вовсе
Если речь идет о ярлыках файлов: документах Microsoft Office, видеороликах, книгах в цифровом формате и т.д., то вероятно была установлена новая программа, которая теперь открывает такие файлы по умолчанию. К примеру, раньше все книги в формате PDF открывались Adobe Reader, но после установки Яндекс браузера, поменялись иконки и книги начали открываться через него. Чтобы всё стало, как прежде, следует восстановить ассоциацию со старой программой. Для этого зайдите в свойства файла и в этом меню выберите Открыть с помощью/Выбрать программу после этого следует указать старое приложение и установить галочку «Использовать для файлов этого типа».
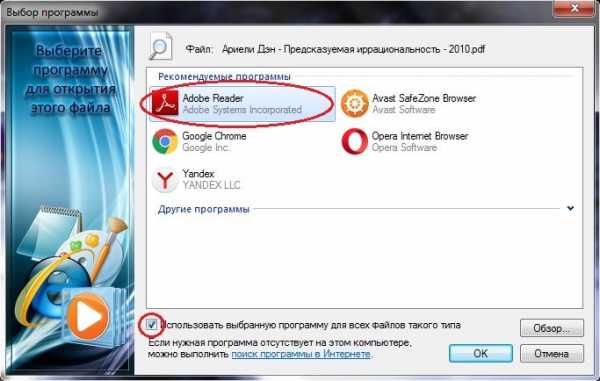
Если ярлык вообще не открывается, есть два варианта:
- Объект, на который он ссылается, был удален или перемещен. Можно попытаться отыскать его через поиск, и в случае успеха создать новый ярлык. Для этого в контекстном меню выбрать Отправить/Рабочий стол (создать ярлык)
- На компьютере вообще не установлена программа для работы с файлами этого типа. Чтобы определить какой программы недостает, следует скопировать расширение (значение в имени после точки), а затем ввести в интернет-поисковике запрос наподобие: «Чем открыть файлы .djvu» и скачать нужное приложение.
Если не открывается ярлык, который сам ссылается на программу (файл с расширением .exe) вероятно требуется её переустановка или, как вариант, откат всей системы до прежнего работоспособного состояния.
Исчезновение ярлыков в случае системного сбоя
В Windows всех версий за визуальное оформление пользовательский интерфейс отвечает системная программа Windows Explorer. И если она отключается или начинает сбоить, перед пользователем, как правило, остается голый рабочий стол с фоновым рисунком, без каких бы то ни было элементов управления.
Отключение процесса explorer.exe через Диспетчер задач
Чтобы запустить диспетчер, следует одновременно нажать Ctrl+Alt+Delete. В появившемся окне переходим на вкладку «Процессы» и ищем системный процесс explorer.exe. Если процесс запущен, но визуальные элементы не отображаются – отключаем его, нажав правую кнопку и выбрав пункт «Завершить процесс», если процесса нет – пропускаем этот этап.
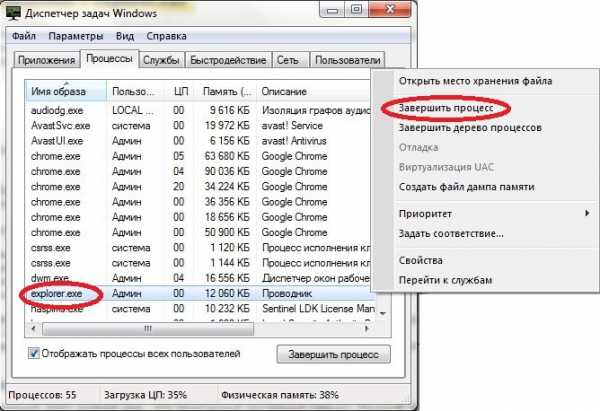
Запуск программы Windows Explorer вручную
Чтобы запустить программу Windows Explorer, в меню Диспетчера задач следует выбрать Файл/Новая задача (Выполнить…).

Нажимаем кнопку «Обзор», переходим в папку С:/ Windows и находим там программу explorer.exe.
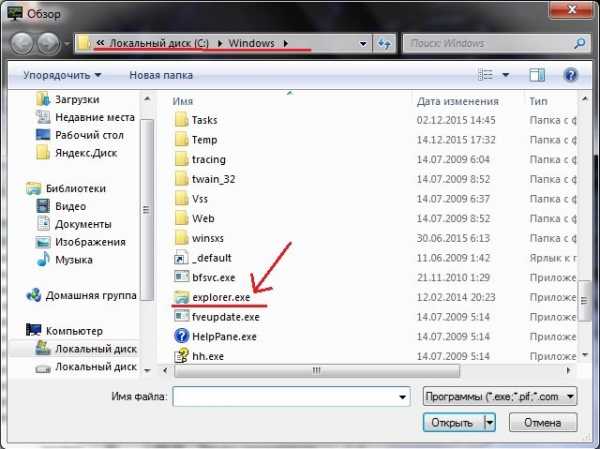
В результате все визуальные элементы должны вернуться на свои места. Если этого не произошло, значит, повреждены системные файлы Windows и требуется из резервной копии или с помощью установочного диска.
Исчезновение ярлыков по вине вирусов
Существует огромное множество зловредных программ, которые так или иначе удаляют или переиначивают файлы. Одни из них при попытке открытия ярлыка перенаправляют пользователя на свой сайт, другие делают файлы скрытыми, третьи при попытке открытия создают огромное количество копий, тем самым забивая жесткий диск ненужной информацией. И если на компьютере есть вирусы, в любом случае их следует сначала удалить, и уже после этого заниматься восстановлением файлов.
Как найти спрятанные вирусом ярлыки?
Многие трояны не удаляют информацию пользователя, а просто делают её «невидимой», присвоив файлам атрибут «Скрытые» и «Системные». Чтобы увидеть их опять нужно зайти в Панель управления/Параметры Папок, затем перейти на вкладку «Вид», поставить отметку напротив «Показать скрытые файлы и папки» и снять отметку напротив «Скрывать системные файлы».
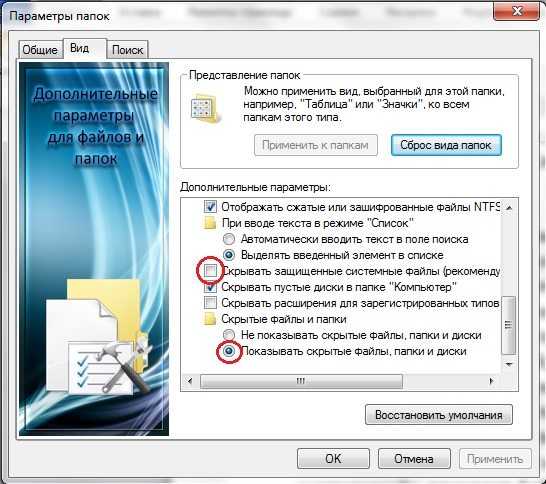
Если исчез значок громкости или другие элементы области уведомлений
Зона рабочего стола, в которой отображаются кнопки языка, громкости, часы и прочее также называется системным треем. Она настраивается по желанию пользователя, чтобы попасть в настройки трея нужно щелкнуть в этой зоне правой кнопкой и выбрать «Свойства» в контекстном меню. Открыть это же окно можно и через Панель управления, выбрав режим просмотра «Мелкие значки» и пункт «Значки области уведомлений».
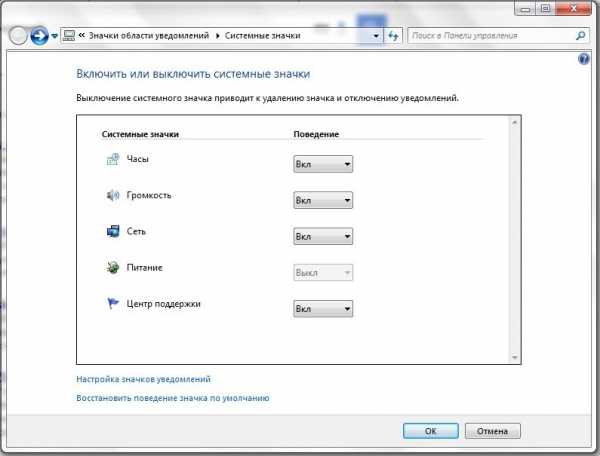
Если на вкладке настроек системных элементов нажать ссылку «Значки области уведомлений», откроется окно настроек всех возможных элементов трея в том числе приложений установленных пользователем.
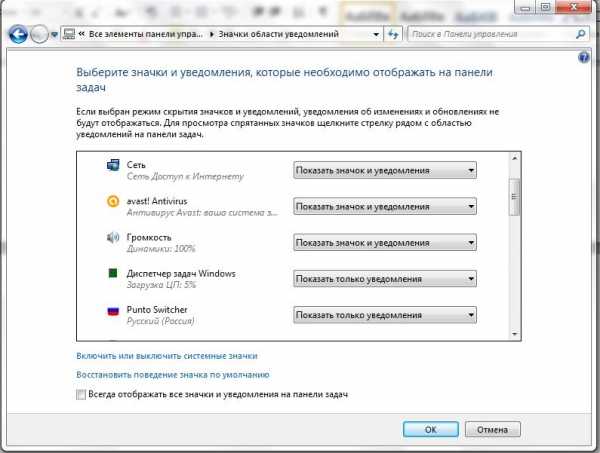
Значки программ меняются местами при перетаскивании мышью и добавляются и выносятся из скрытой области аналогичным образом.
Включение скрытой Языковой панели
Отображение языковой панели настраивается через панель управления. Путь к странице этой настройки достаточно длинный: Панель управления/Языки и региональные стандарты/Язык и клавиатура/Изменить клавиатуру…/Языковая панель.
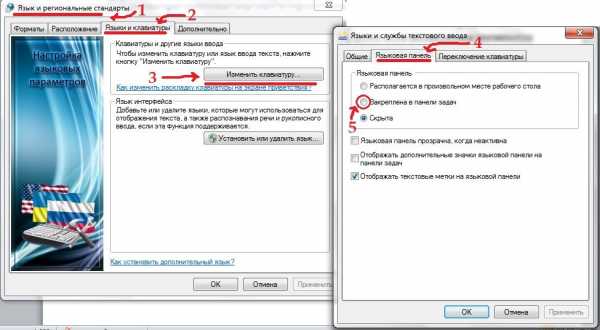
В этом же настроечном окне на вкладке «Общие» есть опции добавления новых и удаления неиспользуемых языков, а в разделе «Переключение клавиатуры» указываются сочетания клавиш для смены языков ввода.
Языковая панель может быть свернута в трей или отображаться поверх остальных окон в произвольном месте десктопа, переключение между этими режимами возможно через контекстное меню.
Удаление программ из области уведомлений через меню автозагрузки
Большинство значков программ появляются в области уведомлений сами собой после включения и относятся к приложениям, которые запускаются автоматически. Часто бывает так, что какая-то из этих программ не используется не часто и её запуск только зря увеличивает время загрузки ОС. Чтобы убрать приложения из автозагрузки нужно нажать Пуск/Выполнить… и в строке поиска прописать слово «msconfig». Откроется окно «Конфигурация компьютера», на его вкладке «Автозагрузка» есть перечень программ, которые запускаются автоматически.
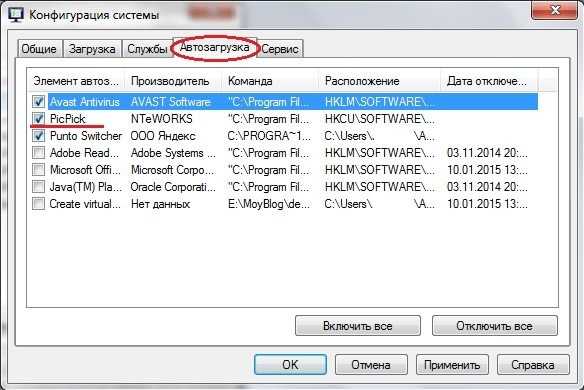
В примере на скриншоте, есть программа PicPick, позволяющая делать скриншоты с прокруткой страницы. Однако она используется нечасто, поэтому её можно исключить из автозагрузки, сама программа при этом останется на компьютере и её можно будет запустить вручную.
Как вывести на рабочий стол иконку Яндекс или любого другого сайта
Чтобы создать ярлык для Яндекса нажмите правой кнопкой на пустом месте экрана и выберите Создать/Ярлык. Откроется окно ярлыка, куда нужно скопировать ссылку на страницу Яндекс из адресной строки.
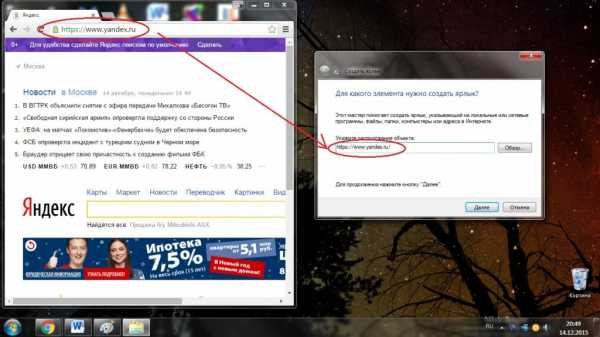
После этого появится ярлык Яндекс, при нажатии на который открывается главная страница сайта. Аналогичным образом создаются ярлыки любых страниц из Интернета, к примеру, если прописать в поле расположение http://compmastera.com/, то появится ярлык, открывающий главную страницу этого сайта.
Украшение рабочего стола уникальными ярлыками
На иконке изображен логотип Google Chrome, браузера по умолчанию, его можно заменить любым изображением в формате .ico, хранящимся на компьютере. Наборы иконок на любой вкус доступны и для скачивания в Интернете, можно и просто найти через поисковик иконку, нажать на ней правой кнопкой, выбрать «Сохранить картинку как…» и указать папку для скачивания. После этого заходим в свойства ярлыка, переходим на вкладку «Документ Интернета», жмем кнопку «Сменить значок» и находим скачанное ранее изображение.
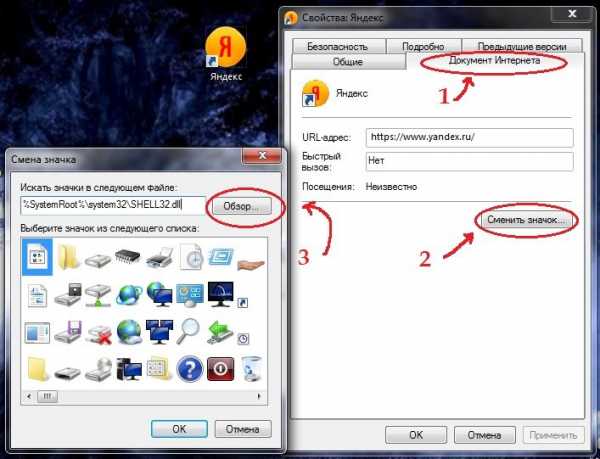
Ярлык, созданный собственными руками, готов!
В настройках элементов Windows поначалу бывает сложно разобраться. Но научившись ими пользоваться, можно создать уникальный рабочий стол удобный для конкретного пользователя.
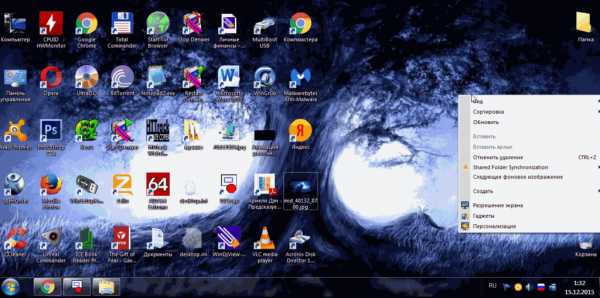
Просмотров: 748
compmastera.com
Почему пропали значки на андроид – как вернуть
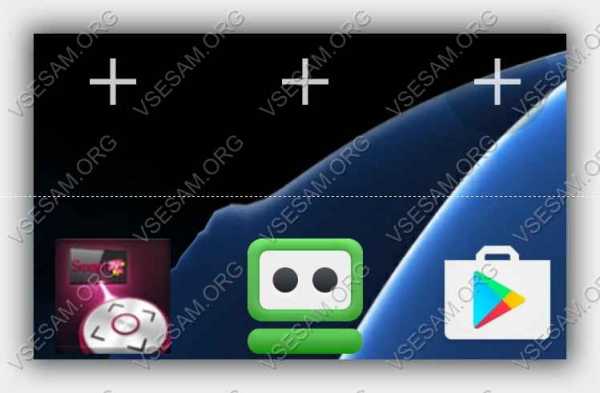
Значки с рабочего стола андроид могут пропасть по нескольким причинам и их можно восстановить – вернуть на место.
Пропасть могут иконки фронтальной камеры, смс, трубки телефона, меню, вызова, сообщения, плей маркета, переключения камеры, галереи, интернета, фонарика, загрузки, ютуб, настройки, viber (вайбер), скайпа, вай фай, микрофона, надписи названия, иконок, заметки и так далее.
Самая распространенная причина — перенос приложений на карту памяти. После перезагрузки они могут исчезнуть.
Вторая причина – нечаянное удаление. Экран андроид очень чувствителен, и вы могли не заменить что случайно удалили иконку или даже приложение.
Третья причина спонтанное перемещение иконок. В телефоне андроид можно легко нечаянно переместить значок с рабочего стола, например, в папку, которая создается автоматически
Не исключены и другие варианты – редко встречающиеся. Если ваша причина в записи не затронута, дайте мне знать через комментарии, и мы найдем решение.
- Кстати, есть неплохая программа исправляющая возникшие ошибки в телефонах андроид. Вот она: скачай и испытай.
Как вернуть пропавшие значки с рабочего стола – причина в флешке
Чтобы вернуть значки андроид которые пропали из-за перемещения приложений на карту памяти вам нужно перенести их опять в память телефона.

Примечание: я пишу, основываясь на смартфоне самсунг галакси с установленным андроид 6.0.1 – поэтом ваша конфигурация незначительно, но может отличатся.
Если поищите решение в сети, то вам порекомендуют приобрести более скоростную флешку – десятку или как минимум семерку, но эта процедура проблему практически не решает.
Если сможете перенести файл в память телефона и значок вернулся – отлично, если нет, то удалите приложение и установите его опять, только теперь уже в память телефона (вытащите флешку при установке).
То, что описано в этом разделе касается иконок сторонних разработчиков. Со встроенными разумеется такой вариант не прокатит. Как восстановить их – об этом ниже.
Как восстановить иконки от встроенных приложений если пропали с рабочего стола
К встроенным можно отнести значки, которые могут пропасть: уведомлений смс, камеры, телефона, меню, плей маркета, галереи, интернета, ютуб, настройки, заметки и т.д.
Эти программы удалить невозможно (можно если модифицировать прошивку – установить права рут).
Они почти всегда пропадают из-за нечаянного перемещения или удаления и пропадают только с рабочего стола, а в меню остаются всегда.Поэтому если этот случай ваш переходите меню (обычно белый значок с девятью черными точками) и ищите значок в нем.
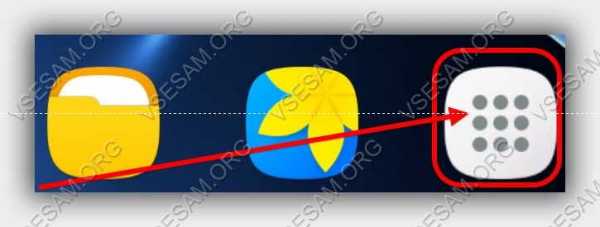
Затем нажмите пальцем на иконку, задержите его на 2-3 секунды и тогда сможете перетащить на рабочий стол (в меню он также останется).
В некоторых устройствах значок как бы прилипает к пальцу, но отрывать палец от экрана нельзя иначе процедуру придется повторить.
Таким способом сможете быстро восстановить пропавший значок – вернуть на место как было раньше.
Что делать если значок пропал и вы его не находите в меню – как тогда восстановить
Да иногда значок можно не найти. Почему? Потому, что если при перемещении (даже случайном) иконки не раздвинутся, то самостоятельно создастся папка и он поместится туда. Например, как на рисунке ниже.
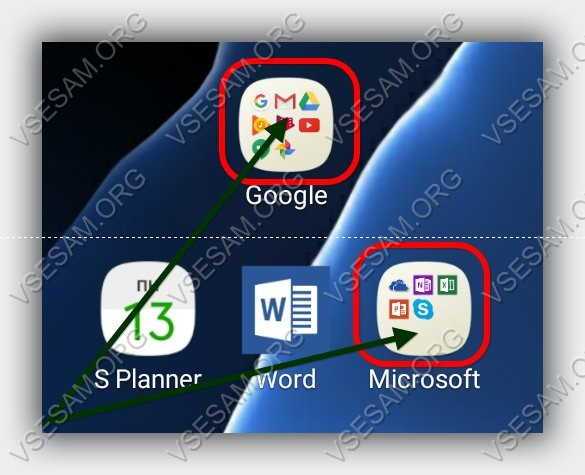
Тогда открывайте папку (топните по ней) и способом, описанным выше перетаскивайте на рабочий стол.
ВНИМАНИЕ: внимательно осматривайте экран своего смартфона или планшета, а то папку можете не заметить.
ПРИМЕЧАНИЕ: создание таких папок отличный способ уменьшить количество значков, которыми пользуетесь редко (у некоторых их сотни и на экране можно заблудится).
Пропали значки – интересный способ быстро восстановить
Вернуть пропавшие иконки можно еще одним способом – с помощью приложений лунчеров.
Лунчеров разработано много, но большинство на «скорую руку» — поэтому глючат.
Я рекомендую «Hola Launcher» (при экспериментах сбоев не замечено). После установки внешний вид экрана преобразуется (встроенный заменится на новый).При этом если значок пропал и его нет в списке, вы можете создать новый. Вот и все. Есть замечания и решение черкните в комментариях – исправим! Решим! Успехов!
vsesam.org
Как восстановить значки на экране
Пользователь может добавлять, изменять, удалять значки на «Рабочем столе». Вид и стиль оформления различных элементов зависят только от пожеланий и вкусов пользователя. Если вы случайно удалили значки с «Рабочего стола», восстановить их можно разными способами.
Спонсор размещения P&G Статьи по теме "Как восстановить значки на экране" Как уменьшить обои Как распечатать рабочий стол Как удалить тему рабочего столаИнструкция
1
После загрузки операционной системы первое, что вы видите на экране монитора, – это «Рабочий стол». Значки на нем бывают нескольких «категорий». К первой можно отнести основные элементы «Рабочего стола» - папки «Мой компьютер», «Мои документы», «Сетевое окружение».2
Если вы хотите восстановить значки данной группы, вызовите компонент «Экран». Для этого кликните правой кнопкой мыши в любом свободном месте «Рабочего стола» и выберите из выпадающего меню пункт «Свойства». Другой способ: откройте «Панель управления» через меню «Пуск», в категории «Оформление и темы» выберите значок «Экран».3
В открывшемся диалоговом окне перейдите на вкладку «Рабочий стол» и нажмите на кнопку «Настройка рабочего стола». В окне «Элементы рабочего стола» откройте вкладку «Общие» и установите маркер напротив тех элементов, которые хотите восстановить.4
Нажмите на кнопку ОК в окне элементов. В окне «Свойства: Экран» нажмите на кнопку «Применить» и закройте окно, нажав на кнопку ОК или значок [x] в правом верхнем углу окна. Значки будут восстановлены.5
Ко второй группе значков можно отнести ярлыки папок и приложений, созданных пользователем или «Мастером установки» той или иной программы. Если вы случайно удалили ярлык, пройдите в ту директорию, в которой размещена нужная папка или программа.6
Кликните правой кнопкой мыши по значку папки (файлу запуска приложения) и выберите в выпадающем меню команду «Отправить». В подменю щелкните по пункту «Рабочий стол (создать ярлык)» левой кнопкой мыши.7
Третья группа значков располагается на «Панели задач» в области уведомлений или на панели быстрого запуска. Чтобы восстановить значки на панели быстрого запуска, просто перетащите, удерживая нажатой левую кнопку мыши, значок папки или файла запуска программы на данную панель.8
В области уведомлений (среди прочих) отображаются значки приложений, запускаемых автоматически при загрузке системы. Чтобы добавить файл в «Автозагрузку», откройте одноименную папку в директории C: (или другой диск с системой)/Documents and Settings/Admin/Главное меню/Программы и добавьте в нее ярлык нужной вам папки или файла запуска программы. Как простоmasterotvetov.com
Как восстановить значки на экране
Пропали значки с рабочего стола и всё тут, вчера были и вы запускали программы, смотрели фильмы, играли в игры, одним словом c большой пользой проводили время, а потом выключили компьютер и пошли отдыхать. С утра встали включили компьютер, а значки с рабочего стола пропали, конечно можно позвать соседа он в компьютерах разбирается, но он опять будет говорить про кривые руки и всё такое, нет не будем и попробуем разобраться сами, ведь у нас есть интернет и мы там спросим, а… как его включить, если значка нет.
Пропали значки с рабочего стола
Друзья, данная статья написана для Windows XP, в случае если у вас подобная проблема с операционной системой Windows 7, тогда читайте эту статью — Пропал рабочий стол Windows.
Давайте не будем торопиться и немного подождём, может вы вчера установили много программ и все они находятся в автозагрузке, операционной системе нужно время что бы обработать такое количество данных. Подождали, а значки на рабочем столе не появляются, давайте для начала предположим что мы сами случайно отключили их отображение. Щёлкнем правой кнопкой мыши на пустом рабочем столе и в появившемся контекстном меню выберем пункт Упорядочить значки, далее откроется подменю в котором нам нужно щёлкнуть по пункту Отображать значки рабочего стола , в большинстве случаев наша проблема должна решиться, а если не помогло тогда думаем дальше.
Запускаем диспетчер задач комбинацией клавиш ++
и создаём новую задачу, далее перезапускаем процесс explorer, он отвечает за графический интерфейс доступа пользователя к файлам в операционной системе Windows, а если ещё точнее за ображение панели задач с кнопкой «Пуск» и значков рабочего стола.
Перезапуск данного процесса может вернуть нам пропавшие значки рабочего стола на место.
А если не вернёт значки, то проводник запустит точно, ну а здесь нам и доступ к файлам и интернет.
И это ещё не всё, мы можем с вами поправить ключ в реестре, который отвечает за отображение значков в реестре.
Запускаем диспетчер задач и вместо explorer вводим regedit и заходим в наш реестр, находим ключ
HKEY_CURRENT_USER\Software\Microsoft\Windows\CurrentVersion\Policies\Explorer если NoDesktop = 1, то сто процентов у нас с вами пропадут значки на рабочем столе , NoDesktop = 1 нужно выставить в 0 или удалить.
Наша статья по данной теме Пропала панель задач.
Содержание статьи
- Как вернуть значки на рабочий стол
- Как сделать значки на рабочем столе мелкими
- Как вернуть стандартные значки
Довольно часто пользователи персональных компьютеров могут столкнуться с одной неприятной проблемой — пропадают значки рабочего стола. Откуда эта неприятность берет свое начало неизвестно, но в теории можно сказать о вредоносных программах. Чаще всего это явление можно встретить при работе с операционными системами семейства Windows, а именно Windows 7 и Windows Vista. К счастью, не стоит беспокоиться, что вся информация хранящаяся на рабочем столе удалилась, ведь ее просто не видно.
Первый вариант
Существует несколько решений этой проблемы. Например, если значки на рабочем столе испарились, то вероятнее всего было отключено их отображение. Для того чтобы вернуть все на место, нужно щелкнуть по пустой области рабочего стола правой кнопкой мыши. Появится контекстное меню, где необходимо выбрать пункт «Упорядочить значки» и отметить «Отображать значки рабочего стола». Стоит обратить внимание, что если напротив этого пункта уже стоит галочка, то проблема кроется в другом и нажимать ничего не надо.
Иногда случается такое, когда вы при переходе на рабочий стол компьютера вы вдруг видите, что на нем отсутствуют все иконки. Давайте выясним, с чем это может иметь связь, и какими способами можно исправить ситуацию.
Включение отображение ярлыков
Исчезновение иконок рабочего стола может произойти по очень разным причинам. Прежде всего, вполне возможно, что указанная функция деактивирована вручную стандартными средствами. Также проблема может быть вызвана сбоем в работе процесса explorer.exe. Не стоит сбрасывать со счетов и возможность вирусного заражения системы.
Способ 1: Восстановление после физического удаления иконок
Прежде всего, рассмотрим такой банальный вариант, как физическое удаление иконок. Данная ситуация может произойти, например, тогда, если вы не единственный человек, имеющий доступ к данному компьютеру. Значки могут быть удалены недоброжелателем просто для того, чтобы насолить вам, либо же просто случайно.
- Чтобы это проверить, попытайтесь создать новый ярлык. Жмите правой кнопкой мышки (ПКМ) по месту на рабочем столе. В перечне остановите выбор на «С
sekretypk.ru
Как вернуть прежний вид значков на дисплее?
Как изменить иконки рабочего стола Android - Лайфхакер делится достоинством программы Beautiful Icon Styler ↓ <a rel="nofollow" href="https://lifehacker.ru/2014/07/16/izmenit-ikonki-rabochego-stola-android/" target="_blank">https://lifehacker.ru/2014/07/16/izmenit-ikonki-rabochego-stola-android/</a> <img src="//otvet.imgsmail.ru/download/19335383_398a2c3ae0bb56d55d372e6d2d5417b3_800.gif" alt="" data-lsrc="//otvet.imgsmail.ru/download/19335383_398a2c3ae0bb56d55d372e6d2d5417b3_120x120.gif" data-big="1">
В настройках экрана.
Настройки > Экран > Размер значков
В настройки, настройки экрана. Там и ищите. Конкретнее Чё хоть за устройство.
Сбросить настройки до заводских
у тебя все нормально не страдай херней
Так даже лучше! И удобнее!
В настройках экрана.
Изменить размер шрифт с большого на нормальный
Настройки "Экран"
Это зависит от темы, вы ее меняете-изменяются значки на экране.
Да можно скачать утилиту. Хоть бенгальские огни на экране, да и мену подкорректировать.
Сброс до заводских настроек, точно поможет!
...дизайн значков может меняться после обновления... в этом случае только откат..
коснитесь и удерживайте значки до той поры, пока не появится рамка вокруг значка и Измените размер . <img src="//otvet.imgsmail.ru/download/91803972_33e7e9d185736b79e35cf2c60f028530_800.jpg" alt="" data-lsrc="//otvet.imgsmail.ru/download/91803972_33e7e9d185736b79e35cf2c60f028530_120x120.jpg" data-big="1">
touch.otvet.mail.ru
Как восстановить на панели задач значки- часы, громкость и сеть в Windows 7
Иногда в следствии "работы" за компьютером/ ноутбуком ребенка или порывами освоить администрирование Windows мы не узнаем свой рабочий стол. Очень часто приходится слышать - "у меня пропали часы внизу экрана" или "пропал значок изменения громкости на рабочем столе". Восстановление значков громкости, сети или часов на панели задач довольно легкая задача- для тех кто с этим сталкивался, но пользователи не сталкивающиеся с этим, будут долго лазить в настройках компьютера или ноутбука, не понимая как они это сделали или подозревать, что подхватили какой то вирус, который все удалил и т.д. В этой статье я пошагово опишу как же в Windows7 восстановить на прежнее место часы, громкость и сеть.
Итак имеем следующую ситуацию- пропали значки часов, громкости и сети.

Для решения проблемы нажимаете "Пуск"- "Панель управления".
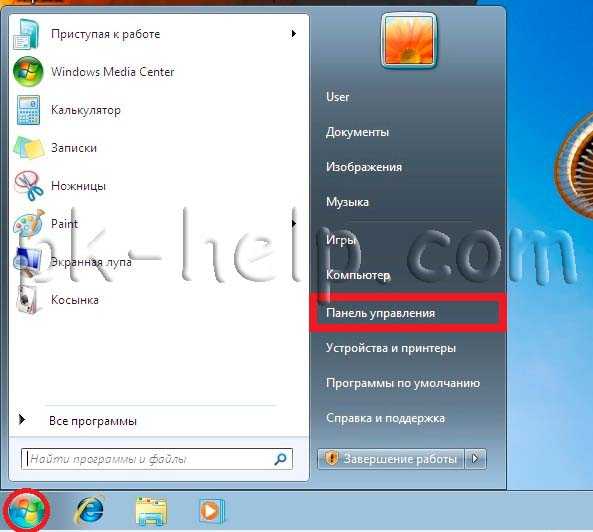
В панели управления выбираете "Просмотр- Мелкие значки", находите и нажимаете "Значки области уведомлений".
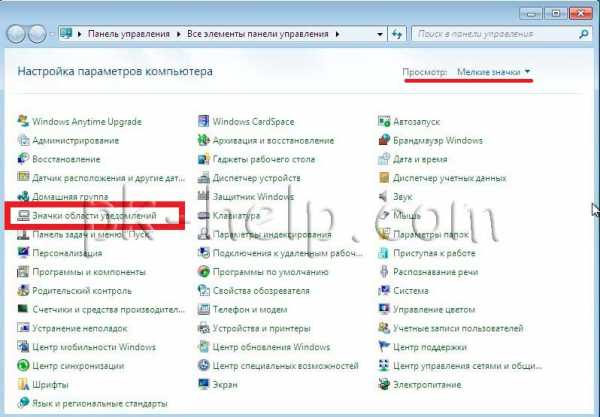
В открывшемся окне выбираете "Включить или выключить системные значки".
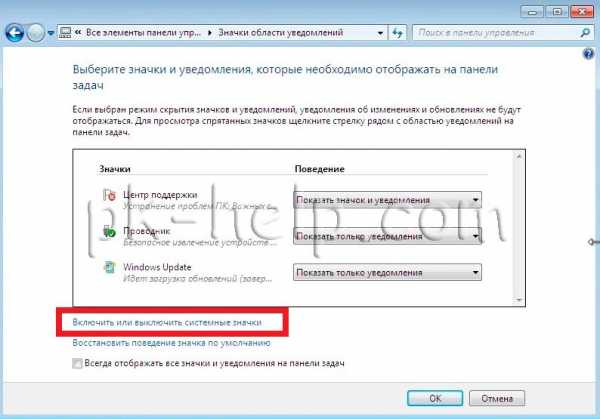
Далее включаете все необходимые вам значки... Часы, громкость, сети и т.д. По окончании не забудьте нажать "Ок", что бы сохранить настройки.
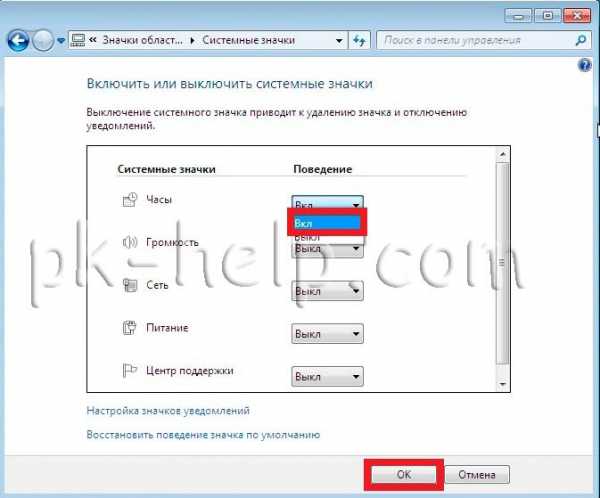
В итоге имеете вернувшиеся на свое место значки часов, громкости и сети.

Надеюсь статья помогла сэкономить вам время, нервы, возможно деньги и теперь вы без труда сможете восстановить требуемые значки.
Я очень надеюсь, моя статья помогла Вам! Просьба поделиться ссылкой с друзьями:
pk-help.com
- Как пользоваться функцией если в excel
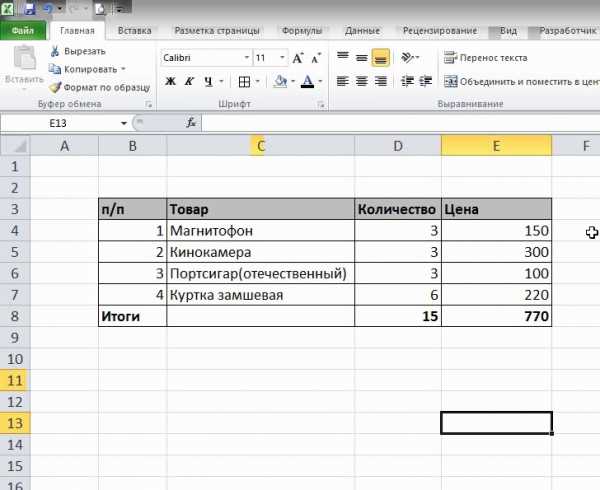
- Как сделать скриншот экрана на компе
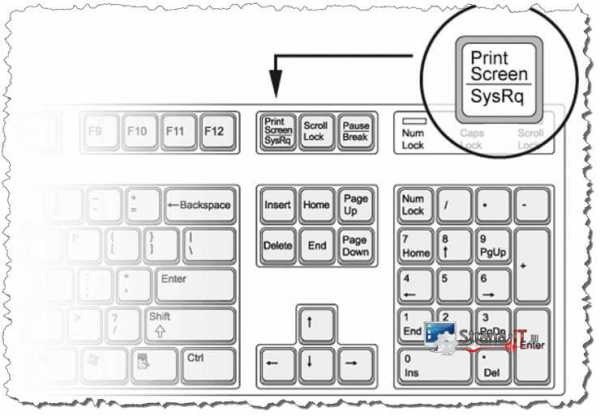
- Системный блок рисунок

- Вайфая сайт

- Батарейка биос как выглядит
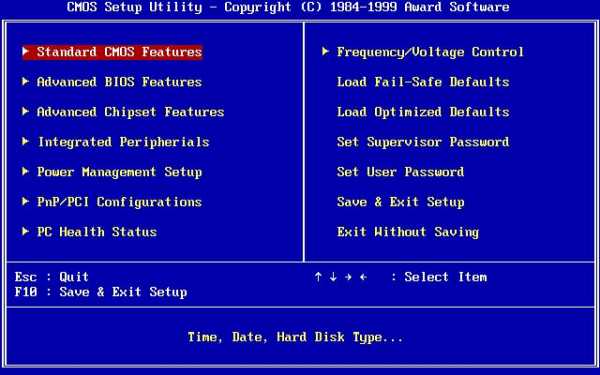
- Что лучше для глаз ips или pls

- Установка не завершена из за подключения с оплатой за трафик windows 10

- Ubuntu настройка postgresql
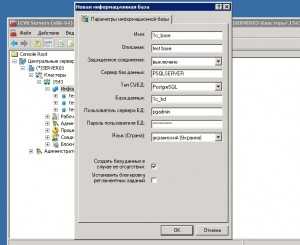
- Дистанционное обучение почта россии
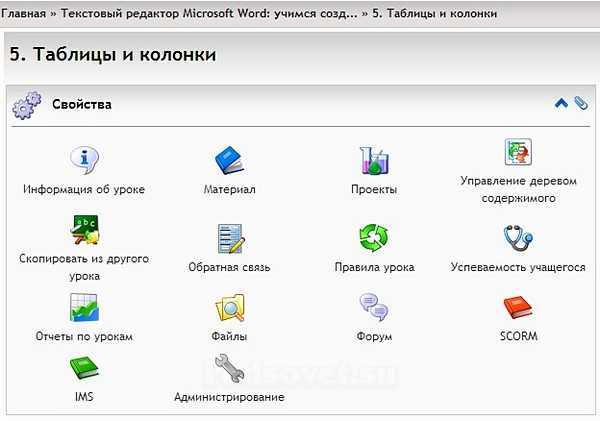
- Svchost за что отвечает
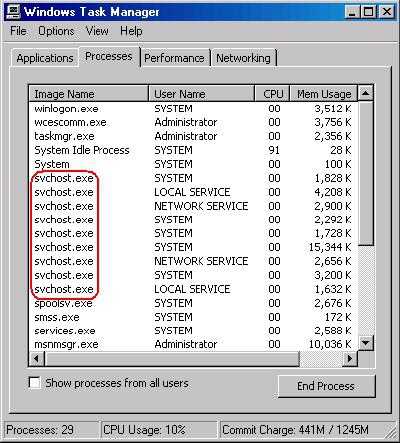
- Что влияет на скорость соединения