Командная строка Windows. Несколько полезных приемов. Как ввести в командную строку команду
Как правильно вводить команды в командной строке. Как правильно вводить. KakPravilno-Sdelat.ru
» Как правильно вводить
Командная строка в Windows 7
Введение
Командная строка представляет собой одну из возможностей Windows, обеспечивающую ввод команд MS-DOS и других компьютерных команд. Важность этой командной строки состоит в том, что она позволяет выполнять задачи без помощи графического интерфейса Windows. Обычно командная строка используется только опытными пользователями.
При работе с командной строкой сам термин командная строка обозначает также и закрывающую угловую скобку ( , иначе: символ больше). Это указывает на то, что интерфейс командной строки может принимать команды. Другая важная информация, например текущий рабочий каталог (или расположение), где будет выполняться данная команда, может быть также указана в командной строке. Например, если при открытии окна командной строки в этой строке отображается текст C:\ и мигающий курсор справа от закрывающей угловой скобки ( ), это означает, что введенная команда будет выполняться на всем диске С данного компьютера
Запуск Командной строки
Для запуска командной строки есть несколько способов:
- Запуск Командной строки из под текущего пользователя.

Как видим запуск Командной строки выполнен из под текущего пользователя.
Для выполнения некоторых команд могут потребоваться права администратора. Для запуска с правами администратора, необходимо сделать следующее: Пуск - Все программы - Стандартные - Командная строка. Жмем правую клавишу и выбираем Запуск от имени администратора .


Команды
Чтобы просмотреть список часто используемых команд, в командной строке введите help и нажмите клавишу ВВОД

Чтобы отобразить дополнительные сведения о каждой из этих команд, введите help имя_команды, где имя_команды - это имя команды, о которой нужно получить дополнительные сведения, например для команды ATTRIB. Эта команда позволяет просматривать, устанавливать или снимать атрибуты файла или каталога, такие как Только чтение , Архивный , Системный и Скрытый . Выполненная без параметров команда attrib выводит атрибуты всех файлов в текущем каталоге

Пример: есть файл Report.txt. который находится на другом диске E, и чтобы задать ему атрибут только чтение, команда должна быть такой
Если команда введена правильно, то после нажатия Enter. вид командной строки должен быть таким

Дополнительно
Дополнительные сведения об определенных командах смотрите в следующих разделах, посвященных справке по командной строке, на веб-сайте корпорации Майкрософт:http://go.microsoft.com/fwlink/?LinkId=66683http://go.microsoft.com/fwlink/?LinkId=63080http://go.microsoft.com/fwlink/?LinkID=95301
Что такое командная строка
Командная оболочка - это отдельный программный продукт, который обеспечивает прямую связь между пользователем и операционной системой. Текстовый пользовательский интерфейс командной строки предоставляет среду, в которой выполняются приложения и служебные программы с текстовым интерфейсом. В командной оболочке программы выполняются, и результат выполнения отображается на экране.
Командная оболочка Windows использует интерпретатор команд Cmd.exe. который загружает приложения и направляет поток данных между приложениями, для перевода введенной команды в понятный системе вид. Консоль командной строки присутствует во всех версиях операционных систем Windows. Отличием работы из командной строки является полное отсутствие больших и громоздких графических утилит.
Как вызвать командную строку
Командная строка - это приложение cmd.exe и его можно запустить следующими способами:
- Пуск - Все программы - Стандартные - Командная строка .
- Пуск - Выполнить и введите имя программы cmd.exe
Для того, чтобы перейти к нужному каталогу, необходимо применить команду cd. Например, если необходимо запустить программу Exif Pilot.exe. которая находится в каталоге C:\Program Files\Exif Pilot. то необходимо выполнить команду cd C:\Program Files\Exif Pilot. Можно то же самое сделать, сменяя каталоги один за другим и поочередно вызывая команду cd.
Так, следующий набор команд является аналогом предыдущей. cd c:\Program Filescd Exif Pilot
Для того чтобы распечатать содержимое папки, достаточно набрать команду dir. Существует возможность перенаправить выводимый программой поток напрямую в текстовый файл для дальнейшей обработки. Для этого необходимо использовать управляющий символ и имя текстового файла, например dir report.txt .
Как передать вызываемому приложению параметры командной строки
Для каждого приложения, поддерживающего командную строку, предусмотрен специальный набор команд, которые может обрабатывать программа. Параметры команд могут иметь самый разный формат. Чтобы передать программе параметры, необходимо ввести в командной строке имя приложения и параметры команд. После нажатия Enter запустится приложение с введенными командами. Например, program.exe /print c:\ doc\1.txt. Результатом команды будет вывод на печать файла doc\1.txt .
Настройка окна командной строки
Чтобы настроить командную строку, выполните следующие действия.
- Откройте окно командной строки.
- Щелкните левый верхний угол окна и выберите команду Свойства .
- Выберите вкладку Общие .
- В области Запоминание команд выберите или введите значение 999 в поле Размер буфера. а затем выберите или введите значение 5 в поле Количество буферов .
- В области Редактирование установите флажки Выделение и Быстрая вставка .
- Выберите вкладку Расположение .
- В области Размер буфера экрана введите или выберите значение 2500 в поле Высота .
- Выполните одно из следующих действий по выбору.
- В области Размер буфера экрана увеличьте значение параметра Ширина. - В области Размер окна увеличьте значение параметра Высота. - В области Размер окна увеличьте значение параметра Ширина.
- Чтобы открыть окно Свойства - Командная строка с помощью клавиатуры, нажмите клавиши ALT+ ПРОБЕЛ +Й .
- Флажок Выделение мышью позволяет копировать и вставлять данные в окне командной строки. Чтобы скопировать, выделите левой кнопкой мыши текст в окне командной строки и нажмите правую кнопку мыши. Чтобы выполнить вставку в командную строку или текстовый файл, щелкните правой кнопкой мыши.
- Увеличение размера буфера экрана до 999 позволяет выполнять прокрутку в окне командной строки.
- Увеличение количества буферов до пяти увеличивает число строк в окне командной строки до 5000.
Редактирование текста в окне командной строки
Для копирования и вставки текста в окно командной строки обычные для Windows комбинации клавиш, такие как Ctrl+C, Ctrl+V. работать не будут.
Для извлечения текста из буфера обмена вам придется вызвать меню, щелкнув правой кнопкой мыши по заголовку окна, и выбрать подменю Изменить. Или же просто щелкните правой кнопкой по окну.
Для копирования текста из окна выберите пункт Пометить и мышью выделите нужный текст. Затем либо нажмите Enter. либо в том же меню выберите Копировать. Если надо вставить какой-то текст в окно командной строки, обратитесь к команде Вставить.
Для повторного выполнения команды воспользуйтесь стрелками вверх и вниз . позволяющими перемещаться по списку выполненных команд. Для очистки экрана от текста служит директива cls .
Как закрыть окно командной строки
Для того чтобы закрыть консоль командной строки, необходимо выполнить команду exit .В современных операционных системах существует множество команд и утилит. Запомнить такое количество различных программ, а тем более их параметров очень сложно, поэтому одним из самых важных параметров для каждой программы является сочетание символов /? . Выполнив команду с таким параметром, пользователь получит исчерпывающее сообщение о применении утилиты и синтаксисе ее параметров. Например, набрав в командной строке cmd /?. можно будет просмотреть информацию о команде cmd .
Литература
Работа в командной строке Windows
Запуск командной строки
Наиболее часто встречающиеся рекомендации по запуску звучат так: Пуск, выполнить, cmd. В меню пуск присутствует пункт Выполнить. Он запускает программу, которая позволяет передавать единичные команды системе windows. В данном случае команда cmd запускает исполняемый файл cmd.exe. находящийся в папке system32 .
На некоторых версиях windows пункт меню выполнить по умолчанию убран. В этом случае жмёте + R. вводите cmd. далее Enter. Также можно запустить командную строку непосредственно из папки system32, сделав ярлык для запуска на рабочем столе (кликаем на cmd.exe правой клавишей мыши и в меню выбираем пункт Отправить/Рабочий стол ) или же через диспетчер задач (кнопка новая задача - cmd).
По умолчанию в командной строке нельзя работать мышью (перемещать курсор или выделять текст). Это неудобно вообще и новичкам в особенности. К тому же чёрный экран выглядит как-то слишком мрачно и уныло. Поэтому после запуска командной строки

нужно будет изменить её настройки. Жмём правой клавишей на окне cmd и выбираем умолчания. Стоит сразу отметить, что настройки умолчаний относятся к cmd.exe в целом, а свойства - к конкретному открытому окну.

В появившемся окне свойств командной строки видим четыре вкладки:

На вкладке Параметры стоит отметить пункты отбрасывать повторения (чтобы снизить заполнение буфера команд) и выделение мышью (чтобы можно было использовать мышь в работе).
На вкладках Шрифты и Цвета всё просто: выбираете размер, тип и цвет шрифта, а также фоновый цвет окна. Отмечу только, что размер шрифта влияет на размеры окна командной строки, поэтому его надо выставлять до размеров окна, а не после.
Во вкладке Расположение задаются размеры окна и его начальное расположение при запуске. Я так до конца и не понял в каких единицах представлены величины, поэтому размер советую выставлять, руководствуясь окном предпросмотра слева.

Стоит отметить, что размер буфера влияет на вместимость окна, т.е. на количество информации, которое без проблем можно будет просмотреть после вывода на экран результатов выполнения команды (горизонтальная и вертикальная полосы прокрутки). Если задать равные размеры для окна и буфера, то в окне будет отображаться только хвост выводимой информации, который туда вместится.
Также если строка не впишется в ширину окна это приведёт к её переносу. Воспринимать представленную таким образом информацию менее удобно. Поэтому буфер я ставлю всегда намного больше размеров окна. Это позволяет просмотреть большие объёмы информации, воспользовавшись полосами прокрутки справа и снизу. Картинка ниже кликабельна. На превью показано начало вывода команды dir для папки system32, а нажав на превью можно увидеть хвост вывода (обратите внимание на полосу прокрутки справа - данных очень много).

Команды командной строки
Консоль настроена, теперь осталось ознакомить вас с командами командной строки. Для вывода их полного списка достаточно набрать команду help .
Командная строка запоминает команды, которые вы вводите. Листать их можно клавишами и . Можно просматривать содержимое папки при помощи клавиши Tab ( Shift + Tab листает в обратном порядке). Можно пролистать файлы на конкретную букву или буквы. Например, напечатав букву s и нажимая Tab. можно пролистать только файлы и папки, начинающиеся на эту букву (s ystem, s ystem32, s ystem.ini и т.д.). Как это можно использовать:
Например, вам надо перейти из корня диска C в папку system32, найти и запустить в ней контрольную панель. Можно просто напечатать:
Но это не всегда быстро и удобно, к тому же не всегда знаешь – что конкретно надо набирать. Поэтому можно набрать команду cd. затем после пробела набрать wi. пролистать клавишей Tab до папки wi ndows, поставить после неё слэш, набрать буквы sy. пролистать клавишей Tab до папки sy stem32, затем опять слэш и то же самое с control.exe.
C:cd wi ndowssy stem32co ntrol.exe
Этот способ с табом куда быстрее в большинстве случаев, чем простой набор, так как названия файлов и папок могут быть длинными.
При включении поддержки мыши копировать информацию из командной строки можно выделив участок текста мышью и нажав Enter. Правая клавиша мыши, напротив, вставляет информацию из буфера обмена в командную строку.
В заключение статьи скажу, что cmd.exe - это просто программа ввода-вывода, такая же, как и блокнот. Разумеется, есть более продвинутые аналоги, которыми тоже можно пользоваться. Одна из таких программ - Console Portable
Кстати, в операционной системе GNU Linux командную строку можно вызывать прямо из папки. При этом строка откроется сразу с адресом папки и его не надо будет набивать вручную. Windows (до 8 версии) по умолчанию лишена этой удобной возможности, однако с помощью программы расширения контекстного меню FileMenu Tools это можно легко исправить.
Источники: http://www.windxp.com.ru/win7/articles19.htm, http://www.colorpilot.ru/command_line.html, http://nevor.ru/stati/operacionnye-sistemy/stati-dlya-windows/rabota-v-komandnoj-stroke-windows/
Комментариев пока нет!
kak-sdelatpravilno.ru
Что такое консоль, команды и прочее такое разное — CMD / Заметки Сис.Админа
Приветствую, дорогие друзья, знакомые и прочие личности. Сегодня мы поговорим о такой полезной штуке, как консольные команды, а также о работе с командной строкой вообще.
Командная строка – это текстовый интерфейс, в котором команды отдаются путем ввода текстовых строк с клавиатуры. Другое название командной строки, как Вы уже точно и давно поняли - консоль.
Многим пользователям командная строка представляется анахронизмом времен работы с DOS, однако иногда она совершенно необходимый инструмент, причем не только для профессионалов, но и для простого пользователя.
Поехали.
Базовые консольные команды. Что к чему и почему. Вводная
Собственно, эта штука является одним из ключевых элементов по управлению системой не смотря на то, что ОС давно уже перешли на графический интерфейс. Не знать о консоли и не уметь владеть хотя бы базовыми её основами - это плохо, а уж будучи IT-шником не иметь знаний об элементарных вещах так вообще..
Чтобы запустить командную строку, нажмите сочетание клавиш Win+R и в появившемся окне «Выполнить» введите cmd. Сама утилита командной строки лежит обычно в папке C:\Windows\System32\cmd.exe.
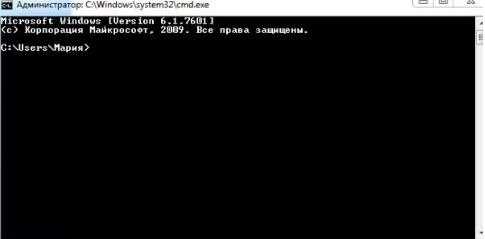
Вот так по умолчанию выглядит командная строка Windows. Как видите, все достаточно аскетично. Если захочется более симпатичного вида, щелкните правой кнопкой мыши по заголовку окна и выберите пункт «Свойства», вкладка «Цвета», на которой вы можете выбрать цвет шрифта и фона.
 В открывшемся окне сверху вы видите традиционный знак копирайта мелкомягких, а чуть ниже строка с текущим каталогом и мигающий курсор, приглашающий начать работу.
В открывшемся окне сверху вы видите традиционный знак копирайта мелкомягких, а чуть ниже строка с текущим каталогом и мигающий курсор, приглашающий начать работу.В командной строке есть горячие клавиши, которые могут помочь Вам в работе:
- F1 – при каждом нажатии на клавишу по буквам вводит последнюю команду;
- F3 – выводит последнюю команду;
- F5 – при каждом нажатии выводит предыдущую команду;
- F7 – выводит пронумерованный список команд (по умолчанию сохраняются 50 последних команд).
А теперь давайте разберемся с некоторыми командами подробнее.
Команда dirОтображает содержимое текущего каталога. Если же вам необходимо просмотреть содержимое другого каталога, придется указать консоли путь, например: dir (пробел) C:\, и нажать Enter.

Команда cdПозволяет менять текущий каталог. Напомню, что каталог, в котором Вы в данный момент находитесь, указан здесь:
Чтобы сменить текущий каталог наберите: cd (пробел) C:\Имя папки и нажмите Enter.
Примечания:
- Если вы хотите открыть новый каталог на том же диске, где находится текущий, то диск прописывать не обязательно, достаточно просто указать имя нужного каталога.
- Для того, чтобы с помощью команды cd перейти на другой диск, необходимо добавить вот такой параметр (иногда его называют флагом) /D, то есть команда для перехода на другой диск будет выглядеть так:cd /D D:\
Команда mkdirПозволяет создавать новые папки с тем название, которое вы зададите.
По умолчанию команда mkdir создает папки в текущем каталоге. Если же нужно создать папку в другом каталоге, пропишите это, например:

С помощью этой же команды можно создать сразу древо каталогов.
Команда rmdirСлужит для удаления каталогов. Примерно вот так:

Примечание: по умолчанию команда rmdir удаляет только пустые каталоги. Если с ее помощью Вы попробуете удалить папку с содержимым, то увидите такое сообщение:
Чтобы удалить непустую папку, к команде rmdir нужно добавить параметр /S. Вот так:
Не забудьте подтвердить удаление, нажав на клавиши «Y» и Enter.
Команда shutdownДумаю, что из названия понятно, что эта команда позволяет выключать компьютер. Предвижу вполне закономерный вопрос – а зачем выключать компьютер с помощью командной строки, когда гораздо проще выключить его через главное меню Windows. Но представьте, например, что вам нужно уходить, а компьютер еще выполняет какую-то задачу, которую прерывать нежелательно, но компьютер, тем не менее, должен быть выключен. Вот в этом случае команда shutdown незаменима.
Итак, наберите в командной строке:
shutdown (пробел) –s
В этом случае компьютер просто выключится. Если же вам нужно отложенное выключение компьютера, наберите:
shutdown (пробел) –s (пробел) –t (пробел) время в секундах, через которое должен выключиться компьютер:
Как только вы нажмете Enter, начнется обратный отсчет времени, которое осталось до выключения компьютера. В XP это выглядит так:

В Windows 7:
Если же вы передумали выключать компьютер, остановить обратный отсчет можно, добавив параметр –a к команде shutdown. Вот так:
И обратный отчет будет отключен.
Команда systeminfoВыдает подробную информацию о конфигурации системы, сведения о версии, типе, процессоре, версии BIOS, объеме памяти и т.д. Вот так:
 z
zКоманда driverqueryВыводит список всех установленных драйверов устройств и их свойства. Если добавить к команде параметр /V, помимо списка драйверов будет выведен и их статус.
Команда cls
Когда окно командной строки заполняется различным текстом и в нем становится трудно работать, команда cls позволяет очистить экран.
Команда msconfigВызывает службу "Конфигурация системы Windows".
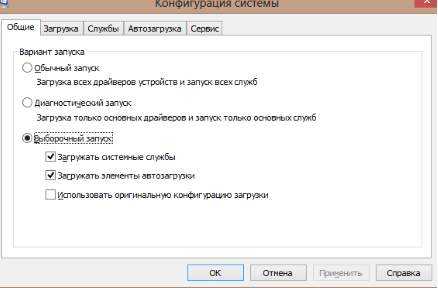
Думаю, что для многих она будет не нова.
Команда ipconfigЕсли набрать команду без дополнительных параметров, то будут выведены сведения об IP-адресе, маске подсети и основном шлюзе для каждого сетевого адаптера. Подробней об этом всём написано в статье "Терминология компьютерной сети или что есть что [IP, TCP, UDP, ICMP, MAC и пр.]"
Команда regeditОткрывает утилиту, с помощью которой можно редактировать системный реестр Windows.

Думаю, что тоже знакома многим.
Команда chkdskПредназначается для запуска проверки логических дисков на наличие ошибок. Если команда используется без дополнительных параметров, то на экран выводится отчет о состоянии текущего диска.
Вот некоторые параметры команды, которые могут пригодиться при проверке дисков:
- /f – задает исправление ошибок на диске. Чтобы проверка началась, диск должен быть заблокирован. Если диск не заблокирован, появится запрос на проверку диска при следующей перезагрузке компьютера.
- /v – позволяет вывести на экран имена проверяемых файлов и каталогов;
- /r – позволяет обнаружить поврежденные сектора диска и восстанавливает ту часть данных, которая еще может быть прочитана.
Команда formatС помощью этой команды можно отформатировать жесткий диск. Сейчас выполнять не рекомендую :) Синтаксис:
format (пробел) С: Enter.
Для этой команды существуют следующие дополнительные параметры:
- /fs определяет файловую систему при форматировании диска;
- /v позволяет задать метку тома;
- /a позволяет задать размер кластера. Если этот параметр не задан, то кластер будет определен автоматически исходя из размера диска.
Это так, суровый минимум :)
Команда pathpingУтилита, которая запускается этой командой, предоставляет информацию о потере данных на промежуточных узлах между начальным и конечным пунктом. Команда в течение определенного времени отправляет сообщения с эхо-запросом каждому маршрутизатору, находящемуся на пути, а затем на основании полученных ответов вычисляет коэффициент потери для каждого маршрутизатора. Таким образом можно определить маршрутизаторы, имеющие проблемы доступа к сети.
Команда netstat Отображает активные подключения TCP, порты, прослушиваемые компьютером, статистику Ethernet, таблицы маршрутизации IP, статистику IPv4 (для протоколов IP, ICMP, TCP и UDP) и IPv6 (для протоколов IPv6, ICMPv6, TCP через IPv6 и UDP через IPv6). Если запустить команду без параметров, то отобразятся только подключения TCP.
Команда tasklistЗапускает утилиту командной строки, которая выводит список всех запущенных системой процессов с PID-кодом и размером занимаемой оперативной памяти. Если команду запустить без дополнительных параметров, выводится список процессов текущего компьютера.
Для того, чтобы увидеть список процессов удаленного компьютера служит параметр /s с указанием IP-адреса или доменного имени компьютера.
Команда taskkillВ противоположность предыдущей команде, эта предназначается для остановки процесса в локальной или удаленной системе. Процесс можно остановить по его идентификатору. Для этого используйте параметр /pid. Например, вот так:
taskkill (пробел) /pid (пробел) 3148 Enter
Кроме этого, процесс можно остановить по имени образа с помощью добавления параметра /im. Вот так:
taskkill (пробел) /im (пробел) AnVir.exe EnterДалее.
Команда sfcОчень полезная утилита, которая предназначается для восстановления поврежденных системных файлов. Вот некоторые параметры, с которыми она работает:
- /scannow - немедленная проверка всех защищённых системных файлов;
- /scanonce - проверка защищённых системных файлов при следующей загрузке системы;
- /scanboot – проверка всех защищённых системных файлов при каждой загрузке системы;
Ну и.. Так далее :) А это самое "так далее" Вы увидите в новых статьях!
к содержанию ↑Послесловие
В этом материале представлен миниумный минимум для работы с консолью. В последующих статьях, возможно, будет чего-то побольше из интересных и полезных команд. Впрочем, Вы можете сами некоторые из них изучить, введя в консоли команду help, после чего, выбрав интересную Вам команду, ввести HELP <имя команды>, дабы узнать о её синтаксисе и прочих составляющих:

Как и всегда, если есть какие-то вопросы, дополнения, благодарности и всё такое прочее - пишите в комментариях.
Помните, что Вы - лучше!А значит всё будет хорошо.Оставайтесь с нами.
PS: За существование оной статьи отдельное спасибо другу проекта и члену нашей команды под ником “Rosomaha“.
sonikelf.ru
Командная строка Windows. Несколько полезных приемов
Время чтения:4 минуты Изображений:6
Работая на компьютере, под управлением операционной системы Windows, довольно часто приходится работать с командной строкой. Работа в ней происходит в текстовом режиме, то есть приходиться набирать команды вручную, не используя графический интерфейс, но иногда так гораздо быстрее и проще.
Что такое командная строка Windows
Командная строка Windows– это специальный интерфейс взаимодействия пользователя с компьютером. В командной строке команды отдаются путем ввода текстовых строк при помощи клавиатуры. Командная строка сопровождает операционные системы с самого начала, со времен компьютерных терминалов, которые вовсе не имели дисплеев, вывод информации производился на печатную ленту. Появление мониторов преобразовало командную строку в то, что мы видим сейчас. В командной строке все вводимые команды и их результаты отражаются на экране компьютера.
Как вызвать командную строку
Командная строка- это приложение cmd.exe, особый интерпретатор команд системы и его можно запустить несколькими способами:
- Пуск → Выполнить → cmd.exe (введите имя программы cmd.exe)
- Пуск → Все программы → Стандартные → Командная строка.
- Для вызова командной строки в операционных системах Windows существует специальное сочетание горячих клавиш. Нажмите Win+R – после чего откроется окно, в котором нужно набрать команду «cmd» и нажать «ОК».
- Если вы пользуетесь файловым менеджером, например, Total Commander, то можете использовать текстовую строку для запуска файлов
Список команд для командной строки большой. Если вы хотите освоить их все то нужно использовать специальный справочник. Здесь я хотел бы упомянуть некоторые особенно часто употребляемые команды.

Как изменить каталог
Для того, чтобы сменить каталог, необходимо применить команду CD. Например, если необходимо запустить программу file.exe, которая находится в каталоге C:\Program Files\MyFile, то необходимо выполнить команду CD C:\Program Files\MyFile а после этого набрать file.exe. Можно последовательно сменять каталоги, набирая сначала CD c:\Program Files а потом CD MyFile.
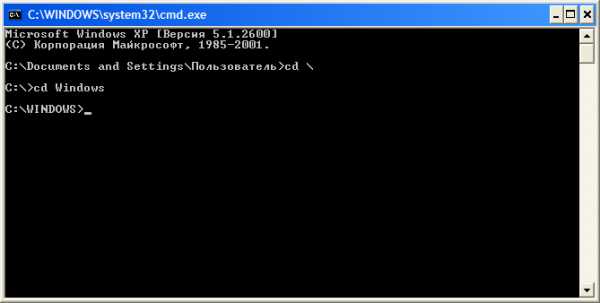
Как вывести содержимое каталога
Для того чтобы вывести содержимое каталога, нужно набрать команду DIR. Если нужно вывести содержимое в файл. Для этого необходимо использовать управляющий символ ">" и имя текстового файла, например DIR > report.txt.

Истории команд
Для того чтобы повторить или просмотреть предыдущие команды можно использовать клавиши управления курсором, стрелки вверх или вниз. Но чтобы сразу посмотреть все вводимые команды нужно воспользоваться командой DOSKEY

Путь до файла или папки
Еще одной интересной особенностью командной строки является возможность получить полный путь до файла или папки. Для этого, чтобы не набирать длинный путь и не ошибиться, просто перетащите папку или файл на окно командной строки. В результате будет выведен полный путь до папки или файла.
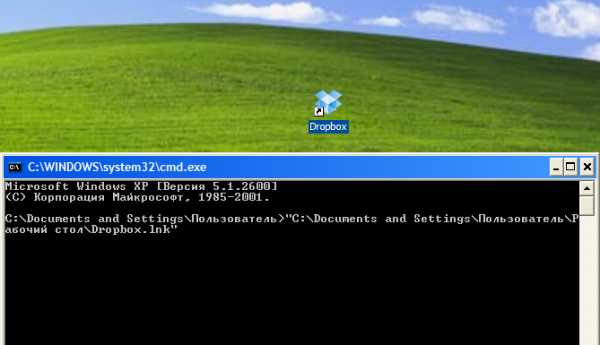
Выполнение нескольких команд за один раз
Возможно, вы уже знаете про возможность запуска нескольких команд одновременно, связывая их при помощи двойного амперсанда. Вы можете сделать это с любой командой, и можете связать столько команд, сколько хотите. Например, набрав две команды ipconfig && netstat, вы увидите результат выполнения сразу этих двух команд.

Преимущества командной строки
- Во-первых, с помощью cmdвозможно создание сценариев автоматизациии пакетных файлов, т.е. выполнение одной или нескольких команд без вмешательства пользователя.
- Во-вторых, это управление данными и файлами. Преимущества cmdстановятся очевидны, когда требуется выполнять однотипные операции над множеством объектов.
- В-третьих, администрирование компьютера. Быстрое получение текущей информации сокращает время диагностики компьютера.
- В-четвертых, администрирование сети. Многие команды администрирования сети не имеют графических эквивалентов (например – команда ping, pathping, tracert).
mainview.ru
Командная строка в Windows 7. Параметры командной строки. Запуск командной строки
Введение
Командная строка представляет собой одну из возможностей Windows, обеспечивающую ввод команд MS-DOS и других компьютерных команд. Важность этой командной строки состоит в том, что она позволяет выполнять задачи без помощи графического интерфейса Windows. Обычно командная строка используется только опытными пользователями.
При работе с командной строкой сам термин командная строка обозначает также и закрывающую угловую скобку (>, иначе: символ больше). Это указывает на то, что интерфейс командной строки может принимать команды. Другая важная информация, например текущий рабочий каталог (или расположение), где будет выполняться данная команда, может быть также указана в командной строке. Например, если при открытии окна командной строки в этой строке отображается текст «C:\>» и мигающий курсор справа от закрывающей угловой скобки (>), это означает, что введенная команда будет выполняться на всем диске С данного компьютера
Запуск Командной строки
Для запуска командной строки есть несколько способов:
- Запуск Командной строки из под текущего пользователя.
Нажмите Win+R или Пуск - Выполнить. Введите команду cmd и ОК
Как видим запуск Командной строки выполнен из под текущего пользователя.
- Запуск командной строки от имени администратора
Для выполнения некоторых команд могут потребоваться права администратора. Для запуска с правами администратора, необходимо сделать следующее: Пуск - Все программы - Стандартные - Командная строка. Жмем правую клавишу и выбираем Запуск от имени администратора.
Команды
Чтобы просмотреть список часто используемых команд, в командной строке введите help и нажмите клавишу ВВОД
Чтобы отобразить дополнительные сведения о каждой из этих команд, введите help имя_команды, где имя_команды - это имя команды, о которой нужно получить дополнительные сведения, например для команды ATTRIB. Эта команда позволяет просматривать, устанавливать или снимать атрибуты файла или каталога, такие как «Только чтение», «Архивный», «Системный» и «Скрытый». Выполненная без параметров команда attrib выводит атрибуты всех файлов в текущем каталоге
Пример: есть файл Report.txt, который находится на другом диске E, и чтобы задать ему атрибут только чтение, команда должна быть такой
attrib +r report.txtГде:
- attrib - имя команды
- + - добавление атрибута
- r - имя атрибута "Только чтение"
- report.txt - имя файла
Если команда введена правильно, то после нажатия Enter, вид командной строки должен быть таким
Дополнительно
Дополнительные сведения об определенных командах смотрите в следующих разделах, посвященных справке по командной строке, на веб-сайте корпорации Майкрософт:http://go.microsoft.com/fwlink/?LinkId=66683http://go.microsoft.com/fwlink/?LinkId=63080http://go.microsoft.com/fwlink/?LinkID=95301
Упрощаем запуск приложений в Windows 7 от имени администратора без отключения UAC
www.windxp.com.ru
Вызов командной строки и список команд
В операционных системах Windows командная строка это консоль с помощью которой можно выполнять на компьютере различные задачи.
 Командная строка Windows 8
Командная строка Windows 8Работа с командной строкой в Windows происходит путём ввода с клавиатуры различных текстовых команд, а в системах UNIX можно использовать не только клавиатуру но и мышь.
Команды командной строки
С помощью командной строки можно просмотреть список используемых команд, для этого нужно ввести в командной строке «help» без кавычек и нажать на клавиатуре клавишу «Enter». Список некоторых команд можно посмотреть на картинках.
 Список команд для командной строки
Список команд для командной строки  Основные команды командной строки
Основные команды командной строкиЧтобы подробнее узнать об какой-нибудь из команд нужно в командную строку ввести help<название интересующей вас команды>.
Как запустить командную строку
Открыть командную строку можно несколькими способами
- Наведите указатель мыши на правый нижний угол. Должно появиться боковое контекстное меню в котором нужно нажать на пункт «Поиск». Откроется боковая панель с поисковой строкой в которую нужно без кавычек вписать «cmd» или «Командная строка».
 Вписываем cmd командная строка появляется
Вписываем cmd командная строка появляетсяВнизу появиться список из которого нужно выбрать командная строка и нажать на него.
- Нужно одновременно нажать на клавиатуре клавиши Win + X.
 Комбинация на на клавиатуре клавиши Win + X
Комбинация на на клавиатуре клавиши Win + XВ левом нижнем углу появиться контекстное меню.Найдите в нём пункт командная строка и нажмите на него.
- Запустите окно выполнить одновременным нажатием клавиш Win+R.
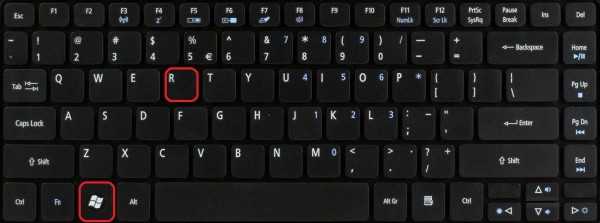 Запускаем окно «Выполнить»
Запускаем окно «Выполнить»Откроется окно «Выполнить». В этом окне нужно в строку вписать cmd и нажать на кнопку «ОК».
 Вызов командной строки командой cmd
Вызов командной строки командой cmdПосле этого произойдёт вызов командной строки Windows 8.
Похожие заметки:
kaknakomputere.ru
Как вызвать командную строку в Windows 7 - запуск cmd
Командная строка до сих пор присутствует во всех современных версиях Windows. Она не имеет выраженного интерфейса и представляет собой окно для ввода команд. В инструкции рассмотрим несколько рекомендаций, как вызвать командную строку в Windows 7.
Операционная система имеет собственный графический интерфейс, созданный для гибкой работы пользователей. С помощью него Мы открываем окна, в которых выполняем различные действия в один клик мышкой (создание, копирование, удаление), запускаем программы, служебные утилиты и многое другое. Все действия можно сделать и в cmd, но мало кто будет, например, копировать файл.
Бывают ситуации, что без командной строки не обойтись. Например, если у Вас есть на компьютере файлик с заготовленными командами, Вы их копируете, и они быстро исполнятся.
Заслуживает внимания, файл с расширением bat. Этот пакетный файл содержит в себе последовательный список команд, выполняющихся построчно. Таким образом, Вы автоматизируете процессы и сэкономите кучу времени.
Вызываем командную строку Windows 7 традиционными способами
1. Зажмите значок Windows на клавиатуре, затем клавишу R. Запустится окно «выполнить», в котором напечатайте «cmd» и кликните на ENTER или кнопку OK.
Так же есть возможность запустить «выполнить» через диспетчер задач Windows 7. Одновременно зажмите CTRL + ALT + DEL. На голубом экране выберите «запустить диспетчер задач». В меню окна кликните «файл» -> «новая задача (выполнить)».
2. Нажмите «пуск» левой кнопкой или значок Windows на клавиатуре. В поле поиска наберите «cmd» и выберите cmd.exe.

3. В «пуске» выберите «все программы» -> «стандартные», чтобы вызвать командную строку Windows 7 выберите ее из списка как в скриншоте.

4. Если вам надо вызвать cmd для определенной папки, тогда зажмите SHIFT (клавиша шифт) и щелкните по ней правой кнопкой. В списке появится пункт «открыть окно команд». После нажатия в командной строке пропишется путь к папке.
Создание ярлыка для вызова командной строки
Консоль cmd в Windows 7 располагается по пути C:\Windows\System32\cmd.exe и Вы также можете вызвать ее с этого места. Такой способ долгий, поэтому сделаем ярлык быстрого запуска на рабочем столе:
- Пройдите по пути C:\Windows\System32\, упорядочите файлы в папке и найдите cmd.exe. Щелкните по нему правой кнопкой и выберите «создать ярлык». Скопируйте его на рабочий стол и удалите с папки System32.
- Кликните по любому пустому месту рабочего стола пр. к. мыши. В меню наведите курсор на «создать» затем выберите «ярлык». В окне, как на картинке, укажите путь местоположения объекта C:\Windows\System32\cmd.exe. Щелкните «далее» напечатайте имя и кликните «готово».

Примечание: в моем случае Windows 7 установлена на диске C, но может быть ОС стоит на другом локальном диске. Будьте внимательнее! Вам потребуется в пути изменить только первую букву.
Советую назначить горячую клавишу запуска командной строки. Выделите ярлык и зажмите комбинацию ALT+ENTER, чтобы открыть окно свойств. Во вкладке «ярлык» в поле «быстрый вызов» поставьте курсор, нажмите любую букву клавиатуры и OK. CTRL+ALT подставятся на автомате.

Вы знаете, как вызвать командную строку в Windows 7. Из всех способов, я бы выделил, использование ярлыка cmd, создав его один раз, Вы получите самый быстрый доступ к консоли.
Из обыденных средств по приоритетности простоты можно расставить пункты: 1,2, 4, 5. Каким пользоваться выбирать Вам.
Часто требуется запустить командную строку от имени администратора, который имеет полный список привилегий.
Посмотрите еще статьи:
Вы можете пропустить чтение записи и оставить комментарий. Размещение ссылок запрещено.
nastrojcomp.ru
Введение в командную строку
Введение в командную строку
В статье "История развития командной строки" мы рассмотрели, насколько главную роль играет командная строка в современных операционных системах и в системном администрировании. Теперь же, мы можем приступить к изучению и введению в командную строку, где она находится и как организовать к ней доступ.
В Windows существует несколько способов открытия командной строки:

- Первый способ, это через меню «Пуск – Все программы – Стандартные – Командная строка»
- Второй способ, это «Пуск – Выполнить» – в окне приглашения вбить сmd.

Большинство пользователей предпочитает открывать командную строку вторым способом, т.к. этот способ занимает меньше времени.
Помощь в командной строке
Также мы можем воспользоваться «горячими клавишами Windows» и нажать комбинацию клавиш «Win+R» - откроется окно запуска программы. Итак, мы запустили командную строку и перед нами открылось черно-белое окно с мигающим курсором.
Первым делом запустим команду help, она покажет список основных и доступных по умолчанию команд, как видите их тоже немало.
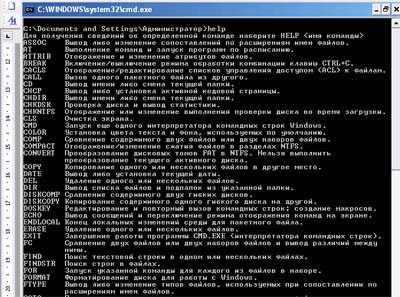
Для того чтобы очистить это окно введем специальную команду cls, наш экран полностью очистится от введенных ранее команд и их результатов.
Давайте немножко изучим синтаксис команд и рассмотрим ввод опций команд на примере команды help. Опции также называют аргументами или параметрами, они предназначены для расширения возможностей команды. Например, help attrib выведет справочную информацию для указанной команды. В этом случае, attrib будет аргументом для команды help.
Также справочную информацию о команде можно получить, введя после команды аргумент /?, например copy /?.
cmd4win.ru
- Какой виндовс быстрее 7 или 10
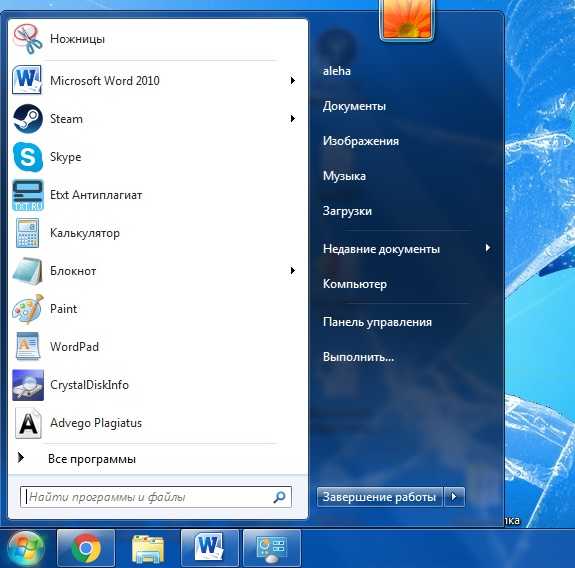
- Что такое объем информации

- Как работать с virtualbox на русском
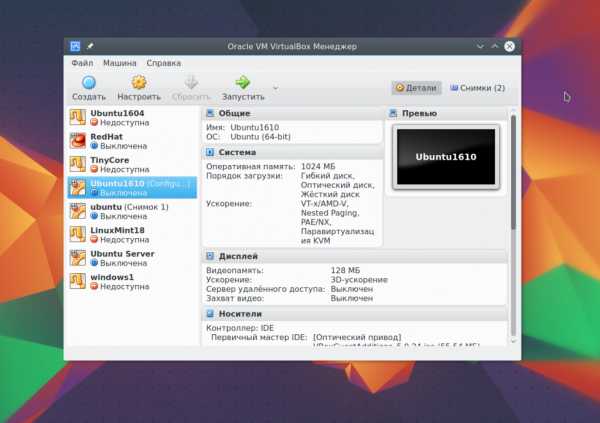
- Как пользоваться aida64 network audit
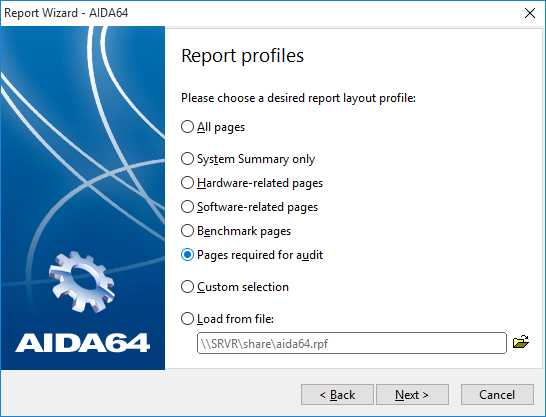
- Описание sql instr

- На компьютере как скрыть файл
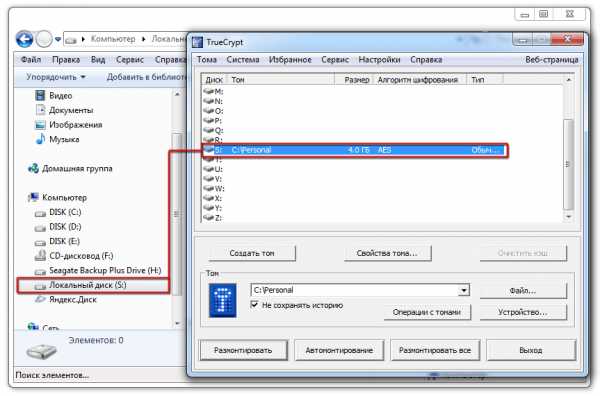
- Html команды для написания сайта
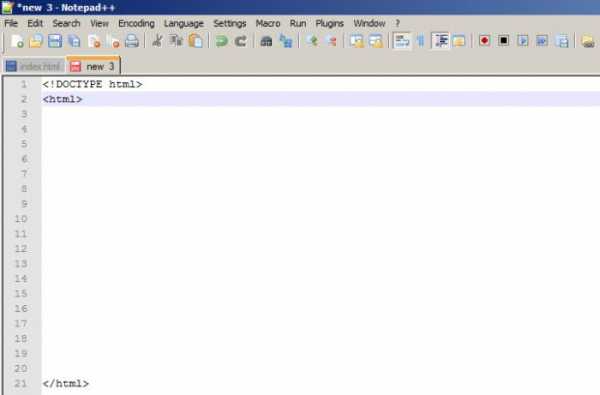
- Нет звука в скайпе я не слышу

- Телеграмм на виндовс

- Не включается ноутбук не заряжается

- Очистка с диска от мусора

