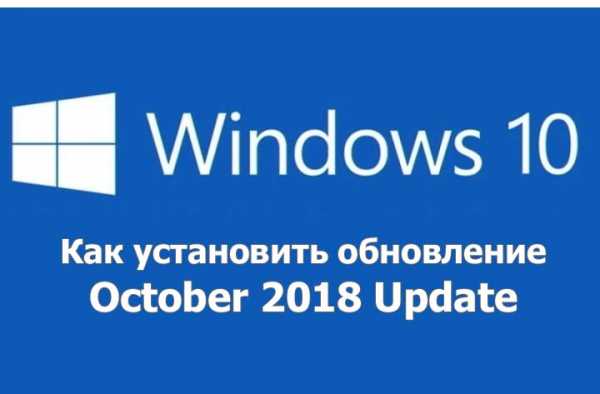Пошаговая установка и настройка виртуальной машины Virtualbox. Как работать с virtualbox на русском
Как пользоваться VirtualBox | Losst
VirtualBox - это программное обеспечение для виртуализации персонального компьютера от компании Oracle. У программы есть две версии - с открытым исходным кодом, и закрытая. С помощью VirtualBox вы можете запускать различные операционные системы одновременно, настраивать между ними сеть, обмениваться файлами и многое другое.
Вы можете запустить VirtualBox в Linux, Solaris, Mac OS X и Microsoft Windows, а также установить на нее большинство известных операционных систем. В этой статье мы рассмотрим, как пользоваться VirtualBox. Поговорим об установке, настройке VirtualBox, а также про некоторые тонкости работы с виртуальными машинами, которые могут вам очень сильно помочь. Для обычных пользователей это программное обеспечение доступно полностью бесплатно.
Содержание статьи:
1. Установка VirtualBox
Виртуальная машина VirtualBox устанавливается как большинство других программ. В Windows вы можете загрузить установочный файл из официального сайта. А в Linux, программа доступна через официальные репозитории. Например, в Ubuntu установка VirtualBox выполняется командой:
sudo apt install virtualbox
Мы не будем подробно останавливаться на этом вопросе, поскольку есть более интересные задачи. После установки вы найдете ярлык программы в главном меню. В терминах виртуальных машин основной компьютер, где выполняется Virtualbox называется хостом, а все запущенные машины - гостевыми.
2. Создание виртуальной машины
Перед тем как вы сможете запустить вашу первую гостевую машину, нужно создать новую виртуальную машину в программе. Для этого нажмите кнопку Создать в главном окне:
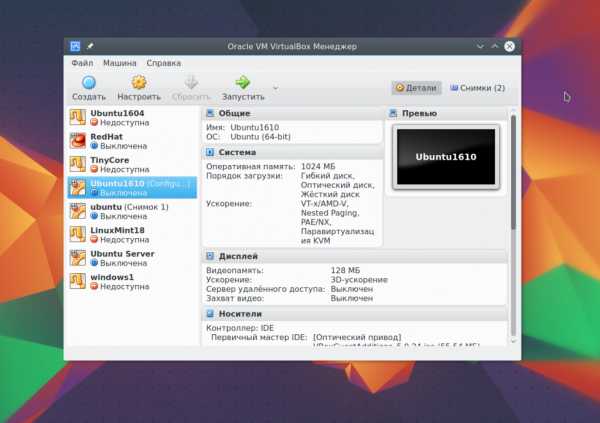
На первом шаге вам нужно выбрать тип операционной системы, например, Linux -> Ubuntu это включит некоторые оптимизации, необходимые для этой системы:
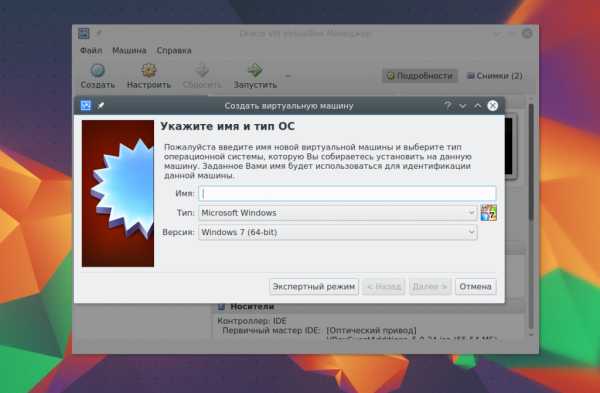
Если вы работаете в 64 битной системе, то сможете запускать как 32 битные, так и 64 битные программы. На следующем шаге мастера выберите нужное количество оперативной памяти. Это очень важный параметр, поэтому если ее у вас достаточно, лучше не жалейте, 2 гигабайта будет вполне достаточно.

Дальше вам нужно создать жесткий диск для новой машины. Оставьте тип диска по умолчанию VDI:
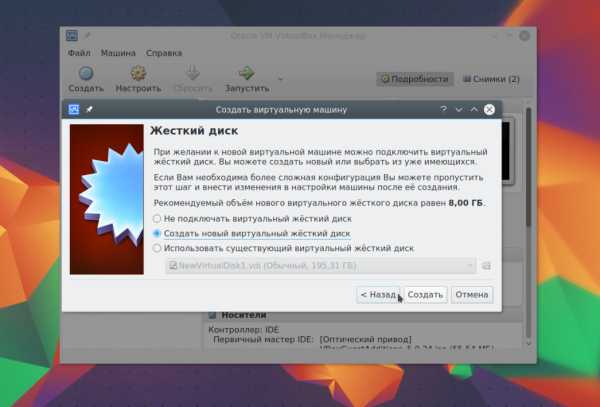
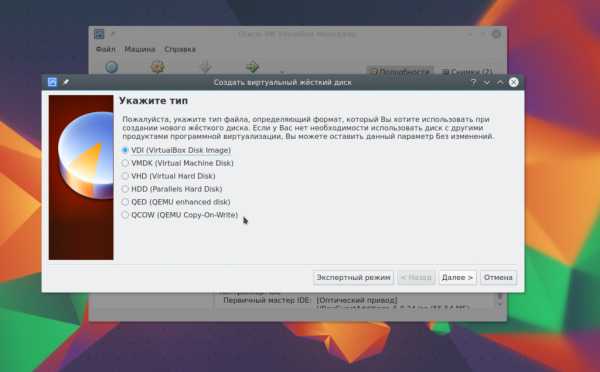
Дальше выберите тип диска, динамический или фиксированный. Лучше брать динамический, тогда размер файла диска будет увеличиваться в зависимости от его наполнения в виртуальной машине:

И на последнем этапе вам осталось выбрать размер для нового диска, а также его имя:
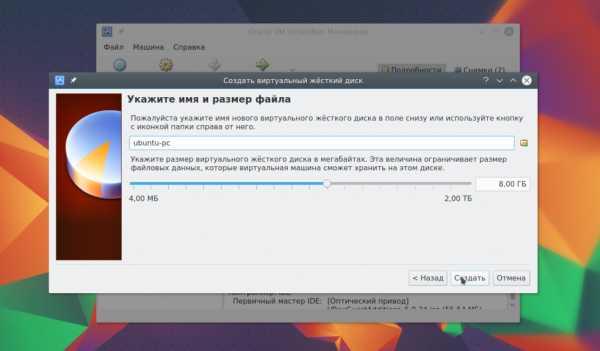
Дальше, только что созданная машина появиться в списке и вы сможете ее запустить. Но перед этим давайте рассмотрим базовые настройки процессора и дисплея.
3. Настройка процессора
Выделите созданную виртуальную машину и нажмите Настройки.

Выберите Система, затем перейдите на вкладку Процессор:

Здесь вы можете выбрать сколько ядер процессора может использовать виртуальная машина, а также включить PAE для поддержки больше 4 Гб ОЗУ в 32 битных системах и режим эмуляции EFI. Затем перейдите на вкладку Ускорение.
Тут вы можете выбрать режим аппаратной виртуализации, а также включить такие дополнительные возможности, как AMD-V и Intel-VT. Это увеличит скорость работы системы.
4. Настройка графики
По умолчанию для виртуальной машины доступно 18 Мб видеопамяти. Это очень мало для современных систем. Выберите пункт Дисплей, затем потяните ползунок Видеопамять, так чтобы дать машине не менее 128 Мб памяти:
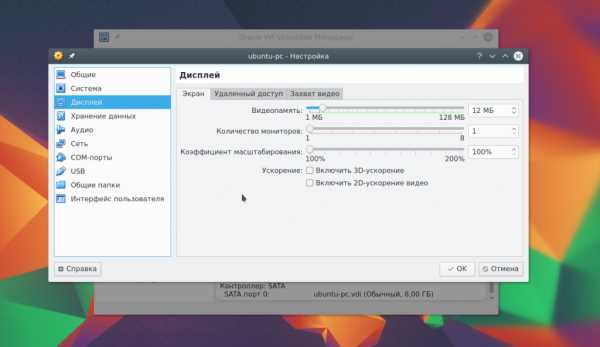
Для видеокарт на 2 Гб будет доступно 256 Мб. Также, здесь вы можете настроить количество экранов.
5. Настройка сети
По умолчанию виртуальная машина использует сеть через NAT это удобно, если нужно получить доступ к интернету из машины. Но если вы хотите настроить коммуникацию между самими машинами или между гостевой системой и хостом по сети, вам понадобится другой способ. Закройте меню настройки машины. Затем откройте меню Файл -> Настройки.
Там выберите пункт сеть и перейдите на вкладку Виртуальный адаптер хоста:
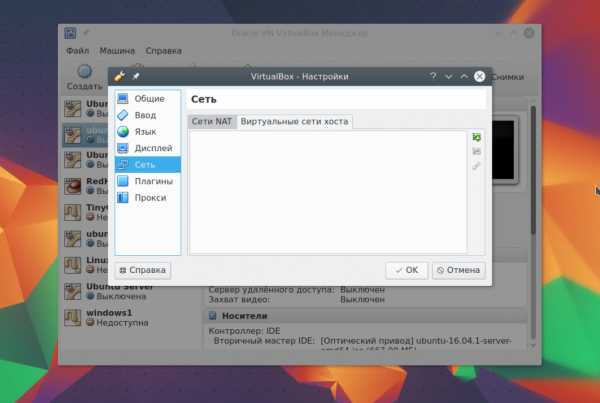
Тут вам понадобится создать новый виртуальный адаптер с помощью зеленой кнопки со знаком плюса:

Настройки менять не нужно, после этого нажмите Ок. Дальше снова откройте настройки машины, перейдите на пункт сеть и выберите тип адаптера - виртуальный адаптер хоста, а имя - то, которое было создано для вашего адаптера, например, vboxnet0:
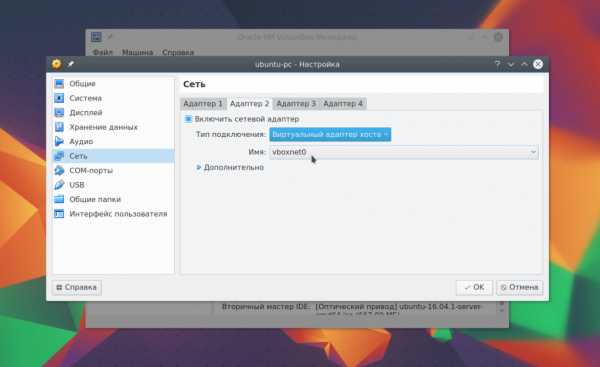
Теперь между всеми виртуальными машинами, подключенными к vboxnet0 и хостом будет виртуальная сеть.
6. Клонирование
Вы можете сделать резервную копию машины чтобы использовать ее потом или перенести на другой компьютер. Для этого используется опция Клонировать. Просто выберите ее в меню для машины:

7. Запуск машины

Вы можете изменить этот образ из меню Устройства -> Оптические диски для уже запущенной машины:

Дальше вам предстоит работать с новой машиной, как с обычным компьютером:

8. Дополнительные плагины
Дополнительные расширения VirtualBox позволяют получить доступ к USB устройствам из виртуальной машины, веб-камере, настроить удаленный доступ и другое. Для установки сначала скачайте файл VirtualBox-Extension-Pack из официального сайта:

Затем откройте меню Файл -> Настройки, перейдите на вкладку плагины и нажмите зеленую кнопку:

Подтвердите установку и примите лицензию:


Готово, официальный плагин установлен и теперь вы можете работать с USB устройствами 3.0 в вашей в виртуальной машине.
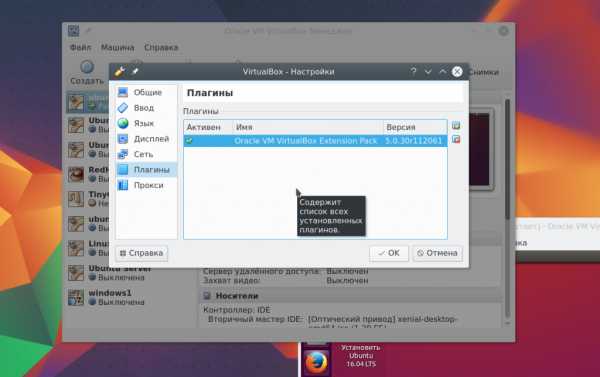
9. Снимки состояния
Вы могли бы создавать копию виртуальной машины каждый раз, когда нужно что-то проверить. Но это вовсе не обязательно. Здесь поддерживается такая отличная функция, как снимки состояния. Вы просто делаете снимок, или а потом можете восстановить систему до сохраненного состояния в любое время. Вы можете создать снимок для запущенной машины из меню Машина -> Сделать снимок состояния:
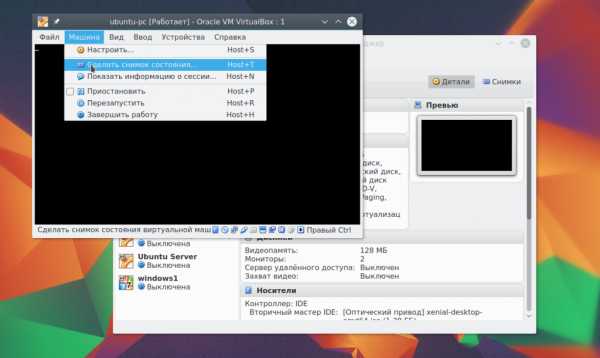
Создавать снимки для выключенной машины вы можете на вкладке Снимки:

Для этого выберите пункт контекстного меню Создать снимок. Все созданные снимки доступны здесь же:

10. Запись видео
Вы можете захватывать видео прямо в экрана виртуальной машины. Для этого в меню Вид установите галочку Захват видео. Видео будет сохранено в папке виртуальной машины:

11. Дополнения гостевой системы
Дополнения гостевой системы позволяют использовать такие возможности, как общий буфер обмена, общие папки, перетаскивание файлов, интеграция экрана, адаптация разрешения виртуальной машины и многое другое. Это незаменимая вещь при работе с виртуальными машинами. Дополнения устанавливаются в каждую гостевую систему и делают использование VirtualBox проще.
Чтобы установить дополнения в меню Устройства выберите Подключить образ дополнений гостевой ОС:

Дальше вам останется только запустить установщик для своей системы. Поддерживаются как Windows, так и Linux. Читайте подробнее про установку дополнений гостевой ОС в Ubuntu. Теперь вы знаете как пользоваться oracle virtualbox с комфортом.
12. Реальный диск в VirtualBox
Мы уже почти рассмотрели все о том, как пользоваться VirtualBox linux, но еще остановимся на работе с дисками. Иногда возникает необходимость работать с реальным диском. Вы можете создать файл ссылки на реальный диск с помощью команды VBoxManage:
sudo VBoxManage internalcommands createrawvmdk -filename ~/realdisk.vdmk -rawdisk /dev/sda
Здесь мы создаем диск с именем ~/realdisk.vdmk, который ссылается на наш диск /dev/sda. Вы можете ссылаться на любой другой диск. Только для запуска машины, вам придется запускать VirtualBox от имени суперпользователя. Также вы можете создать копию реального диска, конвертировав его в VDI, только смотрите чтобы хватило места:
sudo VBoxManage internalcommands converthd ./realdisk.vmdk newdisk.vdi
В Windows, команда будет выглядеть вот так:
"C:\Program Files\Oracle\VirtualBox\VBoxManage.exe" internalcommands createrawvmdk -filename C:\drive.vmdk -rawdisk \\.\PHYSICALDRIVE1
Мы создаем ссылку на первый жесткий диск, которая будет расположена на диске C:\. Дальше вы можете использовать этот диск в настройках виртуальной машины.
13. Доступ к виртуальному диску
Иногда возникает обратная необходимость - получить доступ к виртуальному диску и его содержимому из реальной системы. И это тоже возможно. Сначала смотрим где на вашем диске начинаются данные:
VBoxManage internalcommands dumphdinfo storage.vdi | grep "offData"
Здесь storage.vdi нужно заменить на адрес вашего диска, затем монтируем:
sudo mount -t ext4 -o rw,noatime,noexec,loop,offset=2097152 ~/VirtualBox\ VMs/storage.vdi /mnt/
Теперь вы имеете полный доступ к диску и можете даже вносить изменения, которые будут сохранены. Так, работа с Virtualbox будет выполняться намного легче.
Выводы
В этой статье мы рассмотрели, как пользоваться виртуальной машиной virtualbox. Несмотря на то что это бесплатный продукт с открытым кодом, здесь есть все необходимые возможности и даже больше. А какое программное обеспечение для виртуализации предпочитаете вы? Напишите в комментариях!
Оцените статью:
Загрузка...losst.ru
Виртуальная машина VirtualBox для начинающих
15.12.2017  для начинающих | программы
Виртуальные машины представляют собой эмуляцию устройств на другом устройстве или, в контексте этой статьи и упрощенно, позволяют запускать виртуальный компьютер (как обычную программу) с нужной операционной системой на вашем компьютере с той же или отличающейся ОС. Например, имея на своем компьютере Windows, вы можете запустить Linux или другую версию Windows в виртуальной машине и работать с ними как с обычным компьютером.
В этой инструкции для начинающих подробно о том, как создать и настроить виртуальную машину VirtualBox (полностью бесплатное ПО для работы с виртуальными машинами в Windows, MacOS и Linux), а также некоторые нюансы по использованию VirtualBox, которые могут оказаться полезными. Кстати, в Windows 10 Pro и Enterprise есть встроенные средства для работы с виртуальными машинами, см. Виртуальные машины Hyper-V в Windows 10. Примечание: если на компьютере установлены компоненты Hyper-V, то VirtualBox будет сообщать об ошибке Не удалось открыть сессию для виртуальной машины, о том как это обойти: Запуск VirtualBox и Hyper-V на одной системе.
Для чего это может потребоваться? Чаще всего, виртуальные машины используют для запуска серверов или для тестирования работы программ в различных ОС. Для начинающего пользователя такая возможность может быть полезна как для того, чтобы попробовать в работе незнакомую систему или, например, для запуска сомнительных программ без опасности получить вирусы на своем компьютере.
Установка VirtualBox
Вы можете бесплатно скачать ПО для работы с виртуальными машинами VirtualBox с официального сайта https://www.virtualbox.org/wiki/Downloads где представлены версии для Windows, Mac OS X и Linux. Несмотря на то, что сайт на английском, сама программа будет на русском языке. Запустите загруженный файл и пройдите простой процесс установки (в большинстве случаев достаточно оставить все параметры по умолчанию).
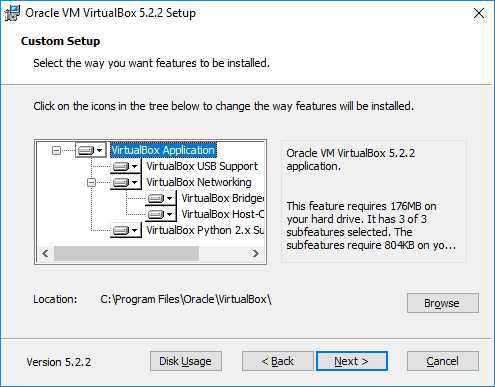
Во время установки VirtualBox, если вы оставите включенным компонент для доступа к Интернету из виртуальных машин, вы увидите предупреждение «Warning: Network Interfaces», которое сообщает о том, что в процессе настройки ваше Интернет-подключение будет временно разорвано (и восстановится автоматически после установки драйверов и настройки подключений).
По завершению установки можете запустить Oracle VM VirtualBox.
Создание виртуальной машины в VirtualBox
Примечание: для работы виртуальных машин требуется, чтобы на компьютере была включена виртуализация VT-x или AMD-V в БИОС. Обычно она включена по умолчанию, но, если что-то пойдет не так, учитывайте этот момент.
Теперь давайте создадим свою первую виртуальную машину. В примере далее используется VirtualBox, запущенная в Windows, в качестве гостевой ОС (той, которая виртуализируется) будет Windows 10.
- Нажмите «Создать» в окне Oracle VM VirtualBox Менеджер.

- В окне «Укажите имя и тип ОС» задайте произвольное имя виртуальной машины, выберите тип ОС, которая будет на нее установлена и версию ОС. В моем случае — Windows 10 x64. Нажмите «Далее».
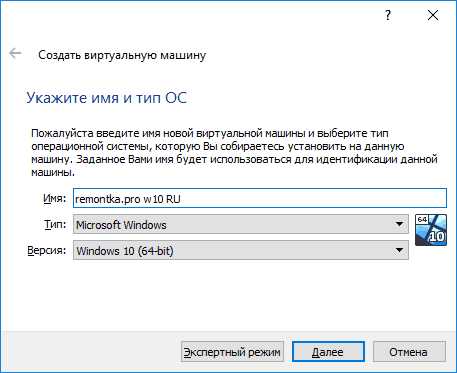
- Укажите объем оперативной памяти, выделяемой для вашей виртуальной машины. В идеале — достаточный для её работы, но не слишком большой (так как память будет «отниматься» от вашей основной системы, когда виртуальная машина будет запущена). Рекомендую ориентироваться на значения в «зелёной» зоне.

- В следующем окне выберите «Создать новый виртуальный жесткий диск».

- Выберите тип диска. В нашем случае, если этот виртуальный диск не будет использоваться за пределами VirtualBox — VDI (VirtualBox Disk Image).
- Укажите, динамический или фиксированный размер жесткого диска использовать. Я обычно использую «Фиксированный» и вручную задаю его размер.
- Укажите размер виртуального жесткого диска и место его хранения на компьютере или внешнем накопителе (размер должен быть достаточным для установки и работы гостевой операционной системы). Нажмите «Создать» и дождитесь завершения создания виртуального диска.

- Готово, виртуальная машина создана и отобразится в списке слева в окне VirtualBox. Чтобы увидеть информацию о конфигурации, как на скриншоте, нажмите по стрелке справа от кнопки «Машины» и выберите пункт «Детали».

Виртуальная машина создана, однако, если её запустить, вы не увидите ничего кроме черного экрана со служебной информацией. Т.е. создан пока только «виртуальный компьютер» и никакая операционной система на нём не установлена.
Установка Windows в VirtualBox
Для того, чтобы установить Windows, в нашем случае Windows 10, в виртуальной машине VirtualBox вам потребуется образ ISO с дистрибутивом системы (см. Как скачать образ ISO Windows 10). Дальнейшие шаги будут выглядеть следующим образом.
- Вставьте образ ISO в виртуальный привод DVD. Для этого выберите виртуальную машину в списке слева, нажмите кнопку «Настроить», перейдите в пункт «Носители», выберите диск, нажмите по кнопке с диском и стрелкой и выберите пункт «Выбрать образ оптического диска». Укажите путь к образу. Затем в пункте настроек «Система» в разделе «Порядок загрузки» установите «Оптический диск» на первое место в списке. Нажмите «Ок».
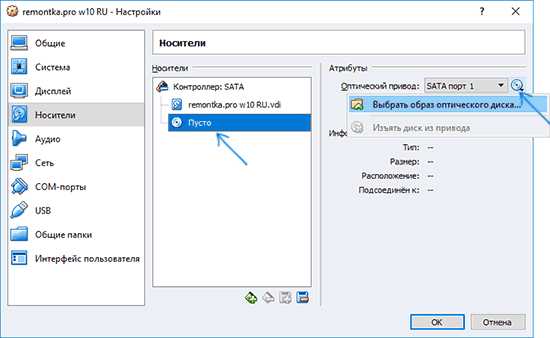
- В главном окне нажмите «Запустить». Запустится созданная ранее виртуальная машина, при этом загрузка будет выполнена с диска (с образа ISO), можно выполнить установку Windows так, как это делается на обычном физическом компьютере. Все шаги первоначальной установки аналогичны таковым на обычном компьютере, см. Установка Windows 10 с флешки.

- После того, как Windows была установлена и запущена, следует установить некоторые драйверы, которые позволят гостевой системе правильно (и без лишних тормозов) работать в виртуальной машине. Для этого выберите в меню «Устройства» — «Подключить образ диска дополнений VirtualBox», откройте компакт-диск внутри виртуальной машины и запустите файл VBoxWindowsAdditions.exe для установки этих драйверов. При ошибке подключения образа, завершите работу виртуальной машины и подключите образ из C:\ Program Files\ Oracle\ VirtualBox\ VBoxGuestAdditions.iso в настройках носителей (как в первом шаге) и снова запустите виртуальную машину, а затем произведите установку с диска.
По завершении установки и перезагрузки виртуальной машины она полностью будет готова к работе. Однако, возможно, вы захотите выполнить некоторые дополнительные настройки.
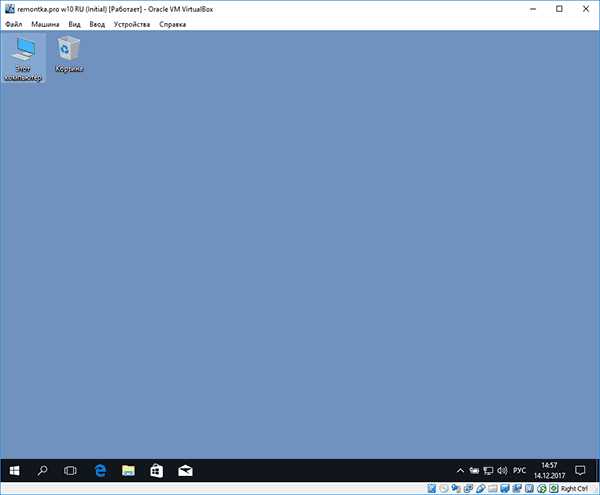
Основные настройки виртуальной машины VirtualBox
В настройках виртуальной машины (учтите, что многие настройки недоступны, пока виртуальная машина запущена) вы можете изменить следующие основные параметры:
- В пункте «Общие» на вкладке «Дополнительно» можно включить общий с основной системой буфер обмена и функцию Drag-n-Drop для перетаскивания файлов в гостевую ОС или из неё.
- В пункте «Система» — порядок загрузки, режим EFI (для установки на GPT диск), размер оперативной памяти, количество ядер процессора (не следует указывать число более количества физических ядер процессора вашего компьютера) и допустимый процент их использования (низкие значения часто приводят к тому, что гостевая система «тормозит»).
- На вкладке «дисплей» можно включить 2D и 3D ускорение, задать объем видеопамяти для виртуальной машины.
- На вкладке «Носители» — добавить дополнительные приводы дисков, виртуальные жесткие диски.
- На вкладке USB — добавить USB устройства (которые физически подключены к вашему компьютеру), например, флешку, к виртуальной машине (нажмите по значку USB с «плюсом» справа). Для использования контроллеров USB 2.0 и USB 3.0 установите Oracle VM VirtualBox Extension Pack (доступно для скачивания там же, где вы загружали VirtualBox).

- В разделе «Общие папки» можно добавить папки, которые будут общими для основной ОС и виртуальной машины.
Некоторые из указанных выше вещей можно выполнить и из запущенной виртуальной машины в главном меню: например, в пункт «Устройства» можно подключить флешку, извлечь или вставить диск (ISO), включить общие папки и т.п.
Дополнительная информация
В завершение — некоторая дополнительная информация, которая может оказаться полезной при использовании виртуальных машин VirtualBox.
- Одна из полезных возможностей при использовании виртуальных машин — создание «снимка» (snapshot) системы в её текущем состоянии (со всеми файлами, установленными программами и прочим) с возможностью отката к этому состоянию в любой момент (и возможностью хранить несколько снимков). Сделать снимок в VirtualBox можно на запущенной виртуальной машине в меню «Машина» — «Сделать снимок состояния». А восстановить в менеджере виртуальных машин, нажав «Машины» — «Снимки» и выбрав вкладку «Снимки».

- Некоторые комбинации клавиш по умолчанию перехватываются основной операционной системой (например, Ctrl+Alt+Del). Если вам требуется отправить подобное сочетание клавиш в виртуальную машину, используйте пункт меню «Ввод».
- Виртуальная машина может «захватывать» ввод клавиатуры и мышь (так, что нельзя перевести ввод на основную систему). Чтобы «освободить» клавиатуру и мышь, если потребуется, используйте нажатие хост-клавиши (по умолчанию это правый Ctrl).
- На сайте Майкрософт есть готовые бесплатные виртуальные машины Windows для VirtualBox, которые достаточно импортировать и запустить. Подробно о том, как это сделать: Как скачать бесплатные виртуальные машины Windows с сайта Майкрософт.
А вдруг и это будет интересно:
remontka.pro
Как установить виртуальную машину Virtualbox?
 Установить виртуальную машину на свой компьютер не так сложно, как может показаться на первый взгляд. В этой статье мы подробно расскажем, как установить и настроить virtualbox, а также как добавить новые виртуальные машины. Вначале разберемся, что представляем собой виртуальная машина.
Установить виртуальную машину на свой компьютер не так сложно, как может показаться на первый взгляд. В этой статье мы подробно расскажем, как установить и настроить virtualbox, а также как добавить новые виртуальные машины. Вначале разберемся, что представляем собой виртуальная машина.
Например, у вас установлена операционная система Windows 7 или выше, но вам необходимо использовать приложение, работающее исключительно на базе Windows XP. Согласитесь, если вам нужно работать с этим приложением, переустанавливать ОС не всегда целесообразно, тем более на устаревшую версию виндовс. Проще установить на своем компьютере виртуальную машину, развернуть в ней Windows XP и без проблем запускать необходимое приложение.
Таким образом, виртуальная машина является полноценным компьютером (вмещающим в себя процессор, «оперативку», жесткий диск и BIOS), работающим внутри компьютера через приложение эмулятора.
Для чего применяют виртуальные машины?
С помощью виртуальной машины можно:
- протестировать приложения;
- запускать программы, которые не поддерживает ваша ОС;
- ознакомится с возможностями других операционных систем;
- протестировать работу сетевых программ в закрытых виртуальных сетях и т.п.
Пошаговая установка Virtualbox
Для загрузки Virtualbox перейдите на официальный сайт www.virtualbox.org. На текущий момент последней версией утилиты является 5.0.10.

Запустите скачанный файл инсталлятора, нажмите «Next».

После этого запустится очередное окошко программы. Ничего в нем не меняйте. Нажмите «Next».
 В окошке выбора параметров галочки оставьте по умолчанию. Кликните «Next».
В окошке выбора параметров галочки оставьте по умолчанию. Кликните «Next».

После появится очередное окошко установки. Инсталлятор Virtualbox доведет до вашего сведения, что в процессе установки программы создастся новое сетевое подключение. Это значит, что ваше основное подключение на время деактивируется. Кликните «Yes», после этого в следующем окошке «Install».

Подождите, пока установится приложение. По завершению инсталляции выплывет уведомление касательно успешного завершения установочного процесса Virtualbox. Нажмите «Finish».


Если всё удалось, запустится «VirtualBox Менеджер».

«Менеджер» представляет из себя оболочку, обеспечивающую работу между Virtualbox и стационарным ПК. Диапазон параметров этого приложения довольно небольшой. Правда, тратить времени на их рассмотрение не стоит, поскольку программа работает с настройками по умолчанию, способными удовлетворить большую часть пользователей.
Как добавить новую виртуальную машину?
Для установки новой виртуальной машины выберите опцию «Создать». Вписываем её название, выбираем тип и версию операционной системы. В нашем случае, Windows XP.
В новом окошке выделите количество оперативки. Имейте ввиду, что у вас не будет возможности выделить больше памяти, чем установлено на ПК.
В следующем окошке будет предложено создать новый виртуальный жёсткий диск или использовать существующий. Так как это наш первый запуск. Поскольку у нас первый запуск программы, сформируйте новый с помощью опции «Создать новый виртуальный жёсткий диск».
В следующем окошке нужно указать тип жёсткого диска. Рекомендуем оставить тип VDI, тогда ваш виртуальный диск будет полностью синхронизирован с виртуальной машиной, а скорость выполнения им его функций будет не меньше той, которая свойственна реальному винчестеру.
Далее вам следует указать формат хранения файла. Будет предложено 2 типа виртуального диска:
Динамический виртуальный диск, объёму которого свойственно меняется в процессе добавления информации. Он быстрее формируется, но очень медленно функционирует.
Фиксированный виртуальный винчестер, объём которого будет статичен и обозначатся тем размером, который задан при создании. Он дольше создается, но работает намного быстрее.
Какой выбрать тип решение за вами. Но на нашем примере мы остановится на динамическом типе.
Переходим в следующее окно. Здесь нужно ввести название диска, указать его размер и место его расположения.
Нажмите на кнопку «Создать» и перед нами откроется окно с только что созданной виртуальной машиной. Собственно на этом завершаются наши подготовительные действия.

Как настроить новую виртуальную машину?
Переходим в настройки virtualbox, нажмите «Настроить»:
- На вкладке «Общие» представлены общие сведения о виртуальной машине, поэтому здесь все оставляем без изменений.
- На вкладке «Система» представлены настройки виртуальной системной платы и процессора. Тут также не нужно ничего менять (можно только убрать «Дискеты» из загрузочных опций).
- На вкладке «Дисплей» обозначены настройки виртуальной видеокарты. Здесь можно увеличить объем видео памяти.
- На вкладке «Носители» сделайте подключение образа загрузочного диска для установки операционной системы. С помощью кнопки «Выбрать образ оптического диска» укажите место, где находится образ загрузочного диска.
- На вкладке «Аудио» представлен список аудио устройств. Здесь всё оставляем без изменений;
- На вкладке «Сеть» предусмотрена возможность добавления необходимого количества сетевых карт. Оставляем без изменений.
- На вкладке «COM порты» всё оставляем без изменений.
- На вкладке «USB» также все оставляем по умолчанию.
- Вкладка «Общие папки» включает в себя те папки, которые будут доступны обоим компьютерам.
После проделанных действий, кликните «ОК», затем «Запустить».
Если вы всё сделали правильно, то начнётся загрузка операционной системы, как показано на рисунке.
Далее процесс установки идет так же, как при установке с обычного загрузочного диска. Дальнейший процесс установки Windows XP смотрите на видео.
instcomputer.ru
Как пользоваться VirtualBox
VirtualBox позволяет запускать различные ОС (Windows, Linux, Mac OS X и др.) из под основной системы. В этой статье будут рассмотрены самые основы установки операционной системы на виртуальную машину VirtualBox.
Если вы еще незнакомы с программой VirtualBox, и не совсем понимаете для чего она вообще нужна, прочтите статью «Бесплатная виртуальная машина». Прочитав статью вы определитесь нужна ли вам эта программа или нет, а в конце статьи вы найдете ссылку на скачивание с официального сайта (а это значит вы скачаете самую последнею версию данной программы).
Если в вкратце, то VirtualBox пригодится для:
- Запуск программ несовместимых с вашей основной ОС.
- Обучение (то есть использование виртуальной ОС в качестве учебного полигона).
- Изучение новой ОС.
- Песочница (поскольку виртуальная ОС изолированна от основной, работать в ней безопаснее).
- И др.
Настройка VirtualBox
1) Запустите программу, и нажмите кнопку “Создать”.
2) Запустится мастер создания виртуальной машины, жмите кнопку “Next”.
3) Впишите имя операционной системы. Если ОС будет распознана, поля“Операционная система” и “Версия” будут заполнены автоматически. Если же данные поля отображают неверную информацию, установите значения вручную.
4) Задайте размер ОЗУ. Посмотрите документацию к той ОС, которую вы хотите установить, и выясните сколько памяти ее требуется для корректной работы. Настоятельно не рекомендуется выделять более половины от имеющейся памяти, то есть не надо “заходить” на красную секцию.
P.S. Вам будут предлагаться параметры по умолчанию, если у вас есть возможность выделить больше памяти, сделайте это. Но помните, что не стоит приближаться к красной секции.
5) На следующем шаге вам предложат создать новый, либо использовать существующий виртуальный жесткий диск. Убедитесь что отмечен пункт “Создать новый жесткий диск”, и нажмите кнопку “Next”.
6) Запустится мастер создания виртуального диска. Оставьте тип файла по умолчанию (VDI), и нажмите “Next”.
7) Теперь вы встанете перед выбором, какой виртуальный жесткий диск создавать динамический или фиксированный. Выбирая динамический вы можете указать его размер любой величины, так как размер самого файла будет увеличиваться по мере надобности (P.S. обратно он не уменьшается!). При выборе фиксированного, над размером придется подумать по лучше, так как сам файл сразу займет указанное пространство. Фиксированный диск будет создаваться дольше, однако при использовании он будет работать немного быстрее. В общем выбирайте, и жмите “Next”.
8 ) Теперь вам надо указать размер создаваемого диска, и его местоположение. Узнайте сколько места на диске требуется для установки вашей ОС, и поставьте размер немного больше (не стоит делать впритык, ОС может не установиться). Если вы не стеснены в свободных гигабайтах, лучше задать размер виртуального диска побольше. Для смены местоположения создаваемого диска нажмите на кнопку в виде небольшой папки с зеленой галочкой.P.S. не стоит размещать виртуальный жесткий диск на системном диске. Жмем “Next”.
9) Проверьте правильность предоставленной информации, и нажмите кнопку “Создать”.
10) В левой колонке выделите вашу ОС, и нажмите на панели управления кнопку “Свойства”.
11) В левой боковой колонке выберите пункт “Носители”. Выберите пункт со значком лазерного диска. В атрибутах настройте привод оптических дисков:выберите ваш физический привод, или образ оптического диска. Соответственно в вашем CD (DVD) приводе должен стоять установочный диск, а если вы выбрали образ, то этот образ должен быть установочным. Жмем кнопку “Ok”.

12) Финальная стадия: выделите вашу ОС, и нажмите кнопку “Старт”.
Если вы сделали все правильно, то запустится установка операционной системы.
the-komp.ru
Установка и начало работы с виртуальной машиной VirtualBox
VirtualBox - бесплатная программа, которая позволяет создавать виртуальные машины и работать с несколькими операционными системами, не устанавливая их на один физический компьютер, тестировать программное обеспечение, проводить эксперименты по администрированию и настройке операционной системы без риска потерять данные, также клонировать компьютеры, что позволяет быстро восстановить работоспособность при сбое путём перезапуска клона.- Терминология:
- Хостовая операционная система, или хост-система - операционная система, в среде которой выполняется одна или несколько виртуальных машин.
- Хостовый компьютер - в данном контексте - физический компьютер, на жестком диске которого установлена хостовая операционная система.
- Гостевая операционная система - операционная система, установленная на виртуальной машине.
Взаимодействие гостевой и хостовой операционных систем осуществляется посредством сетевого соединения, создания общих папок, также виртуальная машина может производить захват физического привода оптических дисков, установленного на хостовом компьютере, проводить непосредственный захват ISO образов и работать с ними как с физическими оптическими дисками.
Более подробное описание VirtualBox в разделе Эмуляция и виртуализация оборудования, скачайте дистрибутив с официального сайта программы.
Начало установки:
Процесс установки не вызовет трудностей, но следует обратить внимание на диалог выбора устанавливаемых компонентов.- Предлагаемые компоненты для установки:
- USB support - драйвера, обеспечивающие поддержку устройств USB виртуальным компьютером.
- Networking:
- VirtualBox Bridged Networking - драйвера для поддержки захвата виртуальной машиной физического сетевого адаптера на хостовом компьютере.
- VirtualBox Host-Only Networking - набор драйверов для создания сетевого соединения с хост-системой и другими виртуальными машинами, запущенными в среде хост-системы, путём создания виртуального сетевого адаптера, наподобие адаптера замыкания на себя. При выборе этого компонента, один такой адаптер будет создан и установлен в хостовой системе автоматически.
- Python Support - установка поддержки VirtualBox API с возможностью создания скриптов на Python.
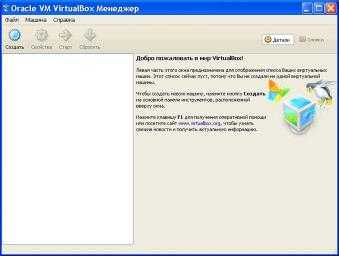 Когда програма установлена, запускаем менеджер - главное окно VirtualBox, позволяющий создавать, запускать и управлять виртуальными машинами.
Когда програма установлена, запускаем менеджер - главное окно VirtualBox, позволяющий создавать, запускать и управлять виртуальными машинами.  Перед тем как создать свой первый виртуальный компьютер, проведём базовые общие настройки. Перейдите в меню "Файл" -> "Настройки...". На вкладке "Общие" из выпадающего списка "Папка для машин" выбирите пункт "Другой..." и укажите папку в которой будут размещаться все созданные виртуальные компьютеры.
Перед тем как создать свой первый виртуальный компьютер, проведём базовые общие настройки. Перейдите в меню "Файл" -> "Настройки...". На вкладке "Общие" из выпадающего списка "Папка для машин" выбирите пункт "Другой..." и укажите папку в которой будут размещаться все созданные виртуальные компьютеры.  На вкладке "Ввод" производится выбор хост-клавиши, при нажатии которой ввод с клавиатуры хостового компьютера перенаправляется в виртуальную машину, рекомендуется оставить по умолчанию - правую клавишу Ctrl. Если включена опция "Автозахват клавиатуры", ввод перенаправляется автоматически при активизации окна виртуальной машины. Нажмите "ОК", чтобы сохранить настройки.
На вкладке "Ввод" производится выбор хост-клавиши, при нажатии которой ввод с клавиатуры хостового компьютера перенаправляется в виртуальную машину, рекомендуется оставить по умолчанию - правую клавишу Ctrl. Если включена опция "Автозахват клавиатуры", ввод перенаправляется автоматически при активизации окна виртуальной машины. Нажмите "ОК", чтобы сохранить настройки.
Создание виртуальной машины:
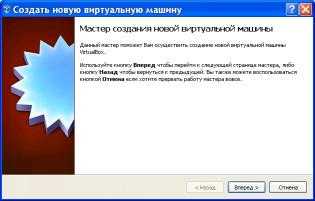 Нажмите кнопку "Создать" на панели управления - запустится мастер создания новой виртуальной машины.
Нажмите кнопку "Создать" на панели управления - запустится мастер создания новой виртуальной машины.  На следующем шаге введём имя машины и выберем тип операционной системы. В данном случае создаётся машина под ОС Linux.
На следующем шаге введём имя машины и выберем тип операционной системы. В данном случае создаётся машина под ОС Linux.  Далее определим размер оперативной памяти выделяемой для виртуальной машины.
Далее определим размер оперативной памяти выделяемой для виртуальной машины. 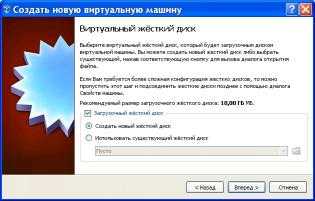 Для последующей установки операционной системы потребуется виртуальный жесткий диск. Выберем пункт "Создать новый...". Запустив мастер создания жесткого диска, перейдём ко второму шагу и выберем тип - "Динамически расширяющийся образ". Размер жесткого диска такого типа зависит от количества информации, записанной на нём, что позволяет более экономно расходовать дисковое пространство хостового компьютера. На следующем шаге выберем размер создаваемого диска и расположение файла виртуального диска в файловой системе хостового компьютера. Проверим настройки и жмём "Финиш".
Для последующей установки операционной системы потребуется виртуальный жесткий диск. Выберем пункт "Создать новый...". Запустив мастер создания жесткого диска, перейдём ко второму шагу и выберем тип - "Динамически расширяющийся образ". Размер жесткого диска такого типа зависит от количества информации, записанной на нём, что позволяет более экономно расходовать дисковое пространство хостового компьютера. На следующем шаге выберем размер создаваемого диска и расположение файла виртуального диска в файловой системе хостового компьютера. Проверим настройки и жмём "Финиш".  Последний диалог покажет сводную информацию о новой виртуальной машине. Чтобы завершить создание, снова жмём "Финиш".
Последний диалог покажет сводную информацию о новой виртуальной машине. Чтобы завершить создание, снова жмём "Финиш".  Машна создана и готова к первому запуску и установке операционной системы. В окне VirtualBox Менеджера можно видеть её название, статус и характеристики виртуального оборудования.
Машна создана и готова к первому запуску и установке операционной системы. В окне VirtualBox Менеджера можно видеть её название, статус и характеристики виртуального оборудования.  Запустив машину двойным щелчком или из панели инструментов, мы увидим мастер первого запуска, предлагающий выбрать оптический привод на хостовом компьютере, который будет использоваться нашей виртуальной машиной для установки операционной системы. Можно также выбрать ISO образ диска с дистрибутивом ОС.
Запустив машину двойным щелчком или из панели инструментов, мы увидим мастер первого запуска, предлагающий выбрать оптический привод на хостовом компьютере, который будет использоваться нашей виртуальной машиной для установки операционной системы. Можно также выбрать ISO образ диска с дистрибутивом ОС.  Если пропустить последний шаг, в дальнейшем, запустив машину можно выбрать требуемый дисковод или образ диска через меню "Устройства" -> "Приводы оптических дисков". После установки ОС или выключения машины, дисковод будет автоматически отмонтирован и машина будет выполнять загрузку с виртуального жесткого диска.
Если пропустить последний шаг, в дальнейшем, запустив машину можно выбрать требуемый дисковод или образ диска через меню "Устройства" -> "Приводы оптических дисков". После установки ОС или выключения машины, дисковод будет автоматически отмонтирован и машина будет выполнять загрузку с виртуального жесткого диска. 
VirtualBox поддерживает большое количество гостевых операционных систем - Microsoft Windows, Linux, FreeBSD, Mac OS X, Solaris/OpenSolaris, ReactOS, DOS и другие. Вы можете выбрать любую из них и работать с любым количеством виртуальных компьютеров одновременно, насколько позволяют физические ресурсы хостового компьютера.
Добавить эту страницу в закладки:
hightech.in.ua
Виртуальная машина VirtualBox как пользоваться

Сейчас попытаемся настроить известную виртуальную машину VirtualBox и расскажем как пользоваться ей, однако сперва разберемся для каких целей она может пригодиться. Этот эмулятор предназначен, чтобы развернуть несколько операционных систем, которые вы установите (Windows, Linux, Mac или Android), не затрагивая вашу основную систему. Ее можно использовать для разных экспериментов, тестирования ПО и программ.
Виртуальная машина VirtualBox, неплохой эмулятор для компаний и частного использования. Данный бесплатный продукт с открытым исходным кодом, располагает различными функциями. Дистрибутив программы есть на официальном портале, где его и можете скачать. Существует платная виртуальная машина для более продвинутых пользователей под названием VMware, однако эту тему мы затронем в другой публикации.
Скачиваем и устанавливаем эмулятор VirtualBox
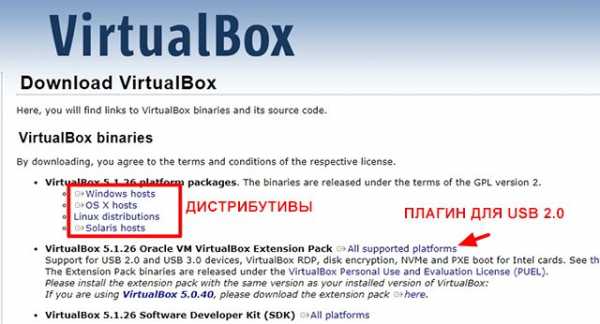
Зайдите на официальный сайт и скачайте дистрибутив программы себе на компьютер. Дистрибутивы качайте для своей операционной системы Windows или Linux.
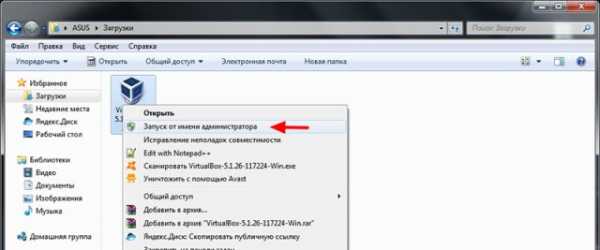
Разархивируйте файл, нажмите правой мышкой и запустите эмулятор VirtualBox от "Имени администратора". Откроется окно приветствия нажмите кнопку "Next".
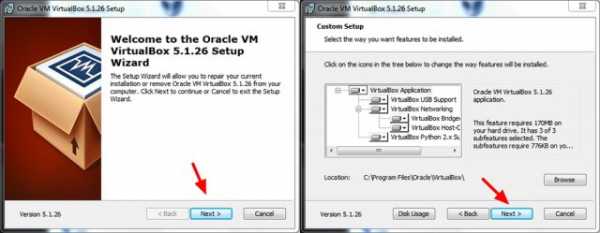
В другом окне предложат выбор директории для установки компонентов программы, советуем оставлять стандартные параметры и нажать "Next".
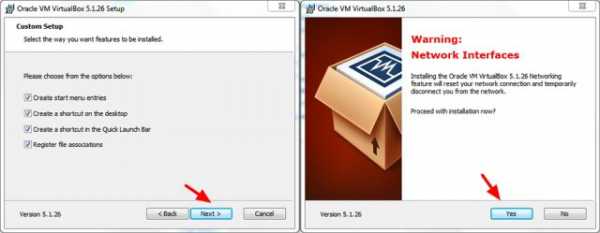
Дальше предложат установку ярлыков программы, можете ничего не трогать и продолжать устанавливать эмулятор. Во время установки программы выскочит уведомление, что возможно отключится сеть. В случае, если у вас скачиваются с интернета какие-либо файлы, подождите пока они загрузятся и продолжайте установку и настройку VirtualBox.
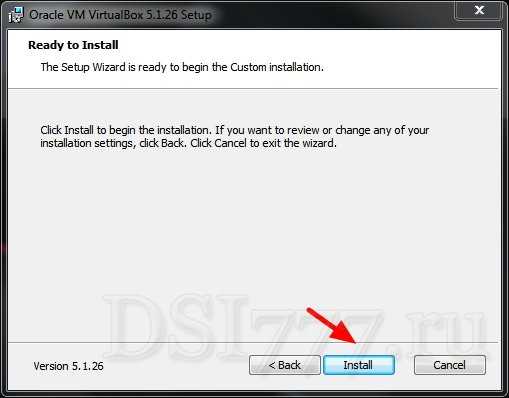
Далее жмем "Install".
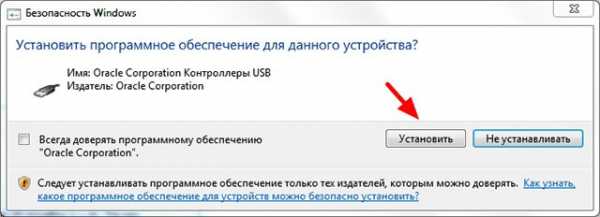
В момент установки программы выскочат окна об установке программного обеспечения для USB контроллера, сетевых служб и сетевых адаптеров, нажмите "Установить".
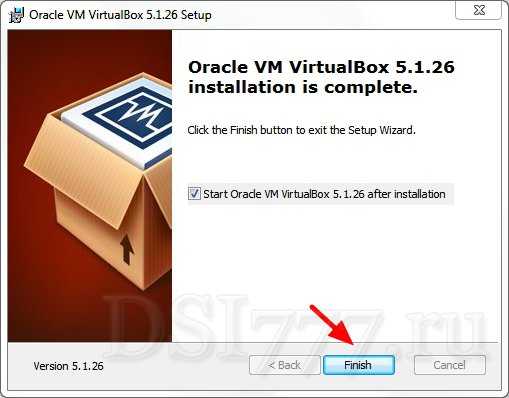
В конце нажимаем "Finish"
Как настроить программу VirtualBox
Настройка виртуальной машины VirtualBox подразумевает следующее: после того как установили программу, запустите ее от "Имени администратора" и поменяйте язык интерфейса на случай, если он вам не подходит или оставьте стандартные параметры.
В панели программы жмем "Файл" - "Настройки" выберите справа подходящий вам язык и нажмите "OK".

Начнем установку эмулятора. Вверху в панели кликните "Создать". В окне "Создать виртуальную машину" пишем название, которое станет отображаться в VirtualBox, выберите тип и версию ОС.

Назначьте нужный объем ОЗУ (оперативной памяти) для эмулятора. Потом этот параметр можно будет поменять. В другом окне жмем "Создать новый виртуальный жесткий диск".

Отмечаем тип файла, который послужит HDD диском для вашего эмулятора, советуем ставить "VDI". Выберите вариант хранения, лучше ставить "Динамический виртуальный жесткий диск".
Укажите ползунком объем требуемый для вашего диска, как правило, стандартно стоит самый малый объем. На случай, если потом вам необходимо будет поменять характеристики, отметьте вашу виртуальную машину и в верхней панели нажмите "Настроить":
dsi777.ru
Установка и настройка программы для работы с виртуальными машинами – Oracle VirtualBox
Здравствуйте!
В предыдущей своей статье Для чего нужна виртуальная машина я начал рассказывать о том, что такое виртуальная машина и для чего она нужна.
А сейчас я расскажу о программе для работы с виртуальными машинами, о том как её установить и настроить.
Для работы с виртуальными машинами есть множество различных программ, наиболее распространенные: Oracle VirtualBox, VMWare Player, VirtualPC.
У каждого из вариантов есть особенности, достоинства и недостатки, но VirtualBox впитывает все достоинства других вариантов, является бесплатным и имеет очень гибкую настройку и поддержку множества операционных систем для виртуализации. Минусы конечно тоже есть, но они будут замечаться только профессионалами, кто этим занимается и использует виртуальные машины для особых нужд, применяя разные технологии.
И поэтому в статье я решил показать как работать именно с VirtualBox, а если кому-то станет интересно, то разобраться с другими вариантами сможете без проблем.
Итак, начинаем…
-
В первую очередь скачиваем программу Oracle VirtualBox. Переходим на сайт: virtualbox
-
Если вы используете операционную систему Windows, щелкайте на ссылку «x86/amd64» напротив строчки «VirtualBox 4.3.12 for Windows hosts».
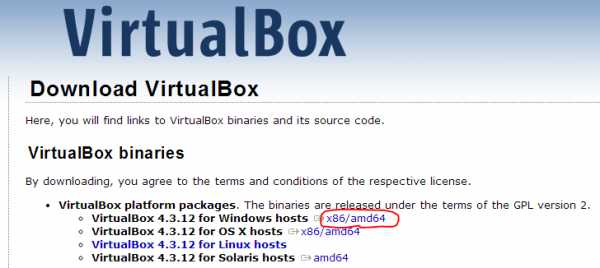
Если в браузере настроено так, что перед сохранением файла всегда выдаётся запрос, то вы получите окно где нужно указать место, куда будет загружен файл. Выберите удобную для загрузки папку на компьютере и нажмите «Сохранить»:
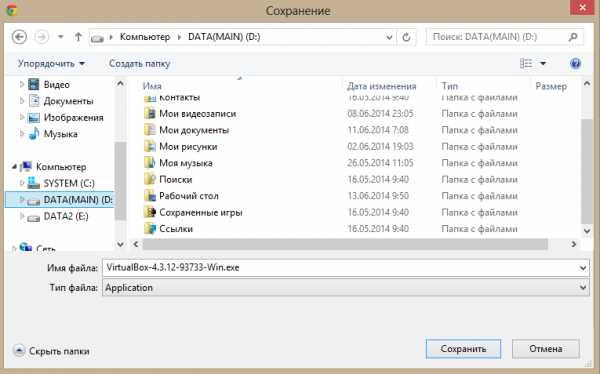
Если в браузере стоит настройка, что файлы будут скачиваться без запроса в указанную папку, то такое окно как выше соответственно не появится и файл скачается в заданную в настройках папку сам.
Размер файла около 100 Мегабайт.
-
Запускаем скачанный файл и начнётся установка программы. В первом окне нажимаем «Next»:

-
В следующем окне можно отключить некоторые опции и функции, которые по вашему мнению не будут использоваться в программе и это сократит размер установленной программы. Для всех новичков и тех кто не особо разбирается в компьютерах, рекомендую оставлять все опции включёнными и просто нажимаем «Next»:
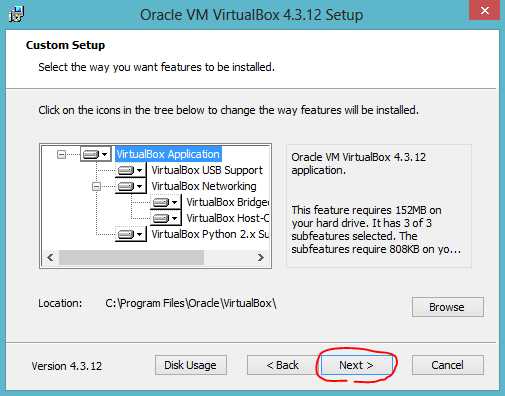
-
По завершении установки, предлагают 3 опции: вынести иконку для запуска программы на рабочий стол; вынести иконку в панель быстрого запуска (для операционных систем Windows Vista, 7, 8), ассоциировать файлы виртуальных машин именно с программой VirtualBox. Первые 2 опции включите или выключите на своё усмотрение, а последнюю «Register file association» очень рекомендую включить:

-
Нажимаем «Yes» в следующем окне. Тут нас предупреждают что будут установлены дополнительные сетевые подключения для виртуальной машины и возможен обрыв реального соединения. Ничего страшного не произойдёт и вы ничего скорее всего даже не заметите:
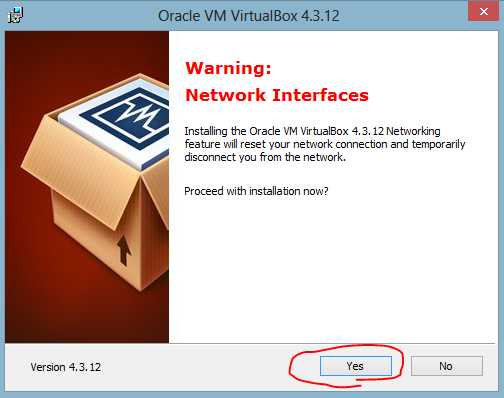
-
В последнем окне перед установкой нажимаем кнопку «Install»:

-
Начнется процесс установки и примерно ближе к концу появится окно, где нужно подтвердить установку программного обеспечения для USB (чтобы в Виртуальной машине работали реальные USB):
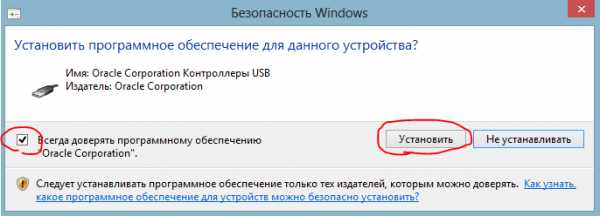
Нужно просто поставить галочку «Всегда доверять программному обеспечению Oracle Corporation» и нажать кнопку «Установить».
-
После установки программы в окне будет стоять галочка, которая означает, что программа запустится сама после нажатия кнопки «Finish». Рекомендую оставить эту галочку и нажимаем «Finish»:

В любом случае программу сможете запустить со значка на рабочем столе или из меню «Пуск» > «Все программы».
-
После установки и запуска программы, она будет иметь вид как на изображении ниже:
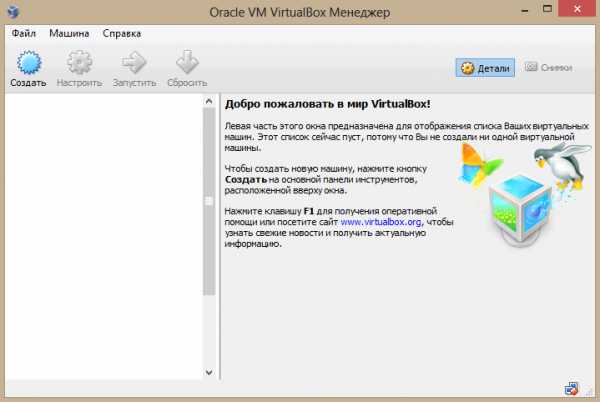
-
Сразу произведём некоторые настройки программы. Для этого переходим в меню «Файл» > «Настройки»:

-
Первое что сделаем – зададим папку для хранения файлов виртуальных машин. Это будут полноценные системы и будут занимать достаточно места. Например я использую для своих целей виртуальную машину с системой Windows XP, она является наиболее быстрой из всей линейки Windows. Так вот у меня в этой виртуальной машине установлены все обновления, Microsoft Office 2010, программ для автосёрфинга SafeSerf и 2 браузера (Mozilla FireFox и Google Chrome) и при этом папка с виртуальной машиной уже имеет размер: 8.74 Гб. Так что выбирая папку для хранения виртуалок, учтите это.
Задать папку для хранения виртуальных машин можно на первой вкладке «Общие». Там нужно открыть список рядом с надписью «Папка для машин» и выбрать «Другое». Далее указать удобную папку для хранения виртуалок. Можно конечно же оставить ту, что задана по умолчанию, но лучше всего хранить виртуальные машины на диске, который не является системным (тот, на который установлена Windows) и на котором много свободного места, потому как размер виртуалок может быть и 15 Гб и более:

-
В настройках на вкладке «Обновления» проверьте, чтобы стояла галочка «Проверять обновления» и период проверки советую поставить «1 месяц», чтобы не приходили напоминания слишком часто. Также должно быть отмечено «Стабильные релизные версии»:

С настройками на этом заканчиваем, остальное всё не требует каких-то изменений для нормальной работы. А если и будет какая-то необходимость что-то поменять, то всегда можно обратиться к настройкам.
Теперь наша задача установить и запустить саму виртуальную машину в VirtualBox. Приступаем.
Создание нового виртуального жёсткого диска для установки операционной системы и его настройка.
Работу с виртуальной машиной рассмотрим на примере Windows XP. Я использую в большинстве случаев именно эту систему в качестве виртуальной, поскольку она является наиболее производительной в отличие от своих последователей (Windows Vista, 7, 8), а также менее всего требует ресурсов и занимает меньше всего места на жестком диске. Windows 7 в качестве виртуальной использую только для особых целей, когда нужно что-то опробовать именно на ней.
Конечно же для установки системы на виртуальную машину понадобится сам диск с нужной операционной системой или образ формата .ISO. Найти их можно в интернете в свободном доступе на торрент трекерах (например http://pirat.ca/) и других, а также бывает можно найти и на простых сайтах / блогах.
Итак, начинаем процесс подготовки виртуальной машины к работе на примере Windows XP:
-
Находим диск или образ с нужной системой.
Ссылку на скачивание образа Windows XP оставлю в этой статье.Вот она: открыть
Пароль для распаковки архива: 123
Отключите ваши антивирусы перед распаковкой, потому как большинство из них считают файл «help_3.4.exe», предназначенный для активации системы — вирусом. Вирусом это не является, а реакция у антивирусов такая потому что это является программой для взлома, ведь активирует систему. А все программы для взлома антивирусы принимают за «опасные».
-
Для начала установки в VirtualBox выбираем меню «Машина» > «Создать»:

-
Появится окно, в котором нужно указать имя (в поле «Имя) создаваемой виртуальной машины. Просто укажите так, чтобы вам самим было понятно, что это за виртуальная машина (если их несколько). В списке «Тип системы» можно выбрать соответственно тип устанавливаемой операционной системы. Поскольку мы ставим Windows XP в примере, то оставляем всё по умолчанию. В списке «Версия» выбираем нужную версию. В нашем примере это будет опять же «Windows XP». Нажимаем «Next»:

-
На следующем этапе необходимо выбрать количество оперативной памяти, которая будет выделяться для работы виртуальной машины. Для простейших задач и тестирования Windows XP подойдёт рекомендуемый объем (по умолчанию) – 192 Мб. Для более новых систем рекомендуемый объём будет другим. Но меньше рекомендуемого лучше не ставить, виртуалка будет подтормаживать. Если вы планируете использовать виртуалку для работы в буксах и запускать одновременно множество аккаунтов, то памяти следует выделять много, и не менее 2 Гб. (2048 Мб.). Но тут стоит отталкиваться уже от того, сколько же реальной оперативной памяти установлено в вашем компьютере. Рекомендую устанавливать объем памяти для запуска виртуальной машины равный половине от реального. Например, если у вас в компьютере 8192 Мб оперативной памяти (8 Гб.), для виртуальной машины можно выделить 4096 Мб (4 Гб.). Можно ещё больше, но тогда уже следите за производительностью реальной операционной системы, в которой работает. Если тормозит, то уменьшайте объём выделяемой памяти. Как изменить объем в дальнейшем я покажу в последующих шагах.
Итак, вы выбрали нужный объем памяти. Нажимаем кнопку «Next»:

-
5. На следующем этапе необходимо выбрать «Создать новый виртуальный Жёсткий диск». Обратите внимание на рекомендуемый объём жесткого диска для данной системы (в дальнейшем нужно будет выбирать). Нажимаем кнопку «Создать»:

-
Теперь нам будет предложено выбрать формат виртуального диска. От этого выбора будет зависеть с какими другими программами для создания и запуска виртуальных машин вы сможете использовать создаваемый виртуальный жёсткий диск. Проще всего оставить выбор по умолчанию «VDI» (Формат диска VirlualBox), поскольку с другими программами использовать создаваемую виртуальную машину в планах не стоит. Нажимаем «Next»:
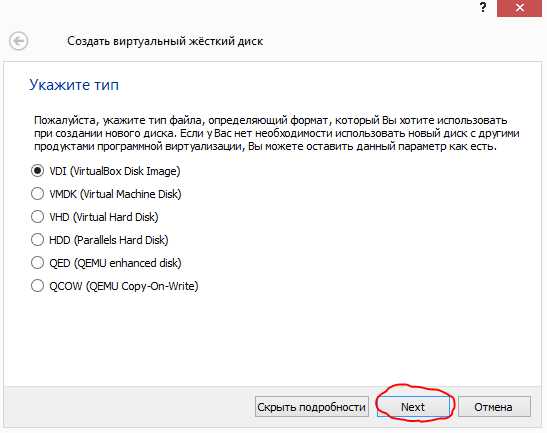
-
7. На следующем этапе нужно выбрать тип создаваемого виртуального диска: физический или динамический. Рекомендую выбирать динамический, поскольку не редко под определённые нужны приходится расширить его объем, а физический такого не позволяет. Итак, выбираем «Динамический виртуальный жёсткий диск» и нажимаем «Next»:

-
8. Теперь необходимо задать размер виртуального жёсткого диска, который будет использоваться для работы виртуальной машины. Какой объём зададите, такой и увидите в виртуальной машине. Как помните рекомендуемый объем для нашей системы равен 10 Гб. Когда появится данное окно, тут уже будет выставлен данный оптимальный объем. Если никаких особенно больших по объему программ и файлов в системе использоваться не будет, то 10 Гб вполне достаточно (я работаю именно с таким объёмом). Рассчитывайте для чего вы будете использовать систему, какие по объёму программы на неё будете ставить и приблизительно прикиньте какой будет всё это занимать объем. Менее 10 Гб лучше никогда не выбирайте, может просто в итоге не хватить самой системе для обновлений и прочего.
В верхнем поле можно ещё задать имя создаваемого виртуального диска. По умолчанию оно такое же как и название виртуальной машины и рекомендую ничего не менять. После выбора объёма диска, нажимаем кнопку «Создать»:
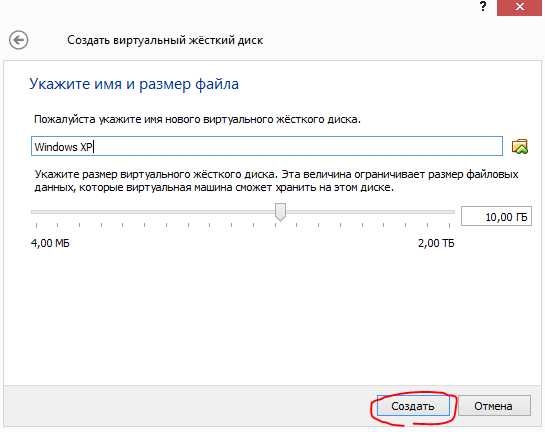
После этого виртуальный жесткий диск будет создан, и виртуальная машина в целом тоже, но ещё без установленной операционной системы на неё. Вы вернётесь в самое главное окно программы VirtualBox. Теперь сразу пройдёмся по настройкам созданной виртуальной машины.
-
9. Итак, в главном окне появится ваша созданная виртуальная машина пока ещё без системы. Выделяем её мышкой и нажимаем кнопку «Настройки» и рассмотрим основные полезные и нужные настройки:

-
В первой же вкладке «Общие», а далее справа во вкладке «Дополнительно» есть полезная опция «Запоминать изменения в процессе работы ВМ». Если эта опция включена, то после каждого выключения виртуальной машины все изменения на ней будут сохраняться. Если же снять эту галочку, то любые изменения, произведённые в системе, запоминаться не будут. Т.е. вы будете включать виртуальную машину и каждый раз видеть её в том же состоянии, как запускали в предыдущий раз. Это позволяет на 100% защитить систему от вирусов, а таже просто содержать виртуальную систему в чистоте.
Я рекомендую в начале оставить эту галочку на месте (т.е. чтобы все изменения сохранялись), выполнить все необходимые настройки системы, установить и настроить все нужные программы в этой системе, а уже потом снять эту галочку и не бояться что ваша виртуальная машина чем-то засорится.

-
11. Переключаемся на вкладку «Система» > «Материнская плата». Вот тут можно изменить объём оперативной памяти, выделяемый для вашей виртуальной машины. Его, если помните, задавали в начале процесса создания виртуалки. У меня был задан объём = 192 Мб и в своём примере я менять его не буду.

-
Теперь переключимся на «Процессор» в этом же окошке. Выставьте «Предел загрузки ЦПУ» на 90%. Если оставить 100%, то виртуальная машина при запуске иногда будет выдавать ошибку и не запускаться.

-
14. Теперь рассмотрим последнюю и очень важную функцию в настройках созданной виртуальной машины – «Общие папки».
Во время работы с виртуальной машиной вам наверняка понадобятся какие-то файлы из реальной системы. Например, я использую в обоих системах файл с данными об аккаунтах на буксах и их кошельках. Просто открывать файл в реальной системе и переписывать при необходимости логины и пароли вручную в виртуальную машину при входе на какой-то сайт – оочень долго, а буфер обмена не работает. Т.е. вы не можете просто скопировать текст из какого-либо файла в реальной системе и вставить его в виртуальную систему. Для всего это имеется специальная функции «Общие папки». Нужно добавить папку из реальной системы, в которой мы работаем, и она будет доступна в нашей виртуальной машине.
Итак, в настройках виртуальной машины открываем вкладку «Общие папки» и затем добавляем новую папку, нажав кнопку справа (она единственная доступна) с изображением папки со значком плюсика:

-
В открывшемся окне в поле «Путь к папке» нажимаем кнопку раскрывающегося списка:

-

-
Теперь в окошке отобразится выбранная нами папка и её имя. Обязательно поставьте галочку «Авто-подключение» чтобы папка всегда была сразу доступна при загрузке виртуальной машины. Галочку «Только чтение» ставьте исходя из собственных потребностей. Если поставить данную галочку, то из виртуальной машины в добавленную общую папку записать и скопировать ничего будет нельзя.
Я эту галочку не ставлю чтобы можно было скопировать какой-либо нужный файл из виртуалки в реальную систему, либо что-то изменить из виртуальной машины в файле реальной системы. Произведя настройки, нажимаем «ОК»:
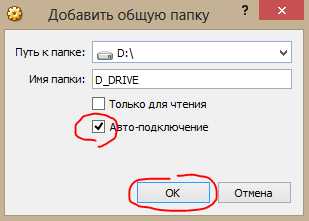
Конечно же вы можете добавить сколько угодно папок под свои нужды и для своего удобства. На этом этапе общие папки на этом настроены, но чтобы они потом заработали необходимо будет уже из установленной системы установить специальное дополнение «GuestEdition». Это быстро и просто и вернёмся к этому уже после установки виртуальной операционной системы Windows XP.
-
На этом основные и нужные настройки мы рассмотрели. Нажимаем «ОК» в главном окне настроек:

Теперь осталось самое главное – установить операционную систему на созданный виртуальный жёсткий диск. И на этом всё. Хоть и установка операционной системы — это уже совсем отдельный вопрос, но я всё же покажу этот процесс на примере Windows XP. Все-таки это является частью рассматриваемой темы.
Автор статьи — Владимир Белев
serfery.ru
- Как пользоваться aida64 network audit
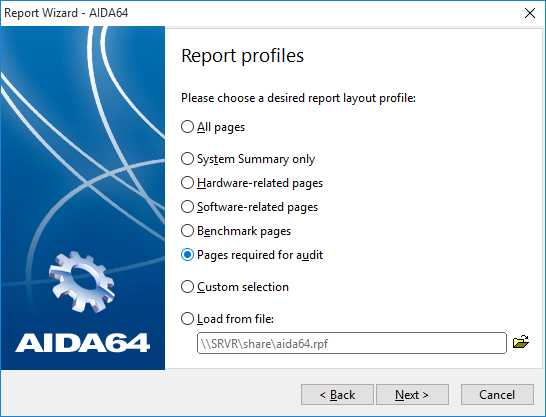
- Описание sql instr

- На компьютере как скрыть файл
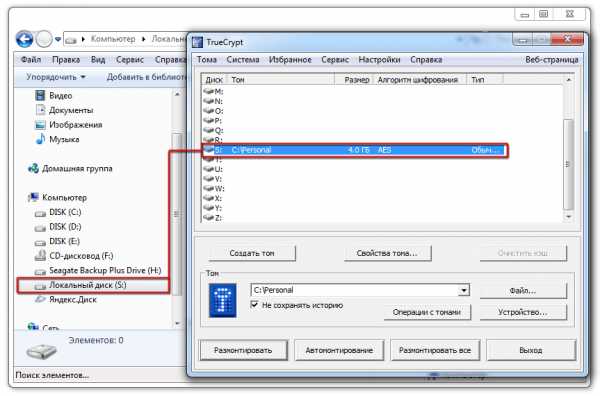
- Html команды для написания сайта
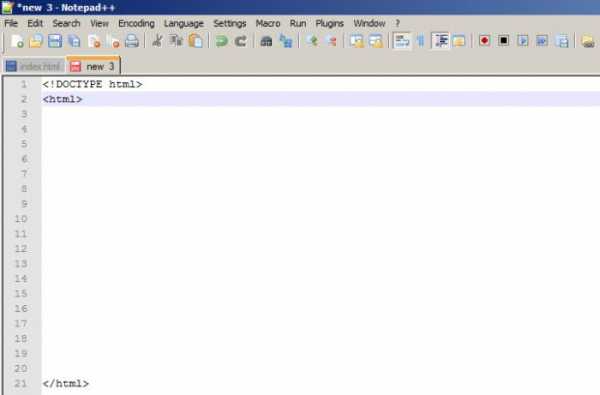
- Нет звука в скайпе я не слышу

- Телеграмм на виндовс

- Не включается ноутбук не заряжается

- Очистка с диска от мусора

- Где находится дефрагментация диска

- Синий экран смерти коды ошибок windows xp
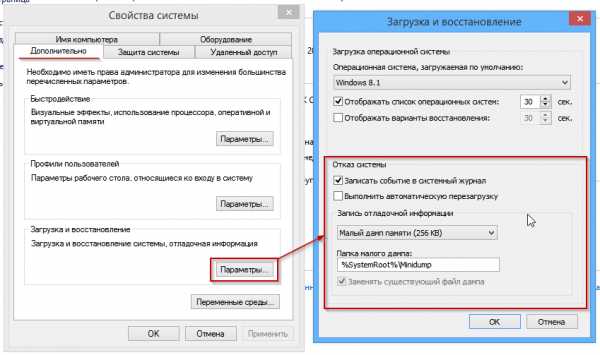
- Как установить exchange 2018 на windows server 2018