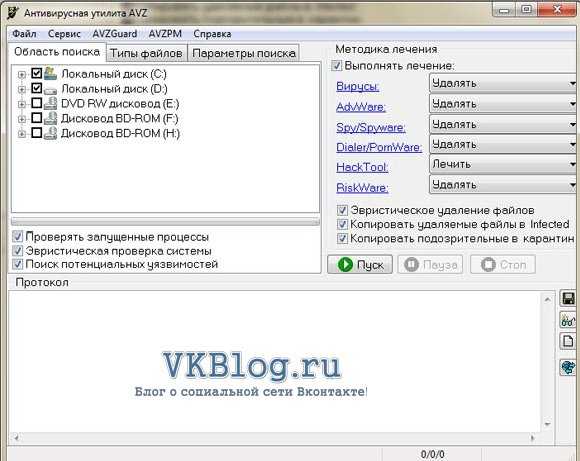Как очистить реестр, место на диске Windows и ускорить работу — Wise. Очистка с диска от мусора
Как почистить диск С от ненужных файлов и мусора
Рано или поздно, но каждый пользователь на своём компьютере или ноутбуке сталкивается с тем, что системный диск забивается под завязку и уже не то, что программу поставить, установленные приложения перестают нормально работать. Начинает постоянно появляться сообщение о нехватке свободного пространства на разделе.В этом случае надо просто выделить время, собраться духом, засучить рукава и наконец-то почистить диск С:\ от всех ненужных файлов и прочего мусора, оставшегося от старых программ, игр и обновлений. Благо процедура очистки сейчас совсем несложная и не требует продвинутого уровня владения компьютером. Всё автоматизировано и максимально упрощено. С очисткой диска С:\ справится даже школьник.Я расскажу о двух несложных способах, один из которых есть в каждой версии Виндовс, а второй потребует установки дополнительного программного обеспечения.
Способ 1. Используем встроенный в Windows инструмент
Во каждой версии операционных систем Майкрософт, в том числе и Windows 10, есть специальная сервисная утилита, которая позволяет очистить диск С или иной раздел от мусора и временных файлов. Несмотря на свою простоту и отсутствие возможности полного анализа содержимого , а так же поиска дубликатов, он позволяет освободить порой от пары сотен Мегабайт до 3-4 Гигабайт дискового пространства. Согласитесь, неплохо!Чтобы им воспользоваться надо зайти в «Компьютер» и выбрать нужный раздел. Мы выбираем С:\ и кликаем на нём правой кнопкой мыши. Появится контекстное меню, в котором надо кликнуть на пункт «Свойства». 
В появившемся окне на вкладке «Общие» надо нажать на кнопку «Очистка диска». Этим мы запустим сканирование и анализ тома:
По завершению процесса появится вот такое диалоговое окно:

В нём отображен размер свободного пространства, которое появится, если мы почистим диск С. Галочками можно отметить что будем удалять, а что оставим. Например, настоятельно рекомендую отметить галочкой «Корзину», там порой может залежаться до пары Гигабайт различного мусора.
Затем надо нажать на кнопку «Очистить системные файлы». В следующем окне будут отображены компоненты Windows, которые тоже можно удалить:
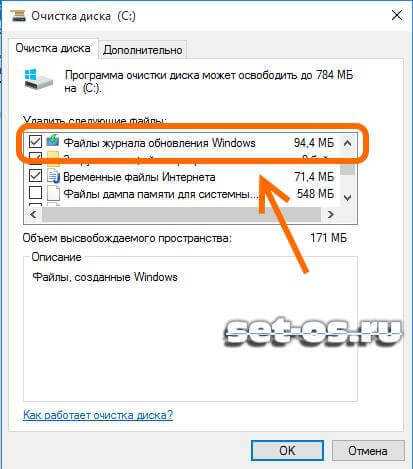
Тут и устаревшие компоненты, и отработанные обновления, и тому подобный мусор. Например, за счёт удаления «Файлов журнала обновления Windows» будут почищены папки Windows.SxS и Windows.~BT ,что позволить освободить до 10 Гигабайт дискового пространства.
Вот теперь можно нажимать на кнопку ОК и запускать очистку системного раздела Виндовс. Система запросит подтверждение действий:
Жмём на «Удалить файлы» и дожидаемся, пока мастер отработает. После этого лучше перезагрузить компьютер и посмотреть на результы.
Способ 2. Сторонняя утилита для очистки диска
На мой взгляд, самой оптимальной и лучшей в своём классе программой, позволяющей максимально почистить диск С и не удалить при этом важные данные — это программа CCleaner. А тот факт, что у неё есть бесплатная версия «Free Edition» для домашнего использования.
Делается всё просто — выбираем раздел «Очистка», отмечаем галочками нужные пункты и жмём кнопку «Анализ».
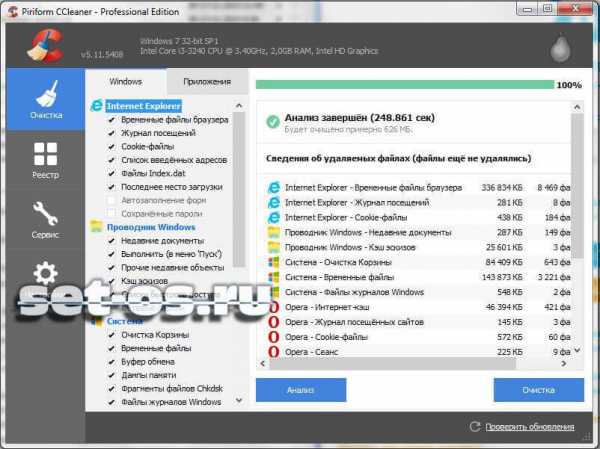
В течение нескольких минут ССКлинер просканирует системный раздел и выдаст вердикт. Ну а дальше остаётся только кликнуть на кнопку «Очистка» и дождаться пока утилита сможет почистить диск С.
Кстати, у ССклинера есть возможность поиска дубликатов файлов. Для этого надо зайти в раздел «Сервис»>>>»Поиск дублей».
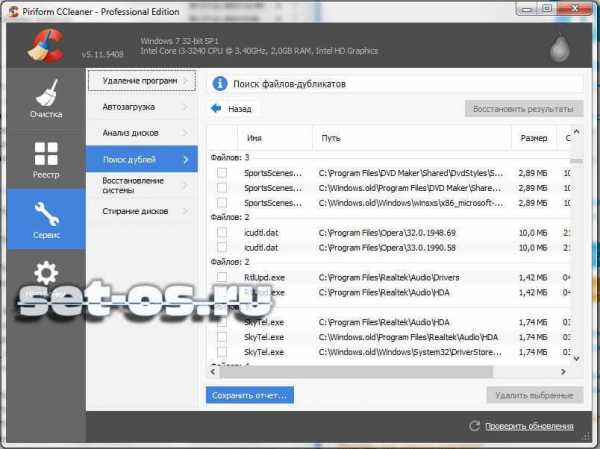
После сканирования программа выдаст список дублирующихся файлов. Надо поставить галочки на ненужные и нажать на кнопку «Удалить выбранные».
Что можно попробовать ещё
Если по какой-либо причине ССКлинер Вас не устраивает, можно воспользоваться аналогичными приложениями.
— Wise Disk Cleaner Free
Неплохая бесплатная чистилка, работающая практически с любой версией Виндовс. Отлично ищет и удаляет временные файлы с возможностью поиска по типу и расширению.
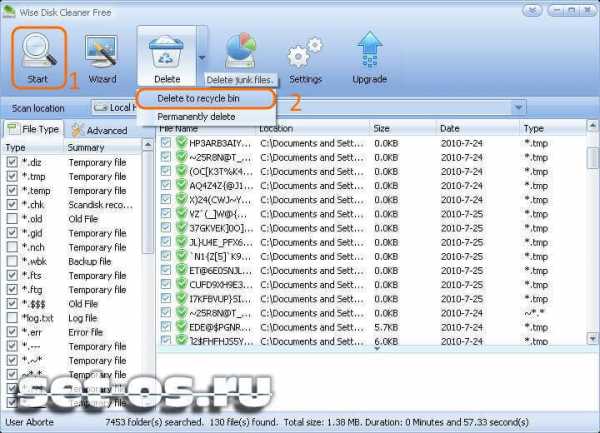
Если вручную чистить системный диск нет желания — можно воспользоваться встроенным мастером — Wizard. Правда, есть и ложка дёгтя в виде назойливой рекламы. Но на это можно закрыть глаза — главное результат!
— nCleaner

Мощное приложение с отличным набором инструментов для удаления разного мусора с компьютера. Тут и удаление временных файлов, логов, и работа с системным реестром, и поиск дубликатов — всего более 90 различных функций, вплоть до устранения ошибок Windows.
Это тоже интересно:
set-os.ru
Как очистить диск С от мусора
В этой статье разберем, что делать, если компьютер под управлением Windows выдает сообщение «Недостаточно места на диске С” и как почистить этот диск С. Диск С как правило является системным, т.е. на нем находится операционная система, поэтому на нем должно быть всегда достаточно свободного места во избежание замедления работы Windows.
В процессе работы на компьютере со временем накапливается много не нужных, так называемых мусорных файлов. К ним относятся остатки удаленных программ, которые по тем или иным причинам ОС Windows не смогла удалить и временные файлы самой операционной системы, накапливающиеся во время ее работы. Кроме того, начинающий пользователь компьютера, обыкновенно сохраняет свои документы, музыку, фото и видео именно на диске С. Хотя по умолчанию Windows и предлагает сохранять пользовательские файлы на системном диске С в папках «Видео», «Документы», «Музыка», «Изображения», но делать этого настоятельно не рекомендуется. При переполненном диске С операционная система начинает тормозить, скорость открытия файлов и папок снижается, постоянно всплывает окно предупреждения о нехватке свободного места. О критической нехватке места сигнализирует красная полоса индикатор заполнения диска в папке «Компьютер».

Как очистить диск С вручную
В первую очередь перенесите все ваши документы, изображения, музыку и видео на другой локальный диск, предварительно создав там соответствующие папки. И в будущем всегда сохраняйте ваши файлы на другом диске.
На следующем шаге очистки диска С проверьте, действительно ли нужны вам те или иные установленные программы, насколько часто вы ими пользуетесь и сможете ли вы обойтись без них. Все не нужные приложения нужно удалить, или как вариант, переустановить их на другой локальный диск.
Проверьте корзину и убедитесь, что находящиеся в ней удаленные файлы вам не понадобятся, и после этого очистите корзину. Для увеличения полезного рабочего пространства на системном диске можно снизить размер корзины. По умолчанию она отнимает 10% от размера раздела и возможно вам будет достаточно и 5%, а остальные 5% добавятся размеру системного диска.
Как почистить системный диск С служебной программой Windows
В составе операционной системы Windows есть служебная программа для очистки дисков от мусора. Запустить ее можно двумя простыми способами: с помощью окна свойств нужного диска и с помощью Главного меню.
Первый способ быстрее второго. Откройте папку «Компьютер» (Главное меню – Компьютер), выберите диск, (в нашем случае диск С),щелчком правой кнопки мыши на нем вызовите контекстное меню, в котором выберите «Свойства» и нажмите кнопку «Очистка диска».
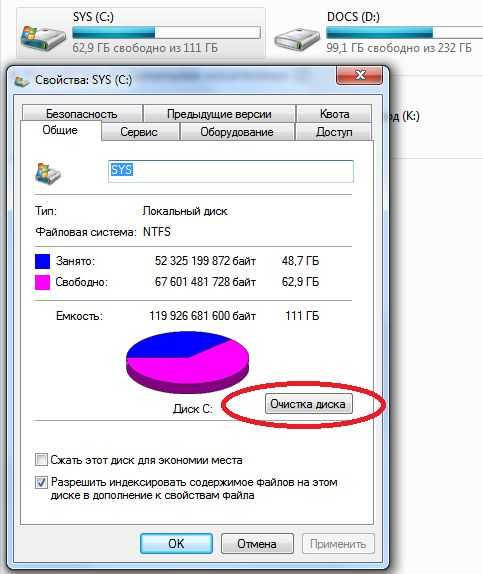
Запустится программа очистки, которая начнет сканировать диск на поиск лишних мусорных файлов, что займет некоторое время. После поиска пользователю будет показано окно со списком того, что можно безопасно удалить и размер удаляемого мусора.
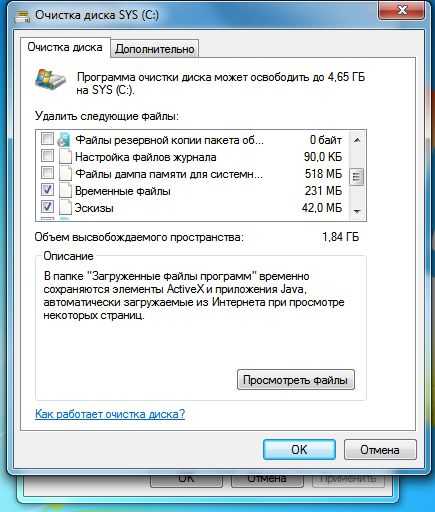
Нажмите кнопку «Ок», после чего подтвердите свое намерение кнопкой «Удалить файлы». Программа начнет процесс очистки диска от мусора.
Для запуска программы из Главного меню щелкните левой кнопкой мыши по кнопке «Пуск», выберите «Все программы», потом папку «Стандартные» и «Служебные», в последней щелкнуть по иконке «Очистка диска».
Очистка диска рассмотрена на примере операционной системы Windows 7. В других версиях Windows алгоритм действий будет похож и никаких затруднений вызвать не должен.
Поделиться.www.pc-school.ru
Как очистить Windows от мусора: 5 бесплатных инструментов
Когда на компьютере скапливается масса бесполезных приложений, а жёсткий диск оказывается забит под завязку ненужными файлами, компьютер начинает работать ощутимо медленнее и напоминать свалку. К счастью, существуют бесплатные программы, которые способны вернуть системе свежий вид. Каждую из них можно запустить на Windows 7 и выше.
1. Очистка диска
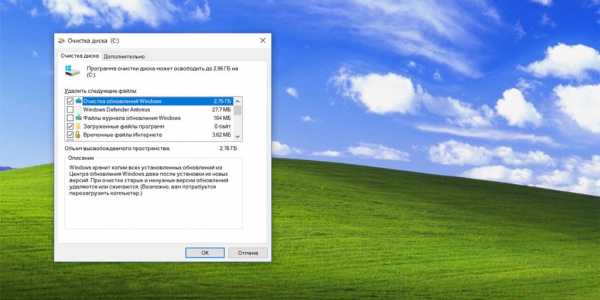
Первое приложение, на которое стоит обратить внимание, — стандартный инструмент «Очистка диска». Найти его можно, введя в поиске Windows слово «Очистка». Выберите раздел, которым хотите заняться, и нажмите «ОК».
Когда программа закончит сканирование, она покажет, от каких файлов можно смело избавиться. Это может быть кеш браузера Edge, файлы в корзине или временные файлы приложений.
Можете воспользоваться кнопкой «Очистить системные файлы». Приложение, помимо прочего, обнаружит файлы журнала установки ОС и остатки предыдущих версий Windows, которые могут занимать гигабайты ценного пространства.
Когда выберете, что хотите удалить, нажмите «ОК», а затем — «Удалить файлы».
2. The PC Decrapifier

Приложение пригодится в первую очередь тем, кто хочет проверить новый компьютер на наличие ненужных встроенных программ. Но если вы такую проверку никогда не проводили, то программа пригодится и вам.
Приложение не требует установки: просто запустите его и проведите анализ системы. Оно разделит найденные программы на три категории: рекомендованные к удалению, под вопросом и все остальные.
Вы узнаете, запускается ли то или иное приложение при старте системы и какой процент пользователей удалил его после проверки. Выберите всё, от чего хотите избавиться, и нажмите на голубую кнопку Remove Selected слева внизу.
Скачать The PC Decrapifier →
3. AdwCleaner
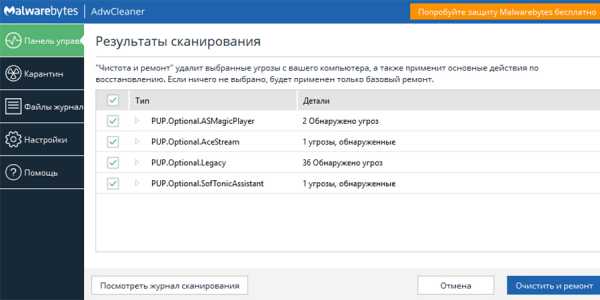
Дополнительные панели инструментов и рекламные программы способны сделать операционную систему практически непригодной к использованию. Обычно такое ПО попадает на компьютер при установке не вызывающих подозрения приложений.
С поиском таких программ отлично справляется небольшой инструмент от Malwarebytes. Его не нужно устанавливать и он эффективно очищает Windows от мусора. Главное, не обращать внимание на рекламу премиальных функций в самом приложении — вряд ли они вам нужны.
Скачать AdwCleaner →
4. Steam Cleaner

Приложение предназначено для геймеров. Игры из Steam, Origin, Uplay, Battle.net и GOG могут оставлять на жёстком диске мусор, даже если вы их уже удалили. Несмотря на название инструмента, он отлично справляется с очисткой ненужных файлов каждого из перечисленных сервисов, а не только Steam.
Скачать Steam Cleaner→
5. MiniBin

Сворачивать все программы, чтобы добраться до рабочего стола и просмотреть корзину, не очень удобно. Конечно, можно удалять файлы с помощью клавиши Delete или сочетания Shift + Delete, но всё равно удобно иметь корзину под рукой.
Эта небольшая программа помещает специальный значок в системный трей. С помощью него вы можете быстро открыть корзину и очистить её.
Скачать MiniBin →
lifehacker.ru
Очистить Диск C от мусора легко и просто
Часто происходит так, что увеличивается размер ненужных файлов, хранящихся на локальном диске, который используется системой. Чтобы очистить корневую систему самостоятельно, многие люди придумывают интересные решения, позволяющие им добиться превосходных показателей.Удалить ненужную информацию с разделов можно, используя несколько способов. И в этой статьи будут рассмотрены самые актуальные методы, необходимые для того, чтобы выполнить базовые манипуляции.
Очистка, используя средства операционной системы.
Это наиболее эффективный вариант, он позволяет эффективно удалить ненужные файлы, потратив на это пару минут. Запустить эту утилиту можно легко, достаточно открыть раздел, имеющий название «Мой компьютер», и выбрать там свойства локального диска, и перейти на вкладку «Общие», чтобы там найти данные, необходимые для проведения очистки.

После того, как вы нажмете на кнопку «Очистка», то вы сразу получите возможность просмотреть, как ненужные файлы будут собираться в одну базу, и потом можно будет удалить их одним махом, без лишних проблем. Оказалось, что после того, как данные будут стираться, человек будет замечать, как работоспособность системы будет стремительно увеличиваться. Если после очистки, компьютер продолжает зависать, то есть вероятность, что в нём кроется иная неполадка или завёлся вирус.
Удаление вручную.
Этот способ хоть и является трудным, но он наиболее эффективным. Для того, чтобы им воспользоваться, человеку необходимо перейти в Панель управления, и выбрать там раздел, который имеет название «Программы и компоненты». Именно в этом разделе меню, человек имеет право, удалить ненужные ему программы, тем самым увеличив размер свободного места на жестком диске, и повысив производительность системы в несколько раз.

Оказалось, что человек имеет право провести сортировку программ, в этой панели управления, и таким образом, можно подобрать необходимый софт для удаления, используя накопленные сведения. Ознакомившись с софтом, вы можете точно узнать, а нужен ли он вам установленным на компьютере или всё-таки его стоило давно удалить.
Как проверить занятое место?
Выяснилось, что сегодня существует большое количество программ, которые справляются с этой миссией, но большое количество рейтинга и предпочтений отдаётся софту с названием «WinDIRStat». Эта программа распространяется с большим количеством локализаций. Русский язык в софте также присутствует, и его инсталляцию, можно легко произвести, основываясь на базовые действия.

Проведя сканирование этой программой, человек может точно предсказать, что ему необходимо удалять на его компьютере. Оказалось, что этот софт проведет детальную диагностику, и нужно отметить, что в конечном итоге, софт может отыскать гигабайт временных файлов, которые уже негде не используются вами. Например, игровые программы, удаленные человеком сохраняют после себя кэш и файлы сохранений, и их необходимо удалять самостоятельно, но с этим справиться довольно трудно.
Временные файлы и их удаление
Оказалось, что сегодня очередной программой, которая будет пользоваться большим спросом, можно назвать CCleaner. Этот софт действительно поразил многих лиц, а всё из-за того, что он проводит ряд быстрых функций, необходимых человеку. Основными преимуществами можно назвать именно функции в этом софте. Понятный интерфейс, поиск данных, бесплатное использование – это всё основные преимущества данной утилиты.
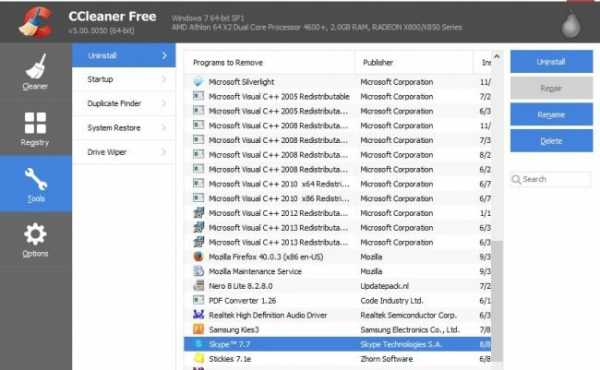
Чтобы удалить временные файлы, можно воспользоваться многими актуальными программами. Утилиты, распространенные в современном мире называют программный пакет, именуемый «TuneUp Utilities».
Выяснилось, что помимо всего прочего, у человека имеется возможность использовать дополнительные возможности, позволяющие эффективно очистить систему.
Проведя целый ряд манипуляций, можно эффективно наблюдать за тем, как работоспособность системы увеличивается. Не нужно забывать про такие папки, как «Загрузки», «Документы», «Мои изображения», и так далее. Оказалось, что во время посещения разнообразных сайтов, и сохранения информации, люди часто забывают про мусор, появившийся в их системе. И, как выяснилось, это происходит зря. Ведь, когда мусор системы скапливается в большом количестве, однажды это приводит к появлению первых тормозов в системе Windows.
Очистка Windows 10.
Методы, описанные выше, отлично смогут подойти для современных операционных систем, но вот последняя версия ОС – Windows 10, отличается от остальных, но не нужно думать, что на эту систему не найдется метода, позволяющего эффективно добиться результата. Удаление ненужных файлов и папок происходит благодаря современным утилитам, недавно созданными профессиональными разработчиками.
Хранилище системы.
В самую первую очередь, человеку необходимо очистить хранилище, для этого необходимо открыть пункт, с названием «Все параметры», и уже в нём выбрать необходимые пункты, чтобы перейти во вкладку «Система», и там отыскать «Хранилище».

В этом разделе настроек, человек волен самостоятельно распорядиться объемом свободного места, узнать каково его сейчас значение. Как выяснилось, теперь можно не бояться за то, что произойдет переполнение данными новых системных разделов, ведь с этим фактом бороться довольно легко, главное включить специальный контроль за жесткими дисками, и получать нужные уведомления о проблемах на вашем купленном устройстве.

Оказалось, что часто люди забывают чистить корзину, а там остаются временные файлы, не нужные никому, и они придают вес общего количества на жестком диске. Оказалось, что неполадки с системой, сейчас решаются на ура. Теперь очищая диски, можно легко сэкономить нужное нам место. Оказалось, что помимо этого, некоторые люди, устанавливают рейтинговые программы, чтобы просканировать разделы компьютера на наличие мусора, и впоследствии очистить его. Это интересные решения, позволяющие эффективно сэкономить личное время.
Сжатие системных файлов.
Оказалось, что Windows 10, недавно смогло похвастаться новым функционалом. Появилась очередная функция, позволяющая существенно сэкономить место, за счёт преобразование системных служб. Эта функция сокращает их размер, и это экономит ресурсы компьютера, понижая тем самым нагрузку на систему. Оказалось, что сейчас, эта функция имеет название Compact OS, и она действительно, одна из лучших.
Теперь имеется возможность уменьшить размер файла «Гибернации». Это поможет вновь уменьшить объем данных, имеющихся на локальном диске. Уменьшая размер данных, мы повышаем возможность, быстрее запуститься компьютеру, при его повторном включении и выведении из режима «Сна» или «Гибернации».
vgtk.ru
Как очистить диск C от хлама
Жесткий диск в компьютере играет роль хранилища. В нем скапливаются изображения, текстовые документы, исполнительные файлы, аудио и видео материалы, файлы реестра и многое другое. Некоторым пользователям удается постоянно «поддерживать чистоту» на своих дисках – своевременно удалять ненужные программы, чистить папки, в которые обычно закачиваются файлы из Интернета. Но чаще всего люди ленятся, и со временем диски на компьютерах забиваются, а скорость работы системы снижается.

Как очистить диск C от хлама
Чтобы избежать этого, нужно для себя выработать методику очистки, хотя еще проще будет просто воспользоваться пошаговым руководством, приведенным чуть ниже. Данные способы очистки лучше выполнять комплексно, пошагово и раз в месяц (раз в два месяца).
Форматирование диска
Если Вы знаете, что к компьютеру подключен диск без установленной операционной системы, но зато он забит разными файлами, среди которых нет важных, то Ваш метод – форматирование. Форматирование диска позволяет программно сформировать структуру доступа к данным на диске с потерей доступа к файлам, которые хранились на нем до этого. Другими словами, после форматирования диска на нем ничего не останется (хотя некоторые утилиты позволяют частично восстановить старые данные). Чтобы запустить форматирование, совершите серию действий:
- Откройте папку «Мой компьютер».
- Среди устройств и дисков определите необходимый диск, кликните его правой кнопкой мыши и выберите графу «Форматировать».
Выбор диска для форматирования
- В открывшемся окне выберите нужную файловую систему. Здесь необходимо обозначить метку и поставить галочку на опции «Быстрое форматирование».

Быстрое форматирование Локального диска D
Быстрый вариант отличается от полного тем, что он, во-первых, будет продолжаться всего несколько секунд (полное форматирование может длиться полчаса или час). Во-вторых, выполнится исправление поврежденных секторов диска, то есть будут выявлены участки оптической поверхности, обладающие физическими повреждениями (произойдет маркировка таких участков в качестве неисправных, что исключает в будущем запись информации на них).
Шаг №1. Удаление программ
Сначала удалите все программы, которыми Вы уже давно не пользуетесь. Избавьте себя от привычки удалять папку с файлами программы вместо того, чтобы пользоваться программой удаления.
Зайдите в Панель управления (расположена либо в меню Пуск, либо легко находится через поиск в Windows), кликните пункт «Удаление программы» и из открывшегося списка удалите те, которыми уже давно не пользуетесь. Перед удалением, убедитесь, что программа не важна для полноценного функционирования операционной системы.

Работа с Панелью управления
Шаг №2. Рабочий стол и Загрузки
Важно! Держите свой Рабочий стол и папку «Загрузки» (ту папку, в которую чаще всего скачиваете файлы из Сети) в чистом состоянии. Это самые засоряемые ненужными файлами директории, поэтому старайтесь регулярно производить профилактические очистки в них.
Шаг №3. CCleaner
Скачайте с официального сайта установочный файл программы CCleaner. Это условно-бесплатная (некоторые функции открываются только после покупки) утилита, помогающая очистить диски от ненужных и временных файлов.
После установки запустите утилиту, проставьте в списке слева галочки на тех позициях, которые хотелось бы исполнить (очистка кеша системы, временные файлы браузеров, дампы памяти и многое другое).

Утилита CCleaner, помогающая очистить диски от ненужных и временных файлов
Шаг №4. Дефрагментация
На заметку! Дефрагментацию диска советовали делать на системах еще в начале 00-х годов. Современные операционные системы делают ее автоматически без сообщения об этом пользователю, поэтому четвертый шаг опционален и остается на Ваше усмотрение.
Через поиск в Windows найдите классическое приложение «Оптимизация дисков». В открывшемся окне Вы увидите все свои диски и возможности приложения. Снизу оно порекомендует необходимые действия, а справа Вы найдете кнопки для анализа и оптимизации. В настройках можно установить периодичность дефрагментации.

Оптимизация дисков
Следуя данным инструкциям, Вы очистите диск компьютера, поможете системе работать быстрее с хранилищем данных и освободите место, которое занимается ненужными, либо временными файлами.
Видео — Очистка диска от мусора
Понравилась статья? Сохраните, чтобы не потерять!
pc-consultant.ru
Файловый мусор, виды и причины его появления. Очистка жёсткого диска от мусора. Удаление временных, ненужных файлов. Программа для чистки системного реестра CCleaner.
Привет всем читателям блога MoyiZametki.ru. У всех пользователей рано или поздно возникает необходимость очистки жесткого диска от мусора. Если вы ещё не знаете об этом, то хочу сказать: мусор есть в компе, если нету пока, то будет обязательно. Пренебрегая удалением мусора долгое время, вы обнаружите, что постепенно ваш железный друг начнёт тормозить, зависать и всячески глючить (хотя мусор — это далеко не единственная причина его тормозов, подтормаживания могут быть из за перегрева процессора и других компонентов ПК). Мусор в компьютере копится незаметно, постепенно. Поэтому многие пользователи даже не задумываются о чистке ПК и удалении не нужных файлов. Чаще бывает так, что в работе системы начинаются проблемы, зависания и вот только в этот момент мы обнаруживаем корень проблемы — мусор. Чтобы не доводить до изнеможения нашего покорного слугу (я о компьютере), предлагаю маленькую полезность.
Файловый мусор, виды и причины его появления.
Немного о том откуда и какой хлам появляется у нас в компах. Причин появления на диске ненужных данных очень много, но в большинстве своем ненужные файлы — это результат не правильной, некорректной работы различных программ. Приведу некоторые примеры:
- Многие программы используют временные файлы для хранения промежуточных данных. По правилам эти файлы должны удаляться при завершении того или иного приложения, но это происходит не всегда. Поэтому количество временных файлов растёт, растёт и растёт.
- К примеру есть приложения, которые настроены на автоматическое создание резервных копий, отредактированных документов. Это хорошо в случае, если приложение вылетит и аварийно завершит свою работу, но постоянная работа в таком режиме приводит к тому, что на диске копится множество лишних данных.
- Все сайты, которые вы посещаете сохраняются на диске в папке Internet Temporary Files. Это тоже с одной стороны замечательная вещь так как при последующем посещении сайта он подгрузится из этой папки, что увеличит скорость. Но с другой стороны система запоминает и те сайты которые вы посещаете редко, а значит лишний груз обеспечен на диске. Ну и много всего прочего.
- Ещё множество мусора скапливается в системном реестре. В нём хранятся все конфигурационные настройки ПО и оборудования. Со временем реестр переполняется устаревшими данными. Устаревшие данные это — неверные ключи, битые ярлыки, ссылки на несуществующие файлы. Например, если приложение было удалено не специальным деинсталятором, а просто путём удаления папки, то в реестре на него сохраняются все ссылки. Да и при правильном удалении в реестре всё равно остаются следы, которые необходимо вычистить. Иначе реестр так разрастётся, что, системе будет требоваться всё больше времени на его просмотр. Отсюда тормоза и глюки.
Утилита для чистки реестра и мусора
В ОС Windows есть встроенная утилита для избавления от ненужной информации, но мне она не по душе. Анализ протекает очень медленно, после сего чистка тоже занимает немало времени. По началу я использовал этот метод, но потом быстро отказался от него. Вообще существует множество сторонних утилит для чистки реестра и удаления временных файлов. Есть такие, которые чистят только реестр, есть предназначенные для очистки диска от загромождающей его ненужной информации: временных и log-файлов, файлов нулевой длины, пустых папок. Приложение, которым я пользуюсь уже не один год, универсально. В нём есть даже встроенный деинсталятор. Программка носит название CCleaner. Она абсолютно бесплатна, полностью на русском языке и проста в управлении даже тому, кто десятый раз в жизни включил компутер
Скачать программу для удаления ненужных файлов можно с этого сайта. При установке следуем указаниям программы ингалятора. В принципе ничего сложного, всё просто.
Чистка реестра, удаление временных файлов и прочего мусора
При запуске программы откроется такое вот окошечко см. ниже. По умолчанию в левом меню открывается вкладка Очистка. Жмём на кнопку Анализ, при этом закрыв все браузеры. Дожидаемся результатов сканирования. После жмём на кнопку Очистка. Вуаля мусора нет!!!
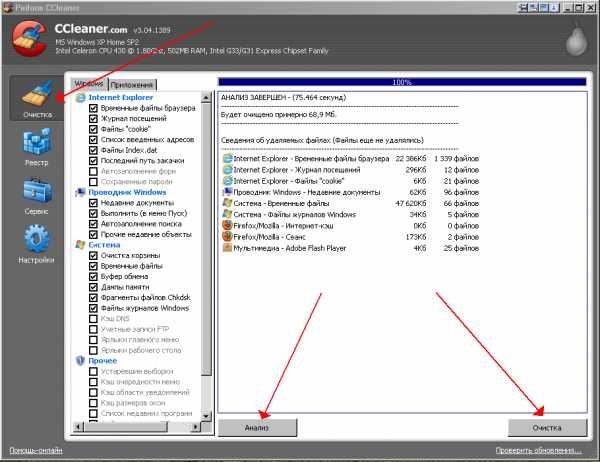
Если Вы не пользуетесь закладками для часто посещаемых сайтов, а выбираете нужный сайт как показано ниже,
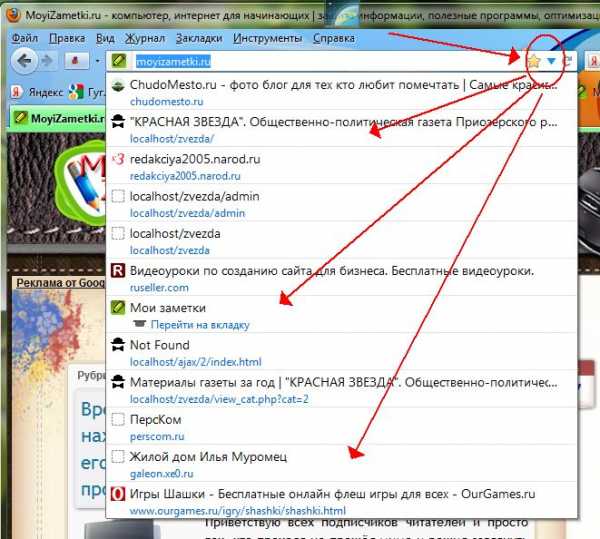
то прежде чем чистить мусор, снимите галочку История интернета. Иначе выпадающего списка адресов Вы больше не увидите.

Если Вы не хотите удалять кеш браузера, то снимите галочку Интернет кеш.
Далее переходим на вкладку Реестр см. ниже. Тут жмём Анализ, после окончания анализа Исправить. При нажатии кнопки Исправить утилита предложит вам сохранить настройки текущего реестра (если что-то после удаления пойдёт не так, можно из этого файлика будет восстановить прежние настройки системного реестра), с этим можно согласиться, но я этого не делаю. Пока проблем из-за этого не было. Ну и после сего жмём исправить. Готово реестр исправлен.

Такие процедуры желательно проводить хотя бы раз в месяц. Пару кликов мыши могут избавить вас от кучи проблем,которые вызваны нестабильностью работы ОС. А одной из причин этой нестабильности, является ненужное барахлишко на HDD.
Помимо мусора в компьютере может происходить фрагментация файлов, которая также негативно сказывается на функциональности ПК. О том что это такое читайте в заметке Фрагментация, дефрагментация файлов. Как это влияет на быстродействие ОС. Освобождение места на диске. Причиной зависанй и нестабильной работы некоторых программ также может быть заражение компьютера вирусом. О признаках заражения компьютера читайте в статье Признаки заражения компьютера вирусом. Dr. Web и Аvast Free. Профилактика.
Настройки программы можно оставить те, что выставлены по умолчанию. Но если есть какие-то тонкости, замечания, то буду рад прочитать в комментариях.
Не пропусти самое интересное!Подписывайтесь на нас в Facebook и Вконтакте!
moyizametki.ru
Как очистить реестр, место на диске Windows и ускорить работу — Wise
Приветствую, дорогие друзья, знакомые, читатели, тролли, враги и все те, кому доводится читать эти строки.
Многие из Вас наверняка помнят старые и многочисленные статьи по очистке системы, а именно реестра и жесткого диска от всякого хлама. Примером может служить старый добрый проверенный материал про CCleaner + Regseeker, а именно - Очистка реестра, временных файлов и “следов” после удаления программ [Ccleaner + Regseeker] - который актуален и популярен как действенный метод и по сей день.
Упоминался, к слову, и FСleaner, который зарекомендовал себя умением чистить систему при старте, прописываясь в автозагрузке, в качестве альтернативы тому же CСleaner'у. Говорили о любимом мной чистильщике-сжимальщике реестра под именем RegistryLife и турбокомбайне Advanced SystemCare. Да тысячи их!
Сегодня вот хочется рассказать о еще двух программах одного разработчика, которые, возможно, придутся Вам по душе, как пришлись мне.
Ну, чтобы было из чего выбирать и идти в ногу со временем :)Поехали.
Собственно, есть такая в мире замечательная компания, которая делает-таки замечательные программы, а именно эти самые Wise. Программ довольно много, и штука вся в том, что, во-первых, все полезные (помимо чистильщиков, о которых пойдет речь в этой статье, есть так же и скрыватель папок, восстанавливальщик данных, удалялка программ, выключалка компьютера и еще всякое разное, со временем, возможно, поговорим обо всех), во-вторых, все сделаны крайне красиво, с умом и толково.
Реально, парни рукасты до невозможности, даже меня, "лютого ненавистника" красивого софта с профессиональным ехидством и подозрением относящегося к подобным решениям, софт порадовал. Короче, можно есть и даже не обязательно поливать кетчупом :)
Впрочем, к делу. У нас есть два формата статьи, видео:
Или же текстовый, который Вы можете прочитать ниже. Смотрите, какой Вам ближе ;) к содержанию ↑Очистка реестра компьютера с помощью Wise Registry Cleaner
Wise Registry Cleaner позволяет чистить реестр от всякой шушеры. Умен, шустер, хитер, вполне эффективен, быстро сканирует, и даже есть русский язык, что не всегда характерно для буржуйского софта. Бесплатен, само собой.
Скачать можно по этой ссылке, либо отсюда по зеленой кнопке "Free Download". Установка предельно проста (в принципе можно скачать и портативную версию без установки) и я на ней останавливаться не буду, только в конце снимите пока что галочки:
Ибо сразу предлагают скачать вторую программу, которую мы будем рассматривать в рамках этого материала. Позже успеем сделать сие сами.
В конце установки, после нажатия на кнопку "Finish", скорее всего увидите что-то такое (а именно, ярлык для запуска):
Собственно, кликаем в ярлык и запускаем программу:
Интерфейс красив, а работа проста до безобразия. Даже не знаю, чего комментировать, но попробую.
Первая вкладка отвечает за оптимизацию системы, кнопка "Сканировать" позволяет найти всякие ошибки. Сканируется быстро и даже очень. Последующая, после сканирования, кнопка "Очистка" - позволяет очистить найденные.. ммм.. гадости :)
Можно включить так же планировщик, который настроит сей процесс по расписанию, что удобно - не надо постоянно делать всё заново вручную.
Собственно, вкладка "Оптимизация" позволяет.. Оптимизировать систему :) В чем суть? Применяются различные глубокие настройки всё в том же реестре, позволяющие ускорить работу системы. Большую часть этих настроек я давал, в общем-то, в разделе оптимизация, а тут всё делается одним махом:
Рекомендую выделить всё галочками и нажать кнопку "Оптимизация", благо всё предлагаемое довольно уместно и, сказать, что я с чем-то был бы совсем уж не согласен - не скажу, вполне разумные вещи и настройки предлагаются.
Ну, и последняя вкладка отвечает за сжатие реестра. Не то что эта мера прямо реально необходима и бесконечно полезна, но в качестве комплексной оптимизации пригодится. Можете смело проделать анализ, а потом и сжатие.
Не забудьте предварительно закрыть все программы, так как потом последует перезагрузка.
Дальше у нас на пути Wise Disk Cleaner.
к содержанию ↑Очистка компьютера от мусора с помощью Wise Disk Cleaner
Аналогично бесплатно, аналогично быстро сканирует (говорят, что, мол, самая быстрая скорость сканирования в мире), местами находит даже поболее CСleaner'а, но дело тут не совсем в этом, есть еще кое-что, а именно, умение очистить систему от того, что в ней изначально скопилось на базе настроек, обновлений или после установки (см.ниже).
Скачать можно по этой ссылке, либо, аналогично вышеупомянутому, отсюда по зеленой кнопке "Free Download". На установке позволю себе не останавливаться, всё один в один такое же как и в случае с Wise Registry Cleaner. Запуск, соответственно, тоже:
Впрочем, и интерфейс похож:
Равно как и процесс использования совершенно аналогичен. Первая вкладка отвечает за базовое сканирование на наличие всякой гадости, после сканирования же кнопка "Очистка" позволяет.. Очистить диск от найденных ненужных файлов, кеша и прочего мусора. Велики шансы спасти много места на жестком диске, хотя вторая и третья вкладка позволит сделать это еще лучше.
Вторая вкладка, а именно, "Глубокая очистка" позволяет.. Скажем так, просто дочистить то, что не найдено на первой. Причины такого разделения очистки на вкладки мне не совсем ясны, но пусть будет так. Здесь, скорее всего, сможете дочистить, так сказать, остатки и освободить еще больше места, да и несколько оптимизировать таким образом систему.
В некотором смысле особо вкусная вкладка, - третья, которая называется "Очистка системы". Вещь не иллюзорно полезна, особенно при первом запуске. У меня на скриншоте сейчас всего две галочки на несчастные 150 мегабайт, но на не чищенной системе, обычно, при первом же запуске процедура позволяет обычно очистить гигабайта 3-4, удалив кучу застоявшегося мусора, остающегося после установки, обновления системы и т.п.
Рекомендую, в общем, настоятельно. Выделяете галочками всё, что показано и.. Тыкаете в кнопочку "Очистка", - вуаля!, - появилось больше свободного места.
Ну и, что касается дефрагментации.. Здесь она идет как-то быстрее чем обычно, но пользоваться вполне можно.
к содержанию ↑Послесловие
Вот как-то так. Настоятельно, на самом деле, советую сие чудо программисткой мысли к использованию в арсенале чистильщиков, да и с остальными их программами от этой же компании есть смысл познакомиться. Хотя, конечно, на вкус и цвет, все тапочки разные.
Как и всегда, если есть что сказать, добавить, отозваться и всё такое прочее, то добро пожаловать в комментарии. Желательно без лишнего флуда, спама и прочей ерунды.
sonikelf.ru
- Где находится дефрагментация диска

- Синий экран смерти коды ошибок windows xp
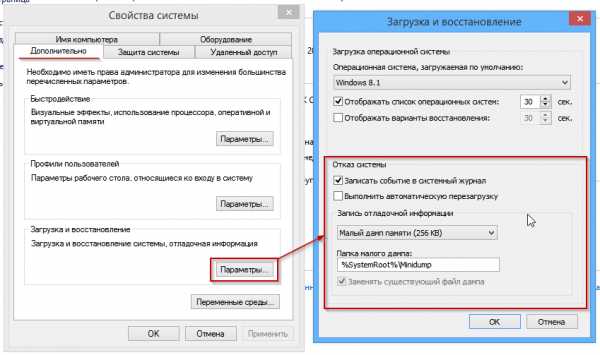
- Как установить exchange 2018 на windows server 2018
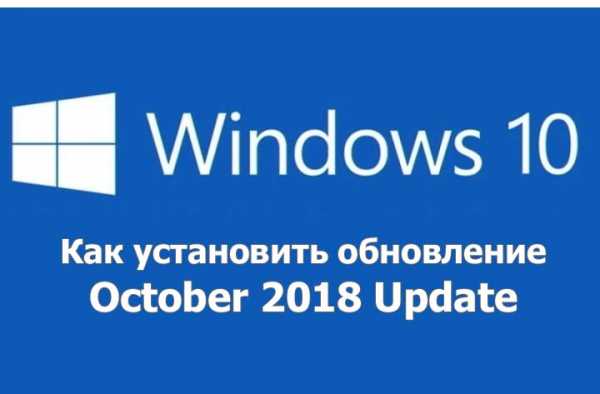
- Ip расположение
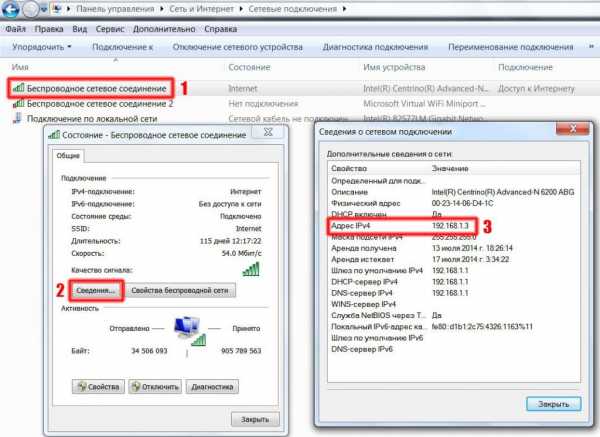
- Не запускается поиск в windows 10
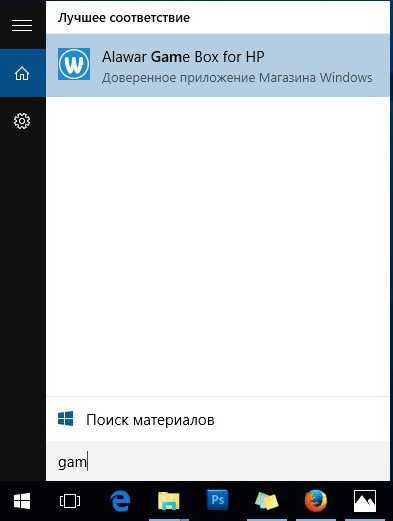
- Компьютер это пк

- Адаптер wifi отключается
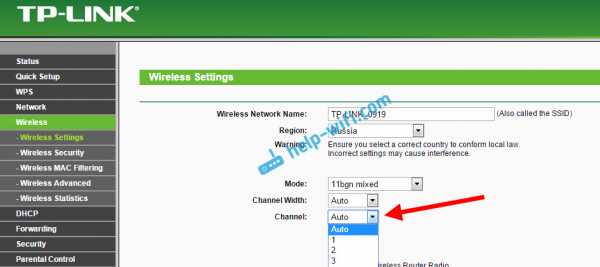
- Накопитель usb не открывается
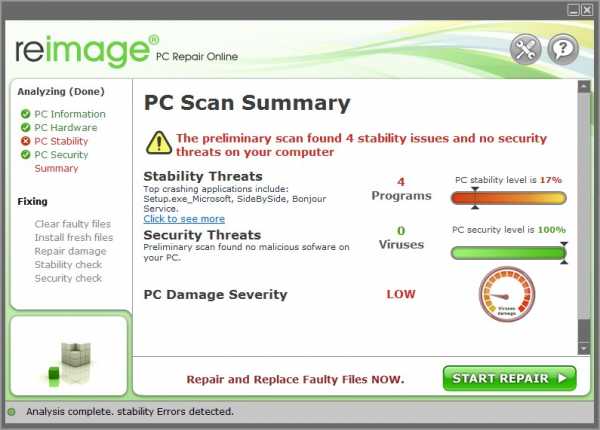
- Как в скайпе сбросить пароль
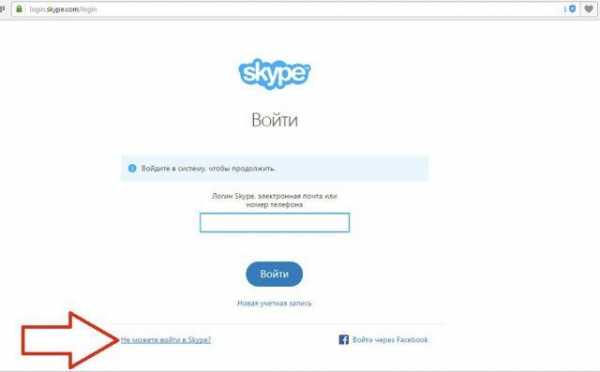
- Самые лучшие сайты для изучения компьютера

- Меня взломали вк что делать