Как спрятать файлы на компьютере? На компьютере как скрыть файл
Как спрятать файлы на компьютере?
У каждого из нас имеются в распоряжении файлы, которые не предназначены для чужих глаз, это могут быть пароли, номера кредитных карт, видео, фото и другая личная информация. Всем нам есть что прятать и каждый избирает свой способ как это сделать.
Я хочу познакомить Вас с мои вариантом “сокрытия”, который заключается в создании шифрованного крипто-контейнера.
Что же представляет из себя этот крипто-контейнер? А это самый обыкновенный файл, без расширения, с любым возможным названием и размером, он легко может «затеряться» среди файлов операционной системы, что делает его незаметным даже для продвинутых пользователей.
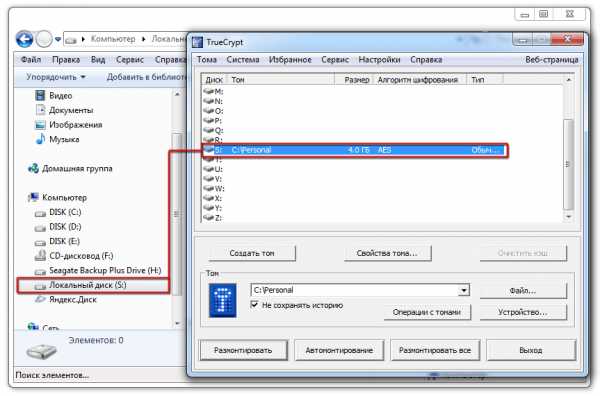 Файл монтируется (подключается) программой, а затем в проводнике появляется новый “Локальный диск” с которым вы работаете также как с обыкновенным разделом.
Файл монтируется (подключается) программой, а затем в проводнике появляется новый “Локальный диск” с которым вы работаете также как с обыкновенным разделом.
При создании внешнего крипто-контейнера на переносном носителе (флешке или жестком диске), шифруется все устройство, которое при простом подключении к компьютеру, без монтирования и дешифровки, просто сообщит об отсутствие файловой системы и предложит форматирование, хотя на самом деле вся информация просто скрыта, что делает её практически неуязвимой от взлома.
Гарантия от взлома зашифрованной информации 100%, где-то читал что за отказ добровольно открыть крипто-контейнер правоохранительные органы какого-то западного государства дали несколько лет.
Шифрование файлов — это самый надежный способ защиты информации. В других программах для сокрытия файлов используют особенности файловой или операционной системы, которые не всегда надежны в защите информации, в отличие от шифрования.
Только шифрование данных, дает гарантированную защиту (на текущий момент) от взлома конфиденциальной информации.
Теперь приступим непосредственно к пошаговой инструкции по созданию защищенного хранилища с помощью программы TrueCrypt.
ЗАДАЧА:
Создать зашифрованный “файл-контейнер” с помощью программы TrueCrypt, в который будут помещены наши секретные данные, а затем смонтировать для работы в операционной системе Windows XP/7/8/8.1.
РЕШЕНИЕ:
1. Скачайте и разархивируйте программу TrueCrypt, перейдите внутрь папки и запустите файл TrueCrypt Format.exe, для создания контейнера. Установите опцию “Создать зашифрованный контейнер” и нажмите кнопку “Далее”.
 2. Выберите опцию “Обычный том TrueCrypt” и нажмите кнопку “Далее”.
2. Выберите опцию “Обычный том TrueCrypt” и нажмите кнопку “Далее”.
 3. Нажмите кнопку “Файл…” и укажите путь (место в где будет находится файл) и название файла. Введите любое понравившееся Вам имя, например Personal. Для продолжения нажмите кнопку “Далее”.
3. Нажмите кнопку “Файл…” и укажите путь (место в где будет находится файл) и название файла. Введите любое понравившееся Вам имя, например Personal. Для продолжения нажмите кнопку “Далее”.
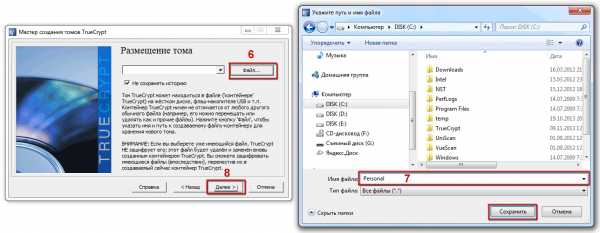 4. В этом окне можно выбрать настройки шифрования, алгоритм хеширования и провести тестирование на скорость различных вариантов. Мы всё оставим по умолчанию и просто нажмем кнопку “Далее”.
4. В этом окне можно выбрать настройки шифрования, алгоритм хеширования и провести тестирование на скорость различных вариантов. Мы всё оставим по умолчанию и просто нажмем кнопку “Далее”.
 5. Для простоты указания размера установите величину в «ГБ» и введите нужные цифры, для продолжения нажмите кнопку “Далее”. На примере, размер создаваемого контейнера будет 4 ГБайт.
5. Для простоты указания размера установите величину в «ГБ» и введите нужные цифры, для продолжения нажмите кнопку “Далее”. На примере, размер создаваемого контейнера будет 4 ГБайт.
 6. Придумайте и введите и подтвердите пароль в соответствующие поля, для продолжения нажмите кнопку “Далее”.
6. Придумайте и введите и подтвердите пароль в соответствующие поля, для продолжения нажмите кнопку “Далее”.
 7. Выберите файловую систему NTFS, поводите стрелкой мыши внутри этого окна секунд 30, а затем нажмите кнопку “Разметить”.
7. Выберите файловую систему NTFS, поводите стрелкой мыши внутри этого окна секунд 30, а затем нажмите кнопку “Разметить”.
 8. Начинается создания шифрованного контейнера, в зависимости от размера, процесс может продолжатся от нескольких минут до часа. По окончании появится окно об успешном создании тома TrueCrypt, нажмите ОК, а затем кнопку Выход.
8. Начинается создания шифрованного контейнера, в зависимости от размера, процесс может продолжатся от нескольких минут до часа. По окончании появится окно об успешном создании тома TrueCrypt, нажмите ОК, а затем кнопку Выход.
Вы успешно создали зашифрованный файл-контейнер, для дальнейшего использования необходимо подключить его как съёмное устройство операционной системы.
И так, для того чтобы подключить созданный нами файл Personal, необходимо запустить файл TrueCrypt.exe, из разархивированной папки.
Для удобства в дальнейшей работе, поместите папку с программой в “Program Files” и вынесите ярлык для запуска на рабочий стол. В случае если Вы не хотите, чтобы кто-нибудь знал о программе, разместите её в любом месте жесткого диска.
1. Перейдите в папку, щелкните на файле TrueCrypt.exe, выберите любую свободную букву диска и нажмите на кнопке “Файл”, выберите созданный вами файл и нажмите кнопку “Открыть”.
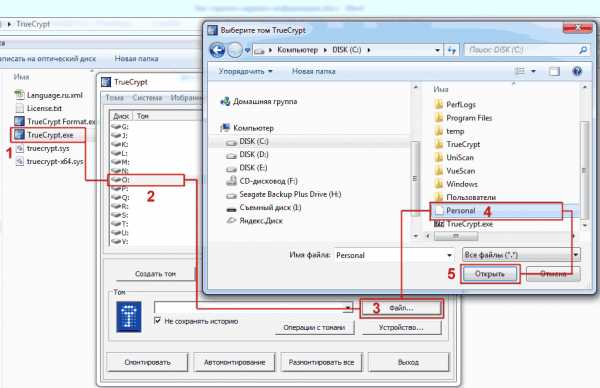 2. Нажмите кнопку “Смонтировать”, введите пароль и нажмите кнопку “ОК”. Закроется окно ввода пароля и в проводнике появится новое устройство “Локальный диск (О:)”, с которым вы можете работать также как с обыкновенным разделом жесткого диска.
2. Нажмите кнопку “Смонтировать”, введите пароль и нажмите кнопку “ОК”. Закроется окно ввода пароля и в проводнике появится новое устройство “Локальный диск (О:)”, с которым вы можете работать также как с обыкновенным разделом жесткого диска.
 3. По окончании работы, закройте все открытые файлы и нажмите кнопку “Размонтировать или Размонтировать все”.
3. По окончании работы, закройте все открытые файлы и нажмите кнопку “Размонтировать или Размонтировать все”.
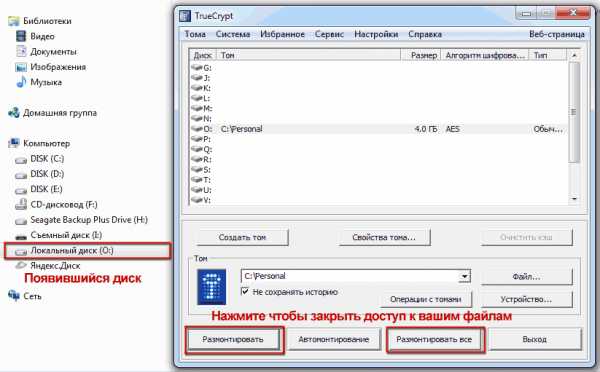 Теперь можно быть спокойным, все файлы помещенные в зашифрованный-контейнер находятся под надежной защитой!
Теперь можно быть спокойным, все файлы помещенные в зашифрованный-контейнер находятся под надежной защитой!
P.S Программа обладает дополнительными возможностями по шифрованию простого раздела, системного раздел, созданию скрытой операционной системы, огромными возможностями по монтированию, а также защитными механизмами для сохранения и восстановления важных данных.
Автор: Ruterk17 ноября 2013 г.
Дополнительная информацияruterk.com
Как скрыть папку или файл на компьютере с Виндовс 7

Иногда требуется скрыть важную или конфиденциальную информацию от посторонних глаз. Причем нужно не просто установить пароль на папку или файл, а сделать их абсолютно невидимыми. Такая потребность также возникает в том случае, если пользователь желает спрятать системные файлы. Итак, давайте разберемся, как сделать неотображаемыми файл или папку.
Читайте также: Как скрыть каталог на Виндовс 10
Как сделать объекты невидимыми
Все способы скрытия файлов и папок на ПК можно разделить на две группы, в зависимости от того, что при этом будет использоваться: стороннее ПО или внутренние возможности операционной системы. Также следует заметить, что перед применением многих из этих способов следует проверить, чтобы возможность использования атрибута скрытия была настроена в самой ОС. Если при этом применение невидимости отключено, то следует изменить настройки в параметрах папок на глобальном уровне. Как это выполнить? рассказывается в отдельном материале. Мы же поговорим о том, как сделать невидимой конкретную директорию или файл.
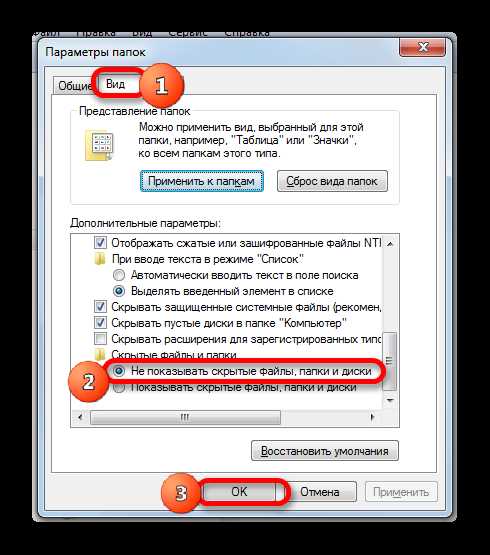
Урок: Скрытие скрытых элементов в Виндовс 7
Способ 1: Total Commander
Прежде всего, рассмотрим вариант с применением сторонней программы, а именно популярного файлового менеджера Total Commander.
- Активируйте Total Commander. Переместитесь в одной из панелей в ту директорию, где расположены папка или файл. Отметьте целевой объект кликом по нему левой кнопки мышки.
- Кликните по наименованию «Файлы» в меню Total Commander. В раскрывшемся списке выберите «Изменить атрибуты…».
- Запускается окошко изменения атрибутов. Установите флажок около параметра «Скрытый» (h). Если вы применяете атрибуты к папке и хотите спрятать не только её саму, но и все содержимое, которое в ней находится, то в этом случае установите флажок около параметра «Обрабатывать содержимое каталогов». Затем жмите «OK».
Если же вы хотите скрыть только саму папку, а содержимое оставить доступным, например, при переходе через ссылку, то в этом случае требуется проследить, чтобы напротив параметра «Обрабатывать содержимое каталогов» флажка не было. Не забывайте жать «OK».
- После выполнения указанных действий объект станет скрытым. Если в Total Commander настроено отображение скрытых элементов, то объект, к которому было применено действие, будет помечен восклицательным знаком.

Если отображение скрытых элементов в Total Commander отключено, то объекты станут невидимыми даже через интерфейс данного файлового менеджера.
Но, в любом случае, через Проводник Windows скрытые подобным образом объекты не должны быть видны, если правильно выставлены настройки в параметрах папок.
Способ 2: свойства объекта
Теперь давайте посмотрим, как спрятать элемент через окошко свойств, воспользовавшись встроенным инструментарием операционной системы. Прежде всего, рассмотрим скрытие папки.
- При помощи Проводника перейдите в ту директорию, где располагается каталог, который требуется скрыть. Произведите клик по нему правой кнопкой мышки. Из контекстного перечня остановите выбор на варианте «Свойства».
- Открывается окошко «Свойства». Переместитесь в раздел «Общие». В блоке «Атрибуты» поставьте флажок около параметра «Скрытый». Если вы желаете спрятать каталог максимально надежно, чтобы его нельзя было отыскать с помощью поиска, кликните по надписи «Другие…».
- Запускается окошко «Дополнительные атрибуты». В блоке «Атрибуты индексирования и архивации» снимите флажок около параметра «Разрешить индексировать…». Щелкните «OK».
- После возврата в окошко свойств, там тоже щелкните «OK».
- Запускается окошко подтверждения изменения атрибутов. Если вы желаете, чтобы невидимость применялась относительно только каталога, а не содержимого, переставьте переключатель в позицию «Применение изменений только к этой папке». Если вы желаете прятать и содержимое, то переключатель должен стоять в позиции «К данной папке и ко всем вложенным…». Последний вариант надежнее для скрытия содержимого. Он стоит по умолчанию. После того, как выбор сделан, щелкните «OK».
- Атрибуты будут применены и выбранный каталог станет невидимым.

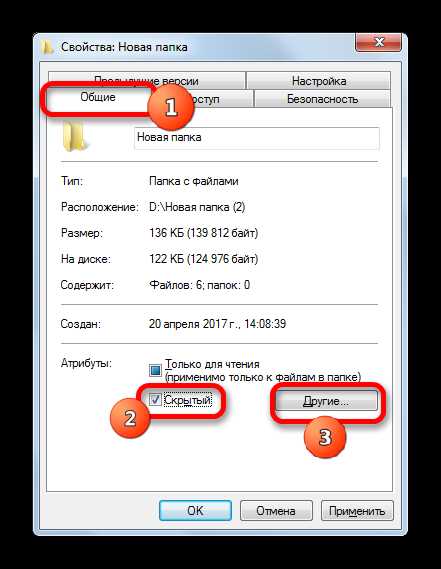

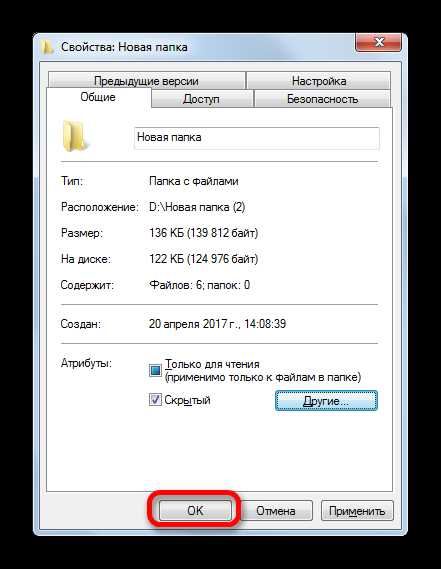

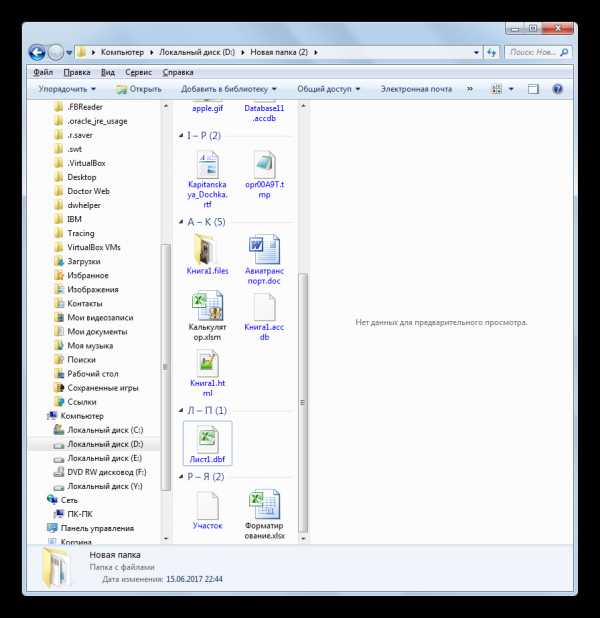
Теперь посмотрим, как сделать скрытым отдельный файл через окно свойств, применив для указанных целей стандартные инструменты ОС. В целом алгоритм действий очень похож на тот, который был применен для скрытия папок, но с некоторыми нюансами.
- Перейдите в каталог винчестера, в котором размещен целевой файл. Кликните по объекту правой кнопкой мышки. В перечне выберите «Свойства».
- Запускается окно свойств файла в разделе «Общие». В блоке «Атрибуты» поставьте галочку около значения «Скрытый». Также, при желании, как и в предыдущем случае, путем перехода по кнопке «Другие…» вы сможете отменить индексирование данного файла поисковиком. После выполнения всех манипуляций жмите «OK».
- После этого файл моментально будет скрыт из каталога. При этом окошко подтверждения изменения атрибутов не появится, в отличие от варианта, когда аналогичные действия применялись ко всему каталогу.

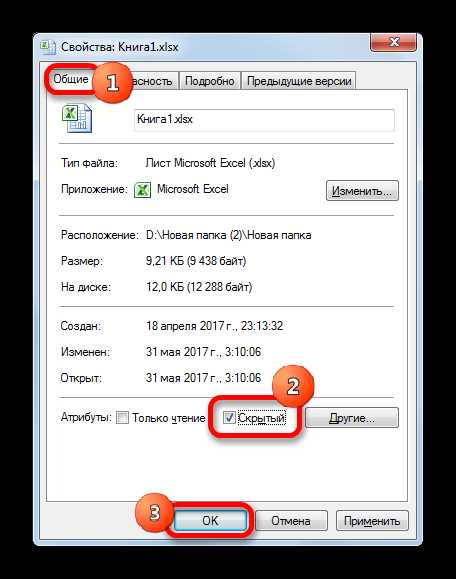

Способ 3: Free Hide Folder
Но, как несложно догадаться, с помощью изменения атрибутов не составит труда сделать объект скрытым, но так же легко при желании можно отобразить его снова. Причем это свободно могут сделать даже посторонние пользователи, которые знают основы работы на ПК. Если вам нужно не просто спрятать объекты от посторонних глаз, а сделать, так, чтобы даже целенаправленный поиск злоумышленника не дал результатов, то в этом случае поможет бесплатное специализированное приложение Free Hide Folder. Данная программа сможет не просто сделать выбранные объекты невидимыми, но и защитить атрибут скрытости от изменений паролем.
Скачать Free Hide Folder
- После запуска инсталляционного файла запускается приветственное окно. Щелкайте «Next».
- В следующем окне требуется указать, в какую именно директорию жесткого диска будет инсталлировано приложение. По умолчанию это каталог «Программы» на диске C. Без веской необходимости лучше не менять указанное местоположение. Поэтому жмите «Next».
- В открывшемся окне выбора группы программы опять жмите «Next».
- В следующем окне запускается непосредственно процедура инсталляции Free Hide Folder. Жмите «Next».
- Происходит процесс установки приложения. После окончания открывается окно, сообщающее об успешном завершении процедуры. Если вы хотите, чтобы программа была сразу запущена, проследите, чтобы около параметра «Launch Free Hide Folder» стоял флажок. Жмите «Finish».
- Запускается окошко «Set Password», где нужно в обоих полях («New Password» и «Confirm Password») дважды указать один и тот же пароль, который в будущем будет служить для активации приложения, а значит и для доступа к спрятанным элементам. Пароль может быть произвольным, но, желательно, максимально надежным. Для этого при его составлении следует использовать буквы в разных регистрах и цифры. Ни в коем случае в качестве пароля не используйте свое имя, имена близких родственников или даты рождения. В то же время, нужно убедиться, что вы не забудете кодовое выражение. После того, как пароль два раза введен, жмите «OK».
- Открывается окно «Registration». Сюда можно внести регистрационный код. Пусть вас это не пугает. Указанное условие не обязательно. Поэтому просто нажмите «Skip».
- Лишь после этого происходит открытие основного окошка Free Hide Folder. Чтобы спрятать объект на винчестере, жмите «Add».
- Открывается окошко «Обзор папок». Переместитесь в ту директорию, где располагается элемент, который нужно спрятать, выделите данный объект и нажмите «OK».
- После этого открывается информационное окно, в котором сообщается о желательности создания резервной копии, защищаемого каталога. Это уже дело каждого пользователя в отдельности, хотя, безусловно, лучше подстраховаться. Жмите «OK».
- Адрес выбранного объекта отобразится в окне программы. Теперь он скрытый. Об этом свидетельствует статус «Hide». При этом он скрыт также для поисковой системы Windows. То есть, если злоумышленник попытается отыскать каталог через поиск, то у него это не получится. Таким же образом в окно программы можно добавлять и ссылки на другие элементы, которые нужно сделать невидимыми.
- Чтобы произвести резервное копирование, о котором уже шла речь выше, нужно отметить объект и нажать на «Backup».
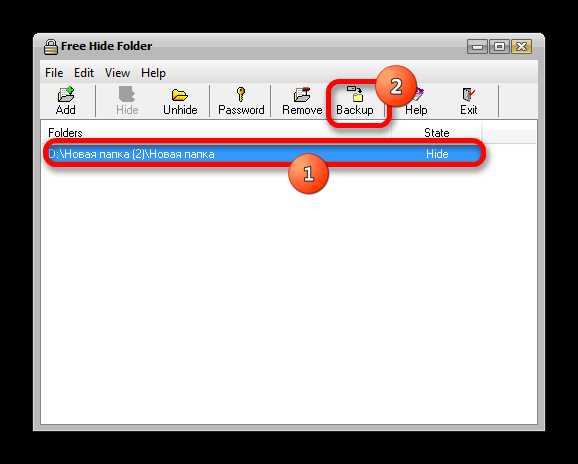
Откроется окошко «Export Hide Folder Data». В нем требуется указать директорию, в которой будет размещена резервная копия в виде элемента с расширением FNF. В поле «Имя файла» впишите наименование, которое желаете ей присвоить, а затем жмите «Сохранить».
- Чтобы сделать объект снова видимым, выделите его и нажмите «Unhide» на панели инструментов.
- Как видим, после этого действия атрибут объекта был изменен на «Show». Это значит то, что теперь он снова стал видимым.
- Его в любой момент снова можно скрыть. Для этого отметьте адрес элемента и нажмите активную кнопку «Hide».
- Объект и вовсе можно удалить из окна приложения. Для этого отметьте его и нажмите на «Remove».
- Откроется окно, в котором спрашивается, действительно ли вы желаете удалить элемент из списка. Если вы уверены в своих действиях, то жмите «Да». После удаления элемента, какой бы статус объект не имел, он автоматически станет видимым. При этом, чтобы при необходимости повторно его скрыть при помощи Free Hide Folder, придется снова добавлять путь, воспользовавшись кнопкой «Add».
- Если вы хотите, изменить пароль для доступа к приложению, то щелкните по кнопке «Password». После этого в открывшихся окнах последовательно введите актуальный пароль, а затем дважды то кодовое выражение, на которое вы желаете его сменить.

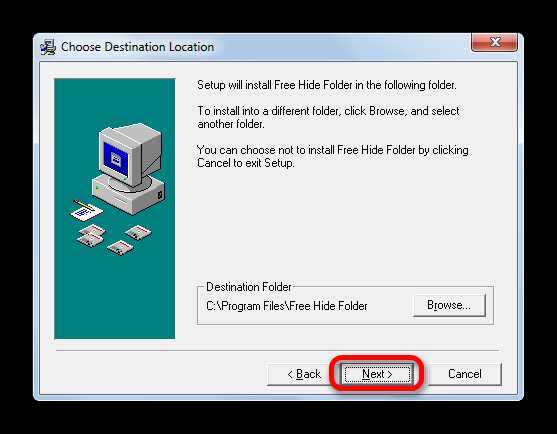
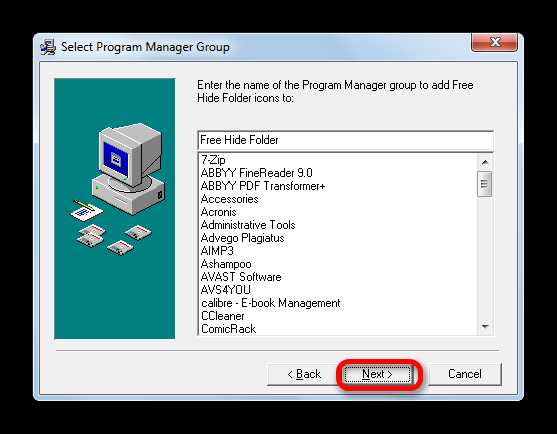
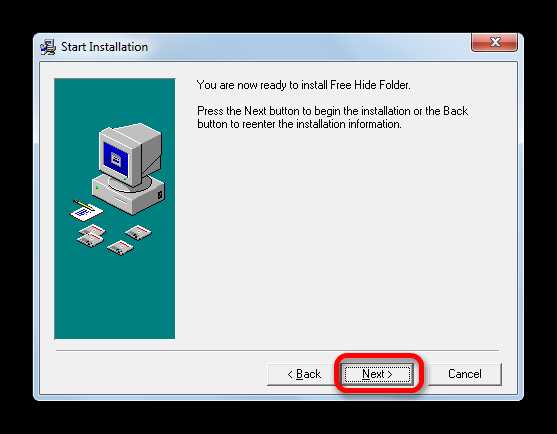
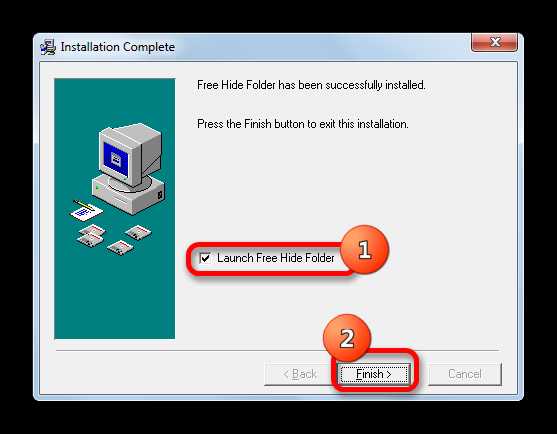
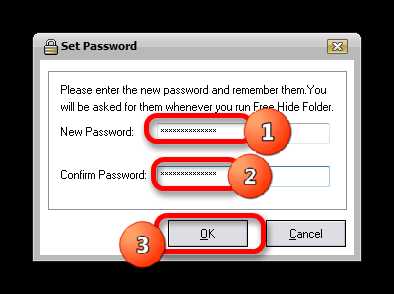
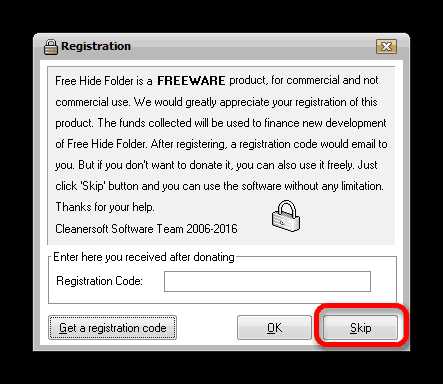

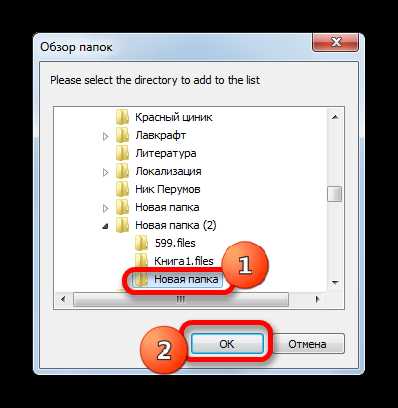
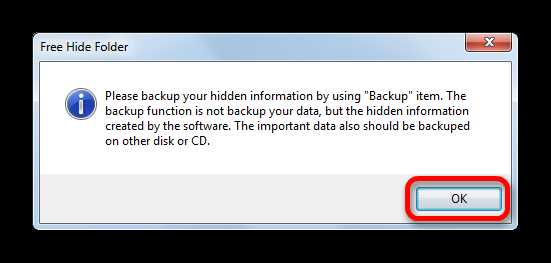
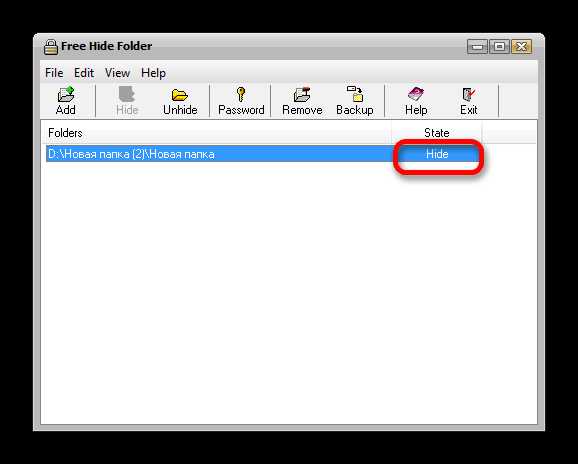


Безусловно, использование Free Hide Folder является более надежным способом скрыть папки, чем применение стандартных вариантов или Total Commander, так как для изменения атрибутов невидимости требуется знать пароль, установленный пользователем. При попытке сделать элемент видимым стандартным способом через окно свойств атрибут «Скрытый» будет попросту неактивным, а, значит, его изменение будет невозможным.

Способ 4: использование командной строки
Скрыть элементы в ОС Windows 7 можно также при помощи командной строки (cmd). Указанный способ, как и предыдущий, не даёт возможность сделать объект видимым в окне свойств, но, в отличие от него, выполняется исключительно встроенными инструментами Windows.
- Вызовите окошко «Выполнить», применив сочетание Win+R. Введите в поле такую команду:
cmd
Щелкните «OK».
- Запускается окно командной строки. В строке после имени пользователя запишите следующее выражение:
attrib +h +s
Команда «attrib» инициирует установку атрибутов, «+h» добавляет атрибут скрытости, а «+s» — присваивает объекту статус системного. Именно последний атрибут исключает возможность включения видимости через свойства папки. Далее в той же строке следует установить пробел и в кавычках записать полный путь к каталогу, который нужно скрыть. В каждом случае, конечно, полная команда будет выглядеть по-разному, в зависимости от местонахождения целевого каталога. В нашем случае, например, она будет выглядеть так:
attrib +h +s "D:\Новая папка (2)\Новая папка"
После ввода команды жмите Enter.
- Указанный в команде каталог станет скрытым.

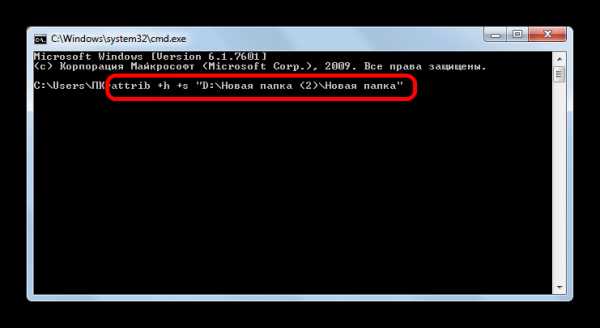
Но, как мы помним, если понадобится снова каталог сделать видимым, обычным способом через окно свойств это сделать не удастся. Видимость можно вернуть с помощью командной строки. Для этого нужно просто вписать практически то же выражение, что и для придания невидимости, но только перед атрибутами вместо знака «+» поставить «-». В нашем случае получаем следующее выражение:
attrib -h -s "D:\Новая папка (2)\Новая папка"

После ввода выражения не забудьте кликнуть Enter, после чего каталог снова станет видимым.
Способ 5: изменение иконки
Ещё один вариант сделать каталог невидимым предполагает достичь этой цели путем создания для него прозрачной иконки.
- Перейдите в Проводнике к тому каталогу, который следует спрятать. Кликаем по нему правой кнопкой мышки и в списке останавливаем выбор на пункте «Свойства».
- В окошке «Свойства» переместитесь в раздел «Настройка». Щелкните «Сменить значок…».
- Запускается окошко «Сменить значок». Просматривайте представленные иконки и среди них ищете пустые элементы. Выберите любой такой элемент, выделите его и щелкните «OK».
- Вернувшись в окно «Свойства» щелкните «OK».
- Как видим в Проводнике, значок стал абсолютно прозрачным. Единственная вещь, которая выдает, что здесь находится каталог – это его наименование. Для того, чтобы его спрятать, проделайте следующую процедуру. Выделите то место в окошке Проводника, где расположен каталог, и щелкните по клавише F2.
- Как видите, наименование стало активным для редактирования. Зажмите клавишу Alt и, не отпуская её, наберите «255» без кавычек. Затем отпустите все кнопки и щелкните Enter.
- Объект стал полностью прозрачным. В том месте, где он расположен, просто отображается пустота. Конечно, достаточно кликнуть по нему, чтобы перейти внутрь каталога, но нужно ещё знать, где он располагается.
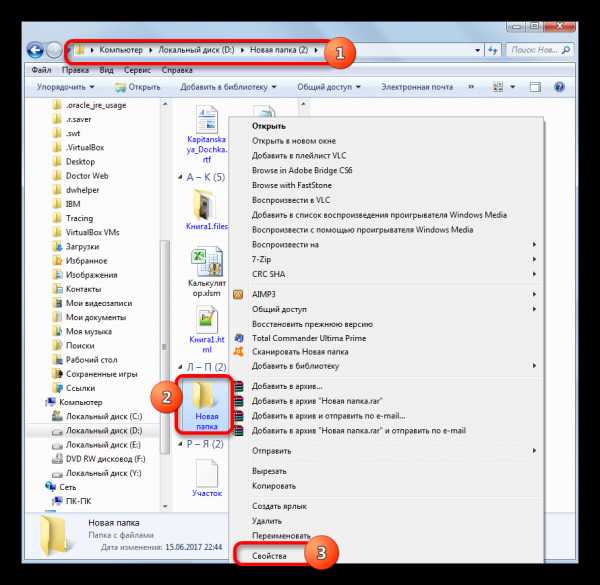


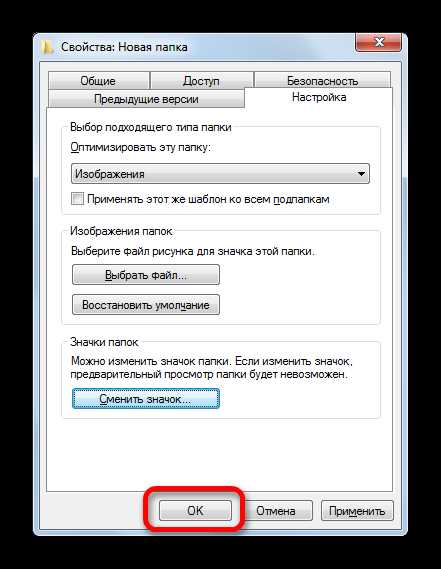
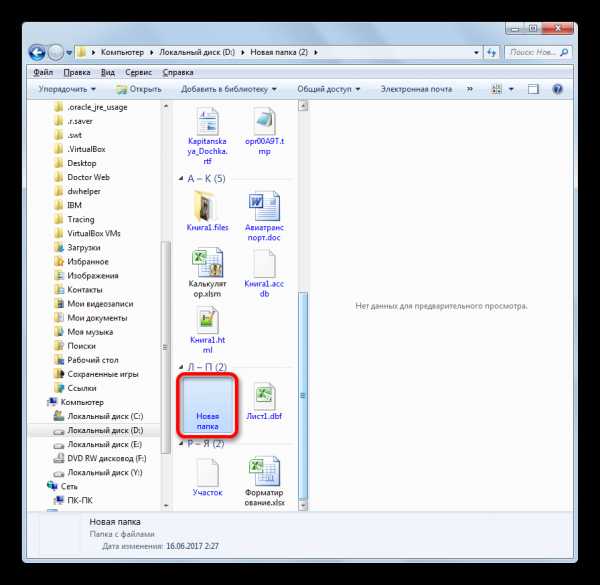

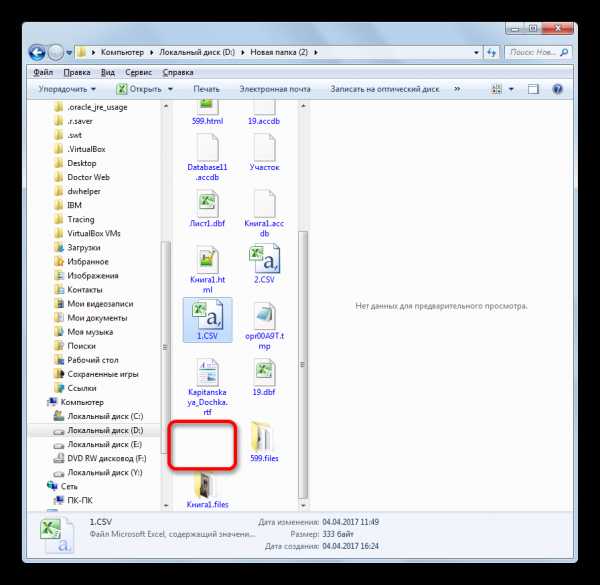
Данный способ хорош тем, что при его использовании не нужно заморачиваться с атрибутами. А, кроме того, большинство пользователей, если они будут стремиться отыскать на вашем компьютере скрытые элементы, вряд ли подумают, что был применен именно такой метод сделать их невидимыми.
Как видим, в Windows 7 существует множество вариантов сделать объекты невидимыми. Они осуществимы, как путем применения внутреннего инструментария ОС, так и путем использования сторонних программ. Большинство методов предлагает скрыть объекты, изменив их атрибуты. Но существует также менее распространенный вариант, при использовании которого каталог просто делается прозрачным без изменения атрибутов. Выбор конкретного способа зависит от удобства пользователя, а также от того, желает ли он просто спрятать материалы от случайных глаз, или хочет защитить их от целенаправленных действий злоумышленников.
Мы рады, что смогли помочь Вам в решении проблемы. Задайте свой вопрос в комментариях, подробно расписав суть проблемы. Наши специалисты постараются ответить максимально быстро.Помогла ли вам эта статья?
Да Нетlumpics.ru
Как скрыть папку на компьютере
Софтодром рассказывает о различных способах, которые позволяют скрыть папку или отдельные файлы в Windows.Предположим, что вы сидите на работе, играете в игры, и вдруг решили скрыть какую-нибудь папку на компьютере.
Для чего может понадобиться скрыть папку или отдельные файлы? Причин для такого желания может быть несколько. Например, это может понадобиться для того, чтобы скрытые папки и файлы никто не смог найти. То есть вы можете скрыть чью-то чужую папку и устроить ее владельцу неприятный сюрприз.
Второй вариант — это необходимость скрыть свою собственную папку с какими-то секретами. Если у вас есть какие-то секреты, то вы можете поместить их в секретную папку, и эту папку спрятать так, чтобы никто ее не смог увидеть.
Самый простой способ скрыть папки и файлы
Естественно, что простейший способ скрыть файл или папку в Windows — это изменение атрибутов соответствующего файла или папки. Для этого достаточно нажать правой кнопкой мыши на нужном файле или папке, затем в появившемся меню нажать кнопку «Свойства», а затем в открывшемся окне изменить атрибут на «Скрытый», поставив «галку»:
 |
Это самый простой способ скрытия файлов и папок в Windows, поэтому естественно, что мы его даже не будем упоминать. Отметим только, что скрыть файлы и папки таким простым способом можно лишь в том случае, если в системных настройках у вас указан запрет на показ скрытых файлов и папок.
Проверить, есть ли в вашей системе такой запрет, и снять его в случае необходимости, можно через Панель управления:
Пуск > Панель управления > Параметры папок > Вид.
 |
Как скрыть папки и файлы более надежным способом
Для того, чтобы скрыть файлы и папки более надежным способом, понадобится установить специальное приложение, предназначенное для того, чтобы скрывать файлы и папки. Одним из таких приложений является Wise Folder Hider.
Wise Folder Hider — это бесплатное приложение, позволяющее, по словам разработчика, скрывать файлы и папки на жестком диске компьютера.
Разработчиком Wise Folder Hider является WiseCleaner — компания-разработчик целого ряда программных продуктов, названия которых начинаются с Wise. В том числе в список входят такие приложения как Wise Care 365, Wise Disk Cleaner, а также множество других приложений, включая приложение Wise Data Recovery для восстановления удаленных данных, об эффективности которого Софтодром писал в статье «Как восстановить удаленные данные с флешки».
Софтодром решил протестировать приложение Wise Folder Hider, чтобы проверить, насколько эффективно оно справляется с поставленной задачей.
Для начала оказалось, что в Wise Folder Hider есть встроенный русификатор, благодаря которому после установки приложения интерфейс, теоретически, должен быть на русском языке. Помимо этого, русификатор также можно скачать отдельно в виде .ini-файла, который нужно положить в папку с языковыми файлами приложения. Но, как выяснилось, с русским интерфейсом у приложения какие-то проблемы, поэтому мы сразу переключились на английский интерфейс.
Переключить язык интерфейса в Wise Folder Hider можно, нажав на одну из кнопок в верхнем меню:
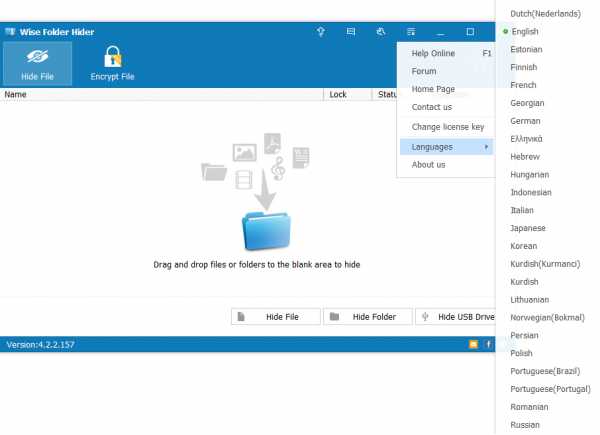 |
В нижней части интерфейса Wise Folder Hider расположены три кнопки: «Hide File», «Hide Folder» и «Hide USB Drive». Чтобы скрыть файл или папку, нужно нажать на нужную кнопку. Например, если мы хотим скрыть папку, то надо нажать кнопку «Hide Folder», после чего указать, какую именно папку мы хотим скрыть.
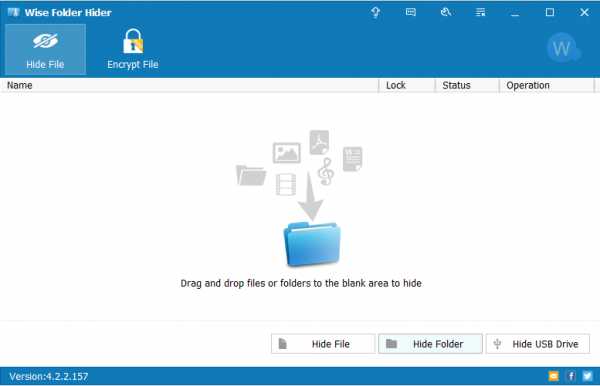 |
Для тестирования возможностей приложения мы создали папку Softodrom в корневой директории диска C: и выбрали эту папку для скрытия. Status «Hidden» говорит о том, что папка скрыта.
 |
Также можно указать для скрытой папки пароль.
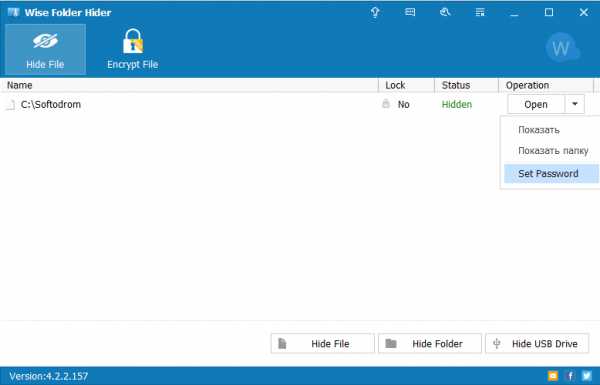 |
После установки пароля статус «Lock» сменится на «Yes».
 |
Мы проверили, действительно ли наша папка скрыта, для начала попробовав ее найти стандартным способом, через Проводник Windows. Оказалось, что найти ее таким способом невозможно, т.е. в Проводнике Windows папка Softodrom не видна.
Примечательно, что при попытке удалить само приложение оказывается, что деинсталлировать его обычным способом, через Панель Управления > Установка и удаление программ, тоже невозможно. При попытке деинсталлировать Wise Folder Hider выводится сообщение о том, что сделать это нельзя, поскольку есть скрытые приложением файлы или папки.
 |
Тем не менее, несмотря на такую защиту, обнаружить файлы и папки, скрытые приложением Wise Folder Hider, не составляет особого труда. Например, это можно сделать с помощью файлового менеджера. В частности, мы использовали файловый менеджер Total Commander. Открыв корневую директорию диска C:, мы увидели нашу скрытую папку Softodrom.
Впрочем, увидеть содержимое скрытой папки, т.е. названия содержащихся в этой папке файлов, через Total Commander оказалось невозможно. Примечательно, что то же самое происходит, если скрыть не всю папку, а какой-либо отдельный файл. В этом случае через Total Commander можно найти сам файл, однако увидеть его содержимое оказывается невозможным.
Тем не менее, сам факт того, что скрытые файлы и папки легко можно обнаружить через файловый менеджер, говорит о том, что Wise Folder Hider справляется со своей задачей не очень хорошо. Например, в том случае, если названия скрытых папок и файлов являются компрометирующими, то сам факт их обнаружения может вас скомпрометировать.
К тому же, помимо использования файлового менеджера, есть и другой несложный способ увидеть файлы и папки, скрытые с помощью Wise Folder Hider. Для этого можно использовать популярное приложение CCleaner, в котором есть опция под названием «Анализ дисков». Эта опция позволяет провести анализ диска C: и обнаружить скрытую папку Softodrom.
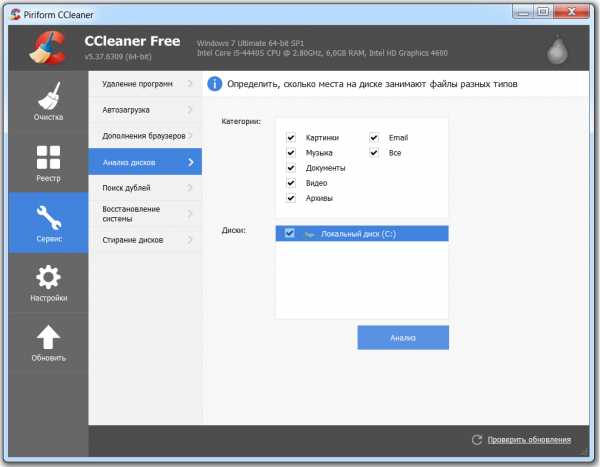 |
Более того, после анализа диска CCleaner покажет не только скрытые приложением Wise Folder Hider папки, но и их содержимое, т.е. названия файлов. Таким образом, этот способ более эффективен, чем использование файлового менеджера, при котором можно было увидеть скрытую папку, но нельзя было увидеть, какие файлы она содержит. CCleaner позволяет увидеть как саму скрытую папку, так и названия файлов, которые в этой папке находятся.
Таким образом, можно констатировать, что приложение Wise Folder Hider, хотя и может быть использовано для того, чтобы скрыть папки и файлы от посторонних глаз, однако это приложение вряд ли подойдет для того, чтобы защититься даже от поверхностного анализа компьютера на предмет содержания скрытых файлов и папок.
Для того, чтобы скрыть какие-то действительно важные данные, сам факт наличия которых на компьютере должен оставаться незамеченным, потребуется использование более серьезного программного обеспечения.
Например, гораздо более эффективно, чем Wise Folder Hider, с этой задачей справится VeraCrypt — бесплатная программа для шифрования данных с возможностью создания скрытых контейнеров. Такие контейнеры могут содержать как отдельные файлы, так и папки. VeraCrypt является форком популярного проекта TrueCrypt (этот проект был закрыт в 2014 году вскоре после того, как была раскрыта личность его создателя).
Также по теме:
- Как защитить файл или папку паролем в Windows
news.softodrom.ru
Как спрятать файлы на компьютере?
Часто появляется необходимость скрыть некоторые файлы, чтобы они не были случайно обнаружены другими пользователями компьютера, либо открыты. Особенно это касается важной и конфиденциальной информации, которую необходимо защитить от просмотров и удаления.
Вам понадобится
- - компьютер;
- - программа-архиватор.
Инструкция
Инструкция
imguru.ru
Как скрыть файлы на компьютере.
Автор: admin
Категория: Разное
Дата: 03-12-2014
Количество просмотров: 699
Если у вас есть общий компьютер в вашем доме, то я уверен, что вы думали о возможности сокрытия некоторых из ваших файлов. Ушли в прошлое те дни, когда вы можете просто скрыть свои данные в папку и их никто не найдёт. Ранее мы уже обсуждали с вами инструмент Lockbox с помощью которого вы можете скрыть ваши данные с помощью пароля . Приложение по-прежнему достаточно хорошо, но его функции ограничены . Сегодня мы будем рассматривать WinMend , функциональный инструмент, который поможет вам скрыть ваши файлы и папки, и защитит их паролем. Хорошая возможность в инструменте — вы можете быстро скрыть файлы в USB.
Начнем с того, что нужно загрузить и установить WinMend на ваш компьютер. Впервые , когда вы запускаете программу вам будет предложено ввести новый пароль. Как только вы введёте и подтвердите выбранный пароль , вы попадете в программу.

Интерфейс очень прост в использовании. Чтобы начать скрывать файлы и папки нажмите на соответствующую кнопку на правой стороне. Теперь перейдите к файлам или папкам, которые вы хотите скрыть, и нажмите на кнопку открытия.

Файлы будут добавлены в список файлов WinMend и будут скрыты мгновенно. Если позже вы захотите отобразить элементы из списка, вы должны проверить конкретный файл или папку и нажать на кнопку Показать.

Пока файлы скрыты, они не могут быть удалены из списка в программе, и вы можете легко переключаться из скрытых в видимые и наоборот. Вы можете использовать кнопку смены пароля, чтобы изменить свой пароль на более сложный.
Данные, скрытые при помощи WinMend, будут невидимы у всех пользователей, включая администраторов. Эти данные будут невидимы из всех программ, а также не будут включены в результаты поиска Windows.
Следует помнить:
- В программе нет кнопки восстановления пароля, если вы случайно забыли свой пароль, все ваши данные будут скрыты навсегда.
- Если вы удалите программу, а она скрывает какой-либо файл, он будет скрыт.
Особенности WinMend:
- Интерфейс очень прост и удобен в использовании.
- Файлы скрываются мгновенно и скрыты от администраторов и любых других программ.
- FAT, FAT32, NTFS поддерживаются.
- Вы можете скрыть свои данные на съемных дисках, а также и данные, скрытые в этих дисках.
| Статус программы | Бесплатная |
| Операционная система | Windows 7,8, Vista, XP |
| Интерфейс | английский |
| Версия программы | WinMend Folder Hidden 1.4.9 |
| Категория | разное |
Скачать WinMend Folder Hidden 1.4.9
infoprosto.com
Как скрыть папку на компьютере

Нередко у пользователей различных версий операционной системы Windows возникает необходимость произвести скрытие какой-либо отдельно взятой директории с файлами. Выполнить это можно сразу несколькими методами, о которых мы расскажем далее по ходу данной статьи.
Скрываем папки в ОС Windows
В первую очередь важно сделать оговорку на то, что частично тему скрытия папок и файлов в ОС Виндовс мы уже затрагивали в некоторых других статьях. Именно по этой причине далее нами будут представлены ссылки на соответствующие инструкции.
В рамках основной инструкции мы затронем различные версии операционной системы Виндовс. При этом знайте, что по сути ни одна из версий ОС, начиная с седьмой, не имеет каких-либо особо сильных отличий от иных редакций.
Кроме сказанного также рекомендуем вам обратить внимание на статью по теме отображения папок. Это связано с тем, что так или иначе может возникнуть необходимость возврата измененных установок в исходное состояние.
Читайте также: Отображение скрытых папок и файлов
Способ 1: Скрытие каталогов в Windows 7
Как и было нами ранее упомянуто, мы затронем процесс скрытия папок на различных редакциях операционной системы Windows. Однако даже учитывая такой подход, рекомендации вполне применимы не только к рассмотренной версии, но и к другим.

Прежде чем перейти к решению вопроса, важно упомянуто то, что любая директория может быть скрыта точно такими же методами, как и файлы. Таким образом, эта инструкция в равной степени распространяется на любые возможные документы, будь то приложения или медиазаписи.
Скрыть можно любой каталог вне зависимости от степени его заполненности.
Исключением из общих правил использования функционала скрытия директорий являются системные папки. Касается это как более поздних, так и самых ранних версий Виндовс.
В рамках указанной ниже статьи мы расскажем о том, как можно спрятать любого рода данные несколькими различными методами. Особенно это касается тех способов, в которых могут быть задействованы специальные программы.
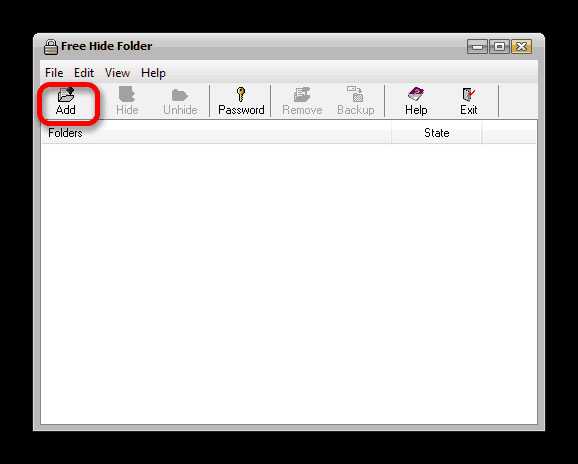
Обратите внимание, что для опытных пользователей системные средства могут быть существенно расширены благодаря активной эксплуатации командной строки. Имено с ее помощью можно выполнить ускоренное скрытие данных, используя всего-навсего некоторые команды операционной системы.
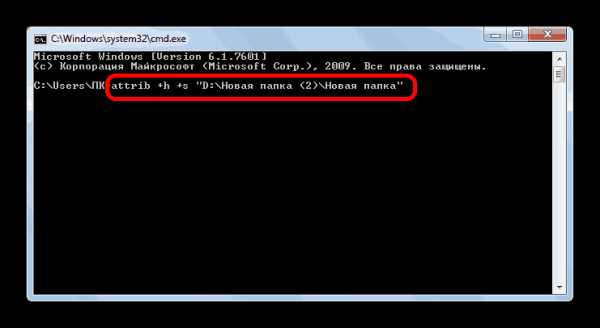
Подробнее: Как скрыть директорию в Windows 7
На этом с операционной системой Windows 7 можно закончить.
Способ 2: Скрытие папок в Windows 10
Специально для людей, использующих Windows десятой версии, нами также была подготовлена инструкция, затрагивающая скрытие папок с уточнением всех побочных деталей. При этом знайте, что она в равной степени подойдет для пользователей не только Виндовс 10, но и ее предшественницы.

Подробнее: Как скрыть папку в Виндовс 10
В рамках приведенной выше статьи мы затронули возможность использования стороннего ПО, разработанного независимыми разработчиками специально для упрощения процесса управления компьютером и, в частности, сокрытия различного рода данных. Более того, чтобы все самостоятельно опробовать, вам не придется приобретать нужный софт, так как он поставляется на полностью бесплатной основе.
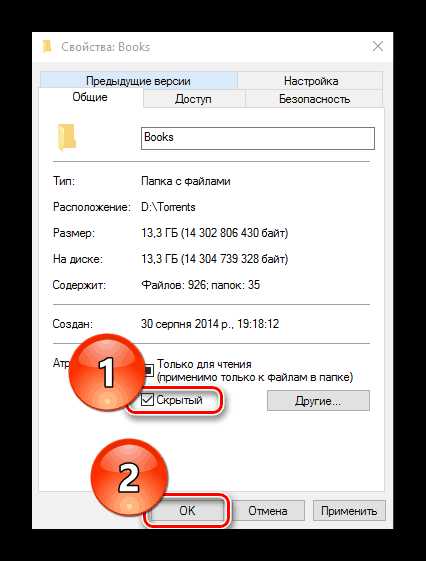
Важно сделать оговорку на то, что если в скрываемой директории находится множество файлов и папок, то процесс их скрытия может потребовать дополнительного времени. При этом скорость обработки данных напрямую зависит от используемого жесткого диска и некоторых других характеристик компьютера.
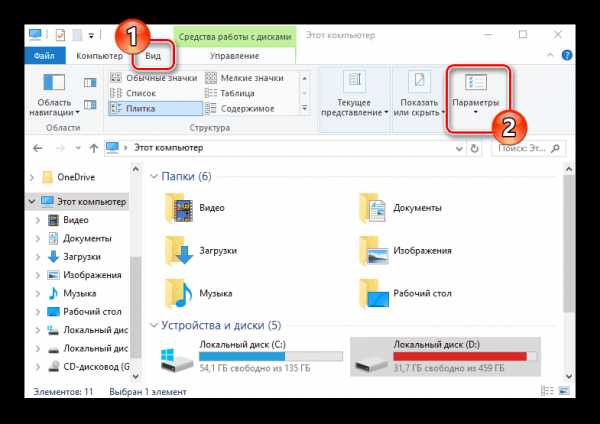
Читайте также: Как скрыть скрытые элементы в Windows 10
Спрятанные папки мгновенно визуально исчезнут из родительской директории.

Если вы захотите их просмотреть, воспользуйтесь верхней панелью управления.
Более детально процесс отображения файлов мы рассматривали в специальной статье на сайте.
Читайте также: Как отобразить скрытые папки
Каждая директория, в свойствах которой установлена галочка «Скрытый», будет выделяться среди прочих папок прозрачностью иконки.
Для достаточно опытных пользователей обнаружение скрытой информации не является проблемой. Особенно это касается системных средств в совершенно любом дистрибутиве Windows.
В целом, как можно заметить, спрятать папки и файлы с использованием базовых и не только средств проводника операционной системы предельно просто.
Способ 3: Используем сторонние программы
При некоторых обстоятельствах вам, как пользователю ОС Windows, может потребоваться более надёжное средство для скрытия директорий с файлами, в чем отлично помогают специальные программы. В рамках данного раздела статьи мы затронем софт, созданный для помощи пользователям в плане скрытия папок.
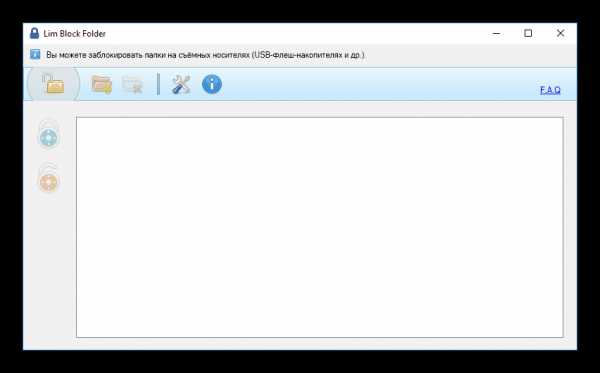
Программы зачастую работают независимо от системных средств. Таким образом, вследствие удаления ранее установленного софта, все спрятанные данные снова будут видимы.
Переходя непосредственно к сути этого метода, важно сделать оговорку на то, что в предыдущих рассмотренных способах мы уже затрагивали некоторые программы соответствующего назначения. Однако их ассортимент не ограничивается упомянутым софтом и потому вас могут заинтересовать некоторые другие не менее актуальные приложения.
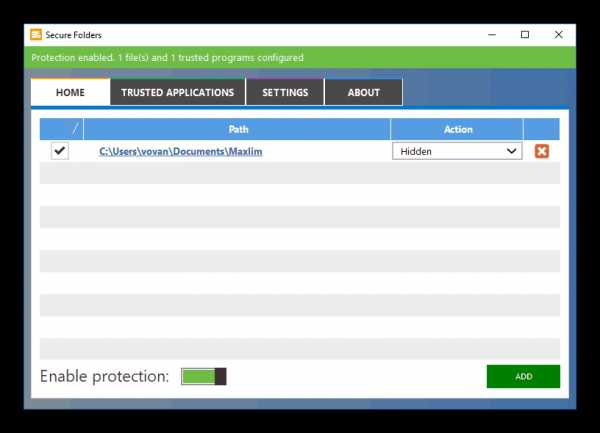
Подробнее: Программы для скрытия каталогов
Обычно программы для скрытия папок требуют от вас ввода и запоминания секретного ключа для последующего доступа к информации.
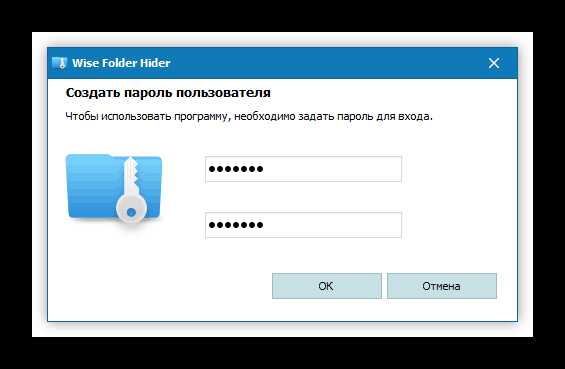
По необходимости, точно так же, как и в случае с папками, вами могут быть обработаны различные документы.
Некоторые программы поддерживают упрощенную модель управления с помощью перетаскивания скрываемого материала в рабочую область. Это может быть полезно в случае необходимости скрытия нескольких независимых друг от друга папок.

Кроме прочего, софт позволяет использовать увеличенный уровень безопасности, путем установки паролей на файлы и папки.

Спрятать папку, помимо прочего, можно с помощью специального пункта, добавляемого при установке программ и размещаемого в контекстном меню проводника.
Руководствуясь представленным перечнем действий, вы без особых проблем сможете спрятать буквальную любую директорию, вне зависимости от степени ее наполненности. Однако не стоит использовать данный софт с целью скрытия системных файлов и папок, чтобы не столкнуться в будущем с ошибками и трудностями.
Заключение
В качестве завершения этой статьи немаловажно упомянуть о том, что вы можете комбинировать представленные методы, обеспечивая тем самым надежную защиту личным директориям. При этом, пользуясь программой, не забывайте про пароль, утрата которого может стать проблемой для начинающего пользователя.
Не забывайте о том, что некоторые папки могут быть скрытыми простейшим образом, через выключение скрытых файлов в настройках системы.
Надеемся, вы смогли разобраться с основными тонкостями скрытия файловых директорий в среде операционной системы Windows.
Мы рады, что смогли помочь Вам в решении проблемы. Задайте свой вопрос в комментариях, подробно расписав суть проблемы. Наши специалисты постараются ответить максимально быстро.Помогла ли вам эта статья?
Да Нетlumpics.ru
Как спрятать, скрыть папку на нашем компьютере?
В этой статье я хочу вам рассказать вот такую хитрость про скрытые файлы и папки. Многие даже не знают как скрыть папку в которой находится информация только для личного пользования, и многим не хотелось бы чтоб видели эту информацию другие пользователи общего с кем либо компьютера .
Давайте рассмотрим разные примеры для понятия такого как, а зачем мне скрывать какие то файлы или папки?
Вот на примере у моего хорошего друга, на работе есть компьютер. Вот ему нравится рисовать, и я ему посоветовал установить программу для рисования, он ее установил и начал рисовать в свободное от работы время. Он создал папку, и складывал свои первые не совсем удачные рисунки. Естественно на работе компьютером пользуются не он один, и в один прекрасный момент один из сотрудников увидел эти рисунки и доложил начальству, естественно эти рисунки удалили и сделали предупреждение . Он естественно рассказал мне эту историю и я ему посоветовал скрыть папку для просмотра его рисунков.
Давайте рассмотрим еще один пример. Вот, на вашем персональном компьютере вы храните в определенной папке фильмы для взрослых, а кроме вас, пользуется компьютером, ваш ребенок, представляете, если он случайно откроет папку с вашими фильмами. И таких случаев очень много, поэтому я решил вас научить скрыть файлы и папки.
Рассмотрим два примера с Windows XP и Windows 7. Так как скрывать файлы и папки, будем в каждой операционной системе по разному.
1. Рассмотрим, как скрыть папку в Windows XP. Открываем диск “D” открываем нам нужную папку, выбираем файл, нажимаем правой кнопкой мыши и выбираем в выпадающем списке “Свойства”. Далее у вас откроется окно свойств в этом окне в нижней части нужно поставить галочку в маленьком поле “Скрытый” и нажмите кнопку применить, а потом нажмите “ОК” , вот показана картинка:
После этого действия, в вашей папке, файл или папка которую вы хотели скрыть, она пропадет визуально. На самом деле она там же и остается.
Как вернуть, открыть доступ к скрытым файлам и папкам?
Открываем то место, в котором находятся скрытые файлы или папки. В верхней части окна находится вкладка “Сервис”, нажимаем и выбираем “Свойства папки”. Примечание: если в верхней части окна вкладки “Сервис ” нет, то тогда открываем на рабочем столе “Меню пуск”, выбираем “Панель управления”, среди всех значков открываем ”Свойства папки” вот картинка:
У вас появится следующее окно “Свойства папки”, в данном модуле выбираем вкладку “Вид”, в данной вкладке ставим галочку в пункте "Показывать скрытые файлы и папки" и нажимаем “ОК”.
Скрытые файлы или папки появятся и станут светлей, чем обычные папки и вы в любой момент можете их заново скрыть. Как только вам потребуется сделать папку обычной, то обратно вернемся в меню “Сервис”, “Свойства папки” и ставим галочку в пункте “Показывать скрытые файлы и папки”.
В Windows 7 скрыть папку или файл возможно так же как мы рассматривали выше, а вот что бы показать скрытые файлы и папки, вам нужно открыть диск и папку в которой находится скрытый файл, в верхнем меню нажимаем вкладку “Упорядочить”, в выпадающем списке выбираем “Параметры папок и поиска”, в открывшемся модуле нажимаем в верхней части вкладку “Вид”и поставить галочку в пункте ”Показывать скрытые файлы и папки” .

загрузка...
Еще записи по теме
tomcomp.com.ua
- Html команды для написания сайта
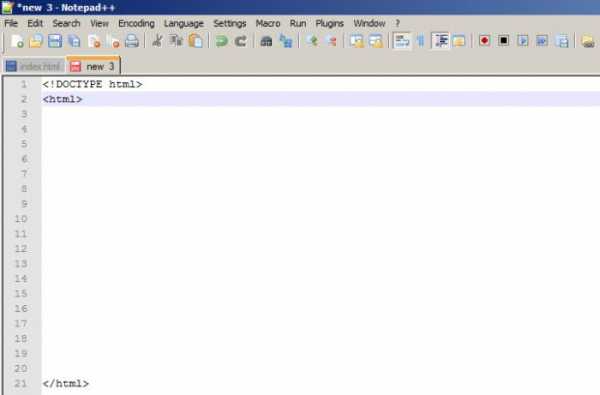
- Нет звука в скайпе я не слышу

- Телеграмм на виндовс

- Не включается ноутбук не заряжается

- Очистка с диска от мусора

- Где находится дефрагментация диска

- Синий экран смерти коды ошибок windows xp
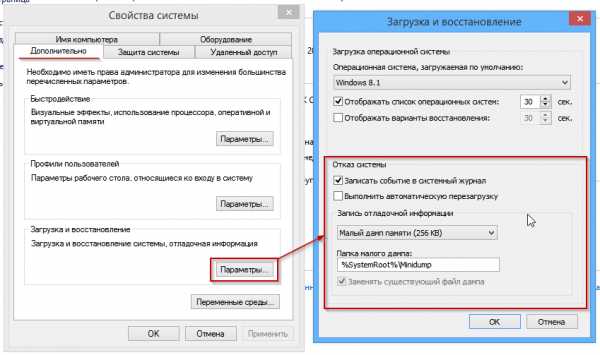
- Как установить exchange 2018 на windows server 2018
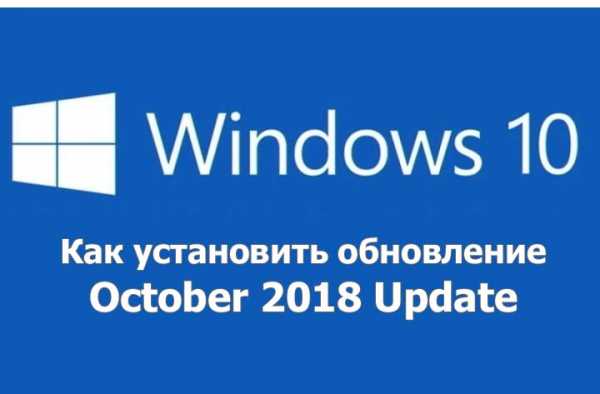
- Ip расположение
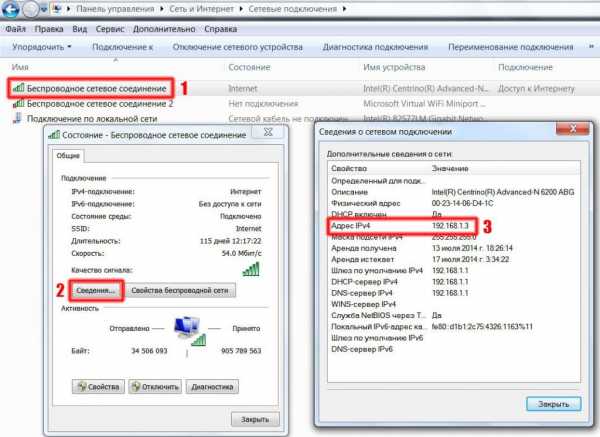
- Не запускается поиск в windows 10
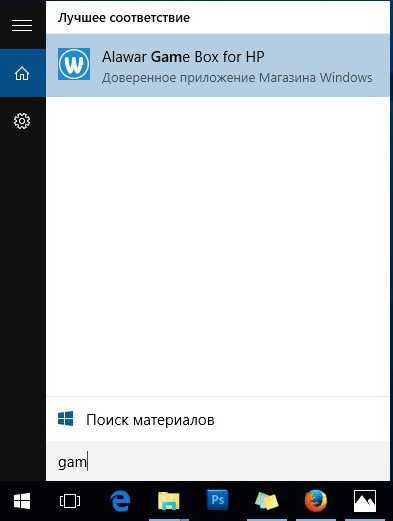
- Компьютер это пк

