Где находится BIOS? Пример расположения на материнской плате. Как выглядит биос
Где находится BIOS? Пример расположения на материнской плате
Если не все, то большинство пользователей сталкивались с понятием BIOS и параметрами этой базовой системы. Правда, иногда по каким-то причинам нужно полностью сбросить его настройки. Вот тогда люди начинают разбирать компьютеры и ноутбуки, пытаясь определить, где находится BIOS (чип). Чтобы не было никаких заблуждений относительно расположения этого элемента системы, постараемся рассмотреть все аспекты, с этим связанные.
Что такое BIOS и зачем он нужен?
Прежде чем рассматривать вопрос о том, где находится BIOS на ноутбуке или в стационарном компьютерном терминале, посмотрим, что это такое и для чего нужна вся эта система.
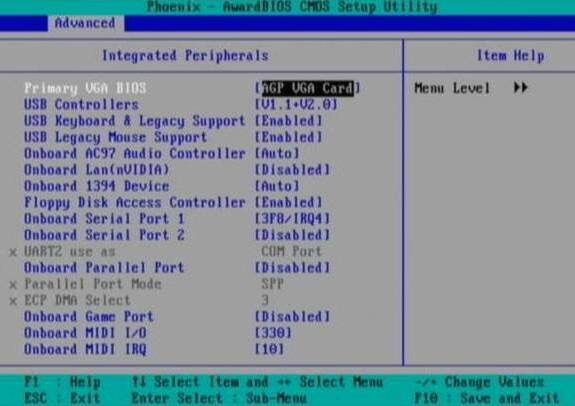
Вообще, если разобраться, BIOS можно охарактеризовать двояко. Во-первых, это, так сказать, «железный» компонент любого компьютерного устройства, выполненный в виде микрочипа. Во-вторых, это программный набор, призванный обеспечить проверку работоспособности всех элементов системы еще до старта операционки. Попутно стоит отметить, что в нем сохраняются основные сведения и настройки, касающиеся абсолютно всех устройств, присутствующих в сборке на уровне «железа».
Заблуждения относительно расположения микрочипа
Теперь немного о мифах. Некоторые явно неподготовленные пользователи достаточно часто задаются вопросом о том, где находится BIOS в Windows 7 например. Ответ прост - нигде! В системе нет файлов и папок, хоть как-то связанных с BIOS или его настройками.
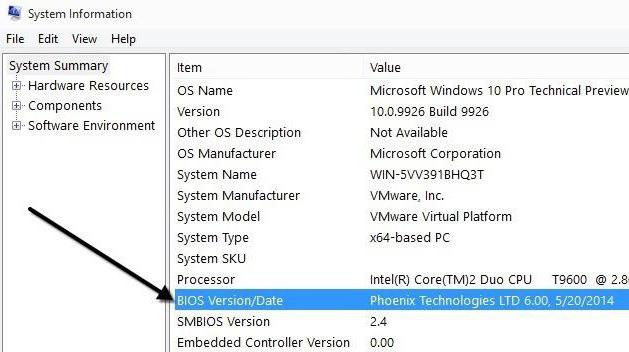
Другое дело, что операционная система видит это устройство и способноа отображать о нем краткую информацию, например сведения о производителе, версию и т. д. Для этого следует использовать раздел сведений о системе, вход в который можно очень просто получить из стандартной "Панели управления". Тут среди всех прочих устройств присутствует и BIOS. Где находится в Windows 8 об этом чипе информация? Все в том же разделе. Однако, чтобы не искать ту же "Панель управления", можно использовать меню «Выполнить», где прописывается команда msinfo32.
Где находится BIOS в материнской плате
Теперь приступим к основному вопросу. Итак, где находится BIOS? Как уже многие догадались, исключительно на материнской плате. Заметьте, этот микрочип не устанавливается, поэтому, если заниматься поиском, следует внимательно осмотреть материнку. Если по каким-то причинам микросхема не будет найдена, следует досконально изучить инструкцию, прилагаемую к устройству. Как правило, там представлена схема с описанием и расположением всех элементов.
Что касается установки чипа, тут может быть два варианта: съемное устройство или же намертво впаянное в материнку. Обладателям съемных чипов повезло, ведь в случае поломки его можно запросто заменить. Некоторые производители пошли еще дальше. Они устанавливают на свои материнские платы не один чип, а два. В этом случае первый является основным, а второй исполняет роль дублирующего. Нетрудно сообразить, что при отказе первого к работе автоматически подключается второй.

Чтобы найти сам микрочип, нужно поискать квадратик черного или серого цвета, который, как правило, имеет размер примерно 1х1 см. Иногда на нем может присутствовать название производителя вроде American Megatrends. В некоторых случаях сверху имеется голографическая наклейка.
Варианты расположения
Некоторые инструкции советуют искать микрочип BIOS рядом с батарейкой CMOS, которая явно выделяется на общем фоне. Это не всегда так. Дело в том, что рядом с ней иногда нет никаких микросхем, а интересующий нас чип может быть расположен достаточно далеко, как, например, на платах производства компании MSI.

Если посмотреть, где находится BIOS на материнках ASUS A8N-SLI, вариант расположения (в нашем случае сверху вниз) может выглядеть следующим образом: батарейка, джампер для сброса памяти, контроллер I/O, а только уже потом сам чип BIOS. Кстати, для него предусмотрен специальный разъем, из которого вынуть его можно совершенно просто.
Батарейка BIOS: где находится
Теперь несколько слов о батарейке питания. Найти ее на материнской плате достаточно просто. Она выполнена в виде круглого диска, причем по размеру раза в два-три превышает тут же батарею, применяемую в электронных часах.

Она выделяется на фоне всех остальных компонентов и разъемов достаточно сильно, так как имеет типичный металлический оттенок.
Зачем нужна энергонезависимая память CMOS
Как бы ни было универсально устройство BIOS, оно может хранить далеко не все данные об установленном оборудовании (тут присутствуют характеристики и настройки только стандартных компонентов). При этом производители чипа могут и не знать параметры других устройств, подключаемых к компьютеру.

Тут на помощь приходит так называемая память CMOS, которая, помимо настроек системных часов, хранит еще и данные о сопроцессорах, гибких дисках и т. д. Ее предназначение состоит в том, чтобы сохраненная информация не стиралась при выключении компьютера. В свою очередь, она запитана от батарейки, заряда которой, по утверждениям производителей, должно хватить в среднем даже на несколько лет отсутствия электропитания. Попутно стоит отметить, что сброс памяти и пароля BIOS как раз-таки и достигается за счет временного съема батарейки из соответствующего гнезда.
Взаимосвязь BIOS, CMOS и ПЗУ
Где находится BIOS, уже немного понятно. Теперь посмотрим на взаимосвязь вышеописанных компонентов. Само собой разумеется, что на этой стадии рассмотрения темы можно было бы сформулировать вопрос и так: где находится BIOS в ПЗУ (постоянном запоминающем устройстве). Отчасти он будет поставлен несколько некорректно, поскольку BIOS – это, по сути, комплект программ, «вшитых» в ПЗУ.
Но вернемся к взаимосвязи. Дело в том, что в момент включения компьютерного терминала процессор сначала обращается к оперативной памяти, а в ней, как известно, после выключения ничего не остается. Поэтому обращение переадресовывается на ПЗУ, где и находятся «вшитые» программы, отвечающие за параметры и идентификацию «железных» устройств. Плюс ко всему задействуется системный таймер, настройки которого непосредственным образом влияют на время и дату, установленные уже в операционной системе. Конечно, в самой операционке изменить такие настройки можно, но иногда при возникновении некоторых ошибок это не помогает, и время с датой приходится менять именно в BIOS.
Как зайти в настройки BIOS
Наконец, рассмотрим варианты входа в настройки системы ввода/вывода. Для стационарных компьютеров, как правило, вход предусмотрен через нажатие клавиши Del, иногда Esc (на экране по центру или снизу появляется строка с соответствующим указанием: Press … to run BIOS Setup или что-то в этом роде.
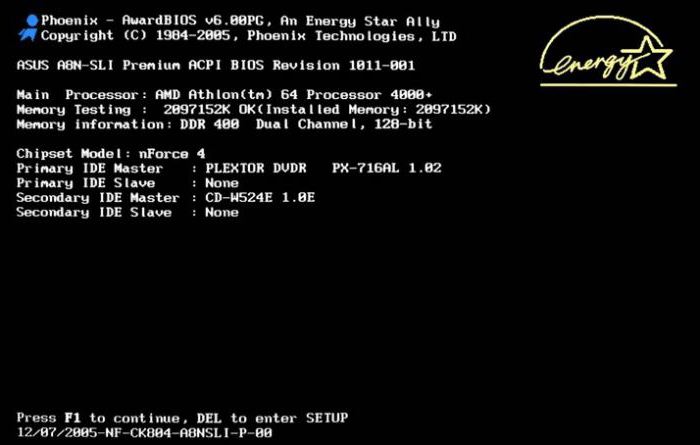
На ноутбуках больше вариаций. Например, это могут быть функциональные клавиши, сочетания с клавишей Fn или специальные кнопки, вынесенные на клавиатуру (как у Sony Vaio).
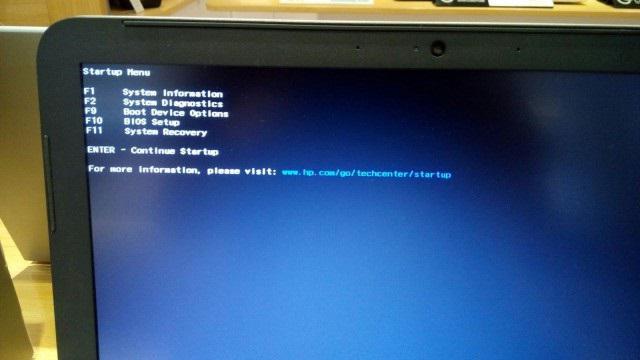
Не говоря о том, где находится BIOS HP (ноутбуков), здесь главную роль играет клавиша Esc, после нажатия которой появляется короткое меню с указаниями на кнопки, отвечающие за те или иные операции. В устройствах вроде HP Pavilion вход в BIOS из начального меню осуществляется посредством использования клавиши F10. Вообще, надо смотреть на производителя материнской платы и разработчика BIOS, ведь сочетаний может быть достаточно много. Указание на них и дается на стартовом экране загрузки. Правда, само сообщение держится всего пару секунд, и не все успевают заметить, что нужно сделать. В такой момент, чтобы зафиксировать строку на экране, можно нажать клавишу паузы (Pause).
Особенности расположения микросхемы BIOS на ноутбуке
С ноутбуками дело обстоит несколько сложнее, чем со стационарными компьютерами. Собственно, и материнки отличаются достаточно сильно. Однако, несмотря на многочисленность вариантов расположения элементов, с определенной долей уверенности можно сказать, что на очень многих моделях присутствует стандартное решение по расположению.
Чаще всего искать чип нужно под модулем Wi-Fi, который может находиться под самой маленькой крышкой на дне ноутбука, над DVD-приводом. Батарейку можно найти под верхним правым углом тачпада. Но это не стандарт. Могут встречаться и другие варианты.
Заключение
Вот кратко и все, что касается того, где расположен BIOS на разных устройствах, в чем его назначение и функции. Как уже понятно, в зависимости от производителя материнки расположение некоторых элементов может выглядеть и нелогично. Тем не менее найти этот чип можно, даже если на нем нет голографической наклейки или не указан производитель. Главное – немного терпения и внимательности при осмотре.
В самом простом варианте, конечно, стоит сначала найти батарейку, а потом искать взглядом ее окрестности, ведь материнская плата по размерам не такая большая. Так что вероятность найти микросхему BIOS при первом взгляде достаточно велика.
Видимо, многие уже заметили, что вариантов расположения BIOS может быть достаточно много. Сколько производителей и разновидностей материнских плат, столько и вариантов. При этом даже у одного изготовителя на разных моделях микрочип может находиться в совершенно разных локациях. Сами понимаете, что всего просто не перечислишь, хотя в данном случае были рассмотрены некие унифицированные базовые схемы. Впрочем, достаточно посмотреть инструкцию к материнке, чтобы зря не тратить время на поиски. Если таковой нет, да еще нужно найти BIOS на ноутбуке, можно просто зайти на сайт производителя и найти на схему там. Интернет сейчас есть практически у всех.
fb.ru
Настройки Bios в картинках

Здравствуйте. Эта статья посвящена программе настройки BIOS, позволяющей пользователю изменять основные настройки системы. Параметры настройки хранятся в энергонезависимой памяти CMOS и сохраняются при выключении питания компьютера.
Рекомендуется не изменять настройки, если вы до конца не уверены, что означает тот или иной параметр.
ВХОД В ПРОГРАММУ НАСТРОЙКИ
Чтобы войти в программу настройки BIOS, включите компьютер и сразу же нажмите клавишу <Del>. Чтобы изменить дополнительные настройки BIOS, нажмите в меню BIOS комбинацию «Ctrl+F1». Откроется меню дополнительных настроек BIOS.
УПРАВЛЯЮЩИЕ КЛАВИШИ
<?> Переход к предыдущему пункту меню<?> Переход к следующему пункту<?> Переход к пункту слева<?> Переход к пункту справа<Enter> Выбрать пункт<Esc> Для главного меню — выход без сохранения изменений в CMOS. Для страниц настроек и сводной страницы настроек — закрыть текущую страницу и вернуться в главное меню
<+/PgUp> Увеличить числовое значение настройки или выбрать другое значение из списка<-/PgDn> Уменьшить числовое значение настройки или выбрать другое значение из списка<F1 > Краткая справка (только для страниц настроек и сводной страницы настроек)<F2> Подсказка по выделенному пункту<F3> Не используется<F4> Не используется<F5> Восстановить предыдущие настройки из CMOS (только для сводной страницы настроек)<F6> Установить безопасные настройки BIOS по умолчанию<F7> Установить оптимизированные настройки BIOS по умолчанию<F8> Функция Q-Flash<F9> Информация о системе<F10> Сохранить все изменения в CMOS (только для главного меню)
СПРАВОЧНАЯ ИНФОРМАЦИЯ
Главное меню
В нижней части экрана отображается описание выбранной настройки.
Сводная страница настроек / Страницы настроек
При нажатии клавиши F1 появляется окно с краткой подсказкой о возможных вариантах настройки и назначении соответствующих клавиш. Для закрытия окна нажмите <Esc>.
Главное меню (на примере версии BIOS Е2)
При входе в меню настройки BIOS (Award BIOS CMOS Setup Utility) открывается главное меню (рис.1), в котором можно выбрать любую из восьми страниц настроек и два варианта выхода из меню. С помощью клавиш со стрелками выберите нужный пункт. Для входа в подменю нажмите <Enter>.

Рис.1: Главное меню
Если вам не удается найти нужную настройку, нажмите «Ctrl+F1» и поищите ее в меню дополнительных настроек BIOS.
Standard CMOS Features (Стандартные настройки BIOS)
На этой странице содержатся все стандартные настройки BIOS.
Advanced BIOS Features (Дополнительные настройки BIOS)
На этой странице содержатся дополнительные настройки Award BIOS.
Integrated Peripherals (Встроенные периферийные устройства)
На этой странице производится настройка всех встроенных периферийных устройств.
Power Management Setup (Настройки управления питанием)
На этой странице производится настройка режимов энергосбережения.
PnP/PCI Configurations (Настройка ресурсов РnР и PCI)
На этой странице производится настройка ресурсов для устройств
PCI и РnР ISA PC Health Status (Мониторинг состояния компьютера)
На этой странице отображаются измеренные значения температуры, напряжения и частоты вращения вентиляторов.
Frequency/Voltage Control (Регулировка частоты и напряжения)
На этой странице можно изменить тактовую частоту и коэффициент умножения частоты процессора.
Top Performance (Максимальная производительность)
Для достижения максимальной производительности установите в пункте «Тор Performance» значение «Enabled».
Load Fail-Safe Defaults (Установить безопасные настройки по умолчанию)
Безопасные настройки по умолчанию гарантируют работоспособность системы.
Load Optimized Defaults (Установить оптимизированные настройки по умолчанию)
Оптимизированные настройки по умолчанию соответствуют оптимальным рабочим характеристикам системы.
Set Supervisor password (Задание пароля администратора)
На этой странице Вы можете задать, изменить или снять пароль. Эта опция позволяет ограничить доступ к системе и настройкам BIOS либо только к настройкам BIOS.
Set User password (Задание пароля пользователя)
На этой странице Вы можете задать, изменить или снять пароль, позволяющий ограничить доступ к системе.
Save & Exit Setup (Сохранение настроек и выход)
Сохранение настроек в CMOS и выход из программы.
Exit Without Saving (Выход без сохранения изменений)
Отмена всех сделанных изменений и выход из программы настройки.
Standard CMOS Features (Стандартные настройки BIOS)

Рис.2: Стандартные настройки BIOS
Date (Дата)
Формат даты: <день недели>, <месяц>, <число>, <год>.
День недели — день недели определяется BIOS по введенной дате; его нельзя изменить непосредственно.
Месяц — название месяца, с января по декабрь.
Число — день месяца, от 1 до 31 (или максимального числа дней в месяце).
Год — год, от 1999 до 2098.
Time (Время)
Формат времени: <часы> <минуты> <секунды>. Время вводится в 24-часовом формате, например, 1 час дня записывается как 13:00:00.
IDE Primary Master, Slave / IDE Secondary Master, Slave (Дисковые накопители IDE)
В этом разделе определяются параметры дисковых накопителей, установленных в компьютере (от С до F). Возможны два варианта задания параметров: автоматически и вручную. При определении вручную параметры накопителя задаёт пользователь, а в автоматическом режиме параметры определяются системой. Имейте в виду, что введенная информация должна соответствовать типу вашего диска.
Если вы укажете неверные сведения, диск не будет нормально работать. При выборе варианта User Туре (Задается пользователем) вам потребуется заполнить приведенные ниже пункты. Введите данные с клавиатуры и нажмите <Enter>. Необходимая информация должна содержаться в документации к жесткому диску или компьютеру.
CYLS — Количество цилиндров
HEADS — Количество головок
PRECOMP — Предкомпенсация при записи
LANDZONE — Зона парковки головки
SECTORS — Количество секторов
Если один из жестких дисков не установлен, выберите пункт NONE и нажмите <Enter>.
Drive А / Drive В (Флоппи-дисководы)
В этом разделе задаются типы флоппи-дисководов А и В, установленных в компьютере. —
None — Флоппи-дисковод не установлен360К, 5.25 in. Стандартный 5.25-дюймовый флоппи-дисковод типа PC емкостью 360 Кбайт1.2М, 5.25 in. 5.25-дюймовый флоппи-дисковод типа АТ с высокой плотностью записи емкостью 1,2 Мбайт(3.5-дюймовый дисковод, если включена поддержка режима 3).720К, 3.5 in. 3.5-дюймовый дисковод с двусторонней записью; емкость 720 Кбайт
1.44М, 3.5 in. 3.5-дюймовый дисковод с двусторонней записью; емкость 1.44 Мбайт
2.88М, 3.5 in. 3.5-дюймовый дисковод с двусторонней записью; емкость 2.88 Мбайт.
Floppy 3 Mode Support (for Japan Area) (Поддержка режима 3 — только для Японии)
Disabled Обычный флоппи-дисковод. (Настройка по умолчанию)Drive А Флоппи-дисковод А поддерживает режим 3.Drive В Флоппи-дисковод В поддерживает режим 3.Both Флоппи-дисководы А и В поддерживают режим 3.
Halt on (Прерывание загрузки)
Данная настройка определяет, при обнаружении каких ошибок загрузка системы будет остановлена.
NO Errors Загрузка системы будет продолжена несмотря на любые ошибки. Сообщения об ошибках выводятся на экран.All Errors Загрузка будет прервана, если BIOS обнаружит любую ошибку.All, But Keyboard Загрузка будет прервана при любой ошибке, за исключением сбоя клавиатуры. (Настройка по умолчанию)Ail, But Diskette Загрузка будет прервана при любой ошибке, за исключением сбоя флоппи-дисковода.All, But Disk/Key Загрузка будет прервана при любой ошибке, за исключением сбоя клавиатуры или диска.
Memory (Память)
В этом пункте выводятся размеры памяти, определяемые BIOS при самотестировании системы. Изменить эти значения вручную нельзя.Base Memory (Базовая память)При автоматическом самотестировании BIOS определяет объем базовой (или обычной) памяти, установленной в системе.Если на системной плате установлена память объемом 512 Кбайт, на экран выводится значение 512 К, если же на системной плате установлена память объемом 640 Кбайт или более, выводится значение 640 К.Extended Memory (Расширенная память)При автоматическом самотестировании BIOS определяет размер установленной в системе расширенной памяти. Расширенная память — это оперативная память с адресами выше 1 Мбайт в системе адресации центрального процессора.
Advanced BIOS Features (Дополнительные настройки BIOS)

Рис.З: Дополнительные настройки BIOS
First / Second / Third Boot Device(Первое/второе/третье загрузочное устройство)Floppy Загрузка с флоппи-диска.LS120 Загрузка с дисковода LS120.HDD-0-3 Загрузка с жесткого диска от 0 до 3.SCSI Загрузка с SCSI-устройства.CDROM Загрузка с CDROM.ZIP Загрузка с ZIP-дисковода.USB-FDD Загрузка с флоппи-дисковода с интерфейсом USB.USB-ZIP Загрузка с ZIP-устройства с интерфейсом USB.USB-CDROM Загрузка с CD-ROM с интерфейсом USB.USB-HDD Загрузка с жесткого диска с интерфейсом USB.LAN Загрузка через локальную сеть.Disabled Загрузка отключена.
Boot Up Floppy Seek (Определение типа флоппи-дисковода при загрузке)
В процессе самотестирования системы BIOS определяет тип флоппи-дисковода — 40-дорожечный или 80-дорожечный. Дисковод емкостью 360 Кбайт является 40-дорожечным, а дисководы на 720 Кб, 1,2 Мбайт и 1,44 Мбайт — 80-дорожечными.
Enabled BIOS определяет тип дисковода — 40- или 80-дорожечный. Имейте в виду, что BIOS не различает дисководы 720 Кбайт, 1,2 Мбайт и 1,44 Мбайт, поскольку все они являются 80-дорожечными.
Disabled BIOS не будет определять тип дисковода. При установке дисковода на 360 Кбайт никакого сообщения на экран не выводится. (Настройка по умолчанию)
Password Check (Проверка пароля)
System Если при запросе системы не ввести правильный пароль, компьютер не загрузится и доступ к страницам настроек будет закрыт.Setup Если при запросе системы не ввести правильный пароль, компьютер загрузится, однако доступ к страницам настроек будет закрыт. (Настройка по умолчанию)
CPU Hyper-Threading (Многопоточный режим работы процессора)
Disabled Режим Hyper Threading отключен.Enabled Режим Hyper Threading включен. Обратите внимание, что эта функция реализуется только в том случае, если операционная система поддерживает многопроцессорную конфигурацию. (Настройка по умолчанию)
DRAM Data Integrity Mode (Контроль целостности данных в памяти)
Опция позволяет установить режим контроля ошибок в оперативной памяти, если используется память типа ЕСС.
ЕСС Режим ЕСС включен.Non-ECC Режим ЕСС не используется. (Настройка по умолчанию)
Init Display First (Порядок активизации видеоадаптеров)AGP Активизировать первым видеоадаптер AGP. (Настройка по умолчанию)PCI Активизировать первым видеоадаптер PCI.
Integrated Peripherals (Встроенные периферийные устройства)

Рис.4: Встроенные периферийные устройства
On-Chip Primary PCI IDE (Встроенный контроллер 1 канала IDE)
Enabled Встроенный контроллер 1 канала IDE включен. (Настройка по умолчанию)
Disabled Встроенный контроллер 1 канала IDE отключен.On-Chip Secondary PCI IDE (Встроенный контроллер 2 канала IDE)
Enabled Встроенный контроллер 2 канала IDE включен. (Настройка по умолчанию)
Disabled Встроенный контроллер 2 канала IDE отключен.
IDE1 Conductor Cable (Tип шлейфа, подключенного к IDE1)
Auto Автоматически определяется BIOS. (Настройка по умолчанию)АТА66/100 К IDE1 подключен шлейф типа АТА66/100. (Убедитесь, что ваши устройство IDE и шлейф поддерживают режим АТА66/100.)АТАЗЗ К IDE1 подключен шлейф типа АТАЗЗ. (Убедитесь, что ваши устройство IDE и шлейф поддерживают режим АТАЗЗ.)
IDE2 Conductor Cable (Тип шлейфа, подключенного к ШЕ2)Auto Автоматически определяется BIOS. (Настройка по умолчанию)АТА66/100/133 К IDE2 подключен шлейф типа АТА66/100. (Убедитесь, что ваши устройство IDE и шлейф поддерживают режим АТА66/100.)АТАЗЗ К IDE2 подключен шлейф типа АТАЗЗ. (Убедитесь, что ваши устройство IDE и шлейф поддерживают режим АТАЗЗ.)
USB Controller (Контроллер USB)
Если вы не используете встроенный контроллер USB, отключите здесь эту опцию.
Enabled Контроллер USB включен. (Настройка по умолчанию)Disabled Контроллер USB отключен.
USB Keyboard Support (Поддержка USB-клавиатуры)
При подключении USB-клавиатуры задайте в этом пункте значение “Enabled”.
Enabled Поддержка USB-клавиатуры включена.Disabled Поддержка USB-клавиатуры отключена. (Настройка по умолчанию)
USB Mouse Support (Поддержка мыши USB)
При подключении мыши USB задайте в этом пункте значение “Enabled”.
Enabled Поддержка мыши USB включена.Disabled Поддержка мыши USB отключена. (Настройка по умолчанию)
АС97 Audio (Аудиоконтроллер АС’97)
Auto Встроенный аудиоконтроллер АС’97 включен. (Настройка по умолчанию)Disabled Встроенный аудиоконтроллер АС’97 отключен.
Onboard H/W LAN (Встроенный сетевой контроллер)
Enable Встроенный сетевой контроллер включен. (Настройка по умолчанию)Disable Встроенный сетевой контроллер отключен.Onboard LAN Boot ROM (Загрузочное ПЗУ встроенного сетевого контроллера)
Использование ПЗУ встроенного сетевого контроллера для загрузки системы.
Enable Функция включена.Disable Функция отключена. (Настройка по умолчанию)
Onboard Serial Port 1 (Встроенный последовательный порт 1)
Auto BIOS устанавливает адрес порта 1 автоматически.3F8/IRQ4 Включить встроенный последовательный порт 1, присвоив ему адрес 3F8.(Настройка по умолчанию)2F8/IRQ3 Включить встроенный последовательный порт 1, присвоив ему адрес 2F8.
3E8/IRQ4 Включить встроенный последовательный порт 1, присвоив ему адрес ЗЕ8.
2E8/IRQ3 Включить встроенный последовательный порт 1, присвоив ему адрес 2Е8.
Disabled Отключить встроенный последовательный порт 1.
Onboard Serial Port 2 (Встроенный последовательный порт 2)
Auto BIOS устанавливает адрес порта 2 автоматически.3F8/IRQ4 Включить встроенный последовательный порт 2, присвоив ему адрес 3F8.
2F8/IRQ3 Включить встроенный последовательный порт 2, присвоив ему адрес 2F8. (Настройка по умолчанию)3E8/IRQ4 Включить встроенный последовательный порт 2, присвоив ему адрес ЗЕ8.
2E8/IRQ3 Включить встроенный последовательный порт 2, присвоив ему адрес 2Е8.
Disabled Отключить встроенный последовательный порт 2.
Onboard Parallel port (Встроенный параллельный порт)
378/IRQ7 Включить встроенный LPT-порт, присвоив ему адрес 378 и назначив прерывание IRQ7. (Настройка по умолчанию)278/IRQ5 Включить встроенный LPT-порт, присвоив ему адрес 278 и назначив прерывание IRQ5.Disabled Отключить встроенный LPT-порт.
3BC/IRQ7 Включить встроенный LPT-порт, присвоив ему адрес ЗВС и назначив прерывание IRQ7.
Parallel Port Mode (Режим работы параллельного порта)
SPP Параллельный порт работает в обычном режиме. (Настройка по умолчанию)ЕРР Параллельный порт работает в режиме Enhanced Parallel Port.ЕСР Параллельный порт работает в режиме Extended Capabilities Port.ЕСР+ЕРР Параллельный порт работает в режимах ЕСР и ЕРР.
ЕСР Mode Use DMA (Канал DMA, используемый в режиме ЕСР)
3 Режим ЕСР использует канал DMA 3. (Настройка по умолчанию)1 Режим ЕСР использует канал DMA 1.
Game Port Address (Адрес игрового порта)
201 Установить адрес игрового порта равным 201. (Настройка по умолчанию)209 Установить адрес игрового порта равным 209.Disabled Отключить функцию.
Midi Port Address (Адрес MIDI-порта)
290 Установить адрес MIDI-порта равным 290.300 Установить адрес MIDI-порта равным 300.330 Установить адрес MIDI-порта равным 330. (Настройка по умолчанию)Disabled Отключить функцию.Midi Port IRQ (Прерывание для MIDI-порта)
5 Назначить MIDI-порту прерывание IRQ 5.10 Назначить MIDI-порту прерывание IRQ 10. (Настройка по умолчанию)
Power Management Setup (Настройки управления питанием)

Рис.5: Настройки управления питанием
ACPI Suspend Туре (Тип режима ожидания ACPI)
S1(POS) Установить режим ожидания S1. (Настройка по умолчанию)S3(STR) Установить режим ожидания S3.
Power LED in SI state (Индикатор питания в режиме ожидания S1)
Blinking В режиме ожидания (S1) индикатор питания мигает. (Настройка по умолчанию)
Dual/OFF В режиме ожидания (S1):a. Если используется одноцветный индикатор, в режиме S1 он гаснет.b. Если используется двухцветный индикатор, в режиме S1 он меняет цвет.Soft-offby PWR BTTN (Программное выключение компьютера)
Instant-off При нажатии кнопки питания компьютер выключается сразу. (Настройка по умолчанию)Delay 4 Sec. Для выключения компьютера кнопку питания следует удерживать нажатой в течение 4 сек. При кратковременном нажатии кнопки система переходит в режим ожидания.РМЕ Event Wake Up (Пробуждение по событию РМЕ)
Disabled Функция пробуждения по событию РМЕ отключена.Enabled Функция включена. (Настройка по умолчанию)
ModemRingOn (Пробуждение по сигналу модема)
Disabled Функция пробуждения по сигналу модема/локальной сети отключена.Enabled Функция включена. (Настройка по умолчанию)
Resume by Alarm (Включение по часам)
В пункте Resume by Alarm можно задать дату и время включения компьютера.
Disabled Функция отключена. (Настройка по умолчанию)Enabled Функция включения компьютера в заданное время включена.
Если функция включена, задайте следующие значения:
Date ( of Month) Alarm: День месяца, 1-31Time ( hh: mm: ss) Alarm: Время (чч : мм : cc): (0-23): (0-59): (0-59)
Power On By Mouse (Пробуждение по двойному щелчку мыши)
Disabled Функция отключена. (Настройка по умолчанию)Double Click Пробуждение компьютера при двойном щелчке мыши.
Power On By Keyboard (Включение по сигналу с клавиатуры)
Password Для включения компьютера необходимо ввести пароль длиной от 1 до 5 символов.Disabled Функция отключена. (Настройка по умолчанию)Keyboard 98 Если на клавиатуре имеется кнопка включения, при нажатии на нее компьютер включается.
КВ Power ON Password (Задание пароля для включения компьютера с клавиатуры)
Enter Введите пароль (от 1 до 5 буквенно-цифровых символов) и нажмите Enter.
AC Back Function (Поведение компьютера после временного исчезновения напряжения в сети)
Memory После восстановления питания компьютер возвращается в то состояние, в котором он находился перед отключением питания.Soft-Off После подачи питания компьютер остается в выключенном состоянии. (Настройка по умолчанию)Full-On После восстановления питания компьютер включается.
PnP/PCI Configurations (Настройка PnP/PCI)

Рис.6: Настройка устройств PnP/PCI
PCI l/PCI5 IRQ Assignment (Назначение прерывания для PCI 1/5)
Auto Автоматическое назначение прерывания для устройств PCI 1/5. (Настройка по умолчанию)3, 4, 5, 7, 9, 10, 11, 12, 15 Назначение для устройств PCI 1/5 прерывания IRQ 3, 4, 5, 7, 9, 10, 11, 12, 15.
РСI2 IRQ Assignment (Назначение прерывания для PCI2)
Auto Автоматическое назначение прерывания для устройства PCI 2. (Настройка по умолчанию)3, 4, 5, 7, 9, 10, 11, 12, 15 Назначение для устройства PCI 2 прерывания IRQ 3, 4, 5, 7, 9, 10, 11, 12, 15.
РОЗ IRQ Assignment (Назначение прерывания для PCI 3)
Auto Автоматическое назначение прерывания для устройства PCI 3. (Настройка по умолчанию)
3, 4, 5, 7, 9, 10, 11, 12, 15 Назначение для устройства PCI 3 прерывания IRQ 3, 4, 5, 7, 9, 10, 11, 12, 15.PCI 4 IRQ Assignment (Назначение прерывания для PCI 4)
Auto Автоматическое назначение прерывания для устройства PCI 4. (Настройка по умолчанию)
3, 4, 5, 7, 9, 10, 11, 12, 15 Назначение для устройства PCI 4 прерывания IRQ 3, 4, 5, 7, 9, 10, 11, 12, 15.
PC Health Status (Мониторинг состояния компьютера)

Рис.7: Мониторинг состояния компьютера
Reset Case Open Status(Возврат датчика вскрытия корпуса в исходное состояние)
Case Opened (Вскрытие корпуса)
Если корпус компьютера не вскрывался, в пункте «Case Opened» отображается «No» (Нет). Если корпус был вскрыт, в пункте «Case Opened» отображается «Yes» (Да).
Чтобы сбросить показания датчика, установите в пункте «Reset Case Open Status» значение «Enabled» и выйдите из BIOS с сохранением настроек. Компьютер перезагрузится.Current Voltage (V) Vcore / VCC18 / +3.3 V / +5V / +12V (Текущие значения напряжения в системе)
— В этом пункте отображаются автоматически измеренные основные напряжения в системе.
Current CPU Temperature (Текущее значение температуры процессора)
— В этом пункте отображается измеренная температура процессора.
Current CPU/SYSTEM FAN Speed (RPM) (Текущая частота вращения вентиляторов)
— В этом пункте отображается измеренная частота вращения вентиляторов процессора и корпуса.
CPU Warning Temperature (Выдача предупреждения при повышении температуры процессора)
Disabled Температура процессора не контролируется. (Настройка по умолчанию)60°С / 140°F Предупреждение выдается при превышении значения температуры 60°С.70°С / 158°F Предупреждение выдается при превышении значения температуры 70°С.
80°С / 176°F Предупреждение выдается при превышении значения температуры 80°С.
90°С / 194°F Предупреждение выдается при превышении значения температуры 90°С.
CPU FAN Fail Warning (Выдача предупреждения об остановке вентилятора процессора)
Disabled Функция отключена. (Настройка по умолчанию)Enabled При остановке вентилятора выдается предупреждение.
SYSTEM FAN Fail Warning (Выдача предупреждения об остановке вентилятора корпуса)
Disabled Функция отключена. (Настройка по умолчанию)Enabled При остановке вентилятора выдается предупреждение.
Frequency/Voltage Control (Регулировка частоты/напряжения)

Рис.8: Регулировка частоты/напряжения
CPU Clock Ratio (Коэффициент умножения частоты процессора)
Если коэффициент умножения частоты процессора фиксирован, эта опция в меню отсутствует. — 10Х- 24Х Значение устанавливается в зависимости от тактовой частоты процессора.
CPU Host Clock Control (Управление базовой частотой процессора)
Замечание: Если система зависает до загрузки утилиты настройки BIOS, подождите 20 сек. По истечении этого времени система перезагрузится. При перезагрузке будет установлено значение базовой частоты процессора, задаваемое по умолчанию.
Disabled Отключить функцию. (Настройка по умолчанию)Enabled Включить функцию управления базовой частотой процессора.
CPU Host Frequency (Базовая частота процессора)
— 100MHz — 355MHz Установить значение базовой частоты процессора в пределах от 100 до 355 МГц.
PCI/AGP Fixed (Фиксированные частоты PCI/AGP)
— Для регулировки тактовых частот AGP/PCI выберите в этом пункте значение 33/66, 38/76, 43/86 или Disabled (Отключено).Host/DRAM Clock Ratio (Отношение тактовой частоты памяти к базовой частоте процессора)
Внимание! Если значение в этом пункте задано неверно, компьютер не сможет загрузиться. В этом случае следует сбросить настройки BIOS.
2.0 Частота памяти = Базовая частота X 2.0.2.66 Частота памяти = Базовая частота X 2.66.Auto Частота устанавливается по данным SPD модуля памяти. (Значение по умолчанию)
Memory Frequency (Mhz) (Тактовая частота памяти (МГц))
— Значение определяется базовой частотой процессора.
PCI/AGP Frequency (Mhz) (Тактовая частота PCI /AGP (МГц))
— Частоты устанавливаются в зависимости от значения опции CPU Host Frequency или PCI/AGP Divider.
CPU Voltage Control (Регулировка напряжения питания процессора)
— Напряжение питания процессора можно повысить на величину от 5.0% до 10.0%. (Значение по умолчанию: номинальное)
Только для опытных пользователей! Неправильная установка может привести к поломке компьютера!
DIMM OverVoltage Control (Повышение напряжения питания памяти)
Normal Напряжение питания памяти равно номинальному. (Значение по умолчанию)+0.1V Напряжение питания памяти повышено на 0.1 В.+0.2V Напряжение питания памяти повышено на 0.2 В.+0.3V Напряжение питания памяти повышено на 0.3 В.
Только для опытных пользователей! Неправильная установка может привести к поломке компьютера!
AGP OverVoltage Control (Повышение напряжения питания платы AGP)
Normal Напряжение питания видеоадаптера равно номинальному. (Значение по умолчанию)+0.1V Напряжение питания видеоадаптера повышено на 0.1 В.+0.2V Напряжение питания видеоадаптера повышено на 0.2 В.+0.3V Напряжение питания видеоадаптера повышено на 0.3 В.
Только для опытных пользователей! Неправильная установка может привести к поломке компьютера!
Top Performance (Максимальная производительность)

Рис.9: Максимальная производительность
Top Performance (Максимальная производительность)
Для достижения наибольшей производительности системы задайте в пункте «Тор Performance» значение «Enabled».
Disabled Функция отключена. (Настройка по умолчанию)Enabled Режим максимальной производительности.
При включении режима максимальной производительности увеличивается скорость работы аппаратных компонентов. На работу системы в этом режиме оказывают влияние как аппаратная, так и программная конфигурации. Например, одна и та же аппаратная конфигурация может хорошо работать под Windows NT, но не работать под Windows ХР. Поэтому в случае, если возникают проблемы с надежностью или стабильностью работы системы, рекомендуем отключить эту опцию.
Load Fail-Safe Defaults (Установка безопасных настроек по умолчанию)

Рис.10: Установка безопасных настроек по умолчанию
Load Fail-Safe Defaults (Установка безопасных настроек по умолчанию)
Безопасные настройки по умолчанию — это значения параметров системы, наиболее безопасные с точки зрения работоспособности системы, но обеспечивающие минимальное быстродействие.
Load Optimized Defaults (Установка оптимизированных настроек по умолчанию)
При выборе этого пункта меню загружаются стандартные настройки параметров BIOS и набора микросхем, автоматически определяемые системой.
Set Supervisor/User Password (Задание пароля администратора/пароля пользователя)

Рис.12: Задание пароля
При выборе этого пункта меню в центре экрана появится приглашение для ввода пароля.
Введите пароль длиной не более 8 знаков и нажмите <Enter>. Система попросит подтвердить пароль. Введите этот же пароль еще раз и нажмите <Enter>. Чтобы отказаться от ввода пароля и перейти в главное меню, нажмите <Esc>.
Чтобы отменить пароль, в ответ на приглашение ввести новый пароль нажмите <Enter>. В подтверждение того, что пароль отменён, появится сообщение «PASSWORD DISABLED». После снятия пароля система перезагрузится и вы сможете свободно войти в меню настроек BIOS.
Меню настроек BIOS позволяет задать два разных пароля: пароль администратора (SUPERVISOR PASSWORD) и пароль пользователя (USER PASSWORD). Если пароли не заданы, любой пользователь может получить доступ к настройкам BIOS. При задании пароля для доступа ко всем настройкам BIOS необходимо ввести пароль администратора, а для доступа только к основным настройкам — пароль пользователя.
Если в меню дополнительных настроек BIOS в пункте «Password Check» вы выберете параметр “System”, система будет запрашивать пароль при каждой загрузке компьютера или попытке входа в меню настроек BIOS.
Если в меню дополнительных настроек BIOS в пункте «Password Check» вы выберете “Setup”, система будет запрашивать пароль только при попытке войти в меню настроек BIOS.
Save & Exit Setup (Сохранение настроек и выход)

Рис.13: Сохранение настроек и выход
Для сохранения сделанных изменений и выхода из меню настроек нажмите «Y». Для возврата в меню настроек нажмите «N».
Exit Without Saving (Выход без сохранения изменений)

Рис.14: Выход без сохранения изменений
Для выхода из меню настроек BIOS без сохранения сделанных изменений нажмите «Y». Для возврата в меню настроек BIOS нажмите «N».
Оцените статью: Поделитесь с друзьями!
pcpro100.info
Что такое BIOS, зачем он нужен, как в него попасть
Многие начинающие пользователи компьютера задаются вопросом, что такое БИОС, для чего он нужен? А некоторые даже не знают о его существовании. Но понимание этого очень важно для ремонта компьютера, так как примерно в 8 случаях из 10 при ремонте, настройке компьютера, приходится работать с BIOS.
BIOS это программа записанная на чип, который находится непосредственно на материнской плате. Он очень важен в работе компьютера, так как именно он задаёт все основные низкоуровневые настройки вашему компьютеру.
Без BIOS’a компьютер просто не сможет работать по причине того что он просто не сможет понять как ему работать, то есть откуда загружаться, какие функции системной платы задействовать а какие нет, как регулировать скорость вращения кулеров и т.д., этот список можно продолжать очень долго.
Чтобы попасть в настройки БИОСа, при загрузке компьютера нужно нажать клавишу Delete это по общему правилу, но бывают и исключения. Вместо клавиши Delete некоторые производители материнских плат и ноутбуков на запуск настроек БИОСа назначают такие клавиши как: F1, F2 и некоторые другие клавиши, в зависимости от производителя.
На картинки ниже вы видите, тот момент, когда надо нажимать клавишу Delete, а также красным маркерам выделена надпись, которая говорит, чтобы попасть в настройки Биоса требуется нажать клавишу Delete. Если для этого требуется нажать другую клавишу, примерно в этом же месте вам будет сообщено, какую именно.

Виды БИОСов
Существует два основных вида БИОСа это Award BIOS и Ami BIOS, Они различаются по структуре и по цвету меню настроек. Ниже вы можете увидеть их на картинках, тем самым определится какой БИОС у вас.
Так выглядит меню настройки Award BIOS

Так выглядит меню настройки Ami BIOS

Так же хотелось бы сказать, что даже один вид БИОСа всегда немного различаются в зависимости от вашей материнской платы, так как все они различны по функциональности то и настройки у них могут быть разными. У каждой модели материнской платы свой уникальный БИОС, Но основные настройки всегда идентичны.
Смогли решить проблему самостоятельно? Напишите об этом на сайте и помогите другим посетителям. Опубликовать статьюcomputia.ru
Наглядная настройка BIOS
В данном руководстве вы сможете найти описание разных настроек BIOS в картинках, ведь именно сложность или просто страх перед этой микропрограммой не даёт многим установить Windows самостоятельно.
Примером послужит настройка BIOS ASUS материнской платы P5QL SE.

Первое загрузочное окно BIOS материнской платы ASUS P5QL SE
Что же такое BIOS
BIOS – это специальная программа, записанная на чип материнской платы. Именно здесь хранятся все настройки системы. Данную микросхему можно отнести к разряду энергозависимых запоминающих устройств, но при этом она остаётся постоянным запоминающим устройством. Можно подумать, что при отключении питания ПК, все настройки в таком случае, которые хранятся в BIOS, собьются, но это не так, потому что у BIOS есть свой собственный источник питания – батарейка, которая также устанавливается в материнскую плату. Основной задачей BIOS является опознание всех подключенных устройств к компьютеру (видеокарты, процессора, оперативной памяти и т.д.), проверить их на работоспособность, и запустить с определёнными параметрами, после чего BIOS передаёт управление загрузчику операционной системы. Таким образом, BIOS является базовой подсистемой ввода/вывода, и посредником между аппаратной частью компьютера и операционной системой, т.е. BIOS обеспечивает взаимодействие между устройствами друг с другом и с операционной системой.
На данный момент существует несколько версий BIOS, наиболее популярными из которых считаются BIOS от Phoenix Award и BIOS American Megatrends (AMI). Чтобы настраивать свой BIOS, если вам ни разу не доводилось этого делать раньше, то лучше узнать версию и модель вашего BIOS и посмотреть подробности по настройке в интернете. В данной статье описывается BIOS AMI настройка.
Что надо сделать, чтобы открыть меню настроек BIOS?
Сразу после включения ПК, BIOS начинает грузиться самым первым. Быстро загрузившись, он начинает выполнять процедуру POST, с помощью которой опрашивает все подключенные устройства на работоспособность и готовность к работе. Если все подключённые устройства готовы к работе, и работают нормально, то прозвучит короткий звуковой сигнал из динамика, который находится в BIOS. После этого короткого сигнала, следует быстро нажать клавишу «del» или «F10», на вашей клавиатуре. Если же вы не слышите сигнал, по каким-то причинам, то нажимать на эти клавиши можно в то время как на экране, на чёрном фоне буду выводиться различные данные, которые являются результатом проводимого POST на готовность устройств. Для уверенности, что вы попадёте в BIOS, на клавиши можно нажимать много раз, сразу после того, как начнет включаться компьютер. Если при включении компьютера, вы услышите вместо привычного короткого сигнала BIOS, сигнал, который более длительный, или повторяющийся, то во время процедуры POST, выяснилось, что одно или несколько подключенных устройств, работают некорректно или вышли из строя.
После того, как вы удачно попали в окно настроек BIOS, в версии BIOS AMI 02.61 (и во многих других версиях AMI) , вы увидите:
Раздел MAIN

Раздел AMI BIOS — MAIN
В этом разделе вам будет представлена возможность самостоятельно настроить время и дату системы, а также настроить подключенные жесткие диски и другие накопители. Как правило, BIOS автоматически определяет все подключенные устройства, поэтому их не надо будет здесь включать вручную, но можно изменить некоторые параметры при их автоматическом включении. Для этого следует выбрать нужный вам жесткий диск или другой накопитель, и нажать «Enter» на клавиатуре. После этого вы попадёте в меню настроек выбранного накопителя. В нашем случае мы видим всю информацию о подключённом к первому каналу жёстком диске. Если к каналу не подключено ни одно устройство, то мы видим надпись «Not Detected».
Попав в настройки жёсткого диска, чтобы внести свои настройки, следует изменить параметр «Type» с Auto на User.
LBA Large Mode – данный параметр отвечает за поддержку накопителей, объём которых более 504 Мбайт. Таким образом здесь желательно выбрать значение AUTO.
Block (Multi-Sector Transfer) – с помощью этого параметра можно отключить передачу данных нескольких секторов одновременно по 512 байт, т.е., отключая данный параметр, резко снизится скорость работы жесткого диска, ведь за раз будет передаваться только 1 сектор равный 512 байт. Для быстрой работы лучше поставить режим AUTO.
PIO Mode – с помощью данного параметра, можно заставить жёсткий диск работать в устаревшем режиме обмена данными. Автоматически современные жёсткие диски работают в самом быстром режиме, поэтому, здесь также лучше выставить значение AUTO.
DMA Mode – прямой доступ к памяти. Для достижения более высокой скорости чтения/записи, следует оставить значение AUTO.
SMART Monitoring – с помощью этой технологии можно отслеживать состояние жесткого диска. Другими словами – это технология самонаблюдения, отчётности и анализа. Также лучше выставить значение AUTO.
32 Bit Transfer – если стоит значение Enabled, то передаваемые по шине PCI данные, будут передаваться в 32-битном режиме. Если этот параметр отключен, то в 16-битном.

Данные жесткого диска на SATA 1 в разделе MAIN
System Information
В разделе MAIN, также можно узнать некоторую информацию о системе. Для этого надо в данном разделе выбрать пункт System Information. В открывшемся окне вы увидите Версию BIOS и дату его производства, также тут есть информация о процессоре и системной памяти.

System Information (системная информация) в разделе MAIN
Storage Configuration
Выбрав в разделе MAIN пункт Storage Configuration, мы перейдём в настройки дисковой подсистемы. Здесь, изменяя параметры SATA Configuration, мы можем отключить SATA-контролер, который впаян в материнскую плату, выбрав параметр Disabled. Выбрав режим Enhanced, система будет работать в обычном, привычном для всех современных операционных систем режиме. И наконец, выбрав режим Compatible, дисковая подсистема будет работать в режиме совместимости с устаревшими операционными системами. (Windows 98,95,Me)
Configure SATA as. Изменяя данный параметр, вы можете выбрать режим IDE, используя который, вы будете видеть все подключенные диски в виде IDE-устройств, или же, можно выбрать режим AHCI, который поддерживают большинство современных ОС. Выбрав AHCI, позволит вам использовать современные технологии, такие как Plug-in-Play.
Hard Disk Write Protect и SATA Detect Time out. Основной задачей данных параметров является защита дисков от записи, т.е. лучше оставить параметр Hard Disk Write Protect в режиме Disabled. Изменяя параметр SATA Detect Time out, можно изменить время, которое будет потрачено компьютером на поиск дисковой подсистемы при включении. Соответственно задав меньшее время, загрузка будет проходить быстрее, но сильно уменьшать его не надо, а лучше наоборот немного увеличить или оставить по умолчанию, ведь при малом времени, диски просто могут не успеть определиться системой во время прохождения процедуры POST.

Конфигурация шины SATA
Раздел Advanced

Раздел AMI BIOS — Advanced
Выбрав в данном разделе пункт JumperFree Configuration, мы попадаем в раздел Configure System Frequency/Voltage.
Configure System Frequency/Voltage
AI Overclocking – Выбрав режим AUTO в данном параметре, можно произвести автоматический разгон процессора, если же здесь выбрать режим Manual, то настройки для разгона процессора можно произвести вручную.
DRAM Frequency – этот параметр позволяет задать частоту шины памяти независимо от частоты шины процессора.
Memory Voltage и NB Voltage – данные параметры позволяют вручную настроить напряжение питания модулей памяти и задать напряжение системного чипсета.

Конфигурация оперативной памяти
Перейдя из раздела Advanced в CPU Configuration, у нас откроется окно Configure Advanced CPU Settings. В этом разделе можно изменять все настройки связанные с центральным процессором, также можно наблюдать за его работой и узнавать все сведения о центральном процессоре.

Конфигурация процессора
Onboard Devices Configuration
Здесь находятся параметры, которые валяют на работу встроенных контролеров и портов. Например, изменяя значения Onboard LAN, мы можем отключить или наоборот включить встроенный сетевой адаптер.
Serial Portl Address – позволяет присвоить COM-порту один из закреплённых адресов, и номер прерывания, который будет в дальнейшем использоваться операционной системой.
Parallel Port Address — присваивает LPT-порту один из закрепленных адресов, который в дальнейшем будет использоваться операционной системой.
Parallel Port Mode — указывает BIOS, в каком режиме должен работать параллельный порт компьютера.
Также в этом разделе можно присваивать адреса и другим портам.

Настройка устройств встроенных в материнскую плату
USB Configuration
В этом разделе можно производить изменения работы последовательного интерфейса USB. Здесь можно также полностью отключить все USB разъёмы на вашем компьютере.

Конфигурация в BIOS портов USB
Раздел POWER (параметры питания)
В разделе Power можно настроить функции энергосбережения и модель включения и отключения вашего компьютера.
ACPI – Advanced Configuration and Power Interface – этот интерфейс расширенного управления питанием.

Раздел AMI BIOS — Power
Перейдя в пункт Hardware Monitor, мы найдём всю информацию о температуре нашего процессора или о скорости вращения вентиляторов. Также тут можно узнать информацию со всех остальных датчиков компьютера, и внести изменения в некоторые параметры блока питания.

Данные температуры и вольтажа в разделе BIOS Hardware Monitor
Раздел Boot (параметры загрузки)
В данном разделе можно произвести изменения в параметрах загрузки.

Раздел AMI BIOS — Boot (загрузка)
Перейдём в раздел Boot Device Priority.
Тут у нас есть возможность настроить, какой накопитель у нас будет загружаться в первую очередь. Таким образом, на рисунке видно, что в первую очередь у нас загружается информация с жесткого диска, т.е. при включении компьютера, операционная система начнёт грузиться с жесткого диска.

Раздел BIOS Boot Device Priority — выбор порядка приоритета устройств. На скриншоте первый идёт жесткий диск
Эти параметры не трудно поменять, и уже из следующего рисунка мы видим, что в первую очередь начнёт загружаться информация с подключенного дисковода. Данные параметры следует менять, если вы используете переносную версию операционной системы или при переустановке ОС.

Для того, чтобы установить операционную систему нужно первым поставить привод лазерных дисков
Hard Disk Drivers
Данный параметр позволит вам изменить жёсткий диск, с которого будет первоначально загружаться операционная система.
Данную опцию следует использовать, когда в вашем компьютере установлено несколько жестких дисков.

Конфигурация жестких дисков на ведущего и ведомого при помощи BIOS и раздела Hard Disk Drives
Boot Setting Configuration (Boot)
Это раздел, в котором содержатся настройки, влияющие на процесс загрузки операционной системы, инициализацию клавиатура и мышки, обработку ошибок и т.д.
Quick Boot – опция, активировав которую, каждый раз при включении компьютера, BIOS не будет проводить тест оперативной памяти и некоторые другие тесты, что приведёт к более быстрой загрузке операционной системы.
Full Screen Logo – активировав данный параметр, каждый раз при перезагрузке компьютера, на монитор будет выводиться графическое изображение, вместо текстовой информации, на котором можно будет увидеть информацию о процессоре, видеокарте, оперативной памяти и других компонентах ПК.
Add On ROM Display Mode – опция, которая определяет порядок появления на экране информации об устройствах, которые подключены через платы расширения и имеют свой собственный BIOS.
Bootup Num-Lock – опция, определяющая, в каком состоянии при включении ПК должна быть клавиша «Num Lock»
Wait For ‘F1’ If Error – включение этой опции, заставит пользователя нажать клавишу «F1», если на начальной стадии загрузки ПК обнаружится ошибка.
Hit ‘ DEL’ Message Display – опция, которая управляет появлением на экране (или скрытием) надписи, которая говорит о том, какую клавишу следует нажать, чтобы открыть окно настроек BIOS. Для многих пользователей не секрет, что для того, чтобы попасть в BIOS, следует нажимать клавишу «del», поэтому данную функцию можно отключить.

Раздел Bios — Boot Setting Configuration
Security Setting – настройки защиты.
Supervisor Password – данная функция позволяет изменить, удалить, или задать новый пароль администратора для доступа в BIOS.
User Password – данная функция позволяет изменить пароль, придумать новый или удалить, только для обычных пользователей.
Отличие эти функций в том, войдя в BIOS с помощью пароля пользователя, у вас будет лишь возможность просматривать все установленные там настройки, не проводя никаких изменений, а если же вы вошли в BIOS как администратор, то у вас будет доступ к изменению всех параметров BIOS.
При нажатии клавиши «del», после запуска компьютера, чтобы попасть в BIOS, каждый раз будет вылазить окно с просьбой ввести пароль.

В разделе BIOS Security Setting можно задать пароль для доступа к BIOS и загрузке
Раздел Tools
ASUS EZ Flash – при помощи данной опции, у вас есть возможность обновлять BIOS с таких накопителей как: дискета, Flash-диск или компакт-диск.
AI NET – воспользовавшись этой опцией, можно получить информацию о подключенном к сетевому контролеру кабиле.

Раздел в BIOS Asus с набором фирменных утилит для обновления прошивки BIOS
Раздел Exit
Exit & Save Changes (F10) – используется, чтобы выйти из BIOS сохранив при этом все внесённые изменения.
Exit & Discard Changes — выход с отменой всех внесенных изменений.
Discard Changes – отмена всех внесённых изменений.
Load Setup Defaults – установка значений по умолчанию.

Последний раздел в BIOS — Exit
Вот в общих чертах и всё. После того, как вы прочитаете это руководство по BIOS, вы можете настроить свой компьютер, сможете без посторонней помощи настроить BIOS для установки Windows, включить или отключить встроенные устройства, например, аудио или сетевую плату. Кстати, не забудьте прочитать о новой версии BIOS UEFI, именно она скоро будет установлена во все современные материнские платы.
 Загрузка...
Загрузка... Буду очень благодарен, если вы поделитесь с друзьями этой статьёй в социальных сетях и блогах, это будет здорово помогать моему блогу развиваться:
Хотите получать обновления блога? Подписывайтесь на рассылку и внесите свои данные: Имя и е-мейл
antonkozlov.ru
Что такое БИОС в компьютере как он работает и как в него зайти?
Что такое БИОС в компьютере и как он работает?
БИОС — это сокращение «базовая система ввода вывода». Это гораздо больше, чем предполагает название. Можно подумать, что BIOS контролирует входную и выходную систему. Но BIOS делает гораздо больше. Сегодня, мы узнаем, что такое БИОС в компьютере.
БИОС уже был в наших компьютерах еще со времен DOS – дисковая Операционная система… еще до структурированных DOS, созданный Microsoft. Это один из самых важных компонентов компьютера, он регулярно появляющихся на вашем экране. Это сообщение также выглядит на самом базовом компоненте компьютера и объясняет, почему это требуется в компьютерах для его работы.
Что такое БИОС в компьютере
BIOS является прошивкой, короче говоря. Он хранится на чипе на части системной платы компьютера и в основном, представляет собой набор инструкций, которые выполняются, чтобы помочь загрузить операционную систему.
При включении компьютера, инициируются инструкции BIOS. Эти инструкции делают проверку оперативной памяти и процессор (на наличие неисправностей) на вашем компьютере.
Он проверяет RAM, проверяя каждый отсек, на работоспособность.
После проверки оперативной памяти и процессора, он проверяет наличие других устройств, подключенных к компьютеру.
Он распознает все периферийные устройства, включая клавиатуру и мышь, а затем проверяет параметры загрузки.
Варианты загрузки проверяются в последовательности, сконфигурированного на вашем BIOS: Загрузка с CD-ROM, загружается с жесткого диска, загрузки из локальной сети и т.д.
Он передает бразды правления компьютера в операционной системы путем загрузки основных компонентов операционной системы в оперативной памяти (ОЗУ) зарезервировано для операционной системы, после начальной загрузки.
Это не исчерпывающий список функций в BIOS. Он также проверяет CMOS и другие чипы, чтобы настроить дату и время на компьютере, а также для загрузки драйверов устройств в память. Он проверяет и загружает входные и выходные прерывания (сигналы) к оперативной памяти, так что операционная система знает, что происходит. Например, если пользователь нажимает клавишу запрос, прерывания создается и передается в BIOS, который посылает его в операционную систему. Операционная система решает, какие действия предпринять, в соответствии с запрограммированной инструкцией.
Почему Операционная система не может работать без BIOS. BIOS загружает драйверы жестких дисков и съемных дисков, так что они являются функциональными. Затем он загружает основные части операционной системы, такие как MBR, GPT диск и т. д., в память, так что Операционная система может продолжать нагружать себя.
Также читайте что такое USB Type C.
Как зайти в BIOS компьютера.
Из-за большого разнообразия компьютерных и BIOS производителей над эволюцией компьютеров, существует множество способов, чтобы войти в BIOS Setup или CMOS. Ниже приведен список большинства из этих методов, а также другие рекомендации для входа в настройки BIOS.
Примечание: Apple, или Mac, компьютеры не имеют BIOS и вместо этого использовать в EFI, который не нуждается в модифицируется на основании аппаратных средств в компьютере, как BIOS. EFI обеспечивает лучшую интеграцию между аппаратным и программным обеспечением для компьютеров.
Компьютеры, произведенные в течение последних нескольких лет позволяют войти в программу настройки BIOS, используя одну из пяти кнопок, показанных ниже в процессе загрузки.
F1, F2, F10, DEL, ESC.
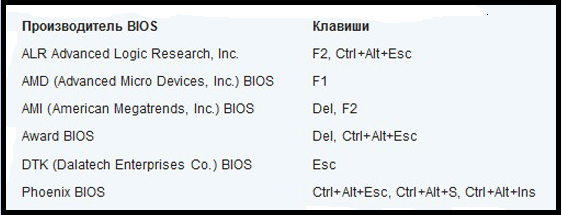
Как обновить БИОС
Для того, чтобы сделать компьютерную работу с этими устройствами, то BIOS должен быть обновлен. Если ваша операционная система не может обнаружить новое периферийное устройство, возможно потому, что BIOS не знает, как справиться с этим. Если у вас возникнут такие проблемы, советую проверить наличие обновлений BIOS.
Вы должны проверить версию BIOS в первую очередь. Это может быть сделано путем ввода BIOS во время загрузки, нажав DEL. Если у вас есть версия BIOS вашего компьютера, вы посетите веб-сайт производителя вашего компьютера, чтобы увидеть, есть ли обновленная версия BIOS. Если есть, то скачать его и запустить его. Процесс, как правило, стирая всю предыдущую информацию на чипе BIOS и переписать его с новой информацией.
Убедитесь, что у вас есть резервное питание во время обновления BIOS. Потому что, если компьютер выключается во время процесса, BIOS может быть поврежден, и вам потребуется техник, чтобы исправить это.
ВАЖНО: Если ваш компьютер работает должным образом, вам не нужно обновлять или прошивать BIOS. В любом случае, мы рекомендуем вам не пытаться обновить настройки BIOS самостоятельно.
Видео
Настроика
prohelps.ru
Где находится BIOS?

Набор микропрограмм, входящих в БИОС, отвечает за базовую функциональность системы, ее проверку, а также запуск операционной системы. Поэтому не праздным является вопрос о том, где находится BIOS на настольном компьютере или ноутбуке, поскольку может сложиться такая ситуация, что может потребоваться замена или перепрограммирование информации, в ней содержащейся.
Содержание статьи
Как найти микрочип BIOS
БИОС компьютера находится на материнской плате в специальной, как правило, довольно небольшой микросхеме(чипе). В зависимости от производителя материнской платы, эта микросхема может быть либо съемной, либо жестко вмонтированной в плату. Если она является съемной, вне зависимости на компьютере или ноутбуке, то вам повезло – в этом случае вы сможете заменить или перепрограммировать микросхему BIOS, если у вас появится такая необходимость. Очень часто производители материнских плат размещают на плате сразу 2 микросхемы BIOS – основную и резервную.
Итак, что же надо сделать, чтобы найти расположение микросхемы БИОС на материнской плате? Прежде всего, откройте корпус системного блока и получите доступ к материнской плате. Если вам мешают получить хороший обзор всей поверхности материнской платы различные кабели данных и питания, то можно некоторые из них временно отключить. Главное запомните или запишите как они были подключены до ваших исследовательских работ.
Если вы хотите найти местоположение БИОС на материнской плате вашего компьютера, не зная заранее, как она точно выглядит, то эта задача не всегда так проста, как представляется на первый взгляд. Во многих руководствах утверждается, что искать микрочип лучше всего рядом с батареей CMOS-памяти, которая обычно хорошо заметна благодаря тому, что выделяется своей круглой блестящей поверхностью на фоне остальных элементов материнской платы. Однако следует иметь в виду, что часто рядом с батареей вообще нет никаких чипов, а BIOS на самом деле может располагаться довольно далеко от батареи. Дабы не быть голословным, приведу фотографию одной материнской платы производства MSI.

Пример расположения на материнской плате впаянной микросхемы БИОС
- Микросхема БИОС
- Батарея CMOS
Понятно, что в данном случае следование совету искать BIOS рядом с батареей лишь существенно затянуло бы поиски.
Кроме того, на разных материнских платах могут использоваться разные чипы BIOS и соответственно, они могут выглядеть совершенно по-разному. Но все же, как правило, этот чип имеет форму квадрата со стороной около 1 см и располагается в специальной панели, из которой ее можно вытащить. Иногда на ней бывает маркировка одного из производителей, например фирмы American Megatrends, но это правило тоже не всегда соблюдается. Также микросхема БИОС часто, но далеко не всегда снабжена голографической наклейкой. Поэтому лучше всего для определения точного места размещения микросхемы посмотреть в документацию системной платы, которую, как правило, довольно легко найти в Интернет. Изредка встречаются и материнские платы, в которых нет BIOS, выделенной в отдельную микросхему.
Пример расположения на материнской плате
Рассмотрим расположение системного BIOS на примере материнской платы ASUS A8N-SLI. В данном случае микросхема БИОС расположена на своем стандартном месте, не очень далеко от батарейки. Эта микросхема является съемной и расположена в специальном разъеме, из которого ее легко вытащить.
Также очень часто рядом с микросхемой и батареей бывает расположен джампер, при помощи которого можно обнулить память BIOS и вернуться к заводским настройкам. Это бывает полезно в том случае, например, если нужно сбросить пароль BIOS.

Пример расположения съемной микросхемы БИОС на материнской плате
- Батарейка питания
- Джампер сброса памяти
- Контроллер ввода-вывода Super I/O
- Микросхема системной БИОС
Заключение
Итак, из этой статьи вы узнали, где располагается БИОС, но если вы и после нашего материала испытываете трудности при определении её местоположения на вашем компьютере или ноутбуке, то обратитесь за помощью к руководству пользователя для конкретной материнской платы.
Порекомендуйте Друзьям статью:
biosgid.ru
Как узнать версию BIOS - Настройка BIOS
Узнать версию BIOS материнской платы можно несколькими способами:
- исходя из результатов процедуры POST:
Во время прохождения процедуры POST нажимаем клавишу Pause/Break на клавиатуре. После нажатия данной клавиши выполнение процедуры приостанавливается. С информации, выведенной на экран можно узнать версию BIOS (смотри Рис 1).
Рис 1. Версия BIOS.
- используя системную информацию BIOS Setup:
Для этого входим в BIOS Setup. Ищем опцию с названием BIOS Information (или System Information). Опция содержит информацию о версии BIOS материнской платы (смотри Рис 2).
Рис 2. Версия BIOS.
- используя компонент Сведения о системе операционной системы Windows:
Заходим в Пуск нажимаем кнопку Выполнить. Откроется окно Запуск программы, с помощью которого можно открывать любые установленные программы, приложения, компоненты и другое.
Рис 3. Выполнить.
В строку напротив слова Открыть вводим системную команду msinfo32 и нажимаем кнопку Ok. Откроется стандартный компонент операционной системы Windows (XP, Vista, 7) под названием Сведения о системе, который содержит информацию о версии BIOS (Рис 4).
Рис 4. Версия BIOS.
Раздел «Сведения о системе» можно открыть и через Поиск:Пуск -> Поиск (в поле поиска введите) -> "Сведения о системе" -> в результатах выберите - дважды щелкните строку - ярлык "Сведения о системе".
В левой панели и в строке: Версия/дата BIOS, мы видим изготовителя, версию и дату выпуска системы BIOS.
Еще по настройке БИОС (БИОЗ) плат:
www.nastrojkabios.ru
- Создание сайта iis windows server 2018

- Непонятно чем забился диск с

- Перезаписываемый диск

- Как почистить кэш в компьютере виндовс 7

- Компьютер виснет и тормозит что делать

- Проверить веб камеру windows 10
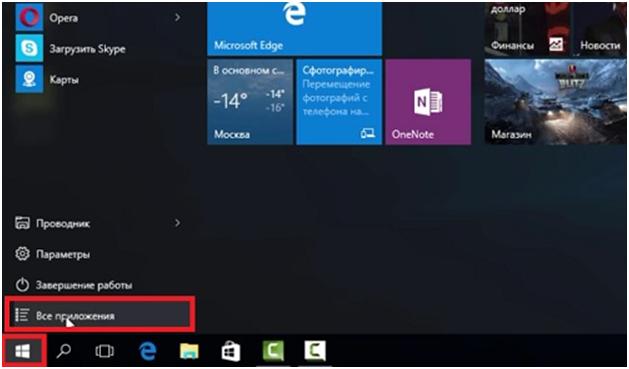
- Когда будет акция на оки в одноклассниках

- Картинки схема компьютера

- Как записать ролик с youtube

- Установка ms sql 2018

- Добавление в таблицу данных sql

