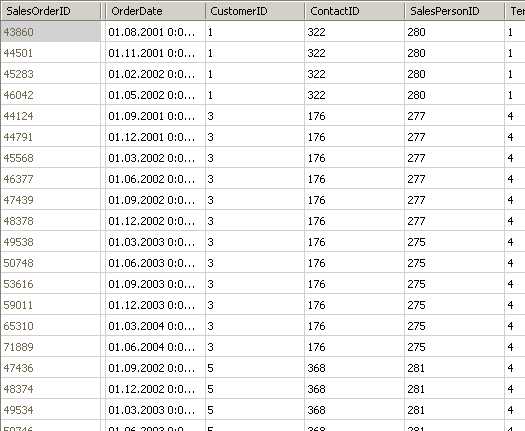Как пользоваться программой ultraiso? Как пользоваться ultraiso программой
Программа UltraIso: как пользоваться? | Компьютерная планета
Всем привет! UltraISO является функциональным и мощным решением для выполнения большого комплекса задач, связанных с записью любых CD и DVD дисков. Приложение позволяет создавать, редактировать, записывать, конвертировать в другие форматы виртуальные образы. Об этом приложении мы и поговорим в данной статье.
Интерфейс программы
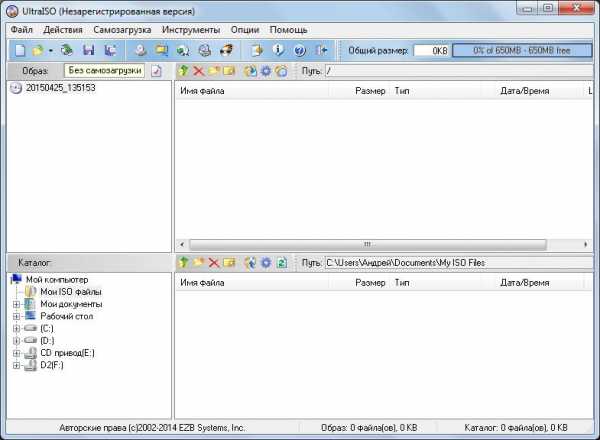
Интерфейс программы UltraIso
Основное окно приложения состоит из нескольких частей:
- Строка меню
- Панель инструментов
- Дерево папок диска или образа
- Содержимое диска или образа
- Дерево папок компьютера
- Содержимое папок компьютера
- Строка состояния
Строка меню содержит разделы всех команд и действий, которые доступны пользователю. Для быстрого доступа на панели инструментов находятся основные команды, которые используются чаще всего.
Основное окно программы служит для работы с содержимым диска или виртуального образа. Оно имеет функционал файлового менеджера, то есть пользователь может копировать, перемещать и удалять файлы прямо в окне приложения. Строка состояния отображает всю информацию о размерах папок и создаваемых дисках и образах.
Создание виртуального образа
Для создания образа нужно в нижней левой панели выбрать папку с файлами, затем из правой нижней панели перетащить мышью требуемые файлы в правую верхнюю панель.
Добавлять файлы можно из разных каталогов, главное, чтобы суммарный объем файлов не превышал максимального объема диска, на который будет записываться виртуальный образ.
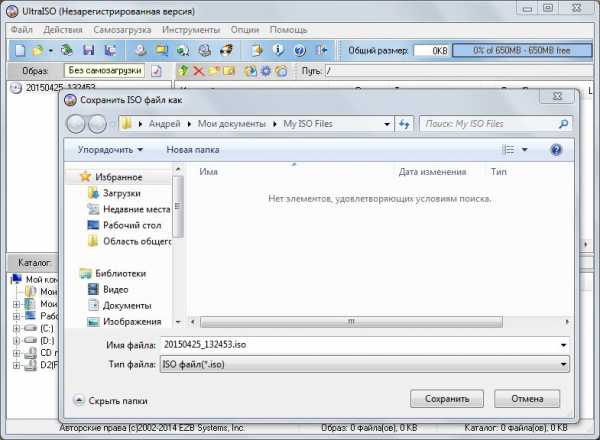
Окно сохранения образа
После добавления всех файлов нужно выполнить команду «Файл» – «Сохранить как…» и ввести название виртуального образа. Также нужно будет выбрать формат образа из списка. Наиболее популярным форматом виртуальных образов является ISO. Поэтому, если владелец компьютера сомневается, какой формат ему выбрать, то можно смело выбирать ISO.
После нажатия кнопки «Сохранить» запустится процесс создания виртуального образа. Небольшое окно покажет оставшееся и прошедшее время и процент готовности.
UltraISO также позволяет создавать образы с дисков CD и DVD. Для этого нужно перейти в меню «Инструменты» и нажать «Создать образ CD…», для быстрого доступа к этому пункту можно воспользоваться клавишей F8.
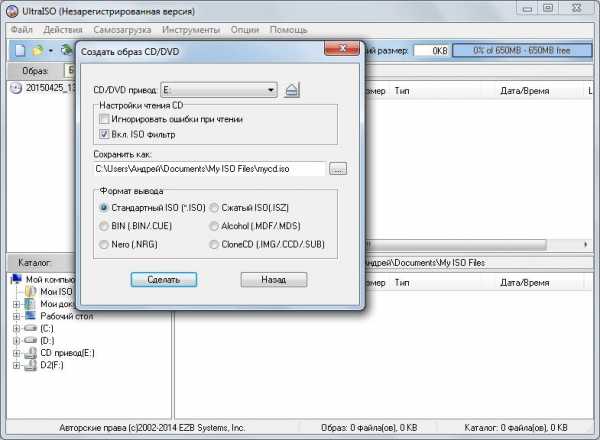
Окно создания образа с диска
В появившемся окне можно выбрать привод CD/DVD дисков (если у пользователя их несколько), место сохранения и формат образа. Нажатие кнопки «Сделать» запустит процесс создания образа.
Запись образов на диск
Для записи виртуального образа на диск используется команда «Записать образ CD…», которая находится в пункте меню «Инструменты». Также можно нажать «горячую» клавишу F7.
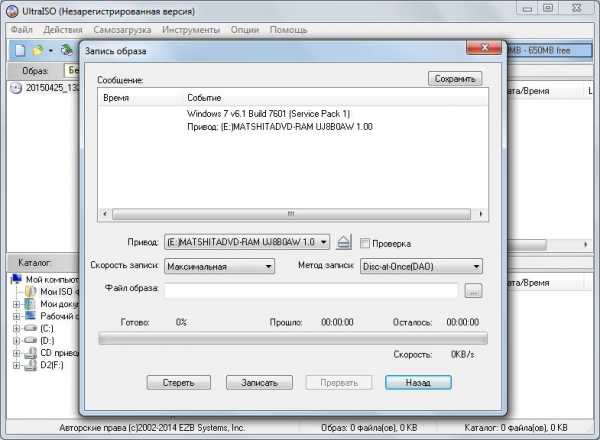
Окно записи образа на диск
В появившемся окне можно выбрать привод, установить метод и скорость записи и выбрать файл виртуального образа. Не покидая данного окна можно стереть RW диск перед записью. Процесс записи диска начнется после нажатия на кнопку «Записать».
Если пользователю требуется записать отдельные файлы на диск, то сначала нужно будет создать образ из этих файлов, а затем выполнить запись виртуального образа на диск.
Конвертирование образов
UltraISO поможет конвертировать любой виртуальный образ в форматы ISO, ISZ, BIN, NRG, IMG, SUB, CDD, MDF/MDS. Для этого переходим в меню «Инструменты» – «Конвертировать…». Здесь можно выбрать файл для конвертации, каталог для сохранения и формат требуемого виртуального образа.
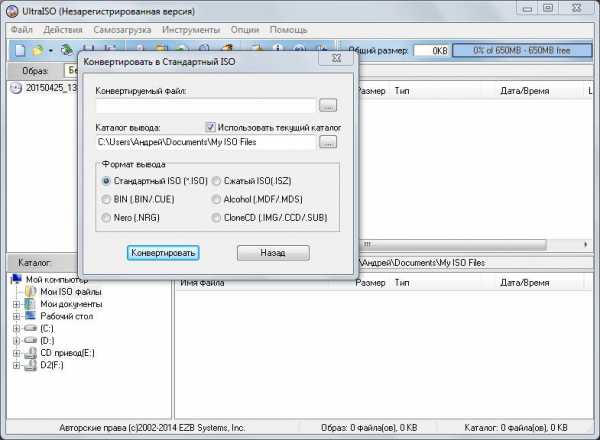
Окно конвертирования образов
Помимо вышеперечисленных функций UltraISO имеет ряд дополнительных: создание и запись образов дискет и жестких дисков, создание мультизагрузочных дисков, извлечение загрузочных данных с носителей, проверка CD и другие.
UltraISO распространяется условно-бесплатно, то есть функциональность ее ограничена. При покупке лицензии, которая стоит около 30$, ограничения полностью снимаются и пользователь будет иметь доступ ко всем функциям приложения без ограничений.
А какой программой для создания образов пользуетесь вы? ответьте в комментариях. Очень интересно ваше мнение!
Похожее
complaneta.ru
Как пользоваться программой ultraiso?
UltraISO — это небольшая, но очень функциональная программа для создания образов дисков и работы с ними. Программа умеет создавать и записывать образы CD и DVD, а также корректировать их. UltraISO поддерживает около 30 форматов образов, среди них ISO, MDF/MDS, IMG/CCD/SUB и другие. Нетребовательна к ресурсам. Интерфейс утилиты имеет классический вид и переведен на разные языки, включая русский. Программа работает в операционных системах Windows, Linux и MacOS
Обзор интерфейсаРазобраться, как пользоваться программой, несложно. При запуске UltraIso появляется окно, в самом верху которого расположено «Главное меню программы», под ним находится «Панель быстрого запуска». Рабочее пространство делится на четыре части. В верхнем левом углу показывается информация о содержании открытого в программе диска. Она представлена в виде древовидного списка папок. А справа вверху можно увидеть список файлов, находящихся в выделенной папке. Подробная информация о них отображается в нижнем правом отделе. Слева внизу находится список имеющихся приводов. Ultraiso отличается наличием собственного формата. Он называется ISO Zipped — ISZ. Хотя этот формат может быть прочитан только при помощи самой утилиты, он стал очень популярен, благодаря отличному сжатию данных.Как создать образ CD/DVD дискаВставьте ваш диск в оптический привод, после чего запустите приложение UltraISO и нажмите на кнопку «Инструменты». Из выпадающего списка следует выбрать пункт «Создать образ CD». Приложение откроет новое диалоговое окно, в котором нужно будет указать привод с подготовленным диском и назначить путь к папке для сохранения образа. Кроме того, на этом этапе можно выбрать необходимый формат — iso или, например, аlcohol. Подтвердите выбор, нажав на кнопку «Сделать»Как записать образ CD/DVDЧтобы создать образ диска, необходимо нажать на кнопку «Инструменты» и выбрать пункт меню «Записать образ CD». При этом необходимо указать программе, где находится папка с файлами. А также выбрать дополнительные параметры: метод записи (ТАО — Trаck At Once или DАО — Disk At Оnce) и скорость. Если установлен метод ТАО, то за один приём будет записана всего одна дорожка. Если нужно записать диск целиком, то необходимо воспользоваться методом DАО. Если на компьютере установлена программа Nero Burning Rom, то UltraISO может использовать движок этого приложения для записи дисков.Как записать дискВ первую очередь необходимо создать образ диска. Для этого достаточно отобрать файлы, предназначенные для записи, и поместить их в верхнее правое окно программы. При этом в верхней части окна будет показан объем выбранных файлов. Это дает возможность проследить, чтобы объем файлов, предназначенных для записи, не превысил объем диска.Затем нужно нажать на кнопку «Файл» и из выпадающего списка выбрать команду «Сохранить как», указав место для сохранения, имя образа и расширение (iso). После того как образ был создан, нажмите на кнопку «Инструменты» и воспользуйтесь пунктом меню «Записать образ CD». При этом укажите скорость записи и другие необходимые параметры. Как открыть образ диска при помощи UltraISOНажмите на кнопку «Инструменты» и выберите пункт меню «Монтировать в виртуальный привод». Откроется окно, в котором в строке «Файл образа» необходимо выбрать нужный образ диска. После чего нажмите кнопку «Монтировать», расположенную ниже. Кроме того, приложение может использовать приводы, смонтированные в программах Alcohol 120 и Daemon-Tools. Кнопка «Размонтировать» предназначена для удаления диска из виртуального привода. Чтобы открыть смонтированный образ, нужно зайти в папку «Компьютер» и дважды щелкнуть мышкой по отобразившемуся там виртуальному дисководу. UltraIso позволяет смонтировать восемь виртуальных приводов. Чтобы изменить их количество, нажмите «Опции» — «Настройки» — «Виртуальный привод». В строке «Количество устройств» укажите, сколько приводов вы хотите получить.Создание загрузочной флешкиЧтобы создать загрузочную флешку, необходимо иметь подготовленный флеш-накопитель, отформатированный в NTFS и заранее записанный образ загрузочного диска в формате iso. Вставьте накопитель в свободный порт usb и запустите UltraISO. Откройте подготовленный образ. Для этого, нажав на кнопку «Файл», выберите пункт «Открыть» из выпадающего списка. Теперь необходимо перейти в меню «Самозагрузка» и выбрать пункт «Записать образ жесткого диска». Здесь нужно найти букву, соответствующую флеш-накопителю, и нажать клавишу «Записать». Метод записи лучше оставить по умолчанию — USB-HDD+.
imguru.ru
Как пользоваться программой "Ультра Исо"?
Программа UltraISO предназначена, в первую очередь, для работы с записью дисков, а также для формирования файлов-образов, создания виртуальных приводов и загрузочных съемных носителей.
Вам понадобится
- Компьютер с подключенным интернетом.
Инструкция
imguru.ru
- Firefox установка
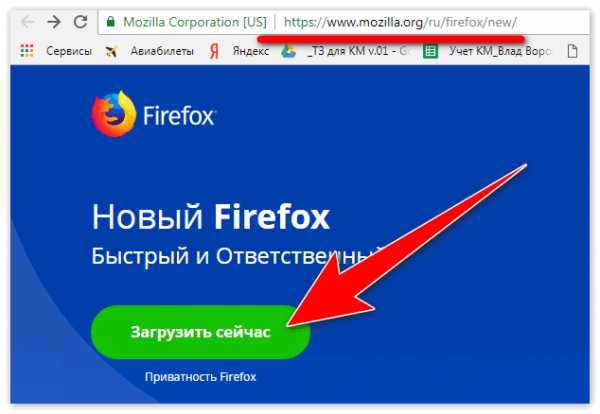
- Командная строка выполнить
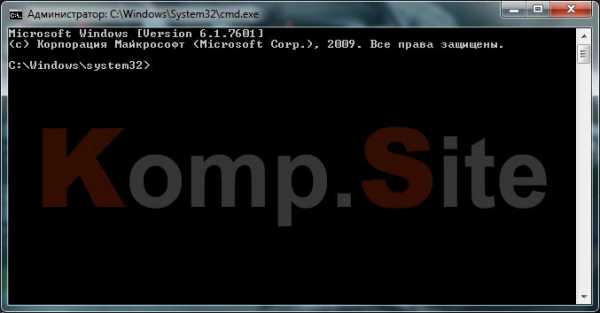
- Мова програмування

- Pascal turbo pascal для начинающих

- Код ошибки windows 7 0x0000007a
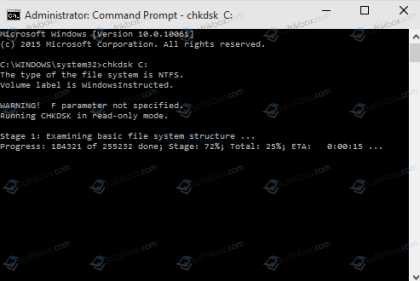
- Не загружается windows компьютер

- Настройка dhcp server 2018
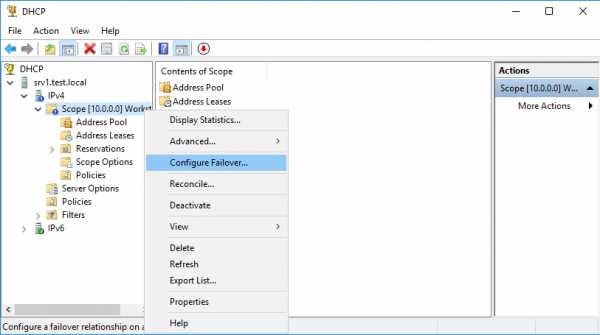
- Закладки какие бывают

- Yii2 программист

- Softwaredistribution что это за папка windows 10
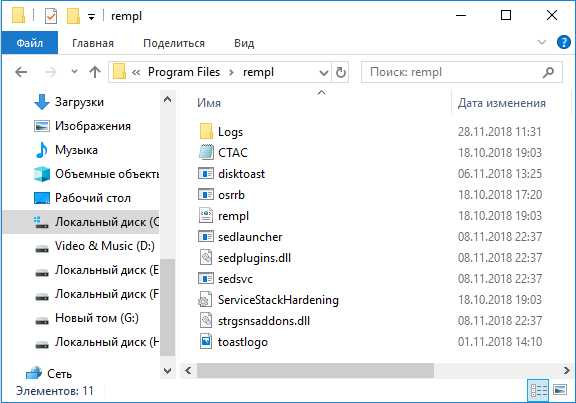
- Sql over описание