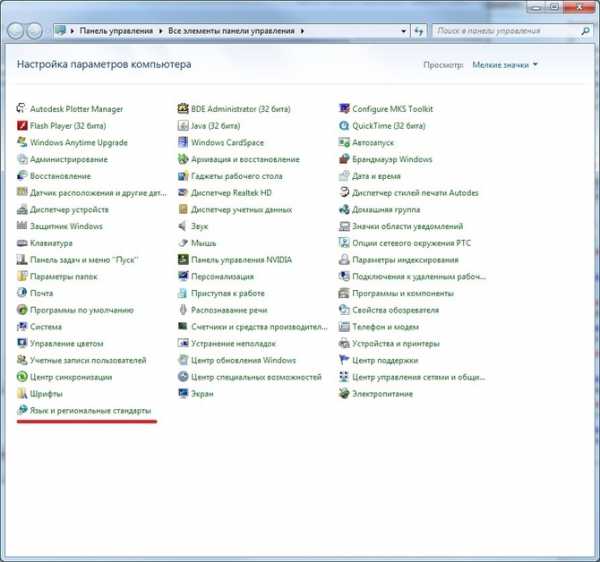Принудительная установка расширений в Mozilla Firefox. Firefox установка
Как установить Mozilla Firefox бесплатно для Windows 7
Интернет-обозреватель «Мазила Фаерфокс» пользуется заслуженной популярностью у многих пользователей глобальной сети. Многие юзеры отказываются от использования других обозревателей в пользу героя этой статьи.
Естественно, возникает вопрос, как правильно инсталлировать браузер Мозилла для Виндовс 7?
Сделать это несложно, далее приведены необходимые подробные рекомендации.
Установка веб-обозревателя «Мозилла Фирефокс»
Инсталляция интернет-обозревателя Mozilla Firefox происходит поэтапно. Подробное пошаговое описание процесса приведено ниже.
Шаг 1: установка веб-браузера
Чтобы скачать инсталляционный файл интернет-браузера и установить «Мазилу», нужно выполнить следующие действия:
- Открыть любой веб-обозреватель.
- Зайти на сайт и скачать дистрибутив Firefox.
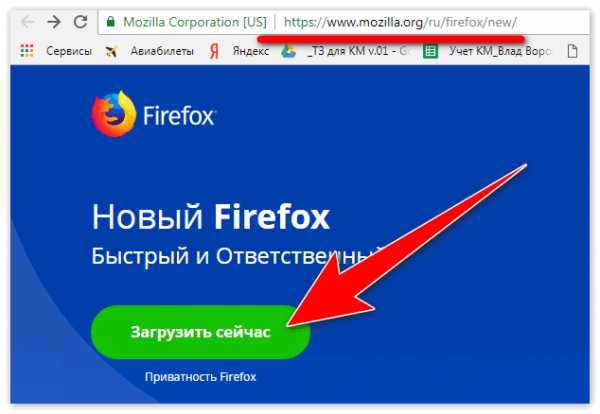
- Запустить установку интернет-обозревателя.

- Дождаться окончания процесса инсталляции программы.
Шаг 2: перенос информации о закладках и истории посещений
После установки приложения-браузера, при первом запуске пользователю персонального компьютера будет предложено импортировать системную информацию о посещенных страницах, сохраненных паролях и другие важные данные из обозревателя, использовавшегося до этого. Пользователь сам принимает решение о необходимости проведении этой процедуры. В случае согласия, все вышеприведенные данные будут импортированы в «Мазилу Фирефокс».
Шаг 3: начало работы и первые настройки Mozilla Firefox
Для начала, если пользователь планирует далее все время работать с «Мозиллой», ее нужно сделать браузером по умолчанию. Порядок действий таков:
- Открыть веб-обозреватель.
- Войти в опции браузера, нажав на пиктограмму из трех линий в верхней части экрана, и выбрать пункт «Настройки» около значка в виде шестеренки.
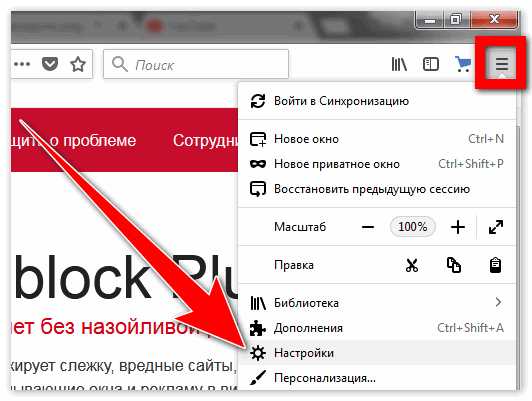
- В разделе «Основные» перейти к подразделу «Запуск».
- Нажать кнопку «Установить браузером по умолчанию».
Далее, для комфортной работы с веб-обозревателем надо определиться с параметрами его запуска. Перечень манипуляций следующий:
- В окне запущенного интернет-браузера зайти в опции, как указано в предыдущем списке действий.
- Далее необходимо будет выбрать раздел «Основные».
- В подразделе «Запуск» особое внимание следует обратить на пункт «Восстановить предыдущую сессию». Именно в нем определяется, какие страницы открывает «Мазила Фаерфокс», когда запускается.
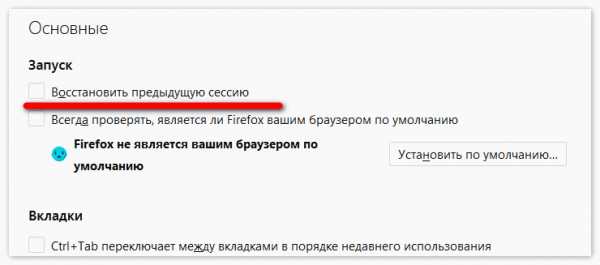
- Если вы согласны с предложением о восстановлении вкладок, открытых в предыдущей сессии, поставьте галочку в предназначенном для этого квадратике.
Рекомендация. Наиболее разумным будет выбрать вариант открытия страниц при запуске «Мозилла Фаерфокс». Как правило, практически каждый юзер хочет продолжить работу с закладками, активированными ранее
Благодаря изложенному выше материалу, пользователь сможет самостоятельно установить Мазилу Фаерфокс для Виндовс 7 и произвести первоначальную настройку необходимых параметров интернет-обозревателя.
Скачать Mozilla Firefox на Windows 7
Как добавить любой плагин в Mozilla Firefox
Ни один браузер не может похвастаться абсолютной функциональностью, да и не должен, так как основная его задача – выполнять опции обозревателя. Всё остальное пользователь может настроить самостоятельно, добавляя опционально расширения, плагины и темы. Они служат для комфортабельности работы, отображения отдельных элементов как на определенных сайтах, так и на всех в целом.
Как добавить плагин в Mozilla Firefox, чтобы наслаждаться серфингом в сети?
Как установить дополнения на браузер Фаерфокс
Они делятся на два основных типа:
- Расширения, не требующие дополнительной установки.
- Плагины, скачивающиеся на специализированных сайтах и устанавливающиеся на ПК.
Кроме того, существуют ещё темы, которые позволяют придать браузеру индивидуальный стиль и красоту. Установка каждого дополнительного элемента производится самостоятельно через каталоги. Важно научиться правильно установить дополнения на Фаерфокс.
Как добавить плагин в Mozilla Firefox
Если сайт, которым вы пользуетесь, требует установки дополнительных программ, то придет оповещение и ссылка на скачивание, или можно выписать название и найти самостоятельно
Достаточно скачать по ссылке и установить, Мозилла, как правило, сама подтягивает их в работу:
- Заходим через меню (значок с тремя полосками сверху справа) в дополнения, далее в плагины и смотрим, что уже установлено.
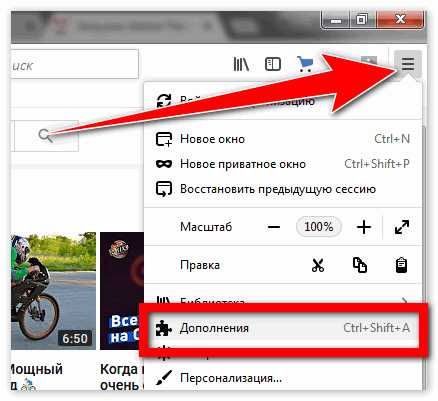 Нажимаем на строку поиска и набираем название требуемого файла, если его нет в списке, браузер поможет найти.
Нажимаем на строку поиска и набираем название требуемого файла, если его нет в списке, браузер поможет найти.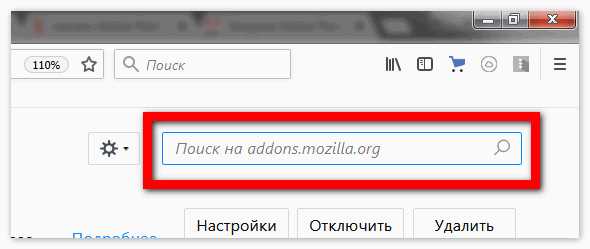
- Устанавливаем нужные из подборок, которые есть на торрентах или раздают друзья. Если фаерфокс поддерживает, то работать будет полноценно.
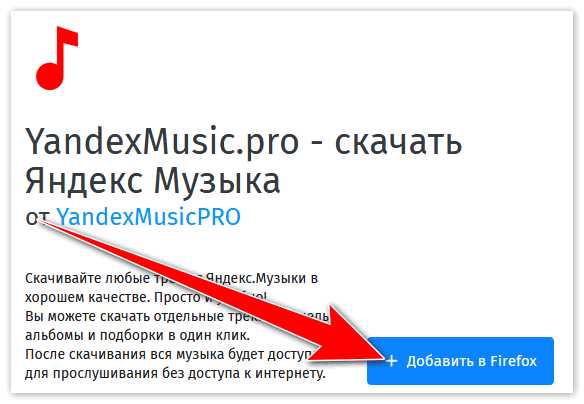
Как установить расширение в браузер Mozilla Firefox
Они удобны тем, что не требуют дополнительного скачивания и загрузки компьютера. Алгоритм аналогичен предыдущему. Как установить расширение в Mozilla Firefox: через меню в дополнениях находим нужную опцию – и через строку поиска ищем то, что нужно.
При этом достаточно ввести в строке поиска пустой поисковый запрос – и выпадет целый список популярных расширений, которые предлагают такие возможности:
- Блокировка рекламы (adblock adguard).
- Поиск по фото, текстам.
- Восстановление лайков.
- Прогнозы погоды, курсы валют, котировки в удобном доступе.
- Почтовые сервисы.
Этот список может быть продолжен, ведь отыскать можно и многое другое, что может понадобиться в любой момент одним пользователям и совершенно не нужно другим, поэтому и вынесено в отдельное предложение.
Что не поддерживается
Многие утилиты в процессе работы теряют свои позиции, перестают быть нужными, встраиваются в базовый функционал браузера. Поэтому в дополнениях есть даже специальная вкладка – «Не поддерживается», которая включает в себя то, что было принудительно отключено. Есть также и кнопка «Найти замену»: если есть современный аналог, то вам будет предложена альтернатива.
firefox-browsers.ru
Mozilla Firefox 4-установка и настройка
Mozilla Firefox (Рыжая лиса) — мой главный, любимый, лучший браузер. И никто на свете не переубедит меня в обратном. Дело в том, что с тем количеством всевозможных дополнений к нему, которое существует, он превращается в мощный комбайн бороздящий бескрайние просторы Интернета.
Скачиваем его с официального русского сайта: mozilla-russia.org
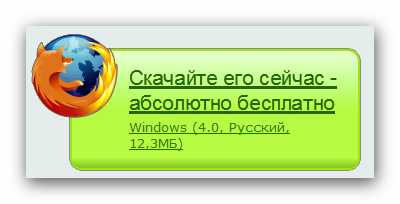
Жмём на эту здоровую кнопку…
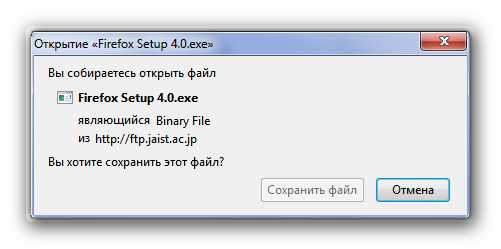
Сохранить файл…
Получаем такой файлик. Кликаем на него и дальше даже нет необходимости в картинках. Всё очень просто — соглашаемся со всем и через минуту у Вас установлен Mozilla Firefox.
Мой мир
Вконтакте
Одноклассники
Google+
...
Но это мы получили голый браузер, не впечатляющий. Всю свою прелесть и мощь он приобретает после установки дополнений, которых тысячи существует. На любой вкус и для любых целей. Но это настолько обширная тема, что я вернусь к ней позже, в отдельной заметке. А пока настроим Mozilla Firefox.
Основная настройка Mozilla Firefox
Уберите эту галочку и получите более удобный и современный вид браузера.
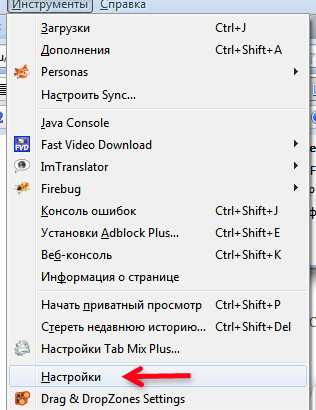
Или, если изменили вид, кликните на самую верхнюю слева кнопку меню…
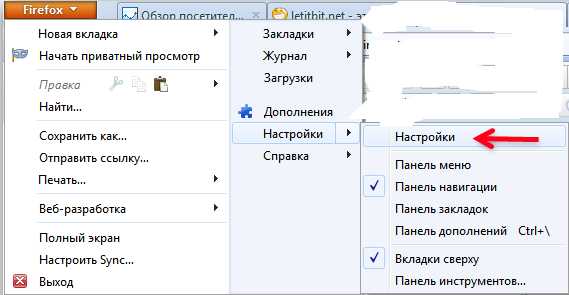
В открывшемся окне надо поменять путь для сохранения скачанных файлов. Иначе Вы через неделю забьёте свой системный диск под самые помидоры. …

Нажав (Обзор) Вы легко выберете свою, предварительно созданную цветную папку для загрузок на не системном, большом логическом диске, у меня такой — диск D.
Можете ещё выставить домашнюю страницу, как у меня.
Вот и все настройки — больше ничего менять не стоит. Чтобы наслаждаться путешествием по интернету не отвлекаясь нажмите на клавиатуре кнопку F11, получите полноэкранную Mozilla Firefox. Эта фича, кстати работает на всех браузерах. А если у Вас проблемы со зрением, можете увеличить масштаб всей страницы нажав кнопку на клавиатуре Ctrl (слева, в нижнем ряду) и удерживая её нажать (+). Для уменьшения — та же операция, но с кнопкой (-). Тоже работает на всех браузерах.

Мы установили и настроили Mozilla Firefox. Как я и говорил — вся сила этого замечательного браузера в дополнениях. Но это уже другая история.
С уважением, Сергей Трофимов (не певец).
Поделитесь с друзьями в социальных сетях...
Мой мир
Вконтакте
Одноклассники
Google+
Рекомендую ещё посмотреть...
Я только обозреваю программы! Любые претензии - к их производителям!
Сообщения с ссылками проходят модерацию и публикуются с задержкой.
optimakomp.ru
Принудительная утсановка расширений в Mozilla Firefox

просмотров: 2840311 сентября 2011 года
Решил обновить Mozilla до бетта версии 7.0b4
Но после обновления обнаружил, что некоторые расширения отключались.
В Firefox разные расширения тестируются на совместимость разработчикам и устанавливаются ограничения на версию браузера для исключения несовместимости и глюков. Но нам, продвинутым, надо всё и сразу. И ждать пока там оттестируют следующую, тем более бетта версию браузера, не в терпёж. В моем случае - отключилось расширение All-In-One Sidebar. ИМХО - слишком удобное расширение, чтобы ждать теста, поэтому я решил начать тестирование сам!
Для ручной установки этого расширения увеличим ограничение на максимальную версию браузера. Для удобства разобью наши действия по пунктам:
1. Найдем и скачаем само расширение. Я скачал на официальном сайте http://firefox.exxile.net/aios/index.php. В результате получил файл "all_in_one_sidebar-0.7.14-fx.xpi"
2. Распакуем его. Как оказалось, .xpi - это обычный zip-архив с измененным расширением. Меняем расширение на .zip и распаковываем любым архиватором.
3. В результате у нас получится куча файлов, нас интересует файл, лежащий в корне архива - "install.rdf". Открываем его для редактирования. В нем нас интересует только секция "em:targetApplication":
<em:targetApplication> <Description> <em:id>{ec8030f7-c20a-464f-9b0e-13a3a9e97384}</em:id> <em:minVersion>4.0</em:minVersion> <em:maxVersion>6.0a2</em:maxVersion> </Description> </em:targetApplication>4. Сохраняем файл. Упаковываем все распакованные файлы ранее в архив ZIP со стандартным сжатием и меняем расширение обратно на ".xpi".
После всех проделанных операций - открываем файл расширения в Mozilla Firefox и устанавливаем! Все.
Будьте осторожны - не все расширения можно так устанавливать, их не просто так ограничивают по версиям. Экспериментируйте на свой страх и риск.
Есть еще более радикальный метод установить несовместимое разрешение. Но в этом случае активируются все несовместимые расширения и поэтому этот метод можно считать более опасным для стабильности.
Метод 2 - "пусть включится всё"
Для отключения режима совместимости требуется ввести в адресной строке about:config, далее создать следующие логические параметры:
- логический параметр extensions.checkCompatibility, поставив значение в false
- логический параметр extensions.checkCompatibility.7.0, поставив значение в false, где 7.0 - это версия вашего браузера
Убедиться, что проверка совместимости отключена можно, открыв окно «Дополнения» (на первый план выводится сообщение о «проверке совместимости дополнений»):
Все это можно сделать в автоматическом режиме, с помощью расширения Add-on Compatibility Reporter
Сергей (29 декабря 2011 года, 13:37:21)Спасибо за информацию!“...ная утсановка расшире...”
Armadi (13 февраля 2013 года, 12:26:38)Всё! Решено! Я остаюсь здесь жить! )) Спасибо Вам за чудесное собрание вкусностей-полезностей! )
Олег (13 февраля 2013 года, 13:01:14)Всегда пожалуйста
Alexi (28 октября 2014 года, 20:45:06)Просто и полезно и пом
denik.od.ua
Установка и обновление Mozilla Firefox с помощью групповой политики
В отличие от почтового клиента Mozilla Thunderbird, в случае не менее популярного браузера Mozilla Firefox администраторам корпоративных сетей, которые построены на базе Active Directory, сегодня доступно, как минимум, два «стандартных» (не требующих использования какого-либо специализированного программного обеспечения) способа массовой установки и обновления браузера, первый из которых состоит в применении MSI-пакетов сторонних производителей (в частности, FrontMotion), второй — в использовании «тихой» установки Mozilla Firefox.
Два способа массового развертывания Mozilla Firefox
До декабря 2015 года мы устанавливали и обновляли Mozilla Firefox на всех рабочих станциях нашего домена Active Directory исключительно из MSI-пакетов от FrontMotion, на сайте которых всегда доступны актуальные версии MSI-пакетов 32-разрядных обычных и ESR-релизов браузера, а также его кастомной сборки FrontMotion Firefox Community Edition. Нас полностью устраивали MSI-пакеты наиболее легких и стабильных ESR-релизов Mozilla Firefox, все было хорошо, и все были довольны. Ситуация изменилась с выходом 43й версии браузера, начиная с которой стала доступна 64-разрядная версия Mozilla Firefox, для которой (по крайней мере, пока) не существует MSI-пакетов от FrontMotion. Данное стечение обстоятельств заставило меня вспомнить про режим «тихой» установки браузера, позволяющий выполнять развертывание как 32-, так и 64-разрядных версий Mozilla Firefox. Эта статья содержит описание обоих способов массовой установки и обновления Mozilla Firefox с использованием групповой политики, а также возможности их совместного использования.
Возможности и ограничения 64-разрядного Mozilla Firefox
32-разрядный Mozilla Firefox отлично работает на компьютерах с 32/64-разрядными операционными системами семейства Microsoft Windows, начиная с древней XP SP2 и заканчивая самыми последними версиями, поэтому необходимость перехода на 64-разрядный браузер может показаться неоднозначной.Если Вас действительно не интересуют такие преимущества, как использование внушительных объемов памяти, доступных на современных рабочих станциях с 64-разрядными операционными системами, и повышенная производительности «тяжелых» Веб-приложений, можно продолжать использование 32-разрядного Mozilla Firefox на всех компьютерах, если Вы, как и я, стараетесь выжимать максимум из доступных аппаратных ресурсов, имеет смысл установить 64-разрядный браузер на все рабочие станции, соответствующие его системным требованиям, самым важным из которых является необходимость применения 64-разрядной операционной системы Microsoft Windows 7 или более поздней версии.Для порядка я обязан предупредить Вас о том, что 64-разрядный Mozilla Firefox не поддерживает большинство NPAPI-плагинов, таких как, например, Java и Unity, с одним исключением, сделанным для Adobe Flash Player NPAPI Plugin. На мой взгляд, это ограничение вряд ли можно назвать существенным, особенно с учетом того, что до конца 2016 года Mozilla планирует полностью прекратить поддержку NPAPI-плагинов, и такие популярные браузеры, как Google Chrome, прекрасно «живут» без поддержки NPAPI-плагинов, отключенной еще в 2015 году.
Развертывание Mozilla Firefox из MSI-пакетов от FrontMotion
Перед развертыванием Mozilla Firefox из MSI-пакетов от FrontMotion нужно выбрать или создать объект групповой политики (далее — GPO), в область действия которого попадают те рабочие станции, на которых будет выполняться установка и обновление браузера. Предположим, что необходимые компьютеры находятся в подразделении (далее — OU) Workstations, с которым связан GPO Workstations Policy. Если Вас устраивает использование 32-разрядного Mozilla Firefox на рабочих станциях с 64-разрядными операционными системами, для развертывания браузера подойдет существующий GPO Workstations. Если Вы, как и я, любите порядок и желаете ограничиться применением 32-разрядного Mozilla Firefox только на компьютерах с 32-разрядными операционными системами, придется воспользоваться Консолью управления групповой политикой (далее — GPMC) для создания дополнительного GPO Worstations x86 Policy, связанного с OU Workstations, и одноименного (для избавления от путаницы) WMI-фильтра, ограничивающего область действия GPO Worstations x86 Policy рабочими станции с 32-разрядными операционными системами. WMI-запрос такого фильтра должен иметь следующий вид (обращаю Ваше внимание, что в рассматриваемом случае проверка того, что компьютер является рабочей станцией, не обязательна и добавлена исключительно для порядка):
SELECT * FROM Win32_OperatingSystem WHERE ProductType="1" AND OSArchitecture="32-bit"После выбора или создания GPO для установки и обновление браузера, необходимо загрузить последний из доступных русскоязычных MSI-пакетов обычного или ESR-релиза Mozilla Firefox и сохранить его в общей папке, доступной для чтения Всем как на уровне файловой системы NTFS, так и на уровне общей папки.После выполнения всех перечисленных действий остается добавить подготовленный MSI-пакет в список Конфигурация компьютера\ Политики\ Конфигурация Windows\ Конфигурация программ выбранного или созданного ранее GPO с помощью Редактора управления групповыми политиками.После завершения распространения групповой политики и перезагрузки соответствующих рабочих станций на них будет установлен или обновлен 32-разрядный браузер Mozilla Firefox. Следует отметить, что, согласно официальной инструкции Frontotion, для изменения стандартных параметров развертывания браузера можно выполнить предварительную административную установку MSI-пакета и/или воспользоваться модификаторами. В связи с тем, что мы никогда не делали ни того, ни другого, мне нечего добавить по этому поводу.
Официальные инсталляторы Mozilla Firefox
Я не ошибся, написав слово «инсталляторы» во множественном числе. Как и в случае Mozilla Thunderbird, инсталляторы русскоязычного Mozilla Firefox являются исполняемыми файлами, только в отличие от единственного файла для почтового клиента, для браузера доступно сразу четыре аналогичных файла, первые два из которых предназначены для установки 32/64-разрядного обычного, вторые — 32/64-разрядного ESR-релиза Mozilla Firefox. Последние версии инсталляторов 32/64-разрядного обычного релиза браузера с именем Firefox Setup НомерВерсии.exe, доступны для загрузки на странице Download Firefox in your language, последние версии 32/64-разрядного ESR-релиза, имя которых содержит дополнительные буквы esr в конце, могут быть загружены со страницы Download Firefox Extended Support Release in your language. Обязательно учтите, что инсталляторы 32- и 64-разрядного Mozilla Firefox как обычных, так и ESR-релизов имеют совпадающие имена, не содержащие намеков на разрядность, поэтому я рекомендую дополнять их текстом -x86 и -AMD64 во время загрузи с указанных выше страниц. Как Вы уже догадались, предложенный текст не является случайным и совпадает с возможными значениями стандартной переменной окружения PROCESSOR_ARCHITECTURE, анализируя которые, мы будем определять разрядность операционной системы, а затем выбирать соответствующий ей инсталлятор браузера в рассмотренных ниже сценариях «тихой» установки Mozilla Firefox.Как и в большинстве аналогичных случаев, Вы должны загрузить, переименовать описанным выше способом и сохранить выбранные инсталляторы браузера в общей папке, доступной для чтения Всем на уровне файловой системы NTFS и на уровне общей папки. Если Вы, как и я, используете ESR-релизы Mozilla Firefox, потребуется подготовить два файла — Firefox Setup 45.1.1esr-x86.exe и Firefox Setup 45.1.1esr-AMD64.exe. На момент написания данной статьи версия 45.1.1 была последней, поэтому в Вашем случае цифры могут заметно отличаться.«Тихая» установка браузера не отличается от аналогичной процедуры для почтового клиента. Для ее выполнения нужно запустить инсталлятор с ключом -ms, при этом Mozilla Firefox, разрядность которого совпадает с разрядности операционной системы, будет установлен в папку %ProgramFiles%\Mozilla Firefox (при установке 32-разрядного браузера на компьютеры с 64-разрядными операционными системами используется папка %ProgramFiles(x86)%\Mozilla Firefox), а затем для него будут созданы ярлыки на Рабочем столе, в меню Пуск и на Панели быстрого запуска. Если на компьютере имеется более ранняя версия Mozilla Firefox, процедура «тихой» установки выполнит обновление браузера, не оказывая какое-либо влияние на данные пользователей, хранящиеся в папках %APPDATA%\Mozilla их профилей. Следует отметить, пользовательские данные 32- и 64-разрядного Mozilla Firefox совместимы между собой, поэтому в случае использования перемещаемых профилей можно не задумываться о разрядности операционных систем, установленных на рабочие станции.
«Тихая» установка 64-разрядного Mozilla Firefox
Если по тем или иным причинам Вы предпочитаете выполнять развертывание 32-разрядного Mozilla Firefox из MSI-пакетов от FrontMotion, можно организовать «тихую» установку только 64-разрядной версии браузера. В таком случае придется создать сценарий «тихой» установки 64-разрядного Mozilla Firefox, а затем обеспечить его запуск с помощью GPO, в область действия которого попадают компьютеры, соответствующие описанным выше системным требования.Сценарий «тихой» установки 64-разрядного браузера должен выполнять два «стандартных» действия: во-первых, проверять, что Mozilla Firefox разворачиваемой версии не был установлен ранее, и, во-вторых, если браузер еще не установлен или имеет устаревшую версию, запускать процедуру «тихой» установки.Как и в случае Mozilla Thunderbird, для выяснения номера версии Mozilla Firefox используется команда reg query, с помощью которой запрашивается значение строкового ключа CurrentVersion, находящегося в разделе HKLM\SOFTWARE\Mozilla\Mozilla Firefox ESR, для поиска текстовой строки выбрана команда find с последующим анализом кода завершения ERRORLEVEL. В результате сценарий InstallMozillaFirefox64.cmd имеет следующий вид:
set VERSION=45.1.1 reg query "HKLM\SOFTWARE\Mozilla\Mozilla Firefox ESR" /v CurrentVersion | find "%VERSION% ESR (x64 ru)" if ERRORLEVEL 1 "\\local.company.com\SHARES\PACKAGES\Firefox Setup %VERSION%esr-AMD64.exe" -msКак и прежде, значение переменной окружения VERSION, заданное в первой строке сценария, должно быть равно версии инсталлятора, который используется в настоящий момент. Например, для установки Mozilla Firefox версии 45.1.1 ESR или обновления устаревших браузеров до этой версии требуется инсталлятор Firefox Setup 45.1.1esr-AMD64.exe и переменная окружения VERSION со значением 45.1.1. Как только Вы узнаете о появлении браузера версии 46.0 ESR и решите перейти на него, придется всего лишь загрузить инсталлятор Firefox Setup 46.0esr-AMD64.exe, изменить значение переменной окружения VERSION на 46.0 и удалить инсталлятор устаревшей версии. Как видите, все делается не сложнее, чем при использовании MSI-пакетов.После подготовки и тестирования сценария InstallMozillaFirefox64.cmd следует выбрать GPO для его запуска. Выше мы договорились, что все рабочие станции находятся в OU Workstations, с которым связан GPO Workstations Policy. В связи с тем, что действие данного GPO распространяется не только на компьютеры с 64-разрядными операционными системами, он не подойдет для решения рассматриваемой задачи. Придется вновь воспользоваться GPMC для создания дополнительного GPO Worstations x64 Policy, связанного с OU Workstations, и одноименного WMI-фильтра, ограничивающего область действия этого GPO. WMI-запрос такого фильтра, выбирающего все рабочие станции с 64-разрядными операционными системами Microsoft Windows 7, 8, 8.1 и 10 должен иметь следующий вид (как и в прошлый раз, проверка того, что компьютер является рабочей станцией, не обязательна и добавлена для порядка):
SELECT * FROM Win32_OperatingSystem WHERE (Version LIKE "6.1%" OR Version LIKE "6.2%" OR Version LIKE "6.3%" OR Viersion LIKE "10.0%") AND ProductType="1" AND OSArchitecture="64-bit"После создания и ограничения области действия GPO Worstations x64 Policy остается переместить сценарий InstallMozillaFirefox64.cmd в его список Конфигурация компьютера\ Политики\ Конфигурация Windows\ Сценарии\ Автозагрузка с помощью Редактора управления групповыми политиками.После завершения распространения групповой политики и перезагрузки соответствующих рабочих станций, на них будет установлен или обновлен 64-разрядный браузер Mozilla Firefox. Следует отметить, что если воспользоваться WMI-фильтром, описанным при рассмотрения MSI-пакетов от FrontMotion, и слегка подправить сценарий «тихой» установки, описанная в этом разделе последовательность действий подойдет для развертывания 32-разрядного разрядного браузера Mozilla Firefox, однако я не рекомендую Вам торопиться, по крайней мере, до прочтения следующего раздела этой статьи.
«Тихая» установка 32- и 64-разрядного Mozilla Firefox
Переход на «тихую» установку как 32-, так и 64-разрядного Mozilla Firefox дает администраторам ряд преимуществ, к числу которых можно отнести, во-первых, независимость от сторонних поставщиков MSI-пакетов, судьба которых не всегда известна или предсказуема, а, во-вторых, простоту реализации, которая связана с отсутствием необходимости создания дополнительных GPO и обеспечения их нацеливания на нужные компьютеры с помощью WMI-фильтров.Для обеспечения «тихой» установки и обновления и 32-, и 64-разрядного браузера достаточно создать соответствующий сценарий «тихой» установки, а затем обеспечить его запуск с помощью GPO, действие которого распространяется на все рабочие станции. В отличие от двух рассмотренных выше случаев, в этот раз нас полностью устроит существующий GPO Workstations Policy, и можно будет сосредоточиться только на подготовке сценария тихой установки установки 32- и 64-разрядного Mozilla Firefox. Сценарий InstallMozillaFirefox.cmd, должен выполнять такие же действия, как и рассмотренный ранее сценарий InstallMozillaFirefox64.cmd, с единственным отличием, заключающемся в обеспечении выбора разрядности инсталлятора браузера в зависимости от разрядности операционной системы рабочей станций, для выяснения которой, как было оговорено выше, используется стандартная переменная окружения PROCESSOR_ARCHITECTURE. С учетом сказанного сценарий InstallMozillaFirefox.cmd имеет следующий вид:
set VERSION=45.1.1 set REGISTRY_KEY_NAME="HKLM\SOFTWARE\Mozilla\Mozilla Firefox ESR" if %PROCESSOR_ARCHITECTURE% == x86 ( reg query %REGISTRY_KEY_NAME% /v CurrentVersion | find "%VERSION% ESR (x86 ru)" if NOT ERRORLEVEL 1 exit /B ) else ( reg query %REGISTRY_KEY_NAME% /v CurrentVersion | find "%VERSION% ESR (x64 ru)" if NOT ERRORLEVEL 1 exit /B ) "\\local.company.com\SHARES\PACKAGES\Firefox Setup %VERSION%esr-%PROCESSOR_ARCHITECTURE%.exe" -msЕдинственной особенностью сценария InstallMozillaFirefox.cmd является необходимость использования двух инсталляторов браузера, все остальное делается также, как в случае описанного выше сценария InstallMozillaFirefox64.cmd.После проверки работоспособности сценария InstallMozillaFirefox.cmd на компьютерах с 32- и 64-разрядными операционными системами остается переместить его в список Конфигурация компьютера\ Политики\ Конфигурация Windows\ Сценарии\ Автозагрузка GPO Workstations Policy с помощью Редактора управления групповыми политиками, дождаться завершения распространения групповой политики, а затем перезагрузить соответствующие рабочие станции и убедиться, что на них установлен или обновлен браузер Mozilla Firefox, при этом его разрядность соответствует разрядности операционной системы каждого из обслуживаемых Вами компьютеров.
Как быть с 64-разрядными Microsoft Windows XP и Vista?
Обязательно учтите, что если у Вас уже есть или могут появиться рабочие станции с 64-разрядными операционными системами Microsoft Windows XP или Vista, придется доработать сценарий InstallMozillaFirefox.cmd, чтобы он выполнял установку 32-разрядного браузера на такие компьютеры, при этом следует помнить, что 32-разрядный Mozilla Firefox, установленный на компьютер с 64-разрядной операционной системой, хранит параметр CurrentVersion в разделе реестра HKLM\SOFTWARE\Wow6432Node\Mozilla\Mozilla Firefox ESR. Сценарий InstallMozillaFirefox.cmd, учитывающий перечисленные особенности 64-разрядных операционных систем Microsoft Windows XP и Vista, может иметь примерно такой вид (добавленные строки выделены):
set VERSION=45.1.1 set REGISTRY_KEY_NAME="HKLM\SOFTWARE\Mozilla\Mozilla Firefox ESR" if %PROCESSOR_ARCHITECTURE% == x86 ( reg query %REGISTRY_KEY_NAME% /v CurrentVersion | find "%VERSION% ESR (x86 ru)" if NOT ERRORLEVEL 1 exit /B ) else ( ver | find "5.1" if NOT ERRORLEVEL 1 goto XP_VISTA_64 ver | find "6.0" if NOT ERRORLEVEL 1 goto XP_VISTA_64 reg query %REGISTRY_KEY_NAME% /v CurrentVersion | find "%VERSION% ESR (x64 ru)" if NOT ERRORLEVEL 1 exit /B ) "\\local.company.com\SHARES\PACKAGES\Firefox Setup %VERSION%esr-%PROCESSOR_ARCHITECTURE%.exe" -ms exit /B :XP_VISTA_64 reg query "HKLM\SOFTWARE\Wow6432Node\Mozilla\Mozilla Firefox ESR" /v CurrentVersion | find "%VERSION% ESR (x86 ru)" if ERRORLEVEL 1 "\\local.company.com\SHARES\PACKAGES\Firefox Setup %VERSION%esr-x86.exe" -msПервая группа выделенных строк идентифицирует рабочие станции с 64-разрядными операционными системами Microsoft Windows XP и Vista путем выполнения команд ver и поиска в отображаемых ими сведениях строк 5.1 и 6.0 (именно с них начинаются полные номера версий Microsoft Windows XP и Vista) с помощью команд find с последующим анализом кодов завершения ERRORLEVEL. В случае успешного поиска выполняется переход ко второй группе выделенных строк, выполняющей «тихую» установку 32-разрядного браузера, которая делается также, как описано выше, но отличается использованием другого раздела реестра.
Заключение
Я надеюсь, что эта статья поможет Вам автоматизировать развертывание 32/64-разрядного браузера Mozilla Firefox в домене Active Directory. Все рассмотренные способы установки и обновления браузера прекрасно работают и могут использоваться как по отдельности, так и совместно. Если Вас интересует мой выбор, то в нашем случае все происходило в таком же порядке, как в статье — сначала использовались только MSI-пакеты от FrontMotion, затем была добавлена «тихая» установка 64-разрядного Mozilla Firefox на компьютеры с 64-разрядными операционными системами Microsoft Windows 7 и новее, наконец, примерно месяц назад я перевел все рабочие станции на «тихую» установку 32/64-разрядного браузера.
Обязательно учтите, что Mozilla Firefox ESR 60.0 и более новых версий не поддерживает операционные системы Microsoft Windows XP и Vista. Если Вы планируете перейти на браузер указанных версий, не забудьте соответствующим образом откорректировать запросы WMI-фильтров и / или условия, проверяемые в сценариях «тихой» установки.Поделитесь ссылкой в социальной сети или блоге:
sergeysl.ru
- Командная строка выполнить
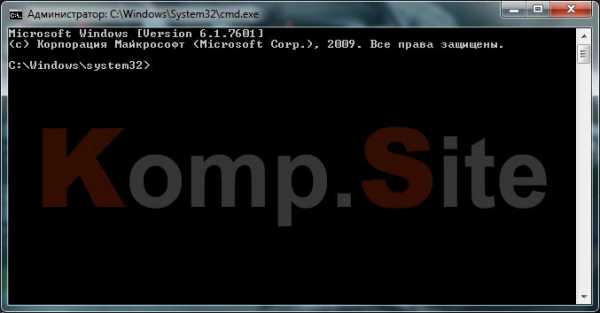
- Мова програмування

- Pascal turbo pascal для начинающих

- Код ошибки windows 7 0x0000007a
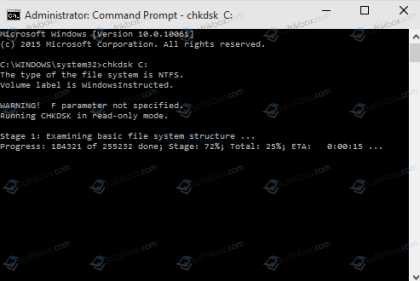
- Не загружается windows компьютер

- Настройка dhcp server 2018
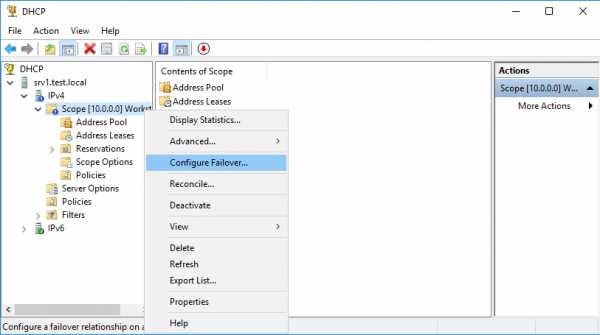
- Закладки какие бывают

- Yii2 программист

- Softwaredistribution что это за папка windows 10
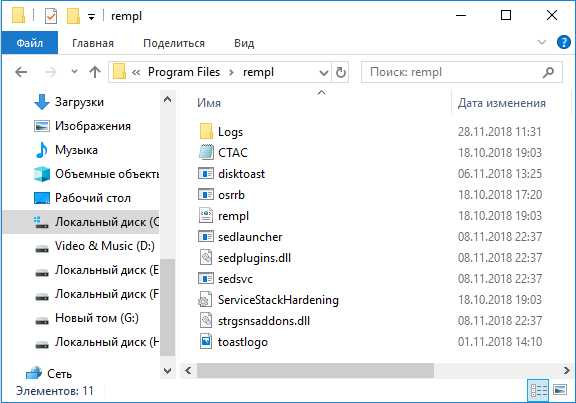
- Sql over описание
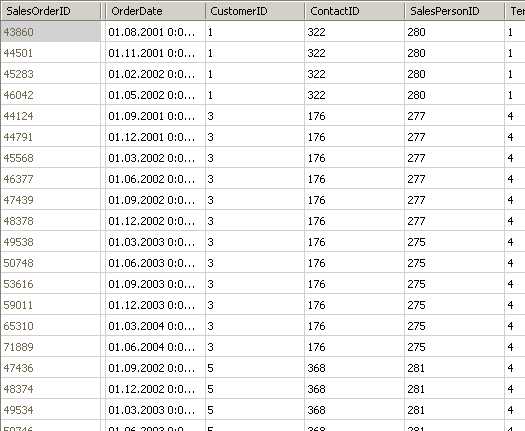
- Панель языка пропала