Как вызвать командную строку? Запуск командной строки. Командная строка выполнить
Команда выполнить в Windows
| КОМАНДА | ПОЯСНЕНИЕ |
| А | |
| APPEND | Позволяет программам открывать файлы в указанных каталогах так, словно они находятся в текущем каталоге. |
| ARP | Отображение и изменение таблиц преобразования IP-адресов в физические, используемые протоколом разрешения адресов. |
| ASSOC | Вывод либо изменение сопоставлений по расширениям имен файлов. |
| AT | Команда предназначена для запуска программ в указанное время. |
| ATMADM | Контроль подключений и адресов, зарегистрированных диспетчером вызовов ATM в сетях с асинхронным режимом передачи (ATM) |
| ATTRIB | Отображение и изменение атрибутов файлов. |
| B | |
| BCDEDIT | Задает свойства в базе данных загрузки для управления начальной загрузкой. |
| BLASTCLN | Утилита очистки от червей. |
| BOOTCFG | Эта программа командной строки может быть использована для настройки, извлечения, изменения или удаления параметров командной строки в файле Boot.ini. |
| BREAK | Включение и выключение режима обработки комбинации клавиш CTRL+C. |
| C | |
| CACLS | Отображение и редактирование списков управления доступом (ACL) к файлам. |
| CALL | Вызов одного пакетного файла из другого. |
| CD | Вывод имени либо смена текущей папки. |
| CHANGE | Изменение данных входа в систему, порта, пользователя. |
| CHCP | Вывод либо установка активной кодовой страницы. |
| CHDIR | Вывод имени либо смена текущей папки. |
| CHKDSK | Проверка диска и вывод статистики. |
| CHKNTFS | Отображение или изменение выполнения проверки диска во время загрузки. |
| CIDDAEMON | Сервис индексации файлов. |
| CIPHER | Программа шифрования файлов. |
| CLS | Очистка экрана. |
| CMD | Запуск еще одного интерпретатора командных строк Windows. |
| CMSTP | Установка профилей диспетчера подключений. |
| COLOR | Установка цветов переднего плана и фона, используемых по умолчанию. |
| COMP | Сравнение содержимого двух файлов или двух наборов файлов. |
| COMPACT | Отображение и изменение сжатия файлов в разделах NTFS. |
| CONVERT | Преобразование дисковых томов FAT в NTFS. Нельзя выполнить преобразование текущего активного диска. |
| COPY | Копирование одного или нескольких файлов в другое место. |
| CPROFILE | Очищает указанные профили неиспользуемого пространства, и, если пользовательские ассоциации файлов отключены, удаляет эти ассоциации из реестра. Профили, которые используются в настоящее время не изменяются. |
| D | |
| DATE | Вывод либо установка текущей даты. |
| DEBUG | Средство для отладки и редактирования программ. |
| DEFRAG | Дефрагментация диска. |
| DEVCON | Альтернативная команда для запуска диспетчера устройств. |
| DEL | Удаление одного или нескольких файлов. |
| DIR | Вывод списка файлов и под папок из указанной папки. |
| DISKCOMP | Сравнение содержимого двух гибких дисков. |
| DISKCOPY | Копирование содержимого одного гибкого диска на другой. |
| DISKPART | Отображение и настройка свойств раздела диска. |
| DISKPERF | Счетчик производительности дисков. |
| DOSKEY | Редактирование и повторный вызов командных строк; создание макросов. |
| DRIVERQUERY | Отображение текущего состояния и свойств драйвера устройства. |
| ECHO | Вывод сообщений и переключение режима отображения команд на экране. |
| EDIT | Запуск редактор MS-DOS. |
| ENDLOCAL | Конец локальных изменений среды для пакетного файла. |
| EDLIN | Запуск построчного текстового редактора. |
| ERASE | Удаление одного или нескольких файлов. |
| ESENTUTL | Обслуживание утилит для Microsoft баз данных Windows. |
| EVENTCREATE | Эта команда позволяет администратору создать запись об особом событии в указанном журнале событий. |
| EVENTRIGGERS | Эта команда позволяет администратору отобразить и настроить триггеры событий в локальной или удаленной системе. |
| EXE2BIN | Преобразование EXE-файлов в двоичный формат. |
| EXIT | Завершение работы программы CMD.EXE (интерпретатора командных строк). |
| EXPAND | Распаковка сжатых файлов. |
| F | |
| FC | Сравнение двух файлов или двух наборов файлов и вывод различий между ними. |
| FIND | Поиск текстовой строки в одном или нескольких файлах. |
| FINDSTR | Поиск строк в файлах. |
| FINGER | Вывод сведений о пользователях указанной системы. |
| FLATTEMP | Включает или отключает плоские временные папки. |
| FLTMC | Работа с фильтром нагрузки драйверов. |
| FOR | Запуск указанной команды для каждого из файлов в наборе. |
| FORMAT | Форматирование диска для работы с Windows. |
| FSUTIL | Отображение и настройка свойств файловой системы. |
| FTP | Программа передачи данных. |
| FTYPE | Вывод либо изменение типов файлов, используемых при сопоставлении по расширениям имен файлов. |
| G | |
| GETMAC | Отображает MAC-адрес одного или нескольких сетевых адаптеров компьютера. |
| GOTO | Передача управления в отмеченную строку пакетного файла. |
| GPRESULT | Отображение информации о групповой политике для компьютера или пользователя. |
| GPUPDATE | Выполнение обновления групповых политик. |
| GRAFTABL | Позволяет Windows отображать расширенный набор символов в графическом режиме. |
| H | |
| HELP | Выводит справочную информацию о командах Windows. |
| HOSTNAME | Отображение имени компьютера. |
| I | |
| ICACLS | Отображение, изменение, архивация или восстановление списков ACL для файлов и каталогов. |
| IF | |
| IPCONFIG | Вывод информацию о вашем IP, MAC, маски подсети, стандартный шлюз. |
| IPSECCMD | Настройка Internet Protocol Security (IPSec) политики в службе каталогов или в локальном или удаленном реестре. |
| IPXROUTE | Программа управления маршрутизацией NWLink IPX. |
| IRFTP | Отправка файлов по инфракрасной связи. |
| L | |
| LABEL | Создание, изменение и удаление меток тома для дисков. |
| LODCTR | Обновление имен счётчиков и поясняющего текста для расширенного счётчика. |
| LOGMAN | Управление расписанием для счетчиков производительности и журнала трассировки событий. |
| LOGOFF | Завершение сеанса Windows. |
| LSASS | Сервер определения локальной защиты. |
| M | |
| MAKECAB | Архивирование файлов в сab-архив. |
| MD | Создание папки. |
| MEM | Выводит сведения об используемой и свободной памяти. |
| MKDIR | Создание папки. |
| MKLINK | Создание символических и жестких ссылок. |
| MMC | Открытие окна консоли MMC. |
| MODE | Конфигурирование системных устройств. |
| MOFCOMP | 32-ух разрядный компилятор Microsoft MOF. |
| MORE | Последовательный вывод данных по частям размером в один экран. |
| MOUNTVOL | Просмотр, создание и удаление точек подключения тома. |
| MOVE | Перемещение одного или нескольких файлов из одной папки в другую. |
| MQBKUP | Утилита архивирования и восстановления очереди сообщений. |
| MQSVC | Обеспечивает инфраструктуру для работы распределенных приложений. |
| MRINFO | Работа с многоадресными рассылками. |
| MSG | Отправка сообщений пользователю. |
| MSIEXEC | Запуск установщика Windows. |
| N | |
| NBTSTAT | Статистики протокола и текущих подключений TCP/IP с помощью NBT (NetBIOS через TCP/IP)/ |
| NET | Пакет приложений предназначенный для работы с сетью. |
| NETSH | Локальное или удаленное отображение и изменение параметров сети. |
| NETSTAT | Отображение статистики протоколов и текущих сетевых подключений TCP/IP. |
| NSLOOKUP | Вывод информации, предназначенный для диагностики DNS. |
| NTBACKUP | Запуск мастера архивирования. |
| NTSD | Отладчик командной строки. |
| O | |
| OPENFILES | Отображение файлов, открытых на общей папке удаленным пользователем. |
| P | |
| PAGEFILECONFIG | Настройка файлов подкачки и виртуальной памяти. |
| PATH | Отображает или устанавливает путь поиска исполняемых файлов. |
| PATHPING | Отображение информации о скрытых сетях и потери данных. |
| PAUSE | Приостанавливает выполнение пакетного файла и выводит сообщение. |
| PERFMON | Открывает окно визуализации «Производительность». |
| PING | Проверка IP-уровня подключения к другому TCP/IP компьютера, запрос (ICMP) сообщения с эхо-запросом. |
| Восстанавливает предыдущее значение активной папки, сохраненное с помощью команды PUSHD. | |
| POWERCFG | Данная команда позволяет управлять электропитанием системы. |
| Выводит на печать содержимое текстового файла. | |
| PROMPT | Изменяет приглашение в командной строке Windows. |
| PROXYCFG | Инструментарий настройки proxy-соединения. |
| PUSHD | Сохраняет значение активной папки и переходит к другой папке. |
| Q | |
| QAPPSRV | Отображает доступные серверы терминалов в сети. |
| QPROCESS | Отображает информацию о процессах. |
| QWINSTA | Отображение информации о сеансах терминалов. |
| R | |
| RASDIAL | Интерфейс связи из командной строки для клиента службы удалённого доступа. |
| RCP | Обмен файлами с компьютером, на котором выполняется служба RCP. |
| RD | Удаляет папку. |
| RECOVER | Восстанавливает данные, которые можно прочитать, с плохого или поврежденного диска. |
| REG | Редактирование системного реестра через командную строку. |
| REGSVR32 | Сервер регистрации. |
| RELOG | Создает новый журнал производительности из уже имеющего. |
| REM | Помещает комментарии в пакетные файлы и файл CONFIG.SYS. |
| REN | Переименовывает файлы или папки. |
| RENAME | Переименовывает файлы или папки. |
| REPLACE | Замещает файлы. |
| RESET | Утилита сброса служб терминалов. |
| REXEC | Выполнение команд на удаленных узлах на которых выполняется служба rexec. |
| RMDIR | Удаление папки. |
| ROBOCOPY | Улучшенное средство копирования файлов и деревьев каталогов. |
| ROUTE | Обработка таблиц сетевых маршрутов. |
| RSH | Выполнение команд на удаленных узлах, на которых запущена служба RSH. |
| RSM | Управление ресурсами носителей с помощью службы "Съемные ЗУ". |
| RUNAS | Использование приложений от имени другого пользователя. |
| RUNDLL32 | Запуск стандартных команд-функций заложенных в dll. |
| RWINSTA | Cброс значений подсистем оборудования и программ сеанса в начальное состояние. |
| S | |
| SDBINST | Установщик базы данных совместимости. |
| SECEDIT | Автоматизация задач настройки безопасности. |
| SET | Показывает, устанавливает и удаляет переменные среды Windows. |
| SETVER | Задает номер версии, который MS-DOS сообщает программе. |
| SFC | Проверка файлов Windows. |
| SHADOW | Позволяет наблюдать за другим сеансом служб терминалов. |
| SETLOCAL | Начинает локализацию изменений среды в пакетном файле. |
| SC | Отображает и настраивает службы (фоновые процессы). |
| SCHTASKS | Выполняет команды и запускает программы по расписанию. |
| SHIFT | Изменение положения (сдвиг) подставляемых параметров для пакетного файла. |
| SHUTDOWN | Локальное или удаленное выключение компьютера. |
| SORT | Сортировка ввода. |
| START | Выполнение программы или команды в отдельном окне. |
| SUBST | Назначение заданному пути имени диска. |
| SYSTEMINFO | Вывод сведений о системе и конфигурации компьютера. |
| T | |
| TASKLIST | Отображение всех выполняемых задач, включая службы. |
| TASKKILL | Прекращение или остановка процесса или приложения. |
| TCMSETUP | Установка клиента телефонии. |
| TFTP | Обмен файлами с удаленным компьютером, на котором запущена служба TFTP. |
| TIME | Вывод и установка системного времени. |
| TITLE | Назначение заголовка окна для текущего сеанса интерпретатора командных строк CMD.EXE. |
| TLNTADMN | Удаленное управление компьютером. |
| TRACERT | Трассировка маршрута к указанному узлу. |
| TRACERRT | Обрабатывает двоичные файлы журнала отслеживания событий или потоки данных. |
| TRACERT6 | Версия «tracert» для протокола IPv6. |
| TREE | Графическое отображение структуры каталогов диска или папки. |
| TSCON | Присоединяет сеанс пользователя к сеансу терминала. |
| TSDISCON | Отключение сеанса терминала. |
| TSKILL | Прекращение процесса. |
| TSSHUTDN | Завершение работы сервера в установленном порядке. |
| TYPE | Вывод на экран содержимого текстовых файлов. |
| TYPEPERF | Выводит сведения о производительности на экран или в журнал. |
| U | |
| UNLODCTR | Удаление имен счетчиков и поясняющего текста для расширенного счетчика. |
| USERINIT | Проводник системы Windows. |
| V | |
| VER | Вывод сведений о версии Windows. |
| VERIFY | Установка режима проверки правильности записи файлов на диск. |
| VOL | Вывод метки и серийного номера тома для диска. |
| VSSADMIN | Инструмент командной строки теневого копирования тома. |
| X | |
| XCOPY | Копирование файлов и деревьев каталогов. |
| W | |
| WMIC | Вывод сведений WMI в интерактивной среде. |
| W32TM | Диагностика службы времени. |
| WBEMTEST | Тестер инструментария управления Windows. |
| WINVER | Вывод информации о версии Windows. |
4upc.ru
Командная строка, окно Выполнить, Power Shell — ZRI-sam.ru
Я совсем не программист, «ни разу» не программист, но жизнь иногда подкидывает проблемы, для решения которых даже «глазастым» недостаточно владеть только мышкой, а требуется вводить команды с клавиатуры. При этом обычно звучат фразы: «командная строка», «окно Выполнить», «Power shell». Вот в сути этих понятий сегодня буду стараться разобраться я, а если вы в этом разбираетесь лучше, прошу громко не ругаться, а лучше подсказать дилетанту, в чём он, то есть я, заблуждается. Итак, поехали.
Содержание
Помните, с чего начинался наш персональный компьютер? Вот с этой самой аббревиатуры. DOS — это всего лишь сокращение выражения «дисковая операционная система». Не путайте с DDoS — видом атаки на сайты для их взлома.
MS — сокращённое название компании Microsoft. Как помнится, она дошла в своём развитии до версии 6.22, а дистрибутив её занимал несколько дискет. С первой дискеты устанавливалась сама система с минимумом компонентов, а на других дискетах была куча дополнительных файлов, выполняющих различные вводимые команды. Кажется так.
Отличие первых операционных систем от современных в том, что они могли выполнять только одну задачу. Пока не выполнят, к выполнению другой не приступают. Это уже потом появилось сначала «псевдомногозадачность», вместе с товарным знаком Windows, а потом и реальная многозадачность, когда одновременно может выполняться на компьютере сразу несколько задач одновременно.
Так вот, управление набором текстовых команд — это и есть основная работа с операционной системой, а всё остальное, включая красивую графику, все эти кнопочки и ссылки, на которые достаточно нажать для управления программами, это просто позднее изобретённые удобства. Но различия не только в этом.
Недавно у меня возникла одна неразрешимая проблема. Перегоняя текстовую книгу в звук с помощью программы Балаболка, нажал кнопку Отмена. В результате в конечной папке образовалась неудаляемая папка с названием книги. Проводник её название озвучивает, а сделать с ней ничего не может. Unlocker, запущенный из Проводника, в этот раз тоже не справился. Загрузился с флешки, повторил проделанное из-под основной системы, – результат тот же. Тогда вспомнил, что Total Commander работает с файлами не совсем так, как это делает Проводник Windows. TC предпочитает не замечать права NTFS и прочую подобную мутотень. С первой попытки он упрямую папку не удалил, но смог переименовать, а уже после этого удалить.
Почему TC смог то, что не смог Проводник? Дело в том, что Total Commander — это всего лишь надстройка над дисковой операционной системой, работающая с теми же программными файлами, что и командная строка. А они, как мне кажется, имеют больший доступ к диску и меньше ограничений.
«Командная строка, она же shell», – такую фразу вычитал в интернете. Запомните иноземное слово, оно нам ещё встретится. Ещё её могут называть command line, консоль, терминал. Вообще, несмотря на то, что вначале компьютер у нас «заговорил по-русски», в том смысле, что в СССР были свои ЭВМ, программы для которых писались кириллицей, – сегодня для написания любых команд на нашем ПК используются английские слова и производные от них, так что вникать в написание иноземных слов придётся основательно.
Запуск командной строки — это запуск консольного приложения под окнами, а точнее, запуск файла cmd.exe. В зависимости от того, от имени кого, а точнее, с какими правами в Windows 10 будет запущен этот файл, будут зависеть его возможности по исполнению вводимых команд. Наивысшими правами обладает суперадмин , но от его имени что-либо делать на компьютере не так то просто. Оно и понятно, суперадмину подвластно на вашем ПК всё! Проще запустить командную строку от имени обычного пользователя, но при этом не все команды будут исполняться нужным образом из-за недостатка прав. Поэтому лучше командную строку запускать сразу от имени администратора. Сделать это можно разными способами, вот один из них.
Запуск CMD от имени администратора
- Жмём клавишу Win, в поле редактора набираем три буквы CMD;
- В найденном, на словах «Командная строка, Классическое приложение» вызываем контекстное меню и жмём на строке «Запуск от имени администратора».
В отличие от работы в MS DOS, где после запуска компьютера на синем фоне в левом верхнем углу сиротливо мигали четыре символа, показывающие активную директорию (чтобы увидеть их все, включите отображение пунктуации):
C:\>
в современной Windows 10 эта же информация показывается в отдельном окне, и можно переключаться между этим окном и другими окнами. Вот плюсы реальной многозадачности!
Особенности работы в командной строке
Казалось бы, командная строка напоминает обычный текстовый редактор: набирай себе текст, и без горя, но есть одно но. Каждое нажатие клавиши Enter вызывает исполнение набранной команды, а после вывода результата на экран опять активна строка ввода команд. Помню, видишь на экране ошибочно введённую команду, а не вернешься и не поправишь, можно только ввести заново все эти кракозябрики!
Сейчас, в зависимости от запуска с различными правами, командная строка может иметь вот такой вид:
C:\Users\user>
Или вот такой:
C:\Windows\system32>
В последнем случае видно, что активна директория, в которой находятся основные файлы управления системой, а в предыдущем случае доступ туда ограничен. И, кстати, если запустить командную строку в учётной записи пользователя с ограниченными правами, но с правами администратора, то окно практически не будет озвучиваться. Имейте это ввиду.
Это почти та же самая командная строка, но уже более адаптированная для работы в многооконном режиме. Ещё совсем недавно открытое окно командной строки невозможно было закрыть просто так, пока не введёшь команду выхода, а окно Выполнить изначально закрывалось как обычное окно.
При запуске программы Выполнить работает тот же файл cmd.exe, что и для командной строки, но явно учитываются ограничения, налагаемые новыми требованиями безопасности Windows. Вот ведь парадокс: ты, хозяин компьютера, то зайти в папку не можешь, то программа не запускается, а всякие вирусы при этом творят всё, что захотят!
В отличие от файлов, которые были в чистом MS DOS, с каждой новой редакцией их состав немного меняется. Кстати, как правило, название команд — это названия запускаемых файлов из системной директории, то есть папки, каталога, но раз мы уж полезли в историю, то сначала было именно такое название — директория.
Можете сравнить команды для Командной строки и команды для программы Выполнить.
Запускать программу Выполнить можно, найдя её в меню Пуск, Служебные программы, но проще нажать клавиатурную комбинацию Win +r. Обратите внимание, что в отличие от окна командной строки тут есть возможность воспользоваться кнопкой Обзор для нахождения нужного файла.
В сборниках «Азы незрячего есть материалы по теме этой статьи, где во всё можно вникнуть основательно, а я в этом деле чайник, потому оттуда приведу цитату:
«Windows PowerShell — это новая оболочка командной строки на основе задач и язык сценариев. Она специально разработана для администрирования систем. Встроенная в .NET Framework, оболочка Windows PowerShell помогает ИТ-специалистам и опытным пользователям контролировать и автоматизировать процесс администрирования операционной системы Windows и приложений, работающих в системе Windows.Возможности стандартного командного интерпретатора cmd в Windows довольно скудны, особенно по сравнению с командными интерпретаторами Unix: ksh, bash, zsh. В Microsoft это тоже поняли и разработали новую оболочку. Вначале она имела кодовое имя Monad, она же MSH, которая впоследствии была переименована в Windows PowerShell.Используя оболочку Windows PowerShell, администраторы могут управлять системами с помощью отдельных команд или сценариев, автоматизирующих задачи управления. Exchange Server 2007, System Center Operations Manager 2007, System Center Data Protection Manager V2 и System Center Virtual Machine Manager используют оболочку Windows PowerShell для повышения эффективности и производительности.Если вы раньше не слышали о PowerShell – представьте, что командную строку Windows (cmd.exe) и интегрировали с VBScript, сделав её лёгкой в употреблении и позволяющей вам автоматизировать и контролировать задачи по администрированию системы.Оболочка PowerShell — это интерактивный командный интерпретатор. С его помощью можно создавать сценарии, позволяющие администраторам автоматизировать управление системными задачами как на сервере, так и на других компьютерах сети. PowerShell, в отличие от cmd, предоставляющего доступ только к файловой системе, позволяет управлять всей операционной системой и ее приложениями. Например, мы можем работать с реестром Windows как с обычной файловой системой.»
Всем выше перечисленным можно пользоваться не только вводя команды в открытое окно, но и с помощью специально написанных файлов.
В отличие от создания программных файлов, где знания нужны поосновательнее и требуется наличие специальных программ для того. чтобы получились файлы с расширением *.exe, командные файлы можно написать в любом текстовом редакторе, потом сменить на нужное расширение и файл можно запускать. Если файл нужно изменить, то это также просто сделать в том же редакторе, открыв файл для внесения изменений.
Командные файлы чаще всего имеют расширение *.bat, но могут иметь и другие расширения. Например, *.cmd будут запускаться только в командной строке. В зависимости от набора команд само окно командной строки может не появляться, обеспечивая быстрое и скрытное выполнение команд, записанных в файле.
В файл команды записывать проще, можно разбивать на строки, вписывать комментарии. Командные файлы можно сохранять и использовать на любом компьютере.
Итак, смысл понятий прояснил, насколько смог, можно глубже влезать в эту тему. Рекомендую, кроме информации в упомянутом выше сборнике, вот эти статьи:
Не знаю, есть ли потребность в продолжении публикаций на эту тему, зависит от вас!
zri-sam.ru
Как выполнить команду из командной строки?
Командная строка есть во всех версиях операционной системы Windows. С ее помощью можно запускать программы, службы, производить диагностику компьютера и отдельных его компонентов. На самом деле мало кто ей пользуется, считая пережитком прошлого. Но иногда только с командной строки можно запустить программу, например, если компьютер заражен вирусом.
Вам понадобится
- - Компьютер с ОС Windows.
Инструкция
imguru.ru
Командная строка в Windows, как вызвать?
Командная строка в Windows 7 как вызвать?
Приходит время и пользователь ПК сталкивается с ситуацией, когда жизненно необходимо в системе Windows выполнить разного рода команды. Для произведения таких манипуляций используется, старая и добрая, командная строка, по-другому ее еще называют консоль. Ну что ж, рассмотрим подробнее, что это за штука. 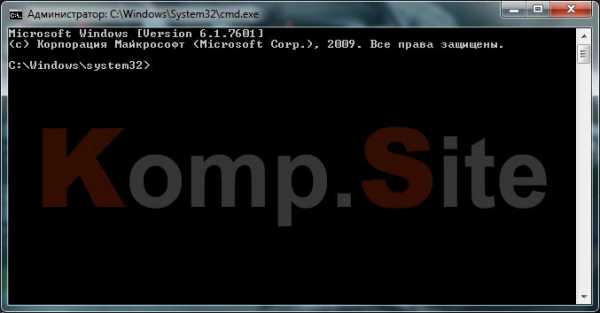
Командная строка (консоль) – это такая утилита, которая обеспечивает пользователю доступ к операционной системе посредством введения команд. Как правило, командную строку используют продвинутые пользователи, но, мы надеемся, что благодаря этой статье и начинающий юзер сможет без труда задать нужную команду и при этом сэкономить время. Консоль представляет собой диалоговое окно черного цвета с непрерывно мигающим курсором, собственно в нем эти команды и вписываются.
А теперь от разговоров, непосредственно, перейдем к делу, и найдем, где командная строка в виндовс 7 прячется, и как к ней добраться.
Есть много вариантов вызова командной строки, давайте остановимся на основных.
1. Используя диалоговое окно «Выполнить».
- Заходим во всем нам известный «Пуск»;
- «Все программы»;
- Идем к папке «Стандартные»;
- Ищем в перечне строку «Выполнить»;
- И в открывшемся окошке впишем cmd;
- Нажимаем «Enter», и нашему взору откроется командная строка.

Примечание: гораздо проще вызвать окно «Выполнить» при помощи сочетания «Win» + «R»
2. Посредством главного меню кнопки «Пуск».
- Начинаем путь с кнопки «Пуск»;
- Далее открываем «Все программы»;
- Находим папку «Стандартные»;
- И в ней ищем «Командная строка».
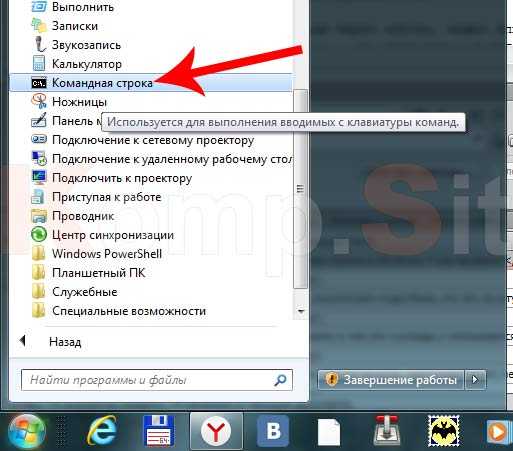
Также, после активизации меню через «Пуск», можно вписать в строке поиска словосочетание «командная строка», что приведет к появлению ярлыка, активизируем его нажатием мышки и увидим «Командная строка».
3. Используя контекстное меню папки.
- На любой папке нажимаем одновременно «Shift» и правую клавишу мыши;
- Вашему вниманию представится список, где необходимо найти строку «Открыть окно команд»;
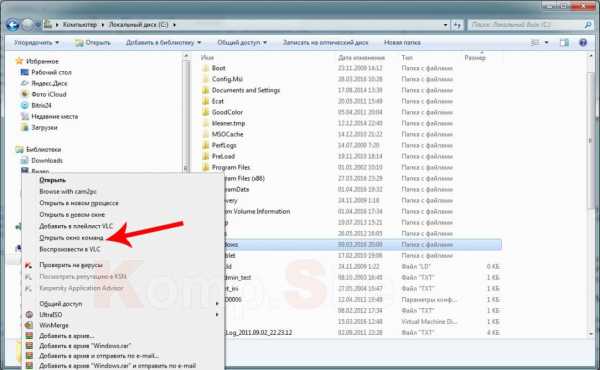
- Откроется «Командная строка», где вам посчастливится лицезреть выбранную до этого папку.
4. Утилита «Командная строка» расположена в папке Windows.
Чтобы ее там найти нужно пройти такой незамысловатый путь: Диск «С», затем идем в папку «Windows», в ней переходим к – «System32», и в ней находим файл, который именуется «cmd.exe». Запустив его мы откроем командную строку.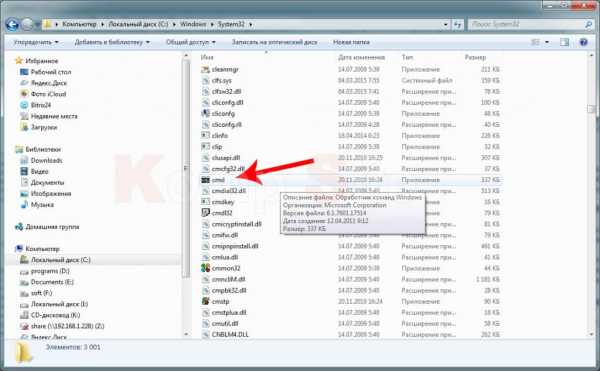
Иногда, для выполнения определенных действий, система попросит вас открыть командную строку с правами админа, для этого во втором варианте, описанном выше, используя правую функциональную кнопку мыши, и жмем на запись «Командная строка», из отобразившегося списка выберем «Запуск от имени администратора».
Где командная строка в Windows 8? Ищем…
1. Запуск посредством диалогового окна «Выполнить».
- Нажимаем одновременно кнопки «Windows» и «R»;
- В строке пишем «cmd»;
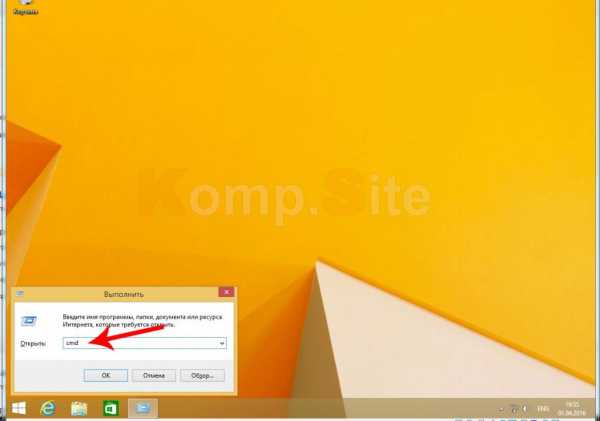
- Открывается «Командная строка».
2. С помощью клавиш «Windows» и «X».
- Нажимаем клавиши «Windows» и «X»;
- Из меню, что появится, выбираем это — «Командная строка (администратор)».
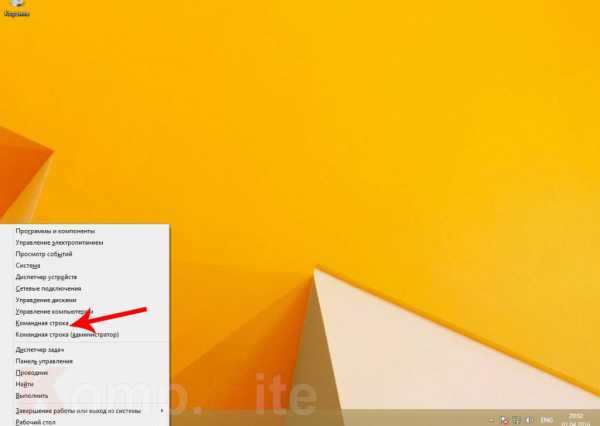
Такое же меню появится и при нажатии правой клавиши на мышке в кнопке «Пуск».
3. Используя поиск.
- Нажимаете вашу кнопку «Пуск»;
- В поисковой строке впишем «cmd»;
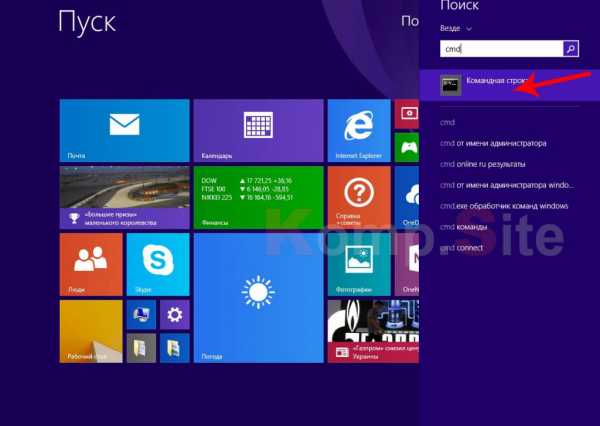
- Появляется ярлык «Командная строка», зовем на помощь правую кнопку мышки и выбираем позицию «Запуск от имени администратора».
4. Жмем кнопку «Старт»:
- Переходим в интерфейс «Метро» (или как о н там называется) и жмем «Все приложения»;
- Находим «Командная строка»;
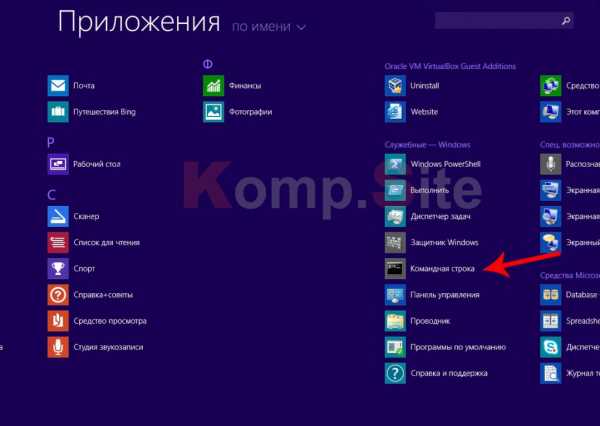
- При нажатии на левую клавишу мышки произойдет открытие в режиме текущего пользователя, а нажав правой кнопкой – появится дополнительное меню, и в нем выбираем нужный нам «Запуск от имени администратора».
5. Используя меню «Проводника».
- В проводнике «Windows» в какой-нибудь папке выбираем «Файл»;
- Далее нажимаем «Открыть командную строку»;
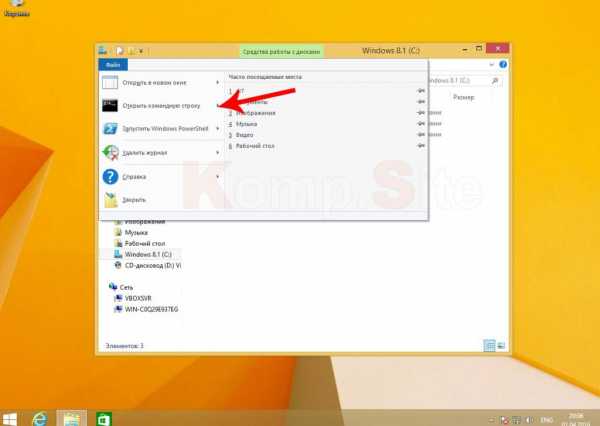
- И активируем «Командную строку», используя «авторитетное имя» администратора, если это, конечно, понадобится.
6. С помощью диспетчера задач.
- Нажимаем одновременно кнопки «Shift» + «Ctrl» + «Esc»;
- В появившемся окне стремимся к вкладке «Файл»;
- И берем в оборот «Запустить новую задачу»;
- Открывается новое окно «Создание задачи»;
- В нем мы вводим «cmd»;
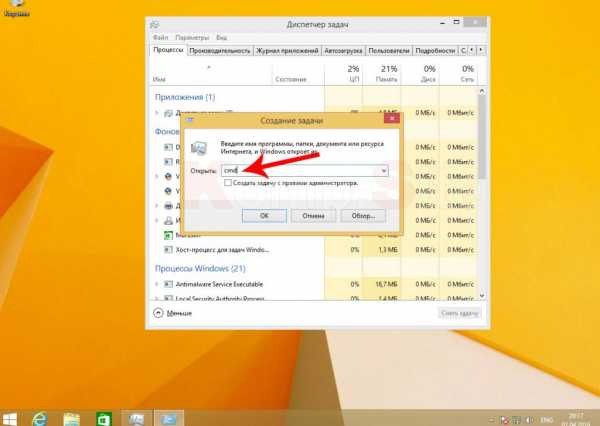
- И нажимаем «Ок».
Командная строка в Windows 10 как вызвать?
Что касается операционной системы Windows 10, то здесь, вызов командной строки производится ряд действий, аналогичных действиям в ОС Windows 8, которые мы рассмотрели выше.
Будем рады, если данная статья поможет вам в искомых вопросах и приведет вас к нужному результату.
komp.site
Как вызвать командную строку? Запуск командной строки :: SYL.ru
В предлагаемой вашему вниманию статье будут описаны три основных способа того, как вызвать командную строку в любой версии операционной системы Windows. Будут даны рекомендации относительно практического использования того или иного метода.
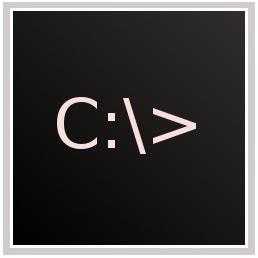
В каких случаях может понадобиться?
Когда персональные компьютеры работали под управлением операционной системы MS-DOS, не был актуальным вопрос о том, как вызвать командную строку. На тот момент работа пользователя с ПК осуществлялась при помощи определенного набора команд, каждая из которых отвечала за строго определенное действие. Например, команда «format a:» позволяла полностью отформатировать дискету формата 3,5 дюйма. Подобная организация управления имеет один существенный недостаток: для выполнения операций необходимо помнить и знать множество команд. Чтобы решить эту проблему, корпорация «Майкрософт» в своих более поздних операционных системах визуализировала интерфейс. В итоге достаточно стало навести указатель манипулятора на нужный объект и произвести определенные действия. Но не все операции выполняются таким способом. Например, команда «PING» позволяет протестировать состояние локальной вычислительной сети, проверить ее работоспособность, и сделать это можно только через командную строчку. Также с помощью этого компонента ОС можно отформатировать любой накопитель. Да и функционирование различных DOS-приложений по-другому невозможно организовать в последних версиях операционных систем Windows.
Способы
Существуют следующие варианты того, как вызвать командную строку:
С помощью меню «Пуск».
С использованием специального набора клавиш.
С применением «Проводника».
Именно в такой последовательности и будут далее рассмотрены способы решения данной задачи и выбран тот, который лучше всего применять на практике.
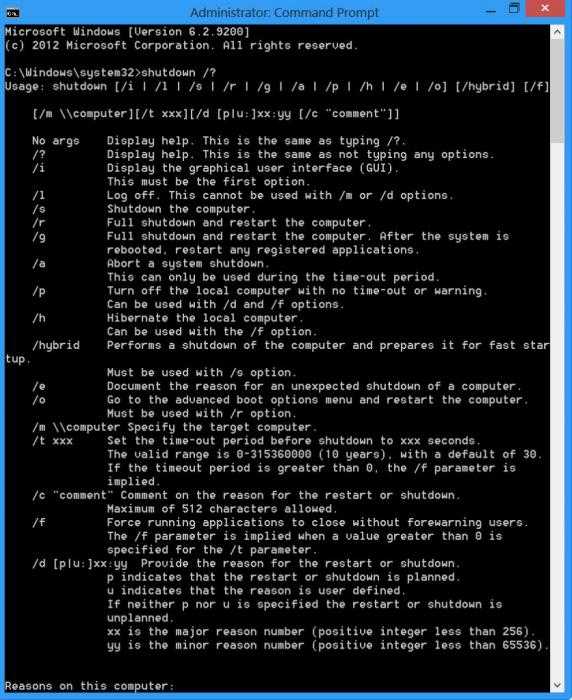
Меню «Пуск»
Наиболее простой запуск командной строки основан на использовании клавиши «Пуск». Только вот не все операционные системы от «Майкрософт» имеют такой элемент интерфейса. Например, Windows 8 и Windows 8.1 не могут похвастаться его наличием. Как результат, этот способ для них уже не применим.
Алгоритм решения данной задачи в этом случае такой:
Нажимаем кнопку «Пуск». Это можно сделать и с помощью левой клавиши манипулятора, и с использованием соответствующей кнопки на клавиатуре (на ней изображен логотип ОС).
В открывшемся списке выбираем пункт «Все программы». Данная операция тоже может быть выполнена с помощью клавиатуры (используем клавиши навигации со стрелочками и жмем в конце Enter) или с использованием манипулятора (наводим указатель и жмем его левую кнопку).
Аналогичным способом выбираем пункт «Служебные».
На следующем этапе выбираем «Командную строку».
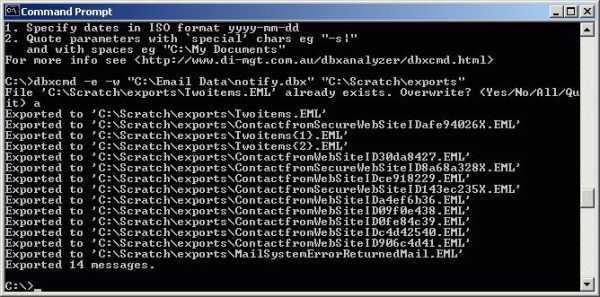
Применяем клавиатуру
Более сложным в сравнении с использованием меню «Пуск» является способ, который основан на применении клавиатуры. В этом случае необходимо помнить одну комбинацию клавиш. Но, с другой стороны, этот способ наиболее универсальный и работает на всех версиях операционной системы, включая 8 и 8.1. А порядок его выполнения такой:
Переключаем язык ввода на английский.
На следующем этапе зажимаем клавишу Win (с логотипом операционной системы «Майкрософт») и, не отпуская ее, жмем на английскую букву R. Откроется окно «Выполнить».
Переводим курсор в поле ввода данного окна с помощью манипулятора.
Набираем команду «CMD» и жмем Enter.
После этого откроется соответствующее окно и можно будет вводить в него команды командной строки.
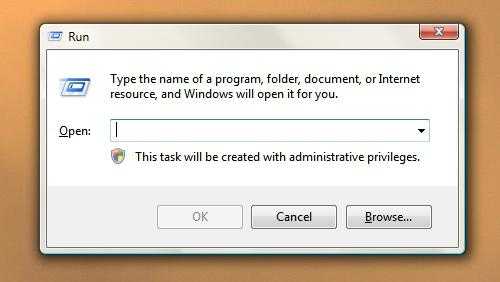
Через "Проводник"
Это наиболее сложный способ запуска. Выполняем следующие действия:
Запускаем любым удобным способом "Проводник". Это можно сделать с помощью сочетания клавиш Win и английской Е или путем нажатия указателя манипулятора на его пиктограмме с рабочего стола.
В открывшемся окне в правом столбце переходим на диск с операционной системой (обычно это «С:»).
Далее переходим в папку «Windows», а в ней находим каталог «System32».
На завершающем этапе в открытом каталоге нужно найти файл с названием «CMD.EXE» и запустить его путем двойного нажатия левой кнопки манипулятора.
В дальнейшем откроется уже привычное окно, в котором можно будет вводить команды командной строки. В качестве альтернативы можно использовать адресную строку проводника и там набирать ранее приведенный путь. Но это не совсем удобно, поскольку нужно постоянно помнить внушительный набор символов.
Практические рекомендации
Теперь скажем несколько слов о том, как узнать полный внутренний список команд. Командная строка позволяет решить данную задачу легко и просто. Для этого достаточно ввести слово «help» и нажать клавишу Enter. В ответ появится полный перечень внутренних команд. То есть это те, которые встроены в саму оболочку эмуляции операционной системы MS-DOS. Есть также и внешние команды. Это не только программы командной строки, а и любое другое приложение ОС Windows. В этом случае заходим в директорию, где установлена программа, с помощью команды «CD имя каталога». Например, нам нужно запустить программу soffice.exe, расположенную в каталоге Program files на диске D. В этом случае последовательность команд такая:
C:\ D: /*переходим на раздел D жесткого диска*/.
D:\ CD Program Files /*заходим в каталог Program Files*/.
D:\Program Files\ soffice.exe /*запуск приложения soffice.exe*/.
В конце каждой строки не забываем нажимать Enter - подтверждение совершаемых действий. Справа флеш-черточками ограничены комментарии, которые поясняют то, что выполняется.
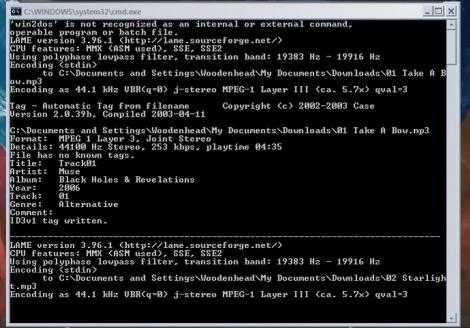
Какой вариант лучше?
В рамках данного материала описаны три основных способа того, как вызвать командную строку в операционных системах Windows. С позиции простоты и универсальности на практике лучше всего использовать второй из них, который основан на специальном сочетании клавиш и использовании окна «Выполнить». Этот способ работает во всех без исключения версиях ОС. Да и при его реализации необходимо произвести минимальное количество манипуляций. Единственный его недостаток — это помнить специальную комбинацию клавиш Win+R. Но это не настолько уж и сложно. Кроме того, кнопка Win используется во многих других сочетаниях, например, если вместе с ней нажать английскую Е, то запустится «Проводник». Таким образом, именно этот метод и рекомендуется использовать на практике. Удачи!
www.syl.ru
Как вызвать командную строку? Запуск командной строки.
Для начала разберемся, что такое командная строка. Интерфейс командой строки (консоли) - текстовый . Пользователь вводит с клавиатуры определенные команды, система их выполняет. Командная строка используется, к примеру, для к сайту (серверу) или для при проблемах с интернетом.
В ОС Windows NT (Windows 2000 и выше) используется интерпретатор командной строки cmd.exe , пришедший на смену устаревшему интерпретатору command.com, который использовался в системах семейства Windows 9x и MS-DOS. Интерпретатор переводить текстовую команду в понятный системе вид. Запустить командную строку в Windows означает запустить приложение cmd.exe.
Чтобы вызвать командную строку, можно использовать один из следующих способов.
Нажимаем на кнопку «Пуск». В открывшемся меню выбираем пункт Выполнить. В открывшемся окне в строке Открыть вводим название программы cmd.exe и кликаем по кнопке ОК или нажимаем на клавишу Enter на клавиатуре. Для того, чтобы вызвать окно Выполнить, можно использовать и сочетание клавиш Win + R (Win – клавиша с логотипом Windows в нижнем ряду клавиатуры).
Можно открыть командную строку и более «традиционным» способом, выбрав ее из списка установленных программ. Для этого опять-таки нажимаем на кнопку «Пуск», в меню выбираем пункт Все программы, в нем - пункт Стандартные, и из списка стандартных программ выбираем нужную нам программу - Командная строка.
Но запущенная таким образом командная строка может не позволить вам выполнять определенные команды. Чтобы добиться своего, нужно запустить командную строку от имени администратора . Для этого «добираемся» до командной строки предыдущим способом (Пуск - Все программы - Стандартные), но кликаем по словосочетанию Командная строка не левой кнопкой мыши, а правой. Откроется контекстное меню. В нем кликаем на пункт Запуск от имени администратора. При этом может появиться диалоговое окно: «Разрешить следующей программе внести изменения на этом компьютере?». Смело жмем «Да».
Чтобы не выполнять одни и те же манипуляции при каждом запуске командной строки можно настроить автоматический запуск от имени администратора . Для этого вызываем контекстное меню тем же способом, что и в предыдущем случае, но вместо пункта Запуск от имени администратора выбираем пункт Свойства. В открывшемся диалоговом окне свойств переходим на вкладку Ярлык и нажимаем на кнопку Дополнительно. В открывшемся окне ставим галочку напротив пункта Запуск от имени администратора, нажимаем на кнопку ОК, а в окне свойств нажимаем Применить и ОК.
В состав Windows 7 входит расширяемая оболочка интерфейса командной строки, Windows PowerShell . Ее можно использовать вместо стандартной командной строки. Запустить Windows PowerShell так же просто, как и обычную командную строку (cmd.exe): Пуск - Все программы - Стандартные - Windows PowerShell.
Запустив командную строку, вы можете посмотреть список наиболее часто используемых команд . Для этого нужно ввести команду help и нажать на клавишу Enter. Откроется список доступных команд. Чтобы получить дополнительные сведения об интересующей вас команде, нужно ввести help имя_команды, к примеру, help tree. Если нужно получить сведения об определенной утилите, поможет конструкция имя_утилиты /?, например, ping /?.
Командная строка - довольно полезный инструмент Windows , который может пригодиться в различных ситуациях. И когда в следующий раз представитель техподдержки провайдера попросит вас открыть командную строку и проверить пинг, у вас не возникнет вопрос «Как запустить командную строку?»
Многие думают, что работа с командной строкой – удел исключительно программистов. Это не так. Обращение к данному программному продукту может потребоваться и обычному пользователю компьютера.
Командная строка «связывает» вас и операционную систему вашей техники. Путем ввода определенных команд вы можете выполнять различные служебные задачи. Полный объем прав на выполнение ряда действий имеет только администратор, поэтому рекомендуется запускать командную консоль именно от его имени. Визуально данное приложение представляет собой черное поле с мигающим курсором. Как вызвать командную строку?
Как вызвать командную строку: меню «Пуск»
Наиболее распространенный способ обращения к строке – с помощью меню «Пуск». Важно отметить, что для вызова командной консоли недостаточно просто кликнуть по ней клавишей мыши. Если вы хотите иметь возможность задавать любые команды, осуществите вызов приложения от лица администратора. Для этого кликаете правой клавишей по пиктограмме «Командная строка» и в выпадающем списке останавливаетесь на пункте «Запуск от имени администратора».
Стандартные программы
- Кликаете по клавише «Пуск».
- В появившемся окне выбираете пункт «Все программы».
- Далее находите папку «Стандартные».
- Кликаете пункт «Командная строка» (правой кнопкой).
Строка поиска
- Переходите в меню «Пуск».
- В строке поиска, которая расположена в нижней части открывшейся таблицы, пишите «cmd».
- Нажимаете клавишу Enter.
- Пункт «Командная строка» кликаете правой кнопкой.
Если строка поиска не отображается в меню «Пуск», откройте его и одновременно нажмите клавиши Win и R. Появится строка, в которую вписываете «cmd» и кликаете кнопку «Ок». С одной лишь оговоркой – при таком способе вызова командная консоль запустится сразу и будет лишена прав администратора.
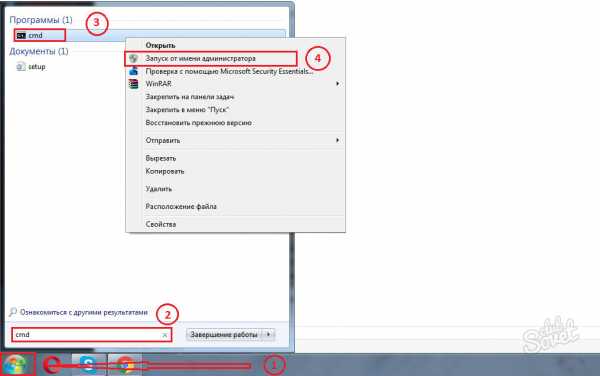
Как вызвать командную строку: контекстное меню любой папки
Находясь на рабочем столе, можно вызвать приложение cmd.exe без перехода в меню «Пуск».
- Зажимаете клавишу Shift и жмете правой клавишей мыши по любой папке.
- В выпадающем списке останавливаетесь на пункте «Открыть окно команд».
- Выбираете его.
- На экране появляется командная строка (черное окно-поле с мигающим курсором).
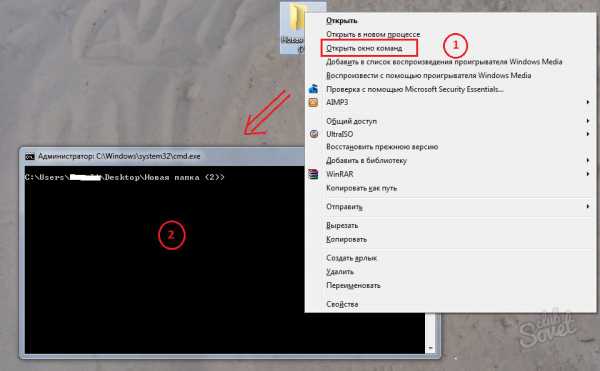
Как вызвать командную строку: ОС Windows 8.1
Если вы являетесь пользователем Windows 8, то реализация предложенных вариантов будет несколько иная.
1 способ
- Открываете панель Charms Bar. Для этого необходимо подвести курсор мыши к правой стороне экрана либо набрать с клавиатуры сочетание Windows + C.
- Кликаете значок поиска.
- В появившейся строке пишите «командная строка» или «cmd».
- Далее правой кнопкой мыши жмете по нужной пиктограмме – «Запуск от имени администратора».
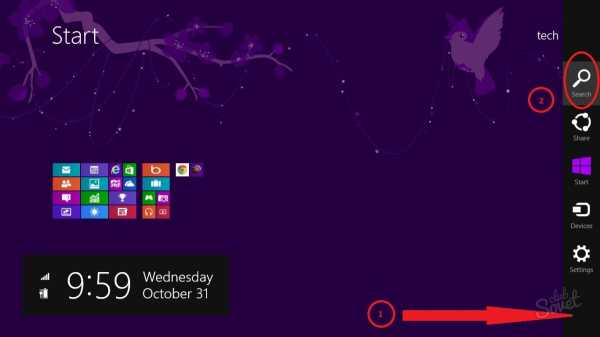
2 способ
- Открываете «Все приложения» (аналог «Все программы» в предыдущих версиях ОС). Для этого нажимаете сочетание клавиш Ctrl + Tab или кликаете правой клавишей мыши в любой свободном месте экрана и выбираете «Все приложения».
- В появившемся перечне находите пиктограмму «Командная строка».
- Кликаете по ней мышью (правой клавишей) и останавливаетесь на пункте «Запуск от имени администратора».
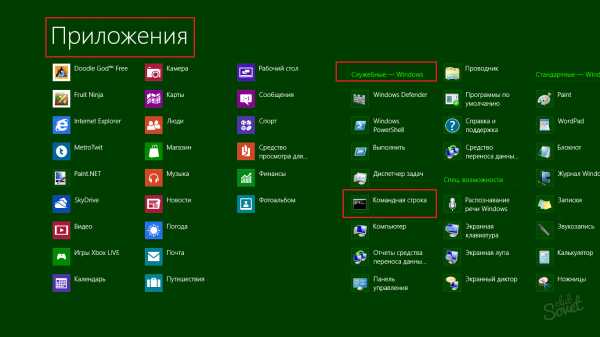
3 способ
- ОС Windows 8.1 позволяет вернуть интерфейсу «привычный» вид. В левом нижнем углу кликаете правой кнопкой мыши по пиктограмме-квадратику. В появившемся перечне выбираете «Рабочий стол». Таким образом рабочий стол приобретает классический вид.
- Жмете кнопку «Пуск» (либо сочетание клавиш Windows + X) и набираете «командная строка».
- Либо переходите в системный каталог Windows – System32. Находите приложение cmd. Кликаете по его пиктограмме правой клавишей мыши и в появившемся перечне выбираете «Запуск от имени администратора».
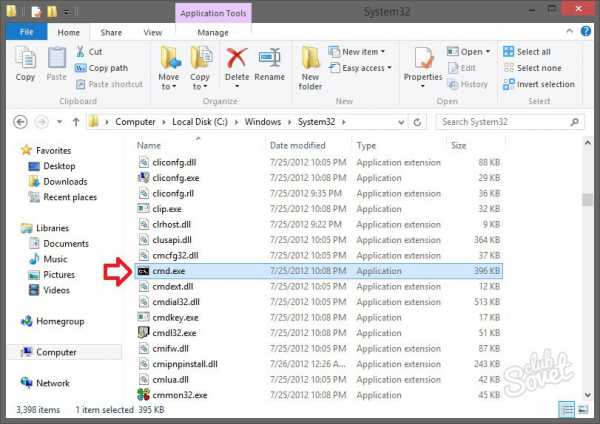
Командная строка это программа, которая позволяет выполнять команды и пакеты команд в текстовом режиме. С помощью командной строки можно запускать другие программы, вносить изменения в настройки операционной системы, просматривать системную информацию и выполнять другие действия связанные с управлением компьютером.
Многие пользователи, услышав о командной строке, задают вполне логичный вопрос, а как вызвать командную строку. В данной статье мы опишем несколько способов запуска командной строки в операционной системе Windows.
Способ № 1. Вызов командной строки с помощью меню Пуск.
Меню пуск предназначено для запуска программ. Поскольку командная строка это тоже программа, то ее также можно вызвать из . Для этого откройте меню Пуск – Все программы – Стандартные – Командная строка.
Способ № 2. Вызов командной строки с помощью меню «Выполнить».
В операционной системе существует такой способ запуска программ как меню «Выполнить». Для т
iuni.ru
Как открыть командную строку в виндовс 7: основные способы
Несмотря на то, что любая операционная система, по большому счету, кажется понятной и несложной в использовании, есть все же некоторые нюансы, которые могут вызывать вопросы. Например, в одном из предыдущих материалов я рассказывал о том, как почистить системный реестр. Казалось бы, сложного ничего нет, но многие юзеры не знают, как это делать.
В этот раз хочу поговорить еще об одном нюансе, в частности, о том, как открыть командную строку в виндовс 7. Как и положено, для начала я в двух словах расскажу, что это вообще такое (если кто-то не в курсе), каково предназначение командной строки, а также опишу возможные способы ее открытия. Итак, начнем!
Что такое командная строка
Командная строка является неотъемлемым атрибутом интерфейса Windows. Суть ее работы заключается в том, что пользователь вводит команды в специальное поле, используя для этого клавиатуру компьютера. Многие современные интернет-пользователи искренне не понимают, зачем нужна эта консоль, по их мнению, это пережиток прошлого.
Однако я не могу с этим согласиться: все же командная строчка до сих пор остается незаменимым методом управления, причем необходимость воспользоваться ею может появиться как у администратора, так и у самого обычного юзера. Так, нередкими являются ситуации, когда без этой консоли вообще не обойтись, например, если у вас имеется файл с заранее записанными командами, их можно сразу копировать в соответствующее поле и выполнять действие.
Как открыть командную строку
Как вы уже, наверное, поняли, существует несколько способов вызова командной строки, о некоторых я сейчас и поведаю.
- С помощью меню «Пуск». Это самый явный способ, который буквально лежит на поверхности. Зайдите в пусковое меню и в поиске просто начните вводить «командная строка» (без кавычек). Далее просто кликните по найденному файлу. Хочу обратить ваше внимание на важный нюанс: если зайти в данную консоль, просто кликнув по ярлыку, вы запустите ее без прав администратора, и тогда некоторые команды будут для вас недоступными. Во избежание этого кликайте по ярлыку правой кнопкой и выбирайте пункт «Запуск от имени администратора».

- С помощью команды «Выполнить». Если вы хотите запустить командную строку без прав администратора, это можно сделать еще и посредством окна «Выполнить». Для этого просто зажмите комбинацию клавиш Win+R и введите в поле «cmd» без кавычек, что означает кодовое название вышеописанной текстовой консоли. После этого командная строка запустится, правда, повторюсь, без прав администратора.

Что ж, эти два нехитрых способа позволят вам быстро открыть командную строку в Windows 7, причем как с правами администратора, так и без них. Выбирайте любой метод!
learnwindows.ru
- Мова програмування

- Pascal turbo pascal для начинающих

- Код ошибки windows 7 0x0000007a
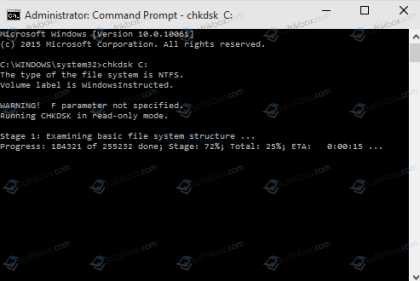
- Не загружается windows компьютер

- Настройка dhcp server 2018
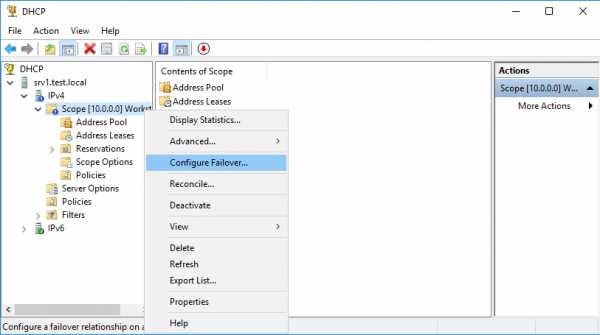
- Закладки какие бывают

- Yii2 программист

- Softwaredistribution что это за папка windows 10
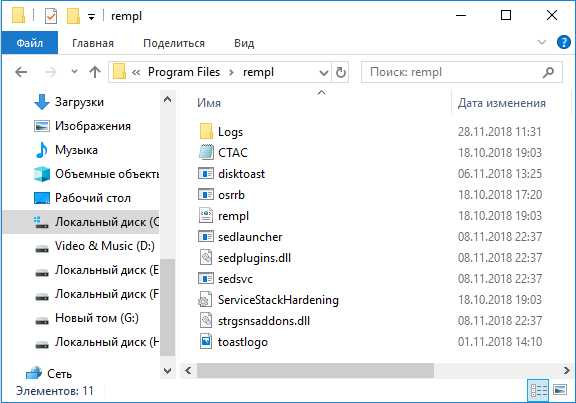
- Sql over описание
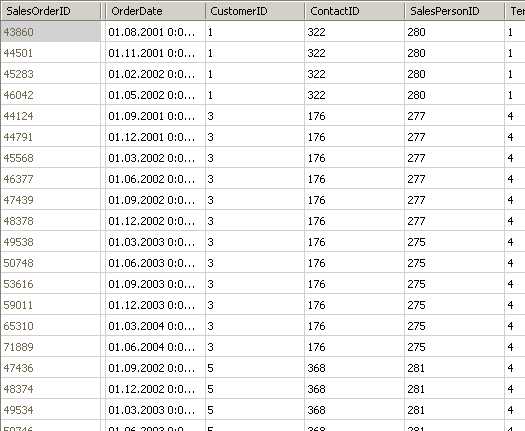
- Панель языка пропала
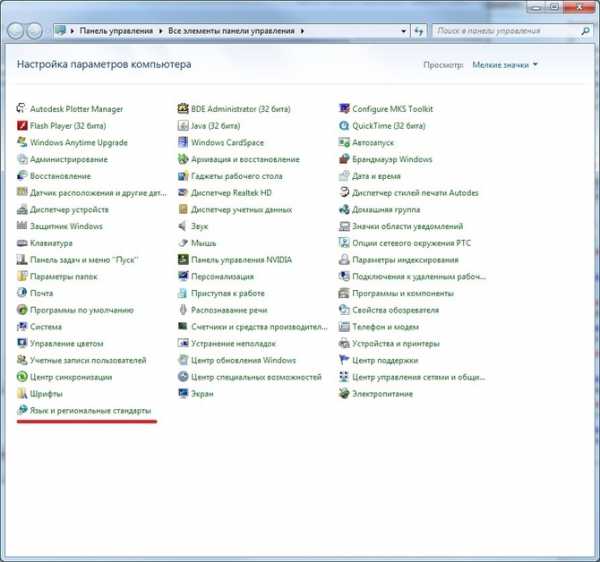
- Текущий пароль windows 10

