MihanEntalpo blog Php, javascript, jquery, yii, webasyst, nginx, Python и все-все-все. Как записать debian на флешку
Какой программой записать дистрибутив debian на флешку. Установка операционной системы Debian.
Установка операционной системы Debian на компьютер. Пошаговая инструкция. Для начала скачайте диструтив системы. На сегодняшний день актуальная версия — Debian 8.6 “jessie”. Окружение рабочего стола Gnome. Скачиваем с официального сайта — скачать Debian . Если требуется версия debian 8, скачть можно здесь . Выберите версию, 32 бита или 64 и способ скачивания, через торрент или напрямую. Я рекомендую torrent так будет быстрее.

Устанавливаем систему Debian
После того как образ скачан на флешку (или другой носитель) но лучше использовать флешку с неё система установиться быстрее. Как записать образ на флешку я рассказывал в , повторяться не буду. Итак образ записали. Теперь загрузитесь с неё.

Выберите «Graphical install» курсорными клавишами и нажмите «Enter» для запуска установщика.
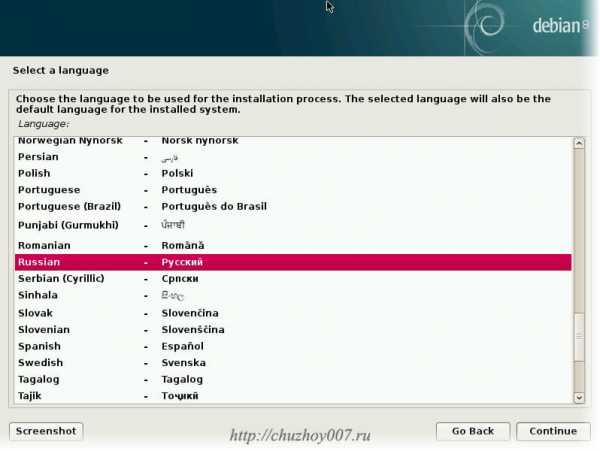
На первой странице выберите язык удобный вам и нажмите кнопку «Continue».


Теперь выберите клавиатурную раскладку. А на следующей страницу метод переключения раскладки.

Я оставлю по умолчанию. Меня устраивает Alt+shift. Затем укажите имя компьютера. Его можно задать любым по вашему усмотрению.
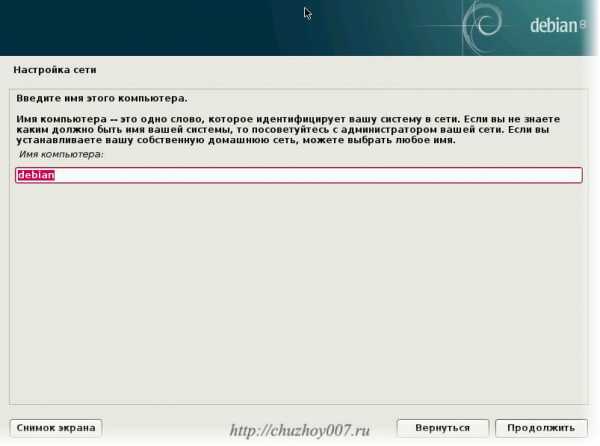
В следующем окне нужно указать адрес домена если компьютер входит в домен. Если у вас сеть без домена или вообще нет локальной сети можно ничего не указывать либо вписать localhost.

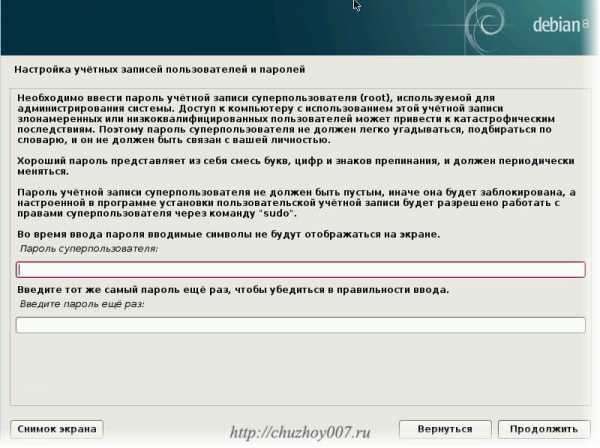
Нажимаем продолжить и переходим к созданию обычного пользователя. Под этой учетной записью вы и будете работать в системе.

Укажите ваше имя и нажмите продолжить. Будет показан логин учетной записи (обычно совпадает с именем заданным на предыдущем этапе). Его можно изменить.
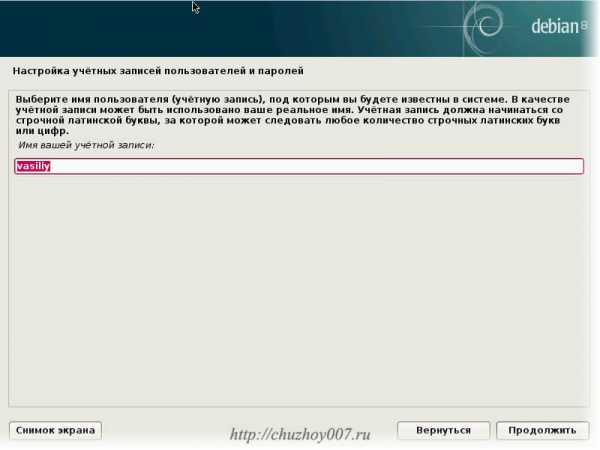
Продолжить.

Теперь задаем пароль для обычного пользователя и продолжаем.
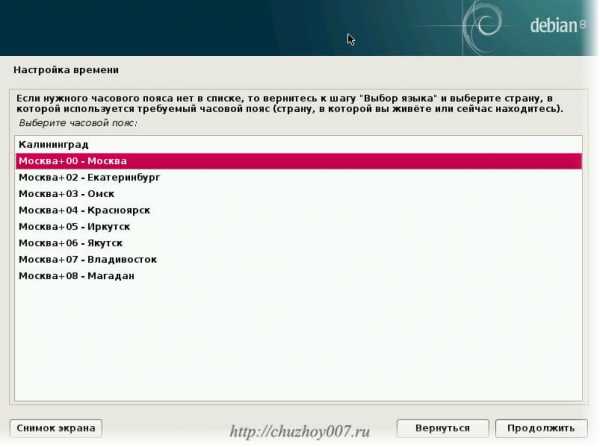
Укажите город и часовой пояс и продолжаем.
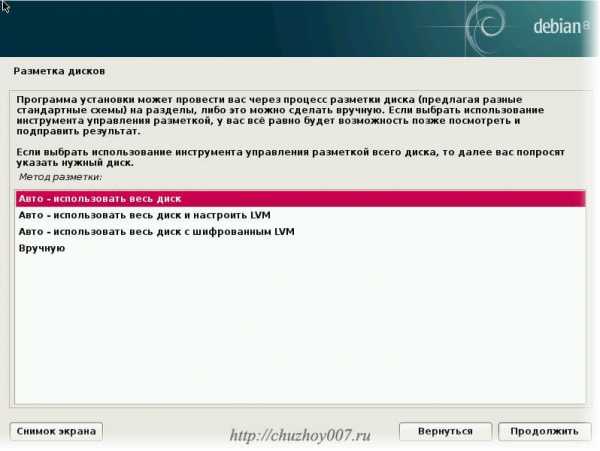
Переходим к разметке диска. Можно выбрать автоматический режим. Но я предпочитаю размечать диск вручную. Поэтому выберем этот режим.

Отобразятся все диски в системе. Выберите тот на который хотите установить debian. В моем случае диск один поэтому я выберу его.

Диск не размечен. Поэтому нужно создать таблицу разделов. Нажимем «Да» и продолжить.
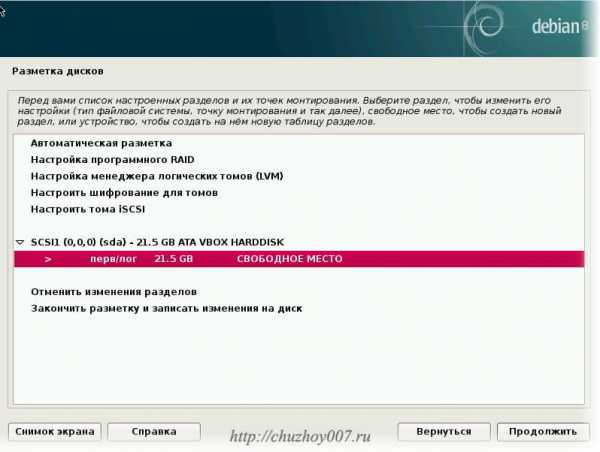
Появился диск на котором есть свободное место. Теперь создадим три раздела. Нажмите продолжить или дважды кликните мышкой по выделенной строке.
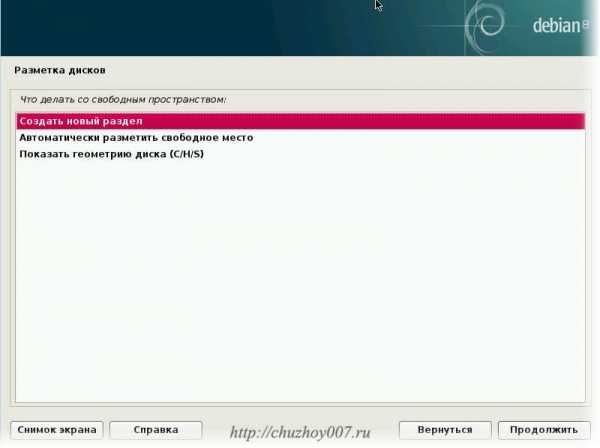
Выбираем. Создать новый раздел. Продолжить.

Первым создаем раздел подкачки. Я сделаю его размером 4 гигабайта.

Тип раздела выбираем «Логический». Местоположение оставим «Начало».

Здесь в пункте «Использовать как:» кликаем два раза или нажимаем кнопку продолжить.
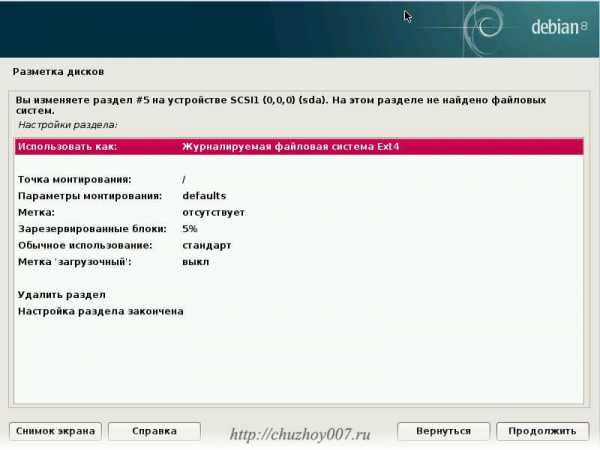
Отобразится окно с возможностью выбора доступных файловых систем.

Выбираем «Раздел подкачки» и жмем продолжить.

Выбираем пункт «Настройка раздела закончена» и продолжаем.

Как видно на скриншоте раздел подкачки создан. Далее создадим корневой раздел. Выбираем свободное место и кликаем продолжить.
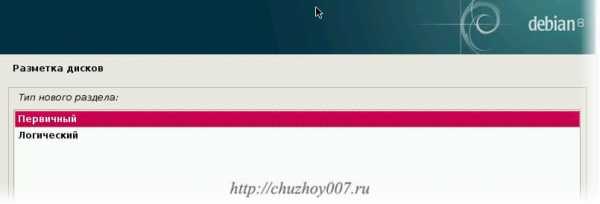
На этот раз тип раздела выбираем «Первычный» и мест
bazava.ru
Debian GNU/Linux на флешке (репост): dotdias
Это репост статьи, которая мне не раз помогала устанавливать Debian на флешку. Внезапно оказалось, что страница со статьёй пропала, причем вместе с сайтом. Это репост этой страницы: http://kastaneda.kiev.ua/desktop/live_usb.html (архив). Ни на какие права я не претендую, но добавлю несколько примечаний и исправлений.
NB: Мне не нравится официальное выражение «USB mass storage». Слишком длинно, нудно и непонятно. Более простой вариант «USB-диск» вообще не в кассу — ну нет в флешке никакого диска, ни магнитного, ни оптического. Так что я обойдусь привычным, всем понятным словом «флешка».Есть у меня флешка с работоспособной системой. С этой флешки я могу загрузиться и работать, как с live CD, только с возможностью записи. Кроме того, на флешке я ношу документы, которые могут вдруг понадобиться. Эту флешку я почти всегда ношу с собой, в отличие от ноутбука (что неудивительно: мой ноутбук весит 3 кг, а моя флешка — 15 грамм). В общем, довольно-таки полезная и нужная в хозяйстве вещь.
Здесь я опишу, как сделать загрузочную флешку «как у меня» и установить Debian на неё. Для этого вам потребуется чистая флешка (понятное дело, что всё содержимое флешки будет стёрто в процессе установки системы), а также обычная система с Debian'ом. Флешка должна быть не меньше 1 Гб, хотя этого хватит только на базовую систему (чем больше — тем лучше).
Создание разделов
Первая неожиданность: флешка будет разбита на два раздела. На одном будет стоять система, а второй (отформатированный как FAT32) пригодится для хранения документов. Дело в том, что из-под Windows на этой флешке будет видно только раздел с документами.
Здесь и далее флешка — /dev/sdb.
Итак, запускаем fdisk /dev/sdb, удаляем существующие разделы (если есть), создаём новую таблицу разделов (если её ещё нет), и затем создаём нужные нам разделы. (Прим.: никто не мешает использовать для этих целей GParted или даже Acronis Disk Director.) Первым нужно создать раздел с данными:
Command (m for help): n Command action e extended p primary partition (1-4) p Partition number (1-4): 1 First cylinder (1-1011, default 1): Enter Using default value 1 Last cylinder or +size or +sizeM or +sizeK (1-1011, default 1011): +250M Command (m for help): t Selected partition 1 Hex code (type L to list codes): b Changed system type of partition 1 to b (W95 FAT32)(Прим.: кстати, для KDE будет достаточно 4 Гб, с минимальным набором приложений можно уложится в 2 Гб, а с кучей дополнительных программ уже придётся доставать флешку на 8 Гб. У меня, например, на флешке стоит вполне полноценный Debian с Xfce и кучей рабочих программ, включая LibreOffice, VirtualBox, Apache2, PHP5, MySQL, MonoDevelop, почти все браузеры, Wine и 1С 8.1, другие, которые уже не помню, и даже несколько игрушек; все это на разделе в 6 Гб и запускается на любом компьютере.)
Похожим образом создаём системный раздел:
Command (m for help): n Command action e extended p primary partition (1-4) p Partition number (1-4): 2 First cylinder (248-1011, default 248): Enter Using default value 248 Last cylinder or +size or +sizeM or +sizeK (248-1011, default 1011): Enter Using default value 1011 Command (m for help): a Partition number (1-4): 2Дальше — записываем изменения на диск (команда w) и выходим (q).
Теперь отформатируем получившиеся разделы /dev/sdb1 и /dev/sdb2. Для системного раздела не используем ext3, reiserfs и прочие журналируемые файловые системы — журнал постоянно перезаписывается, а это для флешки крайне нежелательно и может привести к преждевременному выходу из строя. Важный момент: нам обязательно надо задать метки тома!
Установка базовой системы
(Прим.: никто не мешает использовать этот способ, однако установка большого количества пакетов выльется в долгое и нудное ожидание. Лучше это делать через файл на жёстком диске: сначала снять дамп файловой системы с флешки, смонтировать её, зайти в неё, сделать все дела, и лишь после этого записать файл с файловой системой обратно на флешку. Так же можно проводить и обновление - можно делать его и прямо на флешке, но это, опять же, долго и лишние операции записи, так что почему бы не сэкономить на своём времени и времени жизни флешки? Чуть позже я подробнее опишу процесс.)
Здесь и далее точка монтирования флешки — /mnt/pendrive.
mount /dev/sdb2 /mnt/pendriveИтак, будущая корневая файловая система смонтирована. Установка базовой системы производится тривиально, при помощи штатной программы debootstrap. Установите эту программу, если она ещё не установлена. Вот простейший пример использования:
Здесь я использовал дистрибутив lenny и зеркало по умолчанию. (Прим.: ясное дело, сейчас лучше использовать wheezy, а для знающих людей можно и сразу testing. И замечу, что по умолчанию заркало - http://ftp.us.debian.org/debian.) Это всё, что требуется для установки базовой системы. Теперь в новую систему можно войти через chroot:
LC_ALL=C chroot /mnt/pendrive /bin/bash(Прим.: с помощью такого входа можно выполнять стандартные действия с системой, а вот что посложнее может и не получиться. Например, OpenJDK при установке требует, чтобы /proc был смонтирован. Для таких случаев можно предоставить системе на флешке /proc, /sys и /dev текущей системы. Опять же, подробнее будет позже.)
Внутри этой системы уже можно что-то делать — например, устанавливать дополнительные пакеты. (См. также: vim, zsh). Я, к примеру, первым делом ставлю vim вместо vim-tiny и меняю shell на zsh.
Будьте внимательны: некоторые команды этой инструкции надо запускать внутри chroot, а некоторые — в основной системе. Впрочем, об этом упоминается отдельно.
Настройка файловых систем
Внутри новой системы создаём точку монтирования для раздела с данными:
mkdir /mnt/data…и пишем в /etc/fstab новой системы такую вот штуку:
LABEL=VOYAGER2 / ext2 defaults,errors=remount-ro,noatime 0 1 LABEL=VOYAGER1 /mnt/data vfat iocharset=koi8-u,codepage=866,uid=1000,quiet 0 0 proc /proc proc defaults 0 0 tmpfs /tmp tmpfs defaults,noatime 0 0 tmpfs /var/lock tmpfs defaults,noatime 0 0 tmpfs /var/log tmpfs defaults,noatime 0 0 tmpfs /var/run tmpfs defaults,noatime 0 0 tmpfs /var/tmp tmpfs defaults,noatime 0 0(Прим.: С одной стороны FAT смонтирован правильно, а с другой - это можно сделать и проще. Удостоверьтесь, что у вас русская локаль (лучше UTF-8, конечно), и о указании кодировок можно забыть. А если используется больше одного пользователя, или первый имеет UID не равный 1000, то уже начнутся проблемы. Так что, во-первых: используйте запись user=dias вместо user=1000 - так не промажете. А во-вторых: не стоит использовать указание конкретного пользователя - например, захотите расшарить файлы по сети, так придется настраивать права, либо входящего пользователя (чтобы было смонтировано с его правами). Поэтому, чтобы не было проблем, я использую группу disk и маску 0000. Выглядит это так:
Это позволяет управлять монтированием раздела всем пользователям группы disk (в которой должен быть и пользователь), и выставляет маску 0000, что устанавливает права 777 для всех существующих и вновь созданных файлов и директорий.)
Некоторые каталоги монтируются в tmpfs — это делается для того, чтобы уменьшить число записей на флешку и продлить её срок службы. Это же относится к опции монтирования noatime.
Установка ядра и загрузчика
Теперь наступает самый ответственный момент — надо сделать флешку загружаемой. Для начала ставим grub и ядро внутри новой системы:
apt-get install grub linux-image-2.6-686(Прим.: сейчас ядро уже третьей версии, да и пакет называется linux-image-686-pae. Кстати, GRUB (grub-pc) тоже подрос до второй версии, и его можно использовать и на флешке. Там несколько сложнее ручная настройка, но в итоге все работает лучше, чем раньше. Например, у меня флешка отказывается грузиться на некоторых мат. платах с первым GRUB'ом, а второй позволяет устранить эту неприятность. В тексте я, однако, все оставлю как было, может потом напишу подробнее про второй GRUB.)
Затем в основной системе (предполагается, что там тоже используется grub) выполняем установку загрузчика в MBR флешки, причём не размонтируя:
grub-install --root-directory=/mnt/pendrive /dev/sdbПосле этого внутри новой системы выполняем update-grub. Эта команда найдёт установленное ядро и создаст меню загрузки, которое нам необходимо отредактировать. Итак, открываем в новой системе файл /boot/grub/menu.lst, ищем все фрагменты такого вида:
root (hd0,0) kernel /boot/vmlinuz-2.6.22-3-686 root=/dev/hda1 roИ заменяем их на что-то такого рода:
root (hd0,1) kernel /boot/vmlinuz-2.6.22-3-686 root=LABEL=VOYAGER2 ro(Прим.: текущие версии Debian создают короткие ссылки на ядро и initrd. Они находятся в корне корневой ФС и называются /vmlinuz и /initrd.img соответственно. Таким образом, можно писать не /boot/vmlinuz-2.6.22-3-686, а только /vmlinuz). Так и надёжнее будет, если версия ядра вдруг поменяется.)
Немного пояснений. (hd0,1) — это второй раздел первого (с точки зрения BIOS'а) диска. При загрузке с флешки BIOS будет считать эту флешку первым диском. Ну, а система у нас на втором разделе флешки.
После загрузки ядра и initrd, системе потребуется смонтировать корневой раздел. А это уже не «первый диск в BIOS'е», это /dev/sdb2 или что-нибудь в таком роде. На разных компьютерах флешка может называться по-разному — /dev/sda на системе без SATA-дисков, /dev/sdc на системе с двумя SATA-дисками, и так далее. Вот тут-то нам и пригодятся метки разделов — ядро просмотрит все доступные разделы на всех доступных дисках в поисках своего корневого раздела. Таким же образом система смонтирует раздел с данными.
Можно проверить работоспособность получившейся системы без перезагрузки — при помощи qemu:
qemu -hda /dev/sdb -net nic -net userНастройка получившейся системы
Дальше конфигурируем систему на флешке, как считаем нужным — устанавливаем дополнительные пакеты, конфигурируем locales, задаём имя хоста, создаём обычную учётную запись и так далее.
apt-get --purge remove tasksel-data laptop-detect dmidecode apt-get install bzip2 deborphan elinks-lite host less lftp lzma nmap screen vim zsh(Прим.: а для пущей надёжности можно установить набор микропрограмм и драйверов, которые не включаются в ядро, но которые могут вам внезапно понадобиться. Только не забудьте добавить contrib и non-free в /etc/apt/sources.list. Они, как правило, находятся в разделах kernel/contrib и kernel/non-free. Только вот видео драйвера устанавливать не советую - так ваша флешка обретёт приверженность только к одному виду видеокарт и откажется работать на остальных. Используйте драйвера из ядра.)
А ещё у меня на флешке обитает Fluxbox, которому там самое место.
Репост окончен. Весь текст между линиями, кроме примечаний, принадлежит его непосредственному автору. Ссылки ведут на архив ввиду отсутствия сайта (на текущий момент, во всяком случае).
dotdias.livejournal.com
Как установить Debian Linux с USB flash / Хабр
В этой статье вы узнаете, как создать USB flash диск, с которого можно будет установить Debian Linux.Введение
Здесь я расскажу, как подготовить загрузочную USB флешку с Debian Lenny и установить с неё Debian на любой накопитель (IDE/USB HDD). Заметьте, что в этой статье описывается не то, как установить Debian на USB диск/флешку, а то, как создать «Инсталляционный USB диск». То есть результатом станет то, что вы сможете установить Debian Lenny с USB накопителя, вместо традиционного CD-ROM.Существует несколько путей установки Debian Lenny: 1. С помощью CD/DVD дисков, которые можно скачать с сайта Debian или заказать у многих поставщиков 2. С помощью дискеты (floppy) 3. С помощью USB-накопителя (брелка). Именно это здесь и описано. 4. С помощью загрузки по сети (PXE boot)
Метод 1 самый популярный и простой.
Метод 2 устарел и очень мало людей используют его.
Методы 3 и 4 не очень понятны, однако разработчики Debian проделали много работы, чтобы сделать их на столько простыми, на сколько это возможно.
Шаг 1: Найти компьютер с Linux и USB флешку
Вам нужен компьютер с уже запущенным линуксом и USB флешка размером как минимум 256 Мб, которую мы подготовим в качестве инсталляционного диска.Шаг 2: Подключить USB флешку к компьютеру
Подключите ваш USB накопитель к компьютеру с запущенным Linux'ом и убедитесь, что он определился ядром Linux. Большинство ядер в современных дистрибутивах Linux могут определять USB устройства на лету и не требуют чего-то специфичного. Вы можете проверить, что USB устройство определилось или не определилось с помощью следующей команды:# dmesg
и вы увидите что-то типа этого:
[373982.581725] sd 8:0:0:0: [sdc] 4001760 512-byte hardware sectors (2049 MB) [373982.582718] sd 8:0:0:0: [sdc] Write Protect is off [373982.582718] sd 8:0:0:0: [sdc] Mode Sense: 03 00 00 00 [373982.582718] sd 8:0:0:0: [sdc] Assuming drive cache: write through [373982.584152] sd 8:0:0:0: [sdc] 4001760 512-byte hardware sectors (2049 MB) [373982.585718] sd 8:0:0:0: [sdc] Write Protect is off [373982.585718] sd 8:0:0:0: [sdc] Mode Sense: 03 00 00 00 [373982.585718] sd 8:0:0:0: [sdc] Assuming drive cache: write through [373982.585718] sdc: [373982.589280] sd 8:0:0:0: [sdc] Attached SCSI disk
Шаг 3: Скачивание файла загрузочного образа для USB устройства
Теперь скачайте файл boot.img.gz отсюдаЗамечание: Этот образ предназначен для архитектуры i386. Вам необходимо найти образ для вашей архитектуры здесь. Под «архитектурой» подрузамевается тип той системы, НА которую вы собираетесь установить Debian Lenny.
Например, если вы собираетесь установить Debian на компьютер с архитектурой AMD64, вам необходимо перейти в директорию /installer-amd64/ и скачать файл boot.img.gz оттуда.
Шаг 4: Подготовка USB диска к загрузке
Замечание: На этом шаге будут удалены все данные с вашго USB диска!Теперь выполните следующую команду:
# zcat boot.img.gz > /dev/sdX
где sdX — имя вашего USB устройства (sdc в этом руководстве). Узнать имя можно с помощью команды dmesg (см. шаг 2)
Теперь хорошая идея — вытащить и воткнуть обратно вашу USB флешку, чтобы новая структура/таблица разделов распозналась Linux'ом. Это обновит таблицу разделов, хранимую udev.
Проверка: Вы можете проверить успешность этого шага, выполнив следующие команды:
# mount /dev/sdX /mnt/ # ls /mnt
и вы должны увидить инсталляционные файлы, такие как syslinux.cfg, setup.exe, и так далее.
Замечание: Здесь нет суффиксов «1» или «2», таких как /dev/sdc1 или /dev/sdc2. После того, как вы скопировали на флешку образ boot.img.gz на ней нет таблицы разделов, файловая система создана прямо на самом устройстве.
Шаг 5: Загрузка netinstall или business CD-образа
До сих пор мы только что подготовили USB флешку для загрузки, но нам всё ещё нужен инсталляционный образ, который будет использован для установки Debian. У вас есть два варианта:1. Скачать ISO образ netinstall размером 150-180MB отсюда. Netinstall устанвливает базовую систему, сеть не нужна. 2. Скачать businesscard образ размером около 40 MB отсюда. Для установки требуется сеть.
Шаг 6: Копирование ISO образа на USB диск
Теперь мы должны выполить последний шаг — скопировать скачаный ранее (на предыдущем шаге) ISO образ на USB диск. Чтобы сделать это, выполните следующие команды:# mount /dev/sdX /mnt # cp <path/to/iso/image> /mnt # umount /dev/sdX
Вот и всё. Вы успешно создали установочный USB диск, который может быть всегда с собой и использован вами в любом месте для установки Debian Linux. Просто подключите USB диск к компьютеру, на котором вы собираетесь установить Debian Lenny и выберите в БИОСе загрузку с USB. Теперь CD-ROM вообще не трубуется!
Удачной установки!
Источники
Installing Linux on USB — Part 7: Install Debian Linux from USB drivesПеревод мой, некоторые дополнения — тоже.
habr.com
Создание загрузочной флешки с Windows 7 из под Debian/Gnu Linux |
Задача:Дано:
- Есть лицензионный диск с Windows 7 или ISO-образ этого диска
- Есть флешка, превосходящая своим объёмом размер диска или ISO-образа
- Есть ноутбук, или системный блок, на который нужно установить Windows
- Есть компьютер с установленным Debian GNU/Linux (в моём случае 8.0)
- Нет привода для чтения дисков, ни встроенного, ни переносного
- Нет компьютера с установленной Windows 7
Найти:
- Как записать дистрибутив Windows 7 на флешку, чтобы с неё можно было загрузиться?
Решение задачи:
Подготовка
1. Для начала, если у вас диск с Windows 7, то нужно создать из него ISO-образ.Для этого можно просто выполнить в консоли команду:
| # dd if=/dev/cdrom of=/home/user/windows7image.iso |
# dd if=/dev/cdrom of=/home/user/windows7image.iso
разумеется, диск должен быть вставлен, а устройство, которое представляет собой CD-ROM должно быть в /dev/cdrom. Если нет — узнайте где оно (например /dev/sr0) и измените строку.Путь к файлу тоже стоит установить свой собственный, врядли в системе вас зовут user.
2. Установка ПО:Установим Unetbootin, который понадобится для создания загрузочного диска, и какую-нибудь утилиту для разбивки диска, в моём случае это partitionmanager (из набора KDE), также, полным аналогом является gparted, а если вам проще разбивать диск в консоли через fdisk или cfdisk — можете вообще не ставить никаких GUI-инструментов для этого.
| # apt-get install unetbootin partitionmanager |
# apt-get install unetbootin partitionmanager
Первое форматирование флешки
Обычно на флешках нет таблицы разделов, а, вместо этого, вся флешка отформатирована в FAT32. Нам нужно создать на ней таблицу разделов, один единственный раздел, и отформатировать его в FAT32.Это нужно для того, чтобы обмануть Unetbootin. В чём заключается обман, будет объяснено похже.
С помощью partitionmanager, gparted или fdisk нужно сделать следующее:1) Если на флешке нет таблицы разделов — создать её. Тип таблицы разделов — DOS2) Создать Primary раздел, занимающий ВСЁ место, и отформатировать его в FAT323) Включить на разделе флаг Boot
После того, как эти задачи будут выполнены — нужно4) Выдернуть флешку и вставить её обратно
Запуск и обман Unetbootin
Unetbootin в своей работе нуждается во флешке, отформатированной в FAT32, однако, чтобы флешка с файлами Windows 7 стала загрузочной, она должна быть отформатирована в NTFS. А c NTFS наш Unetbootin, начиная с какой-то древней версии, не работает. Сделано это потому, что драйвера NTFS в Linux долгое время были не очень стабильными и надёжными, а в проблемах, возникающие из-за этого, винили Unetbootin. Также, сделать загрузочную флешку с Linux’ом (для чего изначально предназначался Unetbootin) в файловой системе NTFS не получится.
В связи с вышеописанным, Unetbootin НЕ УВИДИТ вашу флешку, если она будет отформатирована в NTFS.
Итак, запускаем Unetbootin, заранее вставив подготовленную флешку.1. В нижнем поле «Носитель» должно появиться ваше устройство, с именем, похожим на /dev/sdc1, выбирайте его.2. Поставьте галочку около пункта «Образ диска»3. Справа от этого пункта, нажав на кнопку «…» выберите файл ISO-образа.4. Всё! Больше пока НИЧЕГО нажимать не надо! Закрывать Unetbootin тоже не надо!
«Подстава» NTFS
Теперь, когда Unetbootin уверен, что ему дали правильное FAT32-устройство, нужно сменить файловую систему на NTFS
1. Если флешка была примонтирована — отмонтируем её.2. Запустил partitionmanager или gparted, форматируем раздел на флешке в формат NTFS. Если лень запускать GUI-приложения, можно сделать это командой:
где вместо sdX1 нужно подставить имя вашего устройства, например sdc1.3. После форматирования, вытаскиваем флешку, и вставляем её обратно, после чего монтируем. В KDE, Gnome и прочих *DM вы легко это сделаете одним кликом мышки. В консоли же старая добрая команда:
| # mount /dev/sdc1 /mnt/flash |
# mount /dev/sdc1 /mnt/flash
Итак, после монтирования флешка всё ещё имеет то имя устройства (скажем /dev/sdc1) про которое помнит Unetbootin, но уже имеет другую файловую систему. На самом деле, Unetbootin’у всё равно какая ФС на флешке, ведь он просто копирует файлы в папку, куда примонтирована флешка.
Завершение
1. В окне Unetbootin нажимаем «Ok» после чего начинается процесс копирования установочных файлов Windows на флешку.2. По завершению Unetbootin предлагает перезагрузиться, что нужно делать только в том случае, если Windows вы хотите установить на тот же самый компьютер.3. Если перезагрузку вы не нажали — перед выдёргивание флешки не забудьте её по-хорошему отмонтировать.
Можно устанавливать
Если компьютер не грузится с флешки — нужно настроить его BIOS соответствующим образом, либо выбрать вариант загрузки с флешки, нажав на начальном экране BIOS’а кнопку F10 или F12 (у каждого производителя это что-то своё).
mihanentalpo.me
Делаем загрузочную флешку для установки Debian Squeeze Linux с flash
Делать загрузочную флешку для установки Debian Squeeze на оборудовании с отсутствием CD, DVD привода будем в операционной системе Windows XP.
Для того, чтобы сделать загрузочную флешку, необходимо её предварительно подготовить - отформатировать.
Качаем программу для форматирования флешки: скачать usb_format
Запускаем usb_format.exe
В поле Device выбираем нашу флешку, в моем случае она под буквой F:\
Файловую систему я выбираю FAT32 и нажимаем кнопку Start

После нажатия на кнопку Start, программа выдаст окно с уведомлением о форматировании флешки. Соглашаемся и нажимаем Да:
Внимание!!! Если Вы нажмете на кнопку Да, на вашей флешке в процессе форматирования удалятся все данные.

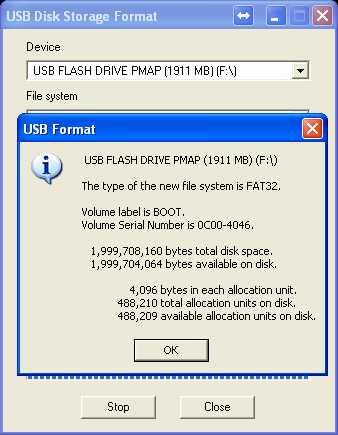
Форматирование флешки успешно выполнено.
Теперь скачиваем программу делающую флешку загрузочной и устанавливающей загрузчик Grub: скачать программу для создания флешки и загрузчика Grub
Запускаем скачанную программу install-boot-flash-grub.exe
Нажимаем кнопку Обзор, выбираем нашу флешку, у нас флешка имеет букву диска F:\ и нажимаем кнопку Извлечь

В появившемся окне в выподающем меню Disk выбираем наш flash диск и нажимаем на кнопку Install

Появится окно говорящее, что grub установлен в загрузочную MBR запись flash диска требующее нажать Enter, нажимаем и окно проподает:
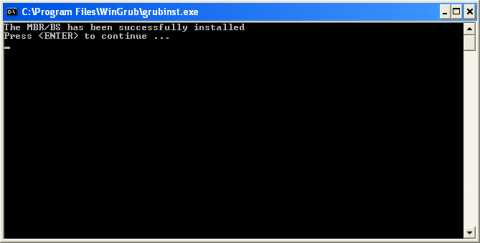
После того как Вы нажали Enter, окно пропадет. Нажимаем в окне установщика grub кнопку Quit и программа закроется.
После этого наша флешка уже загрузочная и с помощью программы WinSetupFrom USB Вы можете залить на флешку Windows, и получить возможность устанавливать в дополнение к Debian c флешки и Windows.

После установки на флешке появились несколько файлов и папка:
Открываем файл menu.lst программе Notepad++ и вносим изменения:
было:
... title Установка Windows XP SP3 - Русская версия root (hd0,0) chainloader (hd0,0)/$WIN_NT$.~BT/setupldr.bin savedefault title Загрузка Windows XPE - Полная версия root (hd0,0) chainloader /minint/setupldr.bin title Загрузка Windows XPE - Мини версия find --set-root /Boot/WinPE.iso map --mem /Boot/WinPE.iso (hd32) map --hook chainloader (hd32) ...стало:
... title Загрузка с жёсткого диска map (hd1) (hd0) map --hook rootnoverify (hd0) root (hd0,0) chainloader (hd0,0)/ntldr ################################### title Debian 6 amd64 Net-Install map (hd0) (hd1) map (hd1) (hd0) map --hook find --set-root --ignore-floppies /deb-6_amd64/vmlinuz kernel /deb-6_amd64/vmlinuz vga=normal -- quiet initrd /deb-6_amd64/initrd.gz # title Debian 6 i386 Net-Install map (hd0) (hd1) map (hd1) (hd0) map --hook find --set-root --ignore-floppies /deb-6_i386/vmlinuz kernel /deb-6_i386/vmlinuz vga=normal -- quiet initrd /deb-6_i386/initrd.gz ################################### title Установка Windows XP SP3 - Русская версия root (hd0,0) chainloader (hd0,0)/$WIN_NT$.~BT/setupldr.bin savedefault title Загрузка Windows XPE - Мини версия find --set-root /Boot/WinPE.iso map --mem /Boot/WinPE.iso (hd32) map --hook chainloader (hd32) ...
Вот и остался последний штрих - скачать и распаковать на флешку загрузочные файлы Debian Squeeze.
Скачиваем архив: ]]>Скачиваем архив для установки с флешки Debian i386 и amd64 с моего облака]]>.
Распаковываем содержимое архива (это 2 папки deb-6_amd64 и deb-6_i386) на наш флеш диск:
После всего выполненого с нашей флешкой нам остается только на необходимом оборудовании (нетбук, ноутбук, системник либо сервер) выставить загрузку с флешки.
Загружаемся и устанавливаем Debian Squeeze.
Задача выполнена.
Обязательно после установки Debian Squeeze необходимо добавить репозиторий и обновить систему до актуальной:
Добавляем в /etc/apt/sources.list репозиторий установки програмного обеспечения:
deb http://mirror.yandex.ru/debian squeeze main contrib non-freeПриводим нашу систему в актульное состояние выполнив обновление програмного обеспечения с репозитория командами согласившись на вопрос установщика:
aptitude update aptitude dist-upgrade
P.S.
Для проверки работает ли загрузка с флешки, можно воспользоватся опцией эмуляции в программе WinSetupFrom USB
Открыв программу WinSetupFrom USB отмечаем галочку на поле Test in QUEMU, use at own risk и нажимаем на кнопку GO:
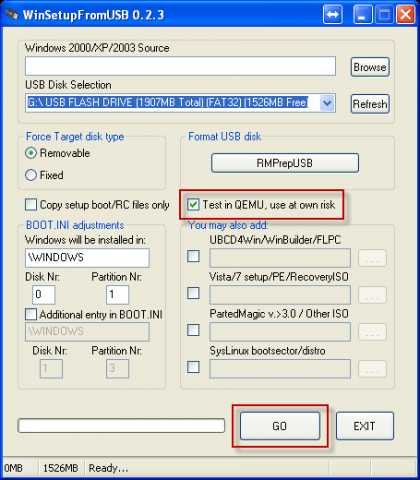
Соглашаемся на вопрос программы:

Такой вид будет иметь загрузочное окно флешки во время загрузки:

Для запуска выбираем инсталяцию необходимой вам архитектуры Debian Squeeze.
C Вами был Сергей Лазаренко
softnastroy.com
Как установить Debian Linux с флешки
С каждым днём твердотельные носители всё больше вытесняют оптические диски из обихода, рынок и предложение соответственно реагируют на изменения, производители компьютеров всё чаще отказываются от оптических приводов в пользу других более важных элементов. Вместе с прогрессом типов носителей появляются и новые методы работы с информацией. Теперь продвинутый пользователь, а тем более разработчик, просто обязан уметь работать с флешками, внешними жёсткими дисками или кардридерами с USB интерфейсом. Одной из граней этих знаний в нашей статье станет загрузочная флешка с образом операционной системы Linux. Разберёмся, как установить Debian Linux с флешки.

Существует несколько способов установки Debian Linux.
Вступление
Сам процесс установки и настройки операционной системы мы рассматривать не будем, для нас важно суметь создать загрузочную флешку. Для неопытных пользователей все манипуляции могут показаться крайне непонятными и неочевидными, но следуя пунктам инструкции, справиться с созданием загрузочной флешки Debian сможет каждый.
ВАЖНО. На всех этапах и способах создания учитывайте вашу архитектуру. В нашем примере будет использоваться i386, соответственно все команды, а в первую очередь образ операционной системы будут соответствующими. Для команды «# wget» пути загрузки приведены для примера, хотя на момент написания статьи они работают, не факт, что они останутся рабочими через год или два. Для решения этой проблемы лучше найти нужный образ самостоятельно.
Будет представлено четыре способа создать загрузочный USB: три для Linux и один для Windows. Если у вас нет компьютера с установленной Debian Linux или любой другой Linux, основанной на Debian, то можно воспользоваться виртуальной машиной, на которую будет установлена эта операционная система. LiveCD/DVD также подойдёт в этом случае.
Пометка: LiveCD/DVD — это диск с портативной операционной системой. Это значит, что вам не нужно устанавливать ОС на жёсткий диск. Можно манипулировать всеми возможностями машины, загрузившись напрямую с оптического диска. Приём незаменим в некоторых ситуациях, особенно когда нужно восстановить повреждённую операционную систему или спасти важные данные.
Предварительные манипуляции
В первую очередь вставляем флешку в компьютер и форматируем его. Остались важные данные — переносим их на другой носитель, все данные на нашем накопителе будут удалены. Далее проверяем, определился ли он ядром, для этого вводим команду:
# dmesg
Нам нужно увидеть в отчёте такую строку:
[75.658854] sd 4:0:0:0: [sdc] Assuming drive cache: write through
Она означает, что ядро заметило наше устройство и с ним можно работать. Необходимо запомнить, как устройство называется, в нашем случае — «sdc». Далее нам это понадобится, в командах будет присутствовать это имя и вам придётся менять его на своё, если ваше устройство определится под другим именем. Обращайте внимание на формулировку команд, бездумно копировать их не нужно.
Первый способ (Linux)
Для различных типов носителей подойдут разные версии операционной системы. Решающим фактором является объём. Решите для себя, что лучше вам подойдёт. Для кардридера со вставленным microSD на 256 мб лучше подойдёт businesscard, например. Мы будем использовать netinst версию, вы же можете использовать установочный образ из первого CD или DVD официального набора Debian. Не забываем об архитектуре, редактируем команды соответственно. Итак, скачиваем образ:
# wget (путь)
Источник образа может быть любым. Образ у нас, теперь нужно ввести следующее:
# cat debian-6.0.3-i386-netinst.iso › /dev/sdc
# sync
Вместо двух команд можно использовать одну:
# dd if=debian-6.0.3-i386-netinst.iso of=/dev/sdc
На этом первый способ заканчивается. К сожалению, не всегда он работает, по множеству причин, благо у нас есть ещё три, если на этом этапе мы потерпели фиаско, то двигаемся к следующему.
Второй способ (Linux)
Этот способ будет использовать 256 мб пространства всегда, поэтому мы можем использовать только варианты netinst или businesscard. Если оставшееся место на носителе хочется использовать, то его придётся переразметить на два раздела.
Выполняем:
# wget http://http.us.debian.org/debian/dists/stable/main/installer-i386/current/images/hd-media/boot.img.gz
# zcat boot.img.gz › /dev/sdc
# sync
# cp debian-6.0.3-i386-netinst.iso /dev/sdc
Мы ещё раз скачали образ, на этот раз из другой директории. Распаковали его на носитель и скопировали туда же образ. Загрузочная флешка готова, пробуем.
Третий способ (Linux)
Следующий способ более сложный и требует предустановленных пакетов mtools, osfstools и syslinux. Если какого-то не хватает, его обязательно нужно установить. Работа с пакетами — тема отдельной статьи, поэтому с ними придётся разобраться.
Мы разделим наш накопитель на два раздела: в одном будет образ операционной системы, а в другом обычные файлы. Такое разделение позволяет использовать носители с большой ёмкостью не только при установке операционной системы, но и при дальнейшей её эксплуатации. На второй раздел можно закинуть важные библиотеки и программы и начать ими пользоваться сразу же после установки.
Выбирайте размер первого раздела так, чтобы на него уместился образ. Для официального CD будет достаточно 700 Мб, для DVD — 5 Гб, для netist — 200 мб, для businesscard — 50 Мб. Приступаем к разметке, вводим команду:
# cfdisk /dev/sdc
Появляется окошко. Удалять разделы можно через клавишу «d».

Создаём новый основной загрузочный раздел. Все нужные кнопки находятся на отдельной панели, интерфейс более или менее интуитивный, проблем на этой стадии не должно появиться.

В поле «Тип раздела» для обоих разделов устанавливаем значение FAT16, этой файловой системе соответствует значение 06.

Разделы созданы, выполняем:
# mkdosfs /dev/sdc1
# mkdosfs /dev/sdc5
# syslinux /dev/sdc1
Скачиваем необходимые элементы (vmlinuz, initrd.gz и образ):
# wget http://http.us.debian.org/debian/dists/stable/main/installer-i386/current/images/hd-media/vmlinuz
# wget http://http.us.debian.org/debian/dists/stable/main/installer-i386/current/images/hd-media/initrd.gz
# wget http://cdimage.debian.org/debian-cd/6.0.3/i386/iso-cd/debian-6.0.3-i386-CD-1.iso
Работаем с первым разделом:
# mount /dev/sdc1 /mnt
# cp vmlinuz initrd.gz debian-6.0.3-i386-CD-1.iso /mnt
# nano /mnt/syslinux.cfg
default vmlinuz
append initrd=initrd.gz priority=low
Строки «default…» и «append…»являются содержанием syslinux.cfg, последняя команда:
# umount /mnt
Четвёртый способ (Для Windows)
И последний способ, будем использовать программу Unetbootin. На Mac OS или Linux она тоже будет работать. Скачиваем последнюю версию с официального сайта, запускаем, перед нами окно, заполняем его соответственно скриншоту:

Весь способ на этом и заканчивается, жмём кнопку «Ок» и дожидаемся окончания работы программы.
Заключение
Итак, нам было нужно произвести установку Debian с флешки, мы это сделали с помощью того или иного способа создать загрузочный носитель. На первый взгляд задача непростая, но немного разобравшись, любой пользователь с этим справится, даже самый начинающий.
Если у вас появились вопросы — напишите их в комментариях.
nastroyvse.ru
Debian запись windows на флешку
В данном видео я покажу как создать загрузочную флешку с Windows на компьютере под управлением Linux Ubuntu. Надеюсь...
Запись windows\ linux на флешку -По заявкам трудящихся =))) Вступаем в группу канала:https://vk.com/osworld.
Запись Debian Linux на usb flash накопитель в windows https://unetbootin.github.io/ программа.
Запись Windows 10 на флешку из под Linux + нытье Сайт канала:http://bream2008.narod.ru/
Сайт Компьютерные советы http://linux-romanov.info/ MultiBootUSB запись на флешку нескольких OS в линуксе https://youtu.be/iQiEWRh5t8I.
Вводное видео по системе Debian. Выбор образа системы и запись его на флешку. Официальный сайт https://www.debian.org.
Приобрели новый десктоп/ноутбук, а на нем установлен не знакомый Вам Linux? Это видео поможет быстро создать...
Изготовление флешки Windows в среде Linux Ubuntu.
Установка Ubuntu на флешку - Полноценная ОС за 5 минут!!! Хочешь, чтобы твой "компьютер" всегда был под рукой?...
Как создать загрузочную флэш под linux с помощью одной или двух программ? Оказывается это проще чем на windows...
Хочется получить опыт в работе с ОС Linux, и решил, что снять видео по пройденным шагам лишним не будет :) вдруг...
Страница вк https://vk.com/ubuntuman Команды на установку sudo add-apt-repository ppa:colingille/freshlight sudo apt-get update sudo apt-get install winusb ...
http://catcut.net/C6F наша группа вк - https://vk.com/club90647696 ▭▭▭▭▭▭▭▭▭▭▭▭▭▭▭▭▭▭▭▭ ☆ Помощь в продвижении канала...
Покажу как установить Windows на Ubuntu. Кэшбек с AliExpress 10% с промо-кодом epnbest2016: https://goo.gl/hT7CsP Заработок на заказах...
http://grizzly-pro.ru/ бесплатный антивирус для подписчиков Kali linux - https://www.kali.org/downloads/ Паблик - overpublic1: https://vk.com/over_view...
Посмотрите новое видео!: "McAffe Internet Security на 180 дней бесплатно" → https://www.youtube.com/watch?v=ORY2x3Fyi08 -~-~~-~~~-~~-~- Скачать...
http://ali.pub/2ru435 - Лучший Кэшбек сервис ○ Устанавливаем хакерскую систему Kali Linux на Флешку с сохранением всех...
Скачать debian и записать на флешку Канал посвящен тематике софта, его использования, выбора, а также работе...
В этом видео вы увидите, как установить операционную систему TAILS на любую USB флешку.
Самый простой способ создать загрузочную флешку в Linux Mint. Другие видео о Linux Mint: Установить Linux Mint 17.2 https://www.y...
Как записать загрузочный флешку с помощью dd, из любого linux/ubuntu с любым linux/ubuntu Страница в диаспоре https://pod.geraspor...
Приятного просмотра!
Скачиваем образ системы с официального сайта, а также важное дополнение. Записываем образ на USB флешку,...
Попробовать Linux (Ubuntu) без установки на компьютер вполне возможно без лишних заморочек. Первым делом нам...
Не получается загрузиться с флешки, чтобы установить windows либо запустить программу с bios? Есть решения этой...
Запись и установка с флешки дистрибутива Manjaro Linux. Etcher SSD из Китая: http://ali.pub/22yg6p Etcher: https://etcher.io HPusbdisk: http://bit.ly/2J6...
самый простой способ создание загрузочной флешки в системах linux. проверено мной лично )
Создание загрузочной флешки Kali Linux 2017.3 В этом видео я покажу как можно создать загрузочную флешку Kali Linux...
В данном видео показано как сделать загрузочную флешку с Ubuntu и с другими дистрибутивами Linux, используя прог...
В данном видео показано как с помощью программы Rufus правильно сделать загрузочную флешку c Windows и Linux для...
Оптические диски все больше уходят в прошлое. И даже для установки операционной системы все чаще используе...
Ссылка на статью http://vswebschool.blogspot.com/2013/06/ubuntu.html Ubuntu Desktop http://www.ubuntu.com/download/desktop UNetbootin ...
Запись ISO-Образов Linux на USB-флеш в Windows 7 программой YUMI.Создание мультизагрузочной флешки. Портативная програ...
В этом ролике я расскажу о том, что делать если программа rufus не видит DD образ ISO файла, при попытке записат...
Делаем флешку с любым linux дистрибутивом UUI -- http://www.pendrivelinux.com Kali -- https://www.kali.org/downloads HPUSBDisk ...
Опрос - http://goo.gl/forms/bnIaOy95g6 Vk - http://vk.com/ercheph Twitter - https://twitter.com/Ercheph Google+ - https://plus.google.com/+Ercheph Universal USB ...
Запишем необходимый образ системы Calculate Linux средствами Консоль Calculate.
Как скачать ISO, проверить, записать на флешку и жесткий диск Скачать отсюда https://goo.gl/1TE8cn Сайт Компьютерные...
Группа Вконтакте http://vk.com/homepcremont Делаем загрузочную флешку в linux mint. linux: parted --list umount /dev/sdb1 dd if=/home/test/linux.iso...
naruto online sage naruto treasure flipnote studio dsi cia mordekaiser es numero uno huehuehue camaleon pos burn dreamcast games imgburn darkrp f4 menu free fakemon sprite maker megaman x playthrough architect table bc builders novias de cj
debojj.net
- Как удалить виндовс старую
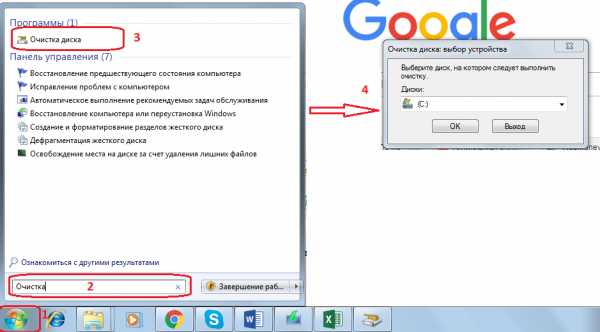
- Диск с очень быстро заполняется

- Установка роутера и настройка
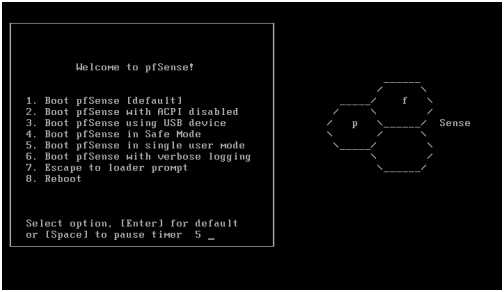
- Windows 10 горячие клавиши громкость
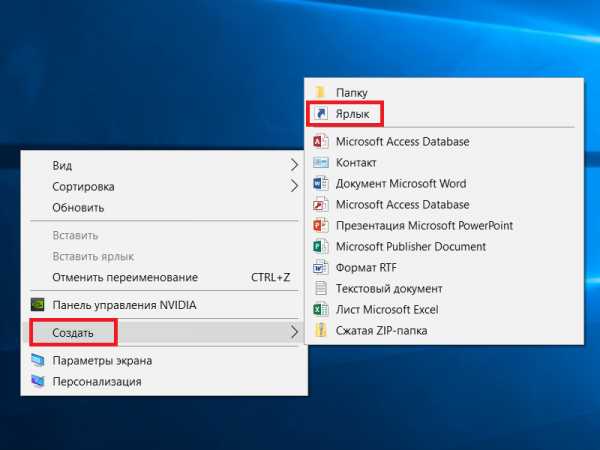
- Отключить тачпад windows 10

- Как устроен состав

- Комп не видит веб камеру windows 7

- Скорость как измеряется
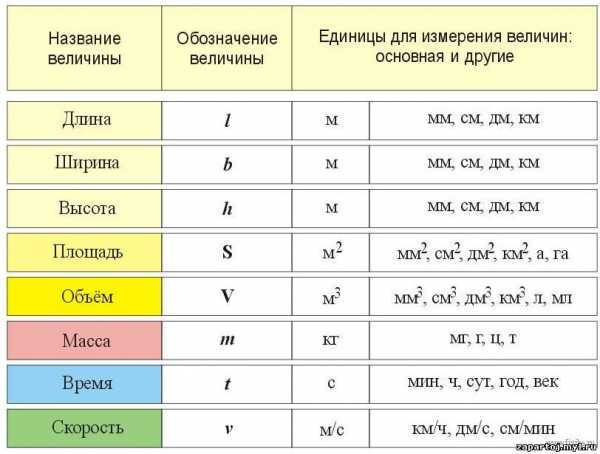
- Сильный антивирус

- Прописать маршрут

- Как почистить в компе кэш

