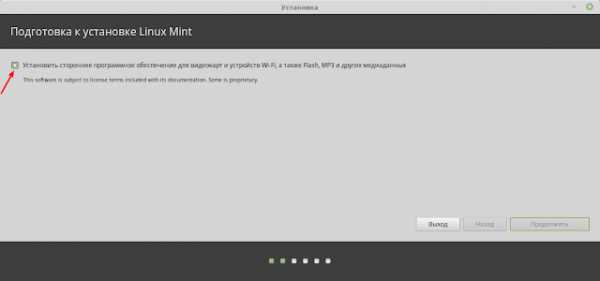Как записать диск с помощью программы Nero. Как записать dvd video диск с помощью nero
Как записать диск с помощью Nero.

Nero
Думаю многие читатели сталкивались с проблемой переполнения компьютера информацией и необходимостью ее как-то сохранить на внешних носителях, например, записать на CD. Ваша коллекция фильмов уже не помещается на жестком диске, тогда Вам снова пригодятся внешние диски, но теперь это уже DVD.В общем любому пользователю рано или поздно приходится записывать CD/DVD диски. При этом в операционной системе не всегда есть хорошие инструменты для реализации этой задачи, поэтому многие пользователи используют различные программы.Одной из самых популярных утилит для записи CD/DVD дисков является Nero. Это не просто программа для записи дисков, в нее входит целый пакет дополнительных утилит, от работы с видео и звуком до создания и распечатки упаковок для дисков.Наша сегодняшняя цель разобраться как записать диск с помощью Nero, это может быть как CD так и DVD диск с любой информацией.В первую очередь нужно скачать/купить и установить программу Nero, благо в Интернете Вы сможете легко найти любую версию данного программного продукта, просто вбейте в строке поиска – скачать Nero.Хочу предупредить, что пользоваться пиратскими версиями программ в нашей стране запрещено, используйте только лицензионные копии.Вы скачали и установили Nero, а возможно она уже стояла на Вашем ПК… теперь пойдем дальше…На самом деле записать диск с помощью Nero довольно просто и это не займет много времени, если только Ваш компьютер уже «в возрасте» и медленно работает И так, после установки Nero на рабочем столе компьютера появится ярлык – рис.1, для запуска программы.
Рис.1
Двойным щелчком мыши запускаем Nero. Появиться основное рабочее меню программы – рис.2, здесь можно выбрать какую именно утилиту для работы с дисками Вы хотите использовать, записать CD/DVD, сделать образ или скопировать данные – вариантов множество.

Рис.2
Нас интересует запись CD/DVD дисков, поэтому вначале выберем с каким именно диском мы будем работать, для этого в верхней части рабочего окна есть небольшое выпадающее меню – рис.3, здесь и задаем нужный нам параметр, пусть в нашем случае это будет CD/DVD, т.е. какой именно диск создать мы определимся в момент запуска утилиты.

Рис.3
Далее наводим мышку на пункт Данные и в нижней части окна появятся доступные действия для данного пункта – рис.4, мы воспользуемся строкой – Создать DVD с данными, думаю на данный момент более актуальна запись DVD дисков, т.к. объемы информации постоянно растут и места на CD зачастую не хватает, но эти разновидности записи практически идентичны, нам лишь нужно сделать такой выбор из-за специфики записи в программе.

Рис.4
После нажатия появляется следующее окно – рис.5, Nero Express – собственно именно в этом окне и происходит основная работа с подготовкой данных для записи на DVD.
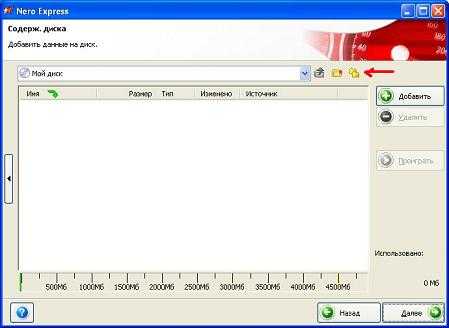
Рис.5
Для начала нам нужно задать название Вашего будущего диска, т.е. как он будет отображаться в окне Мой компьютер во время просмотра диска. По умолчанию в Nero имя диска – Мой диск, для его изменения нажмем эту кнопочку – рис.5 с двумя папками, после этого окно немного изменит вид – рис.6, разделившись на две части.
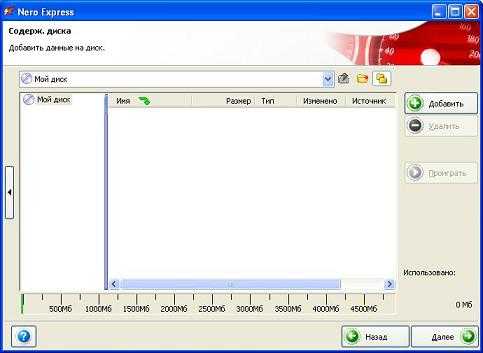
Рис.6
В левой части окна жмем правой кнопкой мыши на Мой диск, появится выпадающее меню – рис.7, здесь выбираем строку Переименовать и вбиваем свое название, например, Kino – рис.8.
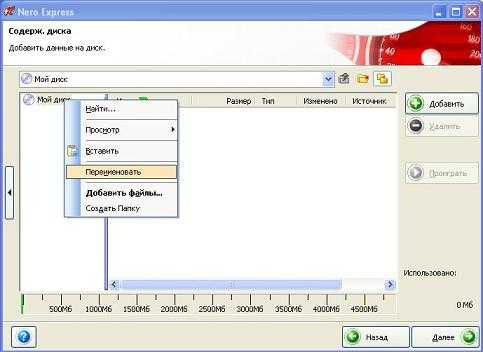
Рис.7
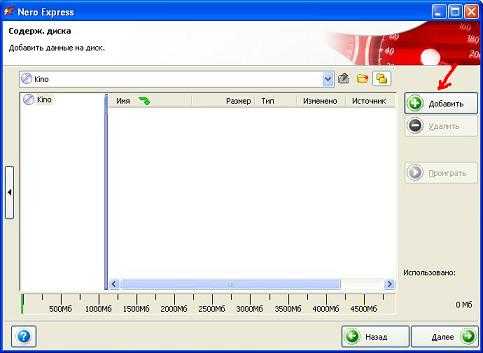
Рис.8
Переходим к добавлению файлов на наш диск, для этого жмем кнопку Добавить – рис.8, выйдет следующее окно – рис.9, оно очень похоже на проводник, здесь выбираем файл, который нужно записать на диск, например, папка с фильмами Кино1 – просто выделяем эту папку и жмем кнопку Добавить – рис.9.
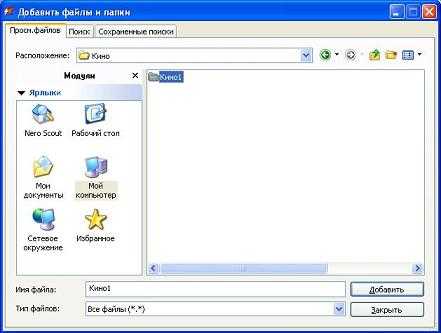
Рис.9
Текущее окно закроется и мы вновь вернемся к окну где переименовывали диск, но теперь здесь лежит наша папка Кино1, а внизу показана шкала с данными о занимаемом и свободном месте на диске – рис.10. Зеленым цветом указано занимаемое место, если цвет шкалы стал желтым или красным, значит Вы хотите записать слишком много данных – уберите лишнее.

Рис.10
И так, мы выбрали все что хотели, теперь приступим к записи, жмем кнопку – Далее, рис.10, после этого мы перейдем в следующее окно – рис.11, здесь можно ни чего не выбирать, а просто нажать кнопку Запись.Теперь перед нами окно с процессом записи – рис.12, осталось только подождать окончания процесса и все будет готово… идем пить кофе… или чай… или…
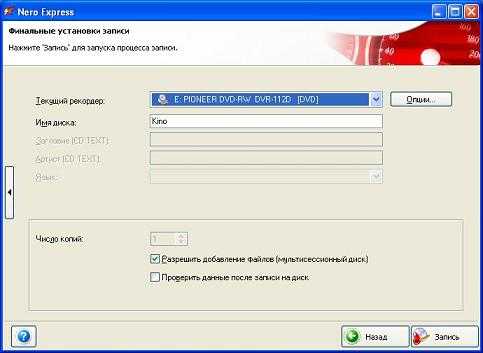
>
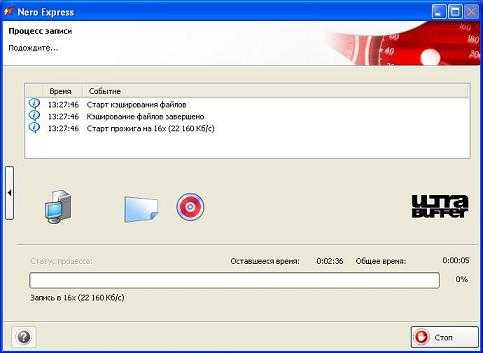
Рис.12
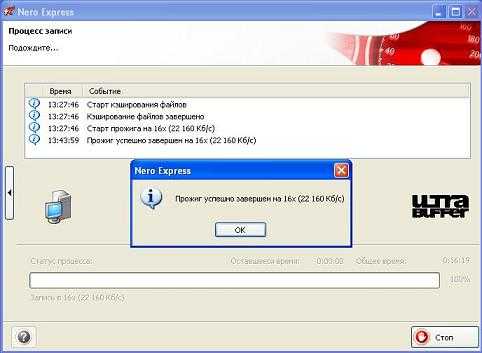
Рис.13
Все зависит от мощности вашего ПК, но уже через несколько десятков минут Вы увидите сообщение – рис.13, Прожиг завершен, т.е. запись диска окончена – жмем ОК, в следующем окне жмем Далее – рис.14.
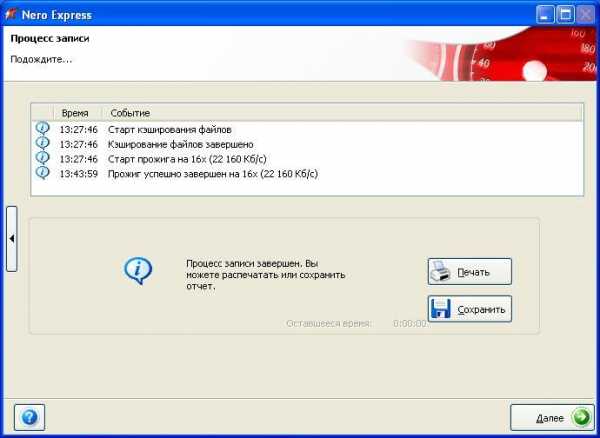
Рис.14
Если Вы больше не хотите записывать новые диски, то просто закроем следующее окно программы – рис.15 и вернемся в самое начало – рис.16.
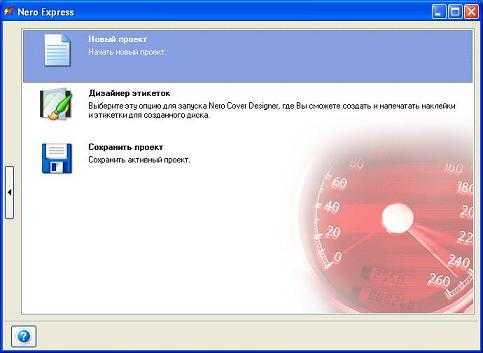
Рис.15

Рис.16
Вот в общем-то и все… все просто, а самое главное, теперь Вы знаете как записать диск с помощью Nero.
P.S. Не пропусти новые статьи – подпишись на обновление блога и ты всегда сможешь оперативно решить любую неисправность своего компьютера.
www.masterlin.ru
Как записывать фильмы на диск с помощью Nero
Пожалуй, нет такого человека, который бы не любил в свободное время посмотреть какой-нибудь интересный фильм.
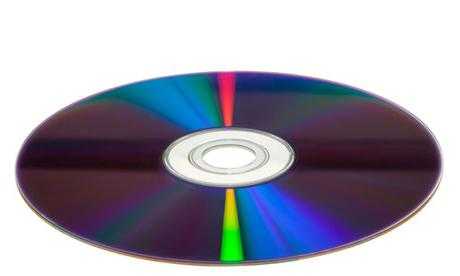 Сейчас, когда доступ к ресурсам глобальной сети Интернет есть практически у всех, бесплатно скачать видеопродукцию и устроить просмотр на экране компьютера может каждый. Вопрос правомерности, правда, оставим без внимания. А запись фильма на диск позволяет сохранить шедевр в домашней коллекции. К тому же, несмотря на активную популяризацию носителей информации на основе флеш-памяти, старые добрые компакт-диски все еще востребованы. Например, многие портативные ДВД-плееры, которые за небольшую плату предлагают магазины бытовой техники, рассчитаны для работы именно с компактами, а не флешками. Таким образом, вполне закономерно, что лазерные носители все еще востребованы.
Сейчас, когда доступ к ресурсам глобальной сети Интернет есть практически у всех, бесплатно скачать видеопродукцию и устроить просмотр на экране компьютера может каждый. Вопрос правомерности, правда, оставим без внимания. А запись фильма на диск позволяет сохранить шедевр в домашней коллекции. К тому же, несмотря на активную популяризацию носителей информации на основе флеш-памяти, старые добрые компакт-диски все еще востребованы. Например, многие портативные ДВД-плееры, которые за небольшую плату предлагают магазины бытовой техники, рассчитаны для работы именно с компактами, а не флешками. Таким образом, вполне закономерно, что лазерные носители все еще востребованы.
Хотя в сети довольно много информации о том, как записывать фильмы на диск, иногда у новичков возникает ряд вопросов. В данной статье мы рассмотрим именно эти «проблемные» моменты.
 Сложности выбора
Сложности выбора
Чтобы перенести цифровые данные на компакт-диск, необходима специальная программа. Это может быть как стороннее приложение, например, известный пакет Nero (или аналог), так и встроенный в операционную систему программный механизм. Основное отличие в том, что специализированная программа, как правило, позволяет гибко настраивать процесс записи, а вот встроенное решение работает почти в автоматическом режиме, что не всегда является наилучшим выбором. Среди сторонних приложений можно отметить такие, как Nero Burning Rom, Ashampoo Studio, CD-Writer и пр.
Как записывать фильмы на диск встроенным средством Windows
Для записи необходимо вставить чистый компакт-диск в привод. Открыть два окна ярлыка «Компьютер». Далее посредством drag&drop перетащить нужные файлы с накопителя на букву привода, например D. Появится диалог записи, где можно указать скорость. Чем она выше, тем меньше времени требуется, однако для качественного процесса записи рекомендуется не превышать значение в 8-х (для DVD). Также обращаем внимание, что некоторые бытовые плееры не отображают файлы с русскими названиями, поэтому применять следует латиницу.
Как записывать фильмы на диск с помощью Nero
После инсталляции пакета в меню «Пуск» появляется пункт «Nero». Отсюда можно запустить приложение. В окне «Новый проект» нужно выбрать тип диска – это может быть CD (700 Мб) и DVD (4.7 Гб). При копировании этот пункт также важен. Определить тип диска просто – если его зеркальная поверхность с зеленоватым оттенком, то это CD, а фиолетовый – DVD.
 Как записывать фильмы на диск? Если размер файла меньше, чем 2 Гб, то в программе нужно выбрать DVD-ROM (ISO). При превышении этого размера - DVD-ROM (UDF/ISO). А вот если речь идет о папке с DVD-видео, то выбрать следует соответствующий пункт. Главное, чтобы диск мог вместить весь объем.
Как записывать фильмы на диск? Если размер файла меньше, чем 2 Гб, то в программе нужно выбрать DVD-ROM (ISO). При превышении этого размера - DVD-ROM (UDF/ISO). А вот если речь идет о папке с DVD-видео, то выбрать следует соответствующий пункт. Главное, чтобы диск мог вместить весь объем.
Далее откроется знакомое окно проводника. С правой стороны нужно перетащить на левую панель желаемый файл/папку. Самих файлов может быть несколько. Строка внизу показывает размер – очень полезная функция, позволяющая наглядно оценить, сколько файлов еще поместится. Остается нажать кнопку «Запись» в меню и выбрать скорость (для домашней коллекции рекомендуется не более 8). Кстати, в случае нескольких приводов вверху будет список доступных устройств – указать следует именно тот, в который вставлен диск.
fb.ru
Как записать DVD диск » Как правильно выбрать и собрать компьютер самостоятельно
Недавно в свет вышла обновленная версия программы, которая уже успела завоевать определенную популярность среди пользователей, это Nero 10. Новая, 10 версия программы, стала уже целым мультимедийным центром. В новой версии Nero появились расширенные возможности для редактирования видео и аудио контента, а также специальные вспомогательные средства для управления плеером и файлами. Теперь, с новыми дополнениями работать с мультимедийным контентом стало куда лучше и проще.Как записать диск с информацией через Nero?Если вы знаете как правильно записать dvd или cd диск с нужной вам информацией через Nero то вы можете пропустить эту часть статьи. Перед прожигом информации на диск, убедитесь что на нем нет особых видимых повреждений, после чего вставьте его в ваш привод и запустите программу Nero Burning ROM на вашем компьютере.
 интерфейс Nero Burning ROM
интерфейс Nero Burning ROMЕсли вы используете перезаписываемый CD или DVD-RW диск, то для начала нам нужно будет стереть с него всю записываемую ранее информацию. Для этого в программе, во вкладке «Рекордер», в верхнем меню, нужно выбрать «Стереть перезаписываемый диск».
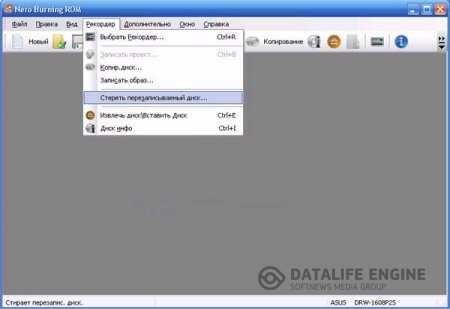 запись диска через Nero 10
запись диска через Nero 10После чего перед вами должно открыться диалоговое окно. В настройках выберете нужный рекордер, метод и выберете максимальную скорость для стирания информации с диска и нажать на кнопку «Стереть», пройдет несколько минут и диск будет готов для записи нужных нам данных.
 Процесс стирания диска
Процесс стирания дискаДля того чтобы записать новый диск с информацией, вам нужно будет в верхнем меню выбрать «Файл -> Создать», либо пойти другим путем, и нажать на кнопку «Новый». В появившемся окне, в правом меню нужно будет выбрать необходимый тип диска, на который будет производиться прожиг информации.
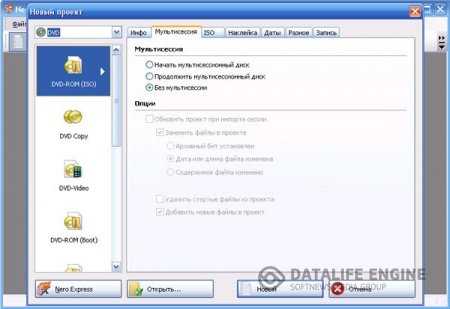
Теперь перед нами появляется новое окно, тут нам нужно будет выбрать папки и файлы которые мы собираемся записать на диск. Выбрать нужную информацию очень легко, для этого нам нужно будет всего лишь перетащить нужные папки и файлы с правой части окна на левую. Вы без проблем сможете перетаскивать необходимые файлы и папки из абсолютно разных источников.
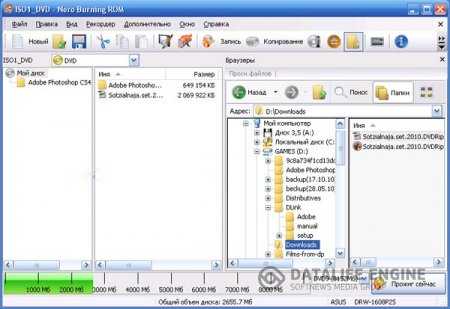 выбор файлов для записи
выбор файлов для записиВ нижней части приложения находиться индикатор который отображает виртуальную заполненность диска информацией на данный момент. Если быть более точным, индикатор указывает общий размер, который будут заполнять добавленный в список папки и файлы. Внизу, в правом углу, после индикатора, есть переключатель который показывает размер диска. В большинстве случаев он должен стоять на DVD5, это означает самый обыкновенный, однослойный dvd диск. Если у вас двухслойный диск (диск с размером 9.4GB) и вы хотите записать на него максимум информации, то вам нужно переключить значение переключателя на DVD9.
После того как вы добавите все необходимые файлы в список для записи, вам нужно будет нажать на кнопку «Запись» которая находиться в верхней части окна.
 начало записи
начало записиВ появившемся окне нужно удостовериться в том, что опция «Финализировать диск», которая находиться на вкладке «Запись», отмечена, иначе записанный диск не будет читаться на других устройствах. Теперь нужно вам нужно нажать на кнопку «Прожиг», и подождать окончания процесса записи диска. Во время записи информации на диск рекомендуется не выполнять на ПК других задач, которые способны сильно загрузить ваш компьютер, довольно часто это может привести к сбою процесса записи данных и испортит вам диск.
Как правильно записать диск?Еще одним из самых простых способов записать диск является запись через программу Nero Express. Понятный и проработанный интерфейс программы позволит даже начинающему пользователю ПК без особых проблем разобраться со всеми настройками и быстро записать на диск видео, музыку или любые другие данные. Так через Nero Express можно записать образ диска.
Запустите Nero Express, после запуска перед вами должно открыться окно, в котором пользователю нужно будет выбрать необходимое действие над диском. В левой части диалогового окна, при нажатии на какой либо элемент из меню, перед вами появляется новое окно, в котором вам необходимо будет выбрать нужный рекордер для записи диска, в том случае если на вашем компьютере их установлено больше одного.
 старый способ записи
старый способ записиЕсли нажать на кнопку «Видеоролики», которая находиться в главном меню, вы без проблем сможете разобраться с тем как же записать видео диск. Выбрав в главном окне программы «Файлы DVD-Video», должно открыться новое окно, в котором вам необходимо будет добавить нужные видео файлы для прожига на диск. Нужно нажать на кнопку «Добавить» и добавить файлы с расширением которые позволяет сама программа. После добавления всех желаемых файлов, жмете на кнопку «Далее», после чего начнется прожиг данных на диск. Кроме всего прочего, в главном окне приложения Nero Express можно узнать как записать музыку на диск. Это делается по аналогии с записью видео, только в меню нужно будет выбрать кнопку «Музыка», а в правой части окна выбрать «Audio CD».
Для большинства обычных пользователей далеко не всегда понятно что означают слова - «как записать образ на диск». С Nero Express эта задача решается очень просто, все в том же главном окне Nero Express нужно нажать на «Образ, проект, копир.» и выбрать нужно действие из предложенных.
 запись при помощи Nero Express
запись при помощи Nero ExpressПо своей сути, образ диска это обыкновенный файл, который представляет из себя нечто иное как точную копию какого-либо диска. Образ включает в себя всю информацию о файловой структуре диска и его формате.
Стоит отметить также то, что в новой версии приложения Nero, только улучшены некоторые из опций программы, но в целом же, смысл и принципы работы программы остались теми же. Следуя всем советам предоставленным выше в статье, вы можете записать любую информации на диск не только с помощью Nero 10, но и с помощью более ранних версий приложения.
nicecomputer.ru
Записать диск программой Nero | Nero 6 | Nero 7
Здравствуйте! В этой статье поговорим о том, как записать диск с помощью программы Nero.

Технический прогресс движется с огромной скоростью. Полагаю, что в скором времени диски будут не нужны, так как сейчас активно используют usb накопители. Но пока они востребованы, рассмотрим, как же все-таки записать диск.
Можно воспользоваться стандартными средствами записи дисков Windows. Но в этой статье мы будем учиться, как записать диск с помощью Nero (рекомендую использовать Nero 7, считаю ее самой стабильной).
Запустите программу (Пуск » Все программы » Nero » Nero StartSmart)

Выполнив запуск, мы видим окно выбора действия. Программа Nero обладает хорошим функционалом. Помимо качественной записи дисков она умеет воспроизводить видео (пользуясь встроенным плеером), редактировать изображения, видео, записывать звук. Также можно создавать обложки и наклейки для дисков. Поскольку сейчас нам нужно записать диск сделаем следующее:
Откройте дополнительные настройки (стрелка с левой стороны окна программы)
- Выберите вкладку «Данные»
- Наведите курсор мыши на вкладку «Создать CD с данными» или «Создать DVD с данными»
- Слева в пункте «Открыть с помощью» выберите «Nero Express» и поставьте галочку «Использовать как стандартное приложение»
- Нажмите на зеленую кнопку-стрелку
Эти действия проделываются один раз, при первом запуске.
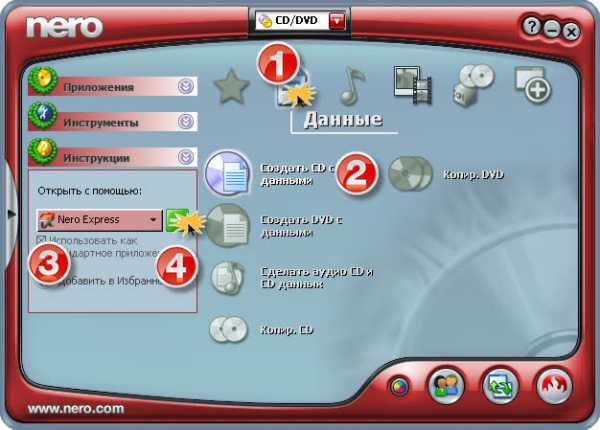
Вы можете спросить – Зачем надо было проделывать манипуляции описанные выше? Почему не использовать Nero Burning Rom, который предлагается по умолчанию?
Ответ прост и очевиден – он громоздок и не так удобен в использовании как Nero Express.

В таком окне тяжело сориентироваться новичку, поэтому я предложил более удобный вариант.
Немного отвлеклись, едем дальше. В следующем окне нам предлагается добавить данные на диск, что мы и сделаем.
В Nero Express нет никаких трудностей, нажимаем на кнопку «Добавить» (1), в открывшемся окне выбираем файл или папку которую требуется записать (2), в этом же окне нажимаем «Добавить» (3).
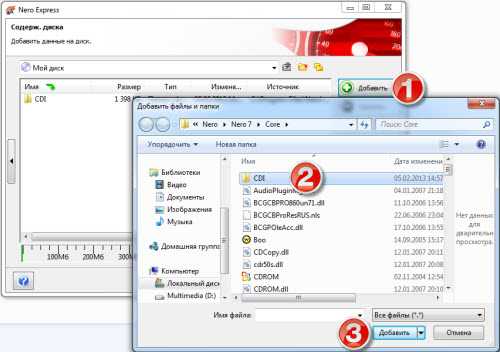
Также легко добавьте файлы, просто перетянув их из проводника (например, перетяните файл или группу файлов из «Мой компьютер» или из удобной программы «Total Commander») на рабочую область Nero.
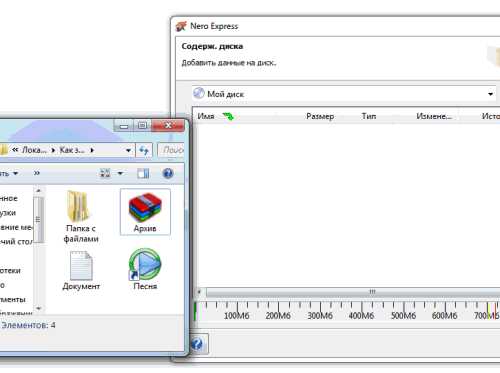
Не забывайте следить за шкалой внизу окна, по мере добавления файлов, она показывает, на сколько будет заполнен диск. На изображении выше вы видите, что в проекте используется обычный диск размером 700мб, если вы превысите это значение, то не сможете его записать. Рекомендую почитать статью «Классификация компьютерных дисков», в которой вы ознакомитесь с размерами дисков, форматами, емкостью, узнаете какой выбрать диск для записи вашего проекта.
По ошибке добавили не тот файл? Не переживайте, выделете его и нажмите на кнопку «Удалить» (или «Delete» на клавиатуре), которая находится сразу под кнопкой «Добавить». Когда все нужные вам файлы были добавлены, нажмите «Далее» в правом нижнем углу программы.
В следующем окне выберите ваш CD или DVD пишущий дисковод (1), присвойте имя диску (2), открыв дополнительные настройки (3) выберите скорость записи (4), рекомендую ставить не более 8х, чтобы не возникало ошибок. Также можно поставить галочку, если вы хотите проверить диск на ошибки после записи (5). Пункт «Разрешить добавление файлов» (5) позволит вам дописать что-либо на диск, не стирая файлы, записанные ранее. Не рекомендую использовать этот пункт, так как после этих манипуляций диск может не работать.

Если вы передумали и хотите записать на диск какие-то другие файлы, вернитесь кнопкой «Назад», если все в порядке нажмите кнопку «Запись» (6). Подождите, пока диск запишется (скорость выполнения зависит от количества Мб информации).
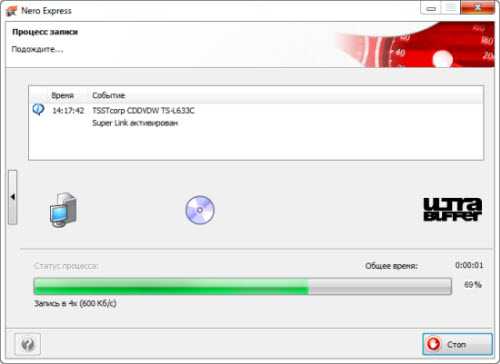
В завершении вы увидите следующее окно:
Нажмите «Ок», после чего можете закрыть окно программы. При закрытии вы увидите следующее окно:
Если вы записываете проект единоразово, то в его сохранении нет нужды, поэтому нажимаем «Нет».
Теперь вы с уверенностью будете говорить: я могу записать диск с помощью Nero!
dayafternight.ru
Как записать диск с помощью Nero Free?
В этом уроке мы научимся записывать диски с помощью простой бесплатной программы Nero Free. Но для начала убедитесь, что в дисководе компьютера находится диск, на который вы хотите записать данные.
Итак, запускаем программу кликами на характерном ярлыке Nero. Перед нами открылся пользовательский интерфейс стандартного вида, в котором нам интересна левая боковая колонка. Здесь мы видим две вкладки: “Запись данных” и “Копирование диска”. Нам нужно просто записать данные, находящиеся в вашем компьютере, на диск, - поэтому мы выбираем пункт “Запись данных”. Перед нами открылось окно записи. Стандартная процедура записи не требует введения дополнительных настроек, но для того, чтобы знать, где их искать, обращаем внимание на значок с изображением молотка в правой части окна. При нажатии на эту кнопку, вы увидите окно настройки опций, по умолчанию открытое на нужной нам функции. Здесь можно выбирать скорость записи, а так же включать функцию проверки диска после записи. Отметим, что для поврежденных дисков желательна минимальная скорость записи. После внесения изменений нажимаем “Ок” и возвращаемся в основное окно записи. Здесь в поле “Имя диска” вы можете вписать желаемое название, которое будет присвоено диску при записи, либо оставить стандартное имя.
А теперь разберемся с тем, как добавлять файлы для записи. Это совсем несложно, для этого нам нужна кнопка добавить с изображением плюсика. Нажимаем на нее и в окне проводника выбираем нужные файлы на вашем компьютере, каждый раз нажимая кнопку “Добавить”. Обратите внимание на то. что окно добавления файлов будет автоматически открываться каждый раз до тех пор, пока вы не нажмете в нем кнопку “Закрыть”. При желании вы можете добавлять файлы в специально созданную на записываемом диске папку. Для того, чтобы создать папку, нажмите на кнопку с изображением папки и звездочки и впишите желаемое название. Удаляются файлы и папки либо кнопкой “Удалить” с изображением минуса на красном фоне, либо просто клавишей Delete на клавиатуре.
Шкала в нижней части окна записи информирует об объеме свободного и занятого места на диске. При чем зеленым цветом отмечен объем файлов, для которого на диске места достаточно, а желтым и красным - тот, для которого уже места нет. Для корректной записи диска уберите лишние файлы, чтобы полоска на графика вновь стала зеленого цвета. Следующий шаг - нажатие кнопки “Запись”.
softobase.com
Как записать dvd диск помощью Неро?
Nero является одной из самых популярных программ для записи CD и DVD-дисков в домашних условиях. Она позволяет записывать данные, создавать аудио- и видеодиски, а также стирать перезаписываемые диски.
Вам понадобится
- - компьютер с доступом в интернет;
- - Nero.
Инструкция
Инструкция
imguru.ru
Как записать DVD video при помощи Nero?
DVD-video - формат для записи видео на диски, который подразумевает деление содержимого на разделы. Современные DVD-проигрыватели воспроизводят все виды записи, а вот более устаревшие модели поддерживают только СD или DVD-video. Поэтому многие фильмы и продолжают записываться именно в этом формате. Выполнить прожиг диска можно программой Nero.
Вам понадобится
- - программа Nero 7;
- - DVD-диск.
Инструкция
imguru.ru
- Как сбросить кэш в яндекс браузере
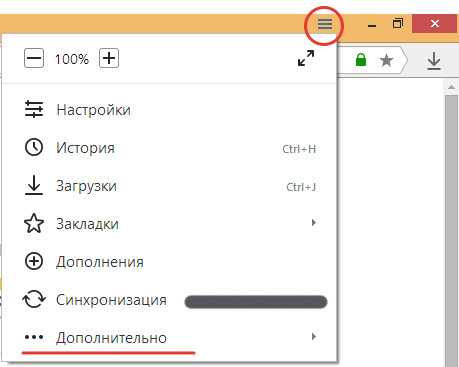
- Как устанавливать роутер

- Ответ файл это
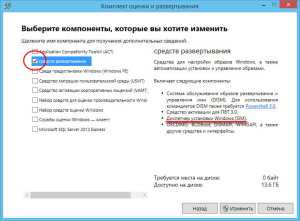
- Проблема адаптера

- Как работать в телеграмме

- Xubuntu как установить с флешки

- Пк медленно стал работать

- Почему не показывает видео в интернете онлайн

- Не работает мышь и тачпад на ноутбуке

- Обзор centos
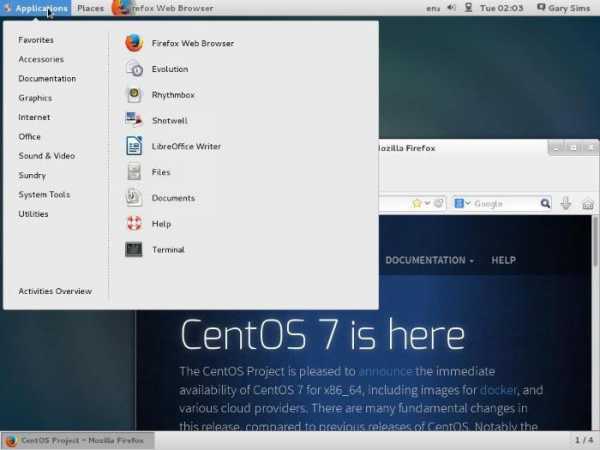
- Программы для линукс минт 18 на русском с официального сайта