Как подключить домашний интернет на ноутбуке. Секреты Windows для начинающих. Как настроить мобильный интернет на ПК или ноутбуке. Как использовать мобильный интернет на ноутбуке
Мобильный интернет на ноутбуке - современные варианты
Мобильный интернет — это не только Facebook, YouTube, карты, приколы и прочий интертеймент, но иногда и работа. Потому часто, смартфоны и планшеты с их маленькими экранчиками, виртуальными кнопочками и игрушечными приложениями не справляются. Требуется ноут, с настоящей клавиатурой, рабочими полнофункциональными прогами и нормальным дисплеем. Но если в смартфоне выход в Сеть уже есть по умолчанию, то у ноутбуков не все так гладко. А если очень надо, то что делать?
Само собой, варианты были, есть и будут. В общем, дальше вкратце о таких полезных в наше время изобретениях, как внешние USB-модемы, Mi-Fi и тетеринг.
Сегодня даже дети знают, что дома тоже есть беспроводный интернет, называется он Wi-Fi, и к нему можно подключать и ноуты, и планшеты, а с недавних пор и холодильники с кофеварками. Но это дома. А как настроить доступ в Сеть с ноута, если до дома далеко, а интернет понадобился вот «прям щас»?
Начнем с того, что некоторые модели мобильных ПК, т.е. ноут-, ультра-, Mac- и других -буков, тоже оснащаются модулями беспроводной связи. Проще говоря, в таком ноуте тоже есть слот для обычных SIM-карт. Вставил SIM-ку и подключаешься к 3G-интернету (или даже 4G LTE) ближайшего оператора — все просто. Но вот только такая опция встречается, как правило, только либо у дорогих ноутов, либо у так называемых ультрамобильных — маленьких, легких, однако не совсем удобных для комфортной работы. Простые же ноутбуки 3G- и 4G-модулями не комплектуются. Но, опять же, это совсем не означает, что в случае необходимости, свой, скажем, новый Lenovo нельзя этими полезностями доукомплектовать (к слову, здесь подробнее по теме ноутбуки Lenovo Киев).
Итак, выбираем:
Внешний USB-модем… — это тоже модуль беспроводной связи и тоже со слотом для SIM-ки, но выполнен в виде стандартных размеров флешки и подключается к USB-порту компьютера, хоть мобильного, хоть настольного. Такие девайсы свободно продаются в отечественной рознице, в том числе и в магазинах компаний-операторов мобильной связи. Стоят внешние USB-модемы сравнительно недорого, акции на них проводятся тоже регулярно, подключаются они очень просто и быстро, так что юзеру остается фактически только выбрать приемлемый тарифный план и ознакомиться с мануалом.
Mi-FiДанное решение весьма полезно в тех ситуациях, когда есть потребность организовать собственную локальную WiFi-сеть с подключением к ней сразу нескольких мобильных устройств, в т.ч. и ноутбуков. По сути, Mi-Fi — это нечто вроде внешнего модема, однако девайсы такие способны работать автономно, в смысле без подключение к USB. Кстати, у нас технология Mi-Fi большинству мобильных пользователей известна давно. Поспрашивайте у знакомых, наверняка у кого-нибудь найдется портативный беспроводный маршрутизатор или мобильный хот-спот. Вот он и есть Mi-Fi. Юзают такие девайсы нынче повсеместно. И с ноутами, и планшетами, и со смартфонами. Такие роутеры удобны, подключаются и настраиваются тоже просто. Подбираем тарифный план и получаем мобильный интернет для своего ноута.
ТетерингТермин, конечно, звучит загадочно, тем не менее, сложного здесь тоже ничего нет. Тетеринг — это когда роль внешнего модема для ноутбука играет смартфон и/или планшет, оснащенный модулем 3G- или 4G- связи. Чтобы юзать смартфон в качестве хотспота для ноута, то бишь того же беспроводного маршрутизатора, надо сначала выбрать модель, функционал которой предусматривает такую опцию (не у всех смартфонов она есть), и подключить ее к ноуту. Можно через USB, можно через Bluetooth. Далее тоже подбираем тариф и не забываем следить за уровнем заряда батареи.
www.gadgetstyle.com.ua
Как подключить ноутбук к интернету через смартфон: варианты подключения
Многие люди, проводя большую часть времени в дороге, используют мобильные устройства, такие как ноутбук и смартфон. В этой статье будет подробно описано, как подключить ноутбук к интернету через смартфон.
Подключение интернета с помощью кабеля USB

Есть множество способов, как подключить ноутбук к интернету через смартфон, а один из них - это применения кабеля USB. Для начала стоит приобрести соответствующий кабель, исходя из версии порта, расположенного на ноутбуке.
Дело в том, что, если на ноутбуке стоит разъем USB 3.0, а кабель будет для порта второй версии, то в большинстве случаев ноутбук просто не сможет установить программное обеспечение для использования такой функции, как подключить ноутбук к интернету через смартфон "Андроид" по USB.
Затем необходимо открыть настройки смартфона и выбрать опцию "Модем и точка доступа", а далее нужно просто поставить галочку напротив надписи "USB-модем". Преимущество использования интернета через смартфон в том, что ноутбук получает доступ в сеть, а смартфон заряжается с помощью кабеля. На этом примере можно понять, как подключить ноутбук к интернету через смартфон по USB.
Точка доступа

Второй способ демонстрирует то, как подключить ноутбук к интернету через wifi смартфона. Для этого понадобится сам телефон, который поддерживает данную функцию (идеально, если смартфон обладает поддержкой связи 4G, которая обеспечит высокоскоростную передачу данных в интернете), и ноутбук, где установлен адаптер для беспроводного интернет-соединения.
Следующий шаг в том, как подключить ноутбук к интернету через смартфон, - это включение мобильных данных на устройстве. После этого необходимо проследовать в настройки смартфона и выбрать функцию "Модем и точка доступа". Далее понадобится "Мобильная точка доступа", где можно настроить параметры модема по своему усмотрению. Главное - это активировать точку доступа.
Впоследствии в выпадающем меню должна высветиться иконка, что мобильная точка доступа активна. Дальнейшие действия в том, как подключить ноутбук к интернету через смартфон по беспроводному соединению - это манипуляции на самом ноутбуке. На панели устройств на рабочем столе справа снизу есть значок, отображающий подключение к интернету. Необходимо нажать на него левой кнопкой мыши и выбрать название своего смартфона. Далее вводится пароль - и доступ к интернету открыт.
Важный момент! При попытке ноутбука подключиться к мобильной сети смартфона может появиться ошибка, указывающая на невозможность подключения. Это может произойти только по одной причине - в настройках мобильной точки доступа активирован протокол, который допускает подключение только разрешенным устройствам. Необходимо просто изменить параметр на значение "Разрешить всем устройствам", тогда проблема будет решена.
Подключение по сети Bluetooth

Еще один способ, как подключить ноутбук к интернету через смартфон беспроводным путем, - это использование сети Bluetooth. Однако не все ноутбуки имеют в наличии данный адаптер. Чтобы это исправить, достаточно приобрести портативный адаптер Bluetooth с драйверами и установить его на ноутбук.
Далее стоит включить искомую функцию на смартфоне и открыть видимость для всех устройств, находящихся в радиусе подключения. Затем уже на ноутбуке активировать поиск и обнаружить смартфон. Далее, как и в предыдущих двух вариантах, необходимо проследовать в настройки смартфона до пункта выбора модема и точки доступа, где будет доступен вариант использования подключения через Bluetooth.
Возможные нюансы и рекомендации

Для проведения подобных манипуляций с подключением интернета через смартфон нужно учитывать особенности средства связи, так как для выхода в интернет потребуется поддержка связи 3G или 4G.
Со стороны ноутбука необходимо проверить его возможность выхода в интернет с помощью беспроводного соединения. Для этого можно узнать у производителя о наличии Wi-Fi адаптера на своем мобильном компьютере. Также стоит проверить версию драйверов для сетевой карты, которые также необходимы для подключения интернета.
На некоторых ноутбуках есть встроенный адаптер для связи с телефонами через Bluetooth, поэтому стоит проверить и его наличие, прежде чем покупать портативную версию.
На смартфоне должна стоять операционная система Android, IOS, WM или Symbian, так как только на этих ОС возможны все представленные способы подключения к интернету.
fb.ru
Как подключить домашний интернет на ноутбуке. Секреты Windows для начинающих. Как настроить мобильный интернет на ПК или ноутбуке
Сегодня мы можем пользоваться самыми различными способами и методами подключения к сети Интернет: мобильным, спутниковым, беспроводной сетью в метро, а также проводным оптоволоконным интернетом. Но из всех видов подключения именно проводной интернет считается до сих пор самым стабильным и быстрым. Поэтому многие люди подключают проводной интернет у себя дома, чтобы не быть зависимым от зоны покрытия, препятствий и загруженности беспроводных сетей.
Однако не каждый новый пользователь знает, как подключить проводной интернет самостоятельно. Рассмотрим этот вопрос подробнее.
Подключение проводного интернета
Есть несколько вариантов подключения проводного интернета в вашей квартире:
- Интернет по телефонной линии.
- Интернет по оптоволокну.
Рассмотрим каждый по отдельности.
Подключение по телефонной линии
Чтобы подключить себе интернет по телефонной линии, не нужно тянуть провода через всю квартиру. Достаточно только узнать, предоставляет ли ваш телефонный оператор услуги интернета. Если да, то чтобы его подключить, необходимо:
- Подключить услугу интернета от телефонного провайдера.
- Купить специальный делитель, который разделит телефонную линию на телефон и интернет.
- Купить модем или роутер. Здесь важно понимать, что необходим именно ADSL-модем или роутер, потому что только в них имеется нужный вход под телефонный провод.
- Подключить к модему или роутеру от распределителя провод, затем подключить компьютер к модему или роутеру и настроить подключение.
- Проверить наличие интернета на девайсах.
Подключение по телефонной линии может сделать и мастер от провайдера вашего телефона. Также он может предоставить все необходимое оборудование в аренду или продать. Однако такой интернет будет зависеть от оборудования вашего провайдера. Если оборудование плохое, то скорость передачи данных будет невысокой.
Подключение по оптоволокну
Оптоволоконный интернет считается сегодня самым надежным и быстрым интернетом. Очень редки случаи технических неполадок, а скорость передачи данных превосходит любой другой вид интернета и зависит только от выбранного тарифа. Часто даже такой вид интернета еще и дешевле любого другого. Чтобы подключиться к такому проводному интернету, нужно:
- Выбрать подходящего провайдера, который может подключить интернет в вашем доме. Стоит серьезно отнестись к выбору провайдера, ведь если у него множество негативных отзывов, то, вероятно, вы будете также иметь какие-то проблемы с интернетом после подключения. Помимо прочего, всегда стоит присматриваться к тарифам и акциям, которые предлагает провайдер.
- Выбрав провайдера, нужно позвонить в компанию и оставить заявку на подключение интернета. Самостоятельно протянуть по дому оптоволокно у вас не получится, поэтому придется договориться с мастером и выбрать удобное время для его работы.
- После проводки оптоволокна вы можете дальше действовать самостоятельно, однако мастер может помочь провести провод по квартире и подключить к компьютеру.
- Если вы собираетесь подключать другие устройства помимо компьютера. купите роутер или возьмите в аренду у своего провайдера. Если же нет, то можно просто воткнуть оптоволоконный провод в компьютер и пользоваться интернетом.
Данный интернет надежен и быстр, однако придется провести провод по квартире и спрятать его, чтобы не мешался.
Также вы можете прочесть наши полезные статьи на тему подключения интернета.
Данную статью подтолкнуло написать письмо одного из наших пользователей. «Здравствуйте, у меня работа, связанная с частыми командировками и много свободного времени после окончания рабочего дня. Подскажите, как подключить ноутбук к интернету, чтобы была нормальная скорость?»
Ситуация очень знакома, наличие интернета сегодня остро необходимо для многих: работа, общение или просто доступ к нужной информации. Мобильный телефон не рассматриваю, так как о комфортной и полноценной работе не приходится говорить, поработать в фотошопе или отредактировать таблицу в excel.
Как можно подключить ноутбук к Интернету при помощи модема?
Прежде всего, нужно купить модем и зарегистрировать его в одного из операторов связи. Кстати, у них можно и подобрать себе нужную модель и подключить оптимальный тариф. И так у нас, уже есть модем sierra 720U и пробуем самостоятельно настроить.
Подключаем модем в один из свободных USB портов. Рекомендуем для подключения использовать USB – удлинитель для предотвращения повреждения модема при неосторожном пользовании ноутбуком.
На многих модемах все необходимое программное обеспечение устанавливается и настраивается в автоматическом режиме, но если этого нет в вашей модели, а в комплекте идет диск с драйверами нужно будет проделать все самостоятельно.

Устанавливаем необходимые драйвера. При необходимости перезагружаем ноутбук.

Проверяем наш модем, для это нужно зайти в «Панель управления/ Система и безопасность / Система / Диспетчер устройств» в категории модем выбрать наше устройство. Переходим в вкладку «Диагностика» и нажимаем кнопку «Опросить модем». В случае корректной установки драйверов – диагностика пройдет успешно.

Переходим к созданию подключения. «Пуск / Панель управления / Сеть и Интернет / Центр управления сетями и общим доступом»
Настройка нового подключения или сети
Подключение уже создано, но желательно выполнить еще несколько небольших операций. Чтобы удобно было подключать интернет – создадим ярлык на рабочем столе. Заходим «Изменение параметров адаптера», выбираем наше подключение и правой клавишей мыши вызываем контекстное меню и нажимаем «Создать ярлык».
Если требуется отключить соединение – щелкаем по значку монитора в правом нижнем углу экрана и нажимаем кнопку отключить.

Одним из советов: если скорость небольшая, можно попробовать настроить модем перед очередным подключением. Нажимаем кнопку «Свойства».

Кнопка «Настроить» и выставляем из списка наибольшую скорость.Аппаратное управление потоком должно быть включено, а вот остальные (обработка ошибок модемом и сжатие данных модемом) в некоторых моделях модема лучше отключить.
Публикацию посмотрели 59526 раз(а) и написали 0 комментариев.
Локальные сети и интернет — это безграничный источник для работы и развлечений. Интернет даёт доступ к любой информации, открывает возможности общения в социальных сетях и участия в online-играх.
Существует два вида подключения ПК или ноутбука к интернету - проводной и беспроводной. Процедура подключения к проводному интернету может незначительно отличаться в зависимости от установленной на ноутбуке операционной системы.
Быстрая навигация по статье
Windows XP
Для того чтобы подключить проводной интернет к ноутбуку с Windows XP, необходимо:
- Используя мышку или сенсорную площадку tuchpad, нажать кнопку «Пуск»;
- В пункте «Панель управления» войти в папку «Сетевые подключения»;
- На иконке «Подключение по локальной сети» вызвать контекстное меню и выбрать «Свойства»;
- Выделить надпись «Протокол Интернета (TCP/IP)» и нажать кнопку «Свойства»;
- В отк
droidd.ru
Быстрый интернет для ноутбука. Мобильный интернет на ноутбуке – современные варианты. Беспроводной интернет от мобильного оператора
Многие люди имеют сегодня дома интернет. Это может быть интернет по телефонной линии, по оптоволокну, беспроводной интернет через мобильного оператора или даже спутниковый интернет. Многие люди предпочитают в доме беспроводной интернет, чтобы не тянуть лишние провода и можно было бы подсоединиться с любого девайса к мировой сети. Однако, не каждый знает, как подключить беспроводной интернет самостоятельно.
МТС для компьютерной техники
Для нас становится все более важным иметь высокоскоростной доступ в Интернет, где бы мы ни находились, особенно, например, на наших ноутбуках, когда мы работаем на ходу. устройства позволяют нам использовать беспроводную связь от наших ноутбуков и других мобильных устройств для обеспечения постоянной связи.
Подключение беспроводного интернета
Вам придется зарегистрироваться, но часто вы сможете выбрать поставщика услуг беспроводной связи. Плюсы: Может использоваться на разных устройствах. . Хотя многие люди смогли обойти дополнительные платы за мошенничество со своих смартфонов, большинство беспроводных провайдеров взимают дополнительную плату за привилегию подключения вашего телефона к ноутбуку.
Рассмотрим этот вопрос подробнее.
Подключение беспроводного интернета
Беспроводной интернет условно можно разделить на несколько видов
- Интернет через ADSL-роутер или через роутер от оптоволокна;
- Беспроводной интернет от мобильных провайдеров.
Рассмотрим каждый вид подробнее.
Беспроводной интернет через обычный роутер
Если у вас дома уже есть обычный интернет через оптоволокно или телефонную линию, то можно купить к нему роутер, благодаря которому можно создать беспроводную сеть Wi-Fi. Для этого нужно:
Плюсы: Возможно, вы сможете использовать план данных, который вы уже платите за свой мобильный телефон без дополнительных расходов. Условия: Модем может быть медленным и быстрее разряжать аккумулятор вашего телефона. В эти дни хорошее подключение к Интернету и беспроводное устройство могут предоставить вам доступ ко всем видам развлекательных и онлайн-инструментов - игр, фильмов, социальных сетей, книг, электронной почты и многое другое. Но без хорошего беспроводного интернет-плана вы будете стараться максимально использовать свои электронные игрушки.
- Купить роутер, подходящий под ваш интернет. Если у вас подключение через телефонную линию, то нужно купить ADSL-роутер. Если через оптоволокно, то нужен обычный роутер с WAN-входом под штекер оптоволокна. При этом роутер стоит подбирать исходя из мощности сигнала и зоны покрытия.
- Подключить к роутеру провод от интернета и включить его в розетку.
- Подключить компьютер к роутеру через провод в разъем LAN.
- Зайти в любой браузер на компьютере и набрать в адресной строке ip-адрес роутера, который указан в документации.
- В открывшемся окне набрать логин и пароль от настроек роутера, которые также указаны в документации. Обычно логин и пароль - слово «admin».
- В настройках роутера вбить данные провайдера и изменить название и пароль от беспроводной сети Wi-Fi, чтобы соседи не могли подключиться к вашей беспроводной сети, тратить трафик и забивать канал, скачивая тяжелые файлы.
- Сохранить все новые настройки и перезапустить роутер.
- Подсоединиться к беспроводной сети Wi-Fi с любого девайса для проверки работоспособности.
Если вы сделали все правильно, то в доме появится беспроводная сеть Wi-Fi, которой можно будет пользоваться.
Это то, как вы можете подключиться к Интернету, не будучи ограниченным простыми проводами и кабелями. Это немного похоже на то, как радио или мобильный телефон получают звук - через беспроводные сигналы. Вышедшие сигналы не слишком сильные, поэтому сеть работает лучше всего, когда она ограничена областью, например, вашим домом. Даже тогда важно обратить внимание на безопасность вашей сети и убедиться, что вы установили безопасный пароль. Таким образом, любой пользователь, подключившийся к сети, должен будет ввести пароль на своем устройстве перед доступом в Интернет.
Беспроводной интернет от мобильного оператора
Мобильные операторы также предоставляют беспроводной доступ к мобильному интернету, используя специальный модем и роутер. Чтобы подключить к ноутбуку беспроводной мобильный интернет, необходимо в салоне сотовой связи выбранного оператора приобрести специальный usb-модем и тариф для интернета. После этого просто подключаем к компьютеру и ждем, пока ноутбук автоматически установит нужную программу для использования мобильного интернета.
Как вы можете получить беспроводной интернет?
Без пароля ваша сеть считается «открытой», и к ней может обращаться любой человек, подвергая риску свои устройства и личную информацию, хранящуюся на них.
- Широкополосный план, включая беспроводной модем.
- Маршрутизатор.
Что вы должны учитывать при выборе плана?
Прежде чем подписывать контракт с поставщиком услуг, подумайте, что именно вы хотите. Хотя это не сложно найти, ваше местоположение будет определять, какие планы доступны для вас. Оборудование: В некоторых планах есть модем и маршрутизатор, обычно с добавленной стоимостью. Вы могли бы сэкономить деньги, упакованные вместе с арендой домашней линии, интернетом и мобильными телефонами. Если вы находитесь на рынке нового беспроводного интернет-плана, поговорите с экспертом из.
www.cena5.ru
Как подключить ноутбук к интернету: пошаговая инструкция
Содержание статьи
В данной статье мы подробно разберемся, как подключить интернет к ноутбуку по беспроводной сети или при помощи витой пары, рассмотрим особенности каждого типа подсоединения, настройки различных версий ОС и установленных комплектующих.
Варианты технологий кабельного интернета
Условно все варианты подключения к интернету через кабель можно разделить на несколько основных видов.
- Коммутируемое подключение (Dial-up). Это подсоединение к интернету через кабель, аналоговый модем или такую же телефонную линию. Используется данный доступ и в цифровом подключении по технологии ISDN, при установке соответствующего адаптера.
- Выделенный канал связи. Предполагает использование отдельной линии, проложенной от ПК/лэптопа до до оборудования, принадлежащего и обслуживающегося провайдером. Существует два типа подключения: со скоростью до 1,5 Мбит/с и до 45 Мбит/с. Считается наиболее эффективным для крупных предприятий.
- DSL (Digital Subscriber Line) – один из вариантов широкополосного доступа с помощью которого можно подключить проводной интернет к ноутбуку. Обеспечивает скорость передачи данных до 50 Мбит/с. Это цифровое соединение с использованием аналоговых телефонных линий.
Порядок подключения кабеля к ноутбуку
Подключение ноутбука к проводному интернету в любых случаях происходит в таком порядке:
- Dial-Up, настраивается соединение телефонной линии к модему, после этого от модема идет кабельное коннект к ноутбуку,
- выделенный канал связи приходит к вам в квартиру уже по витопарному соединению, его можно подключать как сразу после входа в квартиру, так и после роутера/маршрутизатора, это значение не имеет,
- DSL интернет приходит в квартиру так же по телефонному кабелю, поэтому включение происходит только после подсоединения модема.
Настройки в операционной системе (рассмотрим для разных версий ОС – XP-10)
Практически во всех операционных системах Microsoft меню практически одинаковы, поэтому переходы в меню идентичны для всех версий Windows.
- Заходим в меню “Пуск”>”Панель управления”.
- Находим “Подключение к Интернету”.
- Пункт “Сетевое подключение”, создаем новое подключение.
- Следуя инструкциям Мастера новых подключений вводим логин и пароль предоставленный интернет провайдером.
- Находим свойства протокола ТСР/IP во вкладке сеть и проверяем что получение IP-адреса и DNS-сервера включено в автоматический режим.
PPPoE
Один из вариантов DSL подключения (Point-to-point protocol over Ethernet) выделяется на фоне других частотой использования (основное количество подключаемых, современных точек доступа происходит именно по протоколу PPPoE). Соединение происходит по индивидуальному логину и паролю.
Статический или динамический ip
Динамический IP-адрес раздается вашим провайдером бесплатно для подключения к интернету и может быть присвоен другому компьютеру при повторном входе в сеть. Статический вариант IP (Internet Protocol) покупается за отдельные деньги и дает больше возможностей, и вписывается вручную при подключении к интернету.
VPN по L2TP/PPTP
VPN (Virtual Private Network) – возможность создавать виртуальную сеть поверх физической.
- PPTP. Протокол соединения поддерживается любой VPN сетью изначально (первый протокол который ввела microsoft). Является самым быстрым на данный момент протоколом соединения.
- L2TP. Туннелированный протокол 2 уровня, практически все устройства на данный момент поддерживают его. Несложная настройка, но отсутствие шифрования и защиты данных делает его зависимым от дополнительного протокола IPSec.
Беспроводное подключение по Wi-Fi (от роутера)
Включение интернета на ноутбуке при условии настроенной Wi-Fi сети от роутера очень простая задача. Необходимых для этого условий несколько.
- Наличие названия сети и пароля от нее.
- Ноутбук с работающим Wi-Fi модулем.
Подключение происходит по следующему сценарию.
- Включаем роутер в сеть и дожидаемся загрузки wifi протокола.
- Включаем на лэптопе беспроводные сети.
- Открываем обзор беспроводных сетей и находим нужную нам.
- В открывшемся меню вводим пароль и нажимаем кнопку подключиться.
Проверка наличия адаптера
Наличие беспроводного адаптера проверяется наличием картинки на коробке ноутбука. Если вы покупали ноутбук с рук (б/у) без коробки, то на корпусе обязательно будет дублированная отметка о беспроводном адаптере.
Установка драйвера
Установка драйверов сетевой карты на компьютере – важная составляющая подключения к интернету. Без сетевого драйвера ноутбук не обнаружит WiFi адаптер. Установка драйверов происходит с диска, который идет в комплекте к ноутбуку, вставьте его в CD-привод и следуйте инструкциям помощника установки.
Необходимые настройки системы для подключения
Для настройки интернета необходимо проверить автоматическое получение Ip-адреса и dns-сервера. Находятся эти настройки по пути Пуск>Панель управления>Управление сетями и общим доступом>Свойства подключения>Свойства интернет протокола версии 4.
Подключение через мобильный интернет
Подключить ноутбук к интернету возможно и через мобильный телефон.
- Настраиваем на смартфоне точку доступа в интернет.
- Подключаем телефон к ноутбуку посредством USB или Wi-Fi.
- Устанавливаем драйвера (в зависимости от марки телефона) и подключаемся к интернету.
3G и 4G модемы и роутеры
Подключится к интернету очень легко с помощью 3 и 4G модемов, просто устанавливаем драйвера и подключаемся к интернету.
Подключение телефона через USB
В отличие модемов, соединение телефона через USB требует драйверов для интернет USB-подключения. Без них мы сможем использовать телефон только как USB хранилище.
Соединение через Bluetooth
Подключение через Bluetooth немного проще, вследствие того, что драйвера на блютус скорее всего уже стоят на вашем лэптопе (если сам модуль предусмотрен моделью).
Соединение через Wi-Fi
Это самый простой способ подсоединить беспроводное подключение к интернету. Самый быстрый беспроводной проток соединение не требующий дополнительного ПО (все драйвера для ноутбука идут в комплекте или ставятся в магазине), самый распространенный и по праву наиболее популярный в мире метод беспроводного соединения.
Пожаловаться на контентwirelesscover.ru
Как подключить интернет Мегафон на ноутбук 🚩 нетбук мегафон 🚩 Комплектующие и аксессуары
Подключить безлимитный интернет, если вашим оператором является Мегафон, достаточно просто.
Чтобы определиться с тарифом, зайдите на сайт megafon.ru, выберите свой регион и найдите описание тарифных планов на безлимитный интернет.
При выборе ориентируйтесь на объем трафика, входящего в пакет, и стоимость услуги. Если вы любите путешествовать, то следует уделить внимание тарифу, действующему по всей России, а также опциям, позволяющим выходить в сеть за границей.
Выбрав тариф, вы можете произвести подключение онлайн через личный кабинет, а также при помощи специальных команд. Комбинацию цифр вы увидите рядом с нужным вам тарифом. Возможна также отправка сообщения.
Если вам сложно разобраться с подключением безлимитного интернета Мегафон на телефон самостоятельно, позвоните оператору по бесплатному номеру горячей линии 0500 или обратитесь с паспортом в офис обслуживания. Специалисты компании помогут вам с выбором и обеспечением доступа к услугам.
Если ваш планшет имеет возможность установки сим-карты, и вы хотите подключить на нем безлимитный интернет от Мегафона, вам необходимо приобрести карточку в любом салоне связи, и вставить ее в устройство. Как правило, при продаже сим-карты, сотрудники салонов подключают интернет самостоятельно, но если этого не случилось, вы можете сделать это при помощи описанных выше способов.
Если у планшета нет разъема для сим-карты, но имеется порт USB, можно осуществить подключение через модем. Для этого нужна все та де симка с подключенным интернетом.
Но даже если нет возможности подключения при помощи USB или сим-карты, не стоит отчаиваться. Подключить безлимитный интернет Мегафон можно через wi-fi. Для этого необходимо включить услугу на вашем мобильном и сделать его передающим устройством. Для этого в настройках телефона нужно включить режим модема. Устройства соединяются посредством беспроводной связи wi-fi.
Подключить интернет на компьютер или ноутбук можно также при помощи модема USB с сим-картой Мегафона или через wi-fi от другого устройства. Передающими устройствами могут выступать телефон, планшет или другой ноутбук. Подключение производится описанными выше методами.
www.kakprosto.ru
Как подключить ноутбук к Интернету
02.07.2014  для начинающих | интернет | ноутбуки
Вы купили ноутбук и не знаете, как подключить его к Интернету? Могу предположить, что вы относитесь к категории начинающих пользователей и постараюсь помочь — подробно опишу, как это можно сделать в разных случаях.
В зависимости от условий (интернет нужен дома или на даче, на работе или где-то еще), одни варианты подключения могут быть более предпочтительными, чем другие: я опишу достоинства и недостатки разных «видов интернета» для ноутбука.
Подключение ноутбука к домашнему Интернету
Один из самых распространенных случаев: дома уже есть настольный компьютер и Интернет (а возможно и нет, об этом тоже расскажу), вы покупаете ноутбук и хотите выходить в Интернет и с него. На самом деле, здесь все элементарно, но я встречал ситуации, когда человек приобретал себе домой 3G модем для ноутбука, имея выделенную линию Интернет — этого делать не нужно.
- Если дома уже есть подключение к Интернету на компьютере — в данном случае оптимальным вариантом будет приобретение Wi-Fi роутера. О том, что это такое и как работает я подробно написал в статье Что такое Wi-Fi роутер. В общих чертах: вы один раз приобретаете недорогое устройство, и имеете доступ в Интернет без проводов с ноутбука, планшета или смартфона; настольный компьютер, как и раньше, тоже имеет доступ в сеть, но по проводам. При этом платите за Интернет столько же, как и раньше.
- Если дома отсутствует Интернет — оптимальным вариантом в данном случае будет подключение проводного домашнего Интернета. После этого вы можете либо подключить ноутбук с помощью проводного подключения как обычный компьютер (большинство ноутбуков имеют разъем сетевой карты, для некоторых моделей нужен переходник) или, как и в предыдущем варианте, дополнительно приобрести Wi-Fi роутер и пользоваться в пределах квартиры или дома беспроводной сетью.

Почему для домашнего использования я рекомендую именно широкополосный проводной доступ (с опцией в виде беспроводного маршрутизатора при необходимости), а не 3G или 4G (LTE) модем?
Дело в том, что проводной интернет быстрее, дешевле и неограничен. А в большинстве случаев пользователь хочет скачивать фильмы, игры, смотреть видео и многое другое, не задумываясь о чем-либо и данный вариант для этого идеален.
В случае с 3G модемами ситуация несколько иная (хотя в рекламном проспекте все может выглядеть и очень радужно): при той же абонентской плате в месяц, вне зависимости от оператора связи вы получите 10-20 Гб трафика (5-10 фильмов в нормальном качестве или 2-5 игр) без ограничения скорости днем и безлимит ночью. При этом, скорость будет ниже чем при проводном подключении и не будет стабильной (она зависит от погоды, количества одновременно подключенных к Интернету людей, преград и многого другого).
Скажем так: без забот о скорости и мыслей о потраченном трафике с 3G модемом работать не получится — данный вариант подходит, когда нет возможности провести проводной Интернет или доступ требуется везде, не только дома.
Интернет для дачи и других мест
Если же вам требуется интернет на ноутбуке на даче, в кафе (хотя лучше найти кафе с бесплатным Wi-Fi) и повсюду в других местах — тут следует присмотреться к 3G (или LTE) модемам. При покупке 3G модема, Интернет на ноутбуке у вас будет везде, где есть покрытие оператора связи.
Тарифы Мегафон, МТС и Билайн на такой Интернет почти одинаковые, равно как и условия. Разве что у Мегафона «ночное время» сдвинуто на час, а цены слегка выше. Изучить тарифы вы можете на официальных сайтах компаний.
Какой 3G модем лучше?
На этот вопрос нет четкого ответа — модем любого оператора связи может оказаться лучше именно для вас. Например, у меня на даче плохо работает МТС, но идеально Билайн. А дома наилучшее качество и скорость показывает Мегафон. На моей прошлой работе МТС был вне конкуренции.
Лучше всего, если вы примерно знаете, где именно будете использовать доступ в Интернет и проверите, как «берет» каждый оператор (с помощью друзей, например). Для этого подойдет любой современный смартфон — ведь в них используется тот же самый Интернет, что и на модемах. Если вы видите, что у кого-то слабый прием сигнала, а над индикатором уровня сигнала вместо надписи 3G или H появляется буква E (EDGE), при использовании Интернета долго скачиваются приложения из магазина Google Play или AppStore, то лучше не пользоваться услугами этого оператора в этом месте, даже если вы предпочитаете его. (Кстати, еще лучше использовать специальные приложения для определения скорости Интернета, например, Internet Speed Meter для Android).
Если вопрос о том, как подключить ноутбук к Интернету интересует вас в каком-то ином ключе, и я об этом не написал, пожалуйста, напишите об этом в комментарии, и я обязательно отвечу.
А вдруг и это будет интересно:
remontka.pro
- Запустить восстановление windows 10
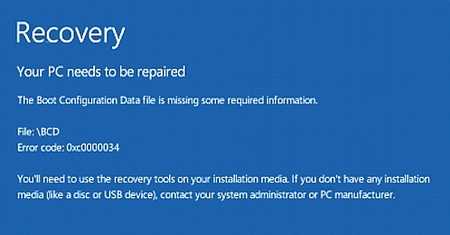
- Vbscript для чайников

- Писиай экспресс

- Пароль для вк самый сложный

- С union

- Iso установка на флешку

- Видеоурок как устроена компьютерная сеть

- Multiplayer перевод в фотошопе

- Как почистить диск д на виндовс 10

- Яндекс браузер не устанавливается на виндовс 7

- Не могу удалить с компьютера файлы

