Как сделать загрузочную флешку из образа ISO. Iso установка на флешку
Как записать ISO-образ на флешку: инструкция
Сегодня мы будем рассматривать вопрос, как записать ISO-образ на флешку. Сразу следует сказать, что существует множество способов для проведения этой операции. Выбор зависит от цели и вида ISO-образа. В данном случае мы будем создавать загрузочный флеш-накопитель с операционной системой Windows. Далее вы узнаете, как записать ISO-образ на флешку с использованием программы «WinSetupFromUSB».
Подготовка
Так как мы будем записывать Windows, нам, соответственно, понадобится его образ. Откуда вы его скачаете - не имеет значения. Самое главное, чтобы использовалась полностью рабочая операционная система, которая уже была проверена на других устройствах. Можно записывать не только ISO-образ, а уже распакованную его версию. Рекомендуется использовать флеш-накопитель объемом не менее 2 Гб. Запись ISO-образа на флешку займет у вас примерно 30 минут (все зависит от параметров вашего компьютера). Программу «WinSetupFromUSB» можно скачать во всемирной паутине бесплатно.

Инструкция
Чтобы записать ISO-образ на флешку с использованием данной инструкции, необходимо заранее распаковать архив с операционной системой. Сделать это можно через программу «Winrar» (либо через подобный архиватор).
- Отформатируем флеш-накопитель при помощи стандартных средств вашей системы.
- Далее запускаем утилиту с наименованием «Bootice» (идет вместе с основной программой).
- Находим в списках то устройство, на которое будет производиться запись. «Кликаем» на кнопку «Perform Format».
- В новом появившемся окне необходимо выбрать «USB-HDD mode…». Далее нажмем «Next Step».
- Напротив пункта «File System» открываем контекстное меню, где выбираем «NTFS». Нажимаем «Ок». Во всех последующих новых окнах нажимаем «Ок». Внимание! После этого этапа все файлы на вашей флешке будут удалены.
- Как только процесс удаления данных будет закончен, возвращаемся на начальное окно утилиты «Bootice», где нажимаем на иконку с надписью «Process MBR».
- Если мы записываем Windows XP, то выбираем пункт «Windows NT 5.x MBR». Если у нас Windows 7 или Vista, то выбираем «Windows NT 6.x MBR». Как только мы определились с выбором, жмем на «Install/Config». И соглашаемся со всеми предупреждениями.
- На этом этапе флешка уже готова к записи операционной системы. Нам осталось только указать путь к папке, где находится распакованный образ Windows. Открываем основную программу «WinSetupFromUSB», где выбираем нужную флешку. Снизу будет список, где перечислены виды операционных систем. Выставляем галочку напротив пункта, который указывает на наш Windows. После этого у нас разблокируется кнопка выбора папки, где находится наша OC.
- Как только мы сделаем выбор, жмем на надпись «GO».
- Процесс запустится. По окончании появится окошко «Job Done».
Дополнительные сведения
Внимательно прочитайте инструкцию. Каждый этап в буквальном значении очень важен. Рекомендуется применять только проверенные флеш-накопители, которые ранее уже использовались. Перед тем как устанавливать ISO-образ ОС, проверьте ее работоспособность. Протестировать OC можно с использованием виртуальной машины.

Заключение
Вопрос, как записать ISO-образ на флешку, часто задается на разнообразных форумах и порталах. Все предлагают свои средства, программы и, соответственно, инструкции. Я вам предложил свой способ, который поможет сделать самостоятельно загрузочный флеш-накопитель. Надеюсь, вы поняли, как записать ISO-образ на флешку.
fb.ru
Iso to usb: создаем загрузочную флешку
ISO to USB — простое ПО, с помощью которого можно сделать запись ISO на USB-носитель. Это может быть флеш-накопитель, карта памяти USB и прочие накопители. Интерфейс приложения прост и интуитивно понятен, поскольку содержит минимальный набор инструментов. Пользователь указывает исходный оптический образ, внешний накопитель, наименование тома и файловой системы.ISO to USB — простое ПО, с помощью которого можно сделать запись ISO на USB-носительС помощью ПО Вы можете сделать загрузочную флешку. Единственный недостаток — меню на английском языке, но благодаря незамысловатому интерфейсу разобраться несложно даже с начальным уровнем английского. К тому же процедура записи полностью комментирована, что упрощает выполнение операции. Отличительная черта программы — предоставляет возможность создавать USB-диски для постановки Windows 7, 8, 10 (для иных ОС не подходит). Если выбирать между существующими вариантами создания загрузочной флешки (использование командной строки, платных и бесплатных программ), то ISO to USB является самой простой и эффективной.
ПОСМОТРЕТЬ ВИДЕО
Где найти приложение и как установить
Чтобы записать ISO на флешку, нужно сначала загрузить программу. Скачать ПО Вы можете с официального источника, на котором представлена общая информация о бесплатном приложении.
Большую часть программ Виндовс считает небезопасными
-
После этого появится установщик и порекомендует закрыть работающие приложения перед тем, как продолжить процесс инсталляции. Выполняем команду и следуем дальше.
- Принимаем условия лицензионного договора, отметив соответствующий пункт, и клацаем «Next».
- Выбираем направление инсталляции. Установщик предложит путь по умолчанию, но Вы можете его изменить, указав нужную папку. Для этого кликните на ячейку «Browse» и из представленного списка выберите подходящее. Выполнив операцию, кликните «Next».
-
Выполняем череду предусмотренных установщиком команд. Дойдя до окна инсталляции, щелкаем «Install». После этого происходит инсталляция файла. Процесс занимает 3 секунды.
- По окончании установки появится заключительное окно. Завершаем процесс и жмем «Finish».
Операция выполнена. Программа установлена на компьютер и Вы можете произвести запись загрузочной флешки из образ ISO.
Как создать загрузочную флешку с помощью ПО ISO to USB
После того, как программа для записи ISO установлена на ПК, переходим непосредственно к распаковке образа и копированию его на носитель. В принципе суть процесса заключается в выполнении действий идентичных тем, которые Вы проделываете, создавая загрузочную флешку посредством использования функций командной строки. Сделать загрузочную флешку самому можно, если выполнить следующие операции.
-
Чтобы записать образ ISO на флешку, нужно заполнить поля формы. В первой строке отображаем путь к оптическому образу, во второй — внешний носитель, в третьей — тип файловой системы.
-
Возле пункта «Bootable» ( в переводе с английского «загрузочный») поставьте галочку.
-
Нажимаем «Burn», в результате чего начинается процесс записи.
Важно! Носитель должен вмещать не более одного раздела. Вся информация с накопителя будет удалена, поэтому сохраните ее заблаговременно.
Чтобы записать образ ISO на флешку, нужно заполнить поля формы
Программа содержит инструкцию для восстановления флешки, воспользоваться которой Вы сможете в том случае, если создать ее не вышло. Суть руководства заключается в удалении всех разделов с носителя, создании и активации нового экземпляра.
Программа содержит инструкцию для восстановления флешки
В статье детально описана операция по созданию загрузочной флешки: от скачивания программы с официального источника до записи оптического образа на внешний носитель. Следуя инструкции, Вы можете сделать загрузочную флешкуи поставить Windows на USB.
Как записать ISO на флешку. Основные моменты
Иногда необходимо воспользоваться образом диска, однако нет возможности записать его на носитель либо устройство просто не способно воспроизвести его. И тут вполне закономерно может возникнуть вопрос о том, как записать ISO на флешку, ведь часто только с ее помощью можно произвести какие-то операции.
 Можно сказать о том, что современные компактные нетбуки не способны читать обычные диски, поэтому установить на них операционную систему будет проблематично. Однако решение тут есть: можно записать образ системы на флешку. USB-выход в обязательном порядке присутствует на всех подобных устройствах. Если вам интересно, как записать ISO на флешку, то далее будет идти речь именно об этом.
Можно сказать о том, что современные компактные нетбуки не способны читать обычные диски, поэтому установить на них операционную систему будет проблематично. Однако решение тут есть: можно записать образ системы на флешку. USB-выход в обязательном порядке присутствует на всех подобных устройствах. Если вам интересно, как записать ISO на флешку, то далее будет идти речь именно об этом.
Можно воспользоваться таким программным продуктом, как UltraISO. Приложение можно запускать сразу же после установки. Перед началом работ следует вставить в USB-порт флешку, на которой должен оказаться образ. Файл ISO следует открыть при помощи установленной программы, после чего найти пункт «Самозагрузка», где выбрать Write Disk Image. Перед тем как записать ISO на флешку, следует выбрать имя носителя, ведь вполне возможно, что к компьютеру их подключено несколько. Далее должен быть выбран метод записи, и тут следует остановиться на USB-HDD. После всех этих манипуляций, следует нажать «Запись». Программа сообщит о завершении процесса.
 Если вам интересно, чем записать ISO на флешку, то можно сказать, что предложенная программа не является единственным вариантом. Можно воспользоваться для решения данной задачи командной строкой. В этом случае флешку тоже следует подключить к порту USB, а потом вызвать командную строку. После ее запуска требуется ввести специальную команду – diskpart, которая запустит системную утилиту, позволяющую осуществлять управление дисками. Так, вы сможете очистить содержимое флешки, создать активный раздел, а потом отформатировать его и подготовить к записи. Далее понадобится разместить файлы загрузчика на диске, а это позволит ему определяться в качестве съемного накопителя, чтобы потом установить с него ОС.
Если вам интересно, чем записать ISO на флешку, то можно сказать, что предложенная программа не является единственным вариантом. Можно воспользоваться для решения данной задачи командной строкой. В этом случае флешку тоже следует подключить к порту USB, а потом вызвать командную строку. После ее запуска требуется ввести специальную команду – diskpart, которая запустит системную утилиту, позволяющую осуществлять управление дисками. Так, вы сможете очистить содержимое флешки, создать активный раздел, а потом отформатировать его и подготовить к записи. Далее понадобится разместить файлы загрузчика на диске, а это позволит ему определяться в качестве съемного накопителя, чтобы потом установить с него ОС.
Эти действия можно рассмотреть более подробно, чтобы стало окончательно понятно, как записать ISO на флешку. Когда системная утилита загрузится, перед пользователем появится приглашение в форме DISKPART>. Далее следует выбрать команду select disk с порядковым номером диска.
При вводе параметров следует быть максимально аккуратным, так как это может привести к потере данных с жесткого диска. Вся информация с флешки удаляется посредством команды clean, а create partition primary позволяет создать новый раздел на накопителе. После выполнения всех необходимых манипуляций, не остается больше ничего, кроме как записать на флешку требуемый образ. Все эти подготовительные работы позволяют добиться того, что носитель можно будет использовать для активации инсталляционного процесса.
 Это все, что можно сказать о том, как записать ISO на флешку. Как видите, сложностей с этим не должно быть, важно только четко придерживаться инструкций, которые описаны в данном материале. Такую флешку потом можно активно использовать в качестве загрузочного диска.
Это все, что можно сказать о том, как записать ISO на флешку. Как видите, сложностей с этим не должно быть, важно только четко придерживаться инструкций, которые описаны в данном материале. Такую флешку потом можно активно использовать в качестве загрузочного диска.
fb.ru
Загрузочная флешка Windows 10/8/7 из ISO-образа
Вам нужно сделать загрузочную флешку из ISO-образа для установки Windows 10, 8 или 7?
В этой статье описан самый простой способ.
Справка: ISO-образ – это файл с расширением «iso», который является копией CD или DVD диска. В нашем случае, это файл с копией установочного диска Windows.
Так как некоторые версии Windows до сих пор распространяются только в виде ISO-образов, то эта инструкция является очень актуальной.
Что нужно для создания установочной флешки Windows?
Мы воспользуемся программой от самой Майкрософт. Она называется «Windows 7 USB/DVD Download Tool» и хоть в названии указана Виндоус седьмой версии, программа отлично работает и с Windows 10, и с Windows 8/8.1
- Перейдите по этой ссылке:
http://wudt.codeplex.com/
- Нажмите справа большую кнопку Download

- После загрузки программы нужно выполнить простую установку: запустите файл «Windows-USB-DVD-Download-Tool-Installer-en-US.exe» и последовательно нажмите «Next», «Install», «Finish» (кстати, ничего лишнего программа не установит). Более наглядно процесс установки показан в видео в конце статьи.
Если появилась ошибка об отсутствии Net Framework, прочитайте рекомендацию ниже (под заголовком «Возможные проблемы»).
- Подготовьте ISO-образ, например, бесплатный Windows 8.1 на полгода, или бесплатный тестовый Windows 10 Insider Preview.
Теперь можно приступать к созданию загрузочного флеш-накопителя.
Создание загрузочной флешки Windows 10/8/7 из ISO-образа
- Запустите ярлык «Windows 7 USB DVD Download Tool» с рабочего стола или из меню «Пуск».
- В окне программы нажмите кнопку «Browse» («Обзор») и укажите нужный ISO-образ. Затем, нажмите «Next» («Далее»)

- Нажмите кнопку «USB device» («USB-устройство») и выберите ваш флеш-накопитель.
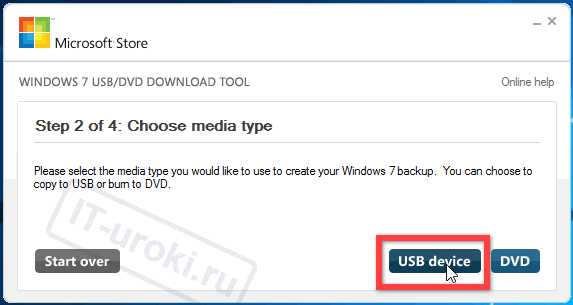
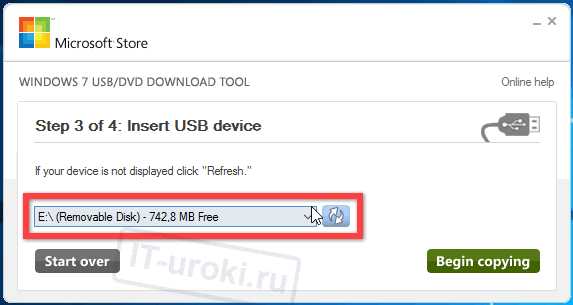
- Нажмите кнопку «Begin copying» («Начать копирование») и дважды подтвердите, что вы знаете о необходимости удаления всех данных с флешки.
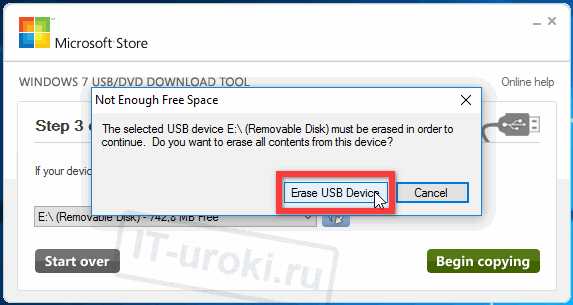
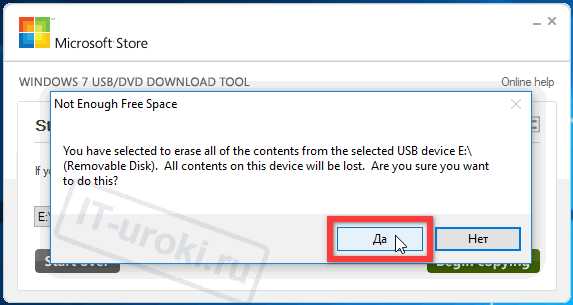
- Дождитесь окончания копирования файлов, о чём сообщит надпись «Backup completed» («Копирование завершено»), и закройте окно программы.
 Теперь можно загрузиться с USB-флеш-накопителя.
Теперь можно загрузиться с USB-флеш-накопителя.
Видеоверсия инструкции создание установочной флешки
Эксклюзивное видео для читателей сайта IT-уроки с пояснениями в процессе установки программы и создания установочной флешки на примереWindows 10 🙂
Возможные проблемы
Проблема 1: Появилась ошибка об отсутствии Net Framework.
Этот компонент не сложно установить. Специально для читателей сайта IT-уроки я подготовил видео, в котором показано, насколько просто установить данный компонент.
Компонент .NET Framework можно скачать с сайта Майкрософт по этой ссылке (для Windows XP более старая версия).
Проблема 2: Отказ создание установочной флешки для 64-разрядной Windows, т.к. вы находитесь в 32-разрядной Windows.
Откройте ISO-образ с помощью WinRAR (или встроенным средством) и найдите в папке «boot» файл «bootsect.exe». Cкопируйте этот файл в папку с установленной программой (папку можно найти в свойствах ярлыка на рабочем столе, можно и самому перейти в C:\Users\ИмяВашегоПользователя\AppData\Local\Apps\Windows 7 USB DVD Download Tool ).
Заключение
Этот способ создания загрузочной флешки из ISO-образа еще ни разу меня не подводил. Так что, если вам нужно сделать установочную флешку с Windows именно из образа диска (ISO), то берите на вооружение!
Жду ваших вопросов, отзывов и пожеланий в комментариях!
До встречи на сайте IT-уроки => подпишитесь на новости, чтобы не пропустить самое интересное.
Автор: Сергей Бондаренко http://it-uroki.ru/
Копирование запрещено, но можно делиться ссылками:
Поделитесь с друзьями:
Понравились IT-уроки?
Все средства идут на покрытие текущих расходов (оплата за сервер, домен, техническое обслуживание) и подготовку новых обучающих материалов (покупка необходимого ПО и оборудования).Много интересного в соц.сетях:
it-uroki.ru
Как сделать загрузочную флешку из образа ISO
23.09.2013  программы
Если у Вас имеется образ диска в формате ISO, в котором записан дистрибутив какой-либо операционной системы (Windows, Linux и другие), LiveCD для удаления вирусов, Windows PE или что-то еще, из чего вы хотели бы сделать загрузочную флешку, то в этой инструкции вы найдете несколько способов для реализации своих планов. Также рекомендую посмотреть: Создание загрузочной флешки — лучшие программы (откроется в новой вкладке).
Загрузочная флешка в данном руководстве будет создаваться с помощью бесплатных программ, специально предназначенных для этих целей. Первый вариант является самым простым и быстрым для начинающего пользователя (только для загрузочного диска Windows), а второй — самым интересным и многофункциональным (не только Windows, но и Linux, мультизагрузочные флешки и другое), на мой взгляд.
Использование бесплатной программы WinToFlash
Один из самых простых и понятных создать загрузочную флешку из ISO образа с Windows (не важно, XP, 7 или 8) — использовать бесплатную программу WinToFlash, скачать которую можно с официального сайта http://wintoflash.com/home/ru/.

Главное окно программы WinToFlash
После загрузки архива, распакуйте его и запустите файл WinToFlash.exe, откроется либо главное окно программы, либо диалог установки: если в диалоге установки нажать «Выход», то программа все равно запустится и будет работать, не устанавливая дополнительных программ и не показывая рекламы.
После этого все интуитивно понятно — вы можете воспользоваться мастером переноса программы установки Windows на USB флешку, либо же воспользоваться расширенным режимом, в котором можно будет указать, какую именно версию Windows вы записываете на накопитель. Также в расширенном режиме доступны дополнительные варианты — создание загрузочной флешки с DOS, AntiSMS или средой WinPE.
Для примера воспользуемся мастером:
- Подключите флешку и запустите мастер переноса программы установки. Внимание: все данные с накопителя будут удалены. Нажмите «Далее» в первом диалоговом окне мастера.
- Отметьте галочкой пункт «Использовать ISO, RAR, DMG… образ или архив» и укажите путь к образу с установкой Windows. Убедитесь, что в поле «USB диск» выбран правильный накопитель. Нажмите «Далее».
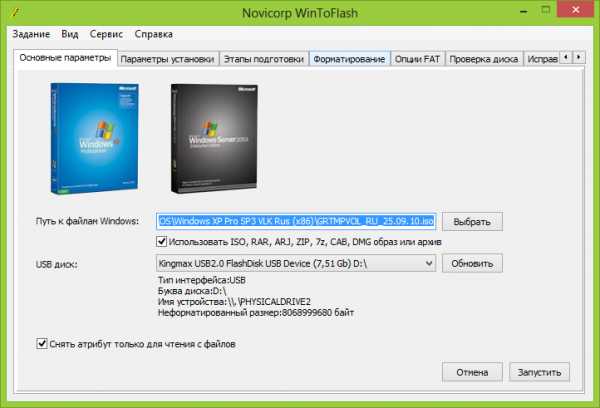
- Скорее всего, вы увидите два предупреждения — одно об удалении данных и второе — о лицензионном соглашении Windows. Следует принять оба.
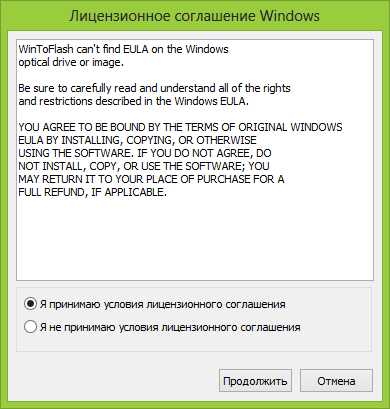
- Дождитесь завершения создания загрузочной флешки из образа. В это время в бесплатной версии программы придется наблюдать рекламу. Не пугайтесь, если этап «Извлечение файлов» займет продолжительное время.
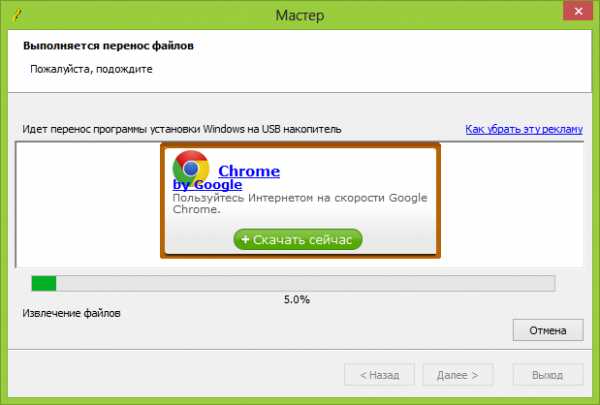
Вот и все, по завершению вы получите готовый установочный USB накопитель, с которого вы легко сможете установить операционную систему на компьютер. Все материалы remontka.pro по установке Windows вы можете найти здесь.
Загрузочная флешка из образа в WinSetupFromUSB
Несмотря на то, что из названия программы можно предположить, что она предназначена только для создания установочных флешек Windows, это совсем не так, с помощью нее вы можете сделать очень много вариантов таких накопителей:
- Мультизагрузочная флешка с Windows XP, Windows 7 (8), Linux и LiveCD для восстановления системы;
- Все то, что указано выше по отдельности или в любых сочетаниях на одном USB накопителе.
Как уже было сказано в начале, мы не будем рассматривать платные программы, такие как UltraISO. WinSetupFromUSB является бесплатной и скачать последнюю ее версию можно много где в Интернете, однако программа везде поставляется с дополнительными установщиками, пробует установить различные дополнения и так далее. Нам этого не нужно. Оптимальный способ скачать программу — зайти на страницу разработчика http://www.msfn.org/board/topic/120444-how-to-install-windows-from-usb-winsetupfromusb-with-gui/, пролистать его запись ближе к концу и найти ссылки Download. На настоящий момент последняя версия — 1.0 beta8.
WinSetupFromUSB 1.0 beta8 на официальной странице
Сама программа не требует установки, достаточно распаковать загруженный архив и запустить ее (есть версия x86 и x64), вы увидите следующее окно:
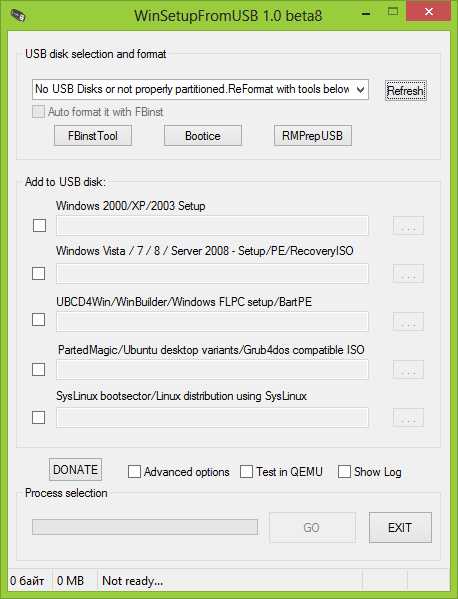
Главное окно программы WinSetupFromUSB
Дальнейший процесс сравнительно не сложен, за исключением пары моментов:
- Для создания загрузочной флешки Windows, образы ISO нужно предварительно смонтировать в системе (как это сделать можно прочитать в статье Чем открыть ISO).
- Для добавления образов дисков реанимации компьютера, следует знать, какой тип загрузчика на них используется — SysLinux или Grub4dos. Но особо «заморачиваться» тут не стоит — в большинстве случаев, это Grub4Dos (для антивирусных Live CD, Hiren’s Boot CD, Ubuntu и других)
В остальном использование программы в самом простом варианте выглядит следующим образом:
- Выберите подключенную флешку в соответствующем поле, отметьте галочкой Auto format with FBinst (только в последней версии программы)
- Отметьте, какие образы вы хотите поместить на загрузочную или мультизагрузочную флешку.
- Для Windows XP укажите путь к папке на смонтированном в системе образе, где находится папка I386.
- Для Windows 7 и Windows 8 укажите путь к папке смонтированного образа, в которой находятся подкаталоги BOOT и SOURCES.
- Для дистрибутивов Ubuntu, Linux и прочих укажите путь к ISO образу диска.
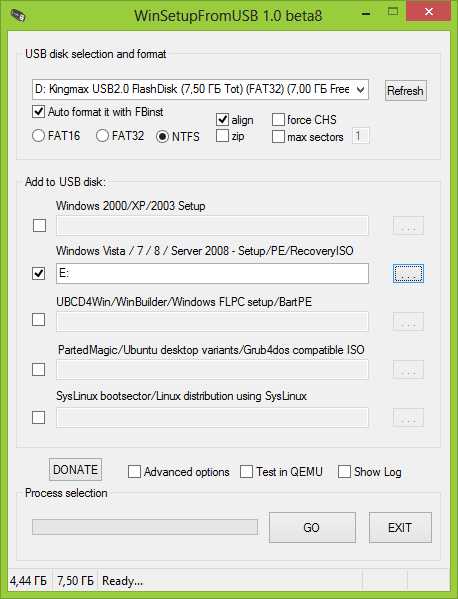
- Нажмите GO и дождитесь завершения процесса.
Вот и все, после завершения копирования всех файлов вы получите загрузочную (если был указан только один источник) или мультизагрузочную флешку с нужными дистрибутивами и утилитами.
Если я смог оказать Вам помощь, пожалуйста, поделитесь статьей в социальных сетях, для чего имеются кнопки ниже.
А вдруг и это будет интересно:
remontka.pro
Создание USB-флешки с несколькими загрузочными ISO-образами
 В работе сисадмина есть такая проблема - нужно иметь под рукой (лучше всего на CD, т.к. есть еще компы без DVD) кучу всякого софта. Вот мне регулярно требуются разные версии Windows, Office, Linux + разного рода Rescue Disks и комплекты стандартных (наиболее распространенных) драйверов для нескольких ОС. Желательно чтобы все это было загрузочным.
В работе сисадмина есть такая проблема - нужно иметь под рукой (лучше всего на CD, т.к. есть еще компы без DVD) кучу всякого софта. Вот мне регулярно требуются разные версии Windows, Office, Linux + разного рода Rescue Disks и комплекты стандартных (наиболее распространенных) драйверов для нескольких ОС. Желательно чтобы все это было загрузочным.
Недавно мне понадобился Kaspersky Rescue CD\USB, а я шел пивка попить, а не компы чинить, поэтому с собой была только флешка с Ubuntu. Пришлось грузиться в Ubuntu, скачивать kav_rescue_10.iso и кидать на флешку его. А чтобы не терять то, что "нажито непосильным трудом" на флешке, исошник Касперским надо поставить рядом.
Развивая мысль, я решил объединить на своей флешке все ОСи и Rescue-диски. Как записать на одну карточку несколько ISO-образов, чтоб грузиться в любом из них, я и расскажу...
Мультизагрузка - постановка задачи
После перебора дисков (с разбиванием и выбрасыванием большей их части) у меня получилась такая подборка загрузочных образов:
- Ubuntu (моя собственная версия с кучей дополнительных CLI-утилит)
- Xubuntu (оригинальная - для тестирования Linux на слабых компах)
- Kaspersky Rescue Disk (антивирус Касперского на базе Gentoo)
- Backtrack (ОСь для "настройки" сетей)
- Rescatux (ОСь для восстановления GRUB и GRUB2 - это можно проделать и в Ubuntu, но потратить около 350 МиБ на флешке не жалко)
- Windows 7 Ultimate
- Windows XP SP3
- И куча папок с софтом, загонять в образ которые смысла нет
Вот в чем суть вопроса...
Техническая справка по GRUB
Есть такая фиговина как GRUB2. По природе своей GNUшной GRUB - это загрузчик операционной системы, т.е. он загружает ядро в память компьютера и передает ему (ядру) управление или передает управление другому загрузчику (например, при загрузке Windows управление передается загрузчику NTLDR или BOOTMGR в зависимости от версии Windows). Важно то, что GRUB является единственным загрузчиком, поддерживающим спецификацию мультизагрузки GNU, являясь еще и эталонным.
GRUB2 написан с нуля и является более совершенным чем просто GRUB, разработка которого прекращена.
GRUB поддерживает очень много файловых систем, с которых можно загружаться, но для нас важна поддержка ISO 9660, т.е. обыкновенного образа. Таким образом, нам надо установить на флешку GRUB, который будет загружать выбранный ISO-образ с этой же флешки.
Надеюсь задача понятна... Как это обычно и случается, вся задача легко решается. Для это есть 3 пути:
- Путь для фанатов терминала и тех, кто хорошо понимает, что он делает. Вот он.
- Использовать какую-нибудь виндовую прогу (сами нагуглите, если надо), но для этого нужна установленная винда.
- Использовать LiveUSB MultiSystem.
Вот о программе LiveUSB MultiSystem речь далее и пойдет.

Официальный сайт MultiSystem. К сожалению, я даже не знаю язык сайта - явно какой-то европейский, но мне не знакомый.
Но здесь я расскажу все на русском и с картинками (может даже с песнями и плясками).
Установка LiveUSB MultiBoot
Для начала скачиваем скрипт с официального сайта. В результате мы должны получить файл под названием:
install-depot-multisystem.sh.tar.bz2
Разархивируем его в понравившееся место и запускаем двойным кликом то, что разархивировали. Рекомендую выбрать "Запустить в терминале".
Программа сообщит вам, что вы должны быть рутом и запросит пароль. После этого она откроет еще один терминал, где сообщит о своих действиях, которые сводятся в основном к установке нужных пакетов.
В случае успешной установки вам сообщат, что запустить MultiSystem можно из "Приложения - Стандартные". Заметил, что иногда MultiSystem не запускается с первого раза.
Создание мультизагрузочной флешки
При запуске MultiSystem возможны 2 ошибки:
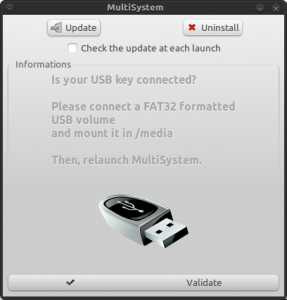
Это означает, что вы - идиот, т.к. собрались создавать мультизагрузочную флешку, не вставив саму флешу. Но не расстраивайтесь - я тоже такой :)

А это уже не совсем ошибка, а предупреждение. Надо выбрать нужную флешку и нажать Validate, чтобы MultiSystem установила на нее GRUB.
Обычно после этого надо перевоткнуть флешку и перезапустить MultiSystem.
Если же GRUB уже был установлен ранее, то можно выбрать флешку двойным кликом. Если все сделано правильно, то увидим такое окно:
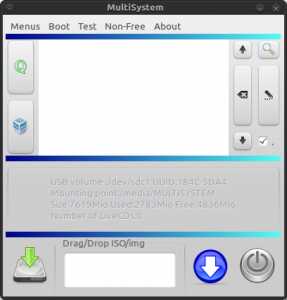
Программу мы установили - уже достижение. Теперь каким-то образом добываем загрузочные ISO-диски. Подразумевается, что они у вас уже скачаны/созданы/стырены. Если нет - смотри "Для справки" ниже.
Для справки
Создать ISO-образ с любого устройства или папки можно командой genisoimage. Например, для создания образа со своей флешки с Ubuntu я использовал команду:
genisoimage -V mylabel -r -o ~/name.iso /media/myflash
Но если у вас есть ГУЙ, то можно использовать "Приложение для записи дисков Brasero", которое есть в Ubuntu по умолчанию.
MultiSystem имеет в арсенале огромный список проверенных дистрибутивов и дает ссылки для скачивания с официальных сайтов (см. ниже).
Если образы готовы, то перетаскиваем их поочередно в нижнюю часть окна MultiSystem (туда, где написано Drag/Drop ISO/img). Содержимое образу будет сразу же скопировано на флешку.
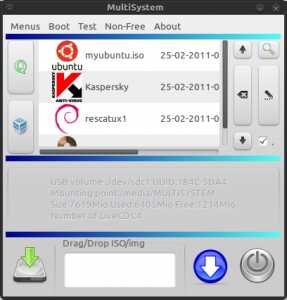
Есть и еще одна плюшка... Можно скачать и доставить на флешку Non-Free загрузчики (для Windows, например):
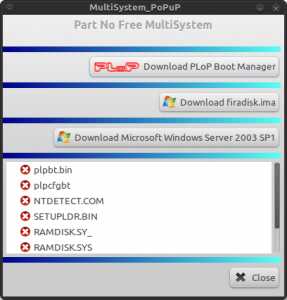
Теперь можно заняться украшательством своего загрузчика. Открываем меню "Menus" и выбираем верхнюю строку "GRUB Settings".

Тут можно задать фон и шрифты для вашего загрузчика и даже выбрать фоновую картинку.
Если вы и сами пока не знаете что хотите, то есть фича "Download LiveCDs". Список дистрибутивов огромен - без фильтра и листать устанешь...
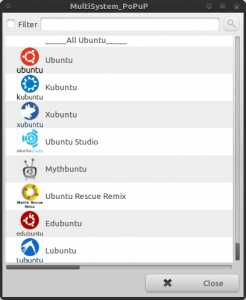
Прочие функции, на которые я обратил внимание:
- Persistent Mode - режим сохранения пользовательских файлов в домашней директории образа, т.е. сохранение в выделенном разделе. Жаль доступно не для всего ассортимента дистрибутивов, но уж Ubuntu поддерживается нормально;
- Тестирование полученной флешки в QEMU или VirtualBox;
- Большой выбор локализаций, но нет русской :( Кому не лень займитесь созданием...
- MultiSystem автоматически добавляет в сформированное меню GRUB такие вещи как lspci, memtest64+ и т.д. Для восстановления Windows будет полезен GRUB4Dos;
- Возможность ручной правки конфигурационных файлов.
Наигрались? Теперь можно перезагружать комп. А если при перезагрузке не забудете выбрать "Загрузка с USB", то сможете увидеть творение своих рук. Хотя выше я упоминал возможность эмуляции в виртуальной машине...
Прога MultiSystem, пожалуй, одна из лучших в своем классе даже если сравнивать с коммерческими виндовыми аналогами. ИМХО!
ubuntism.ru
Как сделать загрузочную флешку. Установка Windows c флешки
- Главная
- Выбрать устройство
- Blu-Ray плеер
- Акустика
- Домашний кинотеатр
- Медиаплеер
- Монитор
- Категории
- 3D
- Выбрать устройство
- Телевизор
- Домашний кинотеатр
- Blu-Ray плеер
- Монитор
- Медиаплеер
- Акустика
- Саундбар
- Наушники
- Роутер
- Фотокамера
- Домашний кинотеатр
- Домашний сервер
- Умный дом
- Бытовая техника
- Фото
- HDD
- Советы
- Сетевые устройства
- Wi-Fi
- Гаджеты
- Android
- Apple
- Планшеты
- Графика
- Матчасть
- Мультимедиа
- Онлайн Сервисы
- Приставки
- PS4
- PS Vita
- PS3
- XBOX One
- XBOX 360
- Статьи вне рубрик
- Обзоры
- Реклама
Поиск
- Услуги
- Реклама
- Контакты
- Главная
- Выбрать устройство
-
Как выбрать GPS-часы для ребенка?
-
mediapure.ru
- Видеоурок как устроена компьютерная сеть

- Multiplayer перевод в фотошопе

- Как почистить диск д на виндовс 10

- Яндекс браузер не устанавливается на виндовс 7

- Не могу удалить с компьютера файлы

- Реестр почистить
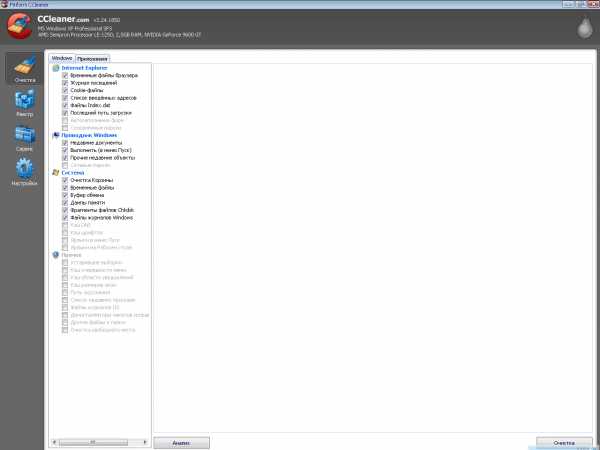
- Что делать если тебе пишет незнакомый человек в вк

- Настройка телеграмм на компьютере

- Как роутер подключить самому

- Точка восстановления виндовс

- Озу для чего

