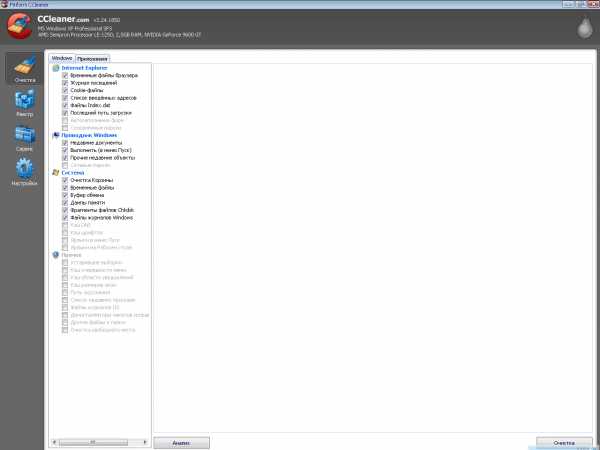Windows 10: восстановление системы. Пошаговая инструкция. Запустить восстановление windows 10
Восстановление загрузчика Windows 10: несколько методов
Новая ОС Windows 10 от компании Microsoft уже завоевала популярность среди миллионов пользователей ПК во всем мире. Но, как и все новые продукты, Windows 10 не лишена изъянов. У многих пользователей этой ОС наблюдаются проблемы с загрузчиком. Наиболее часто такая проблема происходит из-за новой политики обновления операционной системы.
Сейчас в Windows 10 нельзя отключить обновления, как это было в Windows 7 и XP.
Сама же проблема с загрузчиком проявляется, когда пользователь не дожидается окончания обновления системы и выключает его кнопкой POWER.
После того, как пользователь снова включает компьютер, он встречает такое сообщение на экране своего монитора.
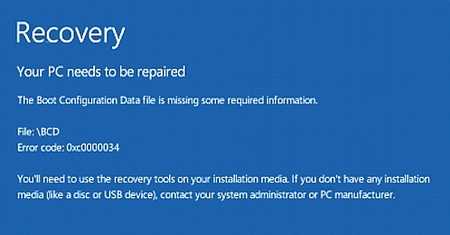
Это сообщение говорит о том, что у вас поврежден загрузчик и его следует восстановить. Также стоит отметить, что выключение компьютера при обновлении не единственная причина поломки. Повредить загрузчик еще могут вирусы и различное вредоносное ПО. Еще довольно распространенными причинами его поломки являются неисправные HDD, в которых есть битые сектора, то есть загрузочная запись будет находиться именно на этих секторах. Также причиной поломки загрузчика может быть установка младшей ОС поверх Windows 10. Чтобы помочь нашим читателям восстановить загрузчик ниже мы подготовили примеры, в которых подробно опишем способы его восстановления.
Самый простой способ восстановления
Увидев сообщение о неисправности загрузчика, первым делом у пользователя ПК возникает вопрос — как восстановить загрузчик Windows 10. В этом примере мы опишем самый простой способ его восстановления. Для этого примера нам понадобится диск восстановления Windows 10.
Если у вас нет этого диска и доступа в Интернет, то можете сделать его на другом компьютере с этой же ОС.
Также для этой задачи можно использовать оригинальный установочный диск с Windows 10. Ну что ж, приступим. Вставим диск восстановления в привод и загрузимся с него при старте компьютера.

В первом окне мастера диска восстановления необходимо указать раскладку клавиатуры, после чего откроется меню мастера.

В этом окне мы выберем вторую вкладку «Поиск и устранение неисправностей» и сразу перейдем на следующую «Дополнительные параметры».

В дополнительных параметрах нас интересует вкладка «Восстановление при загрузке». После перехода по этой ссылке мастер попросит выбрать ОС для восстановления ее запуска.

На исследуемом компьютере установлена одна операционная система Windows 10, поэтому в мастере выбор только один. После выбора ОС система начнет процедуру нахождения неисправностей компьютера и должна восстановить поврежденный загрузчик.

Если с помощью этого способа вам не удастся вернуть работоспособность Windows 10, то в следующих примерах мы опишем подробный процесс восстановления загрузочного сектора с помощью системных утилит DiskPart и BCDboot.
Восстановление загрузчика Windows 10 с помощью командной строки
Для этого способа нам также потребуется диск восстановления Windows 10. Загрузимся с диска, как и в предыдущем примере до пункта «Дополнительные параметры». В этом меню нас интересует вкладка «Командная строка», по которой мы и перейдем.
Первым делом мы запустим в командной строке консольную утилиту DiskPart. Для этого в консоли введем команду diskpart

Эта утилита необходима нам для вывода информации обо всех локальных дисках в системе. Теперь нам нужно найти номер раздела загрузчика. Обычно это скрытый раздел, занимающий 500 МБ. Создается этот раздел автоматически инсталлятором Windows 10. Далее для его поиска в DiskPart мы введем команду list volume

Из изображения видно, что раздел с загрузочной записью находится в первом томе на диске C. Также на изображении видно, что сама Windows 10 установлена на диск D. Теперь мы должны выйти из дисковой программы. Сделать это можно командой exit
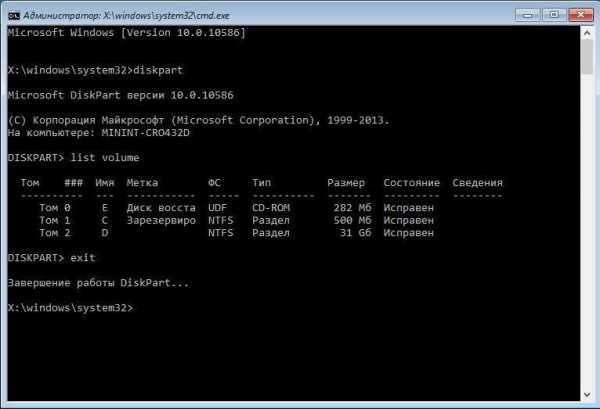
После выхода из DiskPart введем команду bcdboot.exe D:\Windows Также обратите внимание, что в команде используется диск D, так как именно на него установлена десятка.

Эта команда полностью восстановила загрузочные файлы десятки. Принцип работы этой команды заключается в использовании утилиты BCDboot. Разработчики специально создали эту утилиту для работы с загрузочными файлами Windows. Также стоит отметить, что благодаря этой же утилите инсталлятор Windows создает скрытый раздел и копирует на него загрузочные файлы.
Восстановление загрузчика Windows 10 с помощью командной строки (Способ второй)
Во втором способе мы также воспользуемся утилитами DiskPart и BCDboot и попробуем перезаписать загрузчик. Для этого запустим DiskPart и узнаем, на каком диске находится наш скрытый раздел и раздел, на котором установлена Windows 10. Запуск этой утилиты описан выше.
Теперь нам нужно отформатировать скрытый раздел, который находиться в первом томе. Для этого наберем команду select volume 1 которая выберет наш скрытый зашифрованный раздел размером в 500 МБ.

Дальнейшим действием будет форматирование выбранного раздела. Это делается для того, чтобы стереть все файлы с него. Для этой операции введем команду в консоли format fs=FAT32

После форматирования нашего раздела выйдем из дисковой утилиты и введем новую команду bcdboot.exe D:\Windows которую вводили в предыдущем примере.

Эта команда не исправит файлы загрузчика, как в предыдущем примере, а создаст новые. Как вы уже поняли, этот способ используется, если не сработал первый.
Еще один способ восстановления загрузки Windows 10 с помощью командной строки
Для этого способа нужна утилита Bootrec. В отличие от предыдущей утилиты эта утилита не восстанавливает файлы загрузчика, а восстанавливает загрузочную запись. То есть она восстанавливает MBR — первый сектор на HDD. Для операционной системы очень важно, чтобы MBR был в целости и сохранности. При старте компьютера его BIOS первым делом ищет MBR для осуществления с него запуска операционной системы. Для этого примера запустим, как и в предыдущих примерах, командную строку. В рассматриваемой утилите есть две основные команды /FixMbr и /FixBoot Первая команда необходима для исправления MBR, а вторая создает новый. Первым делом рассмотрим ситуацию, когда у нас поврежден MBR. Для этого в консоли введем первую команду.
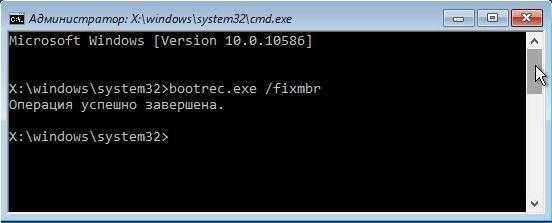
На изображении выше видно, что операция прошла успешно, а это значит, что MBR восстановлен.
Теперь рассмотрим ситуацию, когда первый способ не срабатывает, то есть мы создадим новый сектор MBR. Для этого воспользуемся второй командой.

Из изображения выше видно, что новый сектор MBR создан успешно.
Из примеров видно, как легко восстановить сектор MBR с помощью консольной утилиты Bootrec. Если у вас проблема со стартом Windows 10, то советуем воспользоваться этим примером в первую очередь.
Чистим систему от вредоносного программного обеспечения до восстановления загрузчика
Если причиной поломки загрузчика является вредоносная программа, то этот вредоносный код необходимо удалить до восстановления. В этой ситуации вам поможет Dr.Web LiveDisk. Это аварийный диск, который обладает множеством средств для восстановления компьютера, а также лечения его от вирусов. Загрузить Dr.Web LiveDisk можно на его официальном сайте www.drweb.ru. Этот Live CD основан на linux и является бесплатным. Этот диск распространяется как образ ISO, который можно записать, как на оптический диск, так и на USB-флешку. После записи образа на диск запустим Dr.Web LiveDisk.

В стартовом меню выберем первый пункт и продолжим загрузку Dr.Web LiveDisk. После нескольких секунд должна запуститься ОС, основанная на Linux, которая собственно и представляет собой Dr.Web LiveDisk.
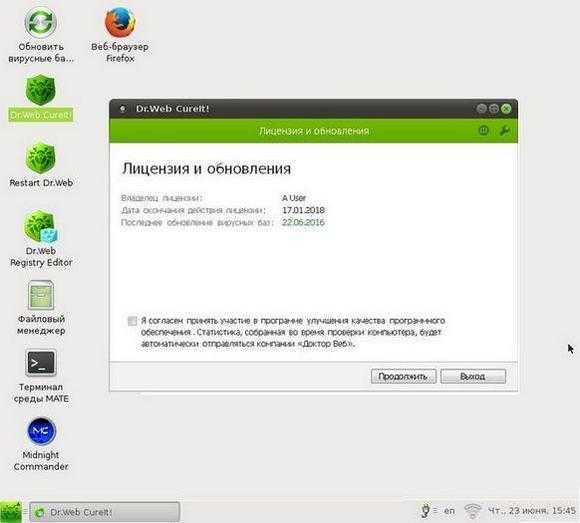
В этой операционной системе вы сможете полностью очистить компьютер от вирусов и даже сделать бекап всей информации.
Также полезным будет тот факт, что в этой ОС есть полная поддержка интернета и встроенный браузер Firefox.
Подводим итог
В заключение хочется сказать, если вы будете знать все тонкости восстановления загрузчика, то вы сможете быстро починить свой компьютер. Также стоит обратить внимание на ситуацию, когда восстановить загрузочный сектор и сам загрузчик невозможно. В этом случае надо перестраховаться и воспользоваться средствами полного восстановления системы. Такими средствами являются полной образ системы, создающийся средствами самой ОС Windows 10, а также такая программа, как Acronis True Image. Надеемся, что наш материал поможет вам восстановить загрузчик с MBR, и компьютер будет функционировать, как и прежде.
Видео по теме
Хорошая реклама
ustanovkaos.ru
Восстановление системы Windows 10 через командную строку
Для начала давайте вспомним, что нам дает восстановление операционной системы через командную строку и не обязательно windows 10 , и почему именно этот метод должен использоваться. Учитывая то, что процесс отката системы до последней удачной конфигурации делается не для хорошего настроения, а чтобы восстановить работу машины. Случается так, что при запуске винды начинается бесконечный сброс и рестарт, или на весь экран у вас баннер с просьбой оплатить штраф или налог, неудачно прошло обновление или установка драйвера – список можно продолжать долго. Именно в вышеперечисленных ситуациях, требуется «Безопасный_режим_с_поддержкой командной_строки» через которую мы и сможем восстановить систему Windows 10. Хотелось бы начать не с самого процесса возврата к жизни нашей ОС, а с того – чтобы было с чего возрождать – точка восстановления.
Точка возврата из среды восстановления
Раз уж мы говорим о cmd, то и расскажем о возможностях создания через командную строку точки восстановления в Windows 10 – это не единственный способ. Прежде чем приступить к созданию полной копии системного раздела со всем содержимым – нашу рабочую версии виндовс, нужно перезагрузить компьютер особы методом:
- «Пуск» → Удерживайте [Shift] и нажмите мышкой на «Перезагрузить»
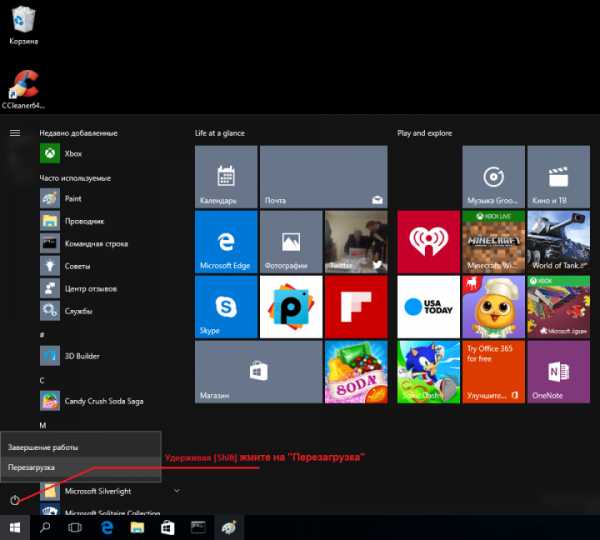
- В появившемся окне выберите «Поиск и устранение неисправностей»

- «Дополнительные параметры»

! В случае, если у вас установлен пароль при входе в систему и учетных записей больше одного, перед загрузкой cmd появится дополнительно от 1 до 2-х экранов:
- С просьбой выбрать учетную запись
- Поле для ввода пароля, если в учетке он установлен
- «Командная строка»

Давайте введем по порядку команды, чтобы правильно сделать копию.
- «diskpart» и жмем [enter] – отображает все разделы жестких дисков и их состояние.
- «list volume» и [enter] – выдает список в котором нам необходимо запомнить букву, присвоенную системному диску, так как системное отображение и буква из графической оболочки не всегда совпадают.

- Вводим [exit] и [enter]
В windows 10 есть полезная утилита — «dism.exe», которая создает образ винды и с помощью командной строки восстановливает систему, следуем инструкции:
Напечатайте:
dism /Capture-Image /ImageFile:D:\Win10refr.wim /CaptureDir:E:\ /Name:”Windows 10”
Наберитесь терпения, вот резервная копия будет готова.
На этом создании backup завершено, выходите из режима восстановления системы.
Резервная копия из виндовс
Создать точку восстановления из командной строки можно и в самой Windows 10, для этого нам необходимо запустить консоль посредством горячих клавиш, далее по инструкции:
- [Win] + [X] → «Командная_строка (Administrator)» → OK

Теперь будем создавать директорию для копии винды, вводим:
- «mkdir С:\Imagen-Restaurar» и жмем [ввод]

Ничего происходить после ввода не будет – консоль вернет ответ, только в результате завершения. Поэтому на протяжении от 20-ти до 30-ти избегайте каких-либо манипуляция с компьютером.
Хотелось бы отметить, во избежание ошибок – не ставьте пробелы между словами, заменяйте «-»; ни при каких условиях не меняйте наименования директорий, чтобы не былол сбоя.
Здесь, «С:» — будет копия — выбираете самостоятельнопуть записи, будь-то внешний винт, или другой local disk. А «Imagen-Restaurar» — имя папки. После появления надписи об удачном завершении, удостоверьтесь на месте ли «CustomRefresh.wim», если его не оказалось, restart и повторяйте попытку.
Запускаем system recovery из консоли
Через командную строку — восстановить систему Windows 10, можно двумя способами.
Важно! Если виндовс рухнул вследствие вирусной атаки, прежде зайдите в «Safe_mode» (безоп. режим), проведите глубокий анализ антивирусом.
- Если только доступен safe_mode c консолью – нажатие [F8].
- Вбейте: «rstrui.exe» → «Восстановление_системы» → пункт «Восстановление_более_раннего_состояния_компьютера».
Запомните, что после recovery изменить уже нельзя ничего, только после полнового recovery, сможете выбрать другую версию, которая есть.
- В зависимости от того, куда была записана копия виндовс – этот носитель должен быть вставлен в компьютер и далее пошагово:
- Пуск» → Удерживайте [Shift] и левым кликом «Перезагрузить»
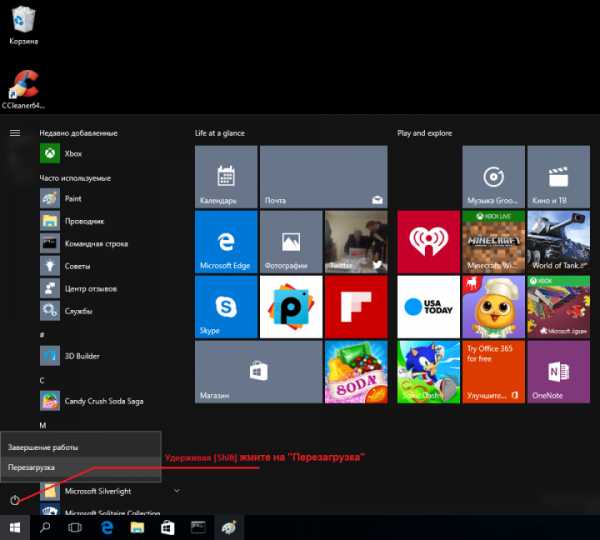
- Далее «Поиск_и_устранение_неисправностей»

- «Дополнительные_параметры»

- «Командная_строка»

- пишем «bootrec.exe» → жмем [_enter_]
Встроенная утилита, исправляющая ошибки с рядом инструментов, одну из них надо указать при запуске recovery. Скришоте ниже.

Кроме того, на нашем сайте можно ознакомиться:
windows10x.ru
восстановление системы. Пошаговая инструкция :: SYL.ru
Десятая модификация операционной системы Windows, равно как и некоторые предыдущие версии, не застрахована от критических сбоев. Разработчики, естественно, предусмотрели в ней средства, позволяющие восстановить ее работоспособность. Для Windows 10 восстановление может осуществляться несколькими методами, которые на сегодняшний день можно назвать универсальными. Кроме двух из всех предлагаемых способов, о которых далее пойдет речь, такие методики можно с равным успехом применять и для других систем.
Автоматическое восстановление Windows 10 при критических сбоях
Как и в предыдущих системах, в десятой версии предусмотрено использование автоматизированного инструмента.

Он хоть и не виден визуально, как, например, в Windows 7, когда при перезагрузке после критического сбоя на экране возникает окно автоматического восстановления, тем не менее, тоже работает, но только в фоновом режиме. Ощутить его работу можно исключительно по увеличенному времени загрузки системы.
Windows 10: восстановление стандартным способом
Для стандартного восстановления можно использовать раздел «Панели управления», в котором сначала выбирается строка восстановления, а затем – запуск.
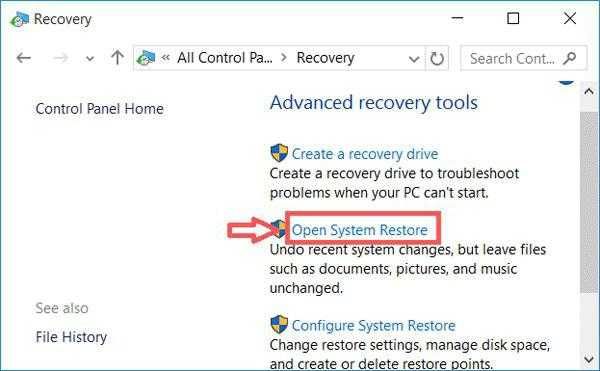
Система проверит необходимые для этого процесса файлы, после чего будут выданы системные даты, до которых можно откатить систему. Если необходимая точка восстановления Windows 10 в списке отсутствует, его нужно развернуть, используя для этого строку показа других точек.

Почему они скрыты? Да только потому, что по умолчанию система показывает только те даты и время, когда устанавливались важные или критические обновления. После выбора точки, соответствующей состоянию системы на определенные дату и время, остается только подтвердить свои действия, а после перезагрузки дождаться завершения процесса.
Обратите внимание: пользовательские файлы, созданные позже точки, до которой производится откат, затронуты не будут, а вот установленные программы будут удалены. Чтобы узнать, как восстановление повлияет на пользовательские приложения, перед стартом отката можно использовать строку просмотра затрагиваемых программ.

Аналогичные действия в некоторых случаях рекомендуется произвести при установке особых вариантов загрузки в меню восстановления раздела параметров. После активации этого пункта нужно будет выбрать сначала диагностику, затем – дополнительные параметры, потом – восстановление системы. Далее будет указан доступный рекомендуемый образ восстановления Windows 10, который и можно использовать для отката. Но можно выбрать и другой из списка, отображение которого можно вызвать активацией соответствующей строки.
Сброс до заводских настроек
В Windows 10 восстановление предусматривает использование весьма интересной возможности сброса настроек до заводских (по типу того, как это делается на смартфонах). Инструмент незаменим, когда в системе наблюдаются постоянные проблемы, а откат стандартным способом не помогает.
Для активации этого процесса используется раздел параметров, вызываемый из главного меню «Пуск», в котором выбирается меню обновления и безопасности. В расположенном слева списке используется раздел восстановления. В правой части окна сверху имеется краткое описание процесса, а снизу расположена кнопка «Начать». Нажав на нее, пользователь и активирует старт отката.

По завершении восстановления на компьютерном терминале или ноутбуке юзер получит «чистую» систему в таком виде, как если бы она была только что установлена (в процессе сброса можно задать сохранение пользовательских файлов).
Возврат к предыдущей системе
Еще одним полезным инструментом можно назвать восстановление Windows 10 после Windows 8 или 7, когда десятая версия инсталлировалась в качестве апдейта, но по каким-то причинам пользователю не понравилась, и он решил вернуться к прошлой модификации.
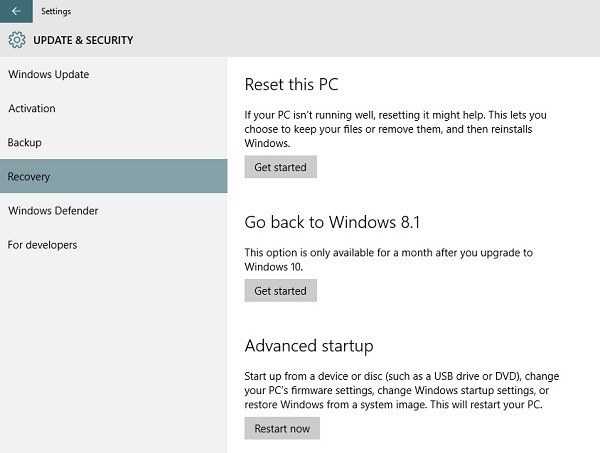
Для этого в том же меню раздела параметров выбирается пункт возврата к предыдущей ОС, после чего активируется старт процесса. По завершении всех действий на компьютере останется именно та ОС, которая была раньше (со всеми файлами, программами и настройками).
Однако тут есть ряд условий, без соблюдения которых произвести такие действия окажется невозможным. Во-первых, вернуться к исходной ОС можно только в течение 30 дней и только при условии, что файлы старой системы удалены не были. Во-вторых, если для десятой версии производилась «чистая» установка (пусть даже без форматирования системного раздела), ничего не выйдет.
Создание загрузочной флешки
Само собой разумеется, что при критических сбоях для Windows 10 восстановление можно произвести при помощи загрузки со съемных носителей, на которые записываются файлы загрузки и конфигурация.
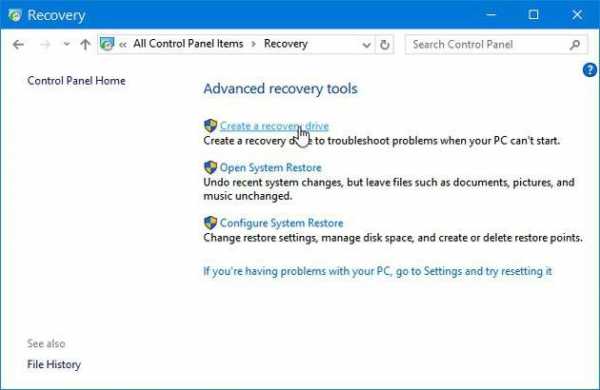
Для начала рассмотрим создание средствами системы загрузочной флешки без применения сторонних программ. Для этого используется раздел восстановления, расположенный в «Панели управления» (в разделе параметров такой функции нет), где выбирается создание диска восстановления. Сразу стоит обратить внимание на строку копирования системных файлов. Если на ней стоит флажок, потребуется USB-носитель с объемом не менее 8 Гб. В противном случае будет достаточно 512 Мб.
При выборе одного из вариантов система подготовит нужные конфигурационные файлы и запишет их на USB-накопитель, предварительно его отформатировав. После этого останется только загрузиться с флешки при повторном старте, выставив ее первым загрузочным устройством в настройках BIOS.
В принципе, намного более простым методом создания загрузочного USB-накопителя является применение сторонних программ. Одной из таких является Rufus. В ее настройках ничего менять не нужно, разве что установить галочку напротив создания именно загрузочного носителя и указать путь к заранее созданному образу системы ISO.
Создание загрузочного диска
Что касается оптических носителей, создать диск восстановления Windows 10 в только что описанном разделе не получится.

В этом случае в «Панели управления» следует использовать раздел резервного копирования и восстановления. Здесь слева выбирается либо создание диска восстановления, либо создание образа системы.
В первом случае будет создан именно загрузочный оптический носитель, при старте с которого и можно будет восстановить работоспособность Windows 10, использовав при этом соответствующий раздел. Действия очень похожи на те, что применяются при выборе особых вариантов загрузки.
Во втором случае при создании образа может потребоваться достаточно много места на жестком диске или на съемном носителе, в зависимости от размера всех установленных программ и пользовательских файлов, не говоря уже об образе самой системы. Тех же DVD-дисков придется купить с десяток и больше. Поэтому такой вариант не рассматривается по причине его крайнего неудобства. Хотя, если объем винчестера позволяет, можно сохранить копию в логическом разделе, отличном от системного, а потом при загрузке со съемного носителя указать системе его местоположение.
Установочный диск
Не менее действенным средством является использование инсталляционного диска, который можно создать из готового образа при помощи программ вроде UltraISO или Daemon Tools. Однако, как показывает практика, при наличии активного интернет-подключения проще всего использовать специальные утилиты от Microsoft: Media Creation Tool или Windows Update Assistant, которые можно бесплатно загрузить с официального ресурса корпорации.

При старте с такого носителя (естественно, при установке его в параметрах BIOS в качестве первого загрузочного устройства) после выбора языка и параметров региональных стандартов в новом окне следует использовать ссылку на восстановление, расположенную в левом нижнем углу. После этого будут показаны несколько доступных вариантов действий (возврат в исходное состояние и дополнительные параметры, где производятся действия, описанные при использовании особых вариантов загрузки).
Восстановление загрузчика
Наконец, самым большим камнем преткновения является восстановление загрузки Windows 10, когда все вышеперечисленные средства положительного эффекта не дают.
В этом случае загрузку нужно произвести со съемного носителя, а вместо стандартных инструментов использовать командную консоль, которая после старта с диска или флешки вызывается сочетанием Shift + F10. Восстановление загрузки Windows 10 сводится к двум вариантам. В первом случае можно восстановить загрузочную запись, во втором – полностью ее переписать.
Восстановление загрузчика Windows 10 в консоли следует начать с диагностики диска, которая активируется командой chkdsk c:/f/r (проверка диска с автоматическим исправлением ошибок), а после этого прописываются команды Bootrec.exe/FixMbr и Bootrec.exe/FixBoot.
Если же и после их выполнения старт системы в штатном режиме оказывается невозможным, применяется команда полной перезаписи Bootrec.exe/RebuildBcd. А вот это срабатывает гарантировано.
Дополнительные средства
Наконец, в Windows 10 восстановление системы можно применять и с использованием дополнительного инструмента истории файлов, который как таковой к откату прямого отношения не имеет, но может оказаться действенным средством в сочетании с другими методами.

Этот инструмент еще до появления возможных сбоев в системе нужно активировать. Делается это в разделе параметров, где сначала выбирается меню обновления и безопасности, а потом в службе архивации после добавления устройства включается функция резервного копирования. Далее можно задать расписание, а также указать только те файлы и папки, которые подлежат сохранению. Таким образом, даже при откате системы до заводского состояния пользователю не составит труда восстановить собственные файлы последних сохраненных версий.
Заключение
Вот и все, что касается отката системы. В принципе, все методы хороши. Если по каким-то причинам некоторые из них не срабатывают (сейчас в расчет не берется сброс до заводских настроек и откат до предыдущей ОС), их можно применять, запустив старт системы в безопасном режиме, который можно включить либо в параметрах загрузки (msconfig), либо в разделе особых вариантов старта. Но для восстановления загрузочных записей никакого другого варианта, кроме как использовать командную консоль, на сегодняшний день нет. Остается добавить, что здесь рассматривались исключительно средства самой системы и не затрагивались программы сторонних разработчиков, которые позволяют произвести аналогичные процедуры.
www.syl.ru
- Vbscript для чайников

- Писиай экспресс

- Пароль для вк самый сложный

- С union

- Iso установка на флешку

- Видеоурок как устроена компьютерная сеть

- Multiplayer перевод в фотошопе

- Как почистить диск д на виндовс 10

- Яндекс браузер не устанавливается на виндовс 7

- Не могу удалить с компьютера файлы

- Реестр почистить