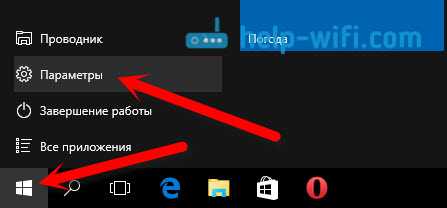Как записать образ файла Linux Ubuntu на флешку. Как записать образ в linux на флешку
Как записать образ на флешку в linux
Представляем вашему вниманию Видео: Как записать образ на флешку в linux с канала Computer Genius. Приятного просмотра!
В этом видео я показываю, как записать образ на флешку в linux используя терминал и команду dd в linux. Конечно в Линукс можно записать iso образ с помошью специальных программ и без использования терминала, но в этом видео я решил специально показать, как записать образ на флешку в linux с помощью терминала. Для примера использовался ico образ диска хотя можно было использовать любой файл, не обязательно ICO———————————————————Создание iso образа через терминал.
dd if=Y of=/dev/sdX bs=4M && sync
Примерdd if= of=/dev/sdb bs=4M && sync
Заменить ‘Y’ названием файлаЗаменить ‘X’ буквой устройства например ‘sdc’ ‘sdd’Узнать букву устройства можно командой cat /proc/partitions———————————————————
Запросы на новые видео:▶ По Linux писать здесь▶ По Windows здесь
Связаться со мной:Я Вконтакте
ஜ════════ஜ۩ Компьютерный гений ۩ஜ════════ஜ║◆► Не забудь подписаться║◆► Не забудь про палец вверх!║◆► Не забудь оставить свое мнение в комментариях! Для развития канала║◆►Сайт компьютерный гений▰▰▰▰▰▰▰▰▰▰▰▰▰▰▰▰▰▰▰▰▰▰▰▰▰▰▰▰▰▰▰▰▰▰▰▰▰▰▰║◆► Плейлист по Linux║◆► Обзоры Linux дистрибутивов║◆► Плейлист по Windows║◆► Хиты канала║◆► Словарь компьютерных терминов║◆► Обзор программ и работы с ними▰▰▰▰▰▰▰▰▰▰▰▰▰▰▰▰▰▰▰▰▰▰▰▰▰▰▰▰▰▰▰▰▰▰▰▰▰▰▰║◆► Группа Вконтакте по Windows —║◆► Группа Вконтакте по Linux —▰▰▰▰▰▰▰▰▰▰▰▰▰▰▰▰▰▰▰▰▰▰▰▰▰▰▰▰▰▰▰▰▰▰▰▰▰▰▰║◆► Запросы на новые видео:║◆► По Linux писать здесь║◆► По Windows здесь▰▰▰▰▰▰▰▰▰▰▰▰▰▰▰▰▰▰▰▰▰▰▰▰▰▰▰▰▰▰▰▰▰▰▰▰▰▰▰ஜ════════ஜ۩ Компьютерный гений ۩ஜ════════ஜ
P.S. Если вам нравится мой канал и вы считаете, что делаю хорошую работу, то можете отблагодарить меня перечислив любую сумму на любой из кошельков:Яндекс кошелёк: 410011742905486WebMoney: R823965535328PayPal:Спасибо за поддержку!
◆►Если вы официальный представитель программного продукта и хотите чтобы я снял на ваш продукт обзор, то напишите мне в личку ►
-~-~~-~~~-~~-~-Ручная установка Arch Linux ноябрь 2016
-~-~~-~~~-~~-~-
linuxgid.ru
создание загрузочной флешки, инструкция по обработке и записи, методы работы
Для установки на компьютер пиратской (не зарегистрированной) версии любой операционной системы, неважно Windows или MacOS, необходимо создать загрузочный диск или USB носитель. Последний вариант на данный момент более предпочтителен. В приведенной ниже статье будет рассмотрено несколько способов того, как записать на загрузочную флешку «Линукс».
Что необходимо для работы?
На самом деле нужно не так уж и много. Для создания загрузочного носителя с операционной системой «Линукс» понадобится:
- Сам USB-накопитель. Желательно на 16 Гб. Чтобы дистрибутив операционной системы точно поместился.
- Ну, и установочный файл, который можно скачать из интернета.
Но перед тем как записать образ «Линукс» на флешку, необходимо выполнить одно обязательное действие.

Форматирование носителя
Перед тем как начать записывать установщик любой операционной системы на USB-носитель, необходимо провести его полное форматирование. Чтобы выполнить подобную операцию, просто следуйте приведенному ниже алгоритму:
- Откройте стандартную программу для просмотра дисков «Мой компьютер».
- В перечне всех носителей, подключенных к компьютеру, выберите тот, на который вы собрались производить запись дистрибутива.
- Вызовите список функций, нажав на иконку диска правой кнопкой мышки.
- Теперь выберите строку форматирования носителя.
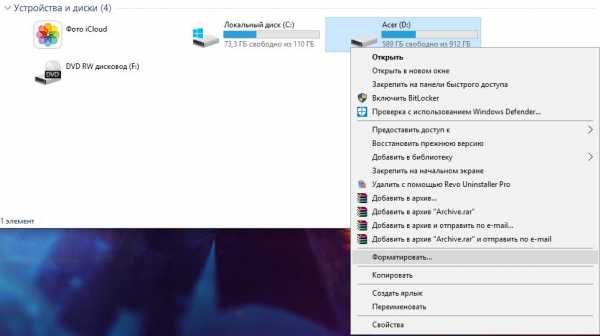
- Сразу появится окошко с настройками процесса очистки накопителя. Чтобы позже записать «Линукс» на флешку для установки, выполните изменение параметров.
- Файловую систему необходимо установить, выбрав тип FAT32. Он идет по умолчанию.
- Метку тома оставить без изменений.
- Из способов форматирования выбрать очистку оглавления. Он же «быстрый».
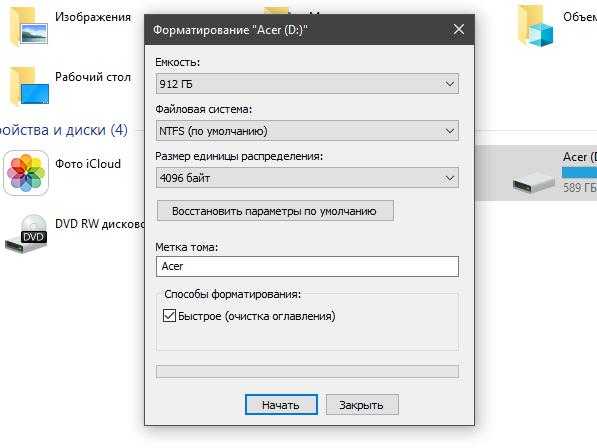
- Нажмите кнопку начала процедуры и просто дождитесь окончания процесса форматирования.
Теперь можно спокойно переходить к самим способам того, как записать «Линукс» на флешку в «Виндовс».
Использование программы UNetbootin
Эта утилита дает возможность выполнить установку Linux на компьютер без использования дисков. Она также позволяет создать флешку с дистрибутивами этой системы, которые были ранее загружены из интернета. Выполнение установки допустимо как в среде системы Windows, так и самой Linux.
Утилита позволяет работать с большинством версий. С ее помощью можно записать на флешку «Линукс» - «Минт», Ubuntu, OpenSUSE, Mandriva и другие разновидности.
Алгоритм работы с UNetbootin
Приступать к работе с этой утилитой необходимо только после того, как накопитель был отформатирован. Как только это действие было выполнено, можно переходить к решению вопроса о том, как записать «Линукс» на флешку, используя UNetbootin. Для успешного выполнения операции, следуйте приведенной инструкции:
- После форматирования носителя произведите запуск программы.
- В окне найдите строку с надписью «Образ диска». Установите напротив нее маркер и активируйте параметр «Стандарт ISO».
- Затем укажите путь к накопителю, на котором располагается установочный файл.
- Ниже выберите тип устройства, куда должна производиться запись. Необходимо выставить «Формат USB».
- Рядом указывается имя самого носителя.
- Подтвердите свои действия, нажав клавишу «ОК».
- После этого запустится процедура по извлечению и дублирования файлов установщика. Ждать придется около десяти минут.
- Как только процесс работы со всеми необходимыми данными окажется завершен, произойдет автоматический запуск установки дистрибутива на USB-носитель.
- По окончании работы утилита подаст сигнал о том, что операция завершена.
- Затем нажмите кнопку выхода из программы.
Если вам необходимо установить операционную систему на текущий компьютер, то вместо выхода выберите клавишу под названием «Перезагрузить сейчас». Как только устройство начнет включаться, перейдите в BIOS. Здесь выберите способ запуска системы с флешки.
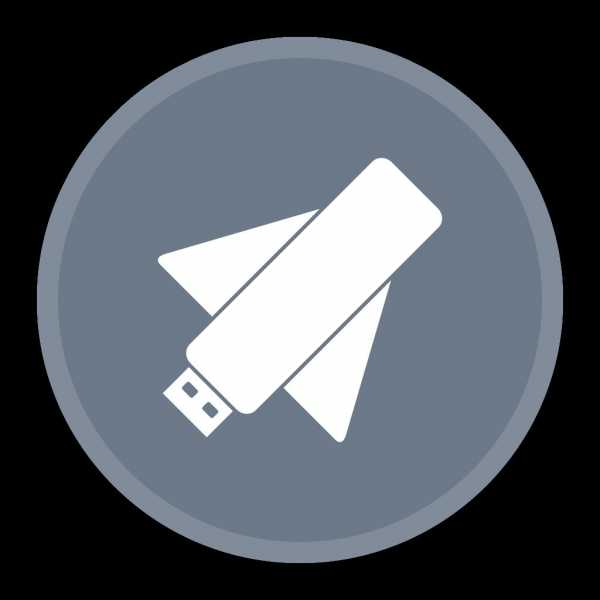
Запись при помощи Universal USB Installer
Теперь разберемся с тем, как записать «Линукс» на флешку, используя дополнительное программное обеспечение. Его отличием является присутствие дополнительной функции. Программа самостоятельно производит форматирование носителя перед непосредственной записью на него дистрибутива.

Как работать с этой утилитой?
Чтобы сделать из флешки установщик этой программой, необходимо следовать следующей инструкции:
- Выполните запуск программы Universal USB Installer.
- Затем перед вами появится окно с настройками. Здесь необходимо сделать несколько изменений.
- Перед тем как записать «Линукс» на флешку, выберите версию операционной системы, дистрибутив которой вы загрузили ранее.
- В том случае, если искомый вариант отсутствует в перечне, то используйте параметр Try Unlisted Linux ISO.
- Теперь указывается путь к этому установщику. Если он не был заранее размещен в конкретной папке, то попробуйте найти его в загрузках.
- Укажите носитель, на который будет производиться запись дистрибутива. Рядом с выбором USB поставьте маркер напротив строки автоматического форматирования флешки в формате FAT32.
- Снова проверьте все изменения и нажмите клавишу запуска процесса.
- После этого всплывет предупреждение о закрытии всех посторонних окон. Выполните требование и нажмите клавишу «Далее».
- Программа автоматически выполнит все необходимые операции по подготовке носителя. После чего самостоятельно произведет запись установщика на флешку.
- Все, что останется сделать пользователю, - подтвердить операцию, нажав кнопку «Да».
- Затем запустится окно, в котором будет происходить установка информации на USB-носитель. Все это занимает около пяти минут.
- Вся операция по установке будет также завершена самостоятельно.
Запись через Xboot
Перейдем к последнему варианту того, как записать «Линукс» на флешку. Теперь будет использоваться утилита Xboot. Она не устанавливается на компьютер, а просто сразу начинает работать при активации exe-файла.

Принцип работы
Подобная утилита обладает несколькими дополнительными функциями, которые будут крайне полезны при установке новой операционной системы. Но о них чуть позже. Сейчас приступим к процессу записи:
- В окне программы активируйте вкладку под названием File и выберите функцию открытия нового файла.
- После загрузки дистрибутива к нему будет указан путь. Затем всплывет окошко с вопросом о том, как должен восприниматься образ. Стандартно установлен вариант для Windows. Вам необходимо выбрать «Utilitu – Ubuntu».
- Стоит также отметить, что, помимо самого дистрибутива, утилита предлагает дополнительно поставить на носитель различные антивирусы и полезное программное обеспечение.
- Однако в отличие от предыдущего варианта, здесь необходимо самостоятельно выполнить форматирование флешки. Только после этого можно приступать к работе с программой.
- Как только был указан путь к установщику и вся дополнительная информация, найдите в нижнем правом углу иконку с двумя клавишами.
- Вам необходимо выбрать функцию Create USB. Первая кнопка выполнит создание установочного диска, что сейчас не нужно.
- После того как будет выбрано то, что необходимо создать, всплывет диалоговое окно, в котором выбирается нужный носитель.
- Также здесь необходимо избрать загрузчик. Изначально установлен Syslinux. Однако если после его выбора возникнет ошибка, используйте Grub4dos.
- Внимательно проверьте все внесенные изменения. Как только вы убедились в том, что выбран необходимый носитель, можете подтверждать свои действия, нажав кнопку «ОК».
- После этого будет запущена операция по записи дистрибутива на флешку.
- Как только она окончится, появится меню с различными полезными функциями.
fb.ru
Gist - компьютерная скорая помощь
Для того, чтобы записать образ Linux Ubuntu на флешку, Вам необходимо скачать программу Universal USB Installer: http://www.pendrivelinux.com/universal-usb-installer-easy-as-1-2-3/#button переходов: 44
Опускаемся вниз и нажимаем на кнопку Download UUI (1):

После того, как программа скачается, зайдите в папку с программой (обычно папка Загрузки) и дважды кликните на ней.Если у Вас всплыло окно «Контроль учетных записей пользователей», нажмите кнопку «Да» (2).
Далее откроется окно программы с лицензионным соглашением. Нажмите кнопку «I Agree»(Я согласен с условиями лицензионного соглашения) (3).

Далее появится вот такое окно с опциями создания флешки:
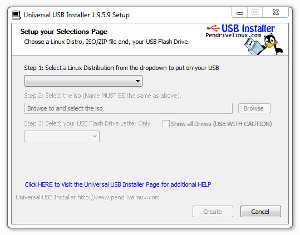
Нажмите кнопку выпадающего меню (4):

Выберите из списка в подразделе Ubuntu 32/64 Bit – Ubuntu (5):

Далее нажмите кнопку «Browse» (6):
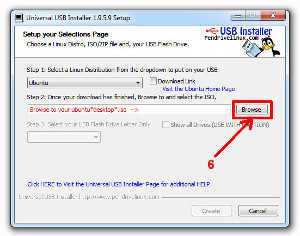
Откроется окно, в котором Вы должны найти файл образа Ubuntu, который Вы скачали ранее и нажмите на нем (на файле) (7), потом нажмите кнопку «Открыть» (8):
В поле (9) будет указан файл образа Ubuntu с путем к нему:

Далее вставьте флешку в гнездо USB. После того, как система подключит флешку необходимо выбрать из выпадающего списка Вашу флешку (10, 11):
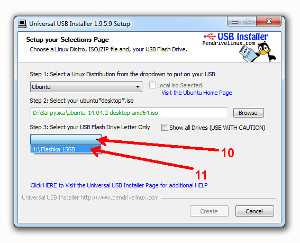
Далее Вы увидите окно, в котором появятся новые опции:

Поставьте птичку на «Format H:\Drive (Erase Content)» (12). Вместо H должна быть буква, которая соответствует Вашей флешке:
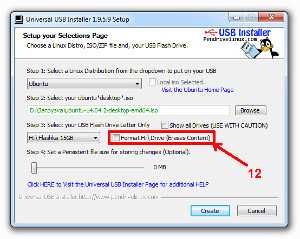
Далее сместите ползунок вправо (13). Этим Вы выделите место на флешке для сохранения изменений. Таких, как: пароль от WiFi, установленные утилиты или программы. Они не будут стерты при перезагрузке системы.
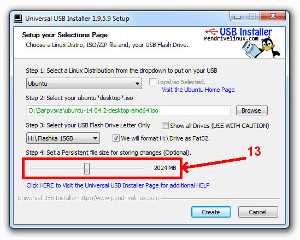
Далее нажмите кнопку «Create» (Создать, 14):

Выскочит всплывающее окно с перечислением того, какие действия будут произведены с Вашей флешкой (15):

Начался процесс создания флешки:

Откроется окно распаковки образа в папку «boot\grub\x86_64-efi\» на флешке:

После окончания процесса копирования появится информация, что процесс создания флешки завершен (16):
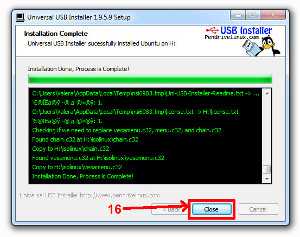
Добавить комментарий
gist.com.ua
Запись образа Windows на USB-флэшку в Linux
Потребовалось мне создать загрузочную USB-флэшку с Windows 8 Release Preview. В установленную (но практически неиспользуемую) "семерку" лезть не хотелось. Пришлось искать способ записи iso-образа, не выходя из уютного arch Linux.
Поскольку возиться с консольной утилитой dd и её параметрами было лень, быстро нашлась небольшая утилита под названием WinUSB. По описаниям в интернете, она делает процесс прожигания образа с виндой не особо сложным.
Что ж, инсталлируем её из AUR-а
yaourt -S winysbПользователям Ubuntu сия программа доступна в одном из много численным дополнительных PPA-репозиториев:
sudo add-apt-repository ppa:colingille/freshlight sudo apt-get update sudo apt-get install winusbИнтерфейс программы весьма несложен. Можно указать в качестве источника либо имеющийся на жестком диске iso-файл, либо создать образ диска, находящегося в CD\DVD-приводе.
И выбрать устройство, на которое надо "прожечь" образ.
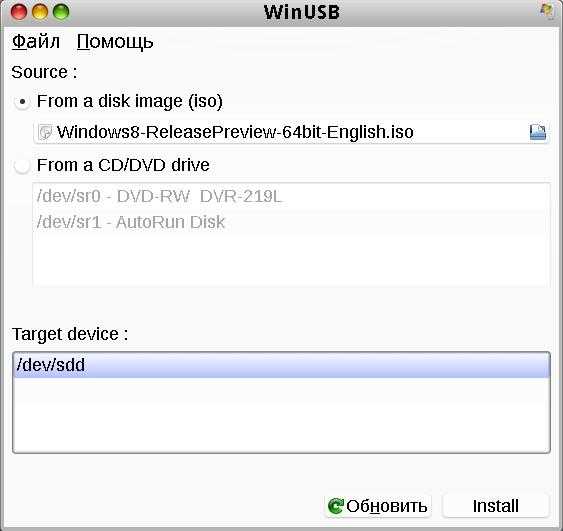
С этим у меня проблем не возникло, WinUSB увидела флэшку и позволила выбрать её в качестве устройства назначения.
Но вот при нажатии кнопки "Install" все пошло совершенно не так. Софтина ругнулась на отсутствие gksu, что в моем KDE-окружении как бы вполне верно - зачем мне оно, если имеется kdesu, также предназначенный для выполнения операций от имени суперпользователя. В Ubuntu возможно подобных ошибок не возникнет, ибо там хоть и не GNOME уже но "остатки" Gtk-все же используются.

Что ж, мы пойдём другим путём - вместо графической версии WinUSB, используем консольную. Которая также имеется в пакете winusb.
# winusb --format /home/doomer/iso/Windows8-ReleasePreview-64bit-English.iso /dev/sddЭта команда отформатирует устройство /dev/sdd и запишет на него файлы из образа Windows8-ReleasePreview-64bit-English.iso, расположенного в каталоге /home/doomer/iso/.
Все бы хорошо, вот только загрузочной флэшку оно не сделало. Так что остался ещё один шаг - запустить утилиту gparted и присвоить флэшке флаг "boot".
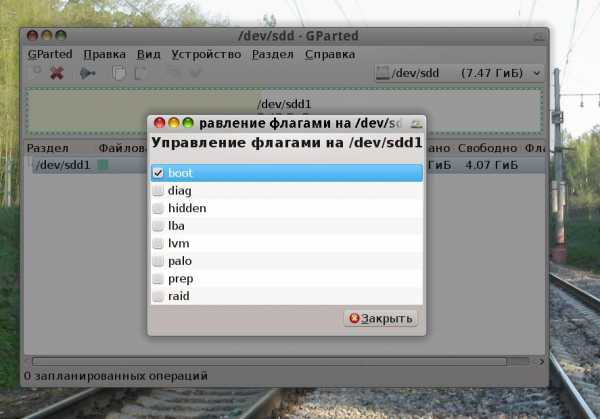
И уже после этого идти устанавливать Windows :)
doomer.org
Руководство по записи Linux на флешку
Записать Linux на «флэшку» совсем не сложно. Самое главное, подчеркнуть для себя несколько вещей.
Первое и главное условие для записи Linux на флэшку, а далее успешного старта рабочего стола, заключается в том, что ваше USB — устройство должно определиться в Bios. Для этого вставляем нашу «флэшку» или какую-либо SD карту, перезагружаем компьютер, входим в Bios и обозреваем в разделе BOOT, то самое USB устройство, которое необходимо сейчас или потом выставить на первое место для инициализации и старта компьютера.
 Итак, с USB устройством мы определились, теперь приступим к записи дистрибутива Linux на «флэшку».
Итак, с USB устройством мы определились, теперь приступим к записи дистрибутива Linux на «флэшку».
[ads]
Те, кто находится в операционной системе Windows, может скачать одну из бесплатных утилит и довольно легко ей воспользоваться для записи дистрибутива Linux на «флэшку»:
- Unetbootin, существующая для всех популярных операционных систем. Интерфейс её очень простой и понятный.
- Не менее удобная и простая Live USB Creator.
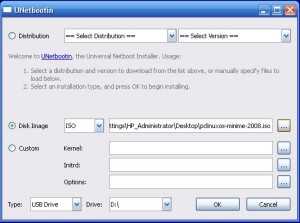
Все они абсолютно бесплатные и открытые.
Для тех, кто пользуется Linux, существуют несколько способов — графический и консольный.
- Во всех репозиториях любого дистрибутива Linux найдется вышеупомянутая графическая утилита для записи Linux на «флэшку» под названием Unetbootin (Вам остается только найти и установить её с помощью менеджера пакетов вашего дистрибутива).
- Теперь рассмотрим консольный способ записи содержимого .iso (скаченного дистрибутива Linux) на USB «флэшку» довольно простой командой в терминале. Самое главное правильно указать путь до нужного устройства.
Команда будет выглядеть так:
dd if=distros.iso of=/dev/sdx
dd if=distros.iso of=/dev/sdx |
Вводя эту команду, сначала необходимо перейти в каталог, в котором находится данный ISO. Это делается с помощью команды «cd». В моем случае название записываемого ISO будет таково: distros.iso, а в Вашем необходимо вписать название Вашего ISO.
Также необходимо /sdx заменить на Ваш «путь» до USB или SD устройства. Будьте внимательны, так как если вы укажите путь к жесткому диску, а не к Вашему USB — устройству, то он у Вас очистится от Ваших данных и запишется на него тот самый дистрибутив.И самое главное — эта команда требует прав Root (суперпользователя).
linux-user.ru
Как отформатировать флешку и записать на неё iso образ в Linux Mint 16 - 7 Января 2014
Начиная с дистрибутива Linux Mint 16 разработчики наконец-то побеспокоились о пользователе и встроили в систему два инструмента по умолчанию: Форматирование USB-флеш-накопителя и Создание загрузочного USB-носителя, посредством которых теперь стало возможным с такой же лёгкостью, как в Windows отформатировать флешку и записать на неё iso образ с дистрибутивом, предварительно загруженным из сети.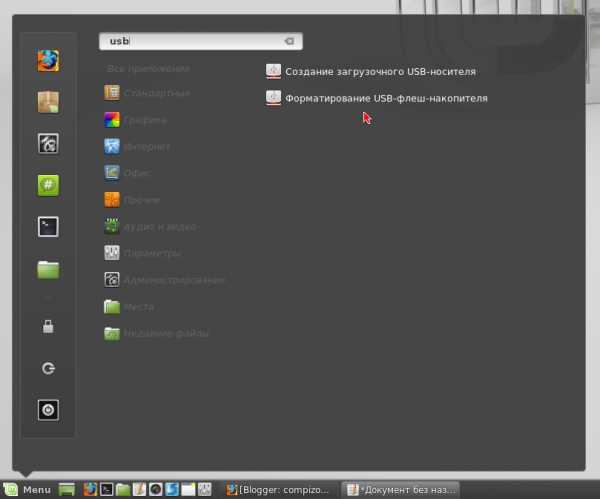 Порядок форматирования и записи образа следующий.
Порядок форматирования и записи образа следующий.1. Вставьте флешку в порт компьютера.2. Откройте Файловый менеджер, кликните правой кнопкой мышки/тачпада на строке с флешкой и в контекстном меню выберите Форматировать:
 После чего должно открыться окно Форматирование USB-флеш-накопителя: Определите в поле Формат вашу флешку, выставьте в качестве формата - FAT32 и нажмите кнопку Форматировать. По окончании форматирования откроется окно извещающее о том, что USB-накопитель успешно отформатирован:
После чего должно открыться окно Форматирование USB-флеш-накопителя: Определите в поле Формат вашу флешку, выставьте в качестве формата - FAT32 и нажмите кнопку Форматировать. По окончании форматирования откроется окно извещающее о том, что USB-накопитель успешно отформатирован:  Закройте оба окна.
Закройте оба окна. 3. Откройте папку с загруженным iso образом дистрибутива, правый клик на значке и в контекстном меню - Создание загрузочного USB-накопителя:
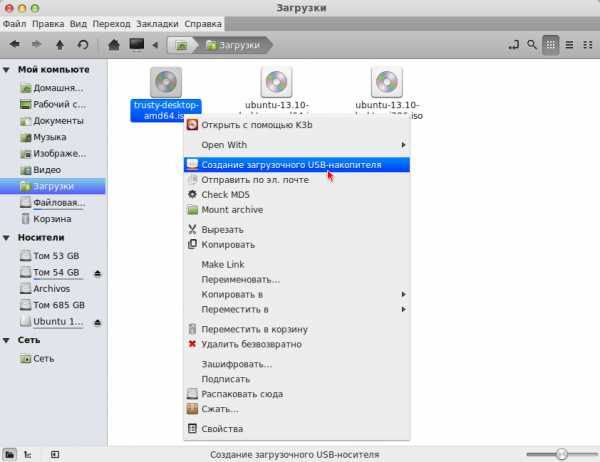 Должно открыться окно Создание загрузочного USB-накопителя с iso образом:
Должно открыться окно Создание загрузочного USB-накопителя с iso образом: 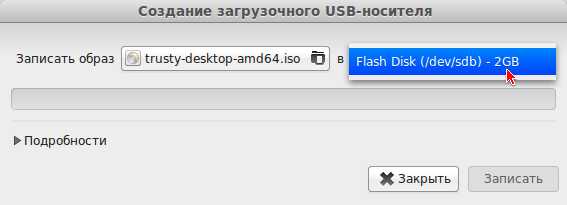 Определите вашу флешку, кликнув в правом поле и кнопка Записать. После чего должна начаться запись образа:
Определите вашу флешку, кликнув в правом поле и кнопка Записать. После чего должна начаться запись образа: 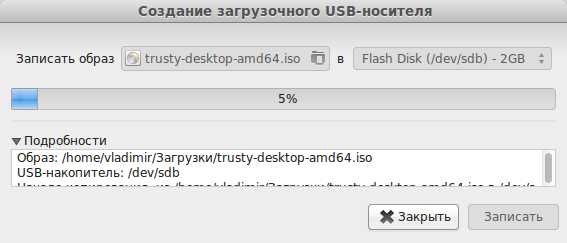 По окончании записи откроется окно извещающее вас о том, что Образ был успешно записан:
По окончании записи откроется окно извещающее вас о том, что Образ был успешно записан:  Вот и всё. Ваша флешка готова для установки дистрибутива на любом компьютере.
Вот и всё. Ваша флешка готова для установки дистрибутива на любом компьютере.Удачи.
laptop.ucoz.ru
Запись образа Linux на флешку | Losst - 2 Сентября 2017
Инструкции Август 18, 2017 5 admin флешка
Linux — очень надежная операционная система и переустанавливать ее нужно намного реже чем Windows. Но все же довольно частая ситуация, когда нужно записать образ Linux на флешку. Например, чтобы протестировать новую версию дистрибутива, создать флешку для восстановления на всякий случай и так далее.
В этой статье мы рассмотрим как выполняется запись образа Linux на флешку с помощью различных программ, а также вручную, используя только системные утилиты.
Содержание статьи:
- Запись образа Linux на флешку
- 1. Запись образа в Unetbootin
- 2. Запись образа Etcher
- 3. Запись образа утилитой dd
- 4. Запись Linux на флешку в Windows
- Выводы
Запись образа Linux на флешку
Если вам нужно записать Windows на флешку, то достаточно отформатировать ее в NTFS и распаковать содержимое диска в корень флешки, такой вариант актуальный для современных систем, которые работают через UEFI. В Linux же все не так просто и придется использовать специальные программы.
Сразу нужно сказать, что существует два типа образов Linux:
- iso — обычный образ DVD или CD диска с файловой системой ISO9660, эти образы всегда записываются на раздел флешки и отлично работают;
- img — этот образ может содержать любую файловую систему или даже таблицу разделов, это зависит от дистрибутива. Например, образ img для ChromeOS содержит таблицу разделов, поэтому его нужно писать не на раздел флешки, а на саму флешку, но бывают образы img, которые, как и iso достаточно записать на раздел.
Сначала рассмотрим специализированные программы для записи образов на флешку. Они всегда записывают образы на разделы флешки, в некоторых случаях, нужно даже чтобы флешка была примонтирована.
1. Запись образа в Unetbootin
Unetbootin — это довольно старая, но уже проверенная утилита для записи образов на флешку. Она работает следующим образом: распаковывает архив во временную папку, копирует все файлы из архива на первый раздел флешки, который уже должен быть примонтирован к файловой системе, затем выставляет нужные настройки раздела чтобы работала автозагрузка.
Первым делом нужно установить утилиту. Она есть в репозиториях всех основных дистрибутивов, для установки в Ubuntu наберите:
sudo apt install unetbootin
В CentOS:
sudo yum install unetbootin
В OpenSUSE:
sudo zypper install unetbootin
Запустить программу можно из главного меню, и для своей работы она попросит пароль.
В главном окне вы можете выбрать два способа записи диска, либо скачать образ из интернета:
Либо выбрать его в файловой системе:
Затем выберите флешку, на которую нужно выполнить запись и нажмите «Старт».
Запись выполняется довольно быстро, поэтому скоро вы получите готовую флешку с Linux, которую можно использовать.
2. Запись образа Etcher
В последнее время набирает популярности утилита для записи образов Etcher. У нее есть версия для Linux и Windows, как и у unetbootin, только здесь нет загрузки образов из сети, а интерфейс выглядит намного приятнее. Кроме того, недавно была добавлена поддержка создания мульти USB флешек и выделения раздела для хранения данных между перезагрузками в Ubuntu.
Программы нет в официальных репозиториях дистрибутивов, поэтому вам придется использовать AppImage образ или же можете установить ее из стороннего репозитория Ubuntu/Debain:
sudo tee "deb https://dl.bintray.com/resin-io/debian stable etcher" /etc/apt/sources.list
Добавляем ключ репозитория:
sudo apt-key adv --keyserver hkp://pgp.mit.edu:80 --recv-keys 379CE192D401AB61
Обновляем список пакетов и устанавливаем Etcher:
sudo apt update && sudo apt install etcher-electron
Теперь вы можете запустить программу из главного меню системы.
После запуска вам будет необходимо выбрать образ, который вы собираетесь записать:
Затем выбрать устройство для записи:
И последний шаг, нажать кнопку «Finish», чтобы началась запись образа Linux на флешку. После завершения вы получите готовую к использованию флешку. Это самый просто способ записать linux iso на флешку.
Если вас интересует создание мультизагрузочных флешек, смотрите отдельную статью.
3. Запись образа утилитой dd
Записать linux на флешку вручную будет немного сложнее, чем с помощью графических программ, но это дает вам больше контроля над процессом записи. Нам понадобится только утилита dd, которая поставляется во всех дистрибутивах Linux по умолчанию.
Сначала нам нужно узнать как будет называться ваша флешка в системе. Для этого отключите ее, выполните команду:
sudo fdisk -l
Затем подключите и снова выполните:
sudo fdisk -l
Вы увидите, что появилось новое устройство, наша флешка, например, /dev/sdb. Дальше мы переходим к команде dd, но сначала размонтируйте флешку:
sudo umounrt /dev/sdb
Дальше нам нужно определиться куда писать, на раздел флешки или на саму флешку. Если это iso образ, то однозначно пишем на раздел. Если же вы имеете дело с img, попробуйте его примонтировать, если все хорошо и открывается файловая система, тоже пишем на раздел, в противном случае нужно писать на самую флешку. В большинстве случаев при записи на раздел будет достаточно выполнить такую команду:
sudo dd if=~/путь/к/образу/диска.iso /dev/sdb1
Если же нужно записать linux на флешку, а не на раздел, просто не указывайте единицу после ее имени:
sudo dd if=~/путь/к/образу/диска.iso /dev/sdb
После этого обязательно нужно выполнить команду sync, поскольку dd завершает работу до того, как данные будут записаны на фшелку и если вы ее извлечете, то потеряете часть данных:
sync
Дальше можно использовать флешку в качестве загрузочной. Если вы записывали образ диска, для которого уже был установлен флаг загрузочный, то больше делать ничего не нужно.
4. Запись Linux на флешку в Windows
Новые пользователи могут захотеть записать образ Linux на флешку в Windows. Это сделать тоже очень просто, кроме того, что вы можете использовать перечисленные выше утилиты, для Windows есть отличная утилита Rufus. Вы можете скачать ее на официальном сайте. Программа не требует установки.
Запустите ее, сначала выберите устройство, на которое будет выполнятся запись:
Файловую систему и остальные поля для образа Linux трогать не нужно. Установите галочку «Создать загрузочный диск», выберите тип образа — «ISO образ», а затем выберите нужный образ в файловой системе:
Осталось нажать «Старт» и дождаться завершения записи образа. После этого флешка готова к использованию.
Выводы
В этой статье мы рассмотрели как выполняется запись linux на флешку. Как видите, это очень просто, независимо от операционной системы, которую вы используете. Вы можете использовать консольные и графические программы. Возможно, уже существуют другие приложения, которые лучше справляются с задачей, вы знаете такие? Обязательно напишите в комментариях!
linuxfan.clan.su
- Windows 10 производительность windows 7
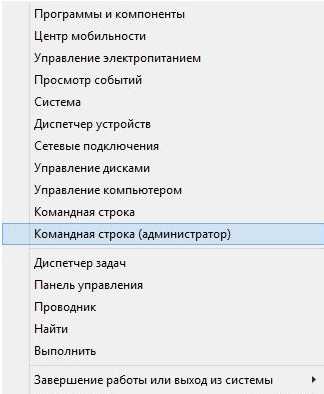
- Что такое ай пи
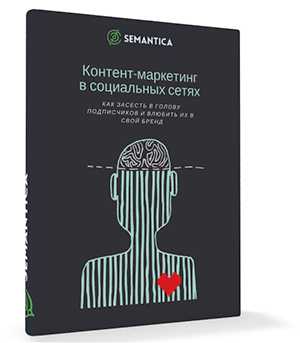
- Bevel and emboss перевод в фотошопе
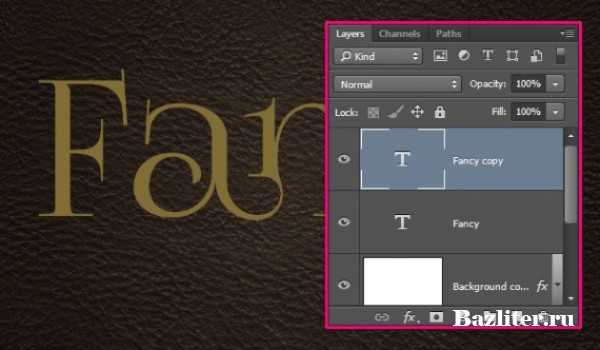
- Программа шпион для паролей на компьютере

- Какие программы нужны после установки windows 7

- Как проверить компьютер на вирусы доктор веб онлайн бесплатно
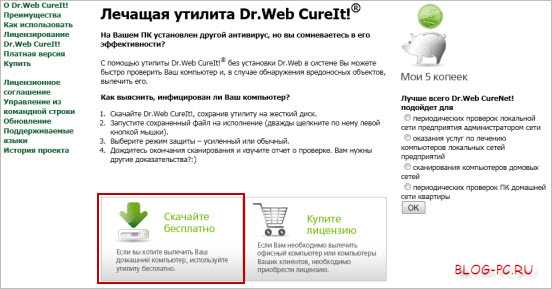
- Словарь для чайников компьютерный

- Что можно отключить в автозагрузке windows 10
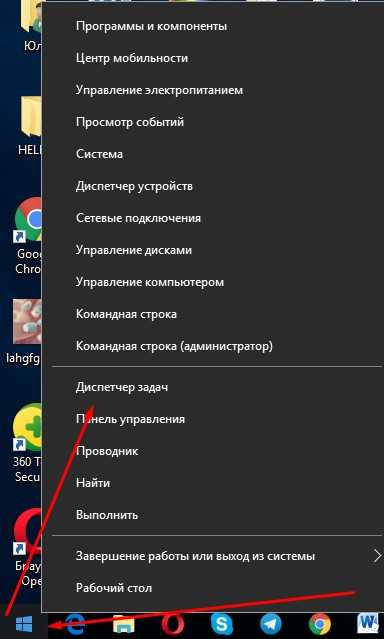
- Не видит микрофон от наушников скайп
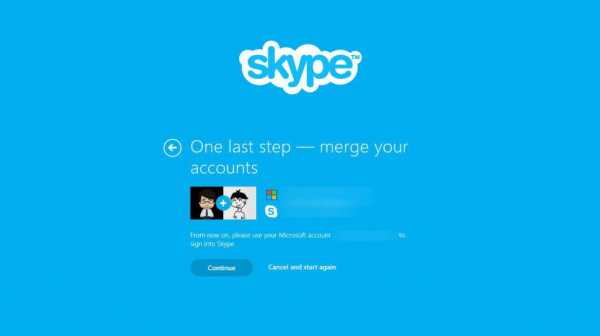
- Ответы на игру 580 слов

- Отключается wifi windows 10