Как записать установщик Windows 10 на флешку. Как записать образ windows 10 на флешку в linux
Как создать загрузочную флешку с Windows 10 в Linux

Иногда, соседи мне приносят свои компьютеры, для того чтобы я переустановил им Windows, и хотя я и не пользуюсь этой операционной системой, но загрузочная флешка с Windows 10 должна быть всегда под рукой.
Но не всегда получается так, чтобы была готовая флешка, и иногда приходится скачивать Windows с официального сайта, и записывать по новой, и вот как я это делаю.
Существует много способов для создания загрузочной флешки с Windows из под Linux, и я покажу те, которыми я пользуюсь.
Во-первых, загрузите ISO-образ Windows 10 из официального сайта Microsoft.
Я выбрал Windows 10 Anniversary, но вы можете выбрать другую версию. Ссылка для загрузки видна пользователям на компьютере под управлением Linux. После загрузки следуйте приведенным ниже инструкциям.
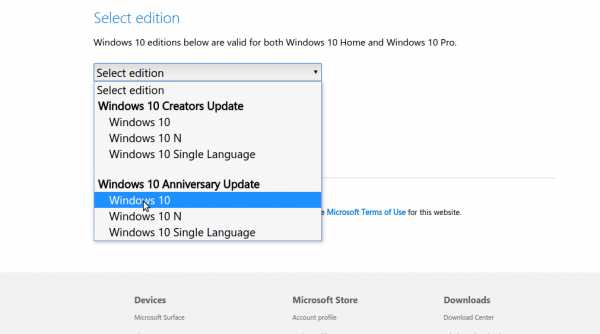
Создание загрузочной флешки Windows 10 для прошивки UEFI
Этот метод работает только для прошивки UEFI. Вы создаете таблицу разделов GUID на вашем USB-накопителе, создаете на нем файловую систему FAT32, а затем монтируете образ ISO Windows 10 и копируете эти файлы на свой USB-накопитель. А теперь по-подробней.
Для этого способа вам понадобится редактор разделов GParted. Пользователи Ubuntu могут установить его с помощью команды.
sudo apt install gpartedЗатем вставьте USB-накопитель в компьютер. Убедитесь, что вы создали резервные копии важных файлов с вашего USB-накопителя. Затем запустите Gparted.
Выберите свой USB-накопитель в раскрывающемся меню в правом верхнем углу. У меня он называется /dev/sdb, возможно, у вас будет отличатся.
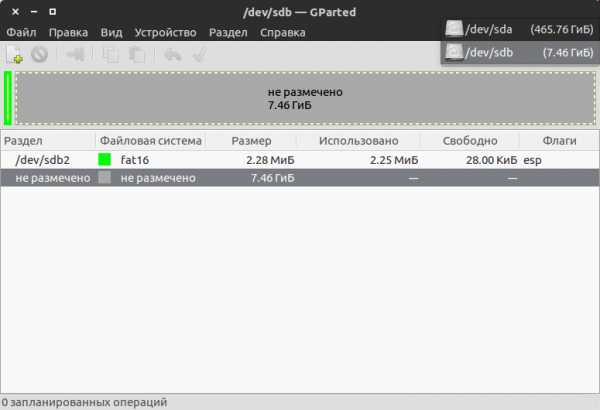
Убедитесь, что все разделы на вашем USB-накопителе размонтированы. Чтобы размонтировать раздел, просто щелкните правой кнопкой мыши и выберите размонтировать.
Удалите все лишние раздели с вашей флешки, для этого просто щелкните правой кнопкой мыши и выберите удалить.
Затем в строке меню выберите «Устройство» > «Создать таблицу разделов».
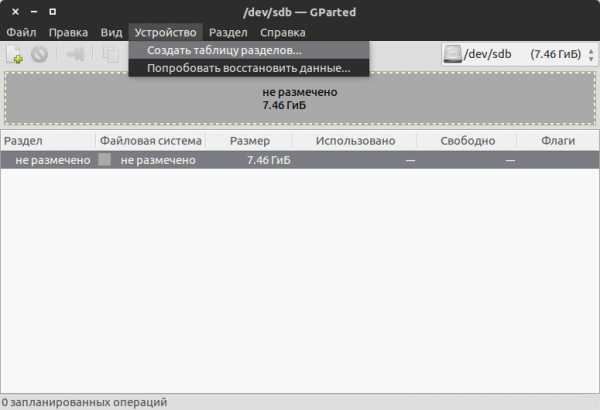
Выберите GPT в качестве типа таблицы разделов и нажмите «Применить».
Затем щелкните правой кнопкой мыши на нераспределенном пространстве и выберите «Новый», чтобы создать новый раздел.
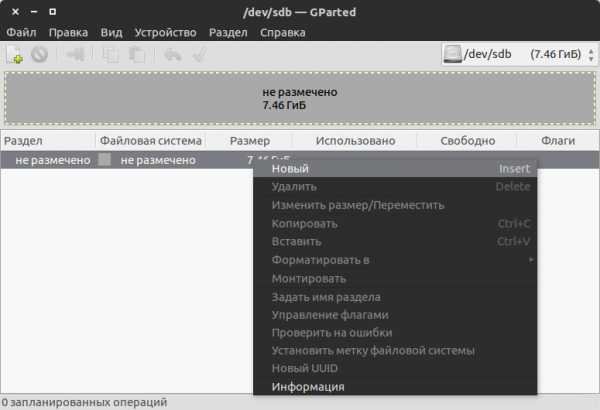
Измените тип файловой системы с ext4 на fat32 и нажмите «Добавить».
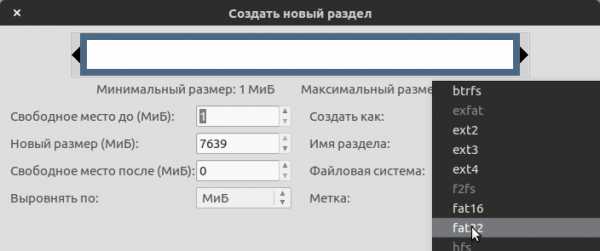
Затем нажмите зеленую галочку на панели инструментов, чтобы применить все операцию. Как только это будет сделано, закройте GParted и найдите скачанный образ Windows 10 в файловом менеджере. Откройте его с помощью “Подключения образов дисков”.
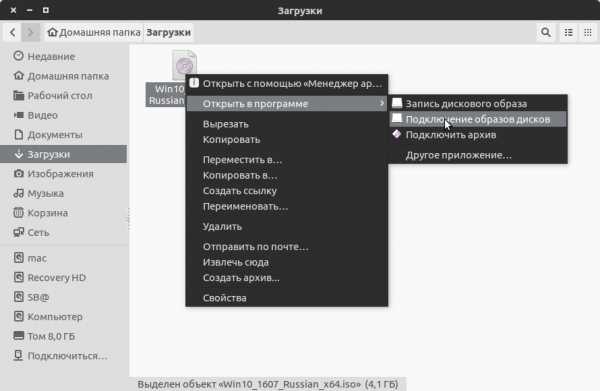
Скопируйте все файлы на вашу флешку.
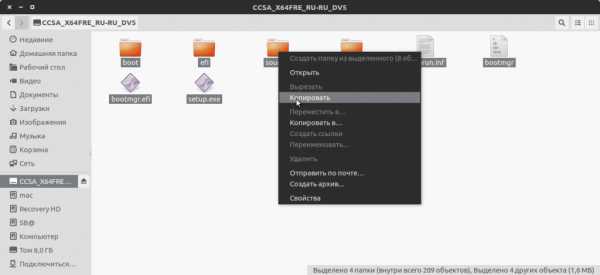
Как только копирование завершится, вы можете перезагружать компьютер и установить Windows 10 в режиме UEFI.
Создание загрузочной флешки Windows 10 для компьютера с Bios Legacy
В этом примере, я покажу как создать загрузочную флешку с Windows 10 для компьютеров, которые не поддерживают UEFI, а используют Bios Legacy.
WoeUSB – это форк WinUSB. Оба они являются ПО с открытым исходным кодом (лицензированным в GPL) для создания загрузочных USB-накопителей Windows на платформе Linux, но это приложение не обновлялось с 2012 года, но все же очень хорошо справляется со своими обязанностями.
Чтобы установить WoeUSB в Ubuntu 14.04/16.04/17.04, вы можете использовать репозиторий. Просто откройте терминал и введите команды
sudo add-apt-repository ppa:nilarimogard/webupd8 sudo apt update sudo apt install woeusbПосле установки, вы можете удалить репозиторий командой
sudo add-apt-repository --remove ppa:nilarimogard/webupd8Найдите установленное приложение WoeUSB в вашем меню приложений
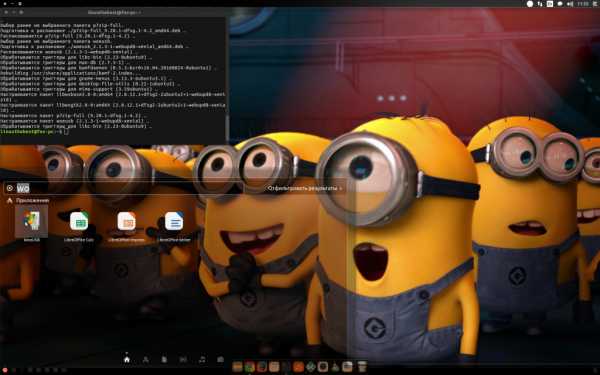
Вы также можете запустить его из терминала
woeusbguiЭто приложение очень просто использовать. Выберите образ Windows ISO и вашу флешку USB.
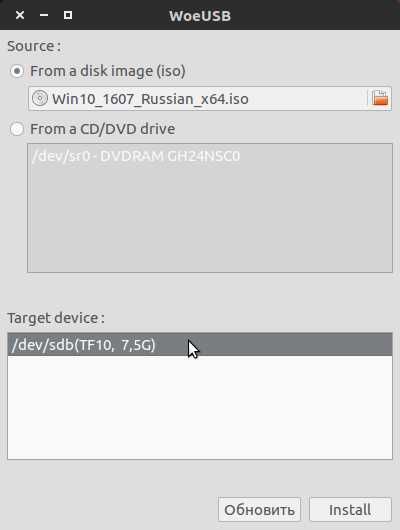
Затем дождитесь завершения установки.
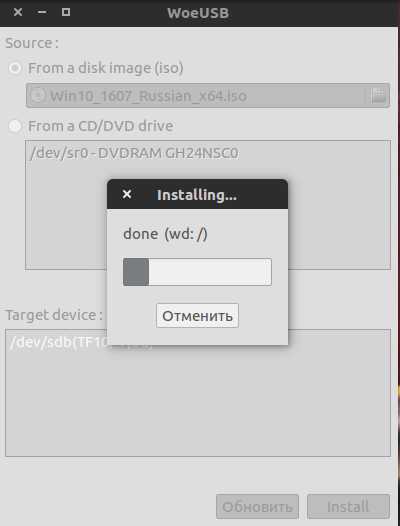
После этого вы можете использовать загрузочный USB-диск для установки Windows 10 на свой компьютер.
Последним способом создания загрузочной флешки, вы сможете установить Windows 10 на компьютеры как с UEFI, так и с Legacy Bios.
А как вы создаете загрузочную флешку? Поделитесь пожалуйста в комментариях.
xpressdnepr.blogspot.com
Как создать загрузочную флешку с Windows 10 в Ubuntu
Я сам редко использую Windows 10, но знаю, что время от времени она может понадобиться. И если вам нужно сделать загрузочную флешку Windows, я уверен, что вы предпочтете сделать это в своем Ubuntu или другом дистрибутиве Linux.
Прежде чем мы продолжим, обратите внимание, что метод, который я предлагаю в этой статье, является лишь одним из нескольких способов сделать такую флешку. По моему мнению, это самый простой способ сделать загрузочную флешку Windows 10, с с который действительно можно загрузиться, но я не говорю, что он единственный.
WoeUSB позволяет создавать загрузочный диск Windows в Ubuntu.
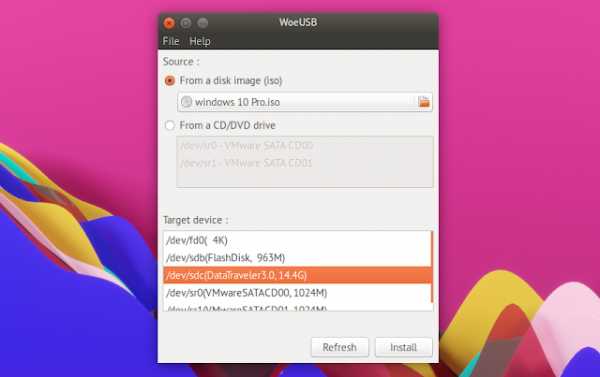 WoeUSB - это утилита (со странным названием), с помощью которой мы собираемся создать загрузочный USB-диск Windows 10 в Ubuntu. Это форк более ранней утилиты под названием WinUSB.
WoeUSB - это утилита (со странным названием), с помощью которой мы собираемся создать загрузочный USB-диск Windows 10 в Ubuntu. Это форк более ранней утилиты под названием WinUSB. Программа бесплатная и с открытым исходным кодом. Имеется версия с графическим интерфейсом, а также утилита командной строки. Мы будем рассматривать графическую версию.
WoeUSB позволяет создавать загрузочные флешки самых современных версий Windows, в числе которых Windows Vista, Windows 7, Window 8, Windows 10. Утилита поддерживает все языки и все редакции Windows, включая pro, home, N, 32-bit и т. д. Она будет работать как с «старыми» загрузочными модулями, так и с «UEFI».
Для использования продвинутых функций вы можете погрузиться в изучение утилиты командной строки WoeUSB, который предоставляет всевозможные флаги и ключи. Однако большинство пользователей устроит версия с GUI.
Чтобы сделать загрузочный Windows USB на Ubuntu, вам понадобятся:
- программа WoeUSB
- USB-накопитель (минимум 4 ГБ)
- ISO-образ с Windows 10.
1. Загрузите WoeUSB с Github
WoeUSB доступна для загрузки со страницы Github в качестве исходного кода. Пользователи Ubuntu могут загрузить инсталлятор, который вытаскивает все необходимые зависимости, но настоящего установщика для приложения там нет.
Самый простой способ установить WoeUSB в Ubuntu - загрузить один из инсталляторов из Webup8 PPA (хотя официальный PPA также на подходе):
Также доступны установщики 32-разрядных версий для Ubuntu 17.04 и Ubuntu 16.04 LTS.
2. Запустите WoeUSB
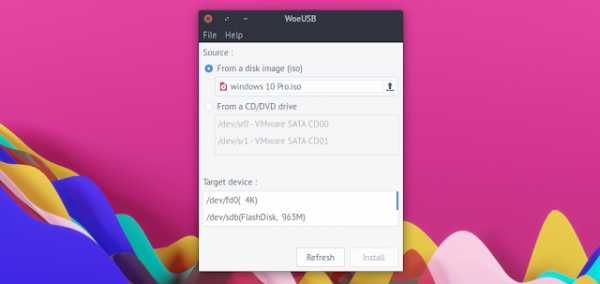
Как только WoeUSB установлен, вы можете запустить приложение из Unity Dash (или любого другого меню, которое определяется вашей графической оболочкой). Приложение очень простое в использовании.
Сначала выберите правильный ISO-образ Windows 10 с помощью селектора файлов, а затем из раздела «Target device» выберите нужный USB-накопитель.
Если вы не видите свой USB-диск, указанное в разделе «Target device», убедитесь, что он подключен, а затем нажмите кнопку «refresh», чтобы обновить список подключенных устройств.
3. Установка
Теперь вы можете приступить к установке системы на флешку.
Но прежде чем вы это сделаете, пожалуйста, дважды проверьте, что вы выбрали правильный диск. Процесс установки переформатирует и уничтожит содержимое выбранного USB-накопителя. Вы потеряете хранящиеся на нем данные.
Далее утилита сделает все сама. Просто позвольте процессу идти своим чередом. После его завершения можете закрыть приложение, извлечь USB-диск и использовать его для установки Windows 10 на другом компьютере.
Все должно работать как обычно - даже если в процессе программа выдает ошибку, как правило загрузка с USB-диска после этого осуществляется нормально.
distrland.blogspot.com
готовим usb flash диск для установки Windows
Многие пользователи компьютеров знают о растущей популярности новомодной ОС и хотели бы познакомиться с ней поближе. Компания Microsoft дает возможность всем желающим попробовать ее в работе. Способов установки несколько, но в рамках этого обзора поговорим о том, как записать Windows 10 на флешку, чтобы сделать ее загрузочной. Несмотря на то, что таких способов много, но любой из них ничего сложного из себя не представляет.
Флешка
Зачем нужен flash-накопитель, если есть возможность провести всю операцию по старинке: скачать образ системы, записать его на диск DVD и с него же поставить новую операционку.
Но большинство современных ноутбуков и нетбуков DVD-приводом не оснащаются. Тогда как же быть, ответ прост — воспользоваться съемным накопителем. У этого способа есть ряд преимуществ:
- отпадает необходимость в DVD-приводе;
- скорость развертывания данных выше;
- возможность установки ОС на все современные устройства;
- компактность носителя;
- объем хранимых данных превышает емкость стандартного DVD-диска;
- можно использовать как обычный flash-накопитель.
Кроме этого многие производители поставляют вместе с flash-накопителем необходимое программное сопровождение, чтобы сделать его загрузочным.
Какую флешку покупать. Если предполагается использовать ее, как загрузочный диск с ОС или Live CD, то дорогое, а также быстрое портативное устройство не нужно. Данные будут записаны один раз, а любой скорости чтения хватает для установки Windows 10 на USB. Объема в 4–8 ГБ вполне достаточно, чтобы поместился не только образ ОС, но и вспомогательные программы. А перенести ISO-образ Виндовс 10 на USB-устройство можно разными способами.
Копирование файлов из образа на носитель
Этот способ подходит для компьютеров, у которых материнская плата настроена на UEFI-загрузку. В последние 2–3 года это возможно для многих материнских плат.
Необходим ISO-образ Виндовс 10 и флешка в FAT32 . Осталось перенести образ системы на этот накопитель.
И поможет эти данные раскрыть программа типа Daemon Tools.
Daemon Tools дает возможность увидеть все файлы образа.
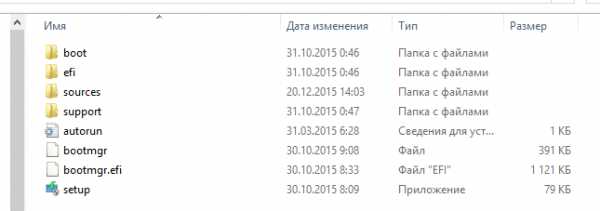
Теперь все содержимое можно скопировать, а потом перенести, как есть на накопитель.
Если тот ноутбук, на который устанавливается новая программная оболочка, поддерживает UEFI-режим, то проблем запуска установки новой ОС Windows 10 быть не должно.
Утилита Rufus
Русскоязычная версия Rufus хорошо подходит для всех машин с обычным BIOS, у которых нет UEFI. Она также поможет создать загрузочную флешку с Windows 10. Программка относится к разряду легких утилит. Ее вес около мегабайта. Но, тем не менее, хорошо подходит для этих целей.
После запуска программы пользователь увидит окно, которое представлено ниже.

Рассмотрим более подробно его пункты:
- Из списка устройств выбирается будущий носитель образа ОС.
- В разделе ниже, из выпадающего списка, выбирается интерфейс: «MBR для компьютеров с BIOS или UEFI-CSM», если у ноутбука обычный БИОС; «GPT для компьютеров с интерфейсом UEFI», если у компьютера есть режим UEFI.

- Далее выбирается тип файловой системы NTFS или FAT32.
- В блоке «Параметры форматирования» галочкой отмечается пункт «Создать загрузочный диск», а из выпадающего списка необходимо оставить активным «ISO-образ». И нажать на кнопочку справа.
- Осталось выбрать кнопку Старт, а потом ждать, когда программа закончит свою работу.

Можно добавить к вышесказанному, что эта программа одна из самых быстрых в своей категории.
Утилита от Microsoft
Официальный сайт Microsoft дает возможность обновиться до 10 версии с помощью фирменной утилиты Media Creation Tool, которую можно там же и скачать.
С ее помощью возможно, как перейти с предыдущей версии ОС на десятку, так и записать загрузочный flash-накопитель Виндовс 10. Будущий носитель ОС должен быть заранее подготовлен, то есть отформатирован в FAT32.
Рассмотрим работу данной утилиты:
- Запускаем Media Creation Tool.
- Создание загрузочного flash-диска начинается с выбора действий. Выбираем пункт «Создать установочный носитель для другого компьютера», а продолжаем кнопкой Далее.
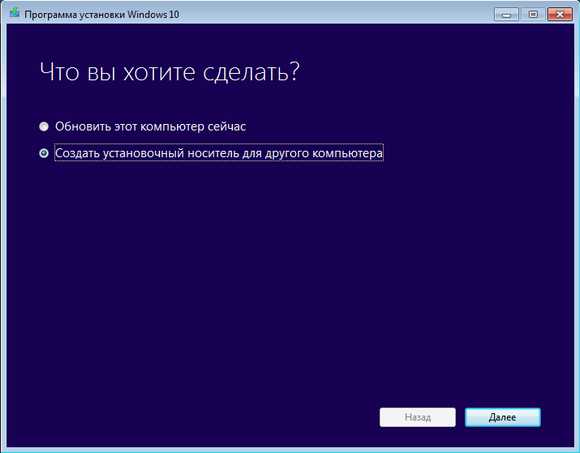
- В очередном окне нужно отметить «USB-устройство флэш-памяти» и жмем Далее.
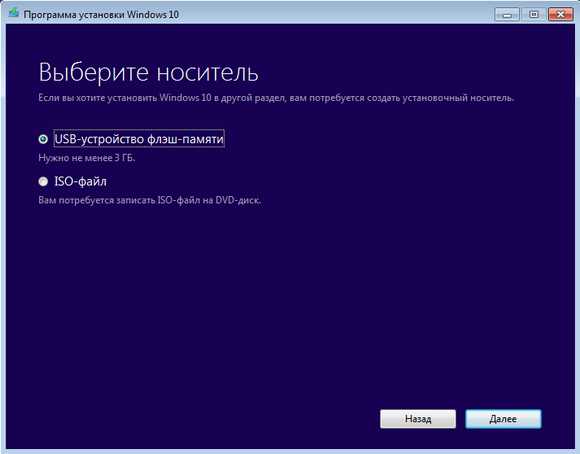
- Теперь из всех доступных на данном компьютере съемных дисков надо выбрать тот, который предназначен для выбранной задачи, и опять Далее.
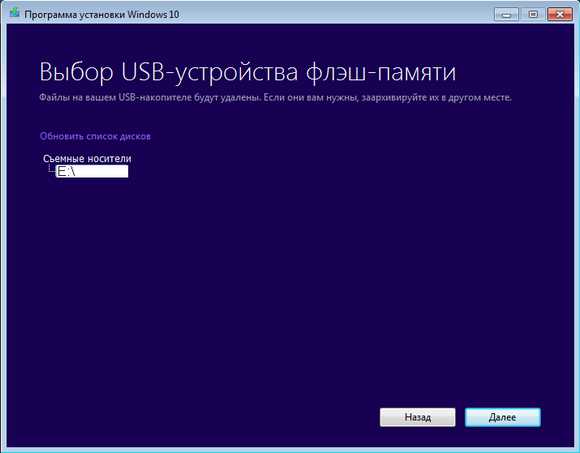
Вот только теперь начнется сам процесс скачивания файлов и формирования самого установочного флеш-накопителя.
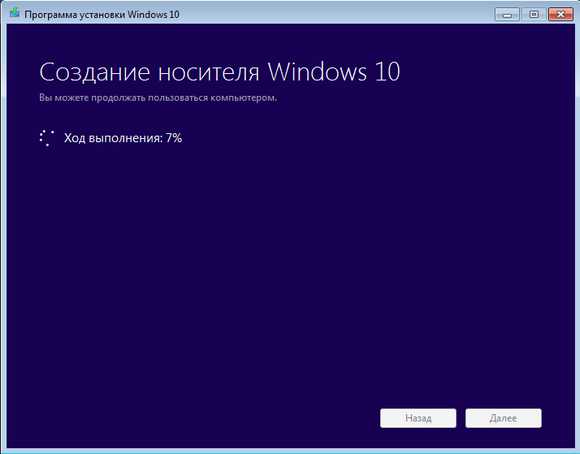
Осталось набраться терпения и ждать завершения процесса. Чем лучше интернет-канал, тем быстрее пройдет время скачивания большого объема данных (порядка 4 Гб).
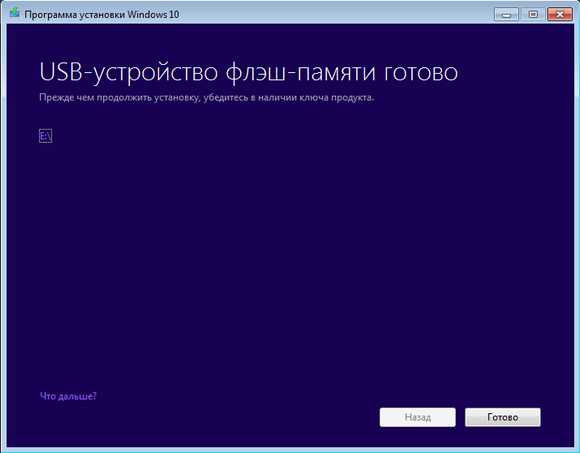
В дальнейшем есть выбор:
- сразу начать процесс обновления файлом «setup.exe»;
- провести чистую установку.
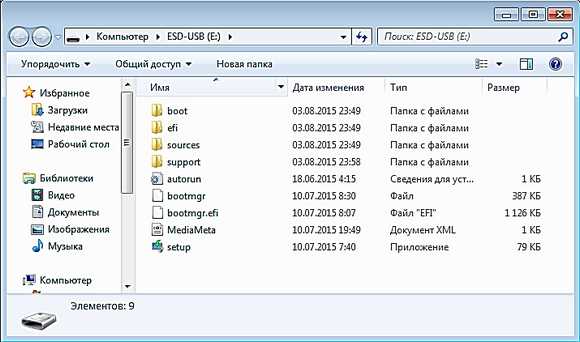
Необходимое дополнение к вышесказанному:
- Программное обеспечение от разработчиков Виндовс с успехом применяется для версий: 10 Pro, 10 Home и 10 Home Single Language. Но обновить 10 Винду версий типа Enterprise или Education не получится, потому что программа их не поддерживает.
- Также не получится обновить системы 7 и 8.1 корпоративных изданий.
- Обновиться таким способом с Vista или XP до 10 версии также нельзя.
- Если обновляется лицензионная Windows с установочного носителя до десятки, то ключ продукта для активации не потребуется.
Windows USB/DVD Download Tool
Также, как и Media Creation Tool, программа Windows USB/DVD Download Tool была доступна на сайте Microsoft и считалась официальной для перехода на Виндовс 7. Но корпорация прекратила открытое распространение именно этого программного обеспечения на своем сайте из-за многочисленных обращений об использовании открытого кода доступа. Параллельно ими было признано, что данная программа разработана сторонними программистами, и именно они виноваты в этом инциденте.
Несмотря на то, что теперь этой утилиты нет на официальном сайте, ее можно найти и скачать со сторонних ресурсов.
Рассмотрим, как с ее помощью создать загрузочный flash-накопитель с Windows 10:
- После запуска программы в первом окне предлагается выбрать место размещения ISO-файла с образом системы на ноутбуке. Указываем путь к образу на компьютере и нажимаем кнопку Browse.
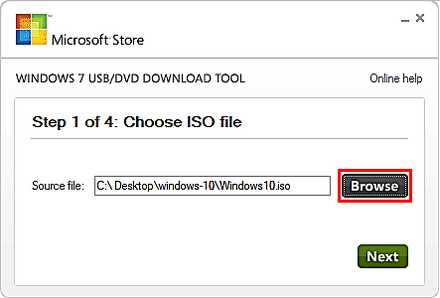
- Теперь задаем программе, что нам нужен USB device, чтобы создать загрузочную флешку.
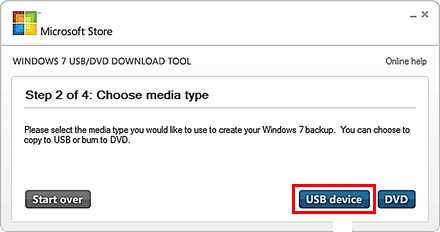
- В третьем окне надо показать путь к USB-накопителю. После этого нажимаем на кнопку Begin copying, чтобы начать копирование файлов.
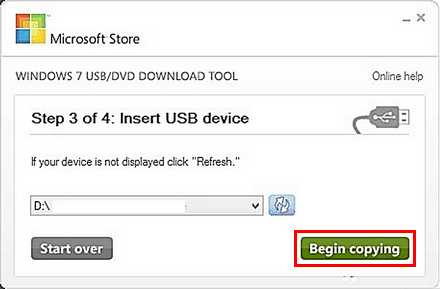
- Начнётся процесс создания загрузочного USB-устройства.
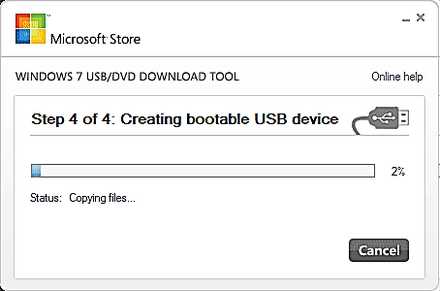
Об окончании процесса известит сообщение: «Bootable USB device created successfully». Теперь можно с этого накопителя устанавливать Виндовс 10 на компьютер.
WinSetupFromUSB
WinSetupFromUSB принадлежит разряду программ, не требующих установки. Достаточно распаковать из архива нужную версию х32 или x64 и запустить ее.
Рассмотрим процесс создания загрузочной флешки с помощью этой программы.
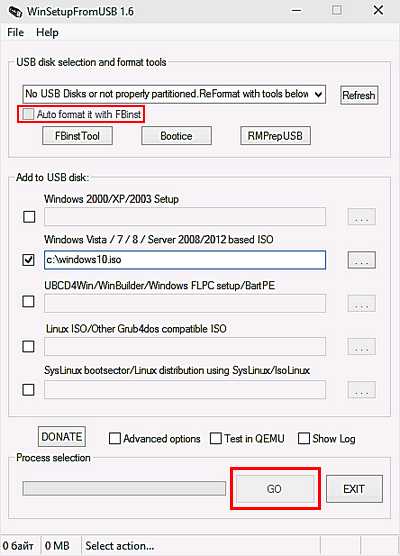
Вообще, помимо этой функции, возможности программы расширены еще тремя дополнительными инструментами, которые также дают возможность создать загрузочный накопитель и для других операционных систем. В принципе, можно сразу запустить все процессы и сделать мультизагрузочное flash-устройство.
Но в данном случае нас интересует возможность загрузки образа Windows 10. Процесс поэтапно состоит из следующих действий:
- Выбираем нужный USB-накопитель. Необходимо помнить, что все данные с него будут стерты.
- Ставим галочку напротив строки «Autoformat it with FBinst». Это позволит автоматически отформатировать флеш-карту в нужный раздел.
- Отметим галочкой, какой именно процесс собираемся активировать. И в этом же окне, в поле, где написано «для Windows Vista, 7, 8», показываем путь к образу с Виндовс 10.
- Нажимаем кнопку Go.
- Осталось согласиться с двумя всплывающими сообщениями и ждать окончания процесса.
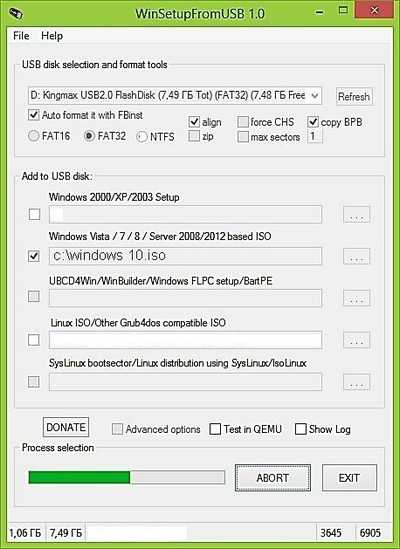
При копировании файлов с компьютера на носитель может показаться, что программа зависла. Успокойтесь. Просто нужно набраться терпения и ждать окончания работы приложения.
Заключение
Мы постарались показать, как разными способами записать образ Windows 10 на флешку. В обзоре есть, как фирменные утилиты от Microsoft, так и другие бесплатные приложения для создания установочного USB-накопителя с оригинальным образом десятки. Теперь есть возможность, как обновить свою ОС, так и восстановить существующую.
Видео по теме
Хорошая реклама
ustanovkaos.ru
устанавливаем новую ОС на свой ПК
Недавно вышла новая операционная система семейства Windows – Windows 10.
Проще всего обновить свою Windows до 10-й версии, но если нужно выполнить установку с нуля (то ли второй системой «на попробовать», то ли предыдущая ОС была не Windows), то придется устанавливать с внешнего носителя – диска или флешки.

Содержание:
Именно тому, как создать загрузочную флешку Windows 10, и посвящена эта статья.
Для решения поставленной задачи понадобится, собственно, сама флешка размером от 4 Гб, ISO-образ установочного диска Windows 10 и программа, которая перенесет установочные данные на флешку и сделает ее загрузочной.
Таких программ есть огромное количество, мы рассмотрим две из них:
- Windows 10 Installation Media Creation Tool, официальную утилиту от Microsoft,
- и Rufus 2.3 Portable от стороннего разработчика Akeo Consulting, а также узнаем, как сделать загрузочную флешку с командной строки без помощи других приложений.
- Скачайте и запустите Windows 10 Installation Media Creation Tool – официальную утилиту от Microsoft, предназначенную для обновления уже установленной Windows до 10-й версии либо для создания загрузочного внешнего носителя (DVD-диск или USB-носитель) для установки Windows 10 на другом компьютере.К этому моменту флешка должна быть подготовлена и вставлена в USB-порт вашего компьютера.
- На первом экране нам предложат на выбор два варианта: обновить этот компьютер или создать установочный носитель. Выбираем второй и жмем Далее.
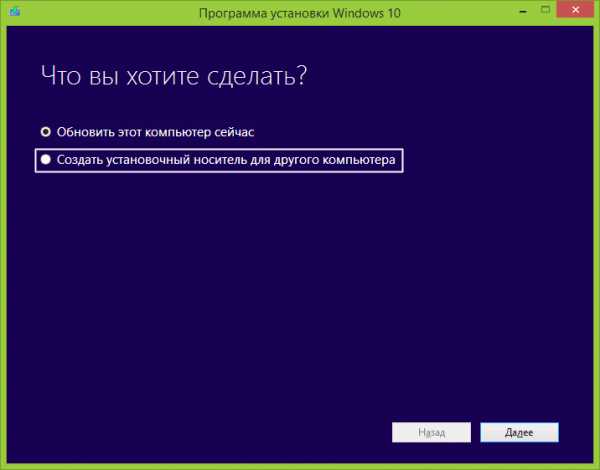
- Далее выбираем язык – русский, интересующий нас выпуск — Windows 10 (Win10 N и KN – это версии для Европы и Южной Кореи без предустановленных Windows Media Player, Skype и других программ, попадающих под антимонопольное законодательство этих стран) и оказываемся перед выбором разрядности ОС – 32-bit или 64-bit.Этот выбор зависит от того, какой процессор установлен в вашем компьютере – 32- или 64-битный. Грубо говоря, под 32-битной ОС будут работать оба типа процессоров, а под 64-битной – х64 процессор будет работать быстрее и сможет использовать больше оперативной памяти, а х32 не будет работать вообще.
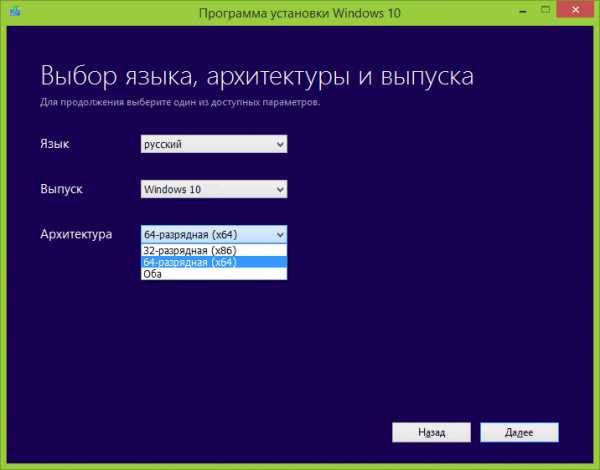
Если на компьютере, для установки которого вы готовите флешку, уже установлена Windows, стоит взглянуть на свойства уже установленной системы (щелкнуть правой кнопкой мыши по Компьютер и выбрать Свойства или нажать сочетание клавиш Win+Pause/Break).
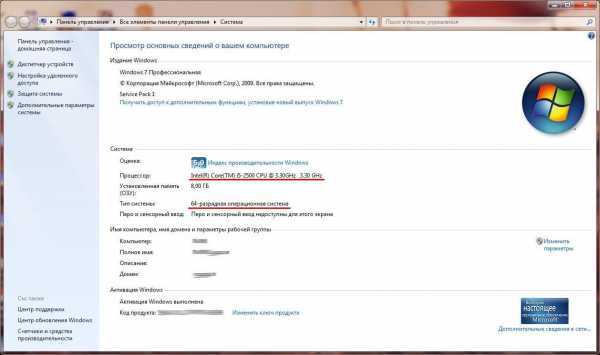
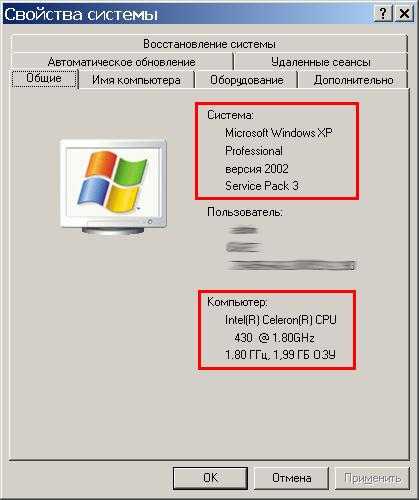
Если в свойствах системы есть “х64”, смело выбирайте 64-битную версию.
Если же тип системы — х32 (в 32-битной Windows XP разрядность не указана), не спешите делать выбор: сначала стоит проверить разрядность вашего процессора.
Точную информацию о разрядности процессора можно получить из его документации или найти техническое описание на сайте производителя по названию процессора (его можно взять из пункта свойств системы Процессор для Win7/Vista и Компьютер для WinXP – всё, что написано до значка @).
Такая проверка выглядит целесообразной с учетом того, что абсолютное большинство современных процессоров – 64-битные.
- Теперь нам осталось указать в качестве носителя «USB-устройство флэш-памяти», выбрать вашу подключенную флешку и подождать, пока программа скачает и запишет установочные файлы Windows 10.
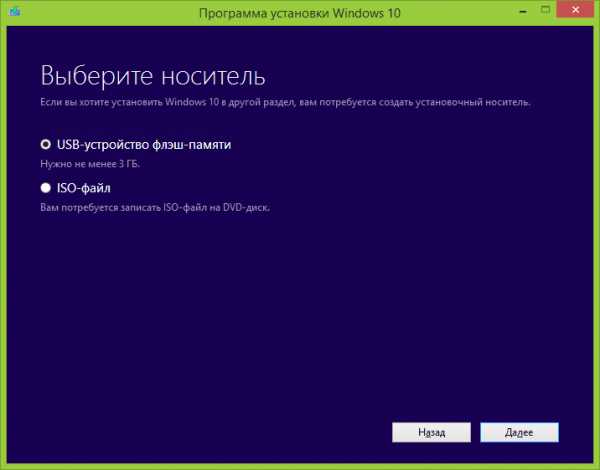
Rufus 2.3 portable
- Сначала нам надо скачать установочный ISO-образ Windows 10 (его можно взять с сайта Microsoft – вот отсюда). Здесь нам, как в предыдущем случае, предстоит выбрать язык, версию и разрядность системы.
- Затем качаем portable версию утилиты Rufus с сайта https://rufus.akeo.ie.
- Теперь у нас есть всё необходимое. Вставляем флешку в USB-разъем и запускаем Rufus.
- Здесь необходимо убедиться, что в выпадающем списке Устройство выбрана наша флешка, отметить пункт Создать загрузочный диск, выбрать из списка ISO-образ и, нажав на кнопку с изображением привода компакт-дисков, выбрать скачанный вами образ Windows 10. Остальные настройки оставляем по умолчанию.
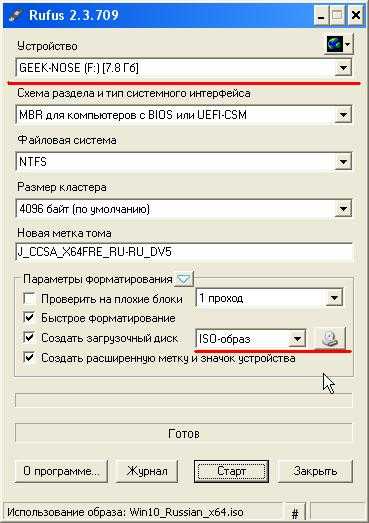
- Затем жмем Старт и ждем, пока программа выполнит все необходимые операции.
Приложений, подобных Rufus 2.3, способных создать загрузочный USB-носитель, огромное количество: WinToFlash, WinSetupFromUSB, WinISO, UltraISO, Windows 7 USB/DVD download tool и т.д., но работа с ними всегда сводится к выбору флешки, на которую будет произведена запись, указанию ISO-образа с Windows 10 и нажатию кнопки, которая запустит процесс создания загрузочной флешки.
вернуться к меню ↑Создание загрузочного USB-носителя с командной строки
Если вы готовите флешку для установки на компьютер с UEFI, и у вас 64-х битная версия Windows 7 или 8, вы можете обойтись без сторонних приложений и создать загрузочную флешку с командной строки с помощью оснастки DiskPart.
UEFI (Unified Extensible Firmware Interface) — это более современный аналог BIOS, а точнее — интерфейс управления низкоуровневыми функциями оборудования, предназначенный для инициализации оборудования при включении компьютера и последующей передачи управления оборудованием операционной системе.
- Скачиваем ISO-образ Windows 10.
- Вставляем подготовленную флешку в USB-порт.
- Запускаем командную строку от имени администратора (в Windows 7 ее можно найти в Пуск/Программы/Стандартные и по щелчку правой кнопкой выбрать Запустить от имени администратора; в Windows 8 следует нажать комбинацию клавиш Win+Х и выбрать соответствующий пункт в появившемся меню.)
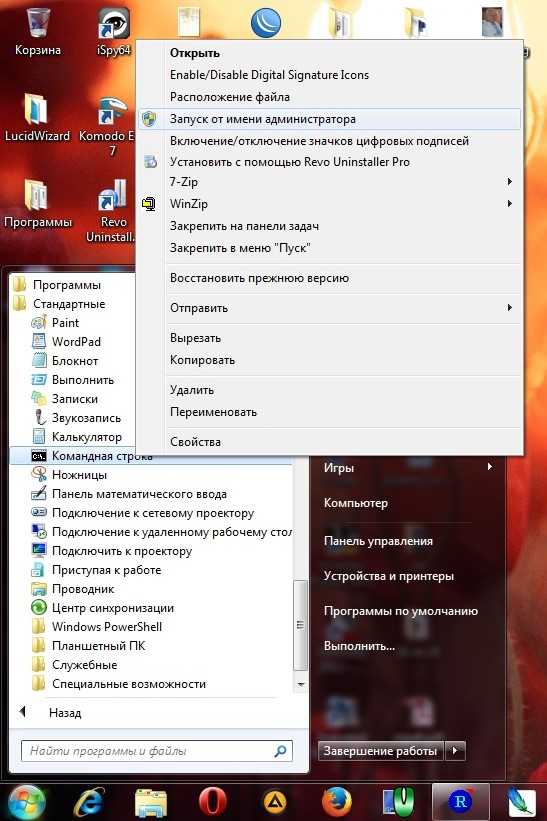
- Последовательно выполнить следующие команды:
diskpart – запуск оснастки.
list disk – вывести список дисков. Здесь вам надо определить, под каким номером идет USB-накопитель. Здесь лучше не ошибаться, так как все данные на выбранном диске будут уничтожены.
Скорее всего, он будет последним в списке. Тем не менее лучше сверить его размер и отключить все другие USB-накопители. В нашем случае это диск 6.
select disk 6 – выбираем в работу диск 6.
clean – удаление всех разделов с выбранного диска
create primary partition – создание на выбранном диске основного раздела
format fs=fat32 quick – быстрое форматирование раздела в FAT32.
active – команда делает раздел активным (т.е. с него возможна загрузка компьютера)
assign – присвоение разделу имени (так называемая буква диска)
list volume – вывод списка всех разделов. Здесь смотрим, какую букву получила наша флешка (в данном случае М).
exit – выход из оснастки.
Вот как это должно выглядеть:
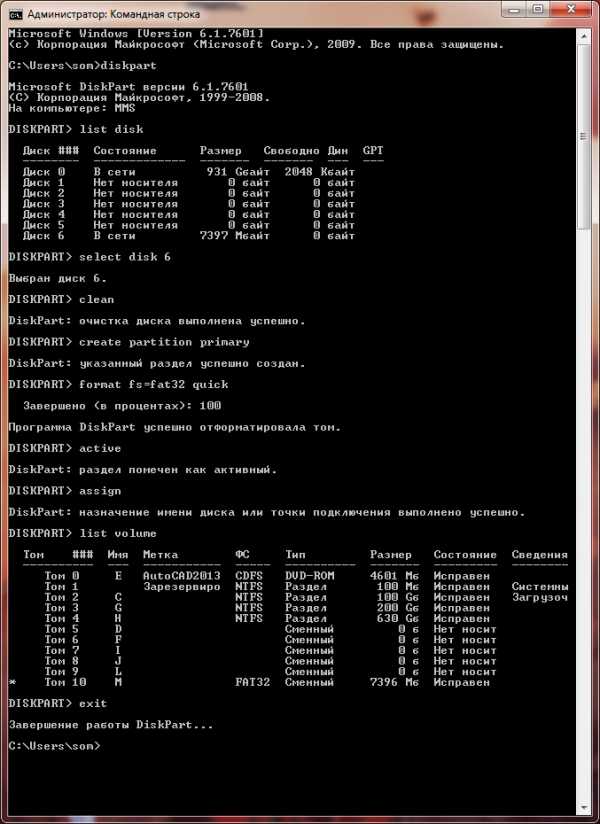
- Итак, флешка стала загрузочной, и теперь нам надо скопировать на нее файлы с ISO-образа Windows 10. Обратите внимание, не сам образ, а его содержимое.Открыть образ можно с помощью виртуального CD/DVD-привода (например, Daemon Tools), архиватора (Winrar, 7-zip и т.п.) или средствами самой Windows (Подключить по правой кнопке мыши).Неважно, какой способ выбрать, главное — получить доступ к файлам, содержащимся в образе. Выделяем их все и копируем на вновь созданный том, имя которого мы посмотрели в списке, выведенном командой list volume.
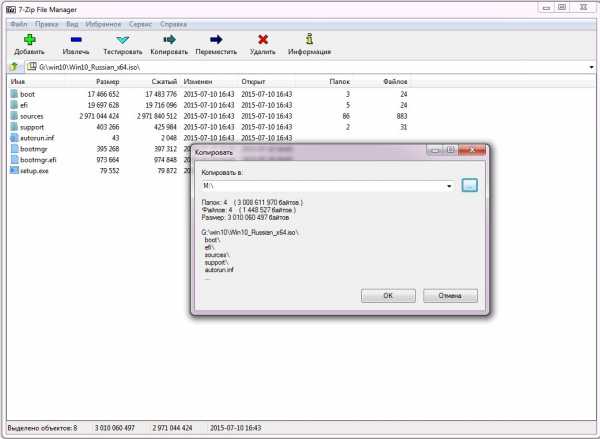
После завершения копирования файлов вы получите загрузочную флешку с Windows 10, однако следует помнить, что она подойдет только для компьютеров с UEFI.
В завершение статьи следует заметить, что с выходом Windows 10 процедура создания загрузочной флешки нисколько не изменилась, и все методы, подходившие для более ранних версий Windows, по-прежнему актуальны.
Так что если вам привычнее работать с какой-то другой программой, вы вполне можете использовать и ее.
Как создать загрузочную флешку Windows 10: устанавливаем новую ОС на свой ПК
Проголосоватьgeek-nose.com
- Sql что это такое для чайников

- Пк для чайников

- Windows 2018 настройка radius
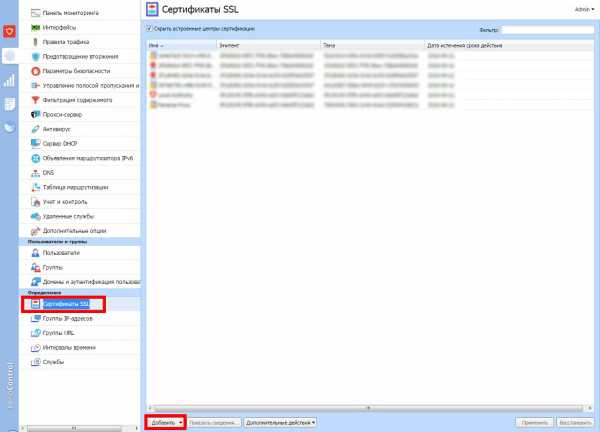
- Как подключиться через блютуз к интернету

- В ноутбуке биос это что
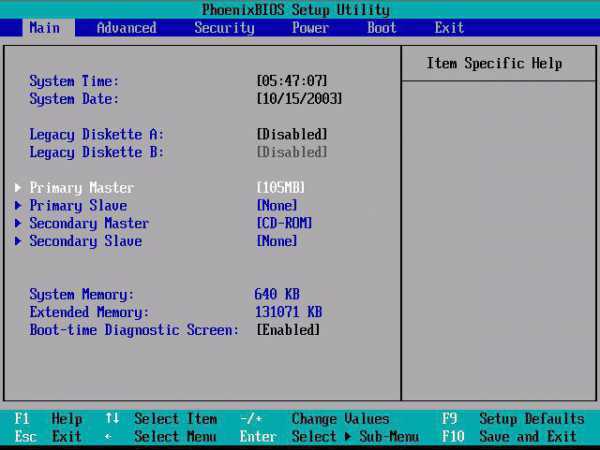
- Видео смотреть с контакта

- Linux 1c postgresql
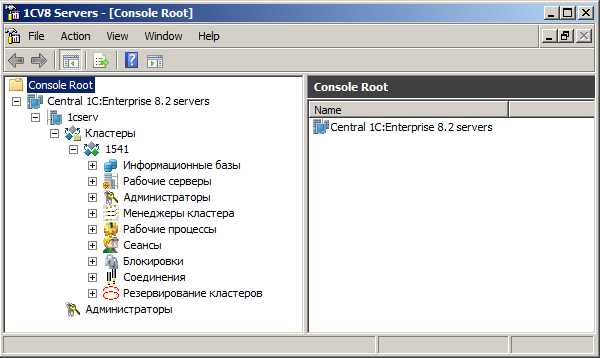
- Как на время отключить 360 тотал секьюрити

- Основные компоненты windows 2018
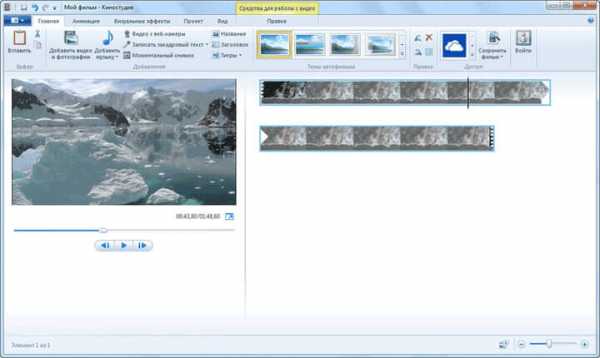
- Как очистить временные файлы браузера
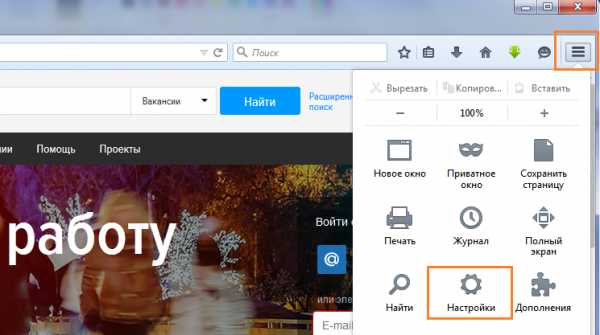
- Образ флешки в iso

