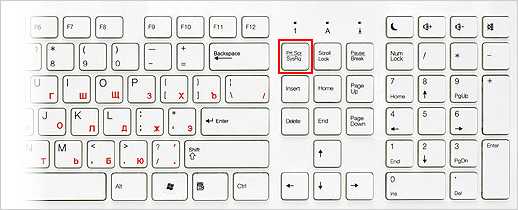Как записать загрузочный ISO-образ на флешку. Как записать загрузочный iso образ на флешку
инструкция по созданию загрузочного диска из обычного носителя
Старение современных технологий приобретает порой очень большие темпы. Ещё несколько лет назад хранить на CD или DVD-болванках информацию, например, фото, видео или любимые фильмы, было очень удобно. Особенно если дома имелся проигрыватель таких дисков, который можно было подключить к телевизору. Дистрибутивы программ и операционных систем тоже были на дисках. Но всё меняется, и теперь, чтобы, к примеру, переустановить ОС, нужно только знать, как записать образ на флешку.
Содержание материала
Преимущества флешек над дисками
Несколько лет назад, когда быстрого доступа и интернету ещё не было у такого количества пользователей компьютерами, диски были очень популярны. Но их слабые стороны становились всё очевиднее с каждым годом. Будучи неустойчивыми к физическим повреждениям, царапинам, например, они могли с лёгкостью потерять все данные, которые на них были записаны. И пользователю ничего не оставалось делать, как смириться.
Программы для вытаскивания информации с повреждённых носителей во все времена показывали очень низкую эффективность, даже если поверхность была относительно нормальна. В основном они использовались только для слабо поцарапанных носителей, на которых было много мелких файлов, а ошибка чтения одного из них не давала возможности просмотреть все остальные.
Также рекомендуем прочитать:
Флешки же, будучи в то время довольно дорогими, не могли похвастаться большой вместительностью. Но, несмотря на это, уже имели ряд весомых преимуществ:
- Практически неограниченный ресурс перезаписи.
- Намного большая скорость чтения и копирования информации.
- Устойчивость к физическим воздействиям.
- Компактность, которая с увеличением объёма чипов памяти только увеличивалась.
Раньше невозможно было даже помыслить о том, чтобы записать дистрибутив именно на флеш-стик. Даже носители объёмом в один гигабайт казались пределом мечтаний. Конечно, их уже можно было использовать для установки Windows XP или каких-нибудь лёгких дистрибутивов Linux, но не более.
Всё изменилось после массовой доступности флешек объёмом свыше четырёх гигабайт.
Подготовительные процедуры
Перед тем как записать образ на флешку, нужно провести несколько действий, которые обеспечат успешное окончание этого процесса. Флешка должна быть не менее четырёх гигабайт, чтобы вмещать все современные образы операционных систем как семейства Windows, так и Linux. Далее нужно сделать следующее:
- Скачать нужный дистрибутив.
- Отформатировать флешку.
- Записать имеющийся образ на носитель.
Каждый из шагов нужно подробно рассмотреть, так как есть множество вариантов действия и нюансов, которые следует учитывать. Все действия нужно проделать хотя бы один раз, чтобы понять, как поступать при похожих обстоятельствах.
Получение дистрибутива
 Это можно сделать несколькими способами. У Linux всё гораздо проще: она бесплатна, у каждой её итерации есть официальный сайт, на котором свободно можно скачать любую версию нужной редакции. Исключение составляют разве что корпоративные версии, например, RedHat, которую придётся купить. Очень часто прямо на страничке образа есть пошаговая и понятная любому инструкция как записать его на носитель.
Это можно сделать несколькими способами. У Linux всё гораздо проще: она бесплатна, у каждой её итерации есть официальный сайт, на котором свободно можно скачать любую версию нужной редакции. Исключение составляют разве что корпоративные версии, например, RedHat, которую придётся купить. Очень часто прямо на страничке образа есть пошаговая и понятная любому инструкция как записать его на носитель.
У Windows всё немного сложнее. Единственный способ скачать седьмую версию напрямую с сайта разработчика предполагает, что у пользователя есть лицензионный ключ продукта. Он его должен ввести в специальное поле, после чего, если он подходит, можно перейти к выбору разрядности и языка. Редакция выбирается автоматически, в зависимости от того, какая лицензия активируется.
Другие способы, которые пригодны для более поздних версий:
- Использование утилит других разработчиков, никак не аффилированных с Майкрософт. Например, Microsoft Windows and Office ISO Download Tool от HeiDoc. Все образы, скачиваемые этим помощником, официальны и получаются напрямую из MSDN. Вводить ключ на этой стадии не требуется.
- Официальный набор инструментов для свежей версии ОС под названием Windows 10 Media Creation Tool, который позволяет быстро скачать образ и сразу же его записать на какой-нибудь носитель.
- Посекторное копирование образа с другого диска или флешки. Множество программ для записи, например, Ashampoo Burning Studio или Nero, способны выполнить такую операцию, как скопировать загрузочную флешку на другую флешку. Это называется клонированием. Тогда не требуется скачивать, так как всё необходимое уже и так есть под рукой.
- Торренты. Самый рискованный шаг, так как найти там именно официальные дистрибутивы очень тяжело. На рутрекере, например, существует правило не размещать таких раздач. Другие площадки могут отнять много времени, так как в их результатах поиска могут выводиться различные сборки от энтузиастов. Они, как правило, имеют серьёзные изменения, которые могут касаться как интерфейса и оформления, так и выключенных или удалённых полностью функций.
Какой выбрать, зависит от пользователя. Стоит заметить, что в последнем варианте он получит предварительно активированный пиратским способом образ, это сэкономит его деньги и время на поиск возможности регистрации продукта.
Способы форматирования
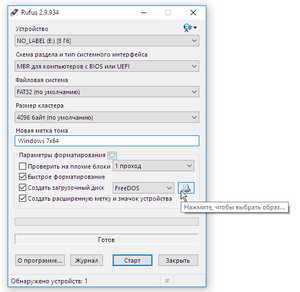 Перед этим шагом нужно сначала удостовериться, что на выбранном накопителе нет важных данных. Чтобы сделать из обычной флешки загрузочную, как при использовании встроенных средств в операционную систему, так и с помощью сторонних решений, нужно создать копию всех важных данных в каком-нибудь надёжном месте, например, в облаке.
Перед этим шагом нужно сначала удостовериться, что на выбранном накопителе нет важных данных. Чтобы сделать из обычной флешки загрузочную, как при использовании встроенных средств в операционную систему, так и с помощью сторонних решений, нужно создать копию всех важных данных в каком-нибудь надёжном месте, например, в облаке.
Следующий шаг — выбор файловой системы. Здесь можно использовать простое правило: если флешка имеет размер 4 гигабайта, лучше выбирать FAT32. При больших объёмах лучше использовать NTFS. В этом случае даже после процедуры установки ОС можно будет хранить на флешке файлы размером больше 4 гигабайт. Это полезно для просмотра фильмов высокого разрешения на плазменном телевизоре, например. Другие опции, присутствующие в любой программе, можно не трогать.
Запись на носитель
Чтобы записать ISO-образ на флешку как загрузочный носитель, можно использовать несколько программ. Все они имеют примерно одинаковые возможности и отличаются только дополнительными функциями. Самые известные:
- Rufus — малый размер, портативность, скорость работы. Несмотря на все эти преимущества, имеет один недостаток — более серьёзные вещи, чем простая запись ИСО-файла, ему недоступны.
- Imgburn. Позволяет не только записывать, но и снимать образы с уже существующих инсталляторов. Понимает форматы IMG, IMA, DMG и многие другие.
- UltraISO. Есть возможность смонтировать в виртуальный привод. Кроме записи на флешку, может работать и с оптическими дисками.
- PassMark ImageUSB. Хорошо работает с копированием на лету, созданием образов и их записью. Позволяет затирать поверхность чипов памяти на флешке нулями, что уничтожает на ней информацию без единой возможности восстановления.
- USB Image Tool. Как пользоваться, разберётся любой. Тоже поддерживает работу с резервными копиями. Имеет простой и понятный интерфейс. Поддерживается русский язык.
- WinImage — простая и понятная утилита, позволяющая снять образ с любой, даже повреждённой флешки и развернуть его на другой. Поддерживает и автономную запись файлов формата IMA на различные накопители.
Установка операционной системы с флешки
Перед тем как начинать процесс инсталляции, нужно сначала открыть BIOS и поменять приоритеты загрузки. Это делается для того, чтобы компьютер сразу начинал грузиться с носителя, на котором записан образ. Как правило, во всех стандартных версиях биоса такая опция находится во вкладке Boot. Возможно, придётся дополнительно поискать в разделе Advanced Boot.
Когда всё готово, можно переходить к установке. Здесь процесс сильно отличается в зависимости от выбора системы, которая должна быть развёрнута. Можно показать всё на примере Linux Ubuntu и Microsoft Windows 10. Обе системы практически идентичны по своим требованиям к железу, а процесс установки лишён каких-либо сложностей для обычного пользователя.
Linux Ubuntu
В отличие от ОС производства Майкрософт, инсталлятор не выдаёт предупреждений о том, что будет производиться загрузка с USB и нужно нажать любую клавишу. Он сразу грузится в оболочку Grub. Там нужно выбрать тот вариант установки, который больше всего подходит. Ставить более старое ядро не рекомендуется: могут быть проблемы с совместимостью некоторых программ и компиляцией пакетов.
Стартовое окно предлагает выбрать язык и способ взаимодействия с дистрибутивом. Не работавший ранее с системой человек может вполне свободно загрузить её прямо с флешки и опробовать некоторые базовые возможности. Не стоит при этом переживать, что для перехода из этого варианта в установку потребуется перезагрузка. На самом деле, ярлык для её запуска помещён заранее прямо на рабочий стол.

В следующем окне можно настроить способ, которым будет размечен жёсткий диск. При этом будет предложено автоматически создать общий с Windows загрузчик, перезаписать существующую ОС или настроить всё самостоятельно. Для самого быстрого решения сгодится установка рядом с другой ОС.
С помощью разделителя пользователь выбирает размер каждого из разделов и после этого заполняет личные данные — имя и пароль пользователя и настройки частного шифрования. После этого начинается установка в автоматическом режиме. Следующее, что увидит пользователь, — рабочий стол новой ОС. Здесь уже можно будет настроить беспроводное соединение, установить рекомендуемые обновления, осмотреться в интерфейсе или даже установить какой-нибудь новый. Стоит помнить, что каждый вариант внешнего вида системы — Cinnamon, KDE, Unty или LXDE —превращает Linux практически в другую ОС.
Microsoft Windows 10
Стремительно набирающая популярность ОС. Имеет за своими плечами уже несколько крупных обновлений, сильно расширивших её общие возможности. Имеет до сих пор, несмотря на заявления об окончании периода перехода, способ подсунуть лицензионный ключ от прошлых версий — семёрки и восьмёрки — в качестве правильного при установке.
Начинается процесс инсталляции с подготовки файлов и выбора региональных параметров. Потом пользователь должен принять условия лицензионного соглашения и выбрать способ установки. Обновление подойдёт только в том случае, если на руках есть именно тот ключ, которым активирована старая ОС. В любых других случаях лучше выбрать «Выборочная».
После разбития диска и выделения на системный раздел не менее 40 гигабайт начинается копирование файлов. По его завершении компьютер перезагружается и пользователь попадает в процесс первичной настройки. Сначала выбирается регион проживания, потом — раскладка клавиатуры по умолчанию, а после предлагается установить связь с сетью. Далее юзер входит в свой аккаунт Microsoft или создаёт новый.
Настройку сервиса OneDrive можно смело пропускать. После установки его можно научить загружать только те файлы, которые нужны прямо сейчас, а не дублировать всю коллекцию на жёстком диске.
Последний этап — выбор параметров конфиденциальности. Здесь можно настроить примерные объёмы информации, которую ОС знает о её операторе. Кроме того, есть возможность настроить геолокацию, параметры Кортаны и рекламного идентификатора. Стоит учесть, что голосовой ассистент до сих пор не поддерживается в российском регионе.
Теперь уже доступен рабочий стол, но работа на этом не заканчивается. В первые часы система довольно сильно загружена. Она устанавливает рекомендуемые обновления и приложения Metro и ищет драйверы ещё не установленных устройств. В это время её лучше лишний раз не нагружать.
kompy.guru
Как записать образ на флешку
Если вы хотите переустановить операционную систему на своем компьютере или приобрели новый, вам потребуется инсталляционный DVD-диск или загрузочная флешка. Свой USB-накопитель есть практически у каждого пользователя. Вы можете записать ISO образ на флешку, установить систему Windows 8, а затем отформатировать ее и снова использовать в обычном режиме. В данной статье описывается официальная бесплатная программа от корпорации Майкрософт, посредством которой это можно сделать.
Общие сведения
Для того чтобы вы смогли установить операционную систему, недостаточно просто записать iso образ диска на флешку. Это будет обычный носитель, с которого невозможно загрузиться. Вам нужно разметить дисковое пространство особым образом и создать загрузочный сектор MBR, чтобы BIOS вашего персонального компьютера смог распознать это устройство и работать с ним.
Сначала вам потребуется загрузить с интернета образ диска, который вы запишите на флешку. Это специальный файл в формате ISO. Его можно скачать с официальных серверов Майкрософт, при условии что у вас есть лицензионный ключ активации. Если его нет – воспользуйтесь бесплатными торрент-трекерами, чтобы найти нужный вам файл.
Конечно, это можно сделать вручную с помощью командной строки Виндовс. Опытные пользователи и компьютерные специалисты таким образом создают, например, мультизагрузочные носители. На таком флеш-накопителе расположен не один файл, и вы можете выбирать, какую именно операционную систему вы хотите поставить на компьютер. Но гораздо проще это сделать с помощью специальной программы, которая рассмотрена в руководстве.
Microsoft Windows Installation Media Creation Tool
С помощью данной программы желающие установить ОС Виндовс 8 или 8.1 получают возможность записать образ на флешку. Это официальная утилита от корпорации Microsoft, так что вы можете быть уверены в ее работоспособности и надежности.
Для начала необходимо программу загрузить. Это можно сделать, воспользовавшись официальным сайтом разработчика:
- Перейдите по ссылке http://windows.microsoft.com/ru-ru/windows-8/create-reset-refresh-media. Здесь вы можете найти несколько полезных советов по созданию загрузчиков.

- Кликните по фиолетовой кнопке «Создать носитель», чтобы сохранить программу на свой персональный компьютер.
- Это портативное приложение, так что оно не потребует инсталляции для своей работы. Просто запустите сохраненный exe-файл.
- Выберите язык для операционной системы из разворачивающегося списка.
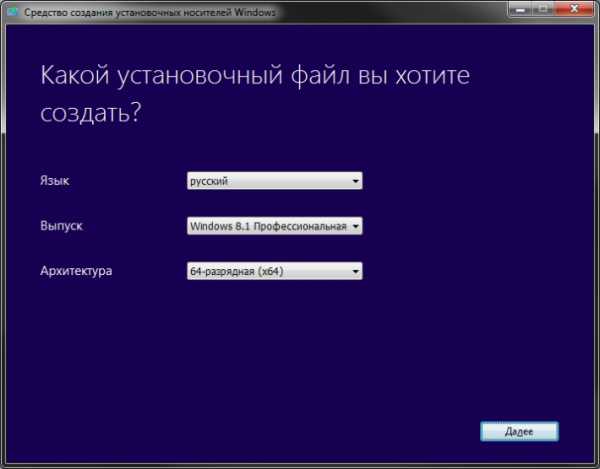
- Укажите дистрибутив Виндовс, который вы хотели бы получить.
- Выберите архитектуру компьютера, на который будет устанавливаться ОС (64-разрядная или 32-разрядная).
- Нажмите «Далее».
- На этом шаге требуется выбрать пункт «USB-устройство». Вы также можете выбрать запись файлов в формат ISO. Щелкните «Далее».

- Выберите ваш ЮСБ-накопитель из представленного списка и начните процесс создания.
Преимущество этой программы очевидно: вам не нужно искать образ диска. Media Creation Tool самостоятельно загрузит все необходимые файлы прямо с сервера Microsoft и запишет их на ваш носитель.
Похожие записи:
windowstune.ru
Как записать на флешку загрузочный iso образ windows 10
Главная » Windows 10 » Как записать на флешку загрузочный iso образ windows 10Загрузочная флешка Windows 10 своими руками

Несмотря на то, что в СМИ появляются одна громче другой новости о шпионских модулях новомодной Windows 10, популярность её у рядовых пользователей всё равно растёт. Не останавливает даже появившаяся информация о возможном удалении системой установленного на компьютере нелицензионного софта. Думаю, что в скором времени она догонит по популярности Windows 7, а в 2016 году — скорее всего её обгонит. Самый насущный вопрос — как устанавливать новинку на компьютер? Конечно через загрузочную флешку Windows 10. Нет, конечно понятно, что можно как по-старинке — записать образ на DVD-болванку и ставить с неё. Но зачем? Ведь съёмный накопитель проще и удобнее:
- не нужен CD/DVD-привод - значительно более высокая скорость развёртывания дистрибутива, чем при установке с диска - установка на любой современный компьютер, ноутбук или нетбук - носитель легко помещается в карман - систему и практически любое количество программ можно уместить на одном flash-накопителе.Всё что Вам понадобится — это флешка объёмом не менее 8 ГБ, а её логический раздел должен быть помечен как активный. Чтобы перенести или распаковать ISO-образ Виндовс 10 на USB-флешку существует несколько способов. о самых лучших и популярных из них я Вам сейчас и расскажу.
1. Копирование файлов из образа на носитель
Для простоты установки своей операционной системы компания Microsoft сделала возможным создание загрузочной USB-флешки с помощью простого копирования файлов. Всё что Вам нужно — это с помощью любого архиватора, 7zip, например, распаковать ISO-образ в любую папку:

Пока содержимое образа извлекается — принимаемся за флешку. Её нужно отформатировать в FAT32:
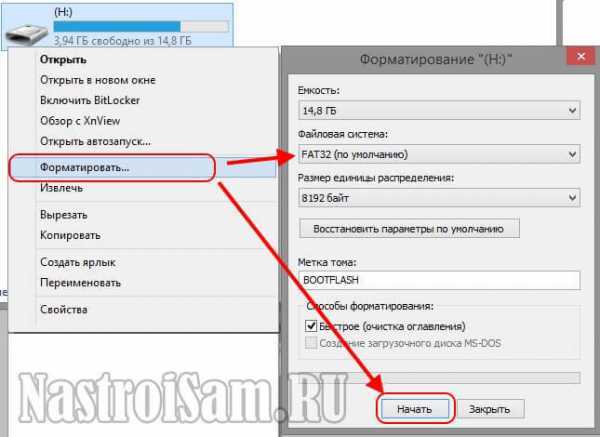
После того, как форматирование завершится и образ распакуется — просто выделяем всё содержимое папки, в которую мы распаковали ISO, и копируем файлы и вставляем их на USB-диск.

Кстати, для быстроты, можно воспользоваться пунктом меню «Копировать в папку». Отдельно хочу обратить внимание на то, что этот способ установки Windows 10 работает в том случае, если у Вас современный компьютер с UEFI-BIOS. При этом должен быть активен именно UEFI-режим, а не режим совместимости «Legacy Mode».
2. Инструмент Microsoft Media Creation Tool
Второй способ от разработчиков из Майкрософт — это фирменная утилита Media Creation Tool, скачать которую можно прямо на официальном сайте. Это специальный инструмент, рекомендованный Microsoft, который помимо того, что позволяет принудительно запустить обновление установленной у Вас системы до «десятки», так ещё и даёт возможность получить лицензионную копию системы и сразу создать мультизагрузочную флешку Виндовс 10. Работа приложения осуществляется в диалоговом режиме. Запускаем его и видим вот такое окно:
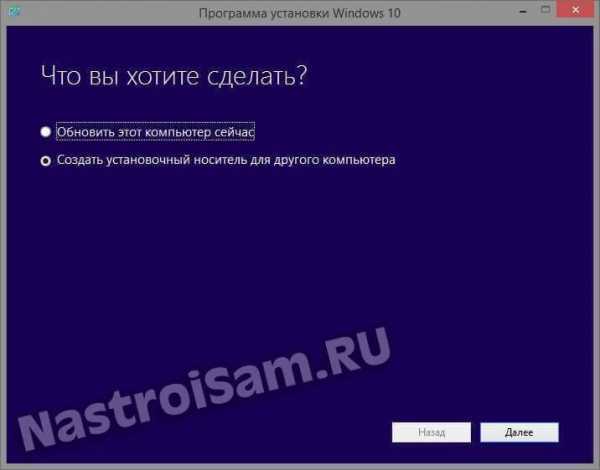
Ставим флажок на «Создать установочный носитель для другого компьютера» и нажимаем кнопку «Далее».
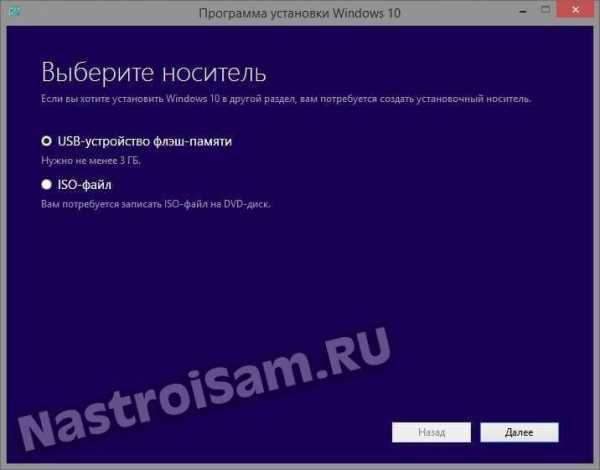
На этом этапе надо выбрать вариант «USB-устройство флэш-памяти». Переходим дальше и видим список доступных съёмных дисков:
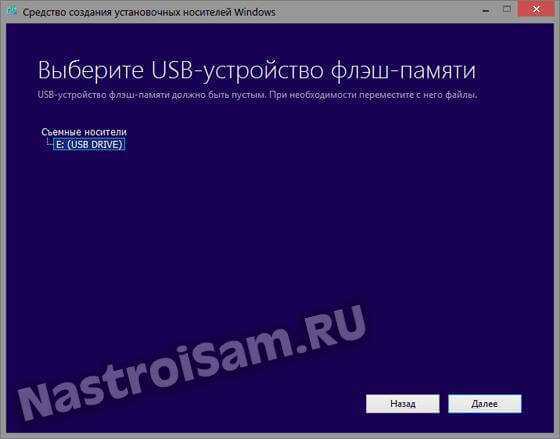
В моём примере флешка к компьютеру подключена одна, поэтому просто кликаю на «Далее». Теперь мне предлагается выбрать нужную редакцию Виндовс:
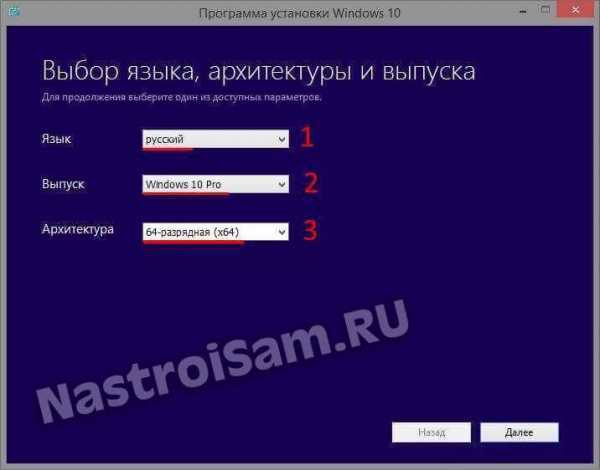
Выбираем нужный вариант и снова нажимаем на кнопку «Далее». После этого запуститься процесс загрузки установочных файлов на компьютер и, затем, создание установочной флешки Windows 10. Сколько это займёт по времени? Всё зависит от Вашего Интернет-канала, ведь скачиваться будет около 4 гигабайт. Единственное замечание — лучше заранее отформатируйте носитель в FAT32, перед тем, как подсовывать его программе.
Этот инструмент изначально тоже был официальным и использовался для создания мультизагрузочной USB-флешки со старой доброй «семёркой». Позже его убрали с сайта Майкрософт и сейчас он доступен для скачивания здесь. С Виндовс 10 эта утилита тоже работает без проблем. Скачиваем, устанавливаем, запускаем и видим вот такое окно: 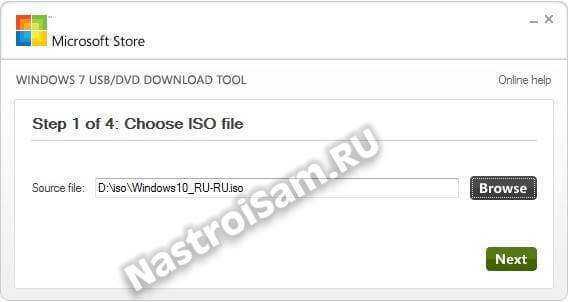
Кликаем на кнопку «Browse» и выбираем ISO-файл с образом системы. Переходим к следующему шагу:
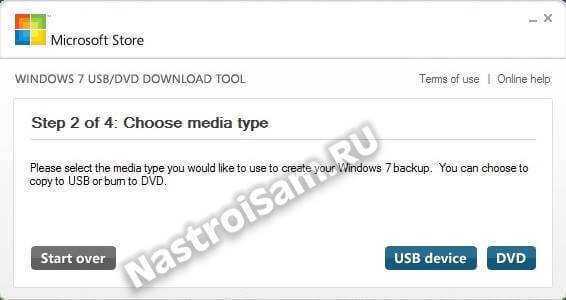
Здесь утилита предлагает выбрать тип носителя, который будем использовать — щелкаем мышкой на «USB Device».
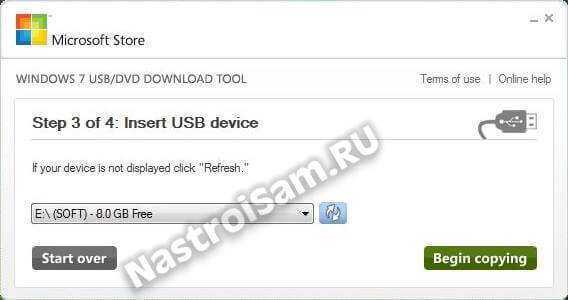
На третьем шаге от нас требуется выбрать подключенный к компьютеру USB-накопитель. Кликаем на кнопку «Begin copying». Если на устройстве не будет достаточно места, то будет предложено его отформатировать. После этого начнётся процесс копирования файлов:
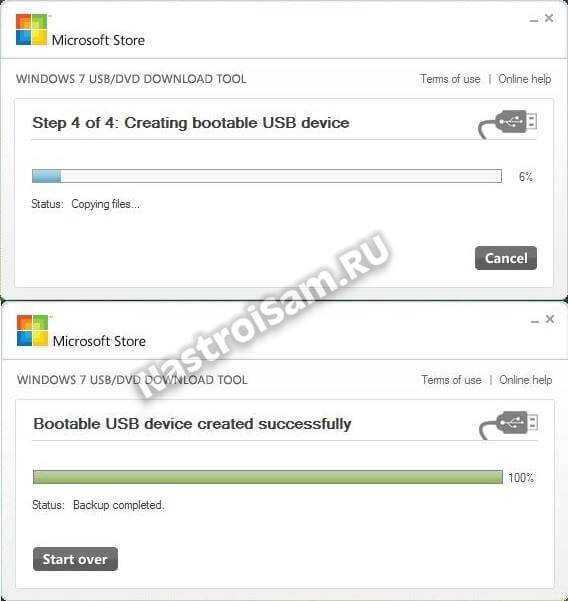
По завершению процесса — получим сообщение «Bootable USB device created successfully». Создание флешки с Windows 10 завершено.
Внимание! На этом официальные методы, рекомендованные непосредственно разработчиками, заканчиваются и начинаются программы сторонних разработчиков.
4. Запись установочного USB с помощью Unetbootin
Самым первым из неофициальных способов я поставил универсальную утилиту Unetbootin, которая позволяет сделать Mooltiboot USB Flash не только для ОС от Майкрософт, но и множества других — CentOS, Ubuntu, Fedora, FreeBSD и т.п. В случае с «десяткой» нужно поставить флажок в раздел «Образ диска»:

Нажимаем на кнопочку с тремя точками — «…» — и выбираем образ Виндовс 10. Ниже нужно проверить чтобы в графе Тип стояло «Устройство USB», а в списке «Устройство» был выбран съёмный диск. Кликаем на «OK». Этим мы запустим создание загрузочной флешки Windows 10. По завершению процесса Вы увидите сообщение «Установка завершена», после чего можно будет закрыть окно.
5. Rufus 2 — маленькая и быстрая программа
Это, одна из самых лёгких утилит — весит всего около Мегабайта. Тем не менее, она умеет делать всё, что нам нужно. После запуска — видим вот такое окно:

В списке устройств следим чтобы была правильно выбран носитель. Ниже, в списке «Схема раздела и тип системного интерфейса» выбираем MBR, если у Вас компьютер с обычным BIOS. Если же у Вас современный ПК или ноутбук с UEFI, то ставить лучше вариант GPT. Файловую систему FAT32 можно оставить по-умолчанию. Ставим галочку «Создать загрузочный диск», в списке ставим тип «ISO-образ» и нажимаем кнопочку справа для выбора установочного образа с Виндовс. Кликаем на «Старт» и получаем вот такое предупреждение:

Соглашаемся и ждём пока программа отработает. Кстати, она одна из самых быстрых в своём классе. Хотя тут бесспорно многое зависит от скоростных характеристик самого съёмного накопителя.
6. WinsetupfromUSB
Одна из лучших бесплатных программ для установки Windows 10 c флешки. Все действия сводятся к трём шагам. Первый — выбираем нужный flash-накопитель в выпадающем списке:

Второй — ставим галочку «Auto format it with FBInst». Третий — в разделе «Add to USB Disk» отмечаем галкой пункт «Windows Vista/7/8/Server based ISO» и выбираем образ системы. Не пугайтесь, что в названии пункта нет «Десятки» — это не страшно, утилита всё равно без проблем сделает загрузочную флешку и с этой версией. Всё, кликаем на кнопку «Go» и ждём пока приложение отработает,
7. YUMI Multiboot USB Creator
Эта утилита очень популярна за рубежом, в первую очередь за поддержку большого числа Linux-дистрибутивов и различных Rescue LiveCD. Для наших целей она тоже отлично подойдёт. Выбираем нужный диск и ставим напротив него галочку «We Will Fat32 Format Drive!»:
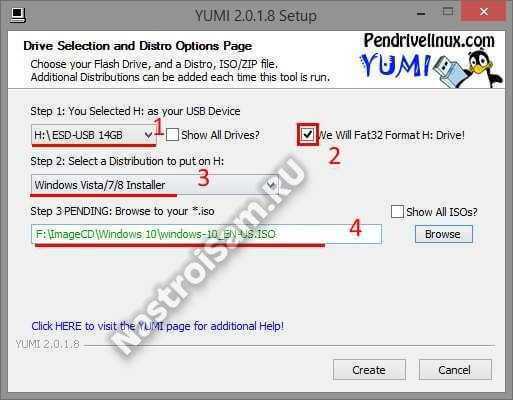
В списке «Step2: Select a Distribution» надо выбрать вариант c Виндой, как указано на картинке. Остаётся только указать путь к ISO-файлу и нажать на «Create».
8. ISO to USB
Ещё один удобный и простой инструмент «заточенный» только под ИСО-файлы — приложение ISO to USB, название которого говорит само за себя.
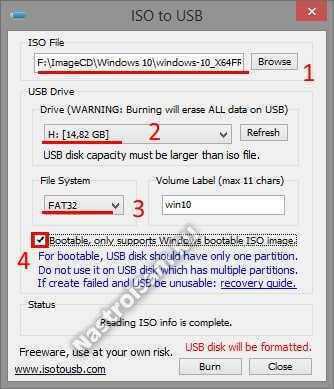
Порядок действий простой — выбираем образ, накопитель и файловую систему FAT32. Не забудьте поставить галочку «Bootable», как на скриншоте. Жмём на «Burn» и ждём. По завершению процесса получим окно с сообщением.
9. WinToBootIc — Multiboot USB flash drive за три клика
Симпатичная внешне, очень быстрая, а главное очень и очень простая программа от украинских разработчиков. Для того, чтобы сделать мультизагрузочную флешку Windows 10, Вам достаточно подключить её к компьютеру и запустить приложение:

А дальше: Раз — проверяем чтобы справа было выбрано правильное устройство и ставим галочку Quick Format. Два — кликаем на значок слева и скармливаем ИСО-образ «десятки». Три — нажимаем на Do it! Всё, остаётся только подождать несколько минут.
10. Rosa Image writer
Ещё один хороший вариант для лентяя, аналогичный WinToBootic, только менее красочный и чуть-чуть помедленнее:
По последовательности действий всё тоже точно так же, как и у предшественника, поэтому, думаю тут обойдёмся без подробной инструкции. Всё аналогично! Главное преимущество Rosa Image writer — это то, что она написана на С++ с использованием Qt5 без необходимости наличия на компьютере установленной платформы Dot NET Framework (без которой не запустятся многие из рассмотренных программ). Второй плюс — наличие версий для Linux и Mac OS X.
Очень рекомендую новичкам.
11. UltraISO
К сожалению, единственный во всём обзоре платный инструмент. Единственное, что на мой взгляд держит его на плаву — это очень широкий функционал и большие возможности по работе с виртуальными образами. UltraISO это натурально комбаин, позволяющий создавать и редактировать около 30 форматов образов, а так же легко записывать их на любые носители — CD, DVD или USB. Несмотря на такой богатый функционал, работать с УльтраИСО не сложно. Достаточно через меню «Файл»->»Открыть» нужный образ. Затем в меню «Самозагрузка» выбрать пункт «Записать образ Жесткого диска»:
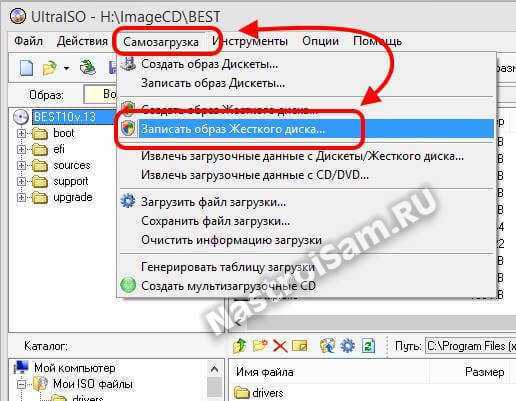
В открывшемся окне надо выбрать нужный flash-диск в списке Disk Drive, а в списке Метод записи — USB-HDD+.
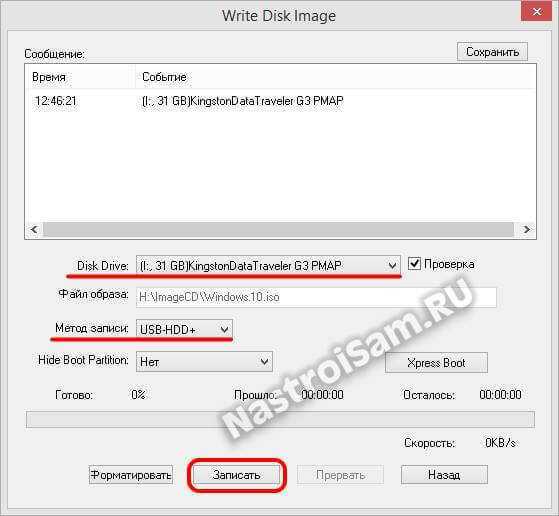
После этого можно нажимать на кнопку «Записать» и пойти попить чайку. По окончанию работы Вы увидите сообщение «Запись завершена». Можно извлекать флешку и запускать установку Windows 10.
htfi.ru
Как записать образ диска ISO на флешку

Популярность съемных USB-накопителей, которые народ привык называть Флешка;, растёт в диких темпах. Сейчас тяжело найти человека, у которого нет хотя бы 1-го такого устройства. Ими обзаводятся не только люди, тесно связанные с компьютерами и IT, но даже школьники и пенсионеры. Флеш-драйвы употребляют для переноса документов, программ, фото, музыки, игр и т.п. Относительно не так издавна добавилась ещё одна область их внедрения ; для установки операционных систем ; Windows, Linux (Ubuntu, Fedora, Debian, Suse) и Mac OS X Правда, практически всегда для этого нужно использовать спец программы, которые посодействуют записать загрузочный ISO образ c Windows. В этом посте я расскажу о нескольких самых фаворитных утилитах. А какой из их пользоваться ; Вы выберите сами.
ISO to USB
Для того, чтобы произвести запись вида на флешку, сначала необходимо указать путь к файлу ISO. Для этого нажимаем кнопку Browse и в открывшемся окошке выбираем образ Windows.
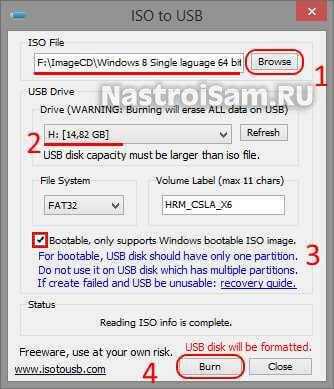
Далее в разделе USB Drive; выберите присоединенный USB-диск. Если его в списке доступных нет ; нажмите кнопку Refresh. Файловую систему съёмного накопителя программа автоматом выставит на FAT32 ; её и оставим. На данный момент принципный момент ; не забудьте поставить галочку Bootable;. Имейте ввиду, что для корректной работы программы, флеш-накопитель должен иметь только один логический раздел (Диск). Нажимаем кнопку Burn.
До форматирования утилита предупредит Вас о рисках утраты данных:
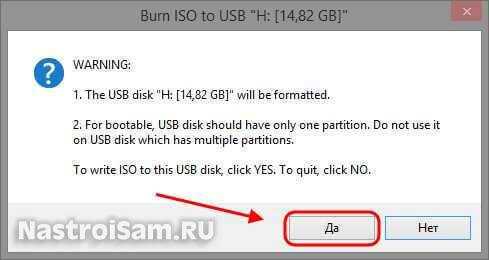
Соглашаемся и нажимаем Yes;. Процесс записи загрузочного ISO на флешку начался, в нижней части окна программы будет отображаться полоса статуса процесса:
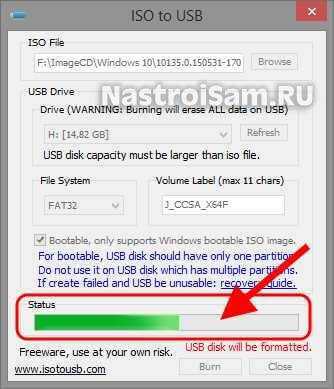
В конце Вы увидите вот такое сообщение:
Образ ISO успешно записан на флешку.
UltraISO
Эта уже испытанная временем и очень комфортабельная утилита. Она более популярна у юзеров, нежели ISO to USB, но имеет один весомый недостаток ; она полностью платная. Правда в сети много репаков разных версий, но тут уже выбор за пользователем.Для того, чтобы выполнить запись ISO на флешку необходимо, сначала, открыть пункт меню Файл -; Открыть:

Выбираем подходящий образ Windows 7 или Windows 8, после чего его содержимое отобразиться в главном окне программы:
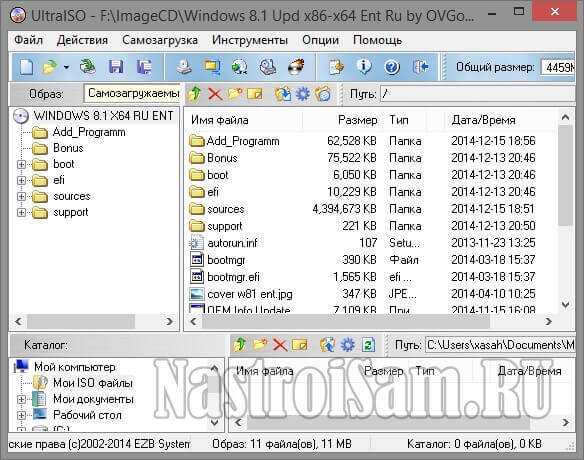
Отлично, на данный момент давайте сделаем загрузочный USB-диск. Для этого открываем меню Самозагрузка и выбираем пункт Записать образ Жесткого диска:

Откроется вот такое окно:
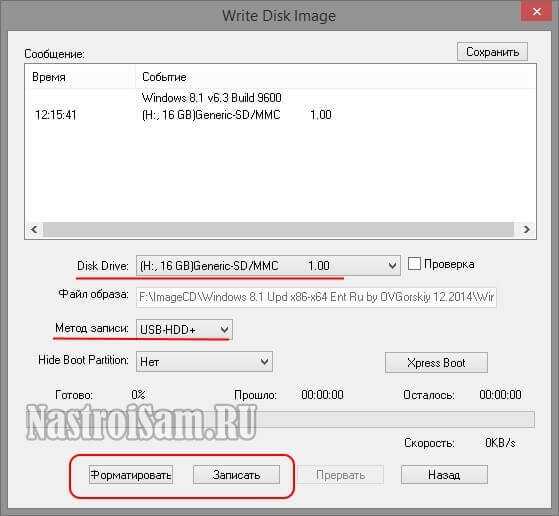
В поле Disk Drive выбираем флешку, на которую будет вестись запись ISO-файла. В списке Метод Записи надо выбрать вариант USB-HDD+. Ну а дальше всё просто. Если носитель не отформатирован ; нажмите кнопку Форматировать.Программа спросит подтверждение действий:
Соглашаемся и ждём окончания форматирования. После этого нажимаем кнопку Запись. Теперь можно на 5-10 минут сходить попить кофе.

Если всё пройдёт успешно, то приложение выдаст сообщение Запись завершена!;. Только после этого можно закрывать окно программы и извлекать USB-диск из разъёма компьютера.
Заключение:Выше я представил Вам только самые популярные утилиты. На просторах Интернета похожих программ много, а значит, если Вам ни одна из их не пришлась по душе, то всегда можно найти кандидатуру. Несколько похожих я описывал в статье Создание загрузочной флешки Windows. Так же прекрасно себя показала программа Rosa Image Writer. Удачных Вам тестов!
Похожие записи
olacom.ru
- Как настроить телеграмм на компьютере
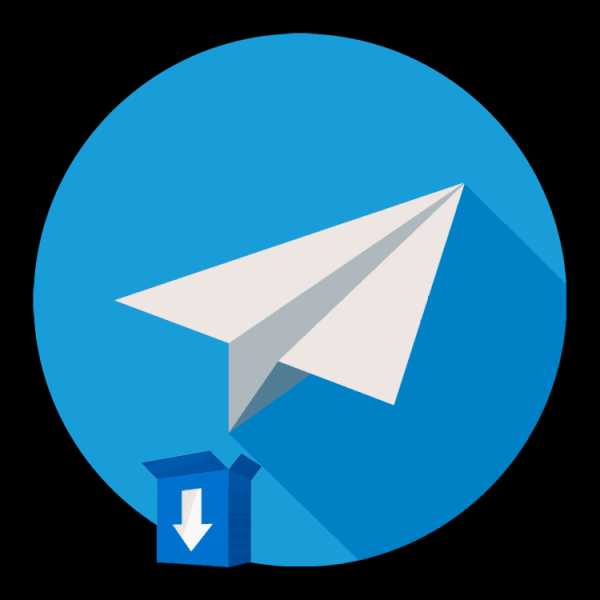
- История в интернет эксплорер 11
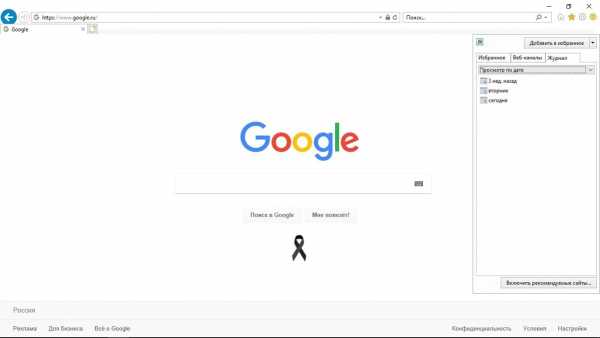
- Как на компьютере сделать русский язык
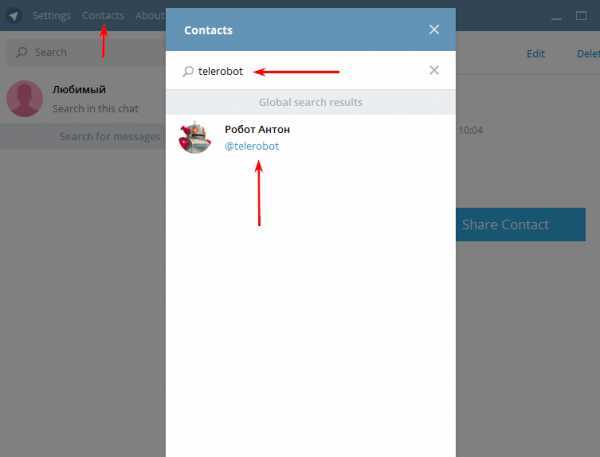
- Программа удаления рекламы в браузере

- It специалист кто это зарплата

- Как очистить кэш яндекс браузера на планшете

- Как вернуть windows 10 в исходное состояние
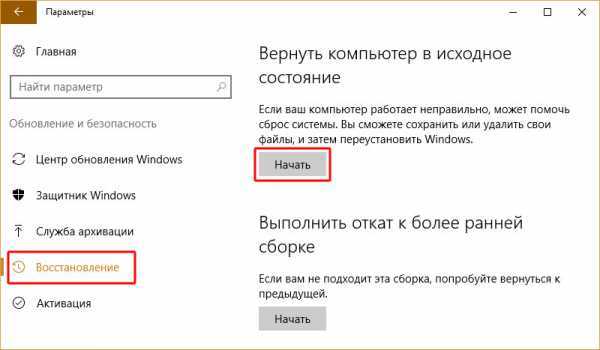
- Как записать диск для автомагнитолы через неро

- Переустановить винду

- Script это

- Как сделать скриншот с монитора