Какие есть команды «Пуск — Выполнить» (Win+R) в Windows. Какая последовательность команд для запуска программы clipart
Какие есть команды «Пуск — Выполнить» (Win+R) в Windows / Заметки Сис.Админа
Здравствуйте, уважаемые читатели, посетители и прочие личности.
Снова рад видеть Вас на виртуальных страницах "Заметок Сис.Админа". Не секрет, что я, а точнее теперь это уже все больше и больше "мы", всегда пытаемся помочь вам научиться чему-то новому, раскрывая некоторые особенности операционной системы Windows или знакомя с полезным бесплатным программным обеспечением.
Как все думаю знают, всё это делается для того, чтобы Вы могли шаг за шагом узнавать свой компьютер, превращая его из постоянной обузы, приносящей одни только проблемы, в полезный инструмент, который будет помогать в работе и в быту.
Сегодня я познакомлю вас с еще одной базисной штукой, которая даст доступ к скрытым уголкам операционной системы, а также поможет, в некоторой степени, ускорить и облегчить пребывание в виртуальном мире. Многие из нас достаточно много времени проводят за компьютером и, наверняка, часто задумываются как сократить время на выполнение часто повторяющихся операций, в частности на запуск различных стандартных приложений Windows.
К примеру, чтобы запустить стандартный графический редактор Paint, нужно нажать на "Пуск", потом зайти в "Все программы", выбрать там пункт "Стандартные" и только там запустить нужное приложение. Утомительно не правда ли? Конечно, можно сделать ярлык на рабочем столе и запускать Paint оттуда, но, во-первых, далеко не каждый любит там нагромождение ярлыков, а, во-вторых, доступное пространство не резиновое и его может просто элементарно не хватить.
Сегодня я снова расскажу как это сделать значительно удобнее и быстрее, что позволит сэкономить драгоценное время для более важных дел. Речь пойдет о инструменте для быстрого запуска команд и стандартных приложений. Вызвать его можно нажав на "Пуск", а затем выбрав пункт "Выполнить".
Весь смысл заключен в том, что для вызова многих приложений и инструментов Windows достаточно лишь ввести одну команду и нет никакой необходимости лазить в дебрях операционной системы для поиска нужных настроек или приложений. Но скорость не единственная особенность. Пожалуй, главный плюс этого способа в том, что вы сможете получить доступ к некоторым тонким настройкам системы, которые разработчики скрыли от глаз простого пользователя.
Итак, приступим.
к содержанию ↑Предварительная настройка Windows
Стоит отметить, что если у Вас Windows Vista или 7, то при нажатии на "Пуск" вы можете не увидеть пункта "Выполнить". Все дело в том, что разработчики несколько упростили некоторые функции и объединили его со стандартной строкой поиска.
Теперь при желании запустить какое-то приложение можно просто начать вводить его название и в списке будут отображаться подходящие. Кому-то это может показаться удобным, но мне так действовать не очень нравится (будем считать это моим личным капризом) и я предпочитаю использовать стандартную команду "Выполнить" (благо разработчики оставили нам возможность вернуть все как было в старых версиях).
Итак, нажимаем правой кнопкой на "Пуск" и выбираем пункт "Свойства".
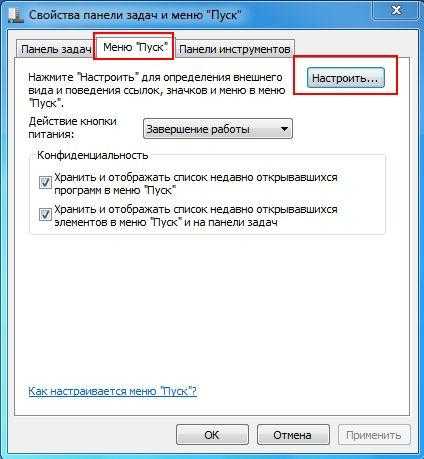
Выбираем вкладку "Меню Пуск", а затем "Настроить".

Ставим галочку возле пункта "Команда Выполнить", и нажимаем OK и OK. Теперь при нажатии "Пуск" будет виден пункт "Выполнить" (с правой стороны).
Ну вот мы немного потренировались в настройке нашей операционной системы, ведь всегда интересно узнать что-то новое :)
Теперь перейдем к самому простому и быстрому способу вызова сей команды (скажу почти по секрету, что этим способом пользуюсь и я). В Windows есть ряд, так называемых, горячих сочетаний клавиш для многих популярных операций. Такую комбинацию для быстрого доступа имеет и команда "Выполнить" - достаточно просто нажать сочетание клавиш "Win + R" (то, что этой команде присвоили отдельное сочетание клавиш, уже частично говорит о её важности и нужности).
к содержанию ↑Как это работает - выполнение Win+R
Теперь мы умеем разными способами запускать пункт "Выполнить" и дело осталось за малым - познакомиться с набором команд для его использования. На самом деле таких команд очень много и далеко не все могут пригодиться, да и просто трудно запомнить их все. Поэтому я опишу сегодня только с самые необходимые (по моему скромному мнению), которые помогут получить быстрый доступ стандартным приложениям и настройкам Windows.

Чтобы воспользоваться нужной командой, просто введите её в поле "Открыть" и нажмите OK, либо клавишу Enter на клавиатуре. Чтобы просмотреть список ранее вводимых команд, нажмите на маленький черный треугольник справа и при необходимости выберите нужную команду. Для того, чтобы показать насколько такой способ удобнее, я буду также кратко описывать альтернативный вариант вызова указанных команд, чтобы Вы могли оценить что будет удобнее.
к содержанию ↑Необходимый минимум команд "Выполнить"
Пожалуй начнем с самого главного. Есть целый ряд команд, которые вызывают различные приложения/оснастки/компоненты для настройки операционной системы. Именно эти команды нужно знать продвинутому пользователю в первую очередь. Вот они.
msconfigЯвляет собой запуск "Конфигурации системы". Эта команда недаром стоит первой в списке. При многих проблемах нужно посмотреть какие программы/службы находятся в автозагрузке операционной системы. Именно здесь можно найти эту информацию.
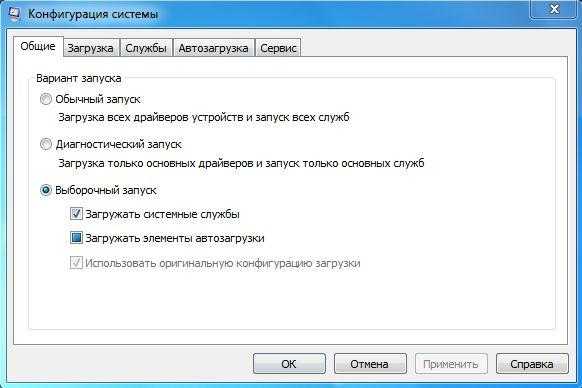
Сие счастье позволяет настроить некоторые параметры загрузки вашей операционной системы (службы, автозагрузку приложений и т.д.). Также есть возможность диагностического запуска при котором загружаются только основные драйверы и службы. Это бывает полезно, когда нужно устранить какие-то неполадки при загрузке.
Альтернативный способ запуска: "Пуск - Панель управления - Администрирование - Конфигурация системы"
taskmgrОн же "Диспетчер задач Windows". Один из основных инструментов управления операционной системой. Многим знаком по набору клавиш Ctrl+Alt+Del, при помощи которых его можно вызвать.
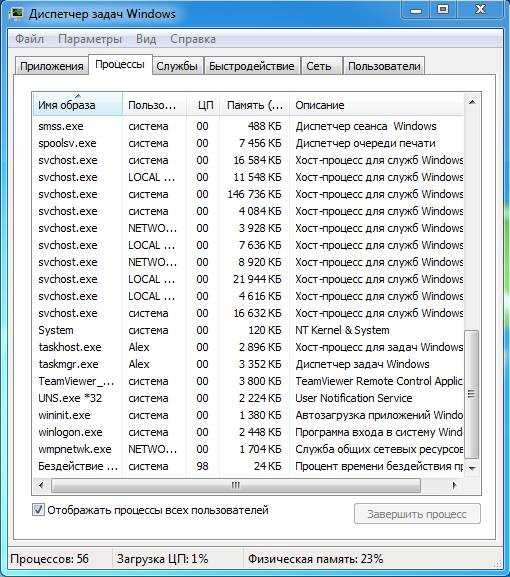
Эта штуковина может быть очень полезна. Многие программы имеют свойство глючить и зависать, что приводит к невозможности управления ими. Так вот именно при помощи диспетчера задач можно отключить зависшую программу или процессы, правда, если дело касается последних, то еще нужно знать что отключать :-). Тут же можно узнать что оказывает наибольшую нагрузку на процессор и где используются слишком много оперативной памяти, посмотреть графики быстродействия, список загруженных служб и еще несколько полезных базисных функций.
Альтернативный способ запуска: как уже говорилось ранее - это, многими любимое, сочетание клавиш Ctrl+Alt+Del.
regeditОн же "Редактор реестра". Об этой системной утилите уже выходил небольшой отдельный материал на проекте: Что такое реестр Windows и как с ним работать.
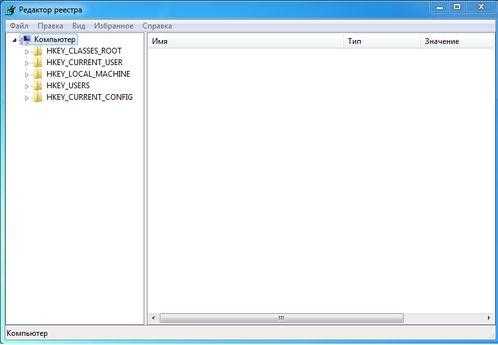
Альтернативный способ запуска: простого способа запуска через меню Windows не существует, а остальные мы рассматривать не будем (видимо это связано с тем, что работа с редактором реестра сопряжена с некоторым риском и поэтому он скрыт с глаз простого пользователя, так что будьте осторожны и не меняйте там ничего без особой необходимости и без достаточной подготовки).
devmgmt.mscОн же "Диспетчер устройств". Также, полезнейшая системная утилита. Помогает решить многие проблемы с железом или драйверами для железа.

Если вы видите, что операционная система работает некорректно, не подключаются какие-то устройства или они работают со сбоями, то нужно в первую очередь заглянуть сюда. Если в списке будут записи с желтым восклицательным знаком или с красной отметкой, то значит что-то работает неправильно. Тут можно вручную переустановить/обновить драйверы устройств, отключить что-то ненужное на время и многое другое.
Альтернативный способ запуска: "Пуск - Панель управления - Система - Диспетчер устройств".
sysdm.cplОни же "Свойства системы". Собственно, название говорит само за себя, ибо тут собрано много важных, но при этом достаточно простых, настроек системы. Кстати, можно сказать, что предыдущая утилита "Диспетчер устройств" является частью "Свойств системы" и может быть вызвана отсюда.
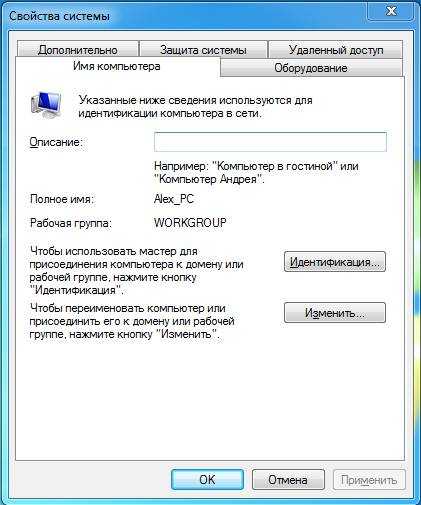
На самом деле тут очень много различных настроек. Здесь можно настроить имя своего компьютера в сети и рабочую группу (домен), включить/отключить некоторые параметры влияющие на быстродействие, настроить параметры восстановления системы и удаленного доступа и многое другое. Хочется отметить один интересный момент, меню Свойства системы именно в подобном виде существует во всех версиях Windows, начиная с самых старых. Начиная с версии Vista появилось еще одно меню, называемое Система, которое фактически дублирует функции меню Свойства системы. И получается, что в Windows Vista и 7 они существуют совместно, хотя по функциям не сильно различаются. Вот как выглядит окно Система:
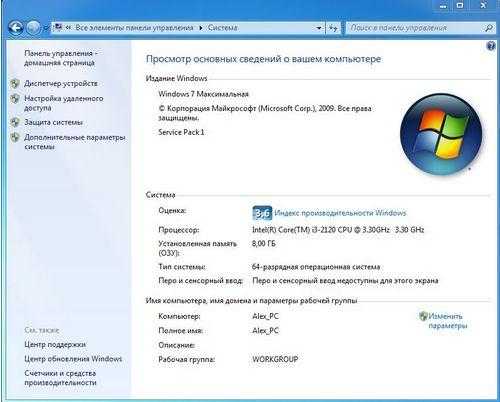
Как видим, хоть визуально они абсолютно разные, но при этом предоставляют доступ практически к тем же самым функциям. Фактически, это и является альтернативным способом добраться до нужных настроек.
Альтернативный способ запуска: "Пуск - Панель управления - Система".
cmdЗапуск командной строки Windows. Это один из самых полезных инструментов, который достаточно часто используют системные администраторы. При этом большинство обычных пользователей с ним практически незнакома.
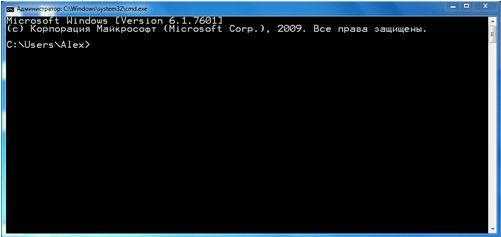
Такое положение вещей объясняется тем, что работа в командной строке подразумевает ввод команд в текстовом режиме, без использования графического интерфейса. Соответственно, такой подход требует некоторой сноровки, но позволяет научиться более тонко управлять своей операционной системой. Возможностей здесь уйма и все просто не перечислишь в рамках данной статьи. Но хочу по секрету сказать, что по работе с командной строкой планируется отдельный материал из которого вы узнаете много интересного. На данный момент, достаточно знать, что можно запустить данный инструмент при помощи команды cmd.
Альтернативный способ запуска: Пуск - Все программы - Стандартные - Командная строка.
control foldersОни же "Параметры папок". Я, наверное, уже немного надоел разговорами о полезности всех приводимых утилит, но просто ничего не могу с этим поделать, так как они все, действительно, полезны. Так что, извините за повторение - очередная полезная команда, которая дает доступ к ряду настроек папок в проводнике операционной системы.
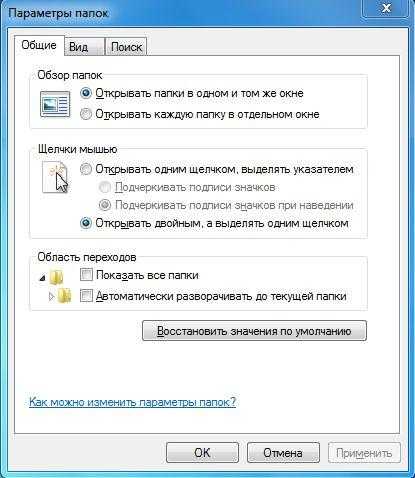
Тут есть несколько интересных настроек для работы с папками, а также внешнего вида и поиска. Именно здесь вы найдете возможность включения отображения скрытых и системных файлов и папок и не только. В общем, при желании, можно немного поэкспериментировать и настроить папки под себя.
Альтернативный способ запуска: в любом окне Проводника нажать кнопку Alt на клавиатуре, для отображения панели меню, далее жмем "Сервис - Параметры папок".
secpol.mscЛокальная политика безопасности. Дает доступ к большому количеству “тонких” настроек вашей операционной системы.
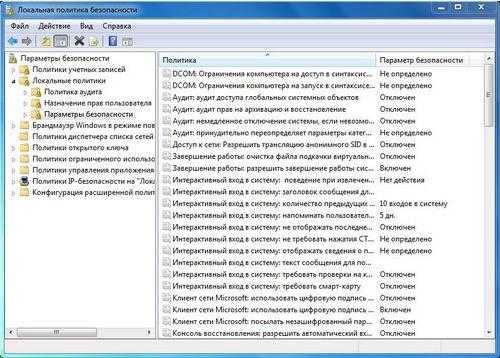
Как ясно из названия, большинство опций касается безопасности вашей операционной системы. Тут можно определить политику паролей, настроить некоторые права для различных групп пользователей и многое другое. В общем, это тоже очень полезная штуковина (о других и не рассказываем :-)). Единственное, что хочется отметить, если вы не знаете что значит та или иная опция, то лучше ничего не меняйте, ибо это может привести к неприятным последствиям. Эта команда приведена скорее для ознакомления, чтобы дать возможность посмотреть какие еще есть возможности у Вашей операционной системы.
Альтернативный способ запуска: "Пуск - Панель управления - Администрирование - Локальная политика безопасности".
gpedit.mscРедактор локальной групповой политики. Инструмент предназначенный скорее для администраторов, чем для простых смертных. Ну или по крайней мере для продвинутых пользователей, кстати как и предыдущий ;-).
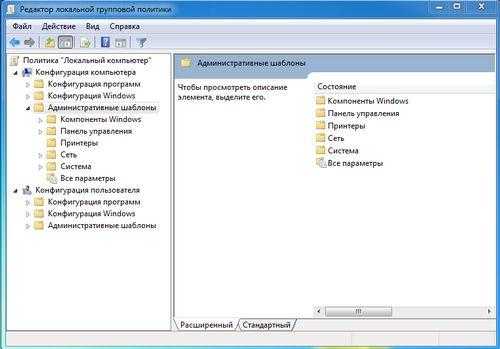
Название говорит само за себя - можно управлять множеством настроек всех профилей на компьютере, создавать свои политики (правила) для приложений и т.д. В общем возможностей уйма, но требуется некоторый опыт для качественной работы с этим инструментом. Советую ознакомиться с возможностями предоставленными тут, но особо ничего не менять. В будущем, подробней об этом инструменте, будет расширенная статья в рамках нового портала хард-версии Заметок Сис.админа.
Альтернативный способ запуска: как и в regedit - его нет, так как инструмент скрыт от глаз простых пользователей, а скорее предназначен для специалистов.
dxdiagСредство диагностики DirectX. Что такое DirectX вы можете прочитать в статье "DirectX - что это и с чем его едят".
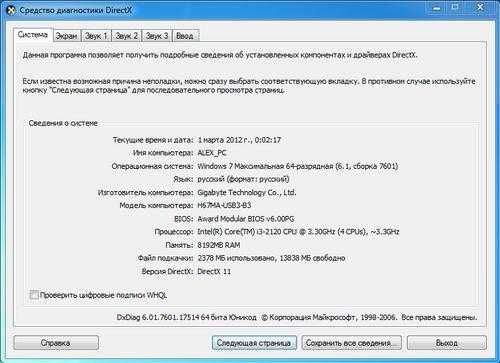
Как видно из картинки - отображает сведения о компонентах и драйверах DirectX. Что нужно с ним делать также написано прямо на экране :-). Не скажу что это бывает часто нужно, но иногда может пригодиться. Например, из-за некорректной работы DirectX могут не запускаться многие игры и в таком случае стоит заглянуть сюда, чтобы проверить правильность работы всех компонентов.
Думаю, достаточно разных примочек для настройки операционной системы. Теперь перейдем к полезным стандартным приложениям Windows.
firewall.cplДоступ к настройкам Брандмауэра Windows, т.е. стандартного встроенного фаервола.
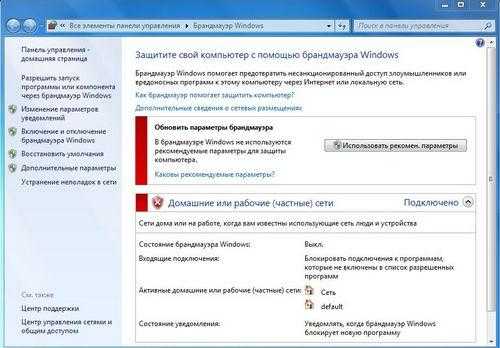
В современном мире, наполненном электронными технологиями, все чаще встает вопрос о безопасности хранения личных данных. Фаервол является одним из средств решения этой проблемы. Люди предпочитают пользоваться сторонними решениями, о которых было уже немало написано на этом сайте ("Установка и настройка Comodo firewall в целях сетевой безопасности", "Защищаемся от хакеров червей и прочей шушеры" и другие), но у Windows есть свой встроенный фаервол, который при некоторой настройке может хотя бы на время заменить подобные программы других производителей. Главная проблема этого чуда программисткой мысли в том, что он не очень удобен в настройке, но при должной сноровке все-таки можно получить неплохой результат. Тут как всегда все зависит только от желания.
Альтернативный способ запуска: Пуск - Панель управление - Брандмауэр Windows
mspaint Стандартный графический растровый редактор Paint. Его возможности невелики, но часто и этого бывает достаточно.
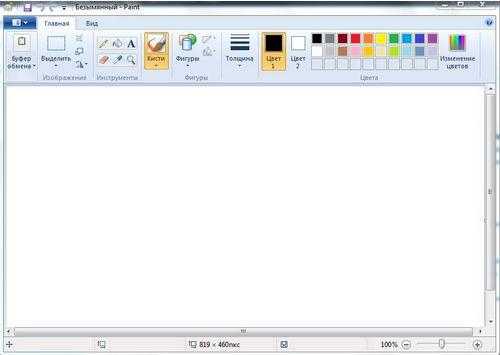
Зачастую через этот редактор сохраняют сделанные скриншоты или просто используют для создания простых изображений. Все зависит только от Вашего умения, старательности и фантазии :-)
Альтернативный способ запуска: "Пуск - Все программы - Стандартные - Paint".
iexploreБраузер Internet Explorer. Собственно, программа с помощью которой вы можете получать доступ к информации в Интернете. Знаю, что многие им еще до сих пор пользуются, так что может кому-то пригодится.
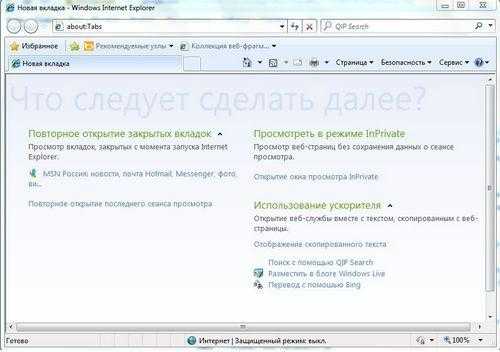
Думаю, что каждый, кто пользуется интернетом, прекрасно понимает для чего используются браузеры (ведь вы сейчас именно при помощи него читаете эту статью) и у каждого свои предпочтения в выборе. От себя хочу добавить, что многие шутят, что Internet Explorer - это стандартная программа, которая встроена в Windows только для того, чтобы скачать нормальный браузер (Opera, Firefox, Chrome и т.д.). Все знают, что в каждой шутке есть только доля шутки - так вот в отношении этого вопроса только вам решать сколько тут правды, а сколько простого юмора. Пробуйте, экспериментируйте, ведь только таким способом можно найти то, что наиболее подходит. Лично я, небезосновательно IE ненавижу :)
Альтернативный способ запуска: обычно ярлык выведен прямо на панель быстрого запуска, но если его там нет (я, например, сразу его оттуда удаляю), то "Пуск - Все программы - Стандартные - Служебные - Internet Explorer".
notepadВызов программы Блокнот. Это простейший текстовый редактор с минимальными функциями.
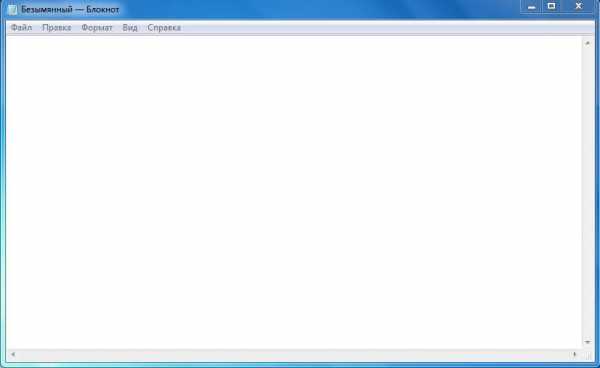
Часто бывает полезен, когда нужно быстро написать какую-нибудь небольшую заметку для себя или подправить конфигурационный файл операционной системы или программного обеспечения (многие, файлы содержащие различные настройки имеют расширение ini - на самом деле они имеют формат обычного текста и их удобно править при помощи Блокнота).
Альтернативный способ запуска: "Пуск - Все программы - Стандартные - Блокнот".
calcЕще одно стандартное приложение Windows. Простой, всем известный и зачастую очень полезный калькулятор.
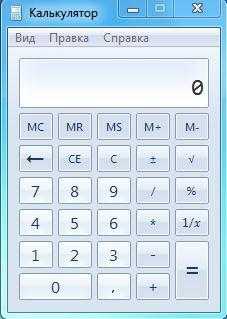
Хотя, если присмотреться поближе, то не такой уж он и простой, этот калькулятор. У него есть множество полезных функций и он способен принимать несколько обличий. Тут можно рассчитать синусы и косинусы углов, переводить числа в разные системы исчисления, рассчитывать статистические показатели, преобразовывать единицы измерения и многое другое. Рекомендую ознакомиться с этим инструментом. В нем можно найти много интересного.
Альтернативный способ запуска: "Пуск - Все программы - Стандартные - Калькулятор".
к содержанию ↑Послесловие
Вот такие вот дела. На самом деле при помощи этой штуковины можно запускать множество различных программ и компонентов операционной системы, но для обычного пользователя просто нет смысла помнить весь набор этих команд (да и для необычного частенько тоже).
Вот как-то так. Я попытался привести здесь самое необходимое в очень сжатом виде для ознакомления. Возможности многих из этих инструментов настолько велики, что для подробного описания каждого понадобится отдельная статья. Да и далеко не все это будет укладываться в формат: простыми словами для простых людей. Так что пока-что придется ограничиться лишь этим. Остальное будет, но в рамках отдельных статей.
Как и всегда, если есть какие-то вопросы, дополнения, благодарности и прочее - пишите комментарии ;)
PS: За существование данной статьи спасибо члену команды MC Dos
sonikelf.ru
Команда Выполнить. Для чего и какие команды существуют.
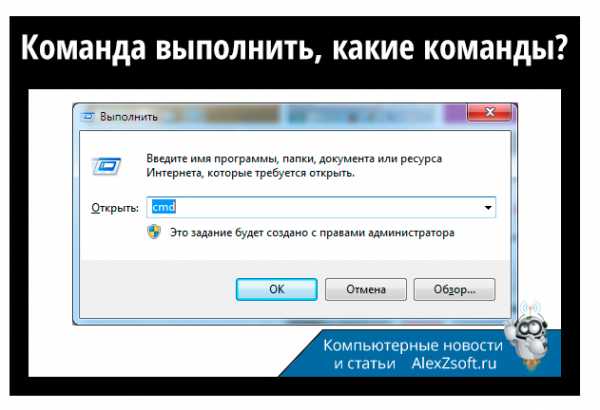 Комментариев к записи: 5 Автор: Алексей Кузнецов
Комментариев к записи: 5 Автор: Алексей Кузнецов Сейчас мы рассмотрим приложение Windows, которое даст доступ к скрытым уголкам операционной системы, а также поможет, в некоторой степени, ускорить и облегчить пребывание в виртуальном мире.
Команда выполнить
Многие из нас достаточно много времени проводят за компьютером и, наверняка, часто задумываются как сократить время на выполнение часто повторяющихся операций, в частности на запуск различных стандартных приложений Windows. К примеру, чтобы запустить стандартный графический редактор Paint, нужно нажать на “Пуск“, потом зайти в “Все программы“, выбрать там пункт “Стандартные” и только там запустить нужное приложение.
Утомительно не правда ли? Конечно, можно сделать ярлык на рабочем столе и запускать Paint оттуда, но, во-первых, далеко не каждый любит там нагромождение ярлыков, а, во-вторых, доступное пространство не резиновое и его может просто элементарно не хватить.
Как вызвать команду выполнить в Windows
Вызвать его можно нажав на “Пуск“, а затем выбрав пункт “Выполнить“. Или же нажать сочетание клавиш WIN+R.

Если у Вас её нет в пуске и вы хотите добавить её то кликайте правой кнопкой мыши по значку пуск и выбирайте свойство > вкладка меню пуск > кнопка настроить и спускаемся в самый низ.
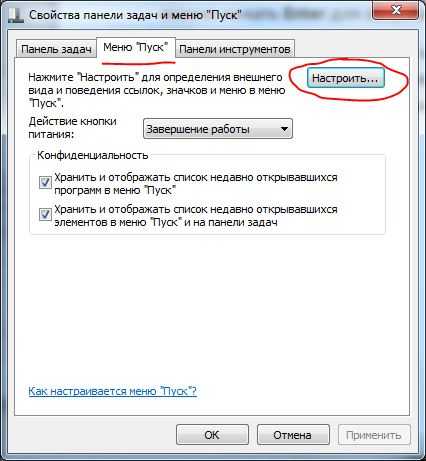
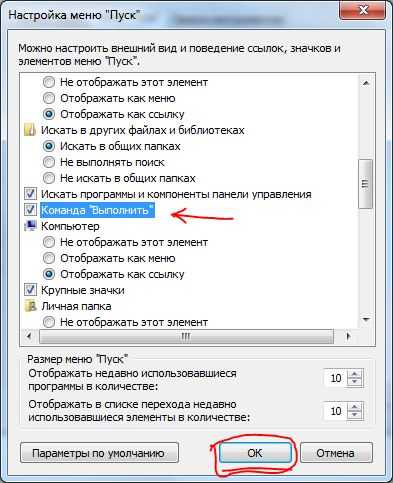
Ставим галочку напротив команды выполнить и теперь в меню пуск у вас появится пункт выполнить.
Какие команды существуют для меню выполнить?
A
- access.cpl — специальные возможности
- appwiz.cpl — установка и удаление программ
- azman.msc — диспетчер авторизации
C
- calc — калькулятор
- certmgr.msc — сертификаты
- charmap — таблица символов
- chkdsk — проверка дисков
- ciadv.msc — Служба индексирования
- cleanmgr — отчистка диска
- cliconfg — программа сетевого клиента SQL
- cmd — консоль
- collab.cpl — Соседние пользователи
- compmgmt.msc — управление компьютером
- control — панель управления
- colorcpl — Управление цветом
- control admintools — администрирование
- control appwiz.cpl,,3 — Настройка доступа программ и умолчаний
- control appwiz.cpl,,1 — Получение программ
- control folders — свойства папки
- control desktop — Персонализация
- control color — Цвет и внешний вид окна
- control fonts — Шрифты (добавление или удаление)
- control netconnections — сетевые подключения
- control intl.cpl,,3 — Язык и региональные стандарты: Дополнительно
- control intl.cpl,,2 — Язык и региональные стандарты: Языки и клавиатуры
- control keyboard — Свойства: Клавиатура
- control mouse — Свойства: Мышь
- control main.cpl,,2 — Свойства: Мышь: Параметры указателя
- control main.cpl,,1 — Свойства: Мышь: Указатели (схема)
- control mmsys.cpl,,2 — Звуки (звуковая схема)
- control printers — Устройства и принтеры
- control powercfg.cpl,,1 — Электропитание: Дополнительные параметры
- control userpasswords2 – учетные записи пользователей (требовать или нет пароли)
- control schedtasks – назначенные задания
- control timedate.cpl,,1 — Дополнительные часы
- comexp.msc — Службы компонентов
- compmgmt.msc — Управление компьютером
- credwiz — Сохранение имен пользователей и паролей
- cttune — Средство настройки текста ClearType
D
- dcomcnfg — службы компонентов
- dccw — Калибровка цветов экрана
- ddeshare – общие ресурсы DDE
- desk.cpl — свойства: экран
- devmgmt.msc — диспетчер устройств
- dfrg.msc — дефрагментация диска
- diskmgmt.msc — управление дисками
- diskpart — Disk partitional manager
- downloads — Папка «Загрузки»
- dpinst — Мастер установки драйверов устройств
- dpiscaling — Экран (размер текста)
- drwtsn32 — доктор Ватсон
- dxdiag – служба диагностики DirectX
E
- eudcedit — редактор личных символов
- eventvwr.msc — просмотр событий
- explorer — Проводник
F
- fonts — шрифты
- firewall.cpl — Windows Firewall
- fsmgmt.msc — общие папки
- fsquirt — мастер передачи файлов через блютуз
- ftp — Ftp-протокол (командная строка)
- fxscover — Редактор титульных страниц факсов
G
- gpedit.msc — групповая политика
H
- helpctr — центр справки и поддержки
- hdwwiz.cpl — Диспетчер устройств
I
- iexplore — Internet Explrorer
- iexpress — Iexpress Wizard (не переведена)
- inetcpl.cpl — свойства интернет
- intl.cpl — язык и региональные стандарты
- ipconfig /all — конфигурация IP (все)
- ipconfig /displaydns — конфигурация IP (отобразить DNS cache)
- ipconfig /flushdns — конфигурация IP (сбросить DNS cache)
- ipconfig /release — конфигурация IP (освобождает ip адреса)
- ipconfig /renew — конфигурация IP (обновить сведения для адаптеров)
- ipconfig /registerdns — конфигурация IP (обновить DHCP и перерегистрировать DNS)
- ipconfig /showclassid — конфигурация IP (отобразить DHCP Class ID)
- ipconfig /setclassid — конфигурация IP (изменить DHCP Class ID)
- iscsicpl — Свойства: Инициатор iSCSI
J
- joy.cpl — Игровые устройства
L
- lusrmgr.msc — локальные пользователи и группы
- logoff — Выйти из системы
- lpksetup — Установка или удаление языков интерфейса
M
- main.cpl — свойства: мышь
- magnify — Экранная лупа
- mblctr — Центр мобильности Windows
- mmsys.cpl — свойства: звуки и аудиоустройства
- mmc — Консоль управления(MMC)
- mobsync — Центр синхронизации
- mrt — средство удаления вредоносных программ
- msconfig — настройка системы
- msdt.exe -id PCWDiagnostic — Совместимость программы
- mspaint — Paint
- msimn — Outlook Express
- msinfo32 — сведения о системе
- mstsc — подключение к удаленному рабочему столу
- msra — Удаленный помощник Windows
N
- narrator — Экранный диктор
- ncpa.cpl — сетевые подключения
- Netplwiz — Учетные записи пользователей
- netsetup.cpl — мастер настройки сети
- netsh winsock reset catalog — сброс настроек и восстановление первоначальной конфигурации LSP Winsock.»
- netsh winsock show catalog — отображение списка установленных на компьютере LSP Winsock
- notepad — блокнот
- ntbackup — мастер архивации и восстановления
- ntmsmgr.msc — съемные ЗУ
- nusrmgr.cpl — учетные записи пользователей
O
- odbccp32.cpl — администратор источников данных
- OptionalFeatures.exe — Включение и отключение компонентов Windows
- osk — экранная клавиатура
P
- perfmon — производительность
- powercfg.cpl — свойства: электропитание
- PrintBrmUi — Перенос принтеров
- printmanagement.msc — Управление печатью
- psr — Стредство записи действий по воспроизведению неполадок
R
- recdisc — Создать диск восстановления системы
- regedit — реестр
- rekeywiz — Шифрующая файловая система (EFS)
- resmon — Монитор ресурсов
- rsop.msc — результирующая политика
- rstrui — Восстановление системы
S
- secpol.msc — локальные параметры безопасности
- services.msc — сервисы
- sdclt — Архивация и восстановление
- sigverif — Проверка подписи файла
- shrpubw — Мастер создания общих ресурсов
- sfc /scannow — восстановление системных файлов
- sfc /scanonce — проверка защищенных файлов (разовая проверка при следующей загрузке
- sfc /scanboot — проверка защищенных файлов (при каждой загрузке)
- sfc /revert — проверка защищенных файлов (установка параметров по умолчанию)
- sfc /purgecache — проверка защищенных файлов (очистка файлового кэша и запуск проверки)
- sfc /cachesize=x — проверка защищенных файлов (установка размера кэша)
- sigverif – проверка подписи файла
- sndvol — Микшер громкости
- snippingtool — Ножницы
- soundrecorder — звукозапись
- StikyNot — записки
- shutdown /r — Перезагрузка
- shutdown /s — Завершение работы Windows
- sysdm.cpl — свойства системы
- sysedit — редактор файлов настройки
- syskey — защита БД учетных записей
- SystemPropertiesAdvanced — Свойства системы: Дополнительно
- SystemPropertiesProtection — Свойства системы: Защита системы
- SystemPropertiesHardware — Свойства системы: Оборудование
- SystemPropertiesRemote — Свойства системы: Удаленный доступ
T
- taskmgr — диспетчер задач
- TabletPC.cpl — Перо и сенсорные устройства
- tabcal — Средство калибровки дигитайзера
- telnet — telnet
- telephon.cpl — Телефон и модем
- timedate.cpl — свойства: дата и время
- TpmInit — Инициализация оборудования безопасности для TPM
- tweakui — Tweak UI
U
- UserAccountControlSettings — Настройка Контроля Учетных Записей
- utilman — Центр специальных возможностей
V
- verifier — диспетчер проверки драйверов
W
- wiaacmgr — Мастер загрузки изображений Windows
- wmimgmt.msc – инфраструктура управления
- write — Wordpad
- wscui.cpl — центр обеспечения безопасности
- wuaucpl.cpl — автоматическое обновление
- wupdmgr — обновление системы Windows Update
X
- xpsrchvw — Средство просмотра XPS
На этом команда выполнить заканчивается)))
alexzsoft.ru
Автоматизация запуска программ, Windows-команд, работы с документами
|
С помощью MouseRobot можно автоматизировать работу с программами, документами и командами Windows. В данной статье описывается, как автоматически запустить и закрыть приложение, открыть Web-страницу, отправить на печать документ, выполнять команды Windows (copy, ping, mkdir и т.д.). Для запуска программ, открытия документов и выполнения команд Windows используется шаг "Команда Windows". Возможности данного шага сложно переоценить, ведь помимо прочего он позволяет отправлять на печать документы, завершать программы, скрывать, отображать и менять размеры окон программ.
ВНИМАНИЕ! Если шаг используется для запуска приложения либо открытия страницы в Internet, то для следующего непосредственно за ним шага желательно установить параметр "Таймаут выполнения шага" (вкладка "Общие") от 10 секунд и более. Это повысит надежность выполнения задачи, поскольку время, необходимое для запуска программы может существенно отличаться в зависимости от загруженности компьютера, скорости сети и множества других факторов, даже если обычно автоматизируемая программа запускается быстро. Запуск программы
Открытие документа или web-страницы
Примеры команд:
Управление окном программы
Примеры команд:
Отправка документа на печать
Замечание: Проверить, сопоставлена ли документу команда печати, можно открыв контекстно меню документа в Проводнике Windows. Если команда печати назначена, то в меню будет присутствовать пункт "Печать". Примеры команд:
Выполнение команды
Примеры команд:
Замечание: По умолчанию при выполнении команды MouseRobot проверяет только успешность ее запуска, а не результат выполнения. Для проверки успешности выполнения можно сравнить с нулем значение переменной {LastProcessExitCode}, устанавливаемой после выполнения команды. По значению этой же переменной можно определить тип ошибки, возникшей при выполнении команды. Расшифровка кодов ошибок индивидуальна для каждой команды, и может быть найдена в документации Windows. Принудительное завершение программыДля завершения выполняющейся программы необходимо сослаться на нее c помощью переменных {LastProcess} или {LastControl}, и выбрать действие "Прервать". При этом выполнение программы будет принудительно остановлено, а все несохраненные данные будут потеряны. Поэтому желательно использовать принудительное завершение программы только в исключительных случаях - когда программа "зависла", либо нет другой возможности прерывания длительной операции, которую она выполняет. Видно, все не может забыть про свои золотые, помните, как он мне проиграл в день святого Иоанна Но тем не менее всех вокруг было именно по двое, да простится автору не слишком русскоязычный оборот, два на два, да плюс два, да еще два и два, странная парность, как ни уходи от сего факта в милую дымку искусства. Во-первых, латиноамериканская полиция не больно-то рвалась кому-то помогать. Мы верим, просто ответил Реджи. Де Лион полюбил свою работу не по воле случая, это было у него в крови. Чиун позволил себе глубокий вздох. |
www.automationbox.ru
Цикл выполнения команды
Главная / Ассемблер / Для чайников / Введение в Ассемблер /Программа состоит из машинных команд. Программа загружается в оперативную память компьютера. Затем программа начинает выполняться, то есть процессор выполняет машинные команды в той последовательности, в какой они записаны в программе.
Для того чтобы процессор знал, какую команду нужно выполнять в определённый момент, существует счётчик команд – специальный регистр, в котором хранится адрес команды, которая должна быть выполнена после выполнения текущей команды. То есть при запуске программы в этом регистре хранится адрес первой команды. В процессорах Intel в качестве счётчика команд (его ещё называют указатель команды) используется регистр EIP (или IP в 16-разрядных программах).
Счётчик команд работает со сверхоперативной памятью, которая находится внутри процессора. Эта память носит название очередь команд, куда помещается одна или несколько команд непосредственно перед их выполнением. То есть в счётчике команд хранится адрес команды в очереди команд, а не адрес оперативной памяти.
Цикл выполнения команды – это последовательность действий, которая совершается процессором при выполнении одной машинной команды. При выполнении каждой машинной команды процессор должен выполнить как минимум три действия: выборку, декодирование и выполнение. Если в команде используется операнд, расположенный в оперативной памяти, то процессору придётся выполнить ещё две операции: выборку операнда из памяти и запись результата в память. Ниже описаны эти пять операций.- Выборка команды. Блок управления извлекает команду из памяти (из очереди команд), копирует её во внутреннюю память процессора и увеличивает значение счётчика команд на длину этой команды (разные команды могут иметь разный размер).
- Декодирование команды. Блок управления определяет тип выполняемой команды, пересылает указанные в ней операнды в АЛУ и генерирует электрические сигналы управления АЛУ, которые соответствуют типу выполняемой операции.
- Выборка операндов. Если в команде используется операнд, расположенный в оперативной памяти, то блок управления начинает операцию по его выборке из памяти.
- Выполнение команды. АЛУ выполняет указанную в команде операцию, сохраняет полученный результат в заданном месте и обновляет состояние флагов, по значению которых программа может судить о результате выполнения команды.
- Запись результата в память. Если результат выполнения команды должен быть сохранён в памяти, блок управления начинает операцию сохранения данных в памяти.
- Выбрать из очереди команд команду, на которую указывает счётчик команд.
- Определить адрес следующей команды в очереди команд и записать адрес следующей команды в счётчик команд.
- Декодировать команду.
- Если в команде есть операнды, находящиеся в памяти, то выбрать операнды.
- Выполнить команду и установить флаги.
- Записать результат в память (по необходимости).
- Начать выполнение следующей команды с п.1.
av-assembler.ru
база информатика
Тестовые задания
1. Наука о информации, ее свойствах, способах представления, методах сбора, обработки, хранения и передачи - …
A)информатика.
2. В качестве основной единицы измерения информации принимается:
A)1 бит;
3. Байт – это
C)последовательность из восьми бит.
4. Основанием системы счисления является:
D)количество символов, используемых в системе счисления
5. В 1 килобайте содержится:
E)1024 байта.
6. Максимальное число, в котором заключено не более восьми битов информации – это
C)1024.
7. Дж. Фон Нейман известен как
B)разработчик основных принципов построения цифровых вычислительных машин.
8. При работе ПЭВМ применяется система кодирования информации …
E)двоичная.
9. Наименьшая физическая единица хранения данных?
C)Сектор.
10. Что это такое файл?
B)Именованная последовательность байтов определенной длины.
11. Какой каталог называется вложенным по отношению к другому?
B)если он находится в этом каталоге.
12. Атрибуты - это…
A)дополнительные параметры, определяющие свойства файла.
13. Расширение “pas” имеет файл,…
E)являющиеся программой на языке Pascal
14. Расширение “bas” в названии файла обозначает ,…
C)что файл является программой на языке Basic.
15. Расширение “txt” имеют файлы …
B)текстовые, написанные под DOS.
16. Компьютер должен состоять из:
B)системного блока, устройств ввода информации, устройств вывода информации.
17. Процессор компьютера – это …
E)арифметическо-логическое устройство, которое управляет работой компьютера и проводит все вычисления.
18. Hазовите основные устpойства, входящие в состав ПК:
B)Клавиатуpа, системный блок, дисплей, пpинтеp
19. Что из пеpечисленного является "мозгом" компьютера?
C)Микpопpоцессоp
20. Элементной базой ЭВМ первого поколения являются
A)электронные лампы
21. Элементной базой ЭВМ второго поколения являются
C)полупроводниковые схемы
22. Элементной базой ЭВМ третьего поколения являются:
D)интегральные микросхемы.
23. Элементной базой ЭВМ четвертого поколения являются:
A)большие интегральные схемы.
24. Экран монитора предназначен для:
B)Отобpажение текстовой и гpафической инфоpмации
25.Укажите клавишу клавиатуры переключения режимов ввода строчных и прописных букв:
C)Caps Lock.
26. Системная шина компьютера предназначена для …
B)передачи информации между основными электронными устройствами компьютера.
27. Монитор компьютера предназначен для …
C)визуального просмотра информации на работающем компьютере
28. Что служит основой традиционных (не жидкокристаллических) мониторов?
D)Электронно-лучевая трубка.
29. Принтер предназначен для …
C)получения “твердой” копии информации, выводимой из компьютера.
30. Укажите устройство ввода информации в компьютер:
A)клавиатура;
31. Какие из указанных устройств не входят в состав системного блока компьютера:
C)принтер;
32. Сканер предназначен для …
B)ввода графической информации с “твердых” носителей.
33. Что такое модем?
D)Устройство для обмена информацией между удаленными компьютерами по каналам связи.
34. Что относится к устройствам хранения информации?
B)Hакопители на жестких и гибких магнитных дисках.
35. Программное обеспечение компьютера состоит из:
A)операционной системы, систем программирования, прикладных программ.
36. Мышь это -…
D)устройство манипуляторного типа, помогающее визуально производить выбор объектов на экране монитора.
37. Для чего предназначена клавиатура? C)для управления компьютером и ввода знаковых данных.
38. Чем является жесткий диск?
C)Основным устройством компьютера для долговременного хранения данных и программ.
39. Видео карта предназначена для …
C)осуществления связи и совместной работы системного блока и монитора.
40. Звуковая карта предназначена для …
C)выполнения вычислительных операций, связанных с обработкой звука, речи, музыки.
41. Что такое оперативная память?
C)Это массив электронных ячеек, способных хранить данные в течение времени, пока остается включен компьютер.
42. Драйвер – это …
B)программа, осуществляющая управление работой некоторого устройства ПЭВМ.
43. Назначение программ архивации файлов?
C)Сокращение размера файлов при их сохранении на диске.
44. Антивирусные программы не предназначены для …
C)создания списка имеющихся в настоящее время вирусов.
45. Программы BIOS предназначены для …
C)проверки конфигурации и работоспособности устройств компьютера и его начальной загрузки.
46. Setup BIOS предназначен для
A)настройки конфигурации машины и оптимизации ее работы.
47. Назначение локальных компьютерных сетей?
B)Для обеспечения совместной работы отдельных компьютеров и станций.
48. Сеть Интернет – это …
D)глобальная сеть, организованная на базе сетевых серверов, электронных коммуникаций, прокси-серверов и отдельных компьютеров.
49. Какая из перечисленных программ является оболочкой дисковой операционной системы MSDOS:
A)Norton Commander
50. "Защищенный" режим работы процессора
A)обеспечивает аппаратную защиту сегментов оперативной памяти;
51. По Вашему мнению, что такое "виртуальная память"?
C)это оперативная память, "отображаемая" на внешний носитель;
52. Что такое каталог?
B)Файл на диске, в котором зарегистрированы имена других файлов
53. Укажите клавишу удаления символа, находящегося над курсором: D)Delete
54. Укажите клавишу удаления символа, находящегося пеpед куpсоpом:
B)BackSpace
55. Укажите клавишу переключения режима ввода символов с клавиатуры с вставкой или замещением:
D)Insert
56. Для пеpезагpузки операционной системы MS DOS необходимо произвести следующие действия:
C)нажать Ctrl+Alt+Del
57. Символ “ ? ” в имени файла K?.txt используется для обозначения:
A)одного любого символа, который может стоять за буквой K.
58. Символ “ * ” в имени файла K*.txt используется для обозначения:
C)любого количества символов, стоящих после буквы K
59. В файле 1.doc содержится
D)текст
60. В файле files.txt содержится
E)текст
61. В файле r.rtf содержится
A)текст;
62. Мультимедийная программа– это такая программа, которая использует:
D)звук, графику, видео и текст;
63. Мультимедийная программа обычно требует:
A)наличие компьютера типа Pentium I-III;
64. Современные мультимедийные программы чаще всего распространяются:
A)на компакт-дисках;
65. Файл с расширением *.mdb принадлежит системе:
B)базы данных MS Access;
66. Выберите из предложенных программ текстовый редактор, входящий в пакет Microsoft Office:
C)Microsoft Word;
67. Укажите стандартные программы Windows 98.
C)агент сжатия, очистка диска, мастер обслуживания, Paint, Word Pad.
68. Устройство для перевода печатной или фотографической информации в цифровое представление, понятное компьютеру:
C)сканер;
69. Назовите два устройства ввода\вывода:
A)жесткий диск и модем;
70. Главная интегральная схема компьютера, содержащая центральный процессор:
B)микропроцессор;
71. Какое устройство определяет быстродействие, объем памяти и возможность модернизации:
D)материнская плата.
72. Повышает быстродействие системы за счет создания высокоскоростного хранилища данных:
C)кэш-память;
73. Устройство, позволяющее осуществлять связь между компьютерами по обычной телефонной линии:
C)модем;
74. По окончанию загрузки Windows на экран монитора первым делом появляется ...
E) рабочий стол.
75. Какое средство Windows предназначены для работы с файловой системой?
D)Программа Проводник
76. Контекстное меню вызывается щелчком: C)правой кнопки мыши.
77. Окна приложений ОС Windows имеют следующую структуру:
C)строка заголовка; строка меню команд; панели инструментов; полосы прокрутки; строка состояния; контекстное меню;
78. Зачем нужна кнопка Пуск:
A)чтобы вызвать главное меню.
79. Зачем нужна панель задач:
B)чтобы быстрее переключаться между приложениями.
80. Рабочий стол - …
D)графическая среда, на которой отображаются объекты и элементы управления Windows.
81. К какой категории относится программа “Проводник”
A)Диспетчеров файлов
82. Что называется “Мастером” в Windows
B)Специальные программы, работающие в режиме диалога с пользователем.
амм
83. Буфер обмена это - …
A)область памяти компьютера, предназначенная для временного хранения данных.
84. Главное меню это- …
E) основное меню Windows, которое вызывается кнопкой “Пуск”.
85. Для чего служит пункт главного меню “Документы”
D)Открывает доступ к ярлыкам последних 15 документов, с которыми пользователь работал на компьютере.
86. Для чего служит пункт главного меню “Настройки”
A)Открывает доступ к основным средствам настройки Windows
87. Для чего служит пункт главного меню “Завершение сеанса”
B)Позволяет завершить работу одного пользователя и передать компьютер другому.
88. Для чего служит пункт главного меню “Программы”
D)Открывает доступ к иерархической структуре, содержащей указатели для запуска приложений установленных на компьютере.
89. Как нормально завершить работу WINDOWS 98:
B)с помощью пункта Главного меню – Завершение работы
90. Где можно просмотреть текущее время:
D) на панели задач.
91. Как добавить новые команды в Главное меню:
B)перетащить необходимый объект в Главное меню.
92. Для чего служит пункт главного меню “Избранное”
A)Открывает доступ к некоторым логическим папкам пользователя, в которых он может размещать наиболее часто используемые документы.
93. Укажите стандартные средства мультимедиа ОС Windows 98
B)регулятор громкости, лазерный проигрыватель, звукозапись, универсальный проигрыватель.
94. Укажите, о чем свидетельствует "линия прокрутки" в окне:
C) информация не может быть полностью представлена в окне
95. Что нужно сделать, для того чтобы сделать открытое окно активным:
B) щелкнуть "мышью" в любом месте его видимой области
96. Что нужно сделать, для того чтобы закрыть окно и выгрузить активное приложение из памяти:
A)нажать клавиши Alt+F4
97. Укажите правильное назначение диалогового окна:
E)предназначено для установки и выбора параметров работы с загруженным приложением
98. Укажите, где отображается список запущенных приложений:
A)на Панели задач (нижняя строка экрана активного приложения)
99. Укажите в какой операционной системе экран называется рабочим столом:
C)WINDOWS 95
100. Что в начале нужно сделать для создания новой папки на рабочем столе:
A)щелкнуть правой кнопкой мыши на пустом месте рабочего стола...
101. Что нужно сделать для установки нового фона:
A)щелкнуть правой кнопкой мыши на рабочем столе и выбрать опцию Свойства
102. Можно ли работать в операционной системе Windows без мыши:
A)можно
103. Назовите общее название программных средств, предназначенных для создания, редактирования и форматирования простых и комплексных текстовых документов.
A)Текстовые процессоры.
104. Microsoft Word – это … B)текстовый процессор.
105. Назовите расширения текстовых документов в Microsoft Word.
A)DOC, RTF.
106.Какие команды следует выполнить, чтобы воспользоваться калькулятором ОС Windows:
B)Пуск – Программы – Стандартные – Калькулятор.
107. Размеры окон приложений Windows имеют:
B)изменяемый размер.
108. Windows 95 (98 или 2000) относится к:
B)операционным системам
109. Для настройки мыши надо выполнить команду:
C)Пуск\Настройка\Панель управления\Мышь
110. Для создания нового документа в MS Word, необходимо выполнить команду:
C)Файл\Создать...
111. Что такое макрос:
B)последовательность команд, записанных на листе модуля.
112. Укажите имя файла-архиватора:
A)Arj
113. Укажите правильное утверждение:
B)Архивный файл - это набор из одного или нескольких файлов, помещенных в сжатом виде в единый файл
114. Укажите правильное расширение имен архивных файлов:
B)*.ARJ
115. Укажите команду предназначенную для добавления файлов в архив:
ARJ команда режимы имя-архива [каталог\][имена файлов]
D)a
116. Укажите команды предназначенные для извлечения файлов из архива:
ARJ команда режимы имя-архива [каталог\][имена файлов]
B)x
117. Как называются сети, перекрывающие территорию не более 10 м2?
A)Локальные
118. Как называются сети, расположенные на территории города или области?
E) Региональные
119. Как называются сети, расположенные на территории государства или группы государств?
C)Глобальные
120. Как называются заглушки, которые устанавливаются на концах шины?
D)Терминаторы
121. Как называется устройство, являющееся основным узлом на витой паре?
A)Хаб
122. Укажите тип протокола в сети Internet.
A)TCP-IP
123. Как называется локальная сеть, входящая в состав глобальной?
B)Узел или Сайт
124. Какому номеру аналогичен IP-адрес?
C)Телефонному
125. Сколько групп десятичных цифр содержит IP-адрес?
B)Четыре
126. При помощи какого устройства осуществляется выход в Интернет
E) Модем
127. В MS Word команда Создать предназначена:
A)для создания нового документа
128. В MS Word команда Открыть предназначена:
C)для чтения существующего документа с диска
129. В MS Word укажите где находится кнопка "шрифты":
B)на панели инструментов "форматирование"
130. Для печати документа в MS Word, можно воспользоваться клавиатурной комбинацией:
B) Ctrl +P
131. В MS Word для того, чтобы добавить рамку ко всему документу необходимо...
A) выполнить команды: Формат\ Границы и заливка \ Страница - Рамка;
132. В MS Word укажите какими клавишами необходимо пользоваться для перехода на новую строку текста:
D)Enter
133. В MS Word укажите в каком окне диалога меню Формат устанавливается расстояние между строками:
A)Абзац
134. В MS Word укажите допустим ли в редакторе режим написания верхних и нижних индексов:
A)да, допустимо
135. Для изменения ширины и высоты ячеек таблицы в MS Word можно...
C) установить курсор мыши на границы ячейки и при нажатой левой кнопки мыши произвести изменение размеров;
136. В MS Word укажите можно ли вставлять рисунки в документ из файлов с расширением *.bmp:
A)да
137. В MS Word укажите, какая клавиша или символ фиксирует конец Абзаца:
A)Enter
138. В MS Word укажите в каком режиме команды 'Вид' документ на экране выглядит как на листе:
D)разметка страниц
139. В MS Word укажите какое приложение необходимо для создания формульного выражения:
A)M.Equation
140. В MS Word что помечают красные или зеленые волнистые линии:
A)ошибки правописания
141. В MS Word укажите когда при наборе текста в колонках курсор переходит на другую колонку:
C) при наборе текста в предыдущей колонке до конца страницы
142. В MS Word укажите можно ли перетаскивать рисунок из одной колонки в другую:
E) да, можно
143. В MS Word укажите что появляется после выполнения команды Таблица+Добавить:
B)появится окно диалога
144. В MS Word укажите для изменения ширины столбцов таблицы можно воспользоваться горизонтальной линейкой:
A)да, можно
145. В MS Word укажите в ячейках таблицы можно выполнять несложные вычисления:
D) да, можно
146. В MS Word укажите какая команда меню 'Сервис' позволяет поместить нужные кнопки на панель управления:
A)Настройка
147. Изменить расстояние между символами выделенной последовательности можно, используя команды:
C) Формат \ Шрифт \ Интервал...
148. Чтобы вставить строку в таблицу документа MS Word надо выполнить команду
D) Таблица \ Добавить строки
149. Выбрать шрифт, начертание и размер шрифта можно, используя команды:
C) Формат \ Шрифт...
150. Для изменения размеров верхнего, нижнего, левого и правого полей текста, следует выбрать команду:
D) Файл \ Параметры страницы...;
151. В Excel как называются документы, с которыми работает система:
A)книги
152. Для чего предназначена программа EXCEL: C)для обработки электронных таблиц
153. Excel.Укажите, что означает знак "$" в формульных выражениях:
A)не изменять адрес при копировании
154. Что нужно сделать в Excel, чтобы получить абсолютный адрес в формульном выражении:
B)после адреса поставить символ $
155. Укажите в Excel, что означает адрес C$5:
B)при переносе формульного выражения будут настраиваться только адреса столбца
156. Укажите в Excel назначение кнопки 'Мастер функций':
A)используется для вызова всех функций системы
157. Укажите в Excel правильный адрес клетки:
B) BB1
158. Укажите в Excel, что определяет функция СРЗНАЧ(С5:С32):
A)среднее арифметическое диапазона ячеек от С5 до С32
159. Укажите, как называется Окно Excel:
A)рабочей книгой
160. Укажите в Excel, что осуществляет функция МИН():
A)поиск наименьшего значения
161. Как изменить в Excel количество листов в рабочей книге:
A)Сервис->Параметры->Общие->Листов в новой книге
162. Укажите в Excel правильные действия при завершении ввода данных в ячейку:
B)нажать клавишу Enter
163. Что произойдет в Excel, если текст длиннее чем размер ячейки:
A)текст будет показан в следующих ячейках, если они пустые
164. Как просуммировать в Excel содержимое блока ячеек:
B)Выделить блок ячеек, щелкнуть на кнопку "Автосуммиpование"
165. Что нужно в Excel, чтобы вставить формульное выражение в ячейку:
нужно выделить ячейку и ввести знак: A)=
166. Укажите в Excel неправильное формульное выражение: D)=50X100
167. Как удалить в Excel содержимое ячеек: B)Выделить ячейку и нажать Del
168. Как размещать в Excel данные на странице:
B)Файл->Паpаметpы стpаницы
169. Укажите в Excel, что вы получите в ячейке D2, отпустив кнопку мыши, если вы ввели Товар 500 в ячейку B2, затем Товар 450 в ячейку C2, а затем выделили обе ячейки и перетащили маркер заполнения вправо в ячейку D2:
B)Товар 450
170. Укажите вExcel, можно ли в ячейку ввести примечания:
A) да, можно
171. Как построить в Excel внедренную диаграмму:
D)Мастеp диагpамм->Далее->OK
172. Укажите в Excel, можно ли текст в ячейках устанавливать не только горизонтально, но и под углом:
A) да, можно
173. Как выбрать в Excel функцию БЗ в массиве функций:
D)Стандартные-мастер функций-финансовый-БЗ
174. Как выделить в Excel несмежные ячейки:
B)Щелкнуть на первой ячейке, нажать Ctrl и, удерживая ее, щелкнуть на других ячейках
175. Укажите в Excel, связаны ли диаграммы с данными таблицы на основе которых они созданы:
A) да, связаны
176 База данных - это…
E) организованная структура, предназначенная для хранения информации;
177. Microsoft Access - это…
C)система управления реляционными базами данных, разработанная специально для графической среды Windows;
178. Объектом обработки MS Access является …
E) файл базы данных, имеющий произвольное имя и расширение .MDB;
179. В MS Access режим конструктора предназначен для...
A) создания или изменения макета, структуры объектов;
180. В MS Access таблица - это объект предназначенный для...
D) хранения данных;
181. В MS Access отчёт - это объект предназначенный для...
D) вывода на экран и печать формы из таблицы или запроса в зависимости от определённого пользователем формата;
182. В MS Access в таблице полей, тип данных "Денежный" используется для хранения:
B) денежных сумм;
183. Mакросы - это объект предназначенный для...
A) автоматизации наиболее часто выполняемых действий по работе с базой данных на основе указанных пользователем команд и событий;
184. В MS Access для того, чтобы открыть существующий отчёт необходимо...
D) сделать двойной щелчок по её имени или выделить её имя и щёлкнуть по кнопке "Просмотр";
185. В MS Access в таблице полей, колонка с названием "Тип данных" определяет:
A) какую информацию можно хранить в данном поле;
186. В MS Access в окне [Свойства поля] на вкладке [Общие] свойство "Размер поля" определяет...
C) предельную длину данных, которые могут размещаться в данном поле;
187. В MS Access в окне [Свойства поля] на вкладке [Общие] свойство "Формат поля" определяет...
E) способ форматирования данных в ячейках, принадлежащих полю;
188. В MS Access в таблице полей, тип данных "Числовой" используется для хранения:
B) действительных чисел;
189. В MS Access в таблице полей, тип данных "Дата/время" используется для хранения:
A) календарных дат и текущего времени;
190. В MS Access форма - это объект предназначенный для
C) ввода данных в таблицу и вывода на экран информации из таблицы или запроса, основываясь на указанном пользователем формате;
191. Когда изменяются или вводятся новые записи, MS Access автоматически переходит в режим...
B) редактирования;
192. В MS Access двойной щелчок по элементу управления...
C) вызывает режим редактирования;
193. В MS Access "Запросы на выборку"...
D) извлекают данных из таблиц, базируясь на критериях, указанных в запросе;
194. В MS Access в диалоговом окне "Создать запрос" пункт "Простой запрос":
E) создаёт запрос к полям, которые выбирает пользователь;
195. В MS Access в окне предварительного просмотра отчета, щелчок левой кнопкой мыши:
D) увеличивает или уменьшает изображение;
196. В MS Access в строке "Поле":
C) указываются имена столбцов (полей) создаваемого запроса;
197. В MS Access в диалоговом окне "Новый отчёт" опция "Конструктор":
D) позволяет создавать отчёт с "нуля";
198. В MS Access в диалоговом окне "Новый отчёт" опция "Мастер отчётов":
C) помогает создавать отчёт, задавая вопросы и используя заранее разработанные шаблоны;
199. В MS Access в диалоговом окне "Создать запрос" пункт "Конструктор":
B) вызывает чистый бланк запроса к выбранной таблице;
200. В MS Access в диалоговом окне "Создать запрос" пункт "Перекрестный запрос":
C) суммирует данные в табличной форме;
201. ИЗ ЧЕГО СОСТОИТ ИМЯ ФАЙЛА?
В) Из двух частей: из собственно имени и типа (расширения) файла;
202. ДЛЯ ЗАВЕРШЕНИЯ СЕАНСА РАБОТЫ В ОС Windows НАДО:
С) а) Закрыть все окна; b) Нажать кнопку “ПУСК”; c) Выбрать команду “ЗАВЕРШЕНИЕ РАБОТЫ”;
203. ОКНА ПРИЛОЖЕНИЯ ОС Windows РАЗДЕЛЯЮТСЯ НА:
С) Главное и дочернее;
studfiles.net
Представление о программе
Главная | Информатика и информационно-коммуникационные технологии | Планирование уроков и материалы к урокам | 8 классы | Планирование уроков на учебный год | Представление о программе
Изучив эту тему, вы узнаете:
- что такое Исполнитель и каково его назначение; - что означают понятия программы и программирования на алгоритмических языках; - в чем отличие процедурного и объектного подходов к программированию.
13.1. Исполнитель алгоритма
Действия, описываемые в алгоритме, прежде всего должны быть понятны самому разработчику алгоритма. Только тогда алгоритм можно преобразовать в форму, понятную тому, кто будет его выполнять.
Поэтому разработка алгоритма практически всегда осуществляется в две стадии. На первой стадии человек приближенно описывает последовательность выполнения действий объектом, который будет претворять в жизнь заложенную в алгоритме идею. Возможно, этим объектом будет сам разработчик. На этой стадии человек должен ясно представить себе, что же он хочет получить и каким образом. На следующей стадии алгоритм претерпевает некоторые изменения для того, чтобы в нем были учтены особенности среды, в которой предполагается выполнение этого алгоритма.
Объект, который будет выполнять разработанный человеком алгоритм, обычно называют Исполнителем.
Его предназначение — точно выполнить предписания алгоритма, подчас не задумываясь о результатах и целях. Например, Исполнителем может быть:
✔ солдат в армии, который обязан беспрекословно выполнять приказы старших по званию чинов; ✔ собака, которая должна выполнять команды хозяина; ✔ животные в цирке, которые должны точно исполнять требования дрессировщика; ✔ робот, производящий измерения в космосе, выполняет команды, поступающие от космического центра; ✔ летчик, который должен точно выполнять распоряжения диспетчера аэропорта.Во всех приведенных выше примерах объект, исполняющий действия алгоритма, не обязан:
✔ понимать цели и методы достижения этой цели; ✔ пропускать действия или менять их порядок по своему усмотрению; ✔ искать какую-то замену, если действие выполнить невозможно.
Исполнитель — объект, который выполняет алгоритм.
Идеальными Исполнителями являются машины, роботы, компьютеры. Они в состоянии выполнять указанные команды, не обсуждая их целесообразность. Человек тоже может поставить себя в положение Исполнителя алгоритма, хотя бы для проверки его правильности. При этом человек формально, не стараясь понять поставленную задачу, выполняет команду за командой.
Исполнитель способен выполнять только ограниченное количество команд. Поэтому алгоритм, переписанный на второй стадии под конкретного Исполнителя, должен еще раз пройти дополнительное преобразование. Алгоритм дорабатывается и детализируется так, чтобы в нем присутствовали только те команды и конструкции, которые может выполнить Исполнитель.
Так появляется третья стадия, на которой алгоритм должен быть представлен в форме, понятной Исполнителю. Исполнитель, как и любой объект, находится в определенной среде и может выполнять только допустимые в ней действия. Если Исполнитель встретит в алгоритме неизвестную ему команду, то выполнение алгоритма прекратится.
13.2. Понятие программы
На третьей стадии разработки алгоритма необходимо познакомиться с командами, доступными Исполнителю, и с правилами их записи. Так, игра в шахматы теряет всякий смысл, если Исполнитель не представляет себе правил поведения в среде "шахматное поле".
Алгоритм, представленный на понятном Исполнителю языке, называют программой. Обычно понятие программы связывают с компьютером, и тогда процесс создания программы называют программированием или кодированием. Программа должна быть составлена так, чтобы каждый блок компьютера выполнял задуманное человеком действие в соответствии с алгоритмом.
Программа — упорядоченная последовательность команд (инструкций), необходимых компьютеру для решения поставленной задачи.
Программирование (кодирование) — процесс составления программы для компьютера.
Для первых электронно-вычислительных машин программы записывались в виде последовательности элементарных операций. Это была очень трудоемкая и неэффективная работа. Для исправления любой ошибки приходилось переделывать всю программу и снова записывать ее в память.
Поэтому впоследствии были разработаны специальные языки программирования, которые позволяют удобно и наглядно представить алгоритм решения задачи. Первым алгоритмическим языком для создания компьютерных программ был АЛГОЛ (60-е годы). Очень скоро появились и другие языки: Фортран, ПЛ, Бейсик, Паскаль и др. Каждый из них нес в себе какую-нибудь особую идею по более рациональному использованию ресурсов компьютера и усовершенствованию формы представления программы.
В настоящее время существует множество искусственных языков для составления программ. Однако так и не удалось создать идеального алгоритмического языка, который устроил бы всех, как не удалось создать и искусственный разговорный язык, который удовлетворил бы все страны и народы. Одним нравится программировать на Паскале, другим — на Си, третьи, прекрасно овладев правилами составления программ на Бейсике, вполне довольны получающимися результатами. Алгоритм, представленный с помощью языка программирования, чем-то похож на математическую формулу.
Программы, так же как и алгоритмы, обладают свойствами дискретности и детерминированности. Верно составленные программы должны быть конечны и правильны. Хорошие программы обладают свойством массовости.
Программа хранится в памяти компьютера. При запуске программы компьютер выполняет команды в том порядке, в котором они записаны.
В каждом алгоритмическом языке программирования имеется набор встроенных команд —-инструментов для выполнения разнообразных действий. В состав языка обязательно включены команды (операторы) для создания в программе циклов и разветвляющихся конструкций. Любой язык содержит правила для разработки и применения вспомогательных программ, называемых процедурами.
Процедура — вспомогательная программа, которая вызывается из другой программы.
В течение жизни человек постоянно расширяет свой словарный запас. Услышав или прочитав новое слово, вы иногда не понимаете, о чем идет речь, пока не сопоставите это слово с уже знакомыми понятиями. Столкнувшись с новым явлением, мы стараемся подобрать для него название, иногда придумывая его, но обязательно объясняя с помощью уже известных слов. Таким образом увеличиваются наши знания.
Разрабатывая программу для компьютера, вы даете ей уникальное имя. Записывая в память программу под этим именем, вы расширяете словарный запас компьютера. Применяя специальные конструкции языка программирования, можно разработанную программу использовать в качестве процедуры при создании новых программ. Обращение к процедуре происходит по ее имени.
xn----7sbbfb7a7aej.xn--p1ai
Конспект урока по Информатике "Запуск программы и открытие документов через кнопку «Пуск»"
Тема: «Запуск программы и открытие документов через кнопку «Пуск»»
Цель: сформировать представления учащихся о пользовательском интерфейсе ОС Windows; познакомить учащихся с определениями и характеристиками основных объектов Windows.
Задачи:
1. научить учащихся создавать папки и ярлыки;
2. развивать умения настраивать ОС Windows;
3. активизировать познавательную деятельность учащихся.
Тип урока: урок формирования новых знаний
Методы: словесный, наглядно- демонстрационный
Ход урока
I.Организационный момент.
Проверить готовность учащихся к уроку, определить отсутствующих.
II.Проверка домашнего задания.
Без какого ПО компьютер не сможет работать?
Какой вид ПО предназначен для решения задач разной области деятельности?
Что такое ОС? Драйвер? Утилита?
Приведите примеры ОС.
III. Объяснение нового материала.
После загрузки операционной системы Windows на экране появляется Рабочий стол.
Рабочий стол
Вид Рабочего стола настраивается пользователем индивидуально. Обычно на Рабочем столе находятся значки объектов (Компьютер, Сеть, Корзина, Панель управления), Панель задач, кнопка Пуск.
После нажатия на кнопку Пуск открывается Главное меню Windows, которое позволяет запустить программы, открыть документ, изменить настройку системы, получить справочные сведения, найти нужный файл и т.д.
Рассмотрим основные команды Главного меню.
Главное меню состоит из двух частей - левой и правой.
В левой части находится список программ, с которыми недавно работали (в нашем примере это программа Блокнот). Ниже под списком находятся две команды:
Все программы - выводит список установленных на компьютер программ и позволяет их запускать;
Окно поиска — позволяет провести поиск файлов, папок или почтового сообщения.
В правой части Главного меню находятся следующие команды:
User - открытие персональной папки;
Документы - открывается Библиотека «Документы»;
Изображения - открывается Библиотека «Изображения»;
Музыка - открывается Библиотека «Музыка»;
Компьютер - открытие содержимого компьютера;
Панель управления — настройка параметров компьютера;
Устройства и принтеры - окно для настройки устройств, подключенных к компьютеру;
Программы по умолчанию — перечень программ для работы в Интернете и других действий;
Справка и поддержка — позволяет вызвать справочную систему.
В правой нижней части Главного меню находится кнопка для завершения работы с компьютером.
Внешний вид Рабочего стола также можно настроить самостоятельно.
Если нажать правой кнопкой мыши на любом месте Рабочего стола или окна, появится меню. Оно называется контекстным.ция. Изучите окно изменения изображения и звука на компьютере.
Изображение на экране монитора компьютера может меняться. Например, если вы долго не работаете за компьютером, однако он остается включенным, вместо изображения Рабочего стола на экране появляются разные движущиеся картинки. Это называется заставкой.
Как вы думаете, для чего нужна заставка?
Если на экране длительное время будет одна и та же картинка, то монитор от этого может испортиться. Поэтому создатели операционной системы придумали заставку. Все заставки - это цветные движущиеся картинки, работают так, чтобы изображение в разных частях монитора все время менялось.
Вы можете сами выбрать заставку и время, через которое она будет появляться на экране. Вызовите команду Персонализация, нажмите кнопку в правой нижней части окна Заставка. Появится окно настройки параметров экранной заставки.
Панель задач
После запуска любого приложения на панели задач появляется кнопка, на которой обозначено открытое приложение. Таким образом, все запущенные приложения отображаются на панели задач в виде кнопок.
Кроме кнопок запущенных приложений, на панели задач находится панель быстрого запуска. На ней расположены значки программ, которые можно запустить.
В правой части панели задач есть языковая панель, которая позволяет выбрать язык работы в программе. По умолчанию установлены русский и английский языки. Языки добавляются и удаляются через Панель управления.
Завершают панель задач часы
Настройка вида панели задач и Главного меню кнопки «Пуск» проводится так. Сначала надо нажать правой кнопкой мыши на любом свободном месте панели задач. Появится контекстное меню. В этом меню надо выбрать команду Свойства.
Откроется окно, в котором настраивают панель задач так, как удобно лично вам.
Основным объектом операционной системы Windows является окно. В окнах открываются приложения, сообщения и т.д.ткройте окно Документы.
Для того чтобы узнать, для чего нужна та или иная кнопка, достаточно просто подвести к ней указатель мыши. При этом появится название кнопки или описание ее функции.
Кнопки Назад (1) и Вперед (2) позволяют быстро перейти к ранее открытой папке, web-странице или к другому объекту.
Если просто подвести курсор к кнопке Вперед или Назад, то можно увидеть всплывающую подсказку с названием той папки, которая будет открыта при нажатии на эту кнопку.
Справа в строке заголовка расположены кнопки управления окном (3, 4, 5), с помощью которых окно можно свернуть, развернуть на весь экран, восстановить исходные размеры окна, закрыть.
Кнопка Свернуть (3) убирает окно с экрана, но не завершает работу с программой. Значок открытого окна показывается на панели задач. Достаточно подвести указатель мыши на этот значок для того, чтобы увидеть снова окно. Обычно окно сворачивают, если оно мешает просматривать содержимое другого окна.
Кнопка Развернуть (4) изменяет размер окна. Вы можете развернуть окно во весь экран или, наоборот, сделать его меньшего размера.
Кнопка Закрыть (5) завершает работу с программой. Перед тем как закрывать окно с программой (например, с текстом или рисунком), надо обязательно сохранить свою работу. Обычно программа сама напоминает вам о том, что необходимо сохранить содержимое окна.
Окно можно также закрыть при помощи комбинации клавиш Alt+F4.
Самая нижняя строка окна называется строкой состояния. В ней отображается дополнительная информация о том, что в данный момент выбрано в окне.
Полосы прокрутки могут быть вертикальные и горизонтальные. Они отсутствуют в окне, если вся информация в нем помещается. Изменяя размер окна, можно добиться появления и исчезновения полос прокрутки.
Рабочая область окна папок разделена на две части. Правая часть показывает содержимое папки. В левой части показана структура содержимого компьютера.
Обратите внимание на, где маленькие треугольники выделены красным цветом.
Закрашенный треугольник означает, что эта папка открыта (Локальный диск (С:)). Не закрашенный треугольник означает, что папка $Rесус1е.bin закрыта. Если пощелкать мышкой по этим треугольникам, то можно увидеть, как легко папки открываются и также легко закрываются.
Работа с окнами
Размеры окна можно изменять не только кнопками управления окном. Для произвольного изменения размера окна следует перевести указатель мыши на границу окна или угол окна и, когда указатель превратится в двунаправленную стрелкок , передвинуть границу или две границы.
По открытым окнам можно переключаться по их кнопкам на панели задач или нажатием комбинации клавиш Аlt + Таb.
Вся информация на компьютере хранится в определенном порядке. Этот порядок обеспечивается специальной системой, называемой файловой. Основными объектами файловой системы являются файлы, папки и ярлыки.
Файлы
Файл -это некоторая последовательность байтов, имеющая имя.именах файлов?
В операционной системе Windows имя файла может иметь до 255 символов.
В имени файла запрещается использовать следующие символы: \ / : * |.
Папки
Папка создается для того, чтобы каким-то образом упорядочить информацию, упорядочить файлы и папки. Например, у школьника в качестве папки есть портфель. В портфель он складывает нужные ему именно сегодня учебники и тетради, т.е. школьник упорядочивает информацию по расписанию уроков. Чтобы не терять время, организованные школьники складывают учебники и тетради по разным предметам в разные отделения портфеля. Если перевести это на компьютерный язык, то школьник создает подпапку.
У папки, как и у файла, есть название и размер.
Папки бывают:
Системные. Создаются и обслуживаются операционной системой Windows. Их нельзя удалить или переместить в другое окно. Они снабжаются значком с рисунком, например, как на Рис.
Рабочие. Создаются пользователем. К ним можно применять все допустимые в Windows операции. Они снабжаются стандартным значком:
Открывают папки двойным щелчком по их значку.
Ярлыки
Кроме файлов и папок, вы можете увидеть ярлык.
Ярлык - это указатель, ссылка на объект, облегчающая доступ к объекту.
Вспомните, что обычно на перекрестках улиц города можно увидеть небольшие трафареты, выполненные в виде заостренной на конце стрелочки. Они показывают путь к какому-то месту города. К примеру, может указываться путь к центральной площади и т.д. Это и есть ярлыки. Они сделаны для того, чтобы вы могли быстро найти нужное вам место в городе. Ярлыки в Windows работают примерно так же. Ярлык служит для быстрого запуска программы или открытия файла, папки.
Рассмотрим, например, такую программу, как текстовый редактор Microsoft Word.
Исполнимый файл этой программы находится по адресу С:\Ргоgram Files\Microsoft Office\(диск С:, папка Ргоgram Files, папка Microsoft Office). Значит, для запуска данной программы требуется открыть несколько окон, найти исполнимый файл.
Конечно, никто так не поступает. Потому что для каждой программы во время ее установки ярлык помещается на Рабочий стол и в Главное меню.
В этом случае программа запускается двойным щелчком мыши по ярлыку.
Как отличить ярлык от файла или папки?
На ярлыке, в нижней левой части, нарисована стрелочка .
На обычном файле или папке такой стрелочки нет .
Если удалить исполнимый файл, то программа перестанет работать.
Что произойдет, если удален ярлык?
С программой ничего не произойдет. Только вам придется создавать новый ярлык или открывать программу через исполнимый файл. Ярлык можно создать для любого объекта независимо от того, программа это или текст, а, может, папка.
ПОМНИТЕ! Если вы скопируете ярлык на носитель, например флешку, то на другом компьютере ваш файл не откроется. Для переноса информации необходимо копировать не ярлык, а сам файл.
Как видно из (левая часть), папки могут быть вложены друг в друга. Такая организация хранения информации называется иерархией.
В компьютере находятся диски, обозначенные латинскими буквами С:, D:, Е: и т.д. В каждом диске находятся файлы и папки, которые содержат новые файлы и папки и т.д.
Для того чтобы найти файл в иерархической файловой структуре, надо указать путь к файлу. Чтобы правильно определить путь к файлу, достаточно последовательно записать диск и папки, в которых он находится.
Путь к файлу вместе с именем файла называется полным именем файла.
Создание папки
Новую папку создать несложно. Достаточно в выбранном вами месте (на диске или в другой папке) выбрать команду Новая папка.
Появится значок папки с мигающим названием Новая папка. Вам останется только набрать с клавиатуры новое имя папки и нажать клавишу Enter.
Новая папка окажется пустой. Вы можете размещать в этой папке файлы и другие папки так, как вам захочется.
Команда по созданию новой папки есть и в контекстном меню, вызываемом на любом свободном месте экрана.
Создание ярлыка
Создайте ярлык для любого файла. Что вам для этого потребовалось знать?
Существуют более простые способы создания ярлыка.
Откройте папку Документы. На любом файле вызовите контекстное меню. Найдите команды по созданию ярлыка.
В контекстном меню, вызванном на нужном объекте (файле или папке), есть команда Создать ярлык. По этой команде будет создан ярлык в том же месте, где находился исходный объект. Например, если вы создаете ярлык к файлу из папки Документы, то вновь созданный ярлык будет находиться в папке Документы. Для того чтобы создать ярлык к выбранному объекту и поместить его на Рабочий стол используют команду:
Отправить => Рабочий стол (создать ярлык). На Рабочем столе появится ярлык, который будет открывать этот объект.
Создайте ярлыки обоими способами. Сравните результат
ЭТО ИНТЕРЕСНО
Как скрыть файл или папку?
Вызовите контекстное меню на нужном объекте, выберите команду Свойства.
Поставьте галочку на атрибуте Скрытый и нажмите на кнопку ОК. Файл или папка исчезнет.
На самом деле они останутся в компьютере, просто станут невидимыми.
Кстати, многие пользователи умеют открывать скрытые файлы и папки. Так что подумайте, стоит ли что-то «скрывать».
IV.Закрепление.
Приложение 1, 2, 3
Итоги урока: Итак, сегодня на уроке мы узнали:
Все, что мы видим на экране после загрузки, - это Рабочий стол.
В стандартном виде на Рабочем столе располагаются значки объектов (Компьютер, Сеть, Корзина, Панель управления), Панель задач, кнопка Пуск.
После нажатия на кнопку Пуск открывается Главное меню Windows.
Для изменения внешнего вида Рабочего стола используют Персонализацию.
Заставка нужна для сохранения экрана монитора от порчи.
Задание на дом:
Учить основные понятия.
Придумать 10 тестовых заданий по пройденной теме.
Уровень А
Вызовите контекстное меню на свободном месте Рабочего стола.
Выберите команду Персонализация.
Измените тему Рабочего стола.
Включите появление заставки с интервалом 5 минут.
Уровень В
Вызовите контекстное меню на языковой панели.
Выберите команду Параметры.
Добавьте новый язык.
Проверьте, что новый язык действительно появился на языковой панели.
Удалите новый язык.
Познакомьтесь с возможностью настройки различных сочетаний клавиш переключения языков на языковой панели.
Измените оформление Рабочего стола.
Уровень С
Выполните задания Уровня В.
Вызовите свойства панели задач.
Подготовьтесь к рассказу о возможностях настройки свойств панели задач
Уровень А
Откройте окно объекта Компьютер.
Измените размер окна так, чтобы появились полосы прокрутки. Поэкспериментируйте с полосами прокрутки. Выберите оптимальный (на ваше усмотрение ) размер окна.
Вызовите контекстное меню на свободном месте окна.
Выберите разные виды значков. Измените размещение значков в окне перетаскиванием. Вызовите окно справки.
Переключитесь между открытыми окнами, используя панель задач.
Закройте окна, используя клавиатуру.
Уровень В
Откройте окно Компьютер.
Запустите программу Графический редактор Paint.
Нарисуйте круг.
Расположите оба окна так, чтобы они были видны полностью.
Сверните оба окна.
Переключитесь между окнами при помощи клавиатуры.
В окне Компьютер измените вид значков разными способами.
Закройте графический редактор.
Сохраните свою работу.
Уровень С
Откройте окно Компьютер. Расположите его так, чтобы в дальнейшем можно было подписать основные элементы окна.
Сделайте фотографию экрана вашего компьютера клавишей Print Screen.
Откройте графический редактор.
Выберите команду Вставить. Получите изображение экрана в графическом редакторе.
Подпишите основные объекты на вашем рисунке.
Покажите вашу работу учителю и сохраните ее в папке Документы под своей фамилией.
Уровень А
Создайте ярлыки для любых файлов (на ваше усмотрение).
Упорядочьте ярлыки на Рабочем столе четырьмя способами.
Переименуйте созданные ярлыки.
Смените значки созданных ярлыков.
Переместите один созданный ярлык в Корзину.
Удалите ненужные ярлыки.
Уровень В
Создайте несколько папок, вложенных друг в друга.
В одной из папок создайте текстовый документ.
Создайте ярлыки для ваших папок на Рабочем столе.
Переименуйте созданные ярлыки.
Смените значки созданных ярлыков.
Переместите один созданный ярлык в Корзину.
Удалите ненужные ярлыки.
Уровень С
В текстовом редакторе опишите все возможные способы создания ярлыка.
Сохраните полученный документ под именем Создание ярлыка.
Аналогично создайте документ Создание папки.
Поместите оба файла в папку под своим именем на Рабочем столе.
Создайте ярлык для этой папки.
Переименуйте эту папку в папку Работа.
Сделайте папку Работа скрытой.
Удалите папку Работа.
Восстановите из Корзины папку Работа.
doc4web.ru
- Частое зависание компьютера без причины

- Какие программы необходимо установить на новый компьютер
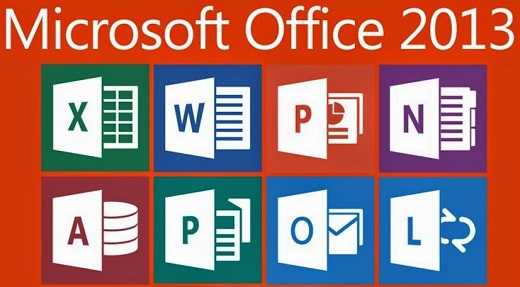
- Интернет сетевой адаптер

- Как с компьютера управлять роутером
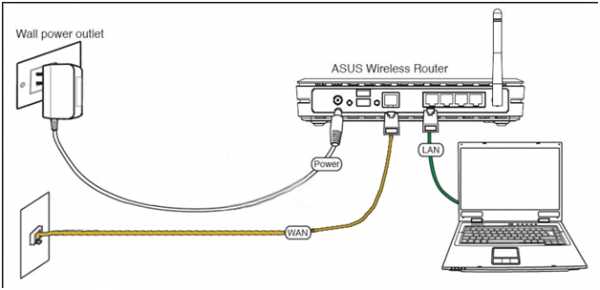
- Visual studio возможности
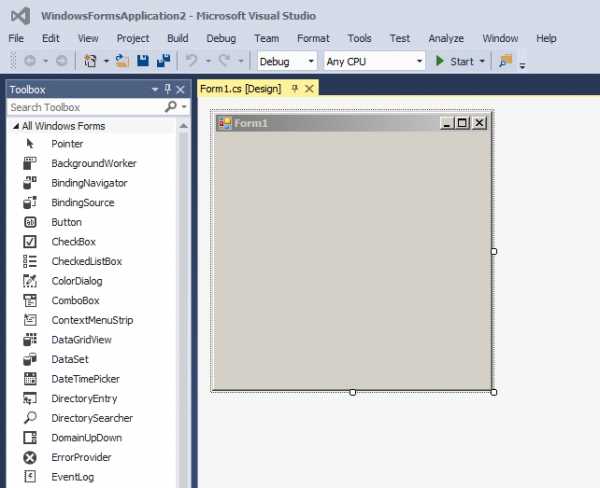
- Компьютер удаляет файлы сам

- Sqlexpradv x64 rus exe

- Как разбить жеоду

- Linux mint usb флешка из под windows

- Как установить sql server 2018 developer edition
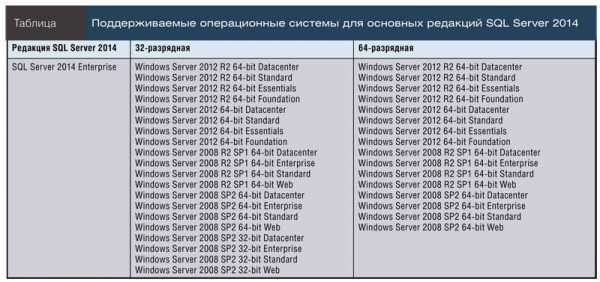
- Как вывести календарь на рабочий стол


