Что делать после установки Windows 7? Настройка, установка драйверов и дополнительных программ. Какие нужны программы для компьютера после установки windows 7
Настройка ПК:что нужно установить после установки windows 7
Привет всем читателям! Раз вы здесь, у вас возник вопрос, что нужно установить после установки windows 7.Я дам исчерпывающую информацию, что настроить, какие программы установить первоочередно. После этого ваш компьютер будет полностью готов к работе.
Проверяем и устанавливаем драйвера
Если при установке виндовс 7 вы использовали сборку, как правило, вместе с ней идут драйвера. Но все равно мы должны удостовериться, что драйвера установились нормально. Из опыта могу сказать, зачастую проблема возникает с драйверами видеокарты. Это сразу заметно: на экране все огромных размеров, не пропорциональное, окна сворачиваются рывками и.т.д.Давайте приступим к проверке драйверов на всех устройствах.
Открываем рабочий стол, наводим курсор на «Мой компьютер», щелкаем правой кнопкой, нас интересуют «Свойства».Теперь в новом окне с левой стороны выбираем «Диспетчер устройств».Вот такая картинка должна быть, когда все драйвера подошли и нормально установились.

Если у вас что-то похожее на эту картинку, где напротив устройств есть восклицательные значки, это значит, что устройство работает не правильно.

Лучший вариант – взять диск, который шел в коробке с материнской платой или видеокартой (в зависимости какое устройство требует драйвер), и установить с диска. Если это новый компьютер, диски так же должны быть в комплекте.Если нет диска, скачайте нужный драйвер с официального сайта. При скачивании обязательно смотрите чтобы модель совпадала с той, что стоит у вас на компьютере.
Проверяем активацию OS Windows
Так же может понадобиться активация виндовс. Сделать это можете сразу или позже, для этого система дает 30 дней – можно сказать тестовый период, вы пользуетесь виндовс, если все устраивает, активируете. Если система не требует никаких действий, значит в сборке которую установили все активировалось автоматически. Давайте проверим.Опять обратимся к значку на рабочем столе, нажимаем «Мой компьютер» — «свойства» и перед вами открывается информация. Если указано что система активирована, значит все в порядке.
Если вы видите надпись «активируйте виндовс, осталось — дней», значит виндовс не активирована.
Установка антивируса
Установив антивирус, вы оградите себя от возможных проблем. Иногда пользователи ПК пишут, что можно обходится и без антивируса, ничего страшного нет, но я все таки рекомендую установить. Не обязательно покупать дорогие продукты (хотя если есть возможность, можно купить), в интернете сейчас можно найти и бесплатные лицензии.
Если антивирус не устанавливать, в дальнейшем вы будете скачивать различные программы для установки, либо другие файлы и можете поймать какой-то вредоносный файл или вирус.
Установка браузера, офисных и других нужных программ
Первым делом из программ я устанавливаю браузер, свое предпочтение я отдаю Гугл хром, вы ставьте тот в которым привыкли работать. Кто не знает, напишу основные: Firefox, Opera, Google Chrome.Так же советую установить архиватор Win Rar или 7 Zip – устанавливаем только один из них. Он вам пригодится для распаковки или сжатия файлов.Далее ставим офисный пакет — Microsoft Office (excel, word) им пользуются практически все. Установите также программу STDU Viewer – универсальная программка для чтения PDF, DJVU файлов.
Устанавливаем мультимедийные программы
Ну и конечно же программы для просмотра фильмов, прослушивания музыки, куда без них. По умолчанию на вашем компьютере уже будет установлена программа Windows Media Player, но с ней много мороки, что-то не читает, не видит и.т.д. Для музыки рекомендую Aimp , для видео KMPlayer – «всеядные» программы воспроизводят практически все, во всяком случае, у меня сложности с ними не было.
Здесь перечислен конечно не весь список программ, но установив выше указанные, можно комфортно работать за компьютером и доставлять программы которые вам потребуются: Skype ,Torrent, программы для записи дисков, различные редакторы и прочее.Если статья оказалась вам полезной, можете поделиться ею в соц.сетях. Кнопочки снизу ), спасибо!
Друзья! Недавно подыскивал себе на алиэкспресс обычный чехол на свой телефон и наткнулся на водонепроницаемый чехол для мобильного телефона. Судя по отзывам , «погружение» в воду проходит благополучно чехол не течет. Решил поделиться с вами ссылкой.Может кто то экспериментирует с съемкой под водой. Можно взять с собой на море, или в бассейн и делать классные фотки.
sety24.ru
Что делать после установки Windows 7? Настройка, установка драйверов и дополнительных программ
Здравствуйте дорогие посетители. После установки операционной системы, в большинстве случаев это Windows 7, возникает вопрос, а что делать дальше, что нужно настроить и установить? Я уже и не сосчитаю, сколько раз я устанавливал Windows 7 и у меня уже выработалось привычка, по которой я настраиваю только что установленную операционную систему и устанавливаю самые необходимые обычному пользователю программы.

Сейчас я расскажу, что нужно сделать в первую очередь послу установки операционной системы Windows 7.
Итак, вы установили Windows 7, все работает, все загружается, теперь приступим к ее настройке.
В первую очередь нужно активировать Windows 7. Не важно, каким способом вы это сделаете, главное сделать :). Что бы через тридцать дней операционная система не начала выдавать предупреждения об активации. Конечно же, все зависит от того какую сборку Windows 7 вы выберите. Может быть такое, что сразу после установки Windows 7 автоматически активированная.
Нажмите правой кнопкой мыши на значок “Мой компьютер” на рабочем столе, и выберите “Свойства”. Внизу страница будет информация по активации ОС. Если вы увидите надпись, что Windows 7 активированная, то все ок, можете переходить к другому пункту.
Ну а если у вас отображается сообщения, типа “Осталось XX дн. для выполнения активации.” То нужно активировать операционную систему. Я думаю вы знаете как это сделать :). С активацией Windows 7 сейчас проблем возникнуть не должно.
И еще одно, если вам операционную систему устанавливает компьютерный “мастер”, то обязательно проверьте активированная ли она. Видел случаи, что никто ничего не активирует, наверное для того, что бы через 30 дней снова получить клиента.
Еще я отключаю обновление Windows 7, но это уже по желанию.
Затем я проверяю, установлены ли все драйвера в системе. По своим наблюдениям, могу сказать, что в Windows 7 чаще всего возникают проблемы с драйвером видеоадаптера (видеокарты). Если система не смогла сама подобрать драйвер для видео, то это заметно сразу. Качество картинки на экране не очень, все большое и нет эффекта Aero (нет прозрачных элементов).
Для того, что бы проверить, какие драйвера установлены, а какие устройства не опознаны, нужно зайти в диспетчер устройств.
На значок “Мой компьютер” на рабочем столе нажмите правой кнопкой, и выберите “Свойства”. В открывшемся окне перейдите на “Диспетчер устройств”.
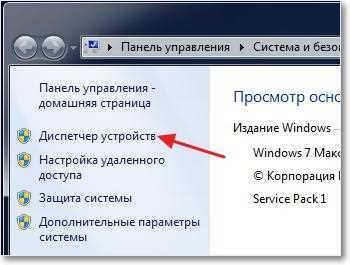
Если все нормально, и все устройства опознаны системой, то вы увидите примерно вот такую картину:

Если есть неопознанные устройства, или проблемы с некоторыми драйверами, то они будут отображаться с желтыми знаками восклицания.

Если у вас есть такие проблемные устройства, то просто нужно установить драйвер с диска, который шел в комплекте с компьютером. Или скачать драйвер с сайта производителя.
Один небольшой нюанс, может быть такое (точнее такое почти всегда), что Windows 7 установит драйвер для видеоадаптера стандартный. Он не будет отображаться как неопознанное устройство. Но в таком случае ваша видеокарта, не будет работать на всю свою мощность. Поэтому обязательно нужно установить видео драйвер с диска, или снова же скачать с сайта производителя.
В ноутбуках, я замечал еще проблемы с драйверами для LAN, WLAN и т. д. Все они без проблем устанавливаются с диска, который идет в комплекте с ноутбуком.
После того как разобрались с драйверами, желательно установить антивирус. Какой устанавливать? Да какой хотите, я устанавливаю NOD 32, он мне нравится больше всего. После установки, антивирус так же его нужно активировать и обновить. Ключи можно без проблем найти в интернете.
Если компьютер подключен, или будет подключатся к интернету, то нужно установить браузер. Я например предпочитаю Оперу, вы же можете установить свой любимый. В принципе в Windows есть стандартный Internet Explorer, но на нем далеко не уедешь :).
Для того, что бы воспроизводилось видео на сайтах, и можно было слушать музыку Вконтакте, нужно установить Flash Player. Скачать его можно с официального сайта http://get.adobe.com/ru/flashplayer.
Дальше я устанавливаю пакет Microsoft Office, он нужен всем. Если вы не хотите покупать такой дорогой продукт, и не хотите пользоваться не лицензионным продуктом, можете установить OpenOffice, это бесплатная достойная замена Microsoft Office.
Дальше нужно установить архиватор, я советую Win RAR. Все это для того, что бы не было проблем с просмотром архивов.
Стандартный Windows Media Player не умеет воспроизводить все форматы видео и аудио файлов. Поэтому сразу же советую установить ему замену. Для воспроизведения музыки я устанавливаю AIMP, а для проигрывания видео KMPlayer. Эти две программы отлично справляются со своей работой, по крайней мере у меня с ними никогда не было никаких проблем. Скачать их можно с интернете, это не составит труда.
Значит так: операционная система активированная, драйвера установлены, антивирус работает, документы, видео и музыка открываются. Ну вот и все, теперь у нас полностью рабочий и настроенный компьютер.
Разве что, еще можно его немножко ускорить.
Для этого можно сделать дефрагментацию диска, и почистить список автозагрузки, об этом я уже писал тут и здесь. Удачи!
vrusha.info
Какие программы нужны для компьютера windows 7: обзор
5 октября, 2016 LenkaПосле установки операционной системы виндовс необходимо установить ряд программ для нормальной и удобной для пользователя работы системы. В статье мы вместе с вами разберемся, какие программы нужны для компьютера windows 7.Первое, что необходимо поставить на новый виндовс – драйвера. Ставим драйвера на все необходимые устройства, чтобы все работало правильно, а уже затем занимаемся установкой программ.

Список хороших утилит для windows 7
- Первая программа, о которой хотелось бы сказать – Punto Switcher. Эта программа отвечает за автоматическую смену раскладки клавиатуры. Если у вас, допустим, стоит раскладка русского языка, а вам нужно набрать текст на английском, вам не нужно будет постоянно переключаться между языками. Утилита сама распознает язык и меняет раскладку.
- Браузер. Браузер необходимо установить в первую очередь, так как через него будет производиться дальнейшая закачка программ. Самые скачиваемые варианты браузеров – Chrome, Mozilla Firefox или Яндекс.Браузер. Лидирует среди них, конечно, Chrome. Главное его преимущество – когда мы вводим данные своей учетной записи, автоматически подгружаются все закладки, логины, пароли, плагины, настройки браузера.

- Следующее, что вам понадобится – архиватор. Есть множество разных архиваторов. Настоящий «старожил» среди этих программ – WinRar. Он довольно неприхотливый, легкий и бесплатный. Прекрасно подходит для распаковки архивов или архивирования своих файлов.
- Далее установим оболочку Total Commander. Наверно многие из вас слышали о подобной утилите. Программа помогает взаимодействовать жесткими дисками, папками, директориями вашего компьютера. Интерфейс оболочки включает два окна: в первом окне вы можете открыть одну директорию, во втором – другую и обмениваться файлами, создавать папки и так далее. По сути, это просто расширенная версия стандартного Проводника.
- Далее хорошо установить программу Notepad++. Это более продвинутая версия стандартного Блокнота виндовс. Если программа вам понравится и вы захотите открывать все текстовые файлы в ней, через установленный ранее Total Commander можно установить такую функцию.
- Наверняка вам пригодится программа KeePass. В ней будут храниться все ваши логины и пароли. Там они будут надежно защищены, а вы можете больше не бояться их забыть или потерять.
Вот мы дали ответ на вопрос «какие программы нужны для компьютера windows 7?».
На просторах интернета вы найдете еще много полезного софта, ну а мы рассказали вам о самых нужных программах, которые нужно установить после переустановки виндовс 7.
learnwindows.ru
Что делать после установки Windows: 6 шагов
После установки Виндовс 7 на ноутбук некоторые пользователи не знают, что делать дальше. А точнее – как настроить Windows 7 после переустановки. Лично у меня имеется привычка или, точнее сказать, план действий, который уже на автомате выполняется после очередной переустановки операционной системы. Поэтому, если не знаете, что делать после установки Windows, тогда, возможно, эта статья будет для Вас крайне полезной.
В качестве примера показано, как осуществляется настройка Windows 7 после установки. Хотя аналогичные действия можно выполнить и на Windows 10, 8, 8.1.
Содержание статьи:
Активация операционной системы
В первую очередь необходимо проверить активацию Windows. Для этого нажимаете ПКМ на значке «Мой компьютер» и открываете «Свойства». Появится новое окно – прокручиваете его вниз и смотрите поле «Активация Windows».
Здесь может быть всего 2 варианта: либо операционная система активирована, либо нет. В последнем случае будет написано, что срок действия Windows составляет 30 дней. И в течение этого периода Вам надо его активировать.
Код продукта указан на диске или на специальной карточке, если вы купили ПК с установленной ОС. Если покупали цифровую копию Виндовс, тогда ищите код в электронном сообщении.
Установка драйверов
Обычно Windows 7 самостоятельно находит и устанавливает драйвера на интернет, звук и т.д. Но не всегда. Поэтому, если у Вас нет доступа к интернету или звука – найдите их на оф. сайте производителя.
Владельцам ПК проще: обычно вместе с компьютером в комплекте имеются диски. И Вам достаточно лишь вставить их в дисковод и установить то, что нужно.
Как узнать, какие драйвера стоят, а какие нет? Для этого переходите: Пуск – Панель управления – Диспетчер устройств.

Возле неопознанных устройств, для которых Windows 7 не нашла драйвера, будут стоять желтые восклицательные значки. То есть, в данном случае Вам их нужно найти и поставить самостоятельно.
И еще один нюанс, который нужно знать. На видеокарту Windows 7 ставит стандартный VGA-драйвер. Но для нормальной работы он не подходит. Поэтому, Вам нужно найти последнюю версию его на официальном сайте производителя.
Подробнее об этом читайте здесь:
Как установить драйвера на видеокарту Nvidia GeForce?
Как правильно установить драйвера AMD?
Если не знаете, какая у Вас видеокарта, тогда рекомендую ознакомиться – Как определить модель видеокарты?
Как вариант, можно использовать одну из специальных программ. В таком случае она сама все найдет и установит, и Вам не придется ничего делать вручную. Подробнее о них можно посмотреть здесь: Бесплатные программы для поиска и установки драйверов.
Отключение автоматического обновления Windows 7
Эту функцию я отключаю в первую очередь. Во-первых, она раздражает, поскольку обновления выскакивают чуть ли не каждый день. Во-вторых, мне это не нужно.
За последние 4 года Windows 7 работала отлично: никаких сбоев и глюков не было, вирусов тоже. И это – полностью без обновлений. Поэтому в плане безопасности ПК все нормально, и никакие уязвимости и дыры меня особо не волнуют.
Отключать эту функцию или нет – решайте сами. Здесь каждый пользователь определяет на свое усмотрение, нужно ему это или нет.
Подробнее об этом читайте здесь — Как отключить установку обновлений на Windows 7?
Настройка плана электропитания
Важный пункт для владельцев ноутбуков. Хотя и на компьютере тоже можно настроить план электропитания.
По умолчанию установлен вариант «Сбалансированный». Если компьютер игровой, или наоборот – слишком слабый – можно включить режим «Высокая производительность». Для продления времени работы ноутбука от батареи существует вариант «Экономия энергии». Но производительность в таком случае будет снижена.
Также здесь можно настроить, когда отключать дисплей и переводить компьютер в спящий режим. Для этого заходите Пуск – Панель управления – Электропитание.

И в новом окне нажимаете на строку «Настройка плана электропитания» и выбираете нужный вариант (также здесь можно выбрать «Никогда»).

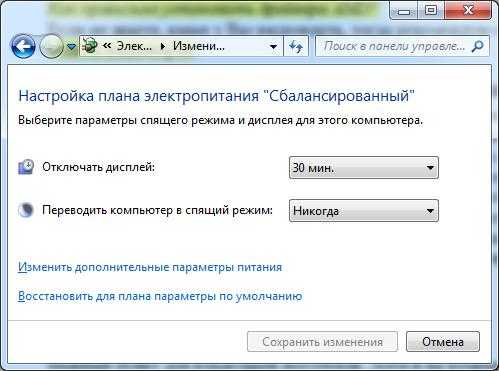
Подробнее об этом читайте здесь – Настройка электропитания ноутбука.
Настройка Windows 7 после переустановки
После этого необходимо настроить Windows 7:
- Для начала щелкаете на рабочем столе правой кнопкой мыши и выбираете пункт «Разрешение экрана». В новом окошке устанавливаете родное разрешение (обычно возле него написано «рекомендуется»).

- Еще раз нажимаете ПКМ на рабочем столе, выбираете пункт «Персонализация» и устанавливаете тему Aero – Windows 7. Теперь все будет выглядеть гораздо красивее. Кстати, здесь еще можно выполнить настройку внешнего вида: выбрать цвет окна, звуки или заставку.

- В этом же окне («Персонализация») можно нажать на строку «Изменение значков рабочего стола» и указать, какие именно Вам нужны (чаще всего – это «Компьютер» и «Корзина»).

Далее надо настроить переключения языка ввода:
- Заходите Пуск – Панель управления – Язык.
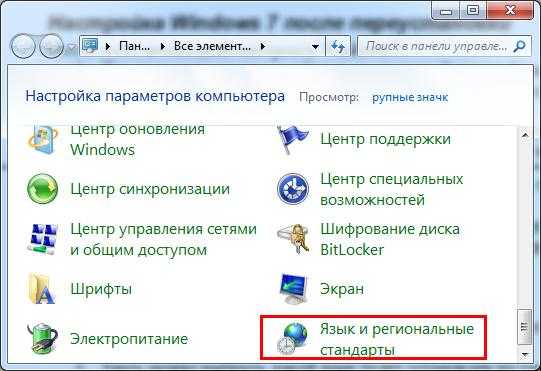
- Переходите на вкладку «Языки и клавиатуры» и нажимаете на кнопку «Изменить клавиатуру».
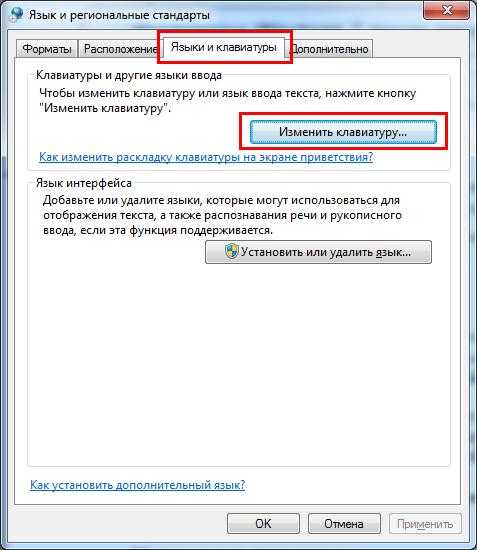
- Здесь можно выбрать, какой язык будет установлен по умолчанию – английский или русский.

- В этом же окне переходите на вкладку «Переключение клавиатуры», выделяете первую строчку и нажимаете на кнопку «Сменить сочетание клавиш».

- В новом окне выбираете, как Вам удобнее переключать язык – через Alt+Shift или Ctrl+Shift.

Вот таким образом можно настроить Windows 7 после переустановки. Но это еще не все. Остался еще один важный пункт.
Установка программ
После того как первичная настройка Windows 7 была выполнена, нужно поставить программы. В первую очередь – антивирус. Также Вам может понадобиться:
- новый браузер;
- видео и аудиоплеер;
- пакет Microsoft Office;
- видео и аудиокодеки и пр.
Подробнее об этом читайте здесь – Какие программы нужны для Windows 7?
Вот теперь все. Вы смогли настроить Windows после переустановки, и сейчас он выглядит гораздо красивее. Да и работает шустрее. Как видите, настройка операционной системы осуществляется несложно.
А если вдруг решите опять ее переустановить, то теперь Вы уже знаете, что делать после установки Windows 7, верно?
P.S. После настройки Windows и установки всех программ рекомендуется создать образ рабочей версии операционной системы. Чтобы в случае чего Вы смогли быстро ее восстановить. Сделать это можно с помощью специальных программ или создав контрольную точку восстановления в Windows.
Также рекомендуется включить восстановление системы для всех локальных дисков (C, D, E). Зачем? Если Вы вдруг случайно удалите важные файлы, то благодаря этой функции легко сможете восстановить их. Подробнее об этом читайте здесь – Как восстановить удаленные файлы на компьютере?
it-doc.info
Какие программы на компьютере. Какие программы нужны после установки Windows? Какие программы нужны для компьютера
После покупки нового компьютера или ноутбука Вам обязательно нужны будут программы для решения разнообразных задач: создания текстовых документов, просмотра фильмов, общения с друзьями в чате и т.д. Впрочем, как и после переустановки Windows 7 . Ведь в таком случае локальный диск C будет отформатирован, и все файлы удалятся.
Ошибка 072 появляется с сообщением: Файл, вероятно, удален!
В дополнение к физическому ущербу может также возникнуть некорректная конфигурация пилота или проблема с установкой. Если приемник не обнаружен системой, появится значок перечеркнутого знака. Если настройки на вашем компьютере различны, вам необходимо их исправить. В этом случае обратитесь в службу поддержки и поддержки. Вы не сможете перейти к следующему уроку.
Ошибка 001 или ошибка возникает при регистрации внутреннего экзамена
Такая ошибка означает, что данные для регистрации введены неправильно. Убедитесь, что все символы введены правильно. Важно, чтобы данные для регистрации вводились без ненужных точек или пробелов в конце или в начале кода. Если программа была неправильно зарегистрирована или если вы хотите передать лицензию с одной компьютерной станции на другую, вам необходимо обратиться в службу поддержки и поддержки клиентов.
Какие программы нужны для компьютера или ноутбука? Их очень много. В этой же статье собраны наиболее важные – те, которые установлены практически на каждом втором ПК или ноутбуке. Поэтому, если хотите узнать, какие нужны программы после установки Windows, рекомендую ознакомиться со списком, представленным ниже.
Для удобства приведен пример, какие программы нужны для компьютера Windows 7. Причем в той последовательности, в которой их рекомендуется устанавливать. Хотя все эти программы также нужны для ПК и ноутбуков, работающих на Windows 10, 8 или XP.
Когда программа запускается, ошибка 016 во внутреннем экзамене
Одна лицензия для внутреннего экзамена может быть зарегистрирована только для одной компьютерной станции. Ошибка может быть связана с доступом приложения к некоторым системным данным, таким как параметры сетевого адаптера или аппаратный идентификатор компьютера. Проверьте качество подключения к Интернету. Если нет проблем с подключением к Интернету, обратитесь в службу поддержки и поддержки.
После того, как вы установили внутренний экзамен, и когда вы попытаетесь запустить его, вы ответите: «Не удалось загрузить начальный контент для этого приложения». После установки сообщение не должно появляться. Если проблема не устранена, убедитесь, что программа не была установлена в несанкционированном расположении, например на рабочем столе, моих документах. Не забудьте запустить программу с правами администратора. После того, как все шаги были предприняты, программа должна начать и зарегистрироваться в соответствии с данными лицензии.
Антивирус – защищаем компьютер от вирусов
Первое, что необходимо сделать после настройки Windows и установки драйверов – защитить свой компьютер или ноутбук. То есть, установить антивирус. Без него не рекомендуется скачивать и ставить другие программы, поскольку Вы можете словить какой-нибудь вирус. И, возможно, даже придется переустанавливать Windows. Снова.
Когда вы регистрируетесь для внутреннего экзамена или при загрузке обновления, вы получаете сообщение об ошибке сервера. Никакое соединение также не может быть вызвано блокировкой доступа в Интернет через брандмауэр или через антивирус. Мы диагностируем проблемы с брандмауэром или антивирусом, временно останавливая эти службы. Если вы правильно вернетесь к внутреннему экзамену, вы должны добавить его в качестве исключения для этих служб.
Загрузка обновлений перестала загружаться или обновляться
Если, несмотря на эти шаги, проблема не устранена, обратитесь в службу поддержки и поддержки клиентов. Часто проблема с загрузкой обновлений связана с антивирусной программой, которая блокирует внутренний экзамен. Затем отключите антивирусную программу на время загрузки обновления, повторите запуск внутреннего экзамена, а затем загрузите появившееся обновление.
Видео во внутренних экзаменах застревает, или возникает проблема с отображением их
Для этого вам необходимо обратиться в службу поддержки и поддержки клиентов.Антивирусов сегодня более чем предостаточно. Из бесплатных можно отметить:
- Avast;
- Avira;
- Comodo Antivirus.
Также есть NOD32, Dr.Web, Антивирус Касперского.
Какой лучше выбрать? Это сугубо личное дело. Каждый выбирает то, что ему больше нравится. Лично у меня стоит Kaspersky Internet Security. Вирусов нет, компьютер работает нормально. В общем, не жалуюсь.
Когда вы запускаете тесты, вы получаете сообщение об ошибке #
Можно вручную сохранить ранее установленный пароль из архива. Пароль для архива больше не потребуется. Затем вы можете переместить архив в домашний каталог другого пользователя, аналогичный исходному файлу. Чтобы обеспечить правильную работу программы, необходимо запустить ее под правами администратора, прежде чем вводить код с нуля. Этот параметр можно установить постоянно. Если вы использовали код перед выполнением этой операции или если вы продолжаете выполнение теста, несмотря на права администратора, обратитесь в службу поддержки и поддержки клиентов.
Браузер для комфортных посиделок в интернете
На любой версии Windows по умолчанию уже установлен Internet Explorer (IE). Но вот вопрос: кто ним пользуется? Не зря в интернете шутят, что Internet Explorer – это браузер для скачивания других браузеров. А может это вовсе и не шутка, ведь в большинстве случаев так оно и есть: IE запускается лишь один раз в жизни, чтобы скачать другой браузер – Google Chrome, Mozilla Firefox, Opera, Safari.
Когда вы запускаете тесты, вы получаете сообщение об ошибке
Желательно, чтобы при вызове телефона вы находитесь на компьютерной станции. Проблема может возникнуть, если программа не работает должным образом, и появляется сообщение о повторном входе при следующем запуске. В этой ситуации вам необходимо обратиться в службу поддержки и поддержки клиентов, чтобы проверить код и прояснить ситуацию. В соответствии с условиями лицензии код с диска предназначен только для одной станции. Дополнительный код лицензии можно приобрести двумя способами.
Какой лучше? И снова это дело вкуса. Поэтому выбирайте тот, который Вам больше нравится. В отличие от антивирусов разница между браузерами в основном чисто визуальная. Поэтому не столь важно, что именно Вы выберете, главное – чтобы было удобно ним пользоваться.
Офисный пакет Microsoft Office
Есть еще бесплатный конкурент OpenOffice, но ним пользуются гораздо реже. Возможно, по той причине, что многие пользователи даже не слышали о его существовании.
Какую версию лучше установить? Если компьютер или ноутбук слишком слабый и предназначен для работы – то Microsoft Office 2003 года выпуска хватит с головой. А чтобы открывать файлы формата.docx и.xlsx (они создаются в программе новых версий от 2007 и выше), нужно лишь дополнительно скачать пакет совместимости от компании Microsoft.
Архиваторы
Обычно для передачи по сети папок с файлами они запаковываются в архив, после чего передаются получателю. Во-первых, так удобнее. Во-вторых, архиваторы сжимают файлы, уменьшая их размер. Но чтобы открыть такой архив, Вам нужно установить эту программу.
Популярные на сегодня архиваторы:
Каждый из них отличной справляется со своей задачей, поэтому выбирайте любой.
Вот какие программы нужны для компьютера и ноутбука в обязательном порядке. Это минимальный набор, которого хватит для работы и выполнения основных задач.
Для домашнего пользования этого явно мало. Поэтому продолжим наш список и рассмотрим, какие программы нужны для ПК обычного пользователя.
Аудио и видеокодеки
На домашнем компьютере или ноутбуке мы обычно смотрим фильмы и слушаем музыку. А чтобы все видео- и аудиоформаты открывались без ошибок, нужно установить пакет кодеков.
Например, популярным на сегодня является K-Lite Code Pack. Существует несколько версий этой программы, поэтому лучше всего установить полную («Full»).
Аудио и видеоплееры
В пакете K-Lite Code Pack также имеется встроенный видеоплеер – Media Player. В принципе, его хватит, чтобы просматривать фильмы любого формата (avi, mp4, mkv).
В качестве альтернативы можно скачать и установить KMPlayer. Это тоже популярный видеоплеер: простой, удобный и, пожалуй, самый громкий (некоторым пользователям это крайне важно).
Для прослушивания музыки есть 2 отличные программы – Winamp и Aimp. Они довольно схожи, поэтому установить можно любую. Если же Вы слушаете музыку онлайн (ВКонтакте или где-то еще), тогда аудиоплеер можно не ставить.
Программы для чтения файлов PDF
Чаще всего с файлами PDF сталкиваются во время учебы (книжки, рефераты, методички и т.д.). Иногда они проскальзывают на работе – в виде отчетов, документов и пр. Для открытия файлов PDF можно установить Foxit Reader или Acrobat Reader. Обе они бесплатные.
Этих 7 программ хватит для среднестатистического владельца домашнего компьютера или ноутбука.
И напоследок рассмотрим, какие понадобятся программы после переустановки Windows для продвинутых пользователей, которые активно пользуются интернетом и играют в игры.
Торрент-программы
Для скачивания фильмов, музыки, игр и других файлов с торрент-трекеров нужно установить специальную программу. Самый популярный вариант – uTorrent.
Из альтернативных вариантов:
- MediaGet;
- BitTorrent;
- BitSpirit;
- Halite.
Мессенджеры для общения
Общаться с друзьями можно не только через ВКонтакте. Одной из популярных программ на сегодня является Skype (кстати, ее можно установить и на смартфон). Она поддерживает текстовый чат, а также голосовую и видеосвязь. То есть, Вы можете звонить своим друзьям и видеть их через web-камеру.
Еще один популярный вариант – Аська. Она же ICQ. Тоже отличная программа для мгновенной передачи текстовых сообщений.
Вместо ICQ еще можно установить QIP. Она простая и удобная и занимает меньше места, чем Аська.
Программы для записи дисков
Диски сегодня записывают довольно редко, но все же. Популярной программой для записи DVD-дисков считается Nero. Если пользуетесь ею не часто, можете установить Nero Mini – она занимает меньше места.
Еще один вариант – CDBurnerXP. Программа является бесплатной и тоже занимает мало места.
Чтение образов ISO
Для любителей поиграть в компьютерные игры понадобится программа, которая умеет открывать файлы.iso или.mdf. Ведь иногда игры записываются именно в этих форматах. В данном случае подойдет Daemon Tools или Alcohol 120%.
Direct X
Также для возможности играть в игры понадобится Direct X последней версии. Где его скачать? Как правило, вместе с любой игрой всегда идет в комплекте набор дополнительного софта, в том числе и Direct X. Поэтому, при установке игрушки просто поставьте галочку в пункте «Установить Direct X».
На этом все. Теперь Вы знаете, какие нужны программы для компьютера или ноутбука после установки Windows. Хотя вовсе не обязательно ставить их все. Достаточно просто пройтись по этому списку и выбрать только то, что Вам необходимо.
torgural66.ru
Интересные проги для виндовс 7. Какие программы нужны после установки Windows
Интересные проги для виндовс 7. Какие программы нужны после установки Windows
В операционной системе Windows по умолчанию присутствует большое количество инструментов для выполнения самых разнообразных действий: интернет-серфинга, работы с документами, загрузки файлов и так далее. Но сторонние программы способны сделать работу за компьютером еще удобнее и привнести немало новых возможностей. В данной статье рассматриваются самые лучшие и полезные программы для компьютера с Windows 7, которые могут пригодиться каждому пользователю.
Веб-обозреватель
Без сомнений, в современном мире самой полезной программой для компьютера является браузер. Интернет предоставляет массу инструментов для работы и возможностей для развлечения. Онлайн-игры, графические редакторы, облачные хранилища, социальные сети, почтовые клиенты, интернет-банкинг, электронные деньги – для доступа ко всему многообразию приложений нужна всего одна программа – обозреватель.
В ОС Windows 7 есть встроенный браузер – Internet Explorer, однако его скорость и качество работы оставляют желать лучшего. Он очень медленно прогружает сайты, кроме того, на него нельзя установить плагины – специальные модули, расширяющие функционал.
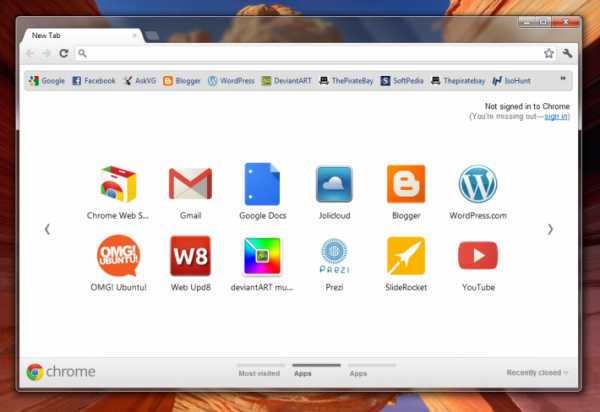
Если вы планируете часто работать в сети, обязательно установите новый браузер. Самыми лучшими на сегодняшний день являются Google Chrome и Mozilla Firefox. Они оба могут похвастаться удобным интерфейсом, отличной скоростью работы и обилием бесплатных расширений. Выбирайте любой и скачивайте с официального сайта.
Антивирусная программа
В Windows 8 и 10 есть встроенный антивирус весьма неплохого качества. Он позволяет защищать ваш компьютер от негативного воздействия вирусов, которые могут быть случайно загружены в интернете. В Windows 7 ничего такого нет, поэтому с первых же минут работы настоятельно рекомендуется установить хоть какой-нибудь антивирус.

Если вы готовы выложить деньги за мощные лицензионные программы, вроде Kaspersky или DrWeb, — рекомендуется устанавливать их. Это самая лучшая и надежная защита для компьютера на текущий момент. Если же вы не хотите платить за программы – в сети находится немало бесплатных антивирусов достойного качества.
Например, вы можете загрузить программу Microsoft Security Essentials, который является аналогом встроенного антивируса в Windows 8.

Текстовый редактор
Если на своем компьютере вы собираетесь работать с документами – вам понадобится специальная программа – текстовый редактор. Встроенные приложения Windows не очень удобны в работе.
Самым популярным и удобным решением является пакет программ Майкрософт Офис. В него входят такие приложения как:
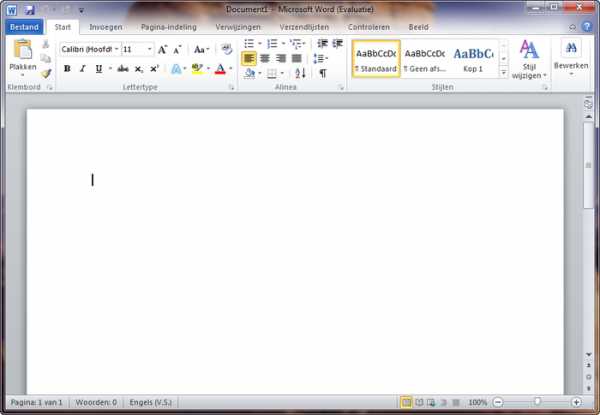
Несмотря на то, что пакет Office является платным, пользователи предпочитают его любым конкурентам на рынке. В сети можно легко найти активатор и абсолютно бесплатно пользоваться всеми преимуществами Офиса.
Загрузка файлов
Хотя браузеры и могут скачивать файлы, используемая ими система не очень удобна. Если вы закроете обозреватель или выключите персональный компьютер – загрузку придется начинать сначала. Чтобы подобные проблемы вас не беспокоили, установите специальную программу для Windows – торрент-трекер.
Самым популярным трекером является UTorrent – вы легко можете загрузить его с официального сайта. С его помощью вы сможете легко качать образы игры, фильмы, архивы с файлами и многое другое, не боясь не вовремя выключить ПК.
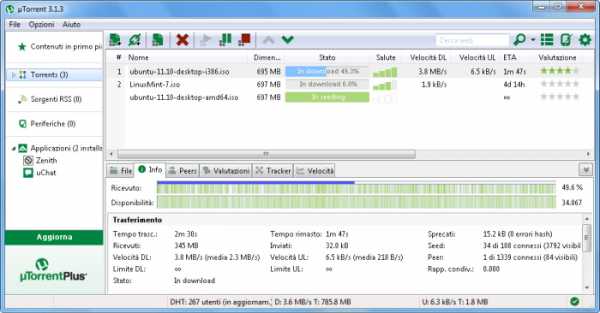
Очень большое количество людей используют свой компьютер далеко не на всю мощность. Без соответствующего программного обеспечения в неумелых руках это выдающееся изобретение прошлого века становится банальным железом.
Когда-то такие приборы называли «вычислительными машинами». Название вполне оправдывало узкий набор функций. Эволюция постоянно снабжала электронную машину новыми возможностями, динамично расширяя функционал компьютера. Однако воспользоваться ими можно только посредством специальных программ для Виндовс 7.
Вся работа современного компьютера сводится к запуску разнообразных программ . Они дают возможность выполнять определенные задачи: просмотр видео, загрузка страницы Сети и бесконечное множество других.
Под популярную операционную систему Windows 7 создан большой спектр софта и приложений-утилит , которые направлены на оптимизацию работы машины и выполнение заданий. Особо приятно, что практически всеми программами для Windows 7 можно пользоваться абсолютно бесплатно. Есть вариант скачать и использовать временную лицензию софта под «семерку». Еще один возможный путь – лицензии с ограниченным функционалом. Такими программами можно пользоваться бесплатно и полноценно. Тем более дополнительные функции, как правило, используются довольно редко.
В виртуальном мире как и в реальном, часто приходится скрывать важные данные от третьих лиц. В реальном мире мы делаем это с помощью сейфа, личного шкафчика с ключём и так далее. В виртуальном это выглядит примерно так-же, скрывая личные данные (файлы, фотографии, документы, видео) с помощью паролей.
Каждому из нас необходимо поддерживать порядок как в доме, машине так и в собственной голове. Как же без порядка в голове мы сможем правильно сформулировать свои новые идеи. Беспорядок в любой сфере истощает нас и прибавляет уйму стресса.
Одна из самых плачевных проблем, которая рано или поздно может появиться на компьютерах, это выход из строя его самого важного компонента - жёсткого диска. Обычно только 50% жёстких дисков доходят до 6 года работы. Выход его из строя означает, что все ваши данные безвозвратно потеряны.
Давненько мы не говорили об ускорении и оптимизации компьютера. Так вот, хотим вам посоветовать очень мощную и полезную программу для ускорения вашего компьютера. Это программа называется Smart Defrag 4, она входит в платный пакет утилит программы Advanced SystemCare. А ускоряет она компьютер путём дефрагментирования дисков и справляется она со своей задачей на УРА.
Работаете в офисе или дома за компьютером и хотели бы повысить свою успеваемость и эффективность работы с программами? Так вы сможете потратить сэкономленное время на что-то другое. Да это возможно, главное понять логику работы программы.
Сборка бесплатных и самых необходимых (обязательных) программ для работы компьютера с операционной системой Windows 10, 8, 7, Vista, XP (32-bit, 64-bit).
Эти программы обязательно должны быть установлены на компьютер (ничего лишнего). Занимаюсь установкой программного обеспечения, сделал эту страницу для себя и постоянно поддерживаю ее в актуальном состоянии.
Последовательность установки (какие программы и драйвера устанавливать первыми). Рекомендуется в начале устанавливать драйверы на материнскую плату, видео и аудио карты, а затем остальные программы. Если нарушите эту последовательность, то проблем не возникнет, но все же лучше в начале установить драйвера.
Основные (обязательные) программы:
K-Lite Codec Pack
K-Lite Codec Pack 11.6.6 - кодеки необходимы для воспроизведения видео и аудио. При установке используйте рекомендованные настройки. Для этого в процессе установки постоянно нажимайте "ввод", т.к. рекомендованные настройки будут выделены.
Архиватор WinRAR
Архиватор WinRAR (узнайте какой установлен Windows 32-bit или 64-bit и установите один нужный файл). Это лицензионная программа, которая после истечения пробного срока (40 дней) продолжает работать и только уведомляет о необходимости купить лицензию:
Microsoft .NET Framework
Microsoft .NET Framework - установите все версии (они дополняют друг друга и не влияют на производительность). В новых версиях Windows данные программы могут быть уже установлены (начните установку и если такая программы уже установлена, то Windows откажет в ее повторной установке). Без этой программы
nexxdigital.ru
- Язык программирования основной

- Что делать если папка не удаляется с компьютера

- Функции эксель сложные

- С рабочего стола исчезли все ярлыки

- Acronis изменить разделы windows 10

- Как проверить касперским сайт

- Установка visual studio

- Меня не слышно в скайпе на ноутбуке что делать

- Почему нельзя на флешку записать больше 4 гб

- Диск восстановления системы windows 10

- Где на клавиатуре находится кнопка пуск

