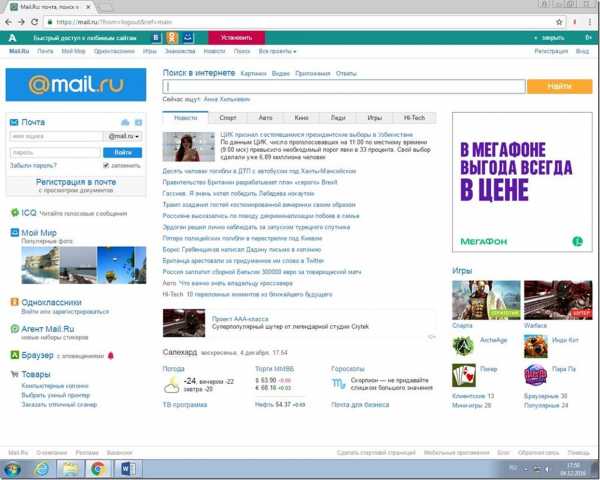Какие службы отключить в Windows 10 для повышения производительности компьютера? Какие процессы можно отключить в windows 10 для лучшего быстродействия
Как отключать службы в Windows 10.
 Операционная система Windows Vista имела серьезные проблемы с потреблением ресурсов компьютера, из-за чего она не получила большого распространения и считается неудачной в линейке программного обеспечения от компании Microsoft. Данную проблему разработчики побороли с выходом Windows 7, и последующие версии операционной системы неплохо работают даже на не самых сильных компьютерах. При этом опытные пользователи всегда желают оптимизировать потребление ресурсов PC, и в рамках данного материала мы рассмотрим, какие службы отключить в Windows 10 для повышения производительности компьютера.
Операционная система Windows Vista имела серьезные проблемы с потреблением ресурсов компьютера, из-за чего она не получила большого распространения и считается неудачной в линейке программного обеспечения от компании Microsoft. Данную проблему разработчики побороли с выходом Windows 7, и последующие версии операционной системы неплохо работают даже на не самых сильных компьютерах. При этом опытные пользователи всегда желают оптимизировать потребление ресурсов PC, и в рамках данного материала мы рассмотрим, какие службы отключить в Windows 10 для повышения производительности компьютера.
Правила отключения служб операционной системы Windows

Перед тем как браться за отключение служб в Windows 10, следует понять, что это приведет к отключению определенной программы, утилиты или драйверов операционной системы. Именно поэтому вносит изменения в количество активированных на компьютере служб следует аккуратно. Лучшим вариантом будет сохранить на компьютере блокнот с информацией о том, какие службы были отключены, чтобы в будущем при необходимости их включить.
Отключив ненужные службы Windows 10, можно повысить производительность операционной системы на компьютере, но речь не идет о колоссальных цифрах. PC начнет работать чуть быстрее с отключением каждой службы, что важно для бюджетных компьютеров.
Как отключить службу в Windows 10
Чтобы отключить службы в Windows 10 достаточно сделать несколько простых действий. Первым делом требуется зайти в «Управление компьютером», для этого нажмите правой кнопкой мыши по значку «Пуск» в левом нижнем углу и выберите соответствующий пункт.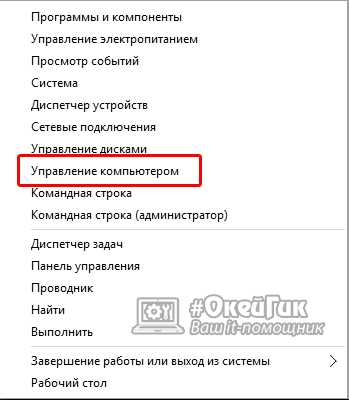
Далее откроется окно, в котором необходимо раскрыть графу «Службы и приложения» в левом меню и кликнуть на пункт «Службы». Справа появится весь список служб, которые могут быть запущены на компьютере.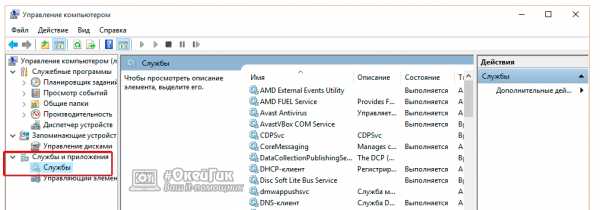
У каждой из служб имеется обозначение их текущего состояния – активна она в данный момент или нет, а также информация о типе запуска. Службы могут запускаться вручную пользователями при включении различных программ или подключении определенных устройств. Некоторые службы работают на компьютере постоянно, активируясь сразу после загрузки компьютера. А другие службы и вовсе отключены.
Чтобы отключить службу в Windows 10, достаточно нажать на нее правой кнопкой мыши и выбрать пункт «Свойства». В открывшемся меню на вкладке «Общие» имеется графа «Тип запуска», в которой можно выставить «Отключена». После этого служба не будет загружаться ни автоматически, ни вручную.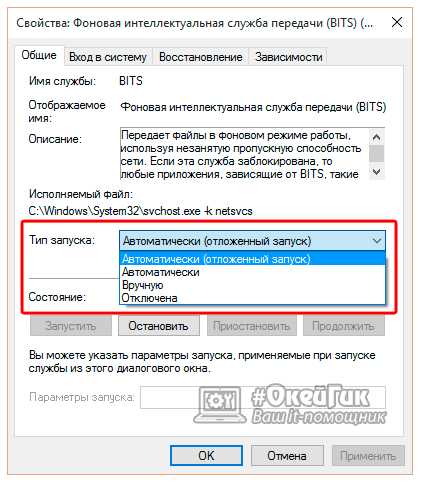
Внимание: Отключение некоторых служб может сказаться на работоспособности операционной системы или взаимодействии Windows с различным оборудованием/программным обеспечением. Не рекомендуем отключать службы, назначение которых вам неизвестно.
Какие службы отключить в Windows 10 для повышения производительности
Мы не сможем выбрать службы, которые однозначно можно отключить, и это никак не скажется на повседневных задачах пользователя. У каждого владельца компьютера свои специфические требования к операционной системе, и именно поэтому набор активных служб пользователи должны настраивать под себя самостоятельно.
Если вы не знаете, какие службы отключить в Windows 10, рекомендуем ознакомиться с нашим списком, представленным ниже. Мы вкратце опишем основные службы, работа которых сказывается на производительности компьютера, а также основные задачи, которые они выполняют:
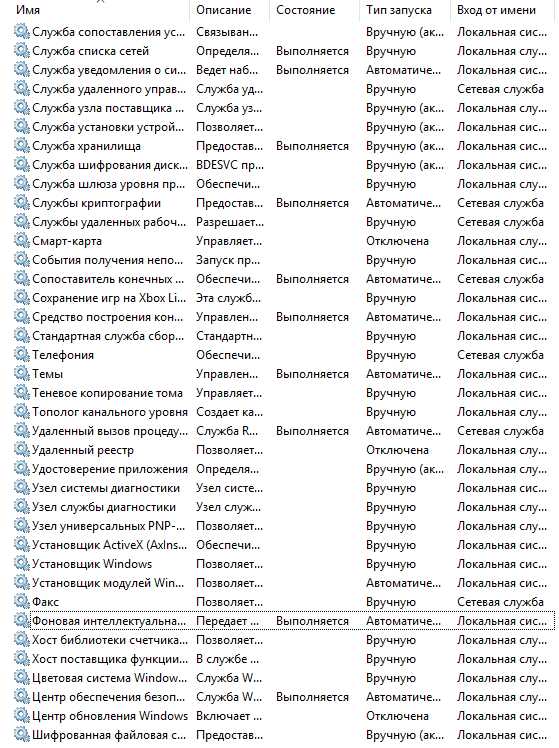 Диспетчер печати. Если вы не используете принтер, следует отключить данную службу, которая автоматически загружается при включении компьютера.
Диспетчер печати. Если вы не используете принтер, следует отключить данную службу, которая автоматически загружается при включении компьютера.- Сервер. При домашнем использовании компьютера служба может быть отключена, поскольку она отвечает за доступ к общим файлам на сервере и работу с единой периферией – принтерами, сканерами, факсами.
- Служба регистрации ошибок Windows. Если вы не желаете отправлять на сервера Microsoft информацию об ошибках, произошедших на компьютере, службу можно смело отключать.
- Machine Debug Manager. Специфичная служба, которая необходима для отладки приложений на Windows 10. Если вы не занимаетесь разработкой или тестированием программ, ее можно отключить.
- Вторичный вход в систему. Когда на компьютере используется одна учетная запись, держать включенной данную службу нет никакого смысла.
- Служба помощника по совместимости программ. Она предназначена для пользователей, которые имеют малый опыт «общения» с Windows. Ее целью является тестирование приложений при запуске на выявление возможных ошибок в совместимости. Если ошибки выявлены, служба помощника по совместимости предлагает различные решения, чаще всего переустановку приложения или запуск ее в текущем виде.
- Служба записи компакт-дисков. Во многих современных компьютерах отсутствует дисковод, и таким пользователям не стоит держать включенной данную службу.
- Центр обновления Windows. Данную службу можно перевести в ручной режим, чтобы она подключалась, когда пользователь самостоятельно запрашивает обновления для операционной системы.
- Служба загрузки изображений. Если к компьютеру не подключаются сканеры и камеры, ее можно смело отключать.
Опытные пользователи могут самостоятельно определить, какие службы в Windows 10 лучше отключить для повышения производительности. По каждой из них можно получить краткую справку, если выбрать соответствующий пункт в выпадающем меню при нажатии правой кнопкой мыши на конкретную службу.
Загрузка...Оптимизация Windows 10: выжимаем максимум из системы
Выжать из своего ПК все соки – нормальная здоровая мысль любого трезвомыслящего юзера, который не страдает фанатизмом, но знает, что можно сделать лучше. Можно спросить совета «диванных экспертов», которые в один голос порекомендуют Core i7 6950, SSD на 3D Nand чипах, карту уровня не ниже GeForce Titan X и еще по мелочи. Но мало кому приходит на ум тонкая настройка собственной же системы и банальная оптимизация Windows 10.
Что предстоит сделать? Существенно покопаться в собственной системе, а именно:
- сделать дефрагментацию;
- оптимизировать автозагрузку;
- отключить сторонние службы и индексацию;
- убрать лишние визуальные эффекты;
- настроить драйвера и почистить место в папке Temp;
- проверить систему на вирусы и прочий мусор;
- заглянуть в корпус.
 Смех смехом, а пыль, мусор и высохшая термопаста на ЦП сильно замедлит производительность + осложнит вентилируемость внутри корпуса ПК или ноутбука. Никакая программная настройка не спасет, если железо сгорит. Потрудитесь раз в 3-4 месяца с помощью пылесоса, настроенного на выдув воздуха, и мягкой кисточки (никакой синтетики – чревато статикой и выходом компонентов из строя) чистить внутренности машины.
Смех смехом, а пыль, мусор и высохшая термопаста на ЦП сильно замедлит производительность + осложнит вентилируемость внутри корпуса ПК или ноутбука. Никакая программная настройка не спасет, если железо сгорит. Потрудитесь раз в 3-4 месяца с помощью пылесоса, настроенного на выдув воздуха, и мягкой кисточки (никакой синтетики – чревато статикой и выходом компонентов из строя) чистить внутренности машины.
Обязательно стопорите кулеры отверткой или пальцем, иначе подшипники могут не выдержать повышение оборотов, вызванные мощным потоком воздуха, если только у вас не гидродинамика, или магнитная подушка. В любом случае, лучше перестраховаться. Но вернемся к нашим баранам.
Дефрагментируем жесткий диск
Далеко не у всех есть современные SSD со статичной скоростной памятью. Многие понятия не имеют, что это такое и пользуются старыми добрыми HDD. Винчестеры имеют механическую часть в виде шпинделя, на котором крепится диск. На последний пишутся все файлы, а считывание производится специальными головками.
Суть в следующем: данные записываются последовательно (если диск чистый) в специальные кластеры, затем также и считываются. Но если вы удалите один или несколько компонентов (программы, фильмы, картинки, музыка), освобождая при этом выборочные кластеры, то последующая записываемая информация будет сохраняться фрагментарно (нашла свободное место – там и сохранила свою часть).
Представьте следующую схему: 11111, 222, 3333333, 44, 555555, 66666,777 – записанные программы и место, которое они занимают. После удаления «222», «44», и «66666» появляется несколько просветов. Далее мы записываем новый элемент – 88888888888. Он будет идти после «777»? Нет. Он будет пытаться вместить себя в просветы ранее удаленных элементов. Наглядно получится что-то вроде: 11111,888 (3 части), 3333333, 88 (2 части), 555555, 88888 (остальные части), 777. Как видите, доступ к файлу «888…» затруднен, поскольку он лежит в разных местах.
Дефрагментация превращает картину в такой вид: 11111, 3333333, 555555, 77, 8888888888. Скорость обращения выше – быстродействие ускорилось.
Чтобы выполнить процесс, заходим в «Этот компьютер», щелкаем правой кнопкой по диску (C,D и пр.), жмем по свойствам.

Ищем вкладку «Сервис».
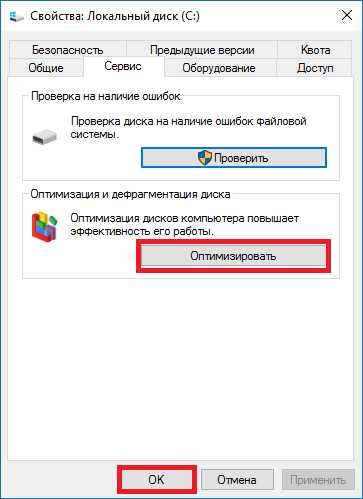
Далее выбираем диск, жмем «анализировать» и ждем окончания. В поле «текущее состояние» можно видеть степень фрагментации. Оптимизация сократит значение до нуля.
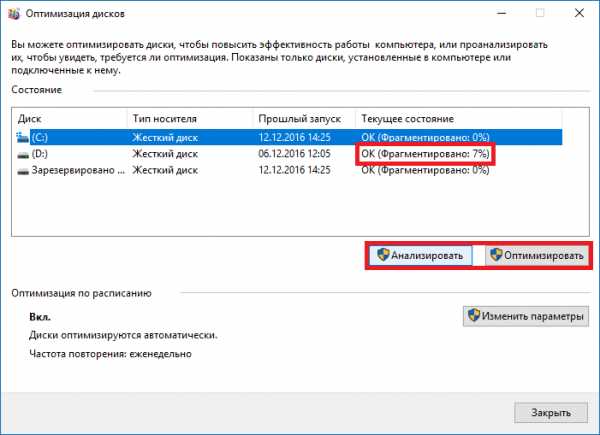
Теперь работа компьютера станет несколько шустрее и отзывчивее.
Убираем лишнее из автозагрузки
Данный пункт касается тех, кто любит устанавливать все подряд, не снимая «лишние» флажки в процессе инсталляции. Не удивляйтесь, откуда у вас потом элементы Яндекса и Mail.ru изо всех щелей лезут. Что такое автозагрузка по сути? Это службы, которые запускаются при старте Windows (Skype, uTorrent, антивирусы). При этом «съедается» оперативная память и ресурсы процессора. В результате максимальная производительность не гарантируются, поскольку куча лишних приложений работает в фоне, оттягивая на себя часть мощностей.
Жмем старое доброе сочетание Ctrl+Alt+Del. В Win10 функционал был значительно расширен и переработан, поэтому не удивляемся и ищем вкладку «Автозагрузка».

Возле каждого объекта можно увидеть «влияние на запуск». Если оно среднее или высокое, а вы понятия не имеете, зачем это надо, но не пользуетесь программой – отключите ее. Выделяем щелчком правой кнопки мышки и жмем «отключить».
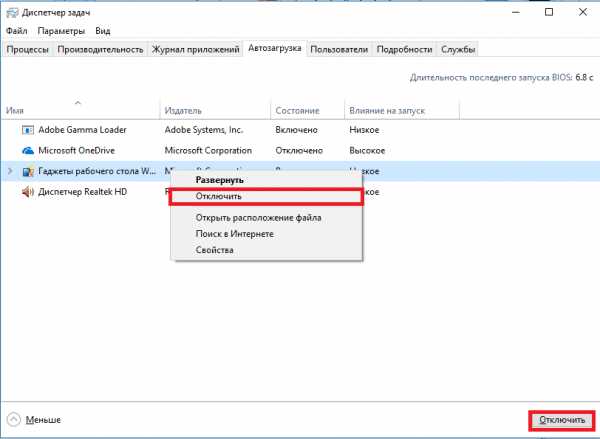
Отключаем лишние службы и индексацию
Для игр важна скорость, а вспомогательные службы Windows 10 «поглощают» добрый кусок производительности процессора и оперативной памяти. Этот пункт очень скользкий и не рекомендуем лезть в администрирование, если вы в себе не уверены.
Для входа в раздел нажмите Пуск и пропишите в поисковой строке «services.msc». Жмете Enter и попадаете в это меню (вкладка «Службы»).

Отключение ненужных служб – процесс щекотливый, но рекомендуем отключить Windows Search и Центр обновления. Они сильно грузят как HDD, так и интернет-трафик.
Делаем систему легче визуально
Win 10 далека от «семерки» в отношении красоты, но некоторые эффекты при этом также отнимают драгоценные ресурсы, перетягивая их для себя. Операция будет более востребована обладателям старых ПК, хотя новые модели также несколько расшевелятся.
Для начала заходим в «Этот компьютер» и жмем «свойства системы».

Нас интересуют «дополнительные параметры…».
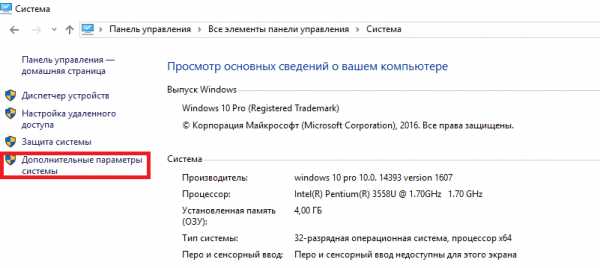
Здесь открываем вкладку «Дополнительно», ищем раздел «Быстродействие» и жмем на параметры.
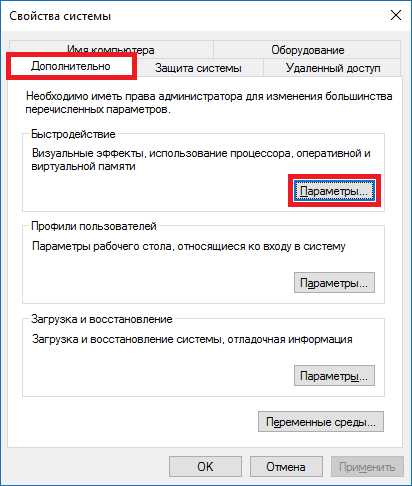
Необходимо добиться ускорения, поэтому ставим маркер напротив наилучшего быстродействия. Да, система несколько потеряет в красоте, но выиграет в производительности, что важно для слабых ПК.

После этого сочетанием клавиш Win+I вызывается еще одно меню. Ищем «Специальные возможности».

Переходим в подменю «другие параметры» и выключаем системную анимацию. Остальные пункты оставляем.
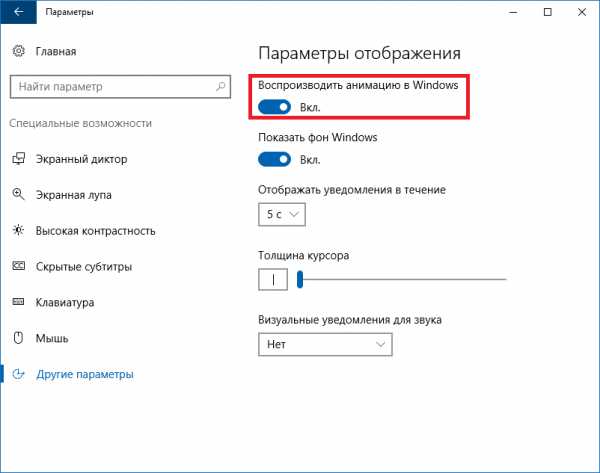
Обновляем и добавляем нужные драйвера
Windows 10 хороша тем, что устанавливает все базовые драйвера самостоятельно, тем самым активируя видеокарту, сетевую карту (в том числе Wi-Fi), мышь с клавиатурой и не только. Минус в том, что система «подхватывает» стандартные контроллеры для обеспечения хоть какой-то работы, не заботясь об оригинальности ПО.
В комплекте с ноутбуком или ключевыми «железками» ПК (материнская плата, видеокарта, звуковая карта) должны быть диски с драйверами от производителя. Их установка существенно способствует аппаратному ускорению, и машина заработает на полную мощность.
Если диска не оказалось, или привода нет, отправляйтесь на сайт производителя ноутбука, ищите модель в разделе «драйвера и утилиты», выбирайте ОС и качайте оригинальные компоненты.
После этого рекомендуем почистить временную системную папку Temp (находится на диске «C», либо же на том, куда установлена система). Чтобы ничего не удалять вручную, разработчик предусмотрел специальную кнопку. Заходим в «Этот компьютер», жмем правой кнопкой по диску «С», выбираем свойства.

Нас интересует единственная кнопка – «Очистка диска». Нажмите ее и почистите временное содержимое. Остальные элементы не трогайте (загруженные файлы, очистка обновлений).
Проверяем на наличие вирусов
Львиная доля программных манипуляций завершена. Остается только воспользоваться антивирусом. Здесь мнения разнятся: кто-то превозносит Касперского, другие же нахваливают NOD 32, Avast и прочие продукты. Суть в самой проверке. На встроенный «защитник Windows» особо не рассчитывайте – он поможет только при явных угрозах, не более.
Дополнительно советуем «подстраховаться» продуктами вроде Dr. Web CureIt и Malwarebytes Anti-Malware. Последняя программа работает в ином режиме: она ищет компоненты, «ответственные» за всплывание рекламных баннеров в браузерах, открывающие вкладки вроде «казино вулкан» и не только. Также чистит файл с хостами, если в них предварительно хозяйничал тот или иной троян.
Избавляемся от пыли в корпусе
Последний совет подойдет не только для Windows 10, но и всех других ОС, поскольку речь идет о чистке корпуса. С ПК легче, поскольку корпуса легко разобрать и прочистить с помощью щетки, пылесоса и сжатого воздуха. Некоторые пользователи обращаются за помощью на СТО, ведь там есть компрессор. Это быстро и удобно.
Ноутбуки представляют проблему ввиду своей конструкции. Далеко не каждый отважится разобрать лэптоп, дабы вычистить внутренности. Да, на Youtube полно видеоинструкций, но предпочтительней отдать машину в сервис, где ее доведут до ума, сменят термопасту и приведут в божеский вид. В дальнейшем не ставьте устройство на пыльную поверхность и пользуйтесь подставкой с кулером.
Чистку нужно производить не реже раза в полгода, если не хотите получить огромный пыльный ком, действующий как шуба для комплектующих. Они перегреются и выйдут из строя, а замена куда дороже профилактики.
Итоги
Советы хоть и пахнут банальностью, но ничего сверхъестественного от пользователей не требуется. Нужно лишь один раз поковыряться в настройках, а в дальнейшем следить за тем, что вы устанавливаете, дабы ничего лишнего не проникло в автозагрузку и не изменило работоспособность. И будьте крайне внимательны, чтобы не пропустить «Яндекс» в систему.
compconfig.ru
Отключение ненужных служб в Windows 10 для оптимизации работы компьютера
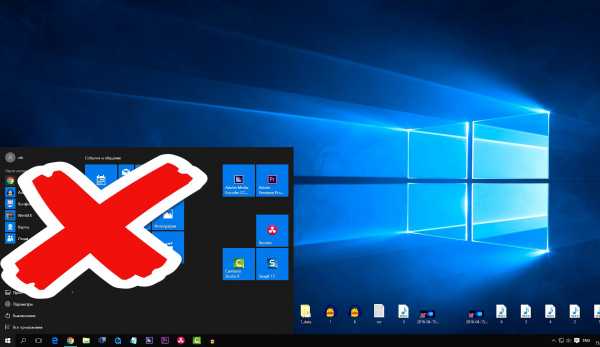 На сегодняшний день операционная система Windows 10 является одной из наиболее продвинутых операционных систем, но, несмотря на это, она все равно нуждается в дополнительной настройке.Проблема состоит в том, что в данной операционной системе слишком широко представлены ненужные службы в активном состоянии. Обычному пользователю многие из этих служб попросту не нужны.
На сегодняшний день операционная система Windows 10 является одной из наиболее продвинутых операционных систем, но, несмотря на это, она все равно нуждается в дополнительной настройке.Проблема состоит в том, что в данной операционной системе слишком широко представлены ненужные службы в активном состоянии. Обычному пользователю многие из этих служб попросту не нужны.
Какую пользу можно извлечь из отключения ненужных служб в операционной системе Windows 10? Известно,что фоновые процессы, которые запускаются при старте самой системой, в некоторых случаях оказывают негативное влияние на общую производительность персонального компьютера. В операционной системе Windows 10 таких процессов настолько много, что это вызывает удивление. Если более детально подойти к вопросу о том, как осуществляется оптимизация Windows 10, то можно значительно повысить скорость работы самой операционной системы, а также исполняемых приложений, причем сделать это можно даже на компьютерах, соответствующих минимальным требованиям к конфигурации, а именно, обладающих двухъядерным процессором и 2 Гб оперативной памяти.
Windows 10: вопросы при установке
Любой пользователь на первой стадии должен обращать внимание на предлагаемые советы при установке операционной системы. Это касается только «чистой» установки, а не использования пробной версии Technical Preview.В тех случаях, когда появляется окно с описанием скорости работы новой операционной системы, необходимо обратить внимание на гиперссылку, которая находится в самом низу экрана. Данная ссылка переводит пользователя в расширенный режим настроек. Изначально именно здесь можно отключить слежку Windows 10 и так называемую телеметрию. Достаточно просто переставить все ползунки в состояние «Выключено». Далее в настройках интернет-браузера необходимо точно так же отключить все компоненты, даже использование Smart Screen.
Оптимизация операционной системы Windows 10: отключение ненужных служб в автозапуске
Первое, что необходимо сделать после установки операционной системы Windows 10, это проверить элементы автозапуска. В этой версии операционной системы слишком много стартующих процессов. Как и в любой подобной операционной системе, отключение ненужных служб в Windows 10, осуществляется посредством доступа к меню,которое отвечает за автостарт. Это команда msconfig,которая выполняется в меню «Выполнить» (Win+R). Здесь выбирается соответствующая вкладка (в английской версии операционной системы она называется Startup). Здесь необходимо убрать галочки со всех процессов, которые стартуют автоматически, несмотря на звуковые и видео-консоли. Здесь есть еще один парадокс. В разделе автостарта в более ранних версиях присутствовал процесс ctfmon, который отвечал за отображение в системном трее клавиатурной раскладки. В новой операционной системе он недоступен пользователю для редактирования. Включить или отключить сигнализацию выбора языка, а также переключить раскладку клавиатуры можно только в «Панели управления». Возможно, все это к лучшему.
Неиспользуемые компоненты операционной системы Windows
Не стоит останавливаться на настройке автозапуска фоновых процессов. Чтобы оптимизировать вручную работу системы, необходимо отключить некоторые службы, управление которыми недоступно из стандартной настройки конфигурации операционной системы. Отключение служб данного типа осуществляется из раздела программ и компонентов, который находится в «Панели управления». Чтобы долго не искать, можно вызвать ее при помощи команды control в той же консоли «Выполнить». Тут необходимо обратить внимание также на службу печати. Если к данному ноутбуку или компьютерному терминалу не подключен принтер, или возможность печати документов вообще не предусмотрена, можно смело отключать этот компонент. Оставить необходимо только печать в PDF. За эту процедуру отвечает «родная» утилита операционной системы Windows. Далее необходимо взглянуть на состояние модуля Hyper-V.Он представляет собой виртуальную машину, которая позволяет осуществлять установку других операционных системи проводить тестирование стороннего программного обеспечения. Если использование данного модуля не предусмотрено, необходимо сразу же отключить его. Также попутно необходимо проверить настройку BIOS.Модуль в некоторых случаях может быть там активирован.
Средства слежения и телеметрия
Теперь уделим внимание главному вопросу. Если настройка слежки по каким-то причинам при установке операционной системы была проигнорирована, то для ее отключения необходимо использовать меню параметров. Оно представляет собой так называемую вторую «Панель управления». Здесь необходимо использовать раздел конфиденциальности, отправки сообщений с обратной связью, обработки голосового и клавиатурного ввода. Тут желательно все полностью отключить. Это избавит пользователя от постоянных напоминаний. В плане обновления операционной системы и установки обновлений, которые разрабатывались специально для данного конкретного региона, могут возникнуть некоторые проблемы.
Брэндмауэр
На этом рассмотрение вопроса об отключении ненужных служб и компонентов в операционной системе Windows 10 не заканчивается. Зачастую много проблем доставляет пользователям встроенный файрволл. Особенно заметно это проявляется на фоне конфликтов с антивирусным программным обеспечением в том случае, если устанавливается какой-то бесплатный пакет программ. С другой стороны, если в операционной системе предусмотрен мощный сканер с различными средствами защиты, то нет никакого смысла держать брэндмауэр включенным.
Программы для оптимизации операционной системы
Давайте рассмотрим еще одну точку зрения на операционную систему Windows 10.Программа-оптимизатор любого типа осуществляет отключение ненужных компонентов по аналогичным алгоритмам. В данном случае обработка касается элементов автозапуска, дефрагментации системного реестра, исправления в нем некорректных или устаревших записей, а также дефрагментации жесткого диска и удаления мусора. В большинстве приложения такого типа дефрагментация работает намного эффективнее, чем собственное встроенное средство операционной системы Windows 10.Зато в Windows 10 менеджер управления дисками дает возможность осуществить разбивку на логические разделы на лету без необходимости переустановки операционной системы. Это может сыграть ключевую роль при сохранении информации или доступе к информации определенного типа.
Заключение
В данном обзоре были описаны далеко не все средства, которые позволяют выполнить отключение ненужных служб в операционной системе Windows 10. Но все же в первую очередь необходимо обратить внимание именно на описанные выше компоненты. Что же касается использования специализированного программного обеспечения, то оно оправдано далеко не всегда. Такие средства чистят систему исходя из состояния загруженности и быстродействия на текущий момент. К основным настройкам, типа отключения неиспользуемых компонентов, они доступа не имеют. По этой причине необходимо выполнять изменения на комплексной основе, используя при этом ручное изменение параметров и специальные программы-оптимизаторы, которых сегодня в сети можно встретить множество. Здесь вам уже придется выбирать самостоятельно, что именно вы хотите использовать. Лучше всего отдать предпочтение утилитам, типа AVZPC Tune Up, Winodws 10 Manager, Advance dSystem Care и другим. В таких утилитах имеется полный набор инструментов, который можно использовать для оптимизации работы операционной системы. При правильном использовании такие инструменты позволяют добиться максимального эффекта производительности. Что же касается отключения системных компонентов, то тут нужно быть очень осторожным. Некоторые пользователи советуют отключить даже такие службы, как TCP/IP.Что же из этого может выйти? Только то, что при попытке доступа в сеть, связи не будет. Так что подумайте сразу, стоит ли отключать некоторые компоненты системы. Результат может оказаться плачевным. Рядовой пользователь вполне может доверить судьбу операционной системы специальным программам-оптимизаторам, которые работают в автоматическом режиме.
computerologia.ru
Настройка Windows 10 на максимальную производительность: алгоритм действий
Какая бы версия Windows не была установлена на компьютер, пользователь захочет выполнить ее настройку так, чтобы получить максимальную производительность. Особенно остро встает этот вопрос у обладателей слабого «железа», требующего для стабильной работы максимум свободных ресурсов. Поэтому настройка Windows 10 на максимальную производительность для них – отличный приоритет покупке новых компонент, таких как процессор или видеокарта.
Дефрагментация диска
При добавлении большого количества файлов на винчестер информация записывается не последовательно, а фрагментами на разных участках поверхности диска. В этом случае появляется фрагментация, и во время запроса данных компьютер дольше обрабатывает их, потому что ему нужно собрать все «кусочки» вместе. Для сведения к минимуму подобных ситуаций выполните дефрагментацию диска. Делается это штатными утилитами.
Полезно знать! В Windows 10 дефрагментация диска выполняется автоматически раз в неделю в установленное время. Но запустить этот процесс можно после добавления большого количества информации на компьютер, чтобы оптимизировать диск.
- В окне «Выполнить» (Win+R) введите «дефрагментация» и запустите утилиту.
- В окне «Оптимизация дисков» нажмите «Анализировать». Если фрагментировано более 5 — 7%, нажмите «Оптимизировать». Повторите действия для всех дисков.

Важно! В окне «Оптимизация дисков» можно включить/выключить и настроить автоматическую дефрагментациию.
Оптимизация автозагрузки
Во многих программах при их установке на компьютер включена функция автозагрузки во время старта системы. Они могут не использоваться юзером, но, работая в фоновом режиме, отбирают ресурсы компьютера, поэтому его работа замедляется. Приложения, которые вы не используете, стоит отключить или полностью удалить с компьютера, если они не нужны.
- Диспетчер задач > вкладка Автозагрузка.
- Нажмите правой кнопкой мыши (ПКМ) по ненужной программе > Отключить.

Альтернативные варианты отключения программ в автозагрузке можно посмотреть в видео.
Отключение ненужных служб
Так же, как и программы в автозагрузке, некоторые службы Windows 10 загружают ресурсы компьютера, что приводи к замедлению работы. Их отключение позволит увеличить производительность системы.
- В окне «Выполнить» введите команду services.msc.Альтернативный вариант: Панель управления > Администрирование > Службы или откройте Конфигурацию системы (в окне «Выполнить» введите msconfig) и перейдите на вкладку Cлужбы.
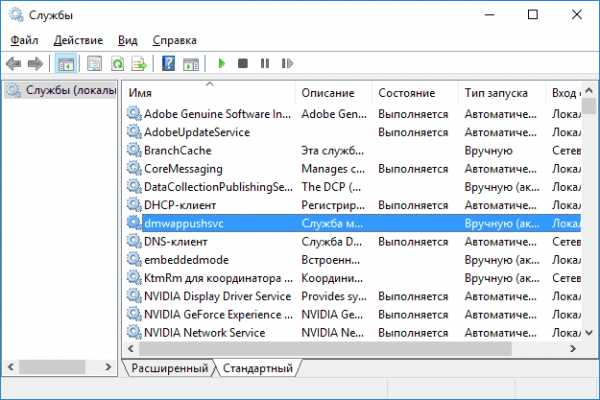
- ПКМ > Свойства > Тип запуска > Отключена.
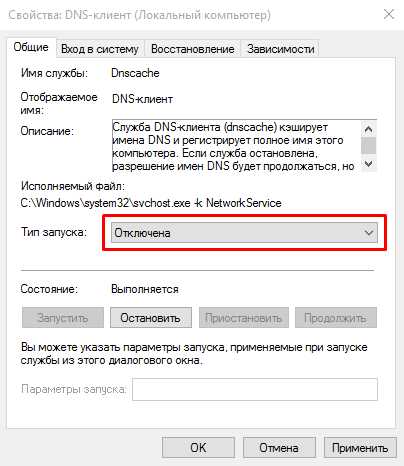
- При использовании утилиты Конфигурация компьютера снимите галочки с нужных служб и сохраните изменения.
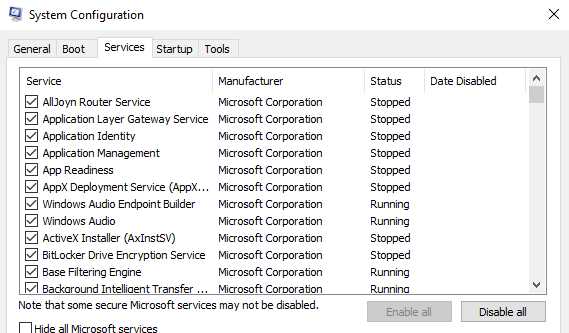
- Перезагрузите компьютер.
Видео
На видео можно подробнее узнать, какие службы Windows 10 можно отключить и как это сделать.
Настройка визуальных эффектов
В Windows 10 много ресурсов ПК используется при создании визуальных эффектов интерфейса. Отключение некоторых параметров (визуальных эффектов) быстродействия позволит увеличить скорость работы старых компьютеров. Но на современные игровые ПК они окажут меньший эффект.
- Меню Пуск > Система > Дополнительные параметры системы.
- В окне «Свойства системы» > вкладка «Дополнительно» > блок Быстродействие > Параметры.
- Установите переключатель на пункт «Обеспечить наилучшее быстродействие». Можете отдельно выключить каждый из эффектов, чтобы кардинально не изменять интерфейс Windows 10.

Отключите адаптацию окон и панели задач к цвету рабочего фона, а также анимацию Windows.
- Меню Пуск > Параметры > Персонализация > Цвета > Выбор цвета > Автоматический выбор главного цвета фона > Выключить.
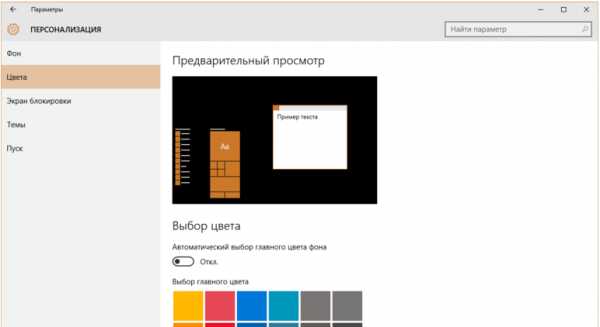
- Win+I > Специальные возможности > Другие параметры > Воспроизводить анимацию Windows > Выключить.

Отключение индексации
Индексация ускоряет поиск файлов, которые хранятся на компьютере. Но эта функция постоянно их сканирует, отслеживает изменения, поэтому использует системные ресурсы.
Важно! Отключать индексацию стоит только тогда, когда вы не пользуетесь поиском на компьютере.
- В окне «Выполнить» введите команду services.msc.
- Windows Search > ПКМ > Свойства > Отключена.

- Подтвердите изменения и перезагрузите компьютер.
Настройка драйверов
Одна из проблем медленной работы Windows 10, встречающаяся у большого количества пользователей, это неоригинальные или устаревшие драйверы. Особенно актуальна эта проблема для видеокарты. Посмотрите на поставщика драйверов и их версию в Диспетчере устройств.
- Меню пуск > Диспетчер устройств > выберите нужное оборудование > ПКМ > Свойства > вкладка Драйвера.

- При необходимости, скачайте и установите драйвера с официального сайта производителя оборудования или обновите их до последней версии.
Очистка папки Temp
Папка Temp в Windows 10 используется для хранения временных и промежуточных файлов, созданных системой и программами. Поэтому для ускорения работы компьютера очистите ее:
- Введите в строку, где указывается путь к папкам, переменную %TEMP%.

- Закройте работающие программы и удалите содержимое папки > перезагрузите компьютер.
Альтернативный способ – использовать встроенную утилиту «Очистка диска».
- Откройте Свойства системного диска > вкладка Общие > Очистка диска.
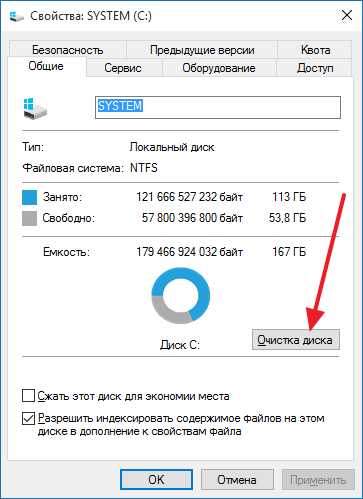
- Укажите файлы, которые подлежат удалению (обязательно выберите пункт «Временные файлы») > подтвердите действия.
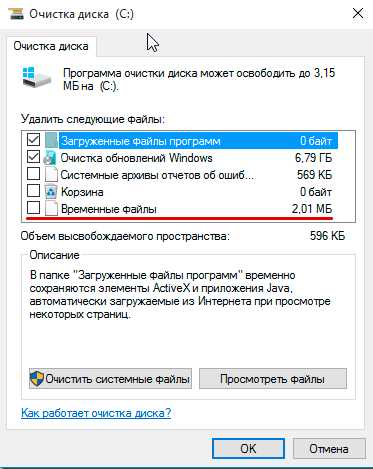
Настройки электропитания
По умолчанию в Windows 10 устанавливается Сбалансированный режим электропитания, который снижает скорость процессора, если устройство простаивает или не требует использования максимальных показателей «железа». Для ускорения работы переведите компьютер в режим электропитания «Высокая производительность».
- Меню Пуск > Параметры > Система > Питание и спящий режим > Дополнительные параметры электропитания.
- В окне «Электропитание» переместите переключатель на пункт «Высокая производительность».

Очистка от вирусов и вредоносного ПО
Если после выполнения вышеописанных действий ПК все равно тормозит, и вы не понимаете, почему так происходит, наверняка причиной являются вирусы или вредоносное ПО. Проверьте Windows 10 антивирусными программами, такими как DrWEB Cureit или Malwarebytes Anti-Malware.
Вывод
Настройка максимальной производительности компьютера Windows поможет ускорить его работу. Для этого нужно отключить все визуальные эффекты, удалить вирусы, а также изменить настройки ПК: отключить индексацию и некоторые службы, обновить драйвера.
geekon.media
Отключение ненужных служб в Windows 10 для оптимизации работы копьютера
Windows 10, хоть и является сегодня одной из самых продвинутых операционных систем, все равно нуждается в «донастройке». Проблема в том, что ненужные службы в активном состоянии представлены слишком широко. А ведь это обычному юзеру зачастую просто не нужно.
Отключение ненужных служб в Windows 10: что из этого можно извлечь?
Как известно, некоторые фоновые процессы, запускаемые самой системой при старте, иногда достаточно негативно влияют на общую производительность компьютера. А в Windows 10 их столько, что просто диву даешься.

Если подойти к вопросу о том, как выполняется оптимизация Windows 10, грамотно и со всей серьезностью, можно совершенно просто повысить скорость работы и самой системы, и исполняемых приложений (причем даже на машинах с минимальными требованиями к конфигурации вроде 2-ядерного процессора и 2 Гб оперативной памяти).
Вопросы установки
На первой стадии любой юзер должен обратить внимание на предлагаемые советы при установке системы. Это касается «чистой» инсталляции, а не использования пробной версии Technical Preview. Когда появляется окно с описанием повышения скорости работы новой системы, нужно обратить внимание на гиперссылку в самом низу окна, которая переводит пользователя в расширенный режим настроек.

Именно здесь изначально можно отключить так называемую телеметрию и слежку Windows 10, которой так «прославилась» эта система. Просто переставляем все ползунки в выключенное положение. Далее в настройках браузера точно так же отключаем все компоненты (даже использование SmartScreen).
Оптимизация Windows 10: отключение ненужных служб в автозапуске
После установки первое, что нужно сделать, - проверить элементы автозапуска, а то стартующих процессов в этой версии системы уж слишком много.

Отключение ненужных служб в Windows 10, как и в любой другой подобной системе, производится посредством доступа к меню, отвечающему за автостарт. Это команда msconfig в меню «Выполнить» (Win + R), где выбирается соответствующая вкладка (в английской версии – Startup). Здесь нужно убрать галочки со всех автоматически стартующих процессов, невзирая даже на звуковые или видеоконсоли.
Есть еще один парадокс. Если в более ранних версиях в разделе автостарта присутствовал процесс ctfmon (отображение клавиатурной раскладки в системном трее), в новой ОС он пользователю для редактирования недоступен. Включить или отключить сигнализацию выбора языка или переключение раскладки клавиатуры можно только в «Панели управления». Может, это и к лучшему.
Неиспользуемые компоненты Windows
На настройке автозапуска фоновых процессов останавливаться не стоит. Чтобы вручную оптимизировать работу системы, следует отключить и некоторые службы, управление которыми из стандартной настройки конфигурации системы недоступно.
Отключение служб этого типа производится из раздела программ и компонентов, находящегося в «Панели управления». Вызвать ее, чтобы долго не искать, можно командой control из той же консоли «Выполнить».
Здесь обращаем внимание на службу печати. Если к данному компьютерному терминалу или ноутбуку не подключен принтер, или печать документов не предполагается вообще, этот компонент можно смело отключать. Оставить стоит только печать в PDF («родную» утилиту Microsoft, которая отвечает всего лишь за экспорт графики и текста).

Далее смотрим на состояние модуля Hyper-V. Он является виртуальной машиной, позволяющей производить установку других систем и тестировать стороннее программное обеспечение. Если его задействование не предусмотрено, отключаем сразу же. Попутно стоит проверить настройки BIOS. В некоторых случаях модуль может быть активирован и там.
Телеметрия и средства слежения
Теперь самое главное. Если по каким-либо причинам настройка слежки при установке системы была проигнорирована, отключить ее можно при входе в меню параметров, которое представляет собой так называемую вторую «Панель управления». Здесь нужно использовать раздел конфиденциальности, обработки клавиатурного, рукописного и голосового ввода, отправки сообщений с обратной связью, где отключить желательно все полностью.
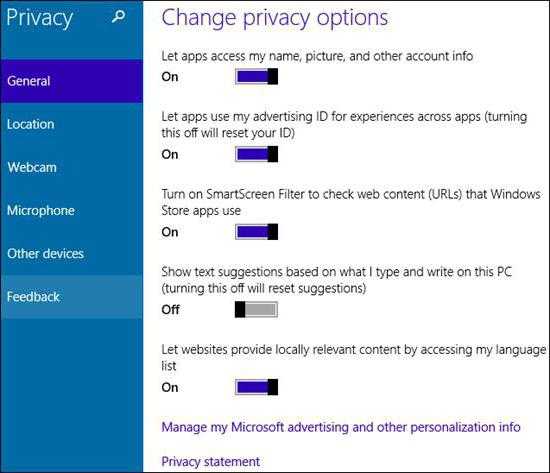
Это избавит пользователя от некоторых постоянных напоминаний, хотя в плане обновления системы и установки апдейтов, разработанных исключительно для данного региона, могут возникнуть проблемы.
Брэндмауэр
И на этом отключение ненужных служб в Windows 10 не заканчивается. Встроенный файрволл зачастую тоже доставляет пользователям много проблем. Особенно сильно это проявляется на уровне конфликтов с антивирусным ПО, если устанавливается какой-то бесплатный пакет.
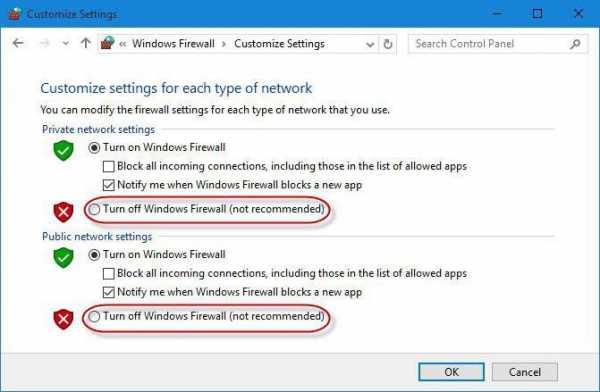
С другой стороны, если в системе предусмотрен мощный сканер со всеми возможными средствами защиты, держать брэндмауэр включенным смысла нет.
Программы-оптимизаторы
Теперь еще один взгляд на Windows 10. Отключение ненужных служб программа-оптимизатор любого типа производит по аналогичным алгоритмам. Обработка касается и элементов автозапуска, и дефрагментации системного реестра (собственных средств у самой системы для этого не предусмотрено), и исправления в нем устаревших или некорректных записей, и удаления мусора, и дефрагментации жесткого диска.
Кстати, дефрагментация в большинстве приложений такого типа работает намного эффективнее, нежели собственное встроенное средство Windows 10. Зато в «десятке» менеджер управления дисками позволяет произвести разбивку на логические разделы «на лету», без переустановки системы. А это может сыграть ключевую роль при сохранении данных или доступе к информации определенного типа.
Заключение
Конечно, здесь описаны далеко не все средства, позволяющие произвести отключение ненужных служб в Windows 10, или так называемую тонкую настройку. Однако именно на все вышеописанные компоненты нужно обратить внимание в первую очередь.
Что касается использования специализированных программ, это не всегда оправдано, ведь они чистят систему, исходя из состояния быстродействия или загруженности на текущий момент, а к основным настройкам вроде отключения неиспользуемых компонентов доступа не имеют. Поэтому изменения следует производить на комплексной основе, задействовав и ручное изменение параметров, и программы-оптимизаторы, которых сегодня в сети Интернет можно найти великое множество. Но тут придется выбирать, что именно использовать. Лучше отдать предпочтение утилитам вроде Windows 10 Manager, AVZ PC Tune Up, Advanced System Care и многим другим. В них есть полный набор инструментов для оптимизации системы, который при правильной настройке и использовании может дать максимальный эффект производительности.
Что касается отключения системных компонентов, тут нужно быть очень осторожным, а то ведь некторые советуют деактивировать даже службы TCP/IP. Что из этого выйдет? Да только то, что при любой попытке настройки доступа в сеть или интернет, как ни пытайся, связи не будет. Так что думайте сами, стоит ли некоторые элементы отключать и чем это чревато. А вот рядовому юзеру вполне можно доверить судьбу системы программам-оптимизаторам, работающим в автоматическом режиме. Ничего плохого в этом нет.
fb.ru
Как увеличить быстродействие Windows 10
Microsoft хорошо доработал систему Windows в лучшую сторону, но и добавились дополнительные функции, которые замедляют работу Windows 10. К таким функциям относятся службы, например направленные на сетевую работу и синхронизацию информации на разных типах устройств.
Но к тормозам системы причастны не только службы Microsoft. Частенько мы сами неосознавая создаем прециндеты используя дополнительные антивирусы, не отключив штатный, добавляя различные виджеты и приложения, устанавливая прогаммы в автозапуск, что может проходить и без нашего ведома.
Итак мы все же решились навести порядок в системе с чего начать?
Как и какие службы можно отключить в Windows 10
Какие службы можно отключить?
- Биометрическая служба Windows — используется для обработки и хранения биометрических данных;
- Браузер компьютеров — используется для создания списка компьютеров в сети;
- Вторичный вход в систему — позволяет управлять компьютером другим пользователям;
- Диспетчер печати — обеспечивает работу печатных устройств;
- Изоляция ключей CNG — производит изоляцию для процесса ключа;
- Ловушка SNMP — обеспечивает перехват сообщений для локальных агентов SNMP;
- Рабочая станция — доступ к рабочим станциям по протоколу SMB;
- Рабочие папки — используется для синхронизации директорий на различных устройствах;
- Сетевая служба Xbox Live — обеспечивает доступ к сервисам Xbox Live;
- Все сервисы, связанные аппаратной визуализацией Hyper-V — сервисы, которые предназначены для работы виртуальных машин;
- Служба географического положения — используется для отслеживания координат компьютера;
- Служба данных датчиков — обрабатывает и хранит информацию, получаемую с датчиков, установленных на ПК;
- Служба датчиков — управляет датчиками на ПК;
- Служба лицензий клиента — обеспечивает правильную работу магазина Windows 10;
- Служба маршрутизатора SMS Microsoft Windows — осуществляет пересылку сообщений по заранее созданным правилам;
- Удаленный реестр — создана для редактирования реестра удаленным пользователем;
- Факс — обеспечивает работу устройств, которые могут принимать и отправлять факсимильные сообщения.
Все из перечисленных сервисов в списке не влияют на работоспособность и стабильность операционной системы, поэтому их смело можно отключать.
Также хочется отметить, что перед отключением этих сервисов внимательно почитайте их назначение в описании. Например, если вы отключите «Диспетчер печати» и «Служба поддержки Bluetooth», то вы не сможете подключить принтер и не сможете пользоваться устройствами Bluetooth.
Также хочется посоветовать нашим читателям, если вы захотите отключить определенный сервис не из рассмотренного списка, то внимательно ознакомьтесь с его функциями и назначением, чтобы не навредить системе.
Например, если вы остановите Windows Audio, то вы отключите работу всех аудиоустройств и звуковых программ. Чтобы вернуть работоспособность аудиоустройств и звуковых программ, нужно заново запустить неиспользуемую Windows Audio. Из этого примера можно отметить, что необходимо запоминать отключаемые сервисы, чтобы восстановить нормальную работу Windows 10.
Как отключить ненужные службы Windows 10
Отключаем ненужные службы с помощью надстройки «Службы»
Попасть в надстройку «Службы» можно через Панель управления и через программу «Выполнить», введя в ней команду «services.msc».
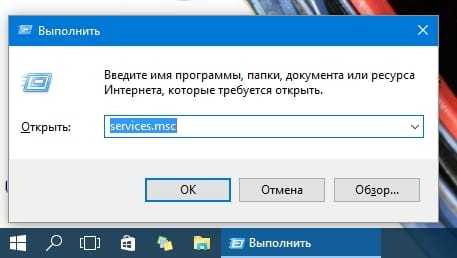
Открыв надстройку, вы увидите весь список сервисов, установленных на компьютере.

Для примера попробуем отключить сервис «Удаленный реестр» через открывшуюся надстройку. Для этого перейдем к искомому сервису и откроем его.

Из открывшегося окна видно подробное описание сервиса, а также его состояние. Чтобы окончательно остановить «Удаленный реестр», мы выберем тип запуска «Отключена» и нажмем кнопку Остановить.
Отключаем ненужные службы с помощью командной строки
Каждую из служб, которые перечислены в первом примере, можно достаточно легко и быстро отключить через консоль. Для отключения нам нужна консоль, запущенная в режиме Администратора. В Windows 10 запустить консоль в режиме Администратора можно различными способами. Наиболее удобным способом является клик по меню «Пуск» правой кнопкой мыши и выбор необходимого нам пункта.

В запущенной консоли попробуем остановить уже знакомый нам сервис «Удаленный реестр». Для этого в консоли наберем команду net stop "RemoteRegistry" и выполним ее.
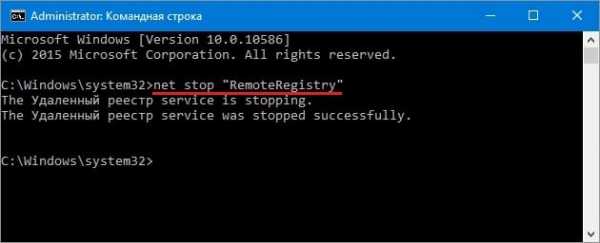
Если вам заново будет нужно запустить «Удаленный реестр», то это можно сделать командой net start "RemoteRegistry"

Английское имя для ввода в командной строке можно узнать в диспетчере задач на вкладке «Службы»

Отключаем ненужные службы с помощью PowerShell
Кроме командной строки для отключения ненужных сервисов можно еще использовать PowerShell. Открыть PowerShell в Windows 10 можно через панель управления или через поиск.
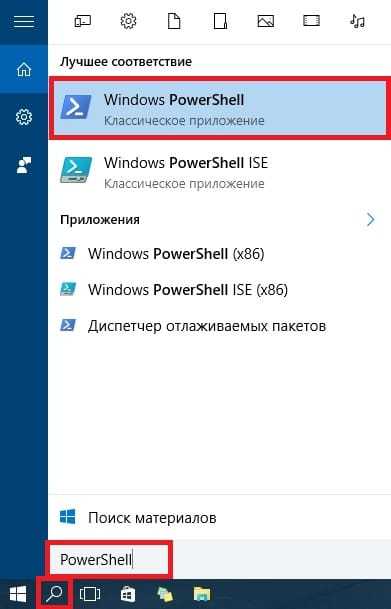
Теперь введем команду stop-service remoteregistry в PowerShell и выполним ее.
Эта команда остановит знакомый нам сервис «Удаленный реестр». Чтобы заново запустить «Удаленный реестр» в PowerShell, необходимо выполнить команду: start-service remoteregistry
Таким же образом останавливаются ненужные сервисы через PowerShell. Этот пример, как и предыдущий, лучше всего подойдет системным администраторам и опытным пользователям.
Останавливаем службы через диспетчер задач
Первым делом запустим Диспетчер задач. Запустить его в Windows 10 можно знакомой многим комбинацией клавиш Ctrl + Shift + Esc. Также его можно запустить, кликнув по меню «Пуск» правой кнопкой мыши и выбрать пункт «Диспетчер задач».

В открытом диспетчере задач перейдем на вкладку «Службы» к удаленному реестру.

Теперь кликнем по нему правой кнопкой мыши и выберем в появившемся контекстном меню пункт «Остановить».

После этих действий удаленный реестр будет остановлен. Таким же образом можно заново запустить этот сервис.
Также хочется отметить, что открыть надстройку, рассматриваемую в первом примере, можно через диспетчер задач. Для этого необходимо кликнуть по ссылке в нижней части окна диспетчера задач.
Ускоряем работу Windows 10 с помощью программ
Ускоряем с помощью Advanced systemcare
Advanced system care — программа позволяет ускорить вашу систему в несколько кликов. Программа сама отслеживает и отключает ненужные и неиспользуемые службы. Наиболее полный функционал представлен в PRO версии, но и бесплатная версия помогает в уходе и ускорении компьютера совсем не плохо.
Advanced SystemCare — программный пакет, содержащий множество модулей для оптимизации, настройки и повышения производительности компьютеров, на базе ОС Windows. Приложение позволяет очистить компьютер от шпионского и рекламного ПО, найти и ликвидировать возможные угрозы и бреши в системе безопасности ОС, исправить ошибки в системном реестре, очистить временные и ненужные файлы, управлять списками автозагрузок, оптимизировать работу ПК.

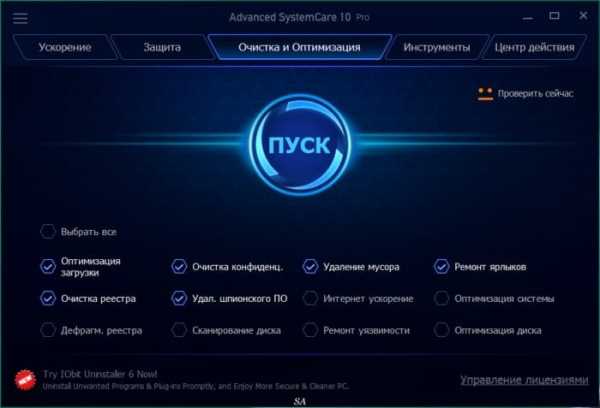
Возможности и функцинал Advanced systemcare:
- Поддерживает наивысшую производительность компьютера. Полностью оптимизирует Windows, обеспечивая исключительную производительность системы и высокую скорость Интернет за счет высвобождения собственной мощности системы, в зависимости от характера вашей работы с ПК и конфигурации сети. Программа превращает ваш компьютер в бизнес-машину, производительную рабочую станцию, центр развлечений, игровую машину и научный вычислительный центр.
- Надежно защищает компьютер. Сканирует и анализирует особенности информационной безопасности в Windows. Обнаруживает и удаляет шпионские программы и рекламные модули, используя самые свежие базы, для предотвращения установки злоумышленниками вредоносных приложений на ваш компьютер. Стирает и обновляет историю использования вашего компьютера.
- Один щелчок мыши устраняет 10 самых частых проблем на компьютере. Advanced SystemCare Pro совмещает легкость использования, унаследованную от предыдущих версий, с еще более мощными функциями. Одним щелчком мыши запускается сканирование и устранение десяти основных проблем с ПК и защита его от скрытых угроз безопасности.
- Оптимизация в реальном времени. Функция ActiveBoost. Технология ActiveBoost непрерывно работает в фоновом режиме и обнаруживает неиспользуемые ресурсы. Грамотно перераспределяя ресурсы системы, технология обеспечивает максимальную эффективность использования процессора и памяти.
- Свыше 20 уникальных инструментов для обслуживания ПК. Advanced SystemCare Pro включает последнюю версию Toolbox компании IObit’s, с более чем 20 уникальными инструментами, как для ежедневного обслуживания компьютера, так и для продвинутых нужд. Набор Toolbox содержит инструменты для очистки, оптимизации и ремонта системы, инструменты для улучшения безопасности системы и инструменты для полного контроля над компьютером.
- Облачные технологии обеспечивают своевременное обновление базы данных. Новая «облачная» технология обеспечивает своевременное обновление базы данных, что позволяет получать самые новые настройки для конфигурации системы и сигнатуры вредоносных программ.
- Настройте оптимальную производительность для работы или для игр. Теперь вы можете выбрать между двумя вариантами опции Turbo Boost — Режим Работы и Режим Игр. Кроме того, настройка каждого режима теперь возможна на главном экране.
- Глубокая очистка и оптимизация реестра. Полностью безопасная очистка реестра от мусора, сжатие и дефрагментация реестра гарантируют максимально высокую производительность. Программа находит и устраняет даже те ошибки в реестре, которые пропускают другие программы, не обладающие технологией глубокого сканирования.
- Автоматически работает в фоновом режиме. Эта мощная утилита непрерывно работает в фоне вашего компьютера, не требуя внимания, полностью автоматически. Вы можете настроить работу по расписанию или просто разрешить оптимизировать работу, когда компьютер не занят.
- Новый интерфейс пользователя потребляет меньше ресурсов и работает быстрее. С новым интерфейсом Advanced SystemCare Pro запускается намного быстрее и использует меньше системных ресурсов.
- Новая архитектура и переписанный с нуля код для 32- и 64-разрядных систем. Улучшения позволяют вашему компьютеру работать еще эффективнее и стабильнее, чем раньше, стабилизируя работу даже старых систем.
- Улучшенный модуль «Обслуживание» с более мощными функциями очистки и оптимизации. Улучшения в модуле «Обслуживание» включают такие функции как «Оптимизация при запуске», которая более эффективно сканирует ПК на предмет возможных проблем.
- Мощная дефрагментация жесткого диска. Быстрая, мощная и невероятно эффективная функция дефрагментации диска устраняет фрагментацию диска до 10 раз быстрее по сравнению с аналогами.

Возможности версии Pro:
- Выполняет полный спектр работ для достижения наилучшей производительности. Простая очистка реестра не может обеспечить действительно серьезного увеличения скорости работы. Advanced SystemCare Pro совмещает очистку реестра, дефрагментацию, тонкую настройку системы, восстановление поврежденных ярлыков, удаление персональной информации из временных файлов, удаление ненужных файлов, восстановление и оптимизацию диска и многое другое – все, что требуется, чтобы ваш компьютер работал как новый.
- Обнаруживает и устраняет больше проблем с безопасностью и производительностью. Разработанная нами инновационная технология «Глубокое сканирование» обеспечивает программе Advanced SystemCare PRO самый высокий процент обнаружения проблем среди аналогов, что позволяет найти корень неприятностей с вашим компьютером.
- Проще и легче использовать. Не нужно быть профессионалом и много знать о компьютерах. Все, что нужно – установить программу, щелкнуть несколько раз мышью, и ваш компьютер снова работает как новый.
- Рекомендована множеством пользователей. Программа Advanced SystemCare Pro совмещает унаследованную от предыдущих версий легкость использования с еще более мощными возможностями. Один щелчок запускает сканирование и устранение десятков различных проблем на компьютере, а также активирует защиту машины от множества скрытых угроз безопасности.
Advanced SystemCare имеет возможность включения оптимизации в автоматическом режиме не замедляя работу Windows 10. Проверка и очистка происходит в момент бездействия системы, поэтому это никак не отображается на быстродействии. Так же в версии PRO представлен разработчиками Антивирус — пользоваться данной функцией или нет решать Вам.
Интерфейс понятный с подробными подсказками, доступен на многих языках включая русский.
Качаем программу с сайта разработчиков http://ru.iobit.com/advancedsystemcareper/ либо сами ищем в интернете.
Отключение ненужных служб Easy Service Optimizer 1.2 Portable

Это очень простая программа, которая поможет значительно ускорить работу вашей системы за счет отключения ненужных и малоиспользуемых служб Windows.
Easy Service Optimizer позволяет отключить неиспользуемые службы Windows по трем сценариям: безопасный, оптимальный и экстримальный.
Теперь вам не нужно заходить и отключать какие либо службы в настройках Windows. Easy Service Optimizer поможет вам оптимизировать систему за счет отключения служб всего в один клик и не обязательно понимать какая службу для чего предназначена. Перед применением настроек настоятельно рекомендуется создать точку восстановления системы.
Также вы можете отключить самостоятельно любые службы, а при необходимости и удалить их (При отсутствии базовых и технических знаний делать это настоятельно не рекомендуем).
Видео о повышении производительности Windows 10
Следуя рекомендациям вы сможете значительно повысить производительность ваше го ПК с установленной Windows 10. Это сделает ваше провождение за компьютером более продуктивным и комфортным.
Вас могут заинтересовать:
ddr5.ru
Какие службы можно отключить в Windows 10
Улучшить работу компьютера можно, отключив службы, которые не используются. Очень часто значительная часть оперативной памяти уходит исключительно на поддержку производительности операционной системы. Другими словами, чем больше включённых утилит, тем сильнее увеличивается время загрузки системы и нагрузка на оперативную память компьютера. Эта проблема присуща всем версиям Windows и последняя «десятка» не является исключением.
Каждый пользователь системы имеет возможность самостоятельно повысить производительность своего компьютера, отключив работу ненужных или не используемых на данный момент программ.

Как не нарушить работу системы
Итак, какие службы можно отключить в Windows 10? При запуске Windows 10 её разработчики, конечно, не могли предусмотреть тот набор служб, которые понадобятся тому или иному пользователю операционной системы, поэтому по умолчанию в список вошли все, необходимые для стабильной работы системы.
Для оптимизации и ускорения работы системы, пользователю следует вначале найти те программы, в которых нет необходимости и отключить их. Например, если в компьютер пользователя с установленной Windows 10 не встроен дисковод, он может отключить службу, ответственную за воспроизведение информации с компакт-диска. Некоторым не нужна функция печати, поскольку они не используют в своей работе принтер. Другими словами, исключив из меню ряд ненужных и неиспользуемых программ, можно освободить оперативную память от нескольких сот килобайт.
Как зайти в окно управления службами Windows?
В первую очередь необходимо выявить все функционирующие на данный момент службы Windows. Для этого существует несколько способов:
- Для входа в окно управления службами необходимо вызвать системную строку нажатием клавиш Win + R и в появившееся окне ввести команду services.msk. В появившемся списке выбираем те, в которых не нуждаемся.
- Нажатием Win + X, входим в «Управление компьютером». Выбираем пункт «Службы».
- Через «Панель управления» кликаем на кнопке «Администрирование», а затем выбираем «Службы».
При любом выбранном варианте вы окажетесь в поле деятельности всех установленных служб, как функционирующих на данный момент, так и отключенных. Обратите внимание на вкладку «Расширенные». Вас наверняка заинтересует информация о работе каждой. Об этом мы расскажем немного позже.
Как отключить службу в Windows
Поскольку Windows целостная система, перед отключением чего-либо нужно обдумать, действительно ли вы в этой службе больше не нуждаетесь, иначе можно навредить работе Windows 10.
Рекомендация специалиста: Для поддержки стабильной работы Windows 10, перед отключением ненужных служб необходимо создать точку восстановления системы. Если вы ошиблись и после отключения возникли сбои в работе Windows, вернуть систему в исходное состояние вы сможете с помощью точки восстановления.
Отключить ненужную службу можно двойным щелчком мыши на её названии. В открывшемся окне выбираем вид запуска «Отключена». Не забудьте нажать кнопку «Применить», иначе после перезагрузки компьютера она опять будет функционировать.
Какие службы можно остановить, не опасаясь сбоев в системе
Список нередко «лишних» служб, задействованных в системе, отключение которых не отразится на работоспособности Windows 10:
- Диспетчер печати. Отвечает за распечатку информации. Если вы не используете в работе принтер, можете его отключить.
- Запись компакт-дисков. Записывать информацию на компакт-диски становится менее популярным, поэтому, если в вашем компьютере не установлен CD-DVD привод, или вам сподручнее работа с флеш-накопителями, можете её остановить.
- Брандмауэр. Это дополнительный защитник операционной системы от вредоносного воздействия различных программ и вирусов. Если на компьютере установлена антивирусная программа, можете от него избавиться.
- Вторичный вход в систему. Отвечает за вход в систему с каждой учётной записи, установленной на компьютере. Если вы выступаете единственным пользователем компьютера, то она вам не нужна.
- Сервер. Если у вас нет пути к различным принтерам и файлам, то можете отключить эту функцию.
- Machine Debug Manager. Утилита для специалистов в области программирования. Если эта сфера деятельности вас не интересует, то её тоже можно отсоединить от системы.
- Беспроводная настройка. Если вы не используете беспроводную сеть Wi-Fi, а осуществляете вход через установленный кабель, можете обойтись без неё.
- Windows Search. Встроенный поисковик. Используя имена, программа обнаруживает файлы, записанные на дисковое устройство системы Windows. Если вы не ищите информацию в сети, то можете исключить её работу.
- Служба перечислителя переносных устройств. Она считается малоиспользуемой, поэтому, если вы автоматически на воспроизводите файлы с переносных устройств и не занимаетесь их синхронизацией, то пользы от неё нет.
- Служба загрузки изображений. Эта пригодится тем, кто занимается сканированием документов или изображений, или увлекаетесь цифровой видеосъёмкой. В остальных случаях в её наличии нет необходимости.
- Регистрация ошибок Windows.
- Помощь по совместимости программ.
Службы, применяемые при установке различных программ Windows
Существуют службы, отвечающие за механизм установки определённых программ для Windows на компьютер. Из приведенного многообразия можно выбрать те, которые вас интересуют. По той причине, что данный список встроен в систему компьютера и является всегда доступным, вы можете выбирать из списка те, которые занимают место на дисковом пространстве и тормозят работу операционной системы.
instcomputer.ru
- Как зайти на страницу к анжеле немцовой
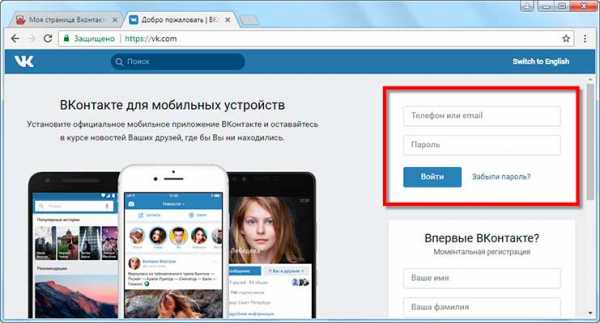
- Как запустить вайбер на компьютер

- Почему браузер открывается автоматически
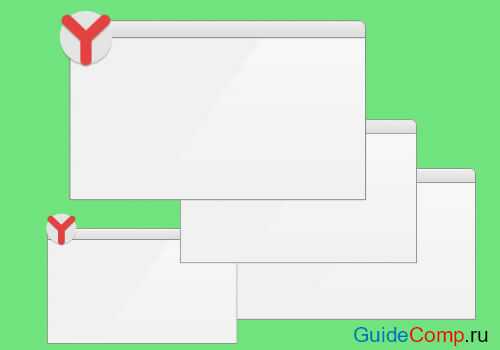
- Почему включается сам браузер
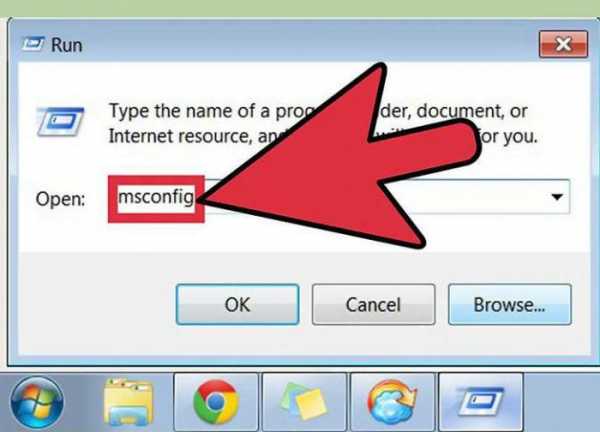
- Shell scripting самоучитель
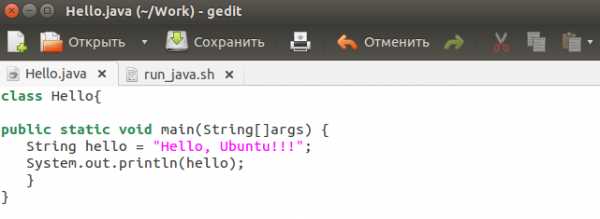
- Включить вай фай на раздачу на ноутбуке

- Прошивки для андроид планшетов

- Как вспомнить пароль от скайпа
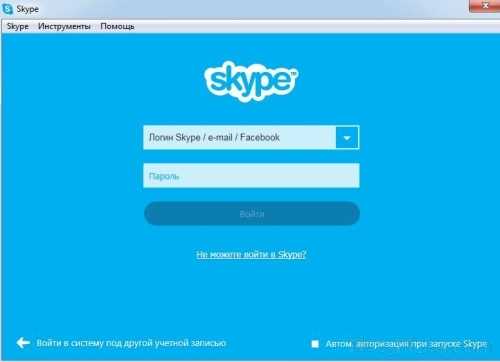
- Как сбросить пароль в windows xp
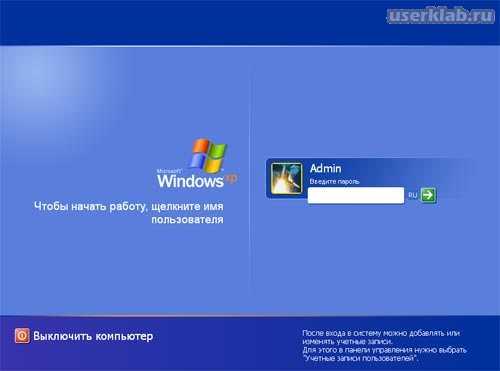
- Как заархивировать папку с файлами в 7zip
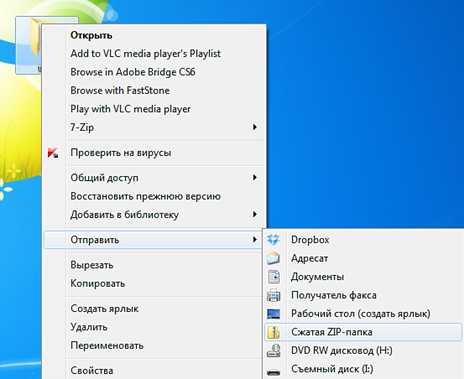
- Создать электронную почту mail ru бесплатно регистрация