Как можно раздавать Wi-Fi с ноутбука. Включить вай фай на раздачу на ноутбуке
Как раздать Wi-Fi с ноутбука
Чем больше появляется планшетов и смартфонов, тем острее возникает вопрос, связанный с их подключением ко всемирной паутине с помощью компьютера или ноутбука. Если дома есть роутер, то здесь особых проблем не возникает. Все устройства, которые есть дома подключаются к нему и одновременно несколько членов семьи могут находиться в интернете. Что же делать, когда нет домашнего роутера, а появилась острая необходимость подключить смартфон или планшет к сети интернет? Данная проблема довольно просто решается. Достаточно заставить свой ноутбук, на подобии роутера раздавать Wi-Fi. В программах Windows 7 и Windows 8 разработчики изначально в операционную систему заложили необходимый функционал для этого.
Для ноутбука или ПК существует 2 способа выхода из данной ситуации:
- Можно использовать уже встроенные средства Windows.
- Использование сторонних программ, которые создают на ПК, ноутбуке виртуальный роутер.
Раздача Wi-Fi при помощи встроенных средств Windows
Для этого нам потребуется беспроводной адаптер. Если его нет, то можно использовать карту, которая поддерживает технологию MS Virtual Wi-Fi. На сегодняшний день все современные адаптеры поддерживают данную технологию.
Инструкция для ноутбука по раздаче Wi-Fi
- Первоначально находим слева от часов иконку сетевых подключений. Кликаем по ней правой кнопкой мыши. Откроется небольшое окно, где выбираем функцию «Центр управления сетями и общим доступам».

- Затем находим вкладку под названием «Настройка нового подключения».

- Далее находим подпункт «Настройка беспроводной сети компьютер-компьютер» и кликаем на него, а затем жмем на кнопку «Далее».

- Перед Вами появиться обычное информационное окно. Здесь просто нажимаем «Далее» и перейти на другую страницу.
- На новой странице необходимо будет ввести параметры создаваемой нами новой беспроводной сети: «Имя сети», «Тип безопасности» (там уже стоить WPA2, лучше всего оставить его без изменения), «Ключ безопасности» — необходимо ввести пароль на W-Fi (буквы, цифры, желательно употребить и то и другое и сделать пароль не короче 8 символов).

- В строке «Сохранить параметры сети» ставим галочку и кликаем «Далее».
Если Вы все правильно и последовательно сделали, то можно подключать смартфон, либо планшет. Но это еще не все. Дальше нам дополнительно потребуется включить, и настроить общий доступ. Здесь необходимо сделать следующие шаги:
- Переходим в свойства нашего сетевого подключения, и нажимаем на кнопку «Включить общий доступ к подключению к Интернету».
- После этого кликаем на кнопку «Закрыть».
Общий доступ включен. Осталось провести необходимые настройки. Чтобы их сделать:
- Вновь нам необходимо зайти в «Центр управления сетями и общим доступом».
- Зайдя сюда находим раздел под названием «Изменить дополнительные параметры общего доступа» и жмем на него.
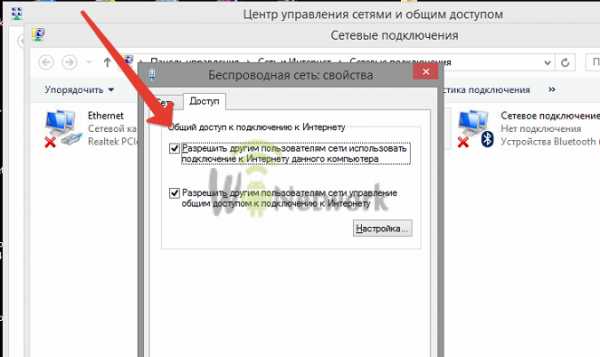
- Откроется дополнительное окно. По своему усмотрению Вы можете «Включить общий доступ к файлам и папкам» либо можете поставить галочку «Включить сетевое обнаружение».
- И последним шагом – нажимаем кнопку «Сохранить изменения». Теперь Ваш ноутбук будет производить раздачу Wi-Fi всем устройствам, которые будут подключены к нему.
Если у Вас остались вопросы, о том как настроить раздачу Wi-Fi с ноутбука при помощи встроенных средств Windows, посмотрите видео ниже.
Раздача Wi-Fi с ноутбука при помощи командной строки и «netsh»
И так, что же нужно делать.
- По своему усмотрению, в любом редакторе текста, лучше всего использовать Блокнот, создаем новый текстовый файл. В этом фале необходимо прописать строку:
netsh wlan set hostednetwork mode=allow ssid=»My_virtual_WiFi» key=»12345678″ keyUsage=persistent, где после слова «ssid» пишем идентификатор своей беспроводной сети, а после слова «key» прописываем свой пароль.
- Сохраняем файл с прописанной в нем строкой.
- Далее меняем расширение вышеуказанного файла. Чтобы это сделать, необходимо правой кнопкой мыши кликнуть на данный файл. Затем выбираем переименовать. Делаем расширение для файла вместо .txt — .bat.
- Затем нам потребуется запустить созданный и переименованный файл. Не забывайте, что запуск необходимо произвести с правами администратора. Сделать это просто. Жмем на на наш файл правой кнопкой мыши. Открывается маленькое окно, в котором выбираем функцию «Запуск от имени администратора».
- Запустив файл у нас начнется установка драйвера «Virtual Wi-Fi Adapter», а в меню сетевых подключений, при правильно выполненных вышеуказанных действиях, должно появиться новое «Беспроводное сетевое соединение».
На следующем этапе нам необходимо пропустить создаваемую нами сеть в Интернет. Чтобы это сделать необходимо:
- Зайти в «Центр управления сетями и общим доступом» и выбираем соединение, через которое собираемся подключиться в Интернету. Здесь выбираем «Свойства».
- Находим вкладку доступа «netsh-wlan-start-hostednetwork-2» и ставим галочку «Разрешить другим пользователям сети использовать подключение к Интернету данного компьютера».
- Идем далее. В приложении «Подключение домашней сети» находим созданное нами новое сетевое подключение и нажимаем на него, а затем и на кнопку «ОК».
- Новое беспроводное соединение Wi-Fi готово к работе. Остается только запустить его.
- Запуск производим с помощью команды «netsh wlan start hostednetwork». Для того, чтобы остановить его работу используйте команду «netsh wlan stop hostednetwork». А для того, чтобы посмотреть текущее состояние воспользуйтесь командой «netsh wlan show hostednetwork».
Если у Вас остались вопросы, о том как настроить раздачу Wi-Fi с ноутбука при помощи командной строки, посмотрите видео ниже.
Настройка раздачи Wi-Fi с помощью «Connectify»
Теперь рассмотрим, на примере программы «Connectify» как производиться ее установка и настойка для раздачи Wi-Fi. Данный вариант для ноутбука можно использовать в качестве альтернативного, в частности, если по каким-либо причинам Вы не смогли запустить раздачу с помощью MS Virtual WiFi.
- На первоначальном этапе потребуется скачать и установить программу «Connectify» на своем ноутбуке. В Интернете Вы встретите два варианта данной программы: бесплатная (Free, несмотря на то, что ее возможности урезаны, для домашнего пользования она полностью подходит) и платная (PRO).
- Скачали, установили, теперь производим запуск программы. Если Вы скачаете бесплатную программу, что вероятнее всего и будет, то SSID изменить Вы ни как не сможете, следовательно, в открывшемся окне данный пункт пропускаем. В поле «Password» вводим пароль от Вашего Wi-Fi.
- Затем, в поле «Internet to share» необходимо будет выбрать подключение, через которое мы сможем зайти в Интернет. На бесплатной версии даже не пытайтесь расшарить 3G/4G все равно не получиться.
- После этого переходим в поле «Share Over». В нем должно быть уже вписано значение Wi-Fi, а в «Sharing Mode» выбираем WPA2 и жмем на кнопку «Start Hotspot».
- Теперь Ваш ноутбук полностью настроен на раздачу. Подключаем другие устройства и наслаждаемся их работой.
Если у Вас остались вопросы, о том как настроить раздачу Wi-Fi с ноутбука при программы Connectify, посмотрите видео ниже.
Существуют и другие программы, с помощью которых Ваш ноутбук сможет работать как роутер на раздачу. Наиболее популярные среди них, это «mHotSpot» и «MyPublicWiFi». Эти две программы абсолютно бесплатны и являются, по своим функциям аналогам вышеописанной платной программы.
winetwork.ru
Как раздавать Wi-Fi с ноутбука? Настройка раздачи.
Инновационные технологии развиваются молниеносно. С каждым днем у нас становится все больше мобильных устройств - планшеты и смартфоны заполонили буквально все. «Как можно с помощью WiFi подключиться к компьютеру или ноутбуку» – вопрос, который волнует многих. При условии наличия домашнего роутера, проблема легко разрешима. Но что делать в ситуации, когда он отсутствует, а подключиться к компьютеру или ноутбуку ну очень надо? Осуществить это не слишком сложно. Нужно просто сделать так, чтобы ноутбук (компьютер) раздавал сеть подобно роутеру. Хорошо, что разработчики Windows 7, 8, а так же Windows 10 позаботились об этом, включив в операционную систему столь важный функционал.В настоящее время существует два реальных способа подключить мобильное устройство, то есть смартфон, планшет и прочие к компьютеру, ноутбуку:
- с помощью встроенного функционала в Windows;
- с помощью специальных программ, позволяющих устроить на ноутбуке виртуальный роутер.
Как раздать WiFi посредством функционала Windows
Для этих целей нужно позаботиться о наличии адаптера беспроводного, либо карты, которые поддерживают MS Virtual Wi-Fi технологию. Как правило, все современные устройства имеют такую функцию. Далее стоит найти «Центр управления сетями и общим доступом». Можно зайти с помощью кнопки возле часов, кликнув мышкой правой кнопкой. Откроется окно, где нужно выбрать соответствующий раздел меню. Затем стоит кликнуть на «Настройка нового подключения». После клика запуститься очередное меню, в котором нужно выбрать пятый пункт сверху.
После клика запуститься очередное меню, в котором нужно выбрать пятый пункт сверху.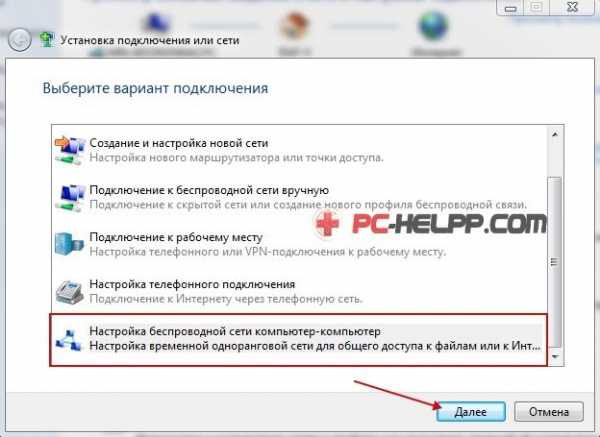 Откроется информационное окошко, тут нужно нажать на «Далее».
Откроется информационное окошко, тут нужно нажать на «Далее». В открывшемся окошке нужно вбить параметры создаваемой сети WiFi:
В открывшемся окошке нужно вбить параметры создаваемой сети WiFi:- имя - «идентификатор SSID»;
- вид безопасности - желательно оставить параметр, установленный по умолчанию, то есть «WPA2-Personal»;
- пароль - сюда нужно вбить ключ безопасности на Вай-Фай, можно применять буквы, цифры в смешанной последовательности, нужно использовать не менее восьми символов.
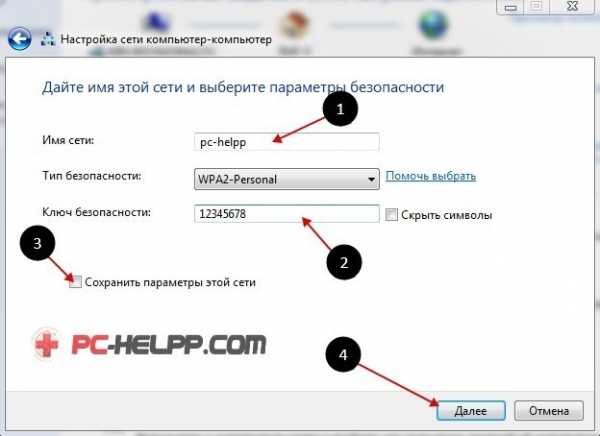 Все, мобильное устройство можно подключать. Но прежде нужно включить, а также настроить общий доступ. Находим «Включить общий доступ, подключению к Интернету», делаем клик мышкой.
Все, мобильное устройство можно подключать. Но прежде нужно включить, а также настроить общий доступ. Находим «Включить общий доступ, подключению к Интернету», делаем клик мышкой. После включения этого доступа можно закрыть окно. Теперь следует провести его настройку. Заходим опять в «Цент управл. сетями и общим доступом».
 В открывшемся окошке ищем «Изменить дополнит. парам. общего доступа». Теперь на экране должно появиться очередное окошко.
В открывшемся окошке ищем «Изменить дополнит. парам. общего доступа». Теперь на экране должно появиться очередное окошко. По желанию, чтобы подключенные мобильные устройства могли видеть папки, сетевые принтеры, которые открыты на ноутбуке (компьютере), нужно поставить птичку в пунктах «Вкл. сетевое обнаружение», «Вкл. общий доступ к файлам, принтерам». Теперь стоит нажать на «Сохранить изменения».
По желанию, чтобы подключенные мобильные устройства могли видеть папки, сетевые принтеры, которые открыты на ноутбуке (компьютере), нужно поставить птичку в пунктах «Вкл. сетевое обнаружение», «Вкл. общий доступ к файлам, принтерам». Теперь стоит нажать на «Сохранить изменения».Раздача WiFi посредством netsh и командной строки
Для того чтобы раздать Вай-Фай с ноутбука на прочие устройства, можно использовать виртуальную точку доступа. Для этого надо открыть текстовый редактор (отличный вариант – блокнот), чтобы создать текстовый файл, где стоит написать строку:netsh wlan set hostednetwork mode=allow ssid=pc-helpp key=12345678Затем в поле «SSID» надо прописать личный идентификатор беспроводной сети. Там где поле «KEY» вбивается пароль на сеть. При правильно проведенных операциях должно выйти следующее.Затем файл нужно сохранить в расширении bat. Для этого жмем «файл» «Сохранить как» и пишем в поле «имя файла» например WIFI.bat Теперь нужно запустить файл, пользуясь правами администратора. Для этого на файл нажимаем мышью правой кнопкой, а после находим поле «Запуск от имени администратора».
Теперь нужно запустить файл, пользуясь правами администратора. Для этого на файл нажимаем мышью правой кнопкой, а после находим поле «Запуск от имени администратора». 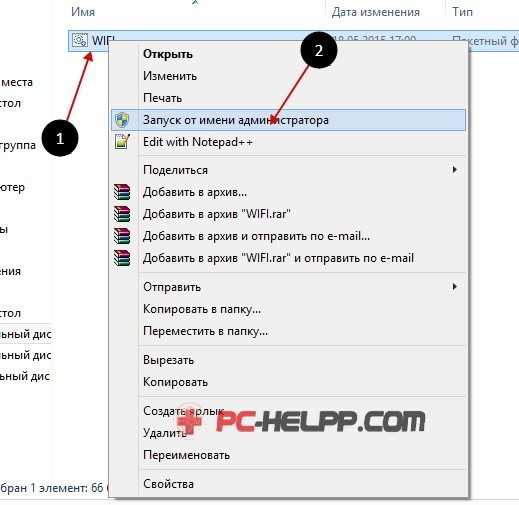
 Ставим галку возле «Разрешить другим пользователям сети использовать подключение к Интернету данного компьютера». В «Подключение домашней сети» надо указать новое сетевое соединение, то есть «Беспроводное соединение2». После всех действий нужно нажать на «OK».
Ставим галку возле «Разрешить другим пользователям сети использовать подключение к Интернету данного компьютера». В «Подключение домашней сети» надо указать новое сетевое соединение, то есть «Беспроводное соединение2». После всех действий нужно нажать на «OK».Теперь все готово. Осталось лишь созданную виртуальную сеть запустить. Для управления ею используют специальные команды:
- для запуска - netsh wlan start hostednetwork
- для остановки - netsh wlan stop hostednetwork
- для просмотра состояния - netsh wlan show hostednetwork
 Стоит отметить, что вышеописанные действия можно выполнить только при наличии прав администратора. Командную строку также можно запускать, используя права администратора. Чтобы это сделать, надо начать набирать в меню «Пуск» слово «cmd» и система выдаст следующий ярлык.
Стоит отметить, что вышеописанные действия можно выполнить только при наличии прав администратора. Командную строку также можно запускать, используя права администратора. Чтобы это сделать, надо начать набирать в меню «Пуск» слово «cmd» и система выдаст следующий ярлык.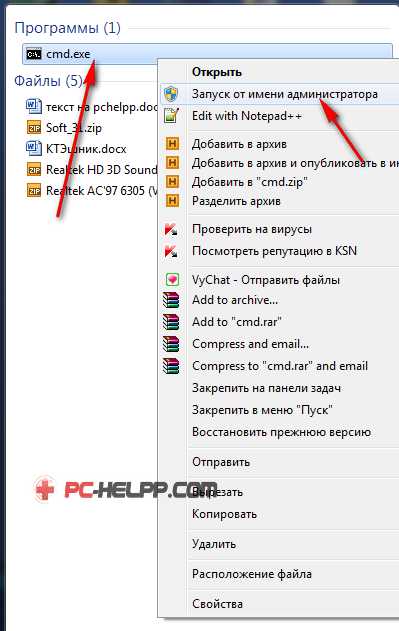 Однако намного удобнее для каждой команды сделать свой bat-файл. Такое решение имеет еще одно преимущество – файл можно включить в автозагрузку, что позволит запускать новую созданную точку доступа Вай-Фай на ноутбуке, компьютере во время включения устройства.
Однако намного удобнее для каждой команды сделать свой bat-файл. Такое решение имеет еще одно преимущество – файл можно включить в автозагрузку, что позволит запускать новую созданную точку доступа Вай-Фай на ноутбуке, компьютере во время включения устройства.Как раздать Wi-Fi при помощи программы Connectify
Данный вариант является прекрасной альтернативой способу с Virtual Wi-Fi, особенно тогда, когда по определенным причинам им воспользоваться не выходит. Прежде чем начать настройку, стоит скачать, установить программку Connectify.Стоит отметить, что эта программка существует в нескольких вариантах – Free, PRO. Первая является бесплатной версией, но с урезанными возможностями, однако для наших целей ее вполне достаточно. Итак, запускаем программу.
 В открывшемся окне нужно вбить следующие настройки:
В открывшемся окне нужно вбить следующие настройки:- «SSID» - этот пункт пропускаем, так как бесплатная версия не предполагает возможности изменения;
- «Password» - тут нужно указать пароль на беспроводную сеть;
- «Internet to share» - в этом поле стоит выбрать подключение для выхода в сеть глобальную.
Это все, беспроводная сеть на раздачу на ноутбуке, компьютере настроена.
Многих пользователей не устраивает то, что полная версия данной программы платная. Однако искать пиратские варианты не стоит. Существуют аналогичные программы, позволяющие использовать компьютер или ноутбук в качестве виртуального роутера – это MyPublicWiFi, mHotSpot. Они являются бесплатными, но функции имеют не хуже, чем у их аналога.
Как подключить WI-FI, используя программу MyPublicWiFi
Данная программа - отличный вариант для создания виртуального роутера на компьютере, ноутбуке. Является бесплатной, не уступает Connectify, легкая в управлении и довольно быстрая. После установки запускать ее нужно с правами администратора. Скачать MyPublicWiFi. Откроется окно с тремя основными параметрами хотспота: имя сети, ключ безопасности, подключение Интернет.
Откроется окно с тремя основными параметрами хотспота: имя сети, ключ безопасности, подключение Интернет.
 Вкладка «Management» кроме автозапуска обладает одной интересной функцией - «Enable Firewall». Поставив галочку возле этого пункта, использование uTorrnet и DC станет невозможным.
Вкладка «Management» кроме автозапуска обладает одной интересной функцией - «Enable Firewall». Поставив галочку возле этого пункта, использование uTorrnet и DC станет невозможным.mHotSpot – использование ноутбука, компьютера в качестве виртуального роутера
mHotSpot – это очередная программа, позволяющая применять для раздачи Wi-Fi ноутбука. Программа полностью бесплатная, скачивание доступно с официального сайта. Ее настройка, как и у собратьев, осуществляется посредством регулирования трех параметров.Это «Hotspot Name» - индефикатор сети, «Password» – пароль к хотспоту, а также выбор «соединение Интернет». Затем нужно нажать на «Start Hotspot» и устройство готово к подключению.pc-helpp.com
Как быстро раздать wifi с ноутбука — 3 простых команды / Блог компании iCover.ru / Хабр
Периодически я сталкиваюсь с ситуациями, когда необходимо быстро настроить раздачу интернета через WiFi со своего ноутбука и под рукой нет специальной программы. Вот и сейчас мой роутер приказал долго жить и оставил дом без интернета. А не так давно телефон друга отказался подключаться к моему роутеру и мы быстро организовали дополнительный wifi-сигнал с моего ноута, что спасло ситуацию.И помогают мне в этом 3 команды: netsh wlan set hostednetwork mode=allow netsh wlan set hostednetwork mode=allow ssid=FastWifi key=12345678 keyUsage=persistent netsh wlan start hostednetwork
Под катом я детально расскажу как и что нужно делать и покажу на примере настройки Windows 7.
Шаг 1: Для начала нам нужно отключить интернет у себя на ноутбуке.
Шаг 2: Теперь находим командную строку. Для этого откройте меню “Пуск” и введите запрос в поисковой строчке — cmd
Теперь запускаем её от имени администратора, кликнув на появившуюся иконку правой кнопкой мыши.
Шаг 3: Вводим первую команду: netsh wlan set hostednetwork mode=allow
Примечание:
В командной строке не работает стандартное СTRL+C/СTRL+V, но скопировав строчку её можно вставить нажав на правую кнопку мыши в cmd и выбрав пункт “вставить”
Если всё хорошо, то мы получили такую картинку: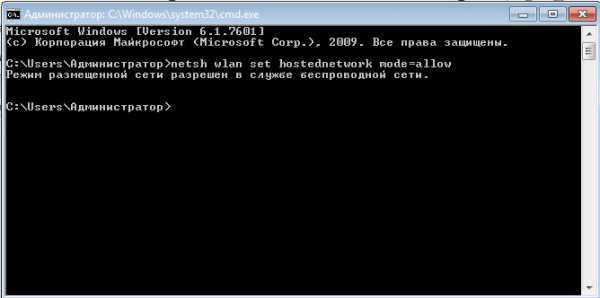
Шаг 4: Вводим данные своей создаваемой сети, её название и пароль, с помощью команды: netsh wlan set hostednetwork mode=allow ssid=FastWifi key=12345678 keyUsage=persistent
Где “FastWifi” — это название сети, а “12345678” — пароль от неё.
Вот что получаем:
Шаг 5: И наконец вводим команду, которая запустит нашу точку доступа: netsh wlan start hostednetwork
Видим:
Шаг 6: Теперь надо передать права от нашего текущего интернета — нашему новому “роутеру”. Для этого идём в “Центр управления сетями и общим доступом”, там идём по ссылке “Изменить параметры адаптера”.

Находим значок своего интернета, кликаем правой кнопкой на него, выбираем “Свойства”. Далее выбираем вкладку “Доступ”, галкой отмечаем пункт “Разрешить другим пользователям сети использовать подключение к Интернету данного компьютера” и в списке “Подключение к домашней сети” выбираем наше новое соединение, которое мы только что создали.

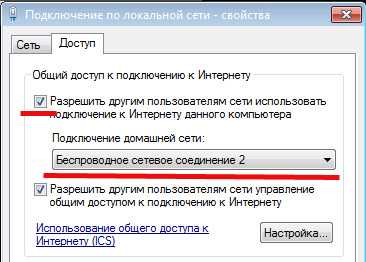
Шаг 7: Включаем интернет и наслаждаемся результатом


Итого: В конечном итоге вам нужно помнить только 3 команды: — netsh wlan set hostednetwork mode=allow — netsh wlan set hostednetwork mode=allow ssid=FastWifi key=12345678 keyUsage=persistent — netsh wlan start hostednetwork
И вы сможете настраивать интернет за 5 минут, а на настроенном компьютере вам понадобится только 2 команды: — netsh wlan start hostednetwork — для запуска точки доступа — netsh wlan stop hostednetwork — для остановки точки доступа
p.s. Стоит отметить, что метод этот всё-таки временный, так как при перезагрузке ноутбука сеть выключается и её вновь надо запускать через командную строку, так что рекомендую посмотреть качественные беспроводные маршрутизаторы, чтобы подобных проблем дома у вас не возникало.
habr.com
Как раздать WiFi с ноутбука? Раздача WiFi с ноутбука, как с точки доступа :: SYL.ru
Большинство интернет-пользователей подключены к сети при помощи кабеля, заведенного провайдером в комнату. Такое подключение довольно удобно – подключил к компьютеру или ноутбуку кабель – пользуйся интернетом. Но за последние годы любой пользователь мог столкнуться с проблемой при покупке мобильных устройств, цифровых камер, планшетов и товаров развлекательного характера – все они оснащены модулем Wi-Fi. Естественно возникает потребность подключить их к сети интернет. Для подключения всех мобильных устройств к Wi-Fi необходима беспроводная точка доступа. И многие задаются вопросом – можно ли ноутбуком раздавать WiFi, не тратя дополнительных денежных средств на покупку специального оборудования?
Несколько путей решения
В любой операционной системе семейства Windows можно настроить точку доступа и раздать WiFi с ноутбука. XP, старая система от Windows, не останется без внимания. Настройка осуществляется тремя известными способами:
- С помощью центра управления сетями. Такой способ подойдет практически для всех ноутбуков, в которых установлен современный Wi-Fi-адаптер.
- Установка из командной строки. Этот способ будет интересен продвинутым пользователям, которые хорошо разбираются в операционных системах Windows. С командной строки удобно настраивать точку доступа на ноутбуках удаленно, например, оператором службы технической поддержки пользователей, которые знают, как раздать WiFi с ноутбука. Второй вариант – можно записать последовательно команды в исполняемый файл и, передав его по электронной почте пользователю, обеспечить удаленное создание и настройку точки доступа на необходимом ноутбуке.
- Используя стороннее программное обеспечение. Программа раздачи WiFi с ноутбука будет оптимальным выбором при наличии проблем с первыми двумя способами.

Важные моменты в настройках
Какой бы способ настройки Wi-Fi выбран ни был, пользователю необходимо будет указать название сети и пароль к точке доступа. Имя сети задается только английскими буквами. А вот паролю стоит уделить внимание. Простой пароль из цифр или английских слов можно быстро взломать. Лучше использовать сложный – вперемешку буквы и цифры. Насчет установки такого же пароля, как в социальных сетях или почтовом ящике. Делать этого не нужно. В любой момент могут прийти гости, которым необходимо будет подключение к сети Интернет, а потому им придется сказать пароль к Wi-Fi… Вдруг кто-то из них потом решит опрбовать его на вашем аккаунте? Так, ради спортивного интереса. И получит доступ.
Нет ничего проще
Любые действия пользователей Windows начинаются с кнопки «Пуск». А дальше по пунктам:
- Открыть «Панель управления» и найти «Центр управления сетями и общим доступом». Выбрать «Настройка нового подключения или сети» – «Настройка беспроводной сети компьютер-компьютер».
- Новое окно предложит дать имя сети, установить тип безопасности и задать пароль для подключения к Wi-Fi. Тип безопасности должен быть максимальный – WPA2. Внизу данного меню необходимо отметить пункт «Сохранить параметры этой сети» и нажать кнопку «Далее».
- Появится сообщение о готовности сети к использованию. Внизу этого сообщения необходимо выбрать пункт «Включить общий доступ к подключению к Интернету» и после завершения операции нажать на кнопку «Закрыть».
- Вернувшись в «Центр управления сетями», перед тем как раздать WiFi с ноутбука, необходимо выбрать пункт «Изменить дополнительные параметры общего доступа», расположенный в левом верхнем углу текущего окна. В новом окне разрешить сетевое обнаружение и общий доступ. Можно подключать по Wi-Fi любые устройства, которые беспрепятственно будут работать в сети интернет.

«От хорошего к великому» – использование командной строки
Всегда найдутся пользователи, которым будет интересно воспользоваться более сложным, но не менее эффективным способом создания точки доступа из командной строки. Алгоритм выполнения следующий:
- От имени администратора запустить командную строку.
- В командной строке ввести команду: netsh wlan set hostednetwork mode=allow ssid=IMYA key=PAROL, где вместо IMYA указать собственное название сети, а вместо PAROL написать пароль к сети.
- Осталось запустить саму точку доступа командой netsh wlan start hostednetwork.
- Перед тем как раздать WiFi с ноутбука, нужно разрешить доступ всем пользователям к сети Интернет.

Проблемы и их решение
Не на всех ноутбуках удается создать Wi-Fi-точку. В первую очередь это связано с тем, что модуль, установленный в ноутбуке, очень старого образца. Либо драйвер, установленный для Wi-Fi-модуля, не понимает стандартных команд Windows. Отчаиваться не стоит, ведь решение всегда есть – можно установить специализированное программное обеспечение, которое поможет с решением вопроса. Задавшись целью, как раздать WiFi с ноутбука с использованием сторонних программ, нужно знать, что большинство таких программ являются условно-платными, и возникает дилемма: найти бесплатную версию, самостоятельно разобравшись, как она работает, или пользоваться условно-платной, функционал которой ограничен. Как вариант, можно приобрести программу, но нет гарантий, что она сможет управлять старым модулем Wi-Fi, поэтому необходимо самостоятельно экспериментировать с разными программами. Убедившись, что утилита работает сто процентов, можно принимать решение о покупке.

Бесплатная идея для последних систем Windows
Программа Switch Virtual Router подкупает не только своей большой функциональностью и великолепной стабильностью, но и наличием русифицированного меню. Единственный её недостаток – это несовместимость с морально устаревшими системами Windows XP и VISTA. Программа создает беспроводную локальную сеть и позволяет использовать оргтехнику, передавая данные по WiFi с ноутбука. В дружелюбном интерфейсе программы разберется даже новичок. После установки и запуска программы предлагается заполнить всего два поля – дать имя сети и ввести пароль два раза. Нажав кнопку «Старт», можно смело подключать устройства по WiFi.

Как не крути, бесплатность подкупает
Владельцам старой операционной системы не стоит расстраиваться. Есть одна великолепная программа, которой всё равно с какой системой работать, а функционал и простота управления не уступают предыдущей программе. Приятным бонусом будет автоматическое создание беспроводной сети при включении ноутбука. Имя ей - MyPublicWiFi, и она является также бесплатной. Недостаток один – программа не русифицирована - без знания английского языка дополнительные настройки будет проблематично осилить. Для запуска программы потребуются права администратора, а для настройки, помимо указания имени сети и пароля к ней, необходимо выбрать нужное подключение для выхода в Интернет из предложенного программой списка.
Лучшая программа в мире
Приложение Connectify обладает огромным функционалом, в отличие от своих конкурентов. И поможет без проблем раздать WiFi с ноутбука. Программа способна получать интернет даже из 3G-сетей, однако за это придется заплатить. Но разработчики сделали шаг к пользователям и создали урезанную по функционалу программу, которая не позволяет во время настройки изменять имя точки доступа и работать с 3G-сетями. С другой стороны, это упрощает настройку: ввести пароль к сети и нажать "Старт". Легко и просто.

Любители пингвинов остались в стороне?
"Линукс" – это система для продвинутых пользователей. Поэтому алгоритм действий представлен очень кратко:
- Установить пакеты: sudo apt-get install hostapd libpam-radius-auth.
- «Беспроводные сети» – «Добавить».
- В поле имени соединения и SSID указывается название точки, режим ставится специальный, а mtu - автоматический. Остальные пункты можно не трогать.
- Метод, во вкладке Ipv4, обязательно поставить «Общий с другими компьютерами», а вот с вкладкой «Безопасность» придется экспериментировать, видимо, это связано с типом модуля Wi-Fi. Для начала можно установить WEP 40/128, он работает на многих ноутбуках, да и ключ будет для него на пять символов, что вполне приемлемо.

Выводы
Каждый пользователь самостоятельно решает для себя, какой способ ему подходит. Главное - помнить, что правильное решение можно получить лишь при совершении каких-либо действий. Если один способ не работает, необходимо пробовать следующий. Результат будет в любом случае. Перед тем как через ноутбук раздавать WiFi, необходимо убедиться, что в нем установлен физически модуль и он полностью работоспособен. Для этого необходимо выйти в интернет с помощью ноутбука через WiFi в любом удобном месте – интернет-кафе, у друзей или обратиться к специалистам в сервисном центре. И только убедившись, что оборудование установлено и способно работать, приступать к настройке раздачи. Иначе можно потерять много времени, ругаясь на неработоспособность программ.
www.syl.ru
Как раздавать Wi-Fi с ноутбука
20.02.2015  windows | интернет | настройка роутера
Сегодня поговорим о том, как раздать интернет по Wi-Fi с ноутбука или же с компьютера, имеющего соответствующий беспроводный адаптер. Для чего это может понадобиться? Например, Вы приобрели планшет или телефон и хотели бы дома выходить в Интернет с него, не приобретая при этом роутер. В этом случае, вы можете раздавать Wi-Fi с ноутбука, который подключен к сети как проводным, так и посредством беспроводного подключения. Давайте рассмотрим, как это сделать. При этом рассмотрим сразу три способа, как сделать ноутбук роутером. Способы раздачи Wi-Fi с ноутбука рассмотрены для Windows 7, Windows 8, подойдут они и для Windows 10. Если Вы предпочитаете нестандартные, или не любите устанавливать дополнительные программы — можете сразу перейти к способу, в котором реализация раздачи по Wi-Fi будет организована с помощью командной строки Windows.
И на всякий случай: если где-то встретите бесплатную программу Wi-Fi HotSpot Creator, очень не рекомендую ее скачивать и использовать — помимо самой себя она установит на компьютер множество ненужного «мусора» даже в том случае, если Вы от этого откажетесь. См. также: раздача Интернета по Wi-Fi в Windows 10 с помощью командной строки.
Обновление 2015. С момента написания руководства появились отдельные нюансы, касающиеся Virtual Router Plus и Virtual Router Manager, о которых решено было добавить информацию. Кроме этого, в инструкцию добавлена еще одна программа для раздачи Wi-Fi с ноутбука, с исключительно положительными отзывами, описан дополнительный способ без использования программ для Windows 7, а также в конце руководства описаны типичные проблемы и ошибки, с которыми сталкиваются пользователи, пробуя раздавать Интернет такими способами.
Простая раздача Wi-Fi с ноутбука, подключенного по проводному соединению в Virtual Router
Многие, кто интересовался раздачей Интернета по Wi-Fi с ноутбука, слышал о такой программе, как Virtual Router Plus или просто Virtual Router. Первоначально в этом разделе было написано о первой из них, но пришлось внести ряд исправлений и пояснений, с которыми рекомендую ознакомиться и уже после этого решить, какой из двух вы предпочтете пользоваться.
Virtual Router Plus — бесплатная программа, которая сделана из простого Virtual Router (взяли ПО с открытым кодом и внесли изменения) и мало чем отличается от оригинала. На официальном сайте она изначально была чистой, а в последнее время поставляет на компьютер нежелательное программное обеспечение, от которого не так-то просто отказаться. Сам по себе данный вариант виртуального роутера хорош и прост, но при установке и загрузке следует быть осторожным. На настоящий момент (начало 2015) скачать Virtual Router Plus на русском языке и без лишних вещей можно с сайта http://virtualrouter-plus.en.softonic.com/.
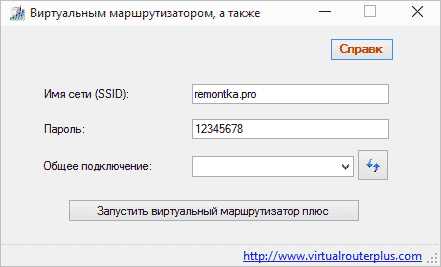
Способ раздачи Интернета с помощью Virtual Router Plus очень простой и понятный. Недостатком данного метода превращения ноутбука в точку доступа Wi-Fi является то, что для его работы, ноутбук должен быть подключен к Интернету не по Wi-Fi, а либо проводом, либо с помощью USB модема.
После установки (ранее программа представляла собой ZIP архив, сейчас это полноценный установщик) и запуска программы вы увидите простое окно, в котором потребуется ввести всего несколько параметров:
- Имя сети SSID — задайте имя беспроводной сети, которая будет раздаваться.
- Пароль — пароль на Wi-Fi, состоящий не менее чем из 8 символов (используется шифрование WPA).
- Общее подключение — в этом поле следует выбрать то соединение, через которое ваш ноутбук подключен к Интернет.
После ввода всех настроек нажмите кнопку «Start Virtual Router Plus» (Запустить виртуальный маршрутизатор плюс). Программа свернется в трей Windows, а также появится сообщение о том, что запуск произошел успешно. После этого вы можете подключиться к интернету, используя ноутбук как роутер, например с планшета на Android.
Если Ваш ноутбук подключен не проводом, а тоже через Wi-Fi, то программа тоже запустится, однако подключиться к виртуальному роутеру не получится — будет происходить сбой при получении IP адреса. Во всех остальных случаях Virtual Router Plus — отличное бесплатное решение для этой цели. Далее в статье имеется видео о том, как работает программа.
Virtual Router — это программа виртуальный роутер с открытым исходным кодом, которая лежит в основе вышеописанного продукта. Но, при этом, при загрузке с официального сайта http://virtualrouter.codeplex.com/ вы не рискуете установить себе не то, что нужно (во всяком случае, на сегодняшний день).

Раздача Wi-Fi на ноутбуке в Virtual Router Manager происходит абсолютно также как и в версии Plus, разве что здесь нет русского языка. В остальном все то же самое — ввод имени сети, пароля и выбор соединения, которым следует поделиться с другими устройствами.
Программа MyPublicWiFi
Я писал о бесплатной программе для раздачи интернета с ноутбука MyPublicWiFi в другой статье (Еще два способа раздачи Wi-Fi с ноутбука), где она собрала положительные отзывы: у многих из пользователей, у которых не удалось запустить виртуальный роутер на ноутбуке с помощью других утилит, все получилось с этой программой. (Программа работает в Windows 7, 8 и Windows 10). Дополнительное преимущество этого ПО — отсутствие установки каких-либо дополнительных нежелательных элементов на компьютер.
После установки приложения компьютер потребуется перезагрузить, а запуск выполняется от имени Администратора. После запуска вы увидите главное окно программы, в котором следует задать имя сети SSID, пароль для подключения, состоящий не менее, чем из 8 символов, а также отметить, какое из подключений к Интернету следует раздавать по Wi-Fi. После этого остается нажать «Set up and Start Hotspot» для запуска точки доступа на ноутбуке.

Также, на других вкладках программы вы можете просмотреть, кто подключен к сети или установить ограничения по использованию трафикоемких сервисов.
Скачать MyPublicWiFi бесплатно можно с официального сайта http://www.mypublicwifi.com/publicwifi/en/index.html
Видео: как раздать Wi-Fi с ноутбука
Раздача Интернет по Wi-Fi с помощью Connectify Hotspot
Программа Connectify, предназначенная для раздачи Wi-Fi с ноутбука или компьютера часто правильно работает на тех компьютерах с Windows 10, 8 и Windows 7, где другие способы раздачи интернета не срабатывают, причем делает это для самых разных типов подключений, включая PPPoE, 3G/LTE модемы и т.д. Доступна как бесплатная версия программы, так и платные варианты Connectify Hotspot Pro и Max с расширенными функциями (режим проводного роутера, репитера и другие).

Помимо прочего, в программе возможно отслеживание трафика устройств, блокировка рекламы, автоматический запуск раздачи при входе в Windows и не только. Подробно о программе, её функциях и где её скачать в отдельной статье Раздача Интернета по Wi-Fi с ноутбука в Connectify Hotspot.
Как раздать интернет по Wi-Fi с помощью командной строки Windows
Ну и предпоследний способ, в котором мы будем организовывать раздачу по Wi-Fi без использования дополнительных бесплатных или платных программ. Итак, способ для гиков. Проверено на Windows 8 и Windows 7 (для Windows 7 есть вариация этого же способа, но без командной строки, которая описана далее), неизвестно, будет ли работать на Windows XP.
Нажмите Win + R и введите ncpa.cpl, нажмите Enter.
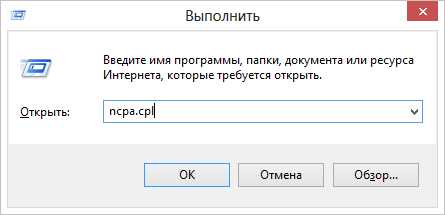
Когда откроется список сетевых подключений, кликните правой кнопкой мыши по беспроводному подключению и выберите «Свойства»
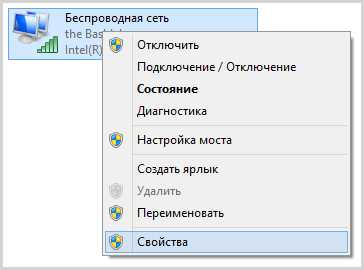
Переключитесь на вкладку «Доступ», поставьте галочку напротив «Разрешить другим пользователям сети использовать подключение к Интернету данного компьютера», затем — «Ок».
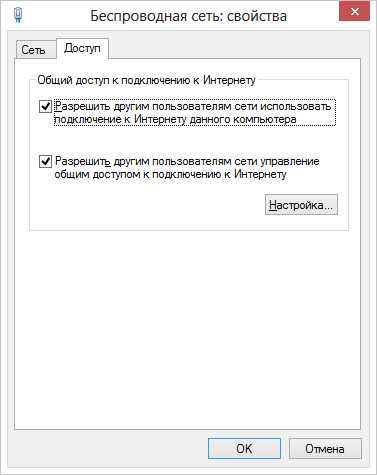
Запустите командную строку от имени администратора. В Windows 8 — нажмите Win + X и выберите пункт «Командная строка (администратор)», а в Windows 7 — найдите в меню «Пуск» командную строку, кликните правой кнопкой мыши и выберите «Запустить от имени администратора».
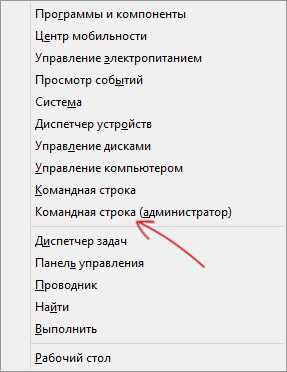
Выполните команду netsh wlan show drivers и посмотрите, что говорится по поводу поддержки размещенной сети. Если поддерживается — то можно продолжать. Если нет, то скорее всего у вас установлен не оригинальный драйвер на Wi-Fi адаптер (установите с сайта производителя), либо действительно очень старое устройство.

Первая команда, которую нам потребуется ввести, чтобы сделать из ноутбука маршрутизатор выглядит следующим образом (SSID можете изменить на свое имя сети, а также задать свой пароль, в примере ниже пароль ParolNaWiFi):
netsh wlan set hostednetwork mode=allow ssid=remontka.pro key=ParolNaWiFi
После ввода команды Вы должны увидеть подтверждение, что все операции были выполнены: беспроводный доступ разрешен, имя SSID изменено, ключ беспроводной сети также изменен. Введите следующую команду
netsh wlan start hostednetwork
После данного ввода вы должны увидеть сообщение о том, что «Размещенная сеть запущена». И последняя команда, которая может Вам понадобиться и которая пригодится для того, чтобы узнать статус своей беспроводной сети, количество подключенных клиентов или канал Wi-Fi:
netsh wlan show hostednetwork
Готово. Теперь Вы можете подключиться по Wi-Fi к Вашему ноутбуку, ввести заданный пароль и пользоваться Интернетом. Для остановки раздачи воспользуйтесь командой
netsh wlan stop hostednetworkК сожалению, при использовании данного способа раздача Интернета по Wi-Fi прекращается после каждой перезагрузки ноутбука. Одно из решений — создать bat файл со всеми командами по порядку (одна команда в строке) и либо добавить его в автозагрузку, либо самостоятельно запускать, когда это необходимо.
Использование сети компьютер-компьютер (Ad-hoc) для раздачи Интернета по Wi-Fi с ноутбука в Windows 7 без программ
В Windows 7 способ, который был описан выше можно реализовать, не прибегая к командной строке, при этом довольно просто. Для этого, зайдите в центр управления сетями и общим доступом (можно через панель управления или кликнув по значку соединения в области уведомлений), а там нажмите «Настройка нового подключения или сети».
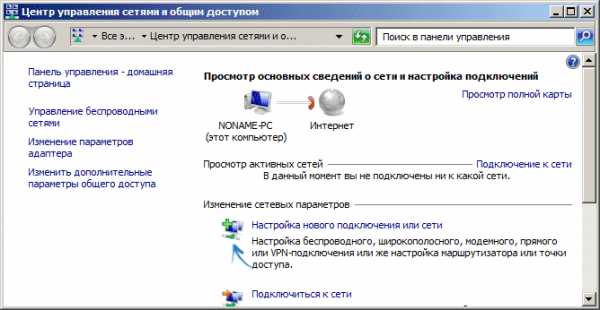
Выберите вариант «Настройка беспроводной сети компьютер-компьютер» и нажмите «Далее».

На следующем шаге потребуется задать имя сети SSID, тип безопасности и ключ безопасности (пароль на Wi-Fi). Чтобы каждый раз не приходилось настраивать раздачу Wi-Fi заново, отметьте пункт «Сохранить параметры этой сети». После нажатия кнопки «Далее» сеть будет настроена, Wi-Fi отключится, если был подключен, а вместо этого начнется ожидание подключения других устройств к данному ноутбуку (то есть с этого момента вы можете найти созданную сеть и подключиться к ней).
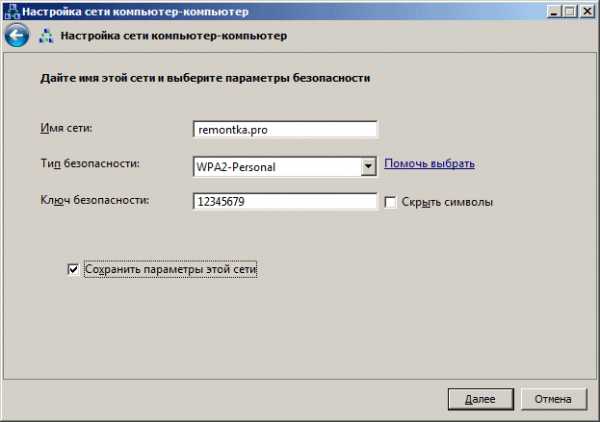
Чтобы при подключении был доступен Интернет, потребуется предоставить общий доступ к Интернету. Для этого снова зайдите в Центр управления сетями и общим доступом, а там в меню слева выберите «Изменение параметров адаптера».
Выберите ваше Интернет-подключение (важно: вы должны выбрать именно то подключение, которое непосредственно служит для выхода в Интернет), кликните по нему правой кнопкой мыши, нажмите «Свойства». После этого, на вкладке «Доступ» включите отметку «Разрешить другим пользователям сети использовать подключение к интернету данного компьютера» — вот и все, теперь вы можете подключиться к Wi-Fi на ноутбуке и пользоваться Интернетом.

Примечание: в моих тестах почему-то созданную точку доступа увидел лишь другой ноутбук с Windows 7, хотя по отзывам у многих работают и телефоны и планшеты.
Типичные проблемы при раздаче Wi-Fi с ноутбука
В этом разделе я кратко опишу ошибки и проблемы, с которыми сталкиваются пользователи, судя по комментариям, а также наиболее вероятные способы их решения:
- Программа пишет, что не удалось запустить виртуальный маршрутизатор или виртуальный Wi-Fi роутер, либо вы получаете сообщение, что данный тип сети не поддерживается — обновите драйвера для Wi-Fi адаптера ноутбука, причем не через Windows, а с официального сайта производителя вашего устройства.
- Планшет или телефон подключаются к созданной точке доступа, но без выхода в Интернет — проверьте, что раздаете именно то подключение, через которое ноутбук имеет доступ к Интернету. Также частой причиной проблемы бывает то, что общий доступ к Интернету заблокирован антивирусом или фаерволом (брандмауэром) по умолчанию — проверьте этот вариант.
Кажется, из наиболее важных и часто встречающихся проблем ничего не забыл.
На этом завершу данное руководство. Надеюсь, оно окажется полезным. Есть и другие способы раздавать Wi-Fi с ноутбука или компьютера и другие программы, предназначенные для этих целей, но, думаю, описанных способов будет достаточно.
Если Вас не затруднит, поделитесь статьей в социальных сетях, используя кнопки ниже.
А вдруг и это будет интересно:
remontka.pro
Как включить раздачу вай фай на ноутбуке: способы
 При наличии соответствующего устройства подключение к подведенному к дому интернету мобильного гаджета выполняется без каких-либо проблем. Но как включить раздачу вай фай на ноутбуке, если вы находитесь где-то на природе, а с собой только беспроводный USB модем и ноутбук? Функции роутера в этом случае выполняет переносной компьютер. Определимся с порядком действий для обладания точкой Wifi в этой ситуации.
При наличии соответствующего устройства подключение к подведенному к дому интернету мобильного гаджета выполняется без каких-либо проблем. Но как включить раздачу вай фай на ноутбуке, если вы находитесь где-то на природе, а с собой только беспроводный USB модем и ноутбук? Функции роутера в этом случае выполняет переносной компьютер. Определимся с порядком действий для обладания точкой Wifi в этой ситуации.
Способы создания беспроводной точки
Использовать в качестве роутера можно беспроводной адаптер, которым оснащен любой ноутобук. Это происходит благодаря способу соединения сетевого оборудования, создающего виртуальный мост между сетевой платой и адаптером.
Маршрутизация получается при содействии таких инструментов:
- традиционными возможностями ОС Windows ;
- программным обеспечением с дополнительными функциями.
Используя и первый, и второй вариант, необходимо придерживаться таких критериев:
- ОС Виндовс от 7 и выше должна быть на компьютере переносного типа. Способность поддерживать вай-фай сети при наличии более ранних операционок происходит на очень низком уровне. Примером может стать ХР. Если вы пользуетесь устаревшей системой, вполне вероятно, что включить раздачу не удастся.
- Обязательное наличие адаптера вай-фая. Узнать о его присутствии можно при помощи «Диспетчера устройств», войдя в который нужно открыть «Сетевые адаптеры» и посмотреть о наличии устройства типа Wireless 802.11.

Вряд ли стоит лишний раз напоминать о подключении интернета к вашему ноутбуку.
Создание доступа посредством меню Windows
Виртуальный роутер проще всего создается через центр управления сетями, который встроен в ОС. При этом выполняются такие операции:
- выбираем иконку доступа к глобальной сети в системе и после ее активации находим нужный нам пункт;
- далее последовательно вводим название требующегося беспроводного соединения, выбираем тип применяемой безопасности и вводим ключ активации доступа. Таким образом исключается возможность несанкционированного подключения к нашему вайфаю. Установка пароля достаточной сложности возможна при выборе защиты WPA2-Personal. При возникших трудностях с нахождением телефоном сети желательно сменить шифрование вовсе прекратить использование пароля.

- непосредственное создание точки происходит после нажатия иконки «далее».

Поставив роутер, вполне возможна возникающая при этом потребность в подключении к общему доступу. Как выполнить эту операцию:
- Совершаем вызов сети, обеспечивающей подсоединение переносного устройства к интернету, в «Центре управления сетями».

- Вкладка «Доступ» потребуется для активации разрешения использования интернета на данном компьютере другим пользователям.
- Затем просто осуществляем выбор устройства, которое позволит выполнять подключение.

Включив на гаджете вай-фай, запускаем процедуру поиска доступных сетей. Находим требуемую сеть и вводим заданный ключ.
Вариант с командной строкой
Для пользователей с небольшим опытом этот способ кажется сложным, но четко соблюдая порядок действий, можно за несколько минут получить доступ:
- выбираем «Запуск» от администратора в режиме ввода команд;

- запускаем зарегистрированную сеть посредством инициализации сети вай-фай.

Для раздачи на любой девайс интернета через ноутбук активируем общий доступ к созданной точке.

Применение bat-файла
Описанный выше способ неудобен из-за потребности при каждом выключении ПК выполнять по новому все команды.
Добиться автоматизации можно методом занесения в текстовый редактор небольшого скрипта. Сохранив его в формате .bat, можно производить запуск процесса раздачи вай-фай способом активации созданного документа, который обладает правами администратора.

Виртуальный роутер при помощи программного обеспечения
Случается, что вышеречисленные варианты не помогают добиться желаемого результата. Попробуйте выбрать в сети одну из предлагаемых утилит и создать вайфай посредством софта. Самые распространенные варианты:
- Connectify.
- MyPublicWiFi.
Применение MyPublicWiFi
За несколько кликов достигается требуемый результат при помощи данного бесплатного приложения:
- выполняем быструю и удобную процедуру инсталлирования утилиты;
- активируем запуск от имени администратора;

- указываем имя соединения, задаем пароль и разрешаем общий доступ. Чтобы завершить подключение, кликаем ЛКМ Set Up and Start Hotspot;

- автоматическое подключение программы выполняется после подключения определенного пункта во вкладке Management.

Применение Connectify
Эта утилита используется в случае с USB модемом. Для нечастого пользования вполне достаточно ее бесплатной версии. Раздача выполняется так:
- установка софта на ноутбук;
- версия Lite выбирается для случая с бесплатной программой;

- все пункты меню совпадают с вышеперечисленными программами. Дополнительно в строке Sharing Mode прописывается закрытый или открытый тип авторизации в сети.

Запуск работы вай-фай начинается нажатием Start Hotspot.
bezwindowsa.ru
Как раздать Wi-Fi с ноутбука: два простых способа
Содержание статьи:
Введение
Сегодня представить жизнь без интернета практически невозможно – это знает каждый пользователь глобальной сети. Если раньше многим было просто достаточно выйти во всемирную паутину, и неважно, как и откуда – с телефона или даже из популярных ранее интернет-кафе, то сегодня всем хочется всё больших и больших удобств. Распространение всевозможных гаджетов в лице смартфонов и планшетов, а также беспроводных роутеров WiFi решило эту проблему. Теперь каждый может включить своё устройство связи, сидя на диване, и гулять по просторам интернета без надобности куда-то ещё ходить.
К сожалению, роутер, поддерживающий WiFi, дома есть не у каждого. А может даже и есть, но вышел из строя. К счастью, производители сетевых WiFi-адаптеров позаботились о том, чтобы пользователи смогли запустить собственную беспроводную сеть без использования роутера – прямо со стационарного компьютера или ноутбука. И сегодня мы рассмотрим несколько простых и эффективных способов, как включить раздачу вайфай (т.е. создать точку доступа к беспроводной сети) через имеющееся у вас оборудование.
Надеемся, и так понятно, что создание виртуального роутера на компьютере возможно только при наличии какого-либо доступа в интернет (через кабель, 4G-модем и т.д.).
Общая информация
Начиная с Windows 7, в состав этого семейства операционных систем стала включаться технология Virtual WiFi, которая и позволяет настроить виртуальный вайфай. Т.е. если на вашем компьютере установлен данных дистрибутив Windows, то вы можете быть наполовину уверены, что у вас получиться раздавать Wi-Fi. Почему наполовину? А потому, что этого не достаточно. Чтобы всё получилось, у вас в компьютере также должен быть установлен адаптер беспроводной сети, который поддерживает технологию SoftAP (или Software Access Point).
К счастью, львиная доля современных сетевых беспроводных карт имеют такую поддержку. Так что, если вы купили новенький ноутбук, то у вас получится сделать из него полноценный роутер Wi-Fi. Если же вы не уверены, что ваше оборудование поддерживает подобную технологию, и хотели бы проверить его, то сделать это можно следующим образом:
- Запускаем командную строку. Для этого нажимаем одновременно клавиши «Win» и «R», а затем пишем в появившееся окошко «cmd» и нажимаем ОК.
- Откроется окно программы (обычно чёрного цвета) с мигающим курсором, сюда необходимо ввести команду «netsh wlan show drivers» и нажать «Enter».
- Отобразится много различной информации, как показано здесь:

- Ищем во всём этом хаосе выражение «Поддержка размещённой сети». Если после двоеточия написано «Да», значит, можно продолжать настраивать раздачу вай-фай. В противном случае ничего не получится. Устранить проблему можно при помощи переустановки драйверов от адаптера Wi-Fi (их лучше всего скачивать с сайта производителя, т.к. с другими драйверами проблема может остаться).
Если здесь вы во всём разобрались, можно переходить к следующей части. Поговорим о самих способах создания раздатчика вайфай.
Способ первый – использование программ
Сейчас в интернете в свободном доступе можно найти десятки платных и бесплатных программ, которые способны раздавать вай-фай в автоматическом режиме. Одна из таких – Virtual Router Plus.
Программа полностью бесплатная и интеллектуально простая в использовании. После её установки следует настроить всего несколько простеньких параметров, схожих с теми, что имеются у рядового беспроводного роутера, и радоваться появлению Wi-Fi-сети.
И так, после запуска Virtual Router Plus вы увидите вот такое окошко: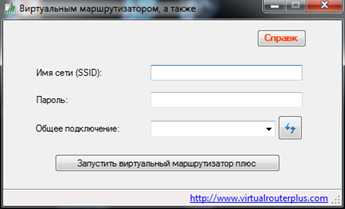
Разъясним, что означают все эти параметры и что с ними можно сделать:
- Имя сети (или SSID) – это название будущей вайфай сети (это такое же имя, которое находит ваш телефон или ноут при поиске доступных Wi-Fi сетей). Пишите сюда, что угодно, но только латинскими буквами или цифрами (также можно использовать некоторые символы). В качестве примера мы ввели «V_trave_sidel_kuznechik».
- Пароль – здесь всё ясно. Одно лишь правило – пароль должен иметь как минимум 8 символов (также латиница и цифры). Например, «qwe123qwe456».

- Общее подключение – здесь выбираем из списка имя того сетевого подключения, которое используется в данный момент вашим ноутом для выхода в интернет (в нашем случае – это wifi).
Для запуска раздатчика Wi-Fi осталось сделать лишь одно – нажать на кнопку «Запустить виртуальный маршрутизатор плюс».
Теперь осталось проверить, получилось ли всё правильно настроить и включить раздачу. Ниже на рисунке пример работающего вайфай на компьютере под управлением Windows 7.
Здесь, как вы можете видеть, отображена наша сеть – «V_trave_sidel_kuznechik» и мы смогли к ней подключиться. Радует и остальная информация – «Доступ к Интернету» (значит, он работает) и «Уровень сигнала: Отличный» (значит, никакого сбоя быть не должно).
Через Virtual Router Plus не всегда и не у всех получается настроить сеть WiFi. Как бы там не было, вы всегда можете установить и другие программы – например, это также можно сделать при помощи MyPublicWiFi или Connectify Hotspot.
Все подобные приложения имеют практически одинаковые настройки, поэтому у вас не должно возникнуть сложностей с ними. Если всё же это произошло, тогда смело переходите к следующей части статьи. Рассмотрим, как настроить раздачу вайфай без использования каких-либо сторонних программ вообще – при помощи стандартной командной строки Windows.
Способ второй – использование командной строки
Через командную строку, помимо проверки сетевой платы на совместимость с технологией SoftAP, можно сделать многое. Имеется, конечно же, возможность создать вполне работающую точку доступа WiFi. Это, конечно, посложней предыдущего способа, однако не менее эффективней.
Чтобы ваш ноутбук начал работать в качестве беспроводного роутера, для начала необходимо разрешить другому сетевому оборудованию (т.е. телефону, планшету и т.д.) использовать интернет через настраиваемый компьютер. Для этого:
- Открываем через панель управления «Центр управления сетями и общим доступом», далее нажимаем на «Изменение параметров адаптера». Если вы не смогли найти это, тогда снова нажимаем «Win+R» и вводим в окошко «ncpa.cpl», после чего жмём ОК.
- Здесь будут отображены все имеющиеся сетевые подключения на компьютере. Нас интересует то, через которое в данный момент подключен к интернету ваш ноутбук.
- Нажимаем на его названию правой кнопкой мыши, а затем выбираем «Свойства».

- Переходим к вкладке «Доступ» и ставим галочку на пункте «Разрешить другим пользователям сети…». Затем из выпадающего списка выбираем имя вашей беспроводной сети (в нашем случае это просто «wifi») и нажимаем применить.

Далее запустим саму командную строку по схеме, упомянутой в начале статьи. Теперь вписываем в окно команду следующего вида:
netsh wlan set hostednetwork mode=allow ssid=«СВОЁ ЗНАЧЕНИЕ» key=«СВОЁ ЗНАЧЕНИЕ»
Обратите внимание, вместо фразы «СВОЁ ЗНАЧЕНИЕ» необходимо ввести требуемые параметры, как это было ранее в случае с настройкой программы Virtual Router Plus. Т.е. после «ssid=» вписываем желаемое имя сети, а после «key=» пароль от Wi-Fi (после знака равенства пробел не ставим).
Например, в качестве примера используем ранее использовавшиеся параметры имени сети (V_trave_sidel_kuznechik) и пароля (qwe123qwe456). В этом случае команда будет иметь следующий вид:
После ввода команды и нужных параметров нажимаем «Enter». При условии правильного ввода и наличии у вас на ноутбуке сетевого адаптера, поддерживающего раздачу Wi-Fi , в командной строке отобразится следующая информация:
Т.е. доступ к беспроводной сети через ваш ноутбук был разрешен, имя сети SSID и пароль заданы.
Теперь осталось запустить ваш виртуальный роутер. Чтобы сделать это, пишем всё в ту же командную строку:
netsh wlan start hostednetwork
После этого выведется сообщение о том, что сеть вайфай запущена.
Теперь на своём телефоне или другом устройстве вы можете попробовать подключиться к созданной сети и проверить её работоспособность. Для проверки статистики и количестве подключенных в данный момент к вайфай устройств используйте команду:
netsh wlan show hostednetwork
А если вы надумаете выключить свой виртуальный роутер, для этого потребуется ввести команду:
netsh wlan stop hostednetwork
На этом всё! Остаётся включить свой телефон, планшет или, что там у вас для выхода в сеть через вайфай, и радуйтесь!
Вконтакте
Google+
Одноклассники
sdelaicomp.ru
- Прошивки для андроид планшетов

- Как вспомнить пароль от скайпа
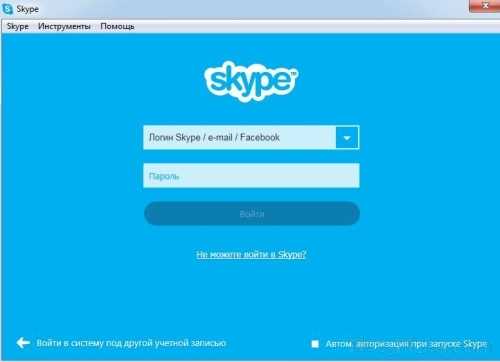
- Как сбросить пароль в windows xp
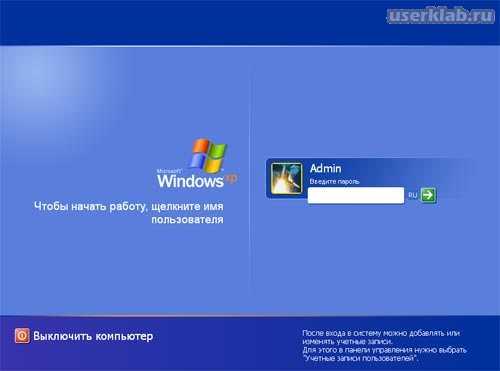
- Как заархивировать папку с файлами в 7zip
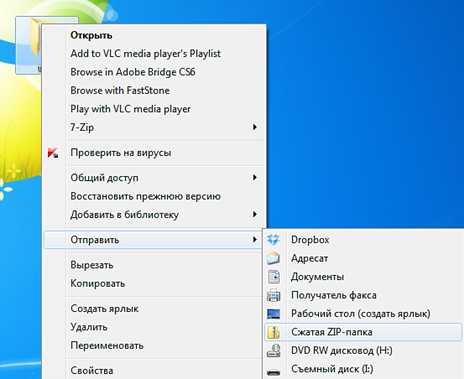
- Создать электронную почту mail ru бесплатно регистрация
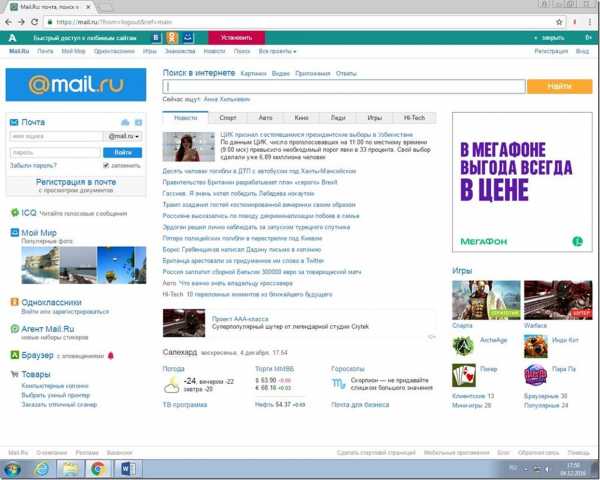
- Ms sql экспорт в sql

- Windows 10 контрольная точка восстановления

- Сбросить уровень чернил

- Как зарегистрироваться на электронную почту
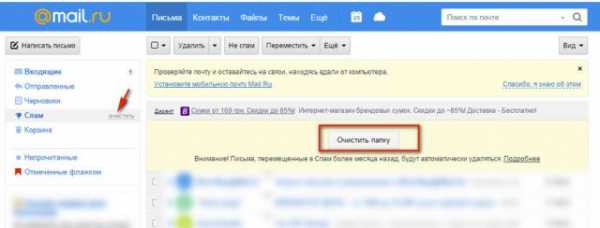
- Как в виндовс 10 удалить папку windows old

- Как создать компьютерную программу

