При запуске браузера открывается неизвестный сайт с рекламой. Как удалить? Почему браузер открывается автоматически
Автоматически открывается Яндекс браузер: как выключить автозапуск, убрать постоянно появляющееся новое окно
Все веб-обозреватели стремятся занять в системе место «по умолчанию», ведь через них будут открываться все ссылки в сети. Подобные склонности свойственны Opera, Google Chrome, исключением не стал и Yandex обозреватель. Но что делать, если Яндекс браузер запускается автоматически, тем самым мешая в выполнении повседневных задач? Вся проблема скорее всего в невнимательности, реже — в вирусах.
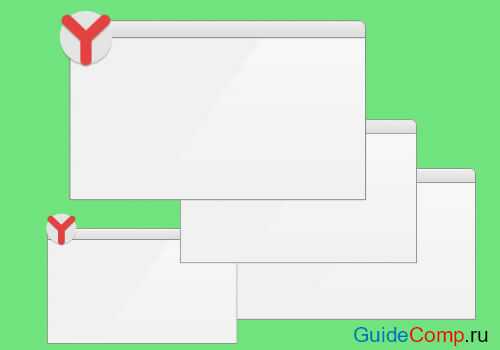
Почему автоматически открывается браузер от Яндекса?
Проблеме предшествует несколько характерных причин:
- Обозреватель добавлен в качестве браузера по умолчанию и находится в автозапуске системы;
- В систему проник вирус. Преимущественно – это рекламный вирус, который не несёт опасности безопасности пользователя, а создан исключительно с целью заработка на партнёрских программах. Компания Яндекс предлагает определённую оплату партнёрам, которые привлекают пользователей к их продукции, чем пользуются недобросовестные программисты, хакеры и т.п.;
- Браузер попал вследствие бандлинга – это способ пакетного распространения продукции. Во время установки любой программы часто появляется выбор «Полная установка (рекомендуется)» и «Ручная установка», здесь пишут, что ручная инсталляция подходит лишь системным администраторам, но это неправда. Выбрав первый способ, Яндекс обозреватель автоматически установится в систему, а во втором случае — представится выбор программ, которые будут загружены в систему.
Отменить автозапуск Яндекс браузера обычно не представляется сложной задачей, единственное исключение – рекламный вирус. Если в системе «сидит» вредоносный код, борьба с проблемой осложняется, но остаётся посильной задачей.
Как выключить автоматический запуск Яндекс браузера?
Если Yandex browser активируется без ведома пользователя, самостоятельно загружаясь в системе, рекомендуем убрать нежелательное поведение с помощью последующих способов.
Очистка раздела «Автозапуск»
При запуске системы Windows машинально проверяет раздел автозагрузки и подгружает приложения, находящиеся в нём. Это самая распространённая проблема нежелательного поведения обозревателя.
Что делать, если регулярно открывается Яндекс браузер:
- Делаем ПКМ по «Панели задач» (строка снизу экрана).
- Выбираем «Диспетчер задач».

- Снизу окна нажимаем «Подробнее».

- Переходим на вкладку «Автозагрузка».
- Выполняем ПКМ по строке с Яндекс браузером и кликаем на опцию «Отключить». Эта же кнопка находится в нижнем правом углу вкладки.
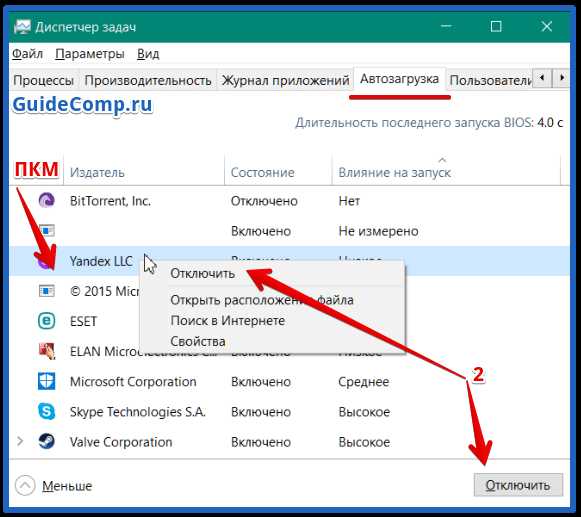
Работа с «Планировщиком заданий»
Если выключить автозапуск Яндекс браузера по предыдущей инструкции, есть риск, повторного добавления обозревателя в данный раздел. Приложение в процессе установки добавляется в «Планировщик заданий», где в определённое время произойдёт обновление или изменение поведения обозревателя.
Если браузер Яндекс сам открывается, и он начал запускаться без видимых причин, убираем записи из планировщика:
- Нажимаем на кнопку поиска на «Панели задач» или прямо в меню «Пуск» вводим «Планировщик заданий».
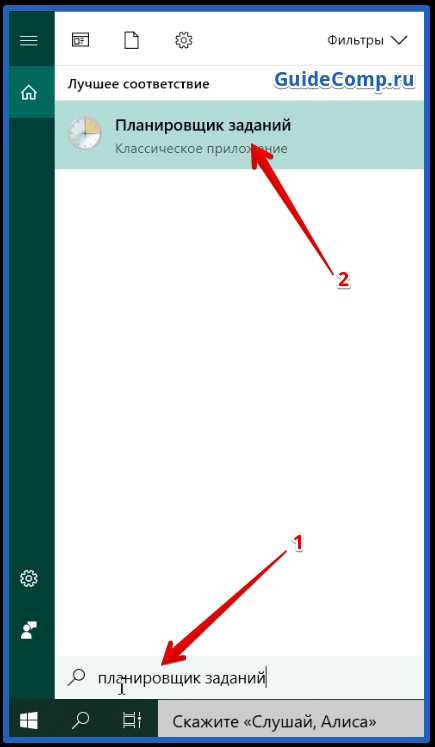
- Делаем активным локальный планировщик и обращаем внимание на раздел «Библиотека планировщика заданий».
- В правом окне ищем все пункты, где есть имя «Яндекс» или «Yandex», обычно это: «Системное обновление Браузера Яндекс», «Обновление Браузера Яндекс» и т.д.
- Делаем ПКМ и выбираем «Отключить».

Важно! В случае с вирусом следует обращать внимание не только на обновления обозревателя, но и на любые подозрительные задачи. При отсутствии подписи и удобочитаемого названия, должно появиться подозрение к событию. Лучше проверить его рейтинг доверия в интернете, вдруг что-то важное, если нет — отключить.
Как бороться с вирусом?
Периодически поступают жалобы, что Яндекс браузер стал сам по себе открываться, постоянно добавляться в автозапуск и настройка «Диспетчером заданий» не помогает. Первым делом рекомендуем вспомнить, после чего браузер начал открываться произвольно. Также обращаем внимание на остальные необычные проявления в системе. Если система начала неправильно себя вести после установки отдельных программ, высока вероятность заражения вирусами.
Вручную сложно добиться полного удаления вируса, лучше воспользоваться специальным антивирусным сканером. Что делать, если Яндекс браузер открывается сам из-за вируса:
- Скачиваем приложение AdwCleaner с официального сайта и устанавливаем.

- Нажимаем на кнопку «Сканировать».

- Выбираем «Очистить и восстановить».

Приложение направлено на выявление и борьбу с вирусами рекламного характера. Если постоянно открывается Яндекс браузер сам по себе по причине вирусов, после выполнения сканирования проблема должна решиться. Порой обозреватель продолжает запускаться без участия пользователя, тогда придётся повторно выполнить шаги из предыдущих пунктов.
Почему автоматически открывается окно в браузере Яндекс?
Не менее актуальная проблема – когда при запуске обозревателя появляется окно, преимущественно рекламного направления. Здесь причина наверняка кроется в вирусе, который проник в систему и изменил несколько настроек. Для эффективного устранения проблемы рекомендуем сразу удалить вирусный код с помощью антивируса. Дальше выполняем восстановление базовых настроек.
Работа с ярлыком
Разработчики ядра Chromium внесли возможность задавать параметры запуска обозревателя с помощью специальных флагов. Хакеры используют функцию в своих целях, указывая обозревателю необходимость открывать определённый сайт. По этой причине после открытия обозревателя попадаем на сайты казино, кинотеатров, разнообразных интернет-афер. Продвинутые вирусы способны открывать каждый раз разные сайты.
Удаляем флаги с ярлыка:
- Делаем ПКМ по ярлыку Яндекс обозревателя на «Рабочем столе» и выбираем опцию «Свойства».

- Листаем строку «Объект» до конца, в норме после …/browser.exe ничего стоять не должно.
- Удаляем все последующие команды, стоящие после .exe.

Альтернативный метод решения неисправности – полностью удалить ярлык и создать новый: ПКМ по свободному месту на рабочем столе, наводим курсор на «Создать» и выбираем «Ярлык», остаётся только указать путь. Исполняющий файл находится по пути C:\Users\User\AppData\Local\Yandex\YandexBrowser\Application\browser.exe, только вместо User необходимо указать имя вашей учетной записи в Windows.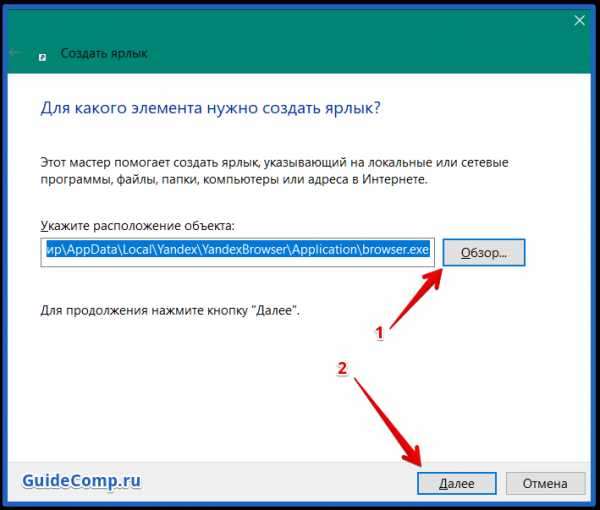
Полезно! Если постоянно активируется Яндекс браузер сам по себе с новым окном, придётся выполнить полный комплекс процедур, что были описаны ранее. Одним изменением флагов с проблемой не справиться.
Восстановление реестра
Простейший способ восстановить правильную настройку реестра – воспользоваться приложением CCleaner, хотя неплохие результаты показывает и Windows Repair.
Если открывается само новое окно браузера Яндекс с рекламой, чистим реестр:
- Скачиваем приложение по ссылке.
- Следуя инструкции, устанавливаем программу.
- Переходим в раздел «Реестр».
- Нажимаем на кнопку «Поиск проблем».
- После кратковременного поиска покажется перечень неисправностей. Если нет желания вникать во все настройки, просто нажимаем «Исправить выбранное…».

Важно! Лучше перед восстановлением реестра сделать резервную копию, так как любые вмешательства в этот раздел способны привести к сбоям в системе.
Автоматическое восстановление не всегда помогает в борьбе с вирусами, ещё выполним процедуру вручную:
- Нажимаем одновременно Win + R и вводим regedit.
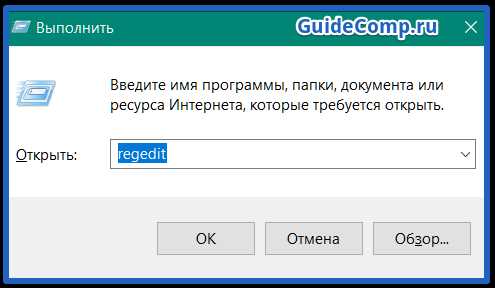
- Зажимаем сочетание клавиш Ctrl + F, а в поиск вводим адрес страницы, появляющейся при запуске.
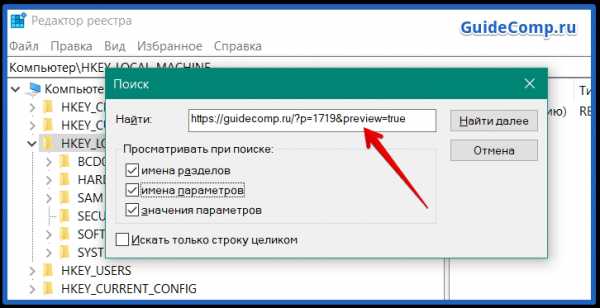
- Удаляем все параметры с найденными ссылками.
Если каждый раз открывается разный сайт, нам придётся вычислить ресурс-источник, который перебрасывает на различные рекламные сайты. Проще всего это сделать через историю, открываем её сочетанием Ctrl + H, находясь в браузере Яндекс.
Неправильная настройка Яндекс обозревателя
Если Яндекс браузер сам открывается в новом окне, тому причина заключается в добавлении обозревателя по умолчанию. Изменив обозреватель, который будет обрабатывать все ссылки, явление должно пропасть.
Простейший способ убрать Яндекс обозреватель из программ по умолчанию – перейти в желаемый браузер, кроме Яндекса, и во время запуска выбрать «Сделать по умолчанию». Если уведомление не показывается, переходим в настройки и ищем пункт с аналогичным названием.
Ещё одним интересным фактором является поведение после открытия. Большинство из нас пользуется настройкой «Ранее открытые вкладки», но периодически случается сбой, при котором поведение изменяется, открываются посторонние вкладки. Восстановить настройку несложно следуя инструкции:
- В браузере нажимаем на «Настройки Яндекс.браузера» — это три параллельные полосы в правом верхнем углу экрана.
- Выбираем пункт «Настройки».

- Ищем графу «При запуске открывать».
- Выделяем «Ранее открытые вкладки».
Появляется реклама во время открытия сайта
В последнее время появился ещё один хитрый способ установить в систему рекламу – внести изменения в файл hosts. Хакеры устанавливают свой IP вместо IP-адреса Yandex или другого сервиса. Во время запуска обозревателя, он пытается открыть страницу поисковика Яндекс, а вместо этого переходит на ресурс злоумышленника или на рекламу. Подобные операции могут происходить при получении доступа к любому ресурсу.
Восстанавливаем состояние файла hosts:
- Переходим по ссылке C:\Windows\System32\drivers\etc.
- Дважды нажимаем на файл и выбираем среди программ-обработчиков любой текстовый редактор.

- Ищем все подозрительные записи, которые перенаправляют при доступе к сайту на конкретные IP-адреса. Браузер автоматически находит DNS, IP и остальные данные для открытия ресурса, поэтому все указанные параметры изменяют изначальное поведение обозревателя.
- Убираем все подозрительные записи, вроде: 23.34.12.238 yandex.ru и т. п.

Важно! Если в строке стоит 127.0.0.1 или 0.0.0.0, ничего менять здесь не следует – это своеобразные заглушки, часто используются для отключения телеметрии в Windows 10.
Дополнительные способы решения проблемы
Если компьютер самостоятельно переходит к запуску обозревателя или рекламных страниц в нём, можем воспользоваться относительно радикальными способами.
Как деактивировать нежелательное поведение:
- Сбрасываем настройки обозревателя. Независимо от того, какие параметры были повреждены, восстановление поможет справиться с проблемой:
- Изначально переходим на вкладку «Настройки».
- Пролистываем страницу и кликаем на «Показать дополнительные настройки».
- В конце страницы нажимаем на кнопку «Сбросить настройки».
- Повторно нажимаем на кнопку «Сбросить».

- Проверка расширений. Часто вирусы поражают систему комплексно, оставив хоть одно место неочищенным, вредоносный код повторно загрузится. Одним из мест хранения и источников заражения являются расширения обозревателя. Как их проверить:
- Переходим в меню браузера и выбираем «Дополнения».

- Находим раздел «Из других источников» и отключаем все модули.
- Проверяем репутацию расширений в сети Интернет, включаем только доверенные плагины (поочередно).
- Определяем дополнение, которое является источником проблемы.
- Восстановление Windows. Потребуется наличие созданной точки восстановления в момент, когда проблемы ещё не было, зато результат будет наверняка. Как выполнить:
- В поиск Виндовс вводим «Восстановление» и открываем одноимённое меню.

- Нажимаем на строку «Запуск восстановления системы».
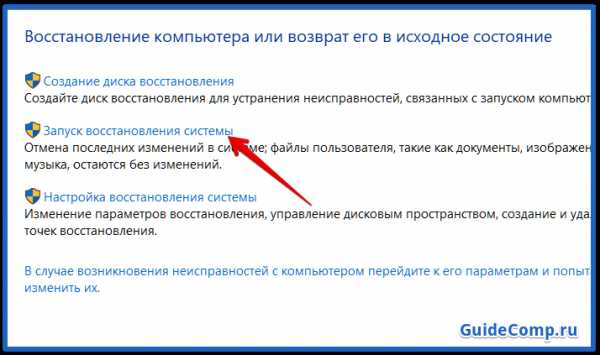
- Выбираем точку отката и строго следуем инструкции.

- Переустановить обозреватель. Важнейшее условие – удалить браузер придётся полностью, иначе способ вряд ли поможет. Переустанавливаем обозреватель от Яндекса:
- Переходим в меню «Этот компьютер».
- Нажимаем на вкладку «Компьютер» в верхней части окна слева.
- Выбираем «Удалить или изменить программу».

- Ищем строку с именем Яндекс и кликаем на «Удалить».
- Подтверждаем действие с удалением всех пользовательских данных.

- Перезагружаем ПК.
- Устанавливаем браузер Яндекс снова.
Теперь автоматический запуск Яндекс браузера должен завершиться, а сам обозреватель продолжит показываться только по клику мыши. Выполнив восстановление настроек, после запуска обозревателя начнут отображаться вкладки, которые были закрыты при прошлой сессии.
guidecomp.ru
При включении компьютера открывается браузер с сайтом как убрать?
Самовольный запуск программ на компьютере – последствия вируса, шпионского или рекламного ПО. Одни встраиваются в браузер и прописывают его запуск в автозагрузке, другие добавляют в сценарии операционной системы скрипты, третьи – подменяют ярлыки браузеров в операционной системе и прописывают их запуск в реестре.
Результат – всегда один – при включении компьютера открывается браузер с рекламным сайтом. Как его убрать?
Алгоритм действий
Рекламное ПО встраивается в отдельные компоненты операционной системы, приводя их к нестандартным значениям. Наш способ заключается в том, чтобы привести все к стандартным настройкам.
Последовательность действий:
- Очистка автозагрузки.
- Очистка файлов автозагрузки.
- Очистка реестра.
- Запуск только стандартных служб.
- Очистка браузера.
- Изменение стартовой страницы.
- Удаление браузерных расширений.
- Очистка ярлыков браузеров.
Очистка автозагрузки
Автозагрузка – это удобное средство Windows для запуска приложений при старте системы. Прописаться в автозагрузке файл или скрипт может только если был запущен с администраторскими правами.
Чтобы предотвратить запись в автозагрузку программ без вашего ведома, не пользуйтесь учетной записью с администраторскими правами во время серфинга в интернете. Используйте учетную запись с правами пользователя.
Файлы автозагрузки находятся по адресу: C:\ProgramData\Microsoft\Windows\Start Menu\Programs\Startup
По умолчанию она пуста. Откройте ее, все файлы и ярлыки, которые вы не добавляли туда удалите.
Папка автозагрузки
Файлы могут быть скрыты, поэтому, укажите в свойстве папок «отображать скрытые файлы и папки».
Заходим в свойства папок
Включение отображения скрытых файлов и папок
Для автозагрузки файлов, находящихся вне папки автозагрузка используется регистрация в системном реестре. Реестр – это внутренняя база данных операционной системы, где она прописывает важные настройки. Рекламное ПО обязательно там пропишется.
Запустите редактор реестра. Для этого нажмите сочетание клавиш Win+R и введите команду regedit.
Открываем редактор реестра
Реестр – имеет древовидную структуру. Где каждая ветвь – это раздел программного обеспечения. Ветви можно раскрывать на стрелочку.
Перемещение по разделам реестра
Откройте папку по адресу: HKEY_CURRENT_USER/SOFTWARE/Microsoft/Windows/CurrentVersion/Run и очистите ее.
То же самое сделайте для папки
HKEY_CURRENT_USER/SOFTWARE/Microsoft/Windows/CurrentVersion/RunOnce
HKEY_LOCAL_MACHINE/SOFTWARE/Microsoft/Windows/CurrentVersion/Run
HKEY_CURRENT_USER/SOFTWARE/Microsoft/Windows/CurrentVersion/RunOnce
Удалять нужно выделяя элемент в окне справа и нажимая клавишу Delete.
Очистка указанных папок в системном реестре
Запуск стандартных служб
Некоторые рекламные программки и шпионское ПО внедряются в систему под видом службы. Чтобы запустить только проверенные службы воспользуйтесь утилитой «конфигурация системы» от Microsoft.
Чтобы ее запустить нажмите сочетание клавиш Win+R и введите команду: msconfig
Запуск системного конфигуратора
В утилите конфигурации перейдите на вкладку «службы» и оставьте отмеченными(галочками) только те, которые имеют изготовителя – Microsoft Corporation.

Запуск надежных служб
После нажмите кнопу ОК. Система предложит вам перезагрузиться, чтобы изменения вступили в силу. Отложите перезагрузку.
Чтобы запустить только безопасные службы, выберите в утилите конфигурации на вкладке «общие» диагностический запуск.
Очистка браузерных расширений
Браузерные расширения – это различные тулбары, скрипты, которые встраиваются в браузеры и меняют его стартовую страницу. Некоторые – идут дальше и скачивают в фоновом режиме дополнительные службы.
Чтобы предотвратить установку нежелательных расширений, устанавливайте программы только с официальных сайтов и при установке программы снимайте галочки с пунктов вроде: «установить панель…» «сделать стартовой страницей» и т.д.
Браузерные расширения находятся в настройках браузера. Больше всего существует расширений для Chrome. На его примере и рассмотрим, как их удалить.
Расширения в Chrome (Яндекс браузере):
Открываем установленные расширения
Настраиваем браузер
Очистка браузерных ярлыков
Ярлыки – это оболочки для запуска программ удаленных от рабочего стола. В них содержится расположение файла и параметры для его запуска. Вот типичное состояние свойств ярлыка:
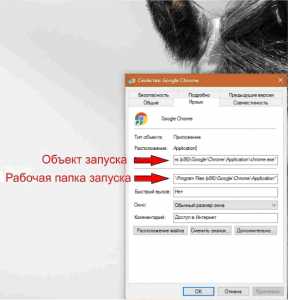
Нормальные свойства ярлыка
Откройте свойства каждого ярлыка на рабочем столе и в трее и проверьте, чтобы поле обьект запуска не содержал дополнительных параметров, вроде: — runScript. Убедитесь, что рабочая папка для запуска ссылается ну ту в которую вы, устанавливали браузер.
Если вы не помните правильный путь к файлам. Просто удалите все браузеры и установите заново.
После того, как вы проделали все эти действия можно перезагружаться.
Очистка в автоматическом режиме
Автоматический способ по выполнению действий, которые мы рассматривали выше – это последовательный запуск двух специальных программ – Junkware Removal Tool и Malwarebytes AdwCleaner. Первая удаляет вредоносное ПО, вторая чистит компьютер от последствий заражения.
Скачайте и запустите Junkware Removal Tool. Все окна закроются и появится черный экран командной строки. Вас попросят нажать любую кнопку, чтобы начать сканирование. Нажмите.
Программа Junkware Removal Tool для удаления браузерных вирусов
Программа закончит сканирование и удалит все подозрительные элементы.
Скачайте и запустите Malwarebytes AdwCleaner.
Программа Malwarebytes AdwCleaner
Нажмите кнопку «Сканировать». Программа запустит сканирование угроз и последствий. Проверит реестр, ярлыки и расширения браузера.
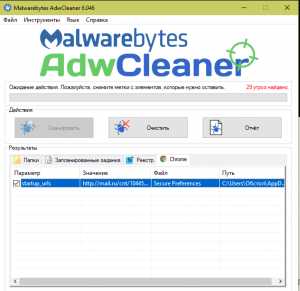
Очистка компьютера программой Malwarebytes AdwCleaner
Нажмите кнопку «Очистить» чтобы удалить все угрозы.
Теперь вы знаете как можно убрать браузер с рекламой, который открывается при включении компьютера.
helpadmins.ru
Как убрать открывающийся сайт при запуске браузера?
Эта инструкция поможет всем, кто в один прекрасный момент обнаружил, что в момент запуска браузера начал открываться какой-то посторонний сайт, который явно никто не устанавливал в качестве стартовой страницы. Такое может случиться с любым из популярных браузеров, а при попытке убрать этот сайт ничего не получится изменить.
Дополнительно вы можете ознакомиться с другими статьями, где мы рассказывали, как избавиться от рекламы в браузерах и что можно сделать, если во время включения ПК открываются сайты типа funday24.ru.
Как правило, появление этих сайтов связанно с установкой на компьютер программ, скачанных с интернета. Часто пользователи забывают убрать нужные галочки, в мастере установки, но бывает, что эти изменения выполняют и вредоносные программы. Как бы там ни было, предложенные способы помогут все вернуть на свои места. Инструкция действительна для любой современной операционной системы Windows.
Как решается проблема с открывающимися сайтами в браузере?
Нежелательное программное обеспечение, которое выполняет изменение настроек в системе, постоянно совершенствуется своими разработчиками, поэтому предлагаем сразу несколько вариантов действий для решения проблемы.
В первую очередь, обратите внимание на то, как происходит появление этого сайта. Если вы видите один из следующих сайтов: smartinf.ru, funday24.ru, goinf.ru и другие подобные, которые открываются самостоятельно, сразу после включения компьютера, то для этого случая есть отдельная статья, в ней описываются все шаги, позволяющие убрать непрошеный сайт. В таких случаях лучше всего начинать именно с очистки реестра.
Есть и другой случай, когда запускаете браузер и спокойно посещаете свои сайты, пока внезапно не начинает открываться одно (а иногда и больше) отдельное окно с кучей рекламы и совсем незнакомыми интернет-ресурсами. Во многих случаях эта реклама может появляться при кликах по свободному месту на странице, или даже сразу при запуске браузера. Тут вы должны отключить все расширения своего браузера (в том числе и проверенные), затем выполнить его перезапуск и проверить – есть ли от этого эффект.
Если такая процедура никак не повлияла на появление рекламы, то воспользуйтесь проверкой такой бесплатной антивирусной утилиты как AdwCleaner или Malwarebytes Antimalware (а лучше двумя).
Кроме того, можете ознакомиться с комментариями к этой и другим статьям, где некоторые пользователи делятся своими вариантами решения подробных проблем.
Первый способ избавиться от навязчивых сайтов
Первый способ будет работать при условии, что компьютер не подвергся заражению какой-либо вредоносной программой, и появление незнакомых сайтов связанно с изменением параметров в самом браузере (к примеру, тут может постараться установочная утилита совсем безобидной и нужной программы). В подобных случаях вы можете наблюдать вполне нормальные и популярные сайты (вроде ask.com, либо всем известного mail.ru). Тут задача сводится к возвращению прежних параметров.
Когда открываются сайты при запуске Google Chrome
 В этом браузере вам понадобиться открыть настройки – сделайте клик по меню параметров, справа вверху, и выберите пункт настроек. Перейдите к разделу «Начальная группа».
В этом браузере вам понадобиться открыть настройки – сделайте клик по меню параметров, справа вверху, и выберите пункт настроек. Перейдите к разделу «Начальная группа».
Если вы видите тоже, что изображено на рисунке выше, где выделен вариант «Следующие страницы:», то кликните по ссылке «добавить». Дальше появится окошко, в нем будет список сайтов, которые у вас и выскакивают. Нужно их удалить и на эти места вписать свои ресурсы, которые были установлены раньше (или те, что хотите поставить сейчас). После удаления нежелательных сайтов, вы можете вообще установить переключатель из положения «Следующие страницы:», в положение «Страница быстрого доступа» или «Продолжить работу с того же места».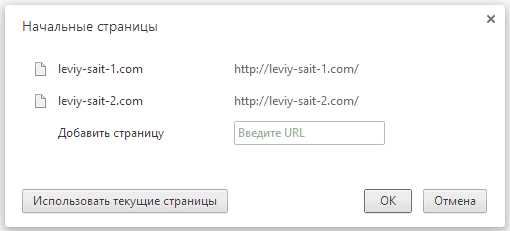
Дополнительно, рекомендуется выполнить удаление старого ярлыка и создание на его месте нового. Для его создания достаточно зайти в папку по следующему адресу: Program Files(x86)\Google\Chrome\Application и просто потянуть на рабочий стол файл chrome.exe. Тестируем Хром на наличие рекламы, если не помогло – изучаем следующие инструкции.
Когда открываются сайты при запуске Opera
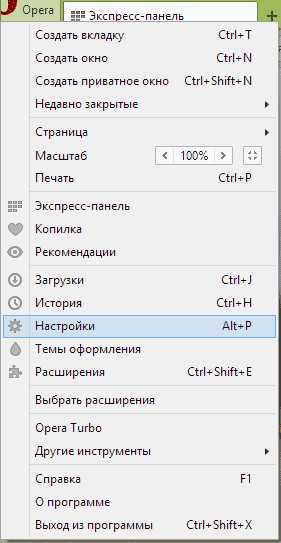
Аналогично, все действия происходят по схожему алгоритму. Откройте главное меню (левый верхний угол окна) и кликните по пункту «Настройки». Посмотрите на графу «При запуске», в верхней части окошка. Если увидите, что выбран пункт для открытия определенной страницы или нескольких страниц, то кликните по «Задать страницы» и если там будут именно те самые сайты, что все время появляются без спросу, то удалите их и укажите свою страницу. Также можно включить открытие начальной страницы, вместо указанных сайтов.
Ну и в завершении всего, аналогичным образом рекомендуется удалить старый и создать новый ярлык Opera. Затем проверяем, насколько это помогло.
Второй способ избавиться от навязчивых сайтов
Предыдущие способы не помогают, а открываемые сайты представляют собой одну сплошную рекламу? Тогда, по всей видимости, виновником является именно вредоносная программа.
Следует изучить статьи, описывающих как избавиться от рекламы в браузерах, о которых мы уже упоминали вначале и проверить свой компьютер на наличие вирусов и другого вредоносного софта.
prostocomp.net
При запуске браузера открывается неизвестный сайт с рекламой. Как удалить?
Сегодня вашему вниманию общая инструкция по удалению нежелательных и назойливых сайтов из браузера. В наши дни это довольно распространенная ситуация, когда при запуске браузеров Яндекс или Хрома открывается сайт или несколько сайтов сразу. Что делать, если при клике начинают автоматически открываться разные вкладки с megogo, traefflab и другими страницами. О том, как избавиться от этого, читайте в инструкции.
Перечислим места, где может быть прописан назойливый сайт, и способы его удаления.
1. Удаление неизвестных программ
- Откройте Панель управления и запустите Программы и компоненты.
- Отсортируйте ПО по дате установки и внимательным образом просмотрите последние установленные программы. Ведь очень часто при запуске вредоносного файла на компьютер устанавливается сразу несколько нежелательных программ одна за другой. Очень может быть, что вы найдете целую группу такого ПО в списке.
- Удалите неизвестные вам программы:

2. Удаление заданий, запускающих вредоносные файлы
Участились случаи, когда пользователь восстанавливает стартовую страницу, изменяет поисковую систему, а через некоторое время назойливый сайт снова открывается. Обычно это происходит из-за того, что в системе срабатывает задание, которое снова прописывает этот сайт во все места.
Откройте Панель управления ? Администрирование ? Планировщик заданий. Выделите Библиотека планировщика заданий. Выделите задание и просмотрите вкладку Действие:

Если найдёте подозрительное — то, которое запускает непонятный файл (особенно, если этот файл расположен в /AppData/Local/), то смело удаляйте такое задание.

Удалить задания можно ещё и через программу CCleaner. Перейдите в ней в Сервис ? Автозагрузка ? Запланированные задачи. Выделите вредоносную задачу и нажмите Удалить:

3. Очистка реестра от вредоносного кода и адресов сайтов
Здесь важно знать 2 вещи:
- имя сайта, который выскакивает в браузере;
- адрес сайта, который загружается перед этим и затем перенаправляет на надоевший вам сайт. Такого промежуточного сайта может и не быть, но вы всё равно запустите браузер и понаблюдайте за адресной строкой — не будут ли там меняться веб-адреса. Полезно будет отключить компьютер от Интернета, перезапустить браузер и посмотреть, какой сайт пытался загрузиться первым. Его-то и нужно искать в реестре.
- Откройте редактор реестра:

- Выделите Мой компьютер,
- нажмите CTRL+F
- введите имя сайта, который загружается в самом начале, и запустите поиск по реестру:

- Удаляйте все значения и разделы, которые содержат в имя сайта в названии или значении:
4. Восстановление ярлыка браузера
Проверьте ярлыки всех установленных браузеров. Вызовите свойства и на вкладке Ярлык:
- проверьте правильность путей (правильные пути вы можете посмотреть здесь)
- удалите все приписки с адресами сайтов.

Для восстановления ярлыка откройте рабочею папку браузера, запустите исполняемый файл и закрепите браузер на панели задач. (Читайте подробнее)
5. Удаление вредоносных и нежелательных расширений из браузера
Существует множество расширений, которые изменяют стартовую страницу, поисковую систему и прочие параметры Chrome, Opera и других обозревателей. Их называют adware и hijacker’ами.
- Откройте список расширений.
- Удалите расширения, которые вам не известны и временно отключите все остальные.

Читайте: Как удалить расширение.
6. Восстановление сетевых настроек
Показ рекламы и отображение неизвестных сайтов могут происходить также и путем изменения некоторых настроек сетевой карты. Для восстановления сети на компьютере скачайте и запустите утилиту NetAdapter Repair:
1. Отметьте:
- Clear Hosts file
- Clear Static IP Settings
- Flush DNS Cache
- Clear ARP/Route Table
2. Нажмите Run all selected:
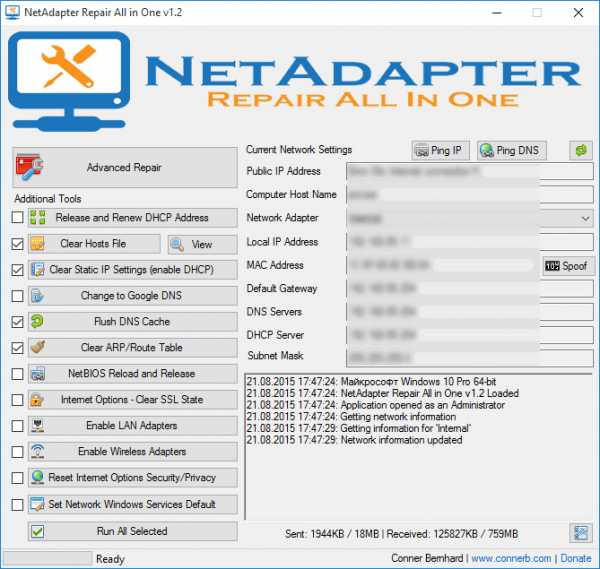
3. Если проблема сохраняется, нажмите Advanced repair (рис выше).
7. Удаление политик, которые блокируют изменение поисковой системы
Об этом пожалуйста прочтите в этой статье: https://compfixer.info/chrome-policy/
8. Восстановление стартовой страницы
После того, как вы убедитесь в отсутствии вредоносных расширений и запланированных задач, проверьте, не прописан ли назойливый сайт в качестве домашней страницы.
В Chrome нужно открыть Настройки ? Заданные страницы, удалить сайт и нажать ОК :
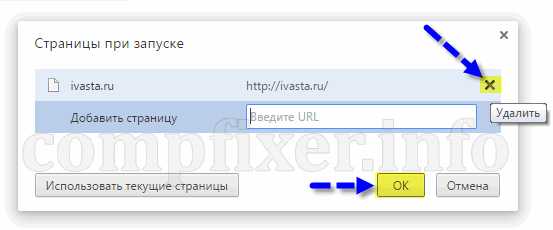
Подробнее: Как восстановить стартовую страницу.
9. Очистка системы от AdWare с помощью AdwCleaner
Скачайте утилиту AdwCleaner, запустите, выполните сканирование и удалите все найденные элементы с перезагрузкой.
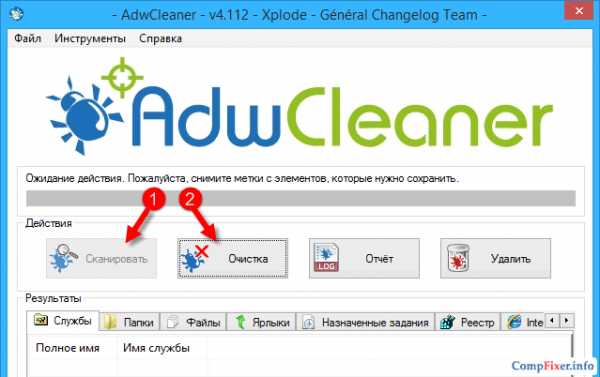
Подробнее читайте в инструкции: https://compfixer.info/adwcleaner/
10. Поиск угонщиков браузера утилитой HijackThis
Просканируйте систему и внимательно просмотрите список найденных элементов. Если в списке вы увидите адрес неизвестного сайта, или IP-адрес «левого» DNS сервера, отметьте такую строку флажком и нажмите Fix:

Инструкция по HijackThis: https://compfixer.info/hijackthis/
11. Удаление вредоносного ПО программой Anti-Malware
Рекомендуется выполнить сканирование с помощью MalwareBytes Anti-Malware Free и удалить все найденное вредоносное ПО:
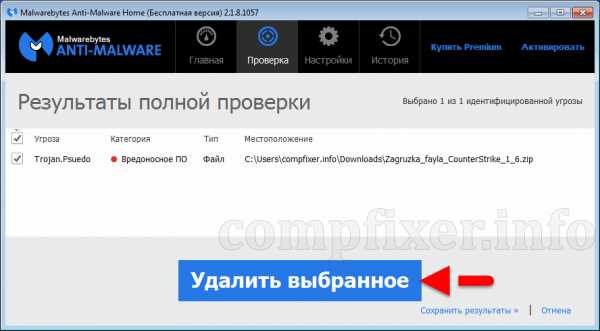
Полная инструкция и ссылка на скачивание в статье: https://compfixer.info/mbam/
12. Очистка диска и реестра
- Перейдите на уровень вверх и внимательно просмотрите директорию \AppData\Local\ на предмет папок со странными названиями. Если увидите папки с именами SistemDir, Войти в интернет, удалите их со всем содержимым.

- После этого выполните очистку системы от мусорных файлов и чистку реестра с помощью CCleaner.
Эти пункты должны помочь вам убрать неизвестный сайт из браузера.
Статьи близкие по тематике:
compfixer.info
При запуске браузера открывается неизвестный сайт с рекламой - как убрать?!

Одна из очень распространённых проблем, которые докучают как начинающих, так и более-менее опытных пользователей — это рекламные сайты, открывающиеся при запуске браузера. Причём рекламные — это лучший вариант. Могут быть и порно, и рекламные страницы и вообще «левые» сайты вредоносного характера, созданные с мошенническими целями. Подцепить такую гадость несложно — достаточно просто скачать в Интернете игру или программу из непроверенного источника и установить её. В этой статье я расскажу про самые простые случаи, а затем перейду к более сложным, для решения которых придется ставить дополнительные программы.
1. Стартовая страница браузера
У каждого Интернет-обозревателя, будь то Internet Explorer, Microsoft Egde, Google Chrome, Opera, Firefox или что-то иное, есть возможность выставить сайт, который будет открываться при его запуске. Именно туда в первую очередь и прописывается всякая зараза. Для браузеров от Майкрософт это делается с помощью Панели инструментов через раздел «Свойства браузера», раздел «Домашняя страница» на вкладке «Общие»:

Если в поле прописан адрес какого-нибудь сайта — кликаем на кнопку «Использовать новую страницу» и, затем, на ОК.
В Google Chrome и всех других, идущих на движке WebKit (Opera, SRware Iron, CoolNovo и т.п.) нужно зайти в Настройки и найти раздел «При запуске»:

Поставьте флажок на пункте «Новую вкладку».
В случае с Firefox и его производных — «Настройки», вкладка «Основные», раздел «Запуск»:В списке «Запуск» поставьте значение «Показать пустую страницу»:

После рестарта программы, по-умолчанию должна открываться пустая страница или начальная, со значками часто посещаемых Вами ресурсов.Но, к сожалению, чаще всего на этом злоключения заканчиваются редко и рекламные сайты при запуске браузера выскакивают вновь и вновь. В таком случае — идём к следующему шагу.
2. Вредоносные расширения
Практически все современные обозреватели позволяют расширить свою функциональность с помощью установки дополнительных расширений. Этим не преминули воспользоваться и злоумышленники. Под видом нужных модулей юзеру устанавливается рекламные, которые автоматически подменяют стартовую страницу на сайт с рекламой или иные «левые» сайты.

Поэтому внимательно изучите список установленных расширений и отключите всё ненужное и, тем более, подозрительное.
3. Ярлыки программ
Последнее время вирусописатели стали прибегать к хитростям с ярлыками популярных Интернет-проводников. Самый частый пример — добавление ссылки к адресу исполняемого файла:
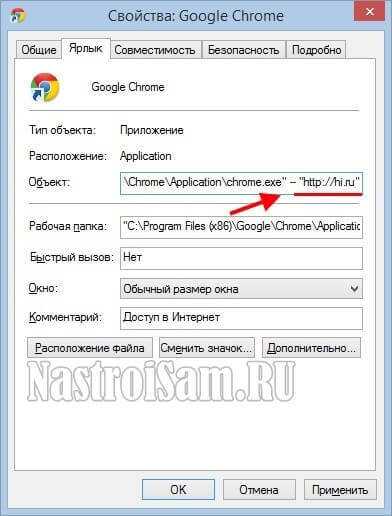
Поэтому при старте браузера открывается рекламный сайт, прописанный в ярлыке. Удалите адрес из строчки.В более сложных случаях создаётся фейковый исполняемый файл. Отличить его можно по расширению — .bat:

Чтобы это исправить, Вам надо найти эти файлы ( кликнув по кнопке Расположение файла в свойствах ярлыка) и удалить. Затем нужно удалить сами ярлыки и создать их заново, но уже для настоящих файлов.Если с этим будут сложности, то просто переустановите браузеры.
4. Автозагрузка Windows
В некоторых случаях, злоумышленники используют старый проверенный способ — автозагрузку, которая ещё с давних времён является слабым местом операционных систем от Microsoft. Всё до безобразия просто — прописывается запуск командной строки через которую открывается ссылка:

Яркий пример с foretuned.com — на скриншоте выше.И в лучшем случае — при запуске компьютера откроется браузер с неизвестным сайтом, а в худшем — скачается скрипт, который по видом обновления какого-нибудь флеш-плеера установит Вам очередную порцию adware и malware. И тут они уже могут одной только подменой стартовой страницы не ограничиться. Поэтому обязательно проверьте автозагрузку приложений на наличие подозрительных пунктов. Сделать это можно либо через встроенную системную утилиту MSConfig, либо через специальную программу — CCleaner, например.
5. Резидентные рекламные модули
Это самая коварная разновидность Malware-вирусов, которая часто доводит пользователя до переустановки операционной системы. Смысл их работы в том, чтобы отслеживать изменения в настройках используемых Интернет-обозревателей и, при изменении пользователем стартовой страницы, возвращать обратно необходимый адрес. В итоге пользователь может до посинения менять настройки, но каждый раз будет сталкиваться с тем, при запуске браузера открывается неизвестный сайт с рекламой. Причём, каждый раз могут прописываться разные сайты: megogo.net, hi.ru, smartinf.ru, казино Вулкан и т.п.Самое неприятное, что многие антивирусы не считают такую заразу за вирус и просто-напросто игнорируют. Что делать? А помогут нам специализированные Ad-Aware программы, предназначенные для борьбы с рекламными модулями.От себя порекомендую Malwarebytes Anti-malware и AdwCleaner. Последняя вообще абсолютно бесплатная — достаточно просто скачать её с официального сайта и запустить сканирование системы:

По завершению проверки — нажимаем кнопку «Очистить», перезагружаем компьютер и проверяем.
Как правило, приведённые выше шаги позволяют успешно решить проблему в большинстве случаев. Тем не менее, если Вы не будете соблюдать элементарные правила информационной безопасности, то в один прекрасный момент снова будет при запуске браузера открываться реклама или неизвестные сайты.
nastroisam.ru
При включении компьютера открывается браузер с сайтом. Как убрать?
Если у вас появилась такая проблема, что при включении компьютера открывается браузер и в нем открывается какой-то левый сайт, то значит вы подхватили вирус в интернете и его надо немедленно устранить.
Что бы решить эту проблему есть несколько способов. Давайте по порядку:
Убираем из автозапуска левые программы
Алгоритм действий здесь прост, надо убрать все подозрительные программы из автозагрузки. Вполне вероятно, что вирус засел именно там.
- Открываем меню «Пуск» - «Выполнить»;
- Вводим значение «msconfig» и нажимаем ОК;
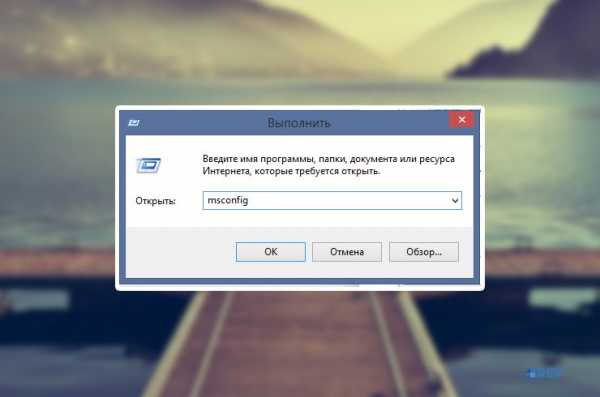
- В появившемся окне выбираем раздел «Автозагрузка»
- Находим подозрительные программы и выключаем их;
Чистим компьютер с помощью программ
Следующим шагом необходимо почистить компьютер и реестр с помощью специализированных программ. Для этого подойдут CCleaner и AdwCleaner. В использовании они очень простые, просто установите программу и запустите сканирование, программа сама поймет, какая информация лишняя и вирусная. Затем просто нажмите в программе «Очистка».
Проверяем и чистим компьютер антивирусом
Если у вас еще не установлен антивирус, то вам стоит немедленно его установить, мы бы порекомендовали Касперского или доктор Веб – эти два антивируса отлично справятся с вирусом, который открывает браузер с сайтом при включении компьютера. Установите антивирус и сделайте полную проверку компьютера на вирусы.
Устранение вируса с помощью HijackThis
Следующим шагом необходимо скачать утилиту под названием HijackThis, которая поможет вам устранить эту проблему. Вам надо пофиксить строки, которые содержат следующие адреса (прикрепляем список):
smartinf.ru 2inf.net simsimotkroysia.ru bearblack.ru manlucky.ru foretuned.com sumsungapple.ru word-key.ru labine.ru izgatsi.ru ikristi.ru mandami.ru fmav.ru ivasta.ru thatmi.ru yakubala.ru baltysya.ru farsila.ru demansi.ru rsimpe.ru orbevod.ru pexmeby.ru koroduk.ru bejsos.ru ebereg.ru mvile.ru rhereso.ru netniku.ru dcura.ru zostama.ru okoptil.ru ngiregi.ru
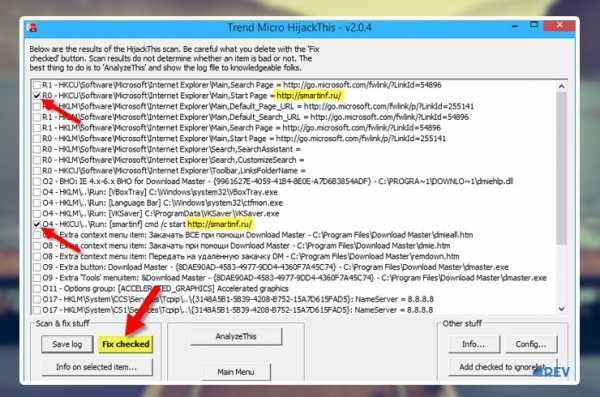
Удаляем вирус из Планировщика заданий
Зайдите в «Панель управления» - «Администрирование» - «Планировщик заданий». Затем просмотрите все задания и найдите подозрительные, если найдете файл со странным именем – удалите его.
Ручная чистка реестра
Внимание! К этой процедуре стоит прибегнуть только в крайней мере и лучше сделать точку восстановления Windows.
- Откройте окно «Выполнить» и наберите в нем «regedit».
- Сделайте поиск в реестре по следующим фразам: «cmd /c start», «utm_source=», «utm_content».
- Удалите абсолютно все элементы, которые содержат строку с АДРЕСОМ сайта, который открывается (то есть вредоносного сайта).
- После удаления одного элемента нажимайте F3, чтобы продолжить поиск, иначе вы можете пропустить и не удалить некоторые элементы.
Чаще всего эти действия помогают устранить проблему, но если проблема все же осталась, то пишите в комментариях, и мы попробуем помочь решить вам проблему.
4rev.ru
- Почему включается сам браузер
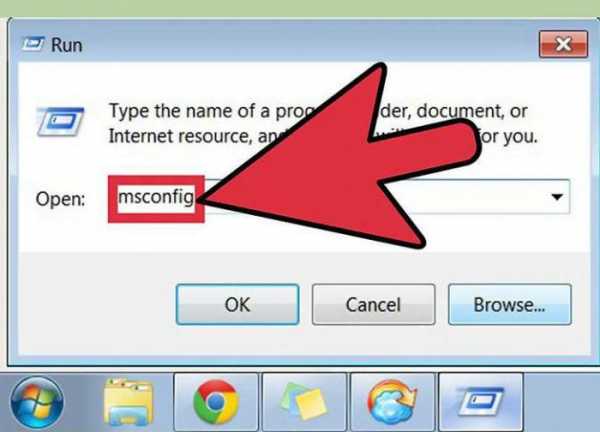
- Shell scripting самоучитель
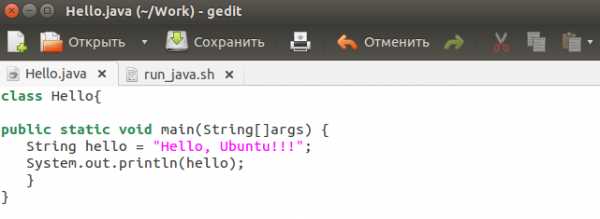
- Включить вай фай на раздачу на ноутбуке

- Прошивки для андроид планшетов

- Как вспомнить пароль от скайпа
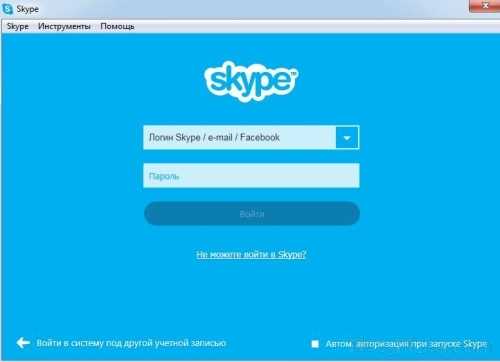
- Как сбросить пароль в windows xp
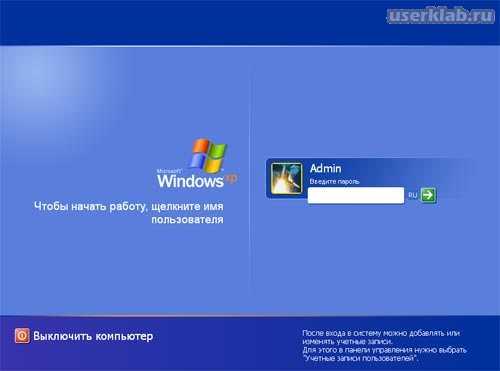
- Как заархивировать папку с файлами в 7zip
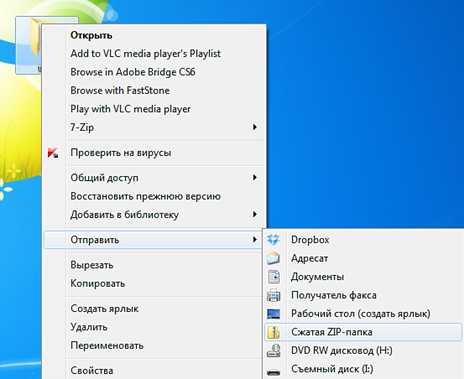
- Создать электронную почту mail ru бесплатно регистрация
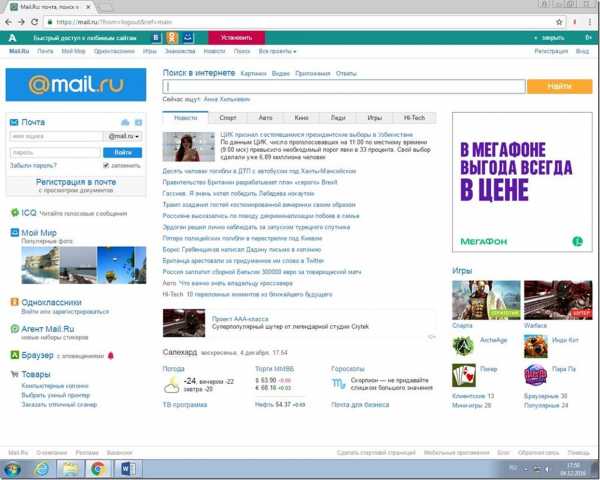
- Ms sql экспорт в sql

- Windows 10 контрольная точка восстановления

- Сбросить уровень чернил

