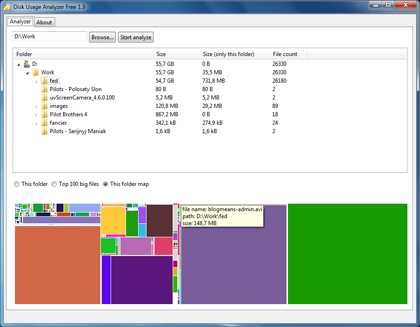Компьютер не загружается дальше заставки windows 7. Не загружается windows компьютер
Не включается компьютер запуск windows 7. Не загружается Windows
Не включается компьютер запуск windows 7. Не загружается Windows
Что делать если Windows 7 не загружается?
Столкновение с ошибкой типа “Операционная система не найдена” в ходе загрузки компьютера может вызвать нервное потрясение. Но, если у вас установлена Microsoft Windows 7, то бояться вам особо нечего. Ведь такие ошибки загрузки зачастую можно решить с помощью всего лишь нескольких простых действий.
Во многих случаях невозможность загрузки Windows 7 может быть связана просто с неверно установленным порядком загрузки в BIOS. Это может случиться, если в ваш компьютер установлено более одного жесткого диска. Обычно вход в BIOS осуществляется через несколько секунд после включения компьютера с помощью нажатия кнопки Delete или с помощью нажатия специальной функциональной клавиши. Войдя в BIOS, удостоверьтесь, что ваш жесткий диск с Windows 7 находится на верном месте в очереди загрузки. Если не знаете где смотреть, почитайте инструкцию к вашей материнской плате.
Другой возможной причиной не обнаружения компьютером Windows в ходе загрузки является аппаратная проблема. Если BIOS не может обнаружить ваш системный диск, то убедитесь, что все кабеля к нему подключены нормально. Если ваш жесткий диск издает странный звук, вроде щелчков и постукиваний, то, возможно, он сломан. И, наконец, возможно, что у вашего жесткого диска возникли проблемы с повреждением данных, что коснулось важных системных данных, вроде основной загрузочной записи - Master Boot Record (MBR).
Если вы подозреваете поломку своего диска, то неплохо бы сделать резервную копию важных данных, просканировать его на ошибки с другого компьютера и даже рассмотреть возможность приобретения замены диска. Попытки исправить проблему загрузки на поврежденном диске могут привести к потере данных, поэтому зарезервируйте свои данные еще до того, как вы что-нибудь начнете предпринимать.
MBR и другие важные загрузочные данные также могут быть повреждены попытками установки более ранних версий Windows помимо Windows 7 (вроде Windows XP) или третьими программами, вроде вирусов. В случае вируса еще до каких-либо “исправляющих” действий рекомендуется проверить диск с помощью антивирусной программы. В противном случае попытки исправить диск с вирусом могут привести к потере данных.
Также появление сообщений о повреждении загрузочных данных может быть вызвано неверным заданием активного раздела диска, что может исходить от чрезмерно любознательного пользователя Windows с административными правами.
Исправление MBR и других проблем загрузки Windows 7 наиболее быстро осуществляется с помощью установочного DVD-диска с Windows 7. Но если у вас нет такого диска, то в качестве альтернативы вы можете использовать диск системного восстановления Windows 7, процесс создания которого мы покажем вам ниже.
Если же у вас нет ни установочного DVD-диска, ни диска восстановления, то принесите себе большую пользу, создав диск восстановления прямо сейчас, чтобы в будущем избежать лишней головной боли.
Исправление Master Boot Record (MBR)
Шаг первый: Включите свой компьютер, загрузившись либо с установочного DVD-диска Windows 7, либо с диска системного восстановления Windows 7. Помните при этом, что для загрузки с DVD вам, возможно, придется изменить порядок загрузки в BIOS.
Шаг второй: При загрузке с вашего установочного диска или с диска восстановления у вас могут попросить выбрать язык. Выберите его и затем продолжайте загрузку. При использовании установочного DVD-диска при появлении нижеприведенного запроса (или подобного на другом языке) выберите восстановление компьютера Repair your computer.
Шаг третий: Некоторое время у компьютера уйдет на поиск на установленных Windows, после чего вам будет предоставлен список возможных восстанавливаемых Windows. Выберите подходящую установку и продолжайте. Если по воле случая проблема будет обнаружена в одной из ваших установок Windows на этой начальной стадии, то система может спросить у вас, не хотите ли вы, чтобы она автоматически исправила ее. Здесь вы можете решать сами - позволить ли системе исправить себя или нет? Если же вы не хотите автоматического исправления, то просто выберите “нет” (No).
Шаг четвертый: Добравшись до экрана настроек системного восстановления (System Recovery Options), какой показан ниже, вы столкнетесь со списком выбора, который может помочь вам в восстановлении вашей поврежденной Windows 7
При желании вы можете сначала попробовать опцию восстановления загрузки (Startup Repair), которая в автоматическом режиме зачастую решает многие проблемы с загрузкой. Однако в этой статье мы будем использовать опцию командной строки (Command Prompt), чтобы решить свои проблемы вручную. Поэтому, для продолжения кликните по Command Prompt.
Шаг пятый: Будучи в командной строке, введите нижеследующую команду и нажмите Enter:
В случае ее успешного выполнения, вы увидите соответствующее приветствующее сообщение, типа “Операция выполнена успешно” (The operation completed successfully). Это то, что надо! Ваш MBR был восстановлен!
Несмотря на то, что вышеприведенная команда исправляет MBR (и иногда этого достаточно), все еще может оставаться ошибка с загрузочным сектором системного раздела и с данными конфигурации загрузки - Boot Configuration Data (BCD). Это может происходить в случае, если вы пытались установить помимо Windows 7 другую операционную систему, вроде Windows XP. Для записи нового загрузочного сектора, попробуйте следующую команду:
Если же ваша Windows 7 все еще не обнаруживается при загрузке компьютера, или вы хотите включить в список загрузки системы более одной операционной системы, попробуйте следующую команду, для перестройки вашего BCD:
bootrec.exe /RebuildBcd
Вышеприведенная команда просканирует все ваши диски на наличие других операционных систем, совместимых с Windows 7, и позволит вам добавить их в список загрузки системы. Если это не работает, то вам может понадобиться резервирование вашей старой папки BCD и создание новой с помощью нижеследующих команд:
bcdedit /export C:\BCD_Backup c: cd boot attrib bcd -s -h -r ren c:\boot\bcd bcd.old bootrec /RebuildBcd
Некоторые пользователи просто удаляют старую загрузочную папку и пытаются с помощью вышеприведенных шагов решить свои проблемы с загрузкой. Но так делать не рекомендуется.
Как изменить активные разделы
После намеренного изменения активного раздела на нашем системном диске в ходе загрузки системы мы столкнулись с ошибкой потери BOOTMGR (BOOTMGR is missing), что не позволило нам загрузить Windows. Это обычная ошибка, возникающая, когда начинаешь “играть” с разделами на системном диске. И ее решение может вызвать серьезную головную боль, если к ней заранее не подготовиться.
Для обратного изменения активного раздела используйте свой диск восстановления Windows 7 или установочный DVD и следуйте представленным ниже шагам.
Шаг первый: Следуйте шагам вышеприведенного описания (с первого по четвертый). Это должно привести вас в командную строку окружения восстановления Windows.
Шаг второй: Введите DiskPart и затем нажмите Enter.
Шаг третий: Введите List Disk и нажмите Enter. Эта команда выведет список всех подключенных к вашему компьютеру дисков и назначит им номера.
Шаг четвертый: Введите Select Disk x, где x - номер диска, содержащего раздел, который вы хотите сделать активным. Нажмите Enter.
Шаг пятый: Введите List Partition и нажмите Enter. Это позволит вам увидеть список разделов на выбранном диске. Определите, какой раздел вы хотите сделать активным.
Шаг шестой: Введите Select Partition x, где x - номер раздела, который вы хотите сделать активным. Нажмите Enter.
Шаг седьмой: Теперь просто введите Active и нажмите Enter. Это команда сделает выбранный вами раздел активным.
Как создать диск системного восстановления Windows 7
Windows 7 позволяет легко создать диск собственного системного восстановления, если, конечно, операционная система у вас уже установлена и работает.
Шаг первый: Кликните по кнопке Пуск -> Программы- > Обслуживание -> Создать диск восстановления системы.
Шаг второй: Вставьте чистый CD или DVD-диск в свой оптический привод.
Шаг третий: К
nexxdigital.ru
Почему Не Загружается Компьютер С Windows
Если не загружается компьютер с Windows, причины могут быть разными. Если сам ПК включился, не издавая при этом звуковых сигналов, но система не загружается, значит, дело в ней. Что можно сделать, если не загружается компьютер:
- Запуститесь в безопасном режиме, чтобы попробовать восстановить более раннее состояние ПК
- Нажмите F8 при включении, если не загружается компьютер, чтобы запустить последнюю удачную конфигурацию
- Восстановите систему с загрузочного диска или флешки (или перепрошейте полностью)
Если не загружается Windows 10, а потом появляется синее окно, может быть несколько решений.

Что делать, если не загружается Windows 10:
- Проверьте приоритет загрузки в BIOS. На первом месте должен быть жёсткий диск, на котором установлена система
- Отключите все подключённые периферийные устройства и перезагрузите ПК
- Если не загружается Windows на ноутбуке, то выключите его, достаньте батарею, подключите устройство к сети с помощью кабеля
- Почистите куллер от пыли
Любой из этих методов или все вместе могут помочь решить проблему.
Если не включается Windows, и появляется чёрный экран с ошибкой Boot Failure, нужно исправить загрузчик.
Что делать, если не включается Windows 10:
- Отключите периферийные устройства
- Загрузите ПК с диска или флешки, на котором находится установочный файл системы такой же версии, как на ПК
- Пройдите шаги, пока не увидите «Восстановление системы», нажмите на эту фразу
- «Поиск и устранение неисправностей» — «Дополнительные параметры» — «Восстановление при загрузке»
Система попробует найти проблему и исправить её.
Самый простой способ понять, почему не включается компьютер — прислушаться к сигналам. Издаваемый звук зависит от установленного BIOS, и именно по нему вы поймете, что делать, если компьютер не включается.
Например, некоторые причины, почему не включается компьютер с Award или Award — Phoenix BIOS:
- 1 длинный сигнал и 3 коротких – проверьте видеокарту, проблема, скорее всего, в ней
- Длинные повторяющиеся сигналы – ищите причину в оперативной памяти
Если компьютер не включается и не подает сигналы, то нужно искать причину в проводах (может быть повреждение или поломка), или же нести компьютер к специалистам.
Если не включается ПК с AMI Bios (American Megatrends, Inc), прислушайтесь к звуковым сигналам. Основные причины, почему не включается ПК:
- 2 коротких звуковых сигнала – оперативная память
- 3 коротких звуковых сигнала – оперативная память
- 5 коротких сигналов – центральный процессор
- 1 длинный, 3 коротких сигнала – видеокарта
Возможно, причины, по которым не включается ПК, зависят от соединения. У аппаратной части могли отойти провода, кабели, шлейфы. Если всё подключено надёжно, попробуйте разобраться в самой детали или отнести в ремонт.
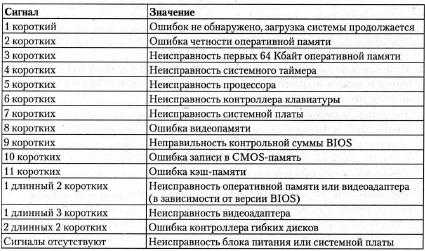
Компьютер не загружается дальше заставки windows 7
Главная » windows 7 » Компьютер не загружается дальше заставки windows 7Компьютер не загружается дальше заставки с windows XP
Содержание
- 1 Что можно сделать
- 2 Если ничего не помогло
Нередко возникают ситуации, когда операционная система windows XP в один прекрасный момент перестает загружаться. Причин тому может быть множество, а для каждой конкретной проблемы требуется индивидуальное решение. Однако если пользователь знает, из-за чего компьютер может давать сбои, то он без особого труда сможет решить проблему самостоятельно. Все возможные причины отказа можно условно разделить на две группы:
- Аппаратные — во внутренностях компьютера что-то поломалось, и windows больше не работает;
- Программные — в самой ОС возникли программные ошибки, которые мешают правильной работе системы;
Стоит также обратить внимание, на каком этапе ОС не загружается, то есть что успевает появиться на экране, и после какого именно события вы обнаруживаете сбой. В данном случае будет рассмотрена ситуация, когда windows XP уже после появления заставки больше не запускается.
Что можно сделать
Самым первым методом, к которому нужно прибегнуть, является загрузка последней удачной конфигурации системы. Ведь причина неисправности может всего лишь быть в том, что вы, допустим, установили на компьютер некорректную программу или драйвер, из-за наличия которых ОС нормально не загружается. Соответственно для нормальной работы системы вам нужно вернуть ее к тому моменту, когда эти средства установлены не были. В системном реестре есть специальный раздел HKEY_LOCAL_MACHINES\SYSTEM\CurrentControlSet, куда заносится информация о последней беспроблемной загрузке. Именно с помощью этого раздела windows определит последнюю удачную конфигурацию и осуществит загрузку на ее основе.
Другой вариант — запустить windows XP в безопасном режиме.
При таком методе загружается только минимально необходимый набор программных средств для работы windows, ничего из вспомогательных программ не загружается.
Если вы не смогли загрузить свою систему как обычно, но в безопасном режиме она загрузилась без проблем, это уже говорит о том, что у вас, скорее всего, недавно было установлено на компьютер какое-либо программное обеспечение, из-за которого ваша система не запускается.
Посмотрите ещё: Особенности входа windows xp без пароля
Запустив компьютер в безопасном режиме, следует провести восстановление windows XP. Для этого нужно запустить утилиту восстановления, которая находится в директории Все программы/Стандартные/Служебные/Восстановление системы. Она делает, так называемые, снимки важных системных файлов, а полученные сведения сохраняет в виде точек восстановления, на которых система нормально загружается (точнее, загружалась до возникновения неполадки). Точки можно создавать вручную, периодически они создаются автоматически (например, после установки нового программного обеспечения). Вам нужно выбрать нужную точку, а затем запустить процесс восстановления. По его завершении компьютер будет перезагружен.
Если ничего не помогло
Если предыдущие попытки оказались тщетны, и ваша система по-прежнему не загружается, то последней мерой может стать восстановление системы при помощи установщика. Для того чтобы это проделать, вам потребуется установочный диск с windows XP. Вставьте его в дисковод, войдите в BIOS и поставьте загрузку с него. Также можно воспользоваться USB накопителем. Если на экране запускается окно с предложением нажать любую клавишу для продолжения работы, то именно так и сделайте. Появится окно установки операционной системы windows XP. Вам потребуется первый пункт, выбрав который, вы начнете установку windows XP на компьютер. Первым делом на экране высветится лицензионное соглашение, которое нужно принять, иначе установить ОС не получится.
На следующем этапе внизу экрана появится надпись «Поиск предыдущих версий Microsoft windows…». Таким образом, программа определяет, что ей нужно делать дальше — установить систему на компьютер или же запустить механизм восстановления уже установленной ОС. Тут есть один достаточно важный нюанс — чтобы процедура восстановления прошла успешно, вам понадобится диск именно с тем экземпляром windows, который был у вас установлен ранее. Это связано с тем, что каждая операционная система имеет свой серийный номер, который в процессе установки также проверяется на соответствие с ранее установленной копией.
Посмотрите ещё: Системная настройка windows XP
Допустим, проверка успешно завершилась, и никаких проблем с совместимостью обнаружено не было. В таком случае на экране появляется сообщение с предложением или восстановить имеющуюся копию windows, или установить на жесткий диск новую копию, а процедуру восстановления не проводить. Поскольку нас интересует именно восстановление системы, то нужно выбрать первый пункт, а затем нажать клавишу R. Если вдруг мастер установки предложит вам только установить новую копию windows на компьютер, не соглашайтесь — так вы удалите вашу ОС с компьютера, и придется проводить установку заново.
Если вы все сделали правильно, то программа начнет процедуру восстановления. Со стороны это будет выглядеть как установка новой ОС на компьютер, но на самом деле это именно восстановление поврежденной системы. Ведь в процессе не затрагиваются учетные записи пользователей компьютера, установленные на компьютере программы и данные системного реестра.
Все, теперь ваш компьютер загружается в обычном режиме. Желательно убедиться, что в BIOS были выставлены правильные приоритеты загрузки устройств (потому что после восстановления через дистрибутив их приходится менять). Приоритетным должен быть запуск с жесткого диска. Если все правильно, то ОС windows XP запускается и работает без сбоев.
(Visited 8 767 times, 1 visits today)
windowsprofi.ru
Не загружается компьютер. Изображение есть.
Не загружается компьютер. Отключить флешки подключенные к компьютеру, извлечь DVD/CD диск из DVD/CD-rom (если есть), отключить лишнюю периферию, принтер, сканер и т.д. Проверяем. Если пошла загрузка,то по очереди включаем отключенное оборудование, выясняя что именно повлияло на загрузку, исправляем. Не помогло? Идём дальше.
Зайти в BIOS (Del;F2),выставить приоритет загрузки. Должен быть установлен жёсткий диск.
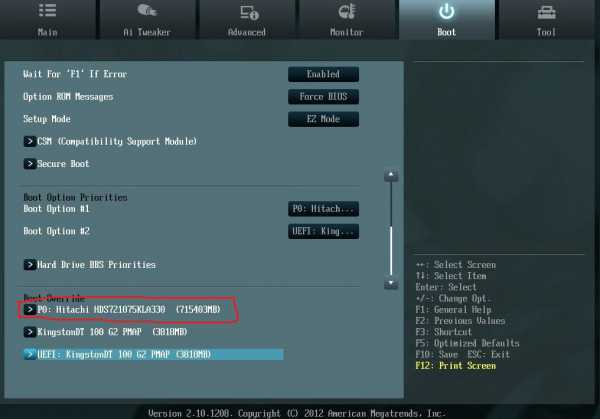
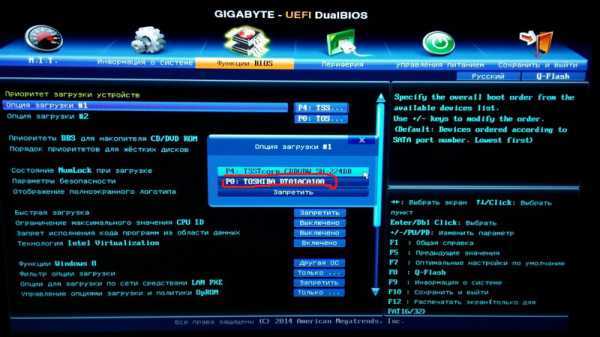
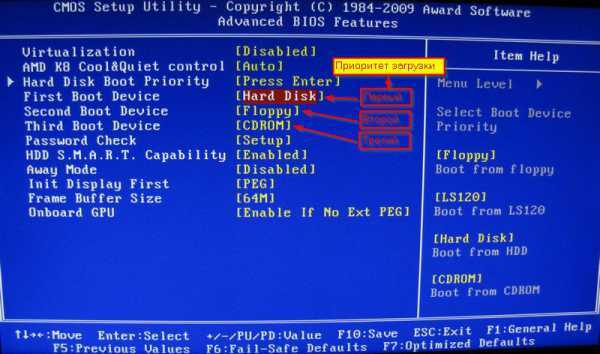
1) Необходимо проверить какого характера на экране изображение.
Если чёрный экран, то см. статью «не загр.компьютер. Нет изображения«, если фон чёрный, а присутствуют записи на чёрном фоне,то эта статья для вас. Самое распространённое это появление надписи: press f1 to continue. Как правило можно нажать F1 и загрузка компьютера и операционной системы произойдёт. А чтобы устранить неисправность, нужно при загрузке обратить внимание на ошибку. Самые распространённые выглядят так:
А) cmos date/time not set или cmos battery low
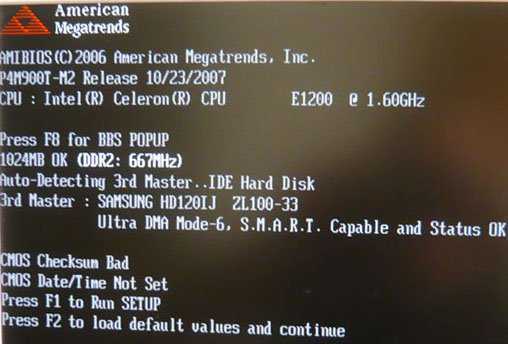
Низкий заряд батареи. Признаки — постоянно сбивается время и дата на компьютере. Необходимо купить и заменить батарейку cr2032.

Б) cpu fan error.
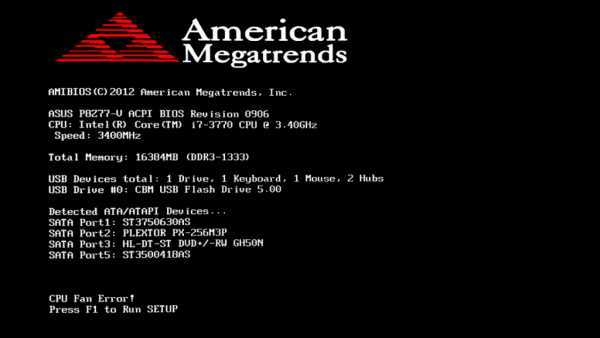
Дословно это означает следующее: ошибка в работе вентилятора для процессора, нажмите «f1». Нужно открыть крышку системного блока и посмотреть состояние кулера охлаждения процессора. Ошибка означает, что снизилась скорость вращения вентилятора, либо он вообще не работает. Обычно бывает достаточно провести профилактику. См статью «не загр. компьютер. Нет изображения«. Либо заменить кулер охлаждения процессора вместе с радиатором.
В) no keyboard detected.
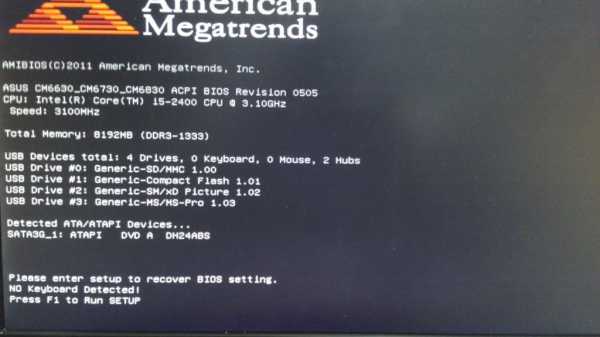
Не обнаружена клавиатура. Переподключаем клавиатуру, если она имеет интерфейс USB. Если PS\2, то сначала нужно выключить компьютер полностью, потом переподключить.

Г) no hard disk is detected.
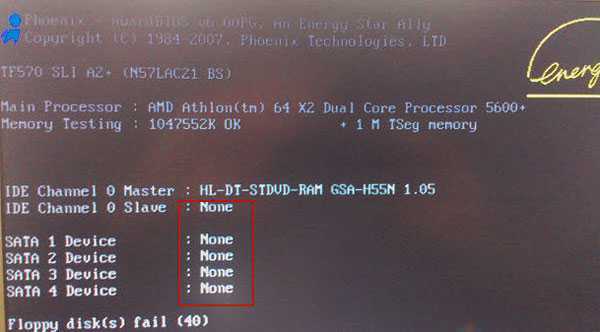
Не обнаружен жёсткий диск. Заходим в Bios, проверяем есть ли в списке жёсткий диск. На фото 2 жёстких диска.
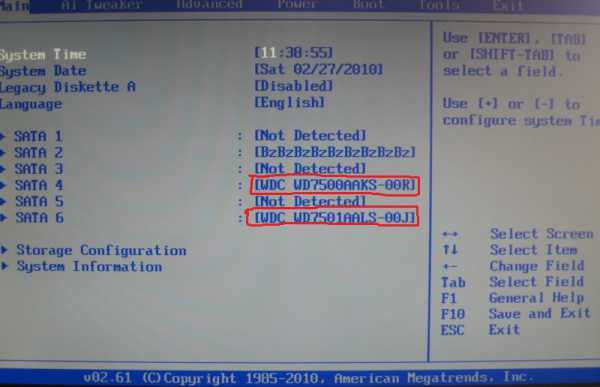
Если нет, пробуем переподключить жёсткий диск, подключить в другой интерфейс Sata, если жёсткий так же не виден, то скорее всего он «приказал долго жить», меняем на другой. Диагностику жёсткого диска можем произвести так же через программу MHDD, на эту тему есть отдельная статья «диагностика жёсткого диска»
Д) cmos checksum bad/error.
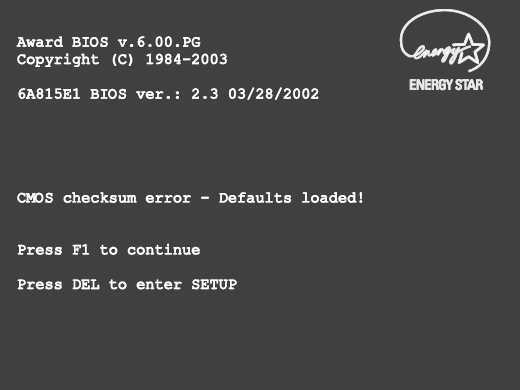
Рекомендую так же зайти в BIOS. Обычно при загрузке компьютера нужно нажимать клавишу Del, иногда F2, в зависимости от производителя оборудования. Восстановить настройки даты и времени, загрузить оптимальные настройки (восстановить по умолчанию).
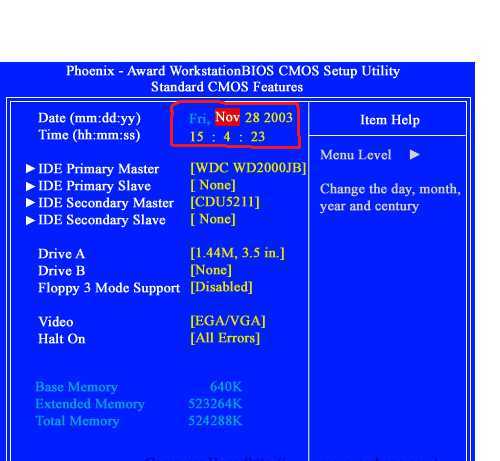
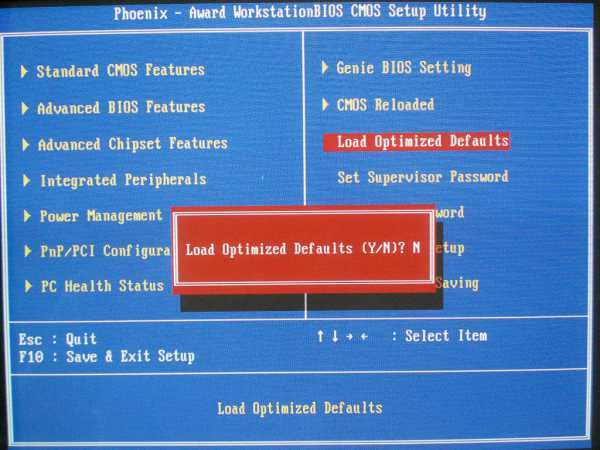
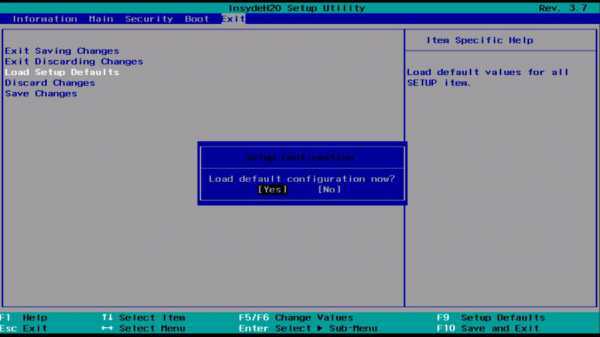
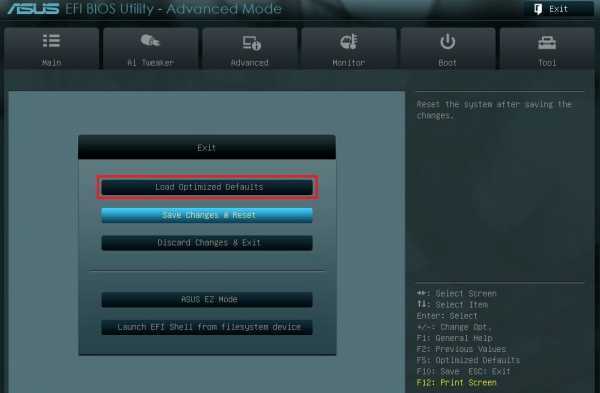
Примечание: Обратите внимание на параметр работы Sata контроллера. Если у вас по умолчанию установиться параметр Ide, а операционная система устанавливалась в режиме ahci, при загрузке у вас будет «экран смерти». Нужно вернуть в тот режим, в котором была установлена операционная система.
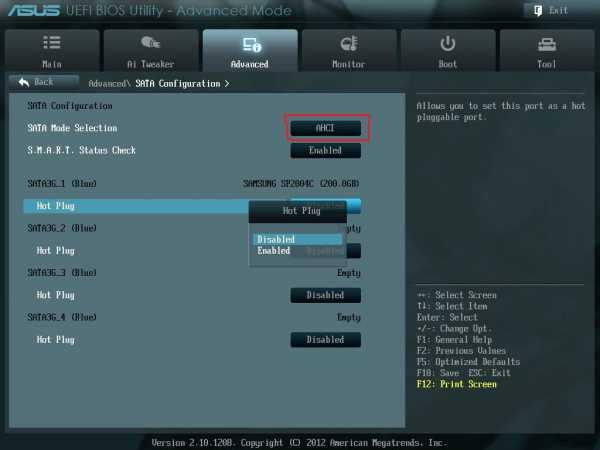
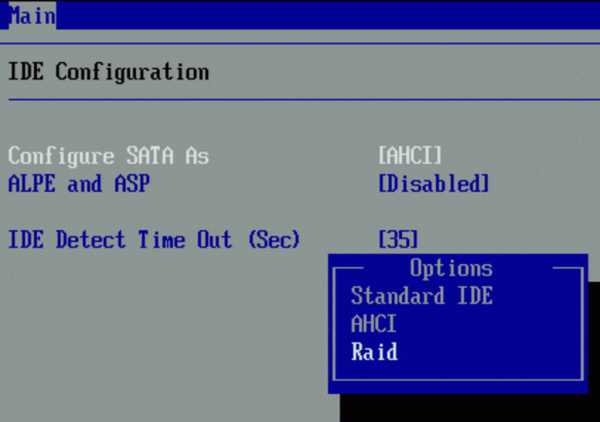
2) Если данные действия не помогли.
Не загружается компьютер? и у вас появляется загрузка заставки операционной системы и дальше ничего не происходит,то необходима диагностика жёсткого диска, оперативной памяти. Ес
htfi.ru
Не загружается Windows-компьютер — что делать?
Даже новейшие версии операционных систем Windows время от времени дают сбой. Наиболее неприятный сценарий — ОС просто перестает загружаться. Причин этому может быть много. Рассмотрим наиболее распространенные проблемы.
Программные неисправности
К списку программных неисправностей можно отнести следующее:
- Для работы операционная система использует множество файлов, повреждение которых может привести к зависанию Windows не только во время загрузки, но и в любой другой момент.
- Неправильная конфигурация системных настроек также может стать причиной зависания Windows.
- Работа стороннего программного обеспечения, конфликтующего с аналогичными встроенными программами ОС.
- Действие вредоносных программ, мешающих загрузке операционной системы, и.д.
Для разных версий ОС Windows эти проблемы могут быть решены по-разному.

Загрузка в безопасном режиме (Windows 7 и ниже)
В безопасном режиме работы Windows распоряжается только своим встроенным программным обеспечением и драйверами устройств. В данном режиме ОС не использует пользовательские программы, игнорирует любые внесенные изменения в настройки тех или иных системных функций. Для устранения программных неисправностей данным способом следуйте инструкции:
- Включите компьютер и периодически нажимайте на клавишу "F8".
- На экране должны будут отображены варианты загрузки Windows.
- Сначала стоит проверить загрузиться путем выбора варианта — "Загрузка с последней удачной конфигурации". Если Windows загрузится, пропустите следующий шаг.
- Выберите пункт "Безопасный режим".
- Если все нормально, Windows должна будет загрузиться со стандартными настройками.

Дальнейшие действия зависят от того, что именно мешает работе ОС. Если причиной этому стала вновь установленная программа (или несколько), ее нужно удалить:
- Зайдите из меню "Пуск" в "Панель управления".
- Найдите раздел "Программы" и откройте его.
- Далее перейдите в "Удаление программы".
- На экране отобразится список всех установленных программ.
- Найдите среди них приложение, установка которого привела к зависанию Windows, и кликните по ней правой кнопкой мыши.
- Выберите пункт "Удалить" или "Удалить/Изменить".
- Следуйте инструкциям на экране.
- После каждого удаления программы, пробуйте загрузить Windows в нормальном режиме работы.
Если зависание вызвано установкой/обновлением драйвера:
- Из "Панели управления" перейдите в раздел "Оборудование и звук".
- Найдите во вновь открывшемся окне подраздел "Диспетчер устройств" и перейдите в него.
- Отобразится список устройств, установленных на компьютере.
- Найдите в списке устройство, на которое был установлен драйвер.
- Кликните по нему правой кнопкой мыши, а затем выберите пункт "Удалить устройство".
- Пробуйте загружать Windows в нормальном режиме после очередного удаления драйвера.

Зависания возникли после обновления Windows:
- Найдите в "Панели управления" раздел "Центр обновления Windows".
- В нижнем левом углу окна перейдите в раздел "Установленные обновления".
- Отобразится список всех обновлений.
- Найдите последнее обновление по дате, выделите его и нажмите на кнопку "Удалить" в верхней части окна.
- Пробуйте загрузить Windows после каждого удаления обновления.
Удаление вредоносных программ
Для удаления вирусов можно воспользоваться любым антивирусом, что позволяет загружаться с флешки (например, Dr.Web CureIt). Здесь также следует войти в безопасный режим работы, запустить антивирус и дождаться окончания тестирования им файлов.
Восстановление Windows 7
Из безопасного режима также можно запустить функцию отката системы с помощью точки восстановления:
- Поочередно перейдите из меню "Пуск": "Программы", "Стандартные", "Служебные" и "Восстановление системы".
- Нажмите "Далее" в открывшемся окне.
- Выберите одну из последних точек восстановления и вновь нажмите "Далее".
- В следующем окне нажмите на кнопку "Готово".
- Восстановление запустится, после чего компьютер сам перезагрузится.
Некоторые ревизии Windows 7 позволяют запускать функцию восстановления системы из того же меню, где выбирается безопасный режим загрузки:
- После нажатия клавиши "F8" выберите пункт "Устранение неполадок компьютера".
- Нажмите "Далее" после выбора раскладки клавиатуры.
- Перейдите в "Параметры восстановления системы", а затем выберите пункт "Восстановление при загрузке".
- Следуйте инструкциям на экране.

Восстановление Windows 8 и 8.1
Серьезные программные неисправности проще решить путем переустановки операционной системы. Однако сначала следует попробовать восстановить работу Windows штатными средствами. В любом случае, в наличии должна быть установочная флешка или диск.
Алгоритм действий для Windows 8 и 8.1 следующий:
- Загрузитесь с имеющегося носителя.
- Нажмите "Далее" в окне выбора языка.
- В углу слева кликните по элементу "Восстановление системы".
- Для исправления различных программных неисправностей сначала следует попробовать запустить функцию "Восстановление при загрузке". Если не помогает, идем дальше.
- Из раздела "Восстановление системы" перейдите в подраздел "Диагностика", а затем выберите функцию "Восстановить".
- Фактически, система будет переустановлена, но все файлы на системном диске будут сохранены и помещены в папку "Windows.old", которую можно будет найти в корневом каталоге.
- Если же выбрать функцию "Вернуть компьютер в исходное состояние", все файлы будут удалены.
Восстановление Windows 10
Алгоритм действий для Windows 10:
- Повторите первые три пункта из инструкции выше.
- Перейдите в раздел "Поиск и устранение неисправностей".
- Затем выберите "Дополнительные параметры".
- Запустите функцию "Восстановление при загрузке". Если не поможет, переходите к следующему пункту.
- Из раздела "Поиск и устранение неисправностей" перейдите в подраздел "Вернуть компьютер в исходное состояние".
- Выберите "Сохранить мои файлы". Система будет переустановлена с сохранением файлов в папке "Windows.old".
- Выберите "Удалить все" для чистой переустановки системы.

Аппаратные неисправности
Операционная система может зависать на загрузке не только по причине программных, но и аппаратных неисправностей. В основном, это происходит по вине следующих устройств, подключенных к компьютеру.
Периферийные устройства
Сбои в работе периферийных устройств могут легко привести к отказу работоспособности Windows. Сюда относятся все устройства, подключаемые к компьютеру посредством USB и прочих видов портов.
Для устранения неисправности можно попробовать отключить всю внешнюю периферию. Если проблема исчезнет, подключайте устройства по очереди, начиная с мыши и клавиатуры, и пробуйте загрузить Windows при каждом новом подключении. Таким образом можно найти устройство, из-за которого наблюдаются сбои.
Жесткие диски
Если при загрузке системы из системного блока слышны щелчки, высока вероятность неисправности жесткого диска. Единственное, что здесь можно сделать — попробовать подключить винчестер к другому выходу питания и/или к другому шлейфу. Если проблема остается, возможно, жесткий диск имеет аппаратные неисправности. Для тестирования винчестера можно воспользоваться одной из десятков специализированных утилит — HDDScan, Victoria, CrystalDiskInfo и других. Для их запуска потребуется создание загрузочной флешки или диска. Мы не будем рассматривать данный вопрос, т.к. это другая тема.

Оперативная память
Неисправности оперативной памяти устранить в домашних условиях невозможно. Более того, далеко не каждый сервисный центр будет браться за эту работу. Здесь можно попробовать только одно — переустановить планку ОЗУ из одного слота в другой.
Если в компьютере задействованы несколько планок ОЗУ, их можно извлекать по очереди. Если система загрузится при очередном отключении оперативной памяти, проблема решена — одна из планок ОЗУ вышла из строя.
Видеокарта
Если материнская плата компьютера имеет встроенную графическую карту, будет несложно определить неисправность внешне подключаемой видеокарты. Все, что нужно сделать — отключить внешнюю видеокарту, а затем подключить кабель от монитора к соответствующему видеовыходу компьютера. Если Windows загрузится, проблема найдена. Если в компьютере нет встроенной графической карты, определить работоспособность внешне подключаемого устройства можно лишь путем его установки на другой компьютер. Или, наоборот, подключения другой рабочей видеокарты к компьютеру.

Материнская плата
В конструкцию материнской платы встроено большое количество электронных устройств. Сбои в работе в любого из них могут привести не только к зависанию Windows, но и к неработоспособности компьютера в целом. Точно установить работоспособность материнской платы в домашних условиях практически невозможно.
Блок питания
Наиболее распространенная неисправность блока питания — перепады напряжения на выходе. При работе компьютера одно и то же устройство может в разные моменты потреблять разное количество электроэнергии. Если блок питания не сможет обеспечить требуемой мощностью в нужный момент, запитываемое устройство может дать сбой. Это не только приводит к зависанию системы на стадии загрузки, но и к более серьезным неполадкам в работе компьютера. Решение здесь такое же — попробовать использовать другой блок питания.
ru.nodevice.com
Не запускается компьютер восстановление запуска windows 7
Главная » windows 7 » Не запускается компьютер восстановление запуска windows 7Что делать, если система не запускается?
К огромному сожалению, часто наши действия бывают пагубными для нашего компьютера: неправильное выключение питания, несвоевременная прогонка на вирусы, системные сбои и много другого, что рано или поздно приводит к одному результату – система перестает запускаться. Несомненно, неприятная ситуация, но и с ней можно и нужно бороться, особенно если на вашем компьютере лежат слишком ценные файлы – да еще и на диске С. Скажу Вам сразу, торопится переустанавливать Винду не надо, ведь существует масса других способов реабилитировать нашего друга, о которых мы и поговорим в данной статье. Здесь Вы узнаете, как можно восстановить работоспособность Вашей системы без каких-либо дополнительных средств и платных программ, используя только базовый функционал windows 7 или 8. Последнее и самое главное – не надо боятся. Прочитав эту статью, Вы всегда будете знать, что делать, если не запускается windows. Как говорил Гагарин: «Поехали!..»
Решать проблему будем по степени возрастания сложности: перед Вами открывается черный экран. Для начала попробуйте воспользоваться пунктом «Последняя удачная конфигурация». В данном режиме система сохраняет последнюю удачную (а главное – рабочую) сессию, используя которую, система вновь может ожить.
Рисунок 1
В случае, если это не помогает выбираем пункт «Устранение неполадок компьютера». Данный пункт вшивается на жесткий диск, который идет от производителя. Те, кому доводилось переустанавливать систему, дойдя до управления дисками (разметки и форматирования), могли видеть зарезервированную область примерно на 100 Мб. Эта область отводится для резервного хранения файлов Вашей системы. Их ни в коем случае НЕЛЬЗЯ удалять (форматировать раздел). В противном случае это привет к тому, что загрузчик «Устранение неполадок компьютера» восстановления не будет запускаться. А в некоторых случаях и сама система.
Рисунок 2
Рисунок 3
Восстановление запуска компьютера
Перед нами открывается меню, в котором доступны средства восстановления системы. Здесь выбираем пункт «Восстановление запуска». В данном пункте меню отладчик автоматически устраняет проблемы и ошибки, которые препятствуют запуску системы.
Рисунок 4
В том случае, если пункта «Устранения неполадок компьютера» у Вас не оказалось, нужно использовать установочный диск с системой windows 7. Загрузитесь из-под Bios и выберите пункт «Восстановление системы».
Если же у Вас нет загрузочного диска, его можно записать на любой другой рабочей ОС. Это дело двух минут.
Рисунок 5
После того, как Вы это проделали, Вам будет доступно окно, изображенное на Рисунке ниже. Я его еще раз добавлю, что бы не нарушать последовательность действий.
Рисунок 6
Выбираем «Восстановление запуска» и видим, что компьютер пытается исправить системные ошибки, которые мешают старту. Время исправления может достигать на разных компьютерах по-разному. Это зависит от технических параметров и степени повреждения реестра.
Рисунок 7
После нажимаем кнопку «Исправить и перезапустить». После чего последует перезагрузка системы. Если все прошло удачно, то система должна снова заработать.
Рисунок 8
Восстановление системы компьютера
В том случае, если windows 7 не запустилась, попробуем пункт «Восстановление системы». Здесь Вам будет предложено выбрать ранее созданную контрольную точку для восстановления и вернуться к тому состоянию, когда Ваш компьютер запускался.
Рисунок 9
Перед Вами откроется следующее окно. Тут просто жмем «Далее»
Рисунок 10
Перед Вами откроется список доступных контрольных точек восстановления (их может быть и не одна). Я рекомендую Вам поставить галочку «Показать другие точки восстановления» для того, что бы увидеть всевозможные. Иногда бывает так, что рабочая точка оказывается скрыта. Нажимаем кнопку «Далее»
Рисунок 11
После нажатия кнопки «Далее» видим следующее окно:
Рисунок 12
После нажимаем «Готово» и перезагружаем компьютер. Система должна восстановиться до нормального функционирования, хотя, в некоторых случаях, и не до полного.
Восстановление системы при помощи архива
Если же предыдущие пункты не помогли, то можно использовать пункт меню «Восстановление образа системы». Данный подходя является очень мощным средством восстановления систем, но при условии, что образ системы был создан заранее. Грамотное использование данного инструмента позволит Вам эффективно и быстро восстанавливать операционные системы, а главное – совершенно бесплатно, в отличии от своих платных аналогов типа Acronis true image. Так же данный вариант восстановления поможет Вам реабилитировать систему в том случае, если Вы все же удалили раздел жесткого диска с заводскими настройками
Выбираем пункт «Восстановление образа системы»
Рисунок 13
Если же у Вас нет образа, то Вам необходимо проделать следующие действия (на рабочем компьютере). Идем по адресу: «Пуск-Панель управления-Архивирование данных компьютера»
Рисунок 14
После этого выбираем «Создание образа системы»
Рисунок 15
В следующем окне Вам предлагают выбрать локальный диск, на котором будет лежать архив с системой
Рисунок 16
Кликаем «Далее» и система автоматически создаст и запишет образ (архив) на то место жесткого диска, которое Вы указали ранее. Совет: для хранения образа выбираете тот диск, на котором хватает места и который не будет засорятся файлами типа музыки, фильмов и тому подобное. Лучше всего на этапе разметки жесткого диска создать отдельный раздел в раене 50 Гб для хранения этого образа.
Ставим галочки над теми разделами, которые хотим заархивировать. Я рекомендую Выбирать Вам только систему. Нажимаем кнопку «Далее»
Рисунок 17
Вам будет предложено сделать архивацию. Жмем на кнопочку «Архивировать» и ждем окончания процесса.
Рисунок 18
После того, как архив создан, открываем папку, где он лежит. Имя архива будет следующим, как показано на Рисунке.
Рисунок 19
Предположим, что мы остановились на пункте, изображенным на Рисунке 14, а образ системы уже создан ранее. Попробуем восстановить систему. После выбора «Восстановление образа системы» нам выдает окно.
Рисунок 20
Нажимаем «Далее», после чего начнется восстановление компьютера. Замечания: все данные, которые были записаны на системный диск после создания образа, будут утеряны. Для сохранения данных можно воспользоваться Live-диском или підключить Ваш винчестер к другой рабочей станции и напрямую перекинуть нужную информацию.
Восстановление системы при помощи создания «диска восстановления»
Для этого опять идем по адресу: «Пуск-Панель управления-Архивирование данных компьютера». Выбираем «Создать диск восстановления системы»
Рисунок 21
После этого в окне выбираем пункт «Создать диск»
Рисунок 22
И ждем окончания.
Рисунок 23
После того, как образ создан, данный диск можно использовать для восстановления системы следующим образом. Для этого Вам понадобится поставить в Bios загрузку с DVD привода. Предположим, что наша система наглухо «упала» и не подает никаких признаков жизни.
Вставляем диск с образом и дожидаемся его загрузки (иногда надо нажать любую клавишу)
Рисунок 24
После чего появляется окно загрузки
Рисунок 25
Система автоматически попытается найти установленную копию на компьютере (та, которая не запускается)
Рисунок 26
Здесь выбираем «Восстановление компьютера с помощью созданного ранее образа»
Рисунок 27
Здесь мы и будем использовать тот образ, который лежит на компьютере.
Рисунок 28
Нажимаем «Далее» и дожидаемся окончания загрузки системы. После чего перезагружаемся и система должна работать успешно.
Восстановление системы при помощи командной строки
На первый взгляд данный метод может показаться достаточно сложным, однако это не так. Главное, не спешить и делать все по пунктам. Щелкаем на элемент меню «Командная строка»
Рисунок 29
Открываем блокнот при помощи команды: notepad. В появившемся окне выбираем: «Файл-открыть»
htfi.ru
Если ваш компьютер не загружает windows
Давно не использовал данный fix , просто не было нужды , но после последних событий с WannaCry когда подбило часть компьютеров и все файлы зашифровались, часть компьютеров ушла в постоянную 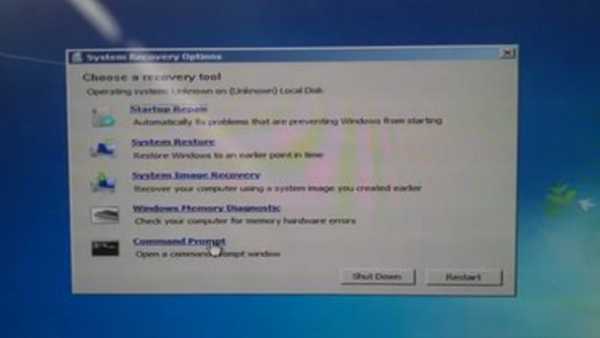 перезагрузку, а у других компьютеров подбили зарузчик и они теперь не загружаются. Вспомнил я про chkdsk и fixboot и fixmbr.
перезагрузку, а у других компьютеров подбили зарузчик и они теперь не загружаются. Вспомнил я про chkdsk и fixboot и fixmbr.
В целях создания записи для себя лично для вас, кто столкнулся с проблемой загрузки компьютера и решил написать статью про fixboot. 
Значит так , тем кто давно в прошлом пользовался XP и восстанавливал загрузчик с помощью команд: fixboot fixmbr наверное были удивлены почему данная плюшка перестала работать на Windows 7 Windows 10 , все дело в том, что Windows решила перестроить систему и создала утилиту bootrec.exe, ну а знакомые наши любимые команды нужно указывать уже после.
Допустим если ваш компьютер не загружается, значит повреждён загрузочный сектор следует сделать следующие, смотрим на скрине решение. 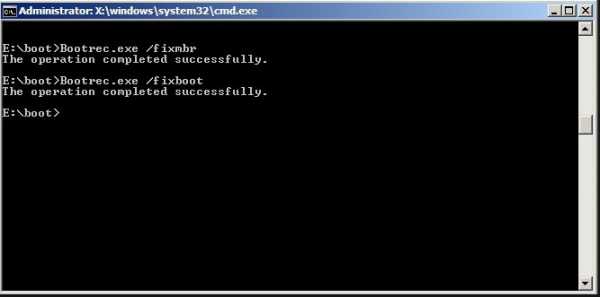
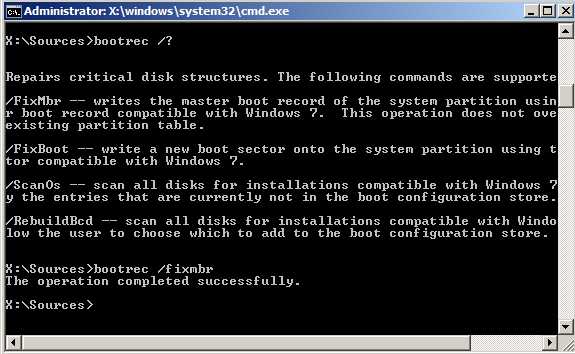
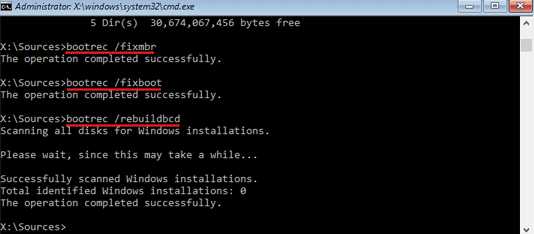
Нужно использовать после bootrec.exe/fixbootБерем в руки установочный диск windows7 или MSdart загружаемся с него и пишем необходимые команды.
FixMbr
При восстановлении нормальной работы системного раздела жесткого диска утилитой Bootrec с использованием ключа /FixMbr происходит запись в системный раздел основной загрузочной записи, которая совместима с ОС Windows 7, 8 или 10. Тут надо отдельно отметить, что при использовании этого ключа утилита Bootrec.exe не перезаписывает существующую таблицу разделов. Параметр «Фикс Мбр» следует использовать в следующих случаях:— Проблема загрузки связана с повреждением основной загрузочной записи системного раздела жесткого диска;— В основной загрузочной записи есть нестандартный код и его надо удалить для восстановления загрузки системы Виндовс.
Есть более долгий путь, но помогает также для этого нужно воспользоваться командой chkdsk c: /f /r
Не загружается windows 7 windows10
Короче если больше не загружается ваш компьютер, всё конечно печально, но у вас есть шанс решить вопрос самостоятельно, следуем моим указаниям и лечим компьютер самостоятельно
Written by: prodma
Date Published: 05/19/2017
Available in: Hardcover
Если вы нашли ошибку, пожалуйста, выделите фрагмент текста и нажмите Ctrl+Enter.
prodma.ru
Не загружается компьютер. Ошибка BOOTMGR в Windows 7
Появление ошибки «BOOTMGR is missing» во время начального запуска компьютера говорит о том, что загрузочный файл был поврежден, и невозможно выполнить загрузку операционной системы. Также возможно, что подобная ошибка связана с неверными установками в разделе загрузки BIOS материнской платы.
Файл ‘bootmgr’ в Windows 7 выполняет аналогичную функцию, что и ‘boot.ini’ в более ранних версиях операционных систем. Восстановить поврежденный файл вручную проблематично, для этого необходимо воспользоваться средством восстановления Windows. Для восстановления вам может понадобиться диск восстановления или установки Windows 7. Во время загрузки компьютера нажмите клавишу F8, чтобы войти в меню загрузки Windows. В этом меню зайдите в раздел «Устранение неполадок компьютера». Если этого раздела нет в меню загрузки, то следует вставить диск восстановления или установки Windows 7. При этом в BIOS, возможно, необходимо будет изменить порядок загрузки и установить первым устройством CD/DVD-привод. После загрузки установочного диска выберете пункт «Восстановление системы».
Кстати, когда вы будете в BIOS, удостоверьтесь, что в меню загрузок (Boot) в подразделе «Boot Device Ptiority» одним из трех устройств является жесткий диск с установленной системой. Если жесткого диска среди устройств нет, то его необходимо добавить и поставить первым или вторым в порядке очереди. Отсутствие жесткого диска среди устройств, с которого происходит загрузка операционной системы, также может приводить к возникновению ошибки «BOOTMGR». Сохраните изменения в BIOS, нажав на кнопку F10 и подтвердите сохранение нажатием на кнопку Y.
После того, как загрузится мастер восстановления системы, следует открыть командную строку и ввести команду diskpart, и после его запуска вводим команду list volume. Будет показан перечень всех используемых томов и дисков. Нас будет интересовать системный раздел, который обычно расположен на диске С, но не всегда.
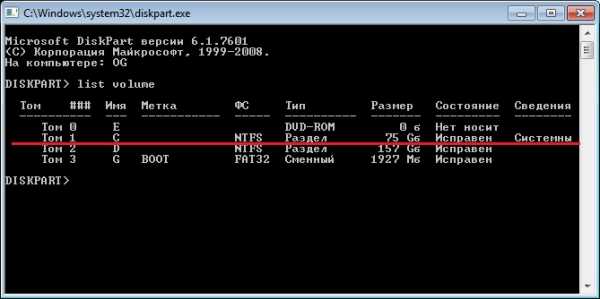
Это очень важно, так как от этого зависит успех восстановления файла ‘bootngr’. Выходим из сценария DISKPART командой exit. Заходим на наш установочный диск или диск восстановления Windows командой, соответствующей букве диска, например E:. Теперь производим обычное копирование резервного файла на системный раздел, для чего вводим команду:
copy bootmgr C:
где вместо буквы C подставьте букву раздела системного диска, где установлена операционная система. После чего перезагрузите компьютер и ошибка » BOOTMGR » больше не должна появляться.
www.white-windows.ru
- Настройка dhcp server 2018
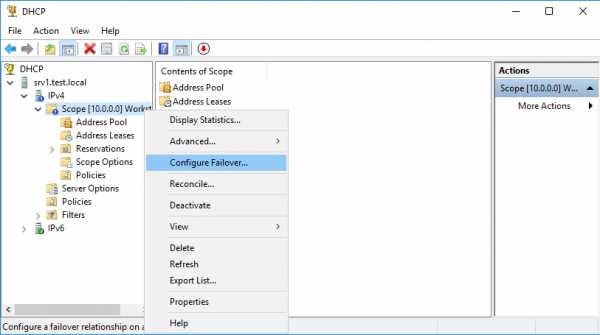
- Закладки какие бывают

- Yii2 программист

- Softwaredistribution что это за папка windows 10
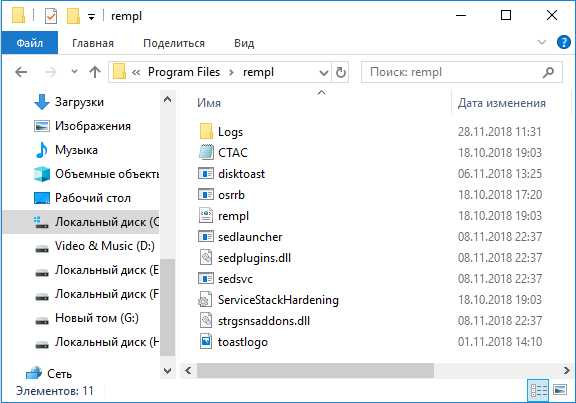
- Sql over описание
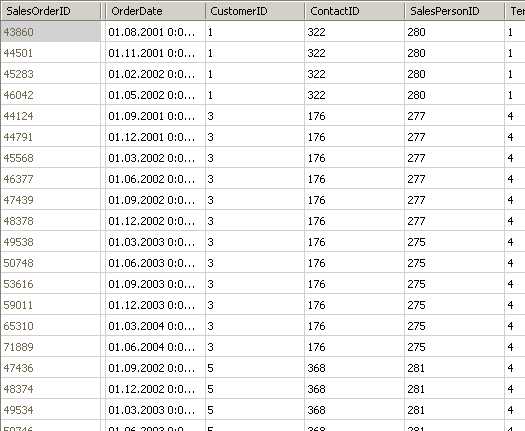
- Панель языка пропала
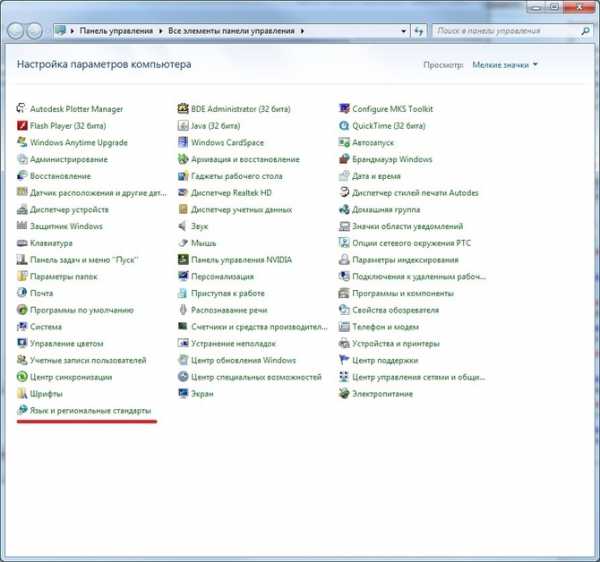
- Текущий пароль windows 10

- Windows 7 пуск значок
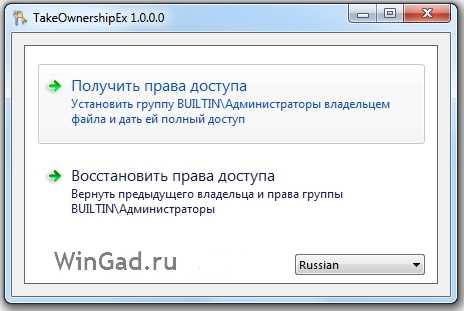
- Windows server 2018 r2 nat настройка

- Как отключить wifi

- Где находится диск с