Антивирус Касперского для Mac. Касперский быстрая проверка компьютера на вирусы
Бесплатные лечащие утилиты Касперского и Dr Web
Если Ваш компьютер был заражен, то наряду с проверкой всех его файлов антивирусной программой неплохо проверить его еще бесплатной лечащей утилитой. Периодические проверки утилитами не помешают в любом случае — вполне возможно найти вирусы, которые не увидел Ваш антивирусник.
Главной особенностью лечащих утилит является то, что они могут работать вместе с антивирусными программами другого производителя, не вызывая никаких конфликтов. Таким образом можно продублировать работу антивирусной программы, если Вы в ней начали сомневаться, или просто для надежности.
В отличие от антивирусных программ утилиты не сканируют постоянно компьютер, а предназначены для одноразовой проверки и лечения зараженных файлов.
Лечащие утилиты скачивают из Интернета, со свежими базами данных. Они не требуют установки. После использования их можно удалить, или хранить на компьютере. Если Вы захотите утилиту сохранить у себя, то перед новым использованием нужно обновить ее базу данных, если такая возможность у данной утилиты имеется.
Рассмотрим самые популярные виды бесплатных лечащих утилит
Лечащие утилиты Касперского
Утилита AVZ
Эта утилита предназначена для сканирования компьютера и удаления вирусов, а также руткитов, шпионского и рекламного ПО, а также других вредоносных программ. Может работать с другими антивирусными программами, в том числе программой Касперского. Особенностью этой утилиты является то, что ее базу данных можно обновлять.
Найти утилиту можно по ссылке:
Нажимаете пункт 2 Запустите утилиту, затем на ссылку Скачайте архив утилиты AVZ, разархивируете, и запускаете файл avz.exe.
Можете сохранить эту утилиту у себя на компьютере, и периодически использовать, только не забывайте обновлять базы данных. Иконка обновления базы данных находится в нижней правой части окна утилиты.
Прежде, чем запустить сканирование, настройте утилиту. Зайдите в закладку Область поиска, и поставьте везде галочки. В закладке Типы файлов поставьте точку напротив пункта Все файлы. В закладке Параметры поиска подвиньте бегунок вверх по максимуму, чтобы текущий режим был Максимальный уровень эвристики. Поставьте везде галочки.
Справа. в области Методика лечения, везде выберите Удалять, кроме HackTool. В HackTool поставьте Лечить. После этого нажимаете на кнопку Пуск — запускаете сканирование.
Утилитa Kaspersky Security Scan
Эту утилиту можно найти по ссылке:
Нажимаете в пункте Kaspersky Security Scan на кнопку Подробнее, скачиваете файл себе на компьютер, и запускаете его.
Принимаете с лицензионное соглашение, и начинаете работу. Утилита не работает с антивирусной программой Касперского. По умолчанию программа делает быстрое сканирование: проверяет память, автозапуск и загрузочные секторы.
Чтобы запустить более тщательную проверку, нужно зайти в Настройки, которые показаны в виде шестеренки, и отметить галочками те области, которые нужно проверить. Затем возвращаетесь на вкладку Автоматическая проверка, и запускаете сканирование.
Утилита Kaspersky Virus Removal Tool
Утилиту можно найти по той же ссылке, что и утилиту Security Scan. Если у Вас антивирусная программа Касперского, утилита работать не будет. Нажимаете в соответствующем пункте на кнопку Загрузить, скачиваете и запускаете файл.
Принимаете лицензионное соглашение, и нажимаете на кнопку Приступить к работе. Точно так же, как и в предыдущем случае, утилита по умолчанию делает быстрое сканирование, а если Вы хотите большего — настраиваете ее.
Лечащая утилита Dr Web CureIt
Заходите по ссылке:
Утилита бесплатная для домашних компьютеров. Если Вы ее хотите использовать для офиса, то нужно приобрести лицензию.
Сначала нажимаете Скачать бесплатно, затем кнопку Далее. После этого Вам придется соглашаться с тем, что на сервис Dr Web будет отправлена информация о сканировании и программном обеспечении Вашего компьютера.
Нажимаете Скачать Dr Web CureIt с функцией отправки статистики, принимаете лицензионное соглашение, и нажимаете кнопку Продолжить.
Сохраняете у себя на компьютере, и запускаете.
Существует два варианта проверки. Вы можете нажать на кнопку Начать проверку, а можете нажать ссылку ниже Выбрать объекты для проверки.
Вот, пожалуй, и все. Кстати, действительно не мешает проверять утилитами компьютер. Не смотря на то, что у меня платный Касперский, я в ходе последней проверки утилитой Dr Web CureIt обнаружил и удалил 10 троянов и других вредоносных программ. В следующей статье я расскажу, как избавиться от баннеров-вымогателей.
Более подробные сведения Вы можете получить в разделах "Все курсы" и "Полезности", в которые можно перейти через верхнее меню сайта. В этих разделах статьи сгруппированы по тематикам в блоки, содержащие максимально развернутую (насколько это было возможно) информацию по различным темам.
Также Вы можете подписаться на блог, и узнавать о всех новых статьях. Это не займет много времени. Просто нажмите на ссылку ниже: Подписаться на блог: Дорога к Бизнесу за Компьютером
Проголосуйте и поделитесь с друзьями анонсом статьи на Facebook:
pro444.ru
Как запустить полную проверку компьютера программой Kaspersky CRYSTAL R2
Информация из статьи применима к программе Kaspersky CRYSTAL R2
Проверка компьютера на вирусы и уязвимости - одна из важнейших задач обеспечения безопасности компьютера. В результате проверки на вирусы выявляется распространение вредоносного кода, по каким-либо причинам не обнаруженного защитой от вредоносного ПО. Полная проверка - тщательная проверка всей системы. По умолчанию проверяются следующие объекты:
- системная память
- объекты, исполняемые при старте системы
- резервное хранилище системы
- почтовые базы
- жесткие, съемные и сетевые диски
Запустить полную проверку можно тремя способами:
- Из главного окна программы.
- Из окна Защита компьютера.
- При помощи ранее созданного ярлыка.
Чтобы запустить задачу полной проверки из главного окна программы выполните следующие действия:
- Откройте главное окно программы Kaspersky CRYSTAL R2
- В главном окне Kaspersky CRYSTAL R2 нажмите на кнопку Быстрый запуск задач под разделом Защита компьютера и выберите пункт меню Выполнить полную проверку.
- Дождитесь окончания полной проверки.

Запуск задачи полной проверки из окна Защита компьютера
Чтобы запустить задачу полной проверки из окна Защита компьютера выполните следующие действия:
- Откройте главное окно программы Kaspersky CRYSTAL R2.
- В главном окне Kaspersky CRYSTAL R2 выберите раздел Защита компьютера.
- В левой части окна Защита компьютера выберите закладку Проверка.
- В правой части окна Защита компьютера нажмите на кнопку Выполнить полную проверку.
- Дождитесь окончания полной проверки

В окне Защита компьютера отображается также информация, когда была остановлена или завершена задача полной проверки. Указание времени является гиперссылкой для перехода в окно Полная проверка.
В окне Полная проверка также отображается информация, когда была остановлена или завершена задача полной проверки. Указание времени является гиперссылкой для перехода в окно полного отчета.
В полном отчете отражается информация о запуске, остановке или завершении задачи полной проверки и список найденных угроз с ссылкой на их описание.

Запуск задачи полной проверки с помощью ранее созданного ярлыка
Задачу полной проверки можно запустить с помощью ранее созданного ярлыка. Для этого необходимо лишь дважды щелкнуть левой кнопкой мыши по ярлыку задачи полной проверки.
Процесс выполнения задачи будет отображен в открывшемся окне Полная проверка и в окне Защита компьютера программы Kaspersky CRYSTAL R2.

support.kaspersky.ru
Как запустить быструю проверку в Антивирусе Касперского 2011 для Mac
Содержание:
- Как запустить быструю проверку:
Быстрая проверка — это проверка на присутствие вирусов только критических областей компьютера: папок, содержащих файлы операционной системы и системных библиотек.
Как запустить быструю проверку из главного окна программы
Чтобы запустить быструю проверку в Антивирусе Касперского 2011 для Mac, выполните следующие действия:
- Откройте главное окно программы.
- В правой части главного окна программы нажмите на кнопку Поиск вирусов с изображением увеличительного стекла.

- Выберите раздел Быстрая проверка.

К содержанию ^
Как запустить быструю проверку из контекстного меню
Также вы можете запустить быструю проверку из контекстного меню Антивируса Касперского 2011 для Mac. Для этого выполните следующие действия:
- Если значок Антивируса Касперского 2011 для Mac расположен в Dock:
- Найдите в Dock значок Антивируса Касперского 2011 для Mac и нажмите кнопкой мыши на него.
- В контекстном меню выберите пункт Быстрая проверка (автоматически будет открыто главное окно программы).
- Дождитесь окончания быстрой проверки.

- Если значок Антивируса Касперского 2011 для Mac расположен в строке меню Mac OS X:
- Найдите в строке меню Mac OS X значок Антивируса Касперского 2011 для Mac и нажмите кнопкой мыши на него.
- В контекстном меню выберите пункт Быстрая проверка (автоматически откроется главное окно программы).
- Дождитесь окончания быстрой проверки.
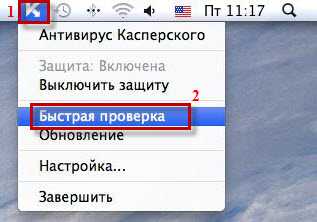
Как изменить расположение значка Антивируса Касперского 2011 для Mac?
В главном окне программы Антивирус Касперского 2011 кнопка Стрелка вправо предназначена для перехода в окно Отчеты: Антивирус Касперского.

В процессе выполнения быстрой проверки в окне Отчеты: Антивирус Касперского отображается информация: время запуска задачи быстрой проверки, длительность, какой объект проверяется, сколько объектов обнаружено и другие.

После завершения быстрой проверки, в окне Отчеты: Антивирус Касперского отражается информация о запуске или завершении задачи быстрой проверки, а также список найденных угроз.

К содержанию ^
support.kaspersky.ru
- Фото взлома

- Перенос базы sql на другой диск
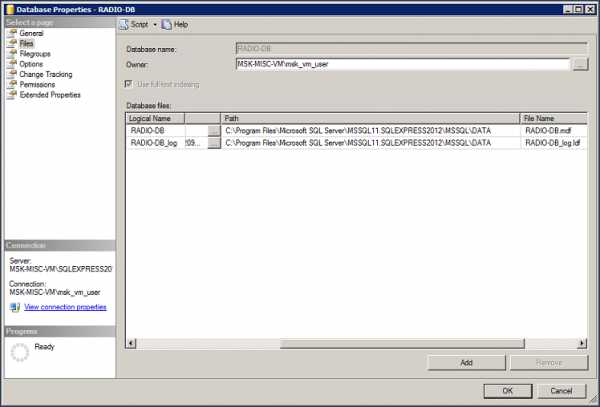
- Как установить linux на usb флешку

- Заполнен диск с на виндовс 10

- Компьютер для дома характеристики

- Как войти в браузер инкогнито

- Восстановить с флешки windows 10
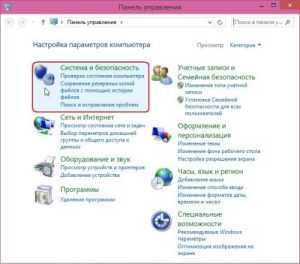
- Установить эксплорер 11

- Установка времени линукс

- Как подключить hdmi к телевизору старому

- Curl setopt php

