Горячие клавиши на стандартной клавиатуре. Клавиатура назначение клавиш стандартные сочетания клавиш
Назначение клавиш клавиатуры - полезные комбинации клавиш
О том, что такое клавиатура и для чего нужна?! Вы уже знаете. Теперь нужно поговорить о назначении клавиш клавиатуры. Ведь клавиатура, образно говоря, посредник между вами и компьютером, инструмент для взаимодействия с умным помощником. Нажимая клавиши, вы посылаете команды компьютеру на выполнение.
Отсюда и вывод: когда вы знаете назначение и комбинации клавиш, работа на компьютере становится легче и приятнее.
Назначение клавиш:
Esc (Escape) — служебная клавиша выполняет остановку или отмену последнего действия. Например, если веб-страница долгое время загружается, вы можете нажать ESC для остановки загрузки.
Функциональные клавиши F1—F12. зарезервированы под специализированные функции в программах. Поэтому и выполнение функции в различных программах может отличаться. Например, клавиша F5 в текстовом редакторе Microsoft Word, выполняет функцию «Найти и заменить», а файловом менеджере Total Commander эта же клавиша выполняет функцию «Копировать». Но с уверенностью можно сказать, что клавиша F1 во всех программах открывает файл Справка.
Tab используется для создания отступов (красная строка) в программах для работы с текстами. Также, если вы заполняете таблицы или формы, можете использовать клавишу Tab для перехода к следующему полю.
Caps Lock — выполняет функцию смены регистра (ЗАГЛАВНЫЕ БУКВЫ). При нажатии на эту клавишу, загорается индикатор над цифровой клавиатурой, дальнейший набор текста будет осуществляться заглавными буквами. Повторное нажатие на эту клавишу, отключает режим «Заглавные буквы», индикатор над цифровой клавиатурой гаснет.
Shift – функциональные клавиши используются в паре с другими клавишами. Как вы видите, на клавиатуре есть две клавиши shift, слева и справа. Назначение у этих клавиш абсолютно одинаковое, а их расположение на клавиатуре, обусловлено удобством при наборе текста слепым методом печати.
Сейчас поясню, скажем, когда вы набираете текст и требуется поставить восклицательный знак, удобней всего мизинцем правой руки удерживать клавишу shift, а мизинцем левой руки нажать клавишу 1. Ещё клавиша shift участвует во многих комбинациях клавиш, например, ввод заглавной буквы, знака препинания, выполнение специализированных функций программы и так далее.
Control (Ctrl), Alternate (Alt) — управляющие клавиши, предназначены для работы в комбинации с другими клавишами. Как правило, вы держите нажатой клавишу Ctrl, Alt, а затем нажимаете другую клавишу, чтобы выполнить определённую задачу. Например, во многих программах, комбинация Ctrl+S — сохранит файл.
Основная часть клавиатуры включает в себя алфавитно-цифровой набор клавиши (буквы и цифры) и пробел.
Enter(Ввод) – подтверждение действия. Например, в то время как в интернете, вы можете ввести адрес веб-сайта, а затем нажмите клавишу Enter, чтобы перейти на сайт. Он также используется для начала новой строки в текстовых редакторах. Enter на цифровой клавиатуре имеет такое же назначение и часто используется при выполнении математических расчётов, скажем, в приложении «калькулятор» для получения результата.
Backspace – в текстовом редакторе стирает символы слева от курсора. А в браузере позволяет вернуться к предыдущей странице.
Delete(Del) – в текстовом редакторе стирает символы справа от курсора. Выполняет функцию удаления в файловых менеджерах.
Insert — включение/выключение режима «вставка – замещение». Клавиша практически не используется, но может сыграть злую шутку. Если вы случайно нажмёте эту клавишу, работая в текстовом редакторе, то при этом переведёте его из режима «вставка» в режим «замещение». После этого, допустив ошибку в слове, вы захотите исправить её. Исправив ошибку, обнаружите, что символ стоящий справа от курсора – исчез! Вы попытаетесь ввести его снова, но исчезнет следующий символ стоящие справа от курсора. Итак будет до тех пор, пока вы повторно не нажмёте клавишу insert. Не зная об этой клавиши, некоторые люди из-за одной опечатки перепечатывали весь оставшийся текст.
Клавиши управления курсором
Home — перемещает курсор в начало текущей строки.
End — перемещает курсор в конец текущей строки.
Page Up/Page Down — постраничный просмотр документа вверх или вниз.
Клавиши со стрелками используются для множества различных целей, в том числе перемещение курсора, прокрутка документа, или контроль в игре.
Print Screen делает снимок экрана — так называемый «скриншот», которые можно редактировать или сохранять с помощью программы по обработке графики (графического редактора).
Scroll Lock вертикальная прокрутка, редко используется сегодня.
Pause/Break выполняет функцию паузы, чаще используется в сочетании с клавишей Win.
Win – служит для вызова меню «Пуск», а также используется в комбинациях с другими клавишами для вызова функций операционной системе Windows.
Клавиша вызывает контекстное меню (равнозначна нажатию правой кнопки мышки).
Num Lock Включает/выключает цифровую клавиатуру. После включения, загорается индикатор. Если цифровая клавиатура выключена, клавиши выполняют функции обозначенных на них клавиш.
Комбинации клавиш
Комбинация клавиш – это когда вы удерживаете нажатой одну или две клавиши и кратко нажимаете на третью. Например, Ctrl+S, где плюс указывает на комбинацию клавиш. То есть, вы нажимаете и держите клавишу Ctrl, а затем кратко нажимаете клавишу S. Плюс в данной записи служит для обозначения комбинации клавиш и не нажимается в её исполнении.
При работе с файлами и документами:
Ctrl+N – создать новый файл;
Ctrl+O – открыть документ;
Ctrl+A – выделить всё;
Shift+Home – выделить строку слева от курсора;
Ctrl+End – выделить строку справа от курсора;
Ctrl+C – копировать в буфер обмена выделенный текст или файл;
Ctrl+X – вырезать выделенный текст или файл;
Ctrl+V – вставить содержимое буфера обмена;
Ctrl+Del – удалить слово за курсором;
Ctrl+Backspase – удалить слово перед курсором;
Ctrl+Home – переместить курсор в начало документа;
Ctrl+End – переместить курсор в конец документа;
Ctrl+Z – отмена последнего действия;
Ctrl+S – сохранить файл, изменения в документе;
Ctrl+P – печать;
При работе с браузером:
Ctrl+D – добавить закладку в браузере;
Ctrl + Shift + T – открыть закрытую вкладку в браузере;
Ctrl+T – открыть новую вкладку;
Ctrl+L – выделить содержимое адресной строки;
Alt + D – сохранить адрес страницы в браузере;
При работе в Windows:
Ctrl + Alt + Del – перезагрузка компьютера;
Ctrl + Shift + Esc – завершить зависшие процессы;
Shift+Ctrl+Alt – вызов диспетчера задач;
Alt+Tab – быстрый переход между окнами программ;
Alt+F4 – быстро закрыть окно;
Alt + Print Screen – сделать скриншот активного окна;
Win+Pause/Break – свойство системы;
Win+E – открыть проводник;
Win+D – свернуть все окна;
Win+F – поиск файлов на компьютере;
Win+L – смена пользователя;
Win+F1 – справка;
Win+Tab – переключает окна по кругу.
И таких комбинаций клавиш много, а в разных программах эти комбинации зачастую отличаются друг от друга, но вы с лёгкостью будете их запоминать, если работаете часто с программным продуктом.
rede-pc.ru
Подробное описание клавиш клавиатуры
Многие не любят клавиатуру. Им кажется, что клавиатура предназначена лишь для печати. А Вы знаете, что с помощью клавиатуры можно полностью управлять компьютером?
В этой статье я собрала описание для всех клавиш клавиатуры, чтобы попытаться облегчить вам жизнь.

Описание клавиш клавиатуры
Главным устройством ручного ввода информации является клавиатура. С помощью клавиатуры осуществляется ввод данных в память компьютера (текста и чисел), а также управления его работой. Стандартная клавиатура имеет 101 клавишу, с помощью которых можно сгенерировать 256 различных символов.
Все клавиши разделяют на следующие группы:
- алфавитно-цифровые клавиши;
- клавиши управления курсором;
- функциональные клавиши;
- управляющие клавиши;
- цифровые клавиши.
Для появления подсказки щелкните по заинтересовавшей вас клавише.
Алфавитно-цифровые клавиши
Алфавитно-цифровые клавиши являются самой многочисленной группой клавиш. Они содержат изображения букв, цифр, знаков действий, знаков препинания и некоторых других знаков. Нажатие на эти клавиши приводит к появлению соответствующих знаков на экране.
В клавиатурах, которые используются в России и ближнем зарубежье, клавиши этой группы содержат помимо изображений латинских букв еще изображения букв русского алфавита. Переключение между английской и русской раскладкой (при работе в среде Windows) осуществляется нажатием комбинации клавиш Ctrl+Shift или Alt+Shift.
Набор комбинации клавиш на клавиатуре осуществляется следующим образом: удерживается нажатой одна клавиша, другую клавишу нажимаем и отпускаем, после чего отпускаем первую клавишу. Если в комбинацию входят три клавиши, то удерживаются нажатыми первые две, а третья — нажимается и отпускается.
Ввод заглавных букв осуществляется нажатием соответствующих клавиш с удерживая при этом нажатой клавише Shift. Так же, с помощью клавиши Shift, осуществляется набор верхнего знака на клавишах цифр. Так, например, для ввода левой круглой скобки ( нужно нажать комбинацию клавиш Shift+9. Здесь 9 является нижний знак на клавиши со знаками 9 и (.
Если нужно вводить длительное время только большие буквы, то можно зафиксировать верхний регистр, нажав клавишу Caps Lock. При этом загорается соответствующий индикатор на клавиатуре. Теперь, при нажатии на клавишу с буквой на экран будет выводиться большая буква, а для набора малой буквы нужно дополнительно нажать клавишу Shift. Действие клавиши Caps Lock не распространяется на клавиши, имеющие не буквы, а знаки.
Функциональные клавиши.
Функциональным клавишам F1,…, F12 различные программы приписывают различные действия. Поэтому в общем случае, можно лишь сказать, что нажатие на клавишу F1 приводит к вывода справки по работе с программой (хотя и здесь бывают исключения). Из справки, в большинстве случаев, можно узнать о назначении других функциональных клавиш.
F1 — Вызов «Справки» Windows. При нажатии из окна какой-либо программы — вызов справки данной программы.
F2 — Переименование выделенного объекта на рабочем столе или в проводнике.
F3 — Открыть окно поиска файла или папки (на рабочем столе и в проводнике).
F4 — Открыть выпадающий список (например, список строки адреса в окне «Mой компьютер» или в проводнике).
F5 — Обновление активного окна (открытой веб-страницы, рабочего стола, проводника).
F6 — Переключение между элементами экрана в окне или на рабочем столе. В проводнике и Internet Explorer — перемещение между основной частью окна и адресной строкой.
F7 — Проверка правописания (в Word, Excel).
F8 —При загрузке ОС — выбор режима загрузки. Включение расширенного выделения текста в Word. Выделение фрагмента от начального до конечного положения курсора происходит без удержания клавиши Shift. Второе нажатие клавиши F8 выделяет слово, ближайшее к курсору. Третье — содержащее его предложение. Четвертое — абзац. Пятое — документ. Снять последнее выделение проще всего нажатием сочетания клавиш Shift+F8. Отключить режим можно клавишей Esc.
Знание горячих клавиш Word’a позволит любому стать настоящим виртуозом при наборе и верстке текста
F9 — В некоторых программах обновление выделенных полей.
F10 — Вызов меню окна.
F11 — Переход в полноэкранный режим и обратно (например, в Internet Explorer).
F12 — Переход к выбору параметров сохранения файла (Файл — Сохранить как).
Цифровые клавиши.
Блок цифровых клавиш, что находится справа, может работать в двух режимах: в режиме ввода цифр и в режиме управления перемещением курсора. Переключение между этими режимами осуществляется с помощью клавиши NumLock. Свечение индикатора NumLock свидетельствует о том, что цифровые клавиши находятся в режиме ввода цифр. Эти клавиши дублируют клавиши с цифрами из блока алфавитно-цифровых клавиш, но являются более удобными при вводе числовой информации.
Управляющие клавиши.
Большинство управляющих клавиш (иногда их называют специальными) размещены среди алфавитно-цифровых клавиш. В этих клавиш принадлежат клавиши Ctrl, Shift, Enter, Alt, Ctrl, Enter, CapsLock и некоторые другие. Клавиши Shift, Alt, Ctrl, как правило, используются в комбинациях с другими клавишами. С помощью таких комбинаций (по другому — клавишных команд) расширяются возможности клавиатуры. Действия по тем или иным клавишных команд определяются программой, с которой в настоящее время работает компьютер. Ниже укажем назначение некоторых клавиш и их комбинаций, который поддерживается большинством программ.
Клавиша Esc отменяет выполнения текущей операции.
Клавиша Enter завершает ввод команды, данных, подтверждает выбор пункта меню и т.п.
Комбинация Ctrl+Alt+Del выводит на экран список программ (открывает окно Диспетчера задач), выполняемые компьютером в данный момент. При этом, работу каждой из этих программ можно завершить. Повторное нажатие этой комбинации клавиш приводит к перезагрузке компьютера. При работе в среде MS-DOS использования такой комбинации сразу же приводит к перезагрузке, без вывода списка работающих программ.
Кнопка Pause часто позволяет приостановить работу программы, а комбинация Ctrl+Break завершить работу текущей программы.
Клавиша Del (Delete) удаляет символ над курсором, а клавиша Backspace — слева от курсора.
Клавиша Ins (Insert) переключает режим вставки символов в режим замены символов и наоборот. В режиме замещения, символы, которые вводятся, просто «затирают» старые. В режиме вставки символов, символы, которые вводятся, двигать вправо символы, находящиеся справа от курсора.
Tab — Ввод позиций табуляции при наборе текста. Перемещение фокуса по элементам. Например, перемещение между рабочим столом, кнопкой «Пуск», панелью «Быстрый запуск», панелью задач и системным треем. Перемещение по элементам (в т. ч. ссылкам) открытого документа. Alt+Tab — переключение между окнами.
Alt — используется совместно с другими клавишами, модифицируя их действие.
Например, Alt+буква — вызов команды меню или открытие колонки меню. Соответствующие буквы в меню обычно подчёркнуты (или изначально, или становятся подчёркнутыми после нажатия Alt). Если колонка меню уже открыта, далее для вызова конкретной команды можно нажать клавишу с буквой, которая подчёркнута в этой команде. То же относится и к открытому контекстному меню.
Ctrl — используется в сочетании с другими клавишами. Например, Ctrl+C — копировать, Ctrl+V — вставить, Ctrl+Alt+Del — открыть диспетчер задач Windows.
Более подробно про СОЧЕТАНИЯ КЛАВИШ В WINDOWS вы можете прочитать вот здесь.
Win («start») — открывает меню «Пуск».
О том, какие дополнительные возможности дает использование КЛАВИШИ WINDOWS, вы можете узнать из этой статьи
AppsKey — вызов контекстного меню для выделенного объекта (равносильно щелчку правой кнопкой мыши).
Enter — Подтверждение выбора. То же, что и двойной щелчок по объекту. Нажатие на активную в данный момент кнопку в диалоге. Часто — нажатие на кнопку «по умолчанию» в диалоге. При вводе команд с клавиатуры — завершение ввода команды и переход к её исполнению. При наборе текста — переход к новому абзацу.
Управление курсором и дополнительные клавиши.
 Стрелки вверх, вниз, вправо и влево — Позволяют перемещаться по пунктам меню. Сдвигают курсор ввода в соответствующую сторону на одну позицию. Действие данных клавиш во многих программах может быть модифицировано с помощью служебных клавиш, в первую очередь SHIFT и CTRL.
Стрелки вверх, вниз, вправо и влево — Позволяют перемещаться по пунктам меню. Сдвигают курсор ввода в соответствующую сторону на одну позицию. Действие данных клавиш во многих программах может быть модифицировано с помощью служебных клавиш, в первую очередь SHIFT и CTRL.
Home — перемещение курсора в начало текущей строки документа или в начало списка файлов.
End — перемещение курсора в конец текущей строки документа или в конец списка файлов.
PageUp/PageDown — перевод курсора на одну страницу вверх или вниз. Понятие «страница» обычно относится к фрагменту документа, видимому на экране. Используется для «прокрутки» содержимого в текущем окне.
PrtScn (Print Screen) — Делает снимок экрана и помещает его в буфер обмена. Alt+PrtScn — копирование скриншота текущего активного окна (приложения) в буфер обмена.
ScrLk (Scroll Lock) — относится к служебным клавишам. Её краткая расшифровка — блокировка прокрутки. Предназначена для такого режима вывода на экран, при котором нажатие клавиш управления курсором ведет к сдвигу не курсора как такового, а всего содержимого экрана. Сейчас эта клавиша задействуется для указанной цели уже очень редко, но, например, в Exсel она работает. Это очень удобно при редактировании больших таблиц.
Рассказать друзьямВконтакте
Одноклассники
Google+
Похожие записиanisim.org
Горячие клавиши на стандартной клавиатуре
| Сочетание клавиш | Описание |
| Ctrl + EscWin | Открыть меню «Пуск» (Start) |
| Ctrl + Shift + Esc | Вызов «Диспетчера задач» |
| Win + E | Запуск «Проводника» (Explore) |
| Win + R | Отображение диалога «Запуск программы» (Run), аналог «Пуск» — «Выполнить» |
| Win + D | Свернуть все окна или вернуться в исходное состояние (переключатель) |
| Win + L | Блокировка рабочей станции |
| Win + F1 | Вызов справки Windows |
| Win + Pause | Вызов окна «Свойства системы» (System Properties) |
| Win + F | Открыть окно поиска файлов |
| Win + Сtrl + F | Открыть окно поиска компьютеров |
| Printscreen | Сделать скриншот всего экрана |
| Alt + Printscreen | Сделать скриншот текущего активного окна |
| Win + TabWin + Shift + Tab | Выполняет переключение между кнопками на панели задач |
| F6Tab | Перемещение между панелями. Например, между рабочим столом и панелью «Быстрый запуск» |
| Ctrl + A | Выделить всё (объекты, текст) |
| Ctrl + CCtrl + Insert | Копировать в буфер обмена (объекты, текст) |
| Ctrl + XShift + Delete | Вырезать в буфер обмена (объекты, текст) |
| Ctrl + VShift + Insert | Вставить из буфера обмена (объекты, текст) |
| Ctrl + N | Создать новый документ, проект или подобное действие. В Internet Explorer это приводит к открытию нового окна с копией содержимого текущего окна. |
| Ctrl + S | Сохранить текущий документ, проект и т.п. |
| Ctrl + O | Вызвать диалог выбора файла для открытия документа, проекта и т.п. |
| Ctrl + P | Печать |
| Ctrl + Z | Отменить последнее действие |
| Shift | Блокировка автозапуска CD-ROM (удерживать, пока привод читает только что вставленный диск) |
| Alt + Enter | Переход в полноэкранный режим и обратно (переключатель; например, в Windows Media Player или в окне командного интерпретатора). |
sneg5.com
Назначение клавиш клавиатуры компьютера.

Назначение клавиш клавиатуры.
Предисловия не будет, сразу начнем рассказывать подробнее о назначении каждой из клавиш на клавиатуре.
Клавиша «пробел» — помимо своей основной функции, делать
пробел между словами, ещё и удаляет «выделенный» объект.
Esc — отмена последнего действия (закрывает ненужные окна).
Print Screen — выводит на печать содержимое экрана –«фотографирует» экран. Потом снимок экрана мы можем вставитьв Word или Paint. Такая фотография экрана называется «скриншот».
Scroll Lock—по идее, она должна служить, для того, чтобыпрокручивать информацию вверх-вниз, то есть, дублировать колёсиком на компьютерной мышке, но не на всех компьютерах эта кнопка работает.
Pause/Break—предназначена, чтобы приостановить действующий компьютерный процесс, но тоже – работает не на всех компьютерах.
Insent—кнопка Insent для того, чтобы печатать текст поверх уженапечатанного. Если нажмете на эту клавишу, то новый текст будет печататься стирая старый. Чтобы это отменить, нужно нажать на клавишу Insent.
Delete — удаление. Удаляет знаки, находящиеся с правой стороны мигающего курсора. Удаляет «выделенные» объекты (строки текста,папки, файлы).
Home — переход на начало заполненной строки.
End — переход на конец заполненной строки.
Page Up — перелистывает страницу вперёд.
Page Down — перелистывает страницу назад.
Клавиши Home, End, Page Up, Page Down — в основном, нужны тем, кто профессионально и много печатает. И перемещаться с помощью этих клавиш по странице сайта в Интернете – вы тоже можете.
Backspase — удаляет знаки, находящиеся слева от мигающего курсора во время печатания текста. И возвращает на предыдущую страницу в браузерах и в окнах «Проводника», заменяя стрелочку «назад», в верхнем левом углу.
Tab — табуляция фиксирует курсор в определённом месте строки.
Необходим для работы в программах Word, Excel, Access. А в обычном печатании – быстро переходит на конец пустой строки.
Caps Lock — фиксатор заглавных и прописных букв. Если надо весьтекст напечатать заглавными буквами – нажмите клавишу Caps Lock. Вернуть в обычное положение – нажмите ещё раз.
Shift—кратковременное нажатие этой клавиши – даёт заглавную букву. Для того, чтобы напечатать заглавную, надо сначала нажать клавишу Shift и удерживая её нажать нужную букву. Клавишу Shift можно нажимать и справа, и слева, как вам удобнее.
Alt—чтобы перейти на противоположный язык (с английского на русский и наоборот) – надо нажать клавишу Alt и не отпуская её клавишу Shift. Нажатие и удержание клавиши AltGr (правый Alt) используется для перехода на второй уровень клавиатуры.
Ctrl — справа и слева. Открывает дополнительные возможностипрограмм.
Nut Look — при включённом индикаторе Nut Look – работает цифровая клавиатура, которая расположена на клавиатуре либо отдельным блоком, справа, либо в центре, на клавишах –алфавитно-цифровых.
Enter — клавиша ввода информации, подтверждает команду «да».
Например: вы вводите в адресную строку браузера какой-либо адрес,но кнопки «найти» там нет, поэтому нажимаем клавишуEnter, тем самым давая команду браузеру – найти. В поисковых строках также можно не нажимать «найти», а нажать Enter.И при переходе на следующую строку при печатании – также, нажимаем Enter.
Клавиши управления курсором — клавиши управления курсором (вверх), клавиши управления курсором (вниз), клавиши управления курсором (вправо), клавиши управления курсором (влево). Перемещаются только по заполненным строкам. При помощи этих стрелок можно передвигаться не только по тексту, который вы печатаете,но и по открытым страницам сайтов и программ. За исключением тех сайтов,где есть поисковая строка. Там возможно перемещение только по поисковой строке.
Что такое «горячие клавиши» (или «быстрые клавиши»)
«Горячими клавишами» или «быстрыми клавишами» называют способ,когда путём нажатия одной, двух или трёх клавиш, выполняются команды для компьютера или для открытой на данный момент программы. Для начала следует знать, что комбинация «клавиша» + «клавиша» означает,что сначала надо нажать первую клавишу, а затем, удерживая ее, вторую. Клавиатура при нажатия «горячих клавиш» – на латинице (на кириллице, некоторые команды вызывают другие программы).
В горячих клавишах иногда используются клавиши Win и Menu, а поскольку на клавиатуре на них стоят только значки, то Win находится между клавишами Ctrl и Alt с левой стороны (на ней нарисована эмблема Windows). Клавиша Menu находится слева от правого Ctrl.
«Горячие клавиши» общего назначения
Win — Открыть меню «Пуск» (Start).
Ctrl + Shift + Esc — Вызов «Диспетчера задач».
Win + E — Запуск программы «Проводник» (коротким нажатием,
потому, что от долгого нажатия открывается несколько окон).
Win + D — Свернуть все окна.
Win + F1 — Вызов справки Windows.
Win + F — Открыть окно поиска файлов.
Win + Pause — Вызов окна «Свойства системы» (System Properties).
F4 — Перейти к адресной строке проводника.
F1 — Вызов справки открытого, на этот момент, приложения.
Backspace — Перейти на уровень вверх в окне проводника.
Ctrl + F — Запуск служебной программы поиска.
Alt + Printscreen — Сделать скриншот текущего активного окна.
Ctrl + A — Выделить всё (объекты, текст).
Ctrl + Insert — Копировать в буфер обмена (объекты, текст) –
но сначала «выделить» объект, текст.
Ctrl + N — Сохранить текущий документ, проект и т.п.
Ctrl + P — Вывод в печать текущего документа.
Ctrl + Z — Отменить последнее действие.
«Горячие клавиши» в работе с текстом
Ctrl + A — Выделить всё.
Ctrl + Insert — Копировать.
Shift + Delete — Вырезать.
Shift + Insert — Вставить.
Ctrl + → — Переход по словам в тексте. Работает не только в текстовых редакторах.
Ctrl + Shift + → — Выделение текста по словам.
Ctrl + End — Перемещение в начало/конец строки текста, документа. Конечно не всеми этими «горячими клавишами» удобно пользоваться.
«Горячие клавиши» в работе с файлами
Shift + F10 — Отображение контекстного меню текущего объекта
(аналогично нажатию правой кнопкой мыши).
Menu — То же, что и Shift + F10.
Enter — То же, что и двойной щелчок по выделенному объекту.
Delete — Удаление объекта.
Shift + Delete — Безвозвратное удаление объекта, не помещая его в корзину.
procomputeri.ru
описание клавиш клавиатуры, клавиши на клавиатуре, назначение клавиш на клавиатуре
Сегодня мы с Вами поговорим о клавишах на клавиатуре. По сути клавиатура — это пульт управления нашим персональным компьютером и от знания назначения каждой клавиши на ней зависит навык пользования данным устройством. О назначении клавиш на клавиатуре и пойдет речь в данной статье. F1-F12 — функции этих клавиш зависят от свойств конкретной программы, работающей в данный момент времени. А иногда и от свойств операционной системы, на которой Вы работаете. В большинстве случаев клавиша F1 отвечает за вызов справки.
F1 — вызов «справки» Windows. Соответственно, как говорилось ранее, данная клавиша отвечает за вызов справочного каталога программы или операционной системы.
F2 — переименование какого-либо выделенного объекта, расположенного на рабочем столе или в проводнике.
F3 — открывает окно поиска файла или папки (на рабочем столе или в проводнике).
F4 — открывает выпадающий список
F5 — обновляет активное окно
F6 — отвечает за переключение между элементами экрана в окне или на рабочем столе.
F7 — проверка правописания в программах Word и Excel
F8 — когда загружается операционная система, вы можете зажать данную клавишу и выбрать режим загрузки (безопасный, обычный и так далее).
F9 — в некоторых программных продуктах обновляет выделенные поля
F10 — вызов меню окна
F11 — переход в полноэкранный режим и обратно
F12 — переход к выбору параметров сохранения файла (файл — сохранить как).
Esc — отмена последней выделенной команды (закрыть открытый диалог).
Tab — вводит позиции табуляции при наборе текста.
Shift — используется преимущественно в сочетании с другими клавишами клавиатуры (например, Ctrl + shift, либо Alt + shift используется для переключения раскладки клавиатуры)
Caps Lock — клавиша, которая используется, если Вы хотите набирать текст заглавными буквами.
Alt — также, как и клавиша Shift, используется в сочетании с другими клавишами.
Ctrl — используется в сочетании с другими клавишами. Наиболее распространенными сочетаниями являются следующие: Ctrl + C — копировать, Ctrl + V — вставить скопированный текст, Ctrl + Alt + Delete — открывает диспетчер задач Windows.
Win — клавиша windows, ещё её называют клавишей запуска или «start». Её функция заключается в открытии меню «Пуск».
Enter — всем известная клавиша ввода или подтверждения какого-либо действия.
Baсkspace — удаление какого-либо символа в тексте.
Delete — клавиша удаления какого-либо объекта или текста
Стрелки вверх, вниз, влево, вправо — позволяют пользователю перемещаться в соответствующие стороны по тексту, либо пунктам меню.
Home — перемещает курсор в начало текущей строки документа или в начало списка файлов.
End — клавиша, противоположная клавише Home — перемещает курсор в конец текущей строки документа или в конец списка файлов.
Page Up/Page Down — название говорит само за себя. Перемещает курсор на одну страницу вверх, либо вниз. Используется в текстовом документе для прокрутки.
Insert — переключает между режимами вставки и замены при редактировании текста.
Print Screen — позволяет сделать скриншот (снимок) экрана, который можно вставить в Paint, либо другой графический редактор.
Scroll Lock — служебная клавиша. Расшифровывается как блокировщик прокрутки. Удобна при редактировании больших таблиц в Excel.
Pause/Break — приостанавливает работу компьютера только во время его загрузки.
Numlock — изменяет режим цифровой клавиатуры. При её включении переводит цифровой блок в режим ввода цифр, в выключенном состоянии дополнительная клавиатура может использоваться для управления курсором.
Дополнительная мини-клавиатура:
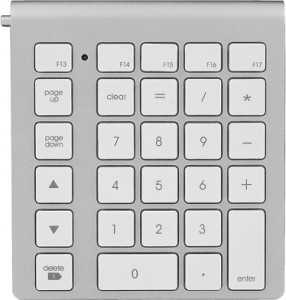
Данная мини-клавиатура пользуется большой популярностью у работников банка, бухгалтеров и всех, кто связан с вычислительными процессами. Чтобы данная цифровая мини-клавиатура начала работать необходимо нажать вышеупомянутую клавишу Nun Lock. Если этого не сделать, то вы сможете лишь управлять курсором (клавиши на мини-клавиатуре 2, 4, 6, 8).
Помимо этого при выключенном Num Lock курсором также могут управлять следующие клавиши мини-клавиатуры: home, pgup, end, pgdn.
P.S.: если Вам понравилась данная статья расскажите о ней друзьям, используя кнопки соц. сетей, расположенные чуть ниже, либо просто дайте ссылку на статью, скопировав её из браузерной строки.
Также рекомендую подписаться на мой курс «15 шикарных сервисов интернета» — он очень красивый и информативный. УЗНАЕТЕ МНОГО НОВОГО!
infodengy.ru
Клавиатура и сочетания клавиш.
Сочетания клавиш в клавиатуре может ускорить вашу работу много раз.
Интересный факт то, что сегодняшнее стандартное расположение знаков на клавиатуре не появилось сразу.
Первоначально было три отдельных проекта клавиатуры от компании IBM, которые имели свои недостатки и исправляли их с течением времени.
Большинство современных клавиатур произошли от первоначально созданной клавиатуры компании IBM — «IBM Enhanced 101 Key Keyboard».-Которую компания провозгласила стандартом в 1987 году. Этот тип клавиатуры не был первым стандартом, но стал наиболее подходящим для пользователей ПК.
Знаете ли вы, что клавиатура компьютера можно использовать и для управления компьютером?
Изучение всего нескольких простых команд клавиатуры (инструкций к компьютеру) поможет более эффективно работать на компьютере.
Эта статья содержит основы работы с клавиатурой и знакомит с ее командами.
И так приступим..
Клавиатура компьютера… основные сочетания клавиш:
• CTRL+C: копирование• CTRL+X: вырезание• CTRL+V: вставка• CTRL+Z: отмена действия• DELETE: удаление• SHIFT+DELETE: удаление выбранного объекта без возможности восстановления, не помещая объект в корзину• CTRL с перетаскиванием объекта: копирование выделенного объекта• CTRL+SHIFT с перетаскиванием объекта: создание ярлыка для выбранного объекта• Клавиша F2: переименование выбранного объекта• CTRL+СТРЕЛКА ВПРАВО: перемещение точки ввода в начало следующего слова• CTRL+СТРЕЛКА ВЛЕВО: перемещение точки ввода в начало предыдущего слова• CTRL+СТРЕЛКА ВНИЗ: перемещение точки ввода в начало следующего абзаца• CTRL+СТРЕЛКА ВВЕРХ: перемещение точки ввода в начало предыдущего абзаца• CTRL+SHIFT + клавиши со стрелками: выделение блока текста• SHIFT + клавиши со стрелками: выбор нескольких объектов в окне или на рабочем столе, а также выделение текста в документе

• CTRL+A: выделение всего документа• Клавиша F3: поиск файла или папки• ALT+ВВОД: просмотр свойств выбранного объекта• ALT+F4: закрытие активного окна или завершение работы активной программы• ALT+ВВОД: просмотр свойств выбранного объекта• ALT+ПРОБЕЛ: вызов контекстного меню активного окна• CTRL+F4: закрытие активного документа в приложениях, в которых одновременно можно открыть несколько документов• ALT+ТАБУЛЯЦИЯ: переход между открытыми объектами• ALT+ESC: просмотр объектов в том порядке, в котором они были открыты• Клавиша F6: поочередный просмотр элементов интерфейса в окне или на рабочем столе• Клавиша F4: отображение панели адресов в папке «Мой компьютер» или в обозревателе Windows Explorer• SHIFT+F10: вызов контекстного меню для выделенного элемента• ALT+ПРОБЕЛ: вызов системного меню для активного окна• CTRL+ESC: вызов меню «Пуск»• ALT+подчеркнутая буква в названии меню: вызов соответствующего меню• Подчеркнутая буква в имени команды открытого меню: выполнение соответствующей команды• Клавиша F10: активация строки меню в используемой программе• СТРЕЛКА ВПРАВО: вызов следующего меню справа или подменю• СТРЕЛКА ВЛЕВО: вызов следующего меню слева или закрытие подменю• Клавиша F5: обновление активного окна• Клавиша BACKSPACE: просмотр содержимого папки, расположенной выше на один уровень в каталоге «Мой компьютер» или обозревателе Windows Explorer• Клавиша ESC: отмена выполняемого задания• SHIFT при загрузке компакт-диска в привод для компакт-дисков: предотвращение автоматического воспроизведения компакт-диска• CTRL+SHIFT+ESC: вызов диспетчера задач
Сочетания клавиш для диалоговых окон.
При нажатии клавиш SHIFT+F8 в окнах списков связного выбора включается режим связного выбора.
В этом режиме можно использовать клавиши со стрелками, чтобы переместить курсор, сохраняя выбор объекта.
Для настройки параметров выбранного объекта нажимайте CTRL+ПРОБЕЛ или SHIFT+ПРОБЕЛ.
Чтобы отключить связный режим, нажмите SHIFT+F8. Режим связного выбора отключается автоматически при перемещении фокуса к другому элементу управления.
• CTRL+ТАБУЛЯЦИЯ: перемещение вперед по вкладкам• CTRL+SHIFT+ТАБУЛЯЦИЯ: перемещение назад по вкладкам• ТАБУЛЯЦИЯ: перемещение вперед по опциям• SHIFT+ТАБУЛЯЦИЯ: перемещение НАЗАД по опциям• ALT+подчеркнутая буква: выполнение соответствующей команды или выбор соответствующей опции• Клавиша ВВОД: выполнение команды для текущей опции или кнопки• Клавиша ПРОБЕЛ: установка или снятие флажка с поля, если активный параметр представлен флаговой кнопкой• Клавиши со стрелками: выбор кнопки, если активная опция входит в группу переключателей• Клавиша F1: вызов справки• Клавиша F4: отображение элементов активного списка• Клавиша BACKSPACE: открывает папку, расположенную на один уровень выше, если папка выбрана в диалоговом окне Сохранение документа или Открытие документа
Горячие клавиши стандартной клавиатуры Microsoft Natural Keyboard• Эмблема Windows: открывает или закрывает меню «Пуск»• Эмблема Windows+BREAK: вызов диалогового окна Свойства системы• Эмблема Windows+D: отображение рабочего стола• Эмблема Windows+M: сворачивание всех окон• Эмблема Windows+SHIFT+M: восстановление свернутых окон• Эмблема Windows+E: открытие папки «Мой компьютер»• Эмблема Windows+F: поиск файла или папки• CTRL+эмблема Windows+F: поиск компьютеров• Эмблема Windows+F1: вызов справки Windows• Эмблема Windows+ L: блокирование клавиатуры• Эмблема Windows+R: вызов диалогового окна Запуск программы• Эмблема Windows+U: вызов диспетчера служебных программ
Сочетания клавиш специальных возможностей• Удерживание правого SHIFT 8 секунд: включение и отключение фильтрации ввода• Левый ALT+левый SHIFT+PRINT SCREEN: включение и отключение высокой контрастности• Левый ALT+левый SHIFT+PRINT SCREEN: включение и отключение высокой контрастности• Пятикратное нажатие SHIFT: включение и отключение залипания клавиш• Удерживание клавиши NUM LOCK 5 секунд: включение и отключение озвучивания переключения• Эмблема Windows+U: вызов диспетчера служебных программ
Сочетания клавиш в обозревателе Windows Explorer• Клавиша END: переход вниз активного окна• Клавиша HOME: переход вверх активного окна• Клавиша NUM LOCK+звездочка (*): отображение всех подкаталогов выбранной папки• Клавиша NUM LOCK+знак «плюс» (+): отображение содержимого выбранной папки• Клавиша NUM LOCK+знак «минус» (-): сворачивание выбранной папки• СТРЕЛКА ВЛЕВО: сворачивание выбранного объекта, если развернут, или выбор родительской папки• СТРЕЛКА ВПРАВО: отображение выбранного объекта, если свернут, или выбор первой вложенной папки
Сочетания клавиш для таблицы символовДважды щелкнув символ на сетке знаков, можно перемещаться по сетке, используя сочетания клавиш:• СТРЕЛКА ВПРАВО: перемещение вправо или в начало следующей строки• СТРЕЛКА ВЛЕВО: перемещение влево или в конец предыдущей строки• СТРЕЛКА ВВЕРХ: перемещение на одну строку вверх• СТРЕЛКА ВНИЗ: перемещение на одну строку вниз• Клавиша PAGE UP: перемещение вверх на один экран за раз• Клавиша PAGE DOWN: перемещение вниз на один экран за раз• Клавиша HOME: переход в начало строки• Клавиша END: переход в конец строки• CTRL+HOME: переход к первому символу• CTRL+END: переход к последнему символу• Клавиша ПРОБЕЛ: переключение режимов увеличения и обычного представления выбранного символа
Сочетания клавиш для главного окна консоли управления (MMC)• CTRL+O: открывает сохраненную консоль• CTRL+N: открывает новую консоль• CTRL+S: сохранение открытой консоли• CTRL+M: добавление и удаление объекта консоли• CTRL+W: открывает новое окно• Клавиша F5: обновление содержимого всех окон консоли• ALT+ПРОБЕЛ: вызов меню «Окно» консоли управления (MMC)• ALT+F4: закрывает консоль• ALT+A: вызов меню «Действие»• ALT+V: вызов меню «Вид»• ALT+F: вызов меню «Файл»• ALT+O: вызов меню «Избранное»
Сочетания клавиш окна консоли управления (MMC)• CTRL+P: печать текущей страницы или активной области• ALT+знак «минус»: вызов меню «Окно» активного окна консоли• SHIFT+F10: вызов контекстного меню «Действие» для выделенного элемента• Клавиша F1: открывает раздел справки (при наличии) по выделенному объекту• Клавиша F5: обновление содержимого всех окон консоли• CTRL+F10: сворачивание активного окна консоли• CTRL+F5: восстановление активного окна консоли• ALT+ВВОД: вызов диалогового окна Свойства (при наличии) для выделенного объекта• Клавиша F2: переименование выбранного объекта• CTRL+F4: закрытие активного окна консоли; если консоль содержит только одно окно, данное сочетание клавиш закрывает консоль
Подключение к удаленному рабочему столу• CTRL+ALT+END: открытие диалогового окна Безопасность Microsoft Windows NT• ALT+PAGE UP: переключение между программами слева направо• ALT+PAGE DOWN: переключение между программами справа налево• ALT+INSERT: перемещение между программами в порядке, который использовался последним• ALT+HOME: вызов меню «Пуск»• CTRL+ALT+BREAK: переключение клиентского компьютера между режимом окон и полноэкранным режимом• ALT+DELETE: вызов меню «Windows»• CTRL+ALT+знак «минус» (-): помещение снимка всей области клиентского окна в буфер обмена на сервере терминалов (действие, аналогичное нажатию клавиш ALT+PRINT SCREEN на локальном компьютере)• CTRL+ALT+знак «плюс» (+): помещение снимка активного окна клиентской области в буфер обмена на сервере терминалов (действие, аналогичное нажатию клавиши PRINT SCREEN на локальном компьютере)
Навигация в обозревателе Microsoft Internet Explorer• CTRL+B: открывает диалоговое окно Упорядочить избранное• CTRL+E: открывает панель «Поиск»• CTRL+F: запуск служебной программы поиска• CTRL+H: открывает панель журнала• CTRL+I: открывает панель избранного• CTRL+L: открывает диалоговое окно Открыть• CTRL+N: запуск еще одного экземпляра обозревателя с аналогичным веб-адресом• CTRL+O: открывает диалоговое окно Открыть, подобно действию CTRL+L• CTRL+P: открывает диалоговое окно Печать• CTRL+R: обновление текущей веб-страницы• CTRL+W: закрытие текущего окна
Дополнительно про Клавиатура компьютера :
1. Если выделить папку или файл и нажать F2 то включится редактирование имени, или если в проводнике нажать F4, то активным станет адресная строка2. Проматывать страницу вниз не скроллом и клавишей Page Down, а просто нажимая «space»3. А Shift+Space — обратно4. Все действия Shift+… возвращает в обратном порядке(Ctrl+Tab,Ctrl+Shift+Tab; Alt+Tab,Alt+Shift+Tab…)5. Чтобы в эти самые «окна на таскбаре» попасть без мышки, можно нажать комбинацию Win+Tab6. Win+Break — быстрый доступ к свойствам системы7. Ctrl+Shift+Esc — к списку процессов8. Скопировать сообщение из окна с ошибкой можно просто нажав CTRL+C когда вылетает такое окно9. ctrl+esc — вызывает пуск10. alt+space — меню активного окна(закрыть, свернуть)11. Если начать вводить текст и нажать alt+break то курсор либо исчезнет, либо перестанет мигать12. Alt + Esc — смена порядка окон — текущее отп
А вот дополнительная подсказка:

wp.aspekti.eu
раскладка, горячие клавиши, символы, знаки, экранная и виртуальная клавиатуры
Секретные клавишы Windows/ Secret Windows keys
Клавиатура компьютера – основное устройство ручного ввода информации, команд и данных. В данной статье рассмотрено устройство и раскладка клавиатуры компьютера, горячие клавиши, символы и знаки на клавиатуре.
Для большего удобства каждый из рассматриваемых вопросов вынесен в отдельный пункт:
- Клавиатура компьютера: принцип действия
- Состав клавиатуры: назначение клавиш
- Сочетание клавиш на клавиатуре
- Символы на клавиатуре
- Знаки препинания на клавиатуре
- Раскладка клавиатуры
- Виртуальная клавиатура на компьютере
- Экранная клавиатура
- Не работает клавиатура – что делать
Клавиатура компьютера: принцип действия
Основные функции клавиатуры не нуждаются в специальном программном обеспечении. Необходимые для её работы драйвера уже имеются в ПЗУ BIOS. Поэтому компьютер реагирует на команды основных клавиш клавиатуры сразу после включения.
Принцип действия клавиатуры таков:
- После нажатия клавиши, микросхема клавиатуры генерирует скан-код.
- Скан-код поступает в порт, интегрированный в материнскую плату.
- Порт клавиатуры сообщает процессору прерывание с фиксированным номером.
- Получив фиксированный номер прерывания, процессор обращается в спец. область оперативной памяти, содержащий вектор прерываний – список данных. Каждая запись списка данных, содержит адрес программы, обслуживающей прерывание, совпадающее с номером записи.
- Определив запись программы, процессор переходит к её выполнению.
- Затем программа обработчик прерывания направляет процессор к порту клавиатуры, где тот находит скан-код. Далее, под управлением обработчика, процессор определяет, какой из символов соответствует данному скан-коду.
- Обработчик отправляет код в буфер клавиатуры, известив об этом процессор, затем прекращает свою работу.
- Процессор переходит к отложенной задаче.
- Введённый символ хранится в буфере клавиатуры, пока его не заберёт программа, для которой он предназначен, например, текстовый редактор Microsoft Word.
Состав клавиатуры: назначение клавиш
Стандартная клавиатура имеет более 100 клавиш, распределённых по функциональным группам. Ниже представлено фото клавиатуры компьютера с описанием групп клавиш.
Алфавитно-цифровые клавиши
Алфавитно-цифровые клавиши служат для ввода информации и команд, набираемых по буквам. Каждая из клавиш может работать в разных регистрах, а также обозначать несколько символов.
Переключения регистра (ввод строчных и прописных символов) осуществляется удержанием клавиши Shift. Для жесткого (постоянного) переключения регистра используется Caps Lock.
Если клавиатура компьютера используется для ввода текстовых данных, абзац закрывается нажатием клавиши Enter. Далее, ввод данных начинается с новой строки. Когда клавиатуру используют для ввода команд, Enter завершает ввод и начинает её исполнение.
Функциональные клавиши
Функциональные клавиши расположены в верхней части клавиатуры и состоят они из 12 кнопок F1 – F12. Их функции и свойства зависят от работающей программы, а в некоторых случаях операционной системы.
Общепринятой функцией во многих программах обладает клавиша F1, вызывающая справку, где можно узнать функции других кнопок.
Специальные клавиши
Специальные клавиши расположены рядом с алфавитно-цифровой группой кнопок. Из-за того, что пользователи часто прибегают к их использованию, они имеют увеличенный размер. К ним относятся:
- Рассмотренные ранее Shift и Enter.
- Alt и Ctrl –используют в комбинации с другими клавишами клавиатуры для формирования специальных команд.
- Tab служит для табуляции при наборе текста.
- Win – открывает меню Пуск.
- Esc – отказ от использования начатой операции.
- BACKSPACE – удаление только что введённых знаков.
- Print Screen – печать текущего экрана или сохранение его снимка в буфере обмена.
- Scroll Lock – переключает режим работы в некоторых программах.
- Pause/Break – приостановка/прерывание текущего процесса.
Клавиши управления курсором
Клавиши управления курсором находятся справа от алфавитно-цифровой панели. Курсор – экранный элемент, указывающий место ввода информации. Клавиши с указателями выполняют смещение курсора в направлении стрелок.
Дополнительные клавиши:
- Page Up/Page Down – перевод курсора на страницу вверх/вниз.
- Home и End – переводят курсор в начало или конец текущей строки.
- Insert – традиционно переключает режим ввода данных между вставкой и заменой. В разных программах, действие кнопки Insert может быть иным.
Дополнительная числовая клавиатура
Дополнительная числовая клавиатура дублирует действия цифровых и некоторых других клавиш основной панели ввода. Для её использования необходимо предварительно включить кнопку Num Lock. Также, клавиши дополнительной клавиатуры могут использоваться для управления курсором.
Сочетание клавиш на клавиатуре
При нажатии определённого сочетания клавиш, выполняется та или иная команда для компьютера.
Часто используемые сочетания клавиш:
- Ctrl + Shift + Esc – открытие Диспетчера задач.
- Ctrl + F – окно поиска в активной программе.
- Ctrl + A – выделяет весь контент в открытом окне.
- Ctrl + C – копировать выделенный фрагмент.
- Ctrl + V – вставить из буфера обмена.
- Ctrl + P — вывод на печать текущего документа.
- Ctrl + Z – отмена текущего действия.
- Ctrl + X – вырезать выделенный участок текста.
- Ctrl + Shift + > выделение текста по словам (начало с места курсора).
- Ctrl + Esc — открывает/закрывает меню Пуск.
- Alt + Printscreen – скриншот активного окна программы.
- Alt + F4 – закрывает активное приложение.
- Shift + Delete – безвозвратное удаление объекта (мимо корзины).
- Shift + F10 – вызов контекстного меню активного объекта.
- Win + Pause – свойства системы.
- Win + E – запускает проводник.
- Win + D – сворачивает все открытые окна.
- Win + F1 – открывает справку Windows.
- Win + F – вызывает окно поиска.
- Win + L – блокировка компьютера.
- Win + R – открыть «Запуск программы».
Символы на клавиатуре
Наверняка, многие пользователи замечали символы для ников ВКонтакте, в Одноклассниках и других социальных сетях. Как сделать символы на клавиатуре, если явных клавиш для этого нет?
Ставить знаки на клавиатуре можно при помощи Alt-кодов – дополнительных команд для ввода скрытых символов. Эти команды вводятся простым нажатием клавиши Alt + число в десятичной системе счисления.
Часто можно встретить вопросы: как сделать сердечко на клавиатуре, знак бесконечности или евро на клавиатуре?
- alt + 3 = ¦
- Alt+8734 = ?
- Alt + 0128 = €
Эти и другие символы на клавиатуре представлены в следующих таблицах в виде рисунков. В столбце «Alt-код» находится числовое значение, после ввода которого, в сочетании с клавишей Alt, отобразится определённый знак. В столбце символ находится конечный результат.
Обратите внимание, если дополнительная цифровая клавиатура не включена – не нажат Num Lock, то комбинация клавиш Alt + число может привести к неожиданным результатам.
Например, если в браузере нажать Alt + 4, без включенного Num Lock, то откроется предыдущая страница.
Знаки препинания на клавиатуре
Иногда пользователи, пытаясь поставить пунктуационный знак на клавиатуре, получают не совсем то, чего ожидали. Связано это с тем, что разная раскладка клавиатуры подразумевает иное использование сочетание клавиш.
Ниже рассмотрено, как ставить знаки препинания на клавиатуре.
Знаки препинания с кириллицей
- ! (восклицательный знак) — Shift + 1
- » (кавычки) — Shift + 2
- № (номер) — Shift + 3
- ; (точка с запятой) — Shift + 4
- % (процент) — Shift + 5
- : (двоеточие) — Shift + 6
- ? (вопросительный знак) — Shift + 7
- * (умножение или звездочка) — Shift + 8
- ( (открыть скобку) — Shift + 9
- ) (закрыть скобку) — Shift + 0
- – (тире) – кнопка с надписью «-»
- , (запятая) — Shift + «точка»
- + (плюс) – Shift + кнопка со знаком плюс «+»
- . (точка) – кнопка справа от буквы «Ю»
Знаки препинания с латиницей
- ~ (тильда) — Shift + Ё
- ! (восклицательный знак) — Shift + 1
- @ (собачка – используется в адресе электронной почты) — Shift + 2
- # (решетка) — Shift + 3
- $ (доллар) — Shift + 4
- % (процент) — Shift + 5
- ^ — Shift + 6
- & (амперсанд) — Shift + 7
- * (умножение или звездочка) — Shift + 8
- ( (открыть скобку) — Shift + 9
- ) (закрыть скобку) — Shift + 0
- – (тире) – клавиша на клавиатуре с надписью «-»
- + (плюс) — Shift и +
- = (равно) – кнопка знак равенства
- , (запятая) – клавиша с русской буквой «Б»
- . (точка) — клавиша с русской буквой «Ю»
- < (левая угловая скобка) — Shift + Б
- > (правая угловая скобка) — Shift + Ю
- ? (вопросительный знак) – Shift + кнопка с вопросительным знаком (справа от «Ю»)
- ; (точка с запятой) – буква «Ж»
- : (двоеточие) – Shift + «Ж»
- [ (левая квадратная скобка) – русская буква «Х»
- ] (правая квадратная скобка) – «Ъ»
- { (левая фигурная скобка) – Shift + русская буква «Х»
- } (правая фигурная скобка) – Shift + «Ъ»
Раскладка клавиатуры компьютера
Раскладка клавиатуры компьютера — схема закрепления символов национальных алфавитов за конкретными клавишами. Переключение раскладки клавиатуры выполняется программным образом – одной из функций операционной системы.
В Windows, поменять раскладку клавиатуры можно нажатием клавиш Alt + Shift или Ctrl + Shift. Типовыми раскладками клавиатуры считаются английская и русская.
При необходимости, поменять или добавить язык клавиатуры в Windows 7 можно перейдя в Пуск – Панель управления – Часы, язык и регион (подпункт «смена раскладки клавиатуры или других способов ввода»).
В открывшемся окне выберите вкладку «Языки и клавиатуры» — «Изменить клавиатуру». Затем, в новом окне, на вкладке «Общие» нажмите «Добавить и выберите необходимый язык ввода. Не забудьте сохранить изменения, нажав «ОК».
Виртуальная клавиатура компьютера
Виртуальная клавиатура – отдельная программа, либо входящее в ПО дополнение. С её помощью осуществляется ввод буков и символов с экрана компьютера при помощи курсора мыши. Т.е. в процессе набора текста, клавиатура компьютера не участвует.
Виртуальная клавиатура нужна, например, для сохранности конфиденциальных данных (логина и пароля). При вводе данных с обычной клавиатуры существует риск перехвата информации вредоносными программами-шпионами. Затем, через интернет, информация передаётся злоумышленнику.
Найти и скачать виртуальную клавиатуру можно при помощи поисковых систем, — это не отнимет у вас много времени. Если на вашем ПК установлен антивирус Касперского, запустить виртуальную клавиатуру можно через главное окно программы, она входит в его состав.
Экранная клавиатура
Экранная клавиатура – клавиатура на сенсорном экране планшета, смартфона, сенсорного монитора, нажатие по которой происходит пальцами пользователя. Иногда, экранную клавиатуру называют виртуальной.
Также, экранная клавиатура на компьютере входит в перечень специальных возможностей Windows. Если у вас не работает клавиатура, перестала печатать, внезапно отключилась и т.д., на помощь придёт экранная клавиатура для Windows.
Чтобы запустить экранную клавиатуру в Windows 7, перейдите в Пуск – Все программы – Стандартные – затем Специальные возможности — Экранная клавиатура. Выглядит она следующим образом.
Для переключения раскладки клавиатуры воспользуйтесь соответствующими кнопками на панели задач (возле даты с временем, слева внизу экрана монитора).
Что делать, если не работает клавиатура
Если у вас вдруг перестала работать клавиатура – не спешите расстраиваться, сначала выясните, что стало причиной поломки. Все причины, из-за которых клавиатура не работает можно разделить на аппаратные и программные.
В первом случае, если сломалась аппаратная часть клавиатуры, устранить проблему без специальных навыков весьма проблематично. Порою проще заменить её новой.
Прежде, чем распрощаться с, казалось-бы, неисправной клавиатурой, проверьте кабель, которым она подключена к системному блоку, Возможно, он немного отошел. Если с кабелем всё в порядке, убедитесь, что поломка не вызвана программным сбоем компьютера. Для этого перезапустите свой ПК.
Если после перезагрузки, клавиатура не подаёт признаков жизни, попробуйте растормошить её с помощью имеющегося в Windows решения. Последовательность действий приведена на примере Windows 7, если у вас другая версия операционной системы Виндовс – действуйте по аналогии. Принцип примерно тот же, могут немного отличаться названия разделов меню.
Зайдите в Пуск – Панель управления – Оборудование и звук – Диспетчер устройств. В открывшемся окне, если у вас неполадки с клавиатурой, она будет помечена жёлтым ярлыком с восклицательным знаком. Выделите её мышью и выберите из меню Действие – Удалить. После удаления закройте Диспетчер устройств.
Вернитесь на вкладку «Оборудование и звук» и выберите пункт «Добавление устройства». После поиска оборудования найдется ваша клавиатура, и будут установлены её драйвера.
Если установка оборудования прошла успешно и поломка клавиатуры была связана с программным сбоем, на клавиатуре загорится индикатор клавиши Num Lock.
Если устранить неисправность не удалось, то временным решением может стать экранная клавиатура.
В наши дни клавиатура компьютера, как и мышь, считается малоценным устройством. Тем не менее, ей отводится важная роль в работе с компьютером.
Фотографии по интересующему вопросуkakology.blogspot.com
- Установка джумла
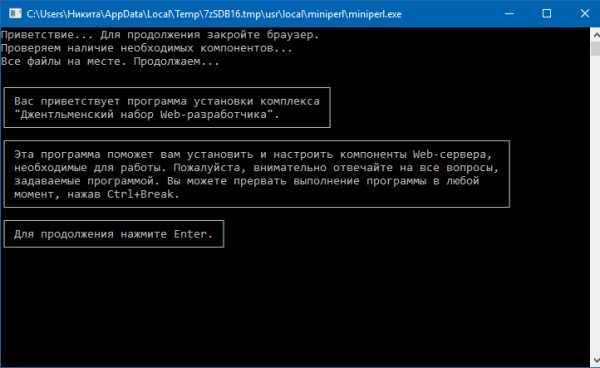
- Какой браузер быстрее работает

- Виды мониторов и их характеристики

- Конструктор запросов access

- Включение или отключение компонентов windows
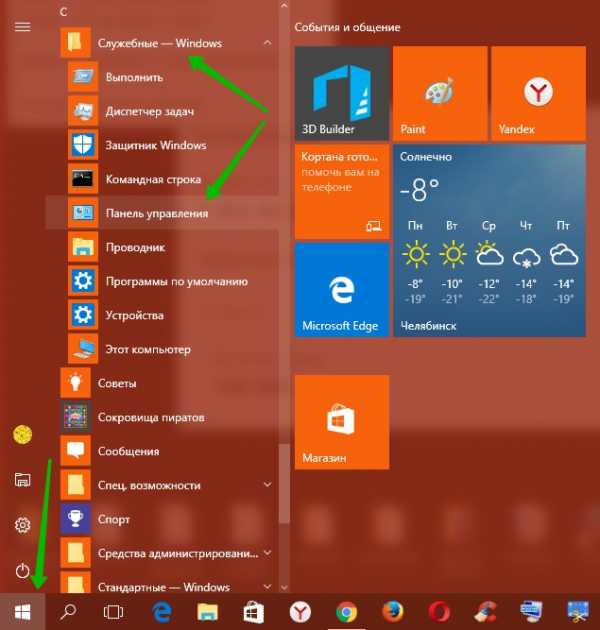
- Папка компьютерная

- Пищит 3 раза компьютер

- Exec sql пример

- Pci express x16 и x4 разница

- Что значит двойная защита в одноклассниках

- Дистрибутив mint

