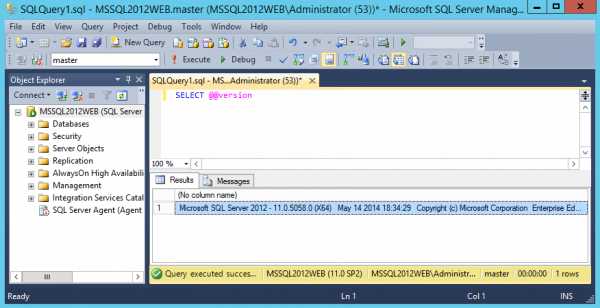Как запаролить Chrome, Firefox, Opera и другие браузеры? Как установить пароль на браузер
Как поставить пароль на браузер: Chrome - Оpera
Привет, друзья.
С одной стороны: очень удобно, что в браузерах можно сохранять закладки, пароли к часто используемым сайтам и историю посещений тех или иных ресурсов. Ведь не приходится каждый день тратить время на ввод одних и тех же шифров и адресов.
Но с другой стороны: любой человек может получить всю эту конфиденциальную информацию. И речь идет не только о хакерах, но также о коллегах и домочадцах, которые могут подсмотреть данные из обозревателя или выходить в интернет, пока вас нет за компьютером.
Не хотели бы, чтобы такое произошло? Прочитайте эту статью, и будете знать, как поставить пароль на браузер. Я расскажу о способах для самых популярных обозревателей.

Google Chrome
Самым удобным способом защиты Гугл Хрома от непрошеных гостей является расширение LockPW. Оно не предназначено для блокировки от вирусов или хакерских атак, но ваши пароли с историей надежно убережет.
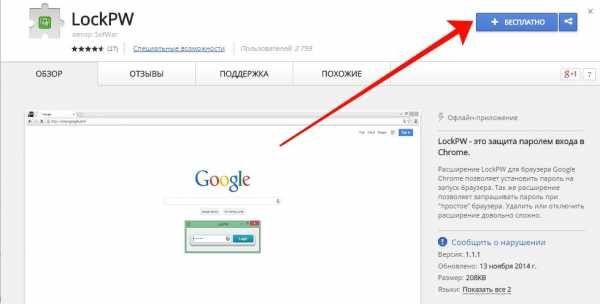
После того, как вы перейдёте по этой ссылке и нажмете кнопку «Установить», LockPW предложит вам перейти к настройке. Соглашайтесь и выполните следующие шаги:
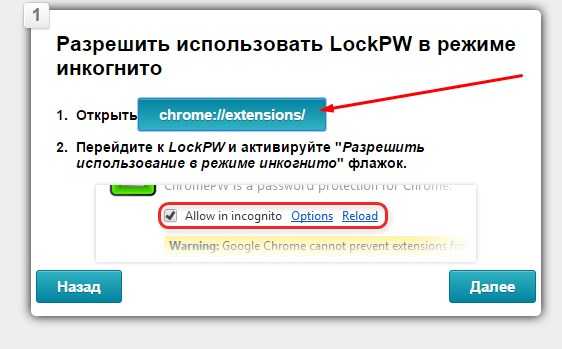 Нажмите кнопку сверху, где прописан путь к обозревателю, и поставьте галочку в строке «Разрешить использование в режиме инкогнито».
Нажмите кнопку сверху, где прописан путь к обозревателю, и поставьте галочку в строке «Разрешить использование в режиме инкогнито».
- Появится окошко с ответами на вопросы, которые у вас могут возникнуть во время использования плагина. Ознакомились? Жмите «Далее».
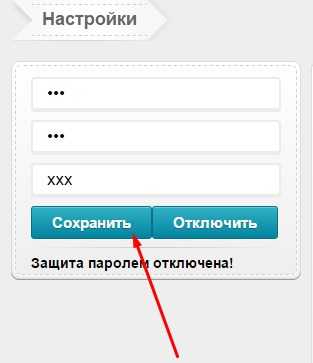 Теперь перед вами должны появиться 3 графы, куда нужно ввести пароль, которым вы обезопасите свои данные, повторить его и прописать контрольный вопрос на случай, если вы забудете шифр.Есть?Нажимайте «Сохранить».
Теперь перед вами должны появиться 3 графы, куда нужно ввести пароль, которым вы обезопасите свои данные, повторить его и прописать контрольный вопрос на случай, если вы забудете шифр.Есть?Нажимайте «Сохранить».
 В следующем окне рекомендую увеличить количество попыток введения пароля до 5.Вдруг члены вашей семьи или сотрудники проявят чрезмерную настойчивость?
В следующем окне рекомендую увеличить количество попыток введения пароля до 5.Вдруг члены вашей семьи или сотрудники проявят чрезмерную настойчивость?
Закройте Google Chrome и проверьте, все ли у вас получилось.
Если да, то он будет запрашивать пароль.
Совет
Собираетесь ненадолго отойти от компа и не хотите, чтобы в это время кто-то шарил по вашему браузеру?
 На какой бы странице вы ни находились, нажмите правую кнопку мыши и выберите пункт «LockPW» (он появляется, когда расширение активно).
На какой бы странице вы ни находились, нажмите правую кнопку мыши и выберите пункт «LockPW» (он появляется, когда расширение активно).
Обозреватель свернется и всплывет окошко с вводом пароля.
Нужен пароль на браузер без расширения?
Ищите способ для Chrome без дополнительных программ? Тогда вам нужно завести Гугл-аккаунт, то есть открыть личный ящик электронной почты в сервисе Gmail. Он у вас уже есть? Отлично. Переходим к установке пароля:
- Откройте обозреватель и войдите в свой аккаунт.

- Рядом с адресной строкой нажмите кнопку с тремя полосками, чтобы перейти к параметрам.
- Войдите в раздел «Пользователи». Заметьте, один уже есть — это тот, который вы создали вместе с ящиком.
- Но вам необходимо создать еще один — контролируемый, под которым будут заходить все, кроме вас. Для этого не придется регистрировать еще один аккаунт. Просто нажмите кнопку «Добавить пользователя».

- Установите для него имя и аватар.
- Обратите внимание на галочки внизу. Я советую их оставить, но если вы не хотите — снимите.

- Когда все сделаете, нажмите «Добавить».
Второй профиль готов. Все ваши конфиденциальные данные из основного аккаунта переноситься в гостевой не будут. Для входа в контролируемый аккаунт нажмите соответствующую кнопку внизу.

Блокировка
Но пока вернитесь к основному профилю, чтобы установить пароль для него:
 В правом верхнем углу браузера нажмите на имя своего аккаунта.
В правом верхнем углу браузера нажмите на имя своего аккаунта.- Видите, появилась новая функция «Выйти и заблокировать»? Щелкните по ней.
- Теперь перед вами окно с двумя профилями. Зайти в свой можно только после ввода пароля. Какого? — спросите вы, ведь мы еще не успели ничего установить. На самом деле, успели — когда создавали ящик Gmail.Пароль от него и является ключом к вашему аккаунту в браузере. Введите его и кликните Enter.
На заметку
Вы можете настраивать гостевой профиль, например, запретить посещение определенных сайтов и пр. Особенно удобно, когда есть дети. Для этого перейдите в раздел «Пользователи» в настройках обозревателя и щелкните по строчке «Панель управления профилями».
Когда вам больше не будет нужен контролируемый аккаунт, нажмите на значок корзины в его настройках.
Яндекс.браузер и Оpera
В случае с этими двумя обозревателями без дополнительного софта не обойтись. Запаролить их можно посредством программы Game Protector? Нажмите сюда чтобы скачать. Кстати, с ее помощью можно установить шифр и на любую другую прогу или игру, которая установлена в вашем компе. Как это сделать?
 После того, как вы скачаете, установите и запустите утилиту, обратите внимание на самую верхнюю строчку «Game Program». Нажмите на расположенную рядом с ней кнопку «Open», чтобы через проводник указать путь к браузеру. У Оперы исполняющий файл носит название launcher.exe, а у Яндекса — browser.exe.
После того, как вы скачаете, установите и запустите утилиту, обратите внимание на самую верхнюю строчку «Game Program». Нажмите на расположенную рядом с ней кнопку «Open», чтобы через проводник указать путь к браузеру. У Оперы исполняющий файл носит название launcher.exe, а у Яндекса — browser.exe.- Теперь перейдите к двум полям ниже («Password Protect»), в которых следует ввести и повторить пароль.
- Финальным действием является нажатие на кнопку «Protect» внизу — и ваш браузер будет защищен.
Mozilla Firefox
С Мозиллой все гораздо проще:
- Зайдите в настройки. Они скрываются под такой же по виду и расположению кнопкой, как в Гугле.

- В новом окне слева выберите вкладку «Защита».
- Активируйте чек-бокс «Использовать мастер-пароль».
- Появится другое окно с полями, в которые следует ввести шифр для будущей защиты браузера. Фаерфокс покажет вам, насколько он надежен.
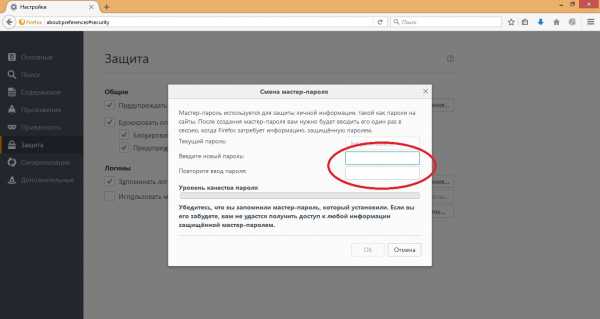
- Удовлетворены результатом? Жмите «ОК».
После перезапуска обозревателя защита вступит в действие.
Узнавайте больше компьютерных лайфхаков, подписавшись на обновления.
Удачи!
profi-user.ru
Как запаролить Chrome, Firefox, Opera и другие браузеры?

Для многих браузер — главная программа на компьютере, поэтому защищать его нужно точно так же, как вход в операционную систему, то есть с помощью пароля. Это убережёт вас от любопытства или вредительства со стороны близких людей, друзей и детей.
Как запаролить Chrome?
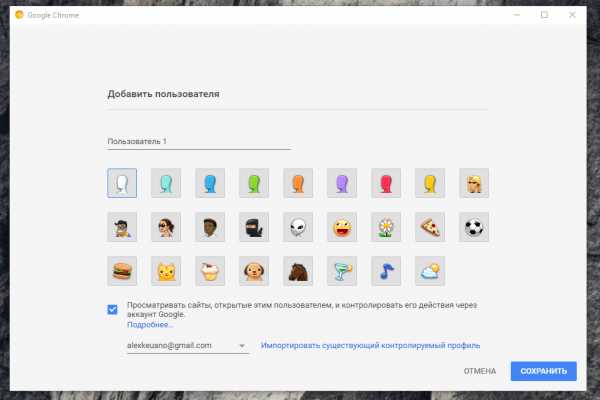
Поставить пароль на вход в учётную запись в браузере Chrome можно несколькими способами. Первый — нативный. Зайдите в меню пользователей в верхней части браузера, нажмите «Сменить пользователя», «Добавить пользователя» и создайте новую учётную запись, поставив галочку для контроля действий в аккаунте и выбрав собственный аккаунт (если он привязан к Chrome). По сути вы создали сами себе «детский» профиль, вход в который можно заблокировать паролем.

Второй способ — с помощью расширения. Установите расширение LockPW и настройте его: разрешите работу в режиме инкогнито в настройках, укажите пароль и ответ на контрольный вопрос для его обхода. Также можете указать ограничение количества попыток ввода пароля. Чем меньше попыток вы укажете, тем меньше шанс подобрать ваш пароль брутфорсом.
Как запаролить Firefox?

Откройте настройки, перейдите в раздел «Защита» и поставьте галочку напротив «Использовать мастер-пароль». В появившемся окне введите пароль и повторите его для подтверждения. Этот пароль будет запрашиваться при запуске браузера для доступа к пользовательским данным: закладкам, паролем, расширениям, истории посещений и пр.
Как запаролить другие браузеры?
Если ваш браузер поддерживает установку расширений для Chrome, вы можете защитить вход в него расширением LockPW, о котором написано выше. Если вы пользуетесь программой, которая не работает с такими расширениями, можете воспользоваться бесплатной утилитой Game Protector — она позволяет установить пароль на любую программу.
Скачайте её, запустите, укажите путь к исполняемому файлу вашего браузера, дважды введите один и тот же пароль и нажмите кнопку Protect. Теперь при каждом запуске браузера будет запрашиваться пароль.
Имейте в виду, что такая защита браузера очень ненадёжна. Опытные хакеры с лёгкостью отключат расширение, удалят Game Protector и зайдут в браузер под вашей учётной записью. Тем не менее, запрос пароля введёт в ступор вашего излишне любопытного знакомого, который решил воспользоваться вашим отсутствием и посмотреть, на какие сайты вы заходите и что пишете разным людям в соцсетях.
www.iguides.ru
Как установить пароль на браузер Яндекс?
Довольно часто можно наблюдать ситуацию, когда один компьютер или ноутбук используется различными пользователями. У каждого из них может быть свой браузер, настроенный в соответствии с их личными вкусами и предпочтениями. Поскольку обозреватель содержит много личных данных и информации, надлежит обеспечить надежную защиту обозревателя, которую лучше всего реализовать, настроив пароль.
Пароль на браузер Яндекс – безопасность данных превыше всего!
К этой необычной мере обеспечения безопасности пользователи прибегают довольно редко, что объясняется низким уровнем осведомленности о подобного рода возможностях. Классический браузер со стандартным перечнем функций не способен предоставить пользователю подобной защиты, ввиду чего, придется использовать стороннее ПО для достижения желаемого.

Чтобы поставить пароль на браузер яндекс, может потребоваться:
- Программа, функционирующая на уровне системы;
- Приложение для Chrome;
- Расширение для яндекс-браузера.
ВАЖНО! Яндекс браузер разработан базе других веб-обозревателей, таких как Opera и Chrome, ввиду чего, он совместим с дополнениями, предназначенными для них.
У каждого из представленных способов есть свои достоинства и изъяны, однако важно понимать, что все они вполне позволяют достичь желаемого.
Блокировка файла exe Яндекс.Браузера
Наиболее надежным вариантом, позволяющим воспрепятствовать доступу к браузеру со стороны прочих пользователей, эксплуатирующих данный компьютер, представляется блокировка exe обозревателя. Поскольку ОС не имеет подобного функционала, надлежит применить одну из специальных утилит, например Free Exe Password.
СОВЕТ! Данное приложение полностью бесплатно и позволяет обеспечить надлежащий уровень защиты файла.

Процесс её использования крайне прост. После успешной инсталляции, будет необходимо выбрать пункт Select to Exe и задать местоположение Браузера, с использованием которого и осуществляется запуск программы. С ним можно ознакомиться в свойствах ярлыка, в разделе Объект вкладки Ярлык. Скопировав адрес, можно настроить уведомление, которое будет выводиться при попытке ввода пароля, а также само кодовое слово. Сохранив изменения, можно наслаждаться установленной защитой.
Работа с расширениями для установки пароля на Яндекс.Браузер
Установив специализированное дополнение, вроде LockPW или Set password for browser, можно без труда защитить программу от доступа третьих лиц. Для начала, потребуется загрузить и инсталлировать их. Первое доступно исключительно в магазине приложений Chrome, в то время, как второе допустимо скачать из сервиса яндекс.
В LockPW необходимо включить режим инкогнито, после чего, нажать кнопку заблокировать браузер. Для функционирования защиты надлежит придумать надежный пароль. Поскольку самостоятельно это сделать довольно сложно, лучше воспользоваться одним из многочисленных генераторов паролей, который позволит полностью автоматизировать создание оптимальных кодовых слов.
Второе приложение настраивается гораздо проще. Сразу после инсталляции, оно предлагает задать нужную комбинацию символов в качестве пароля, который будет запрашиваться при запуске.

Однако во втором случае есть небольшая проблема, способная нарушить безопасность данных. Дело в том, что второе расширение не работает, если обозреватель работает в фоне и не закрыт до конца. Для предотвращения доступа посторонних к программе, потребуется выбрать в трее значок яндекс, щелкнуть правой кнопкой и во всплывшем меню отключить разрешение работы в режиме фона.
Сравнивая оба приложения, нельзя не отметить, что первый вариант имеет массу настроек и обеспечивает заметно более высокий уровень безопасности, в то время, как второй заметно легче настроить.
Видео в помощь
userologia.ru
Как поставить пароль на браузер Яндекс
В продолжении темы с браузерами сегодня поговорим о том как поставить пароль на Яндекс браузер. Как и в предыдущем примере с браузером Google Chrome, при запуске браузера, для продолжения работы, вам необходимо будет вводить пароль.
Поможет нам в этом специальное расширение "Set password for your browser". Открываем браузер, в правом верхнем углу щелкаем по иконке в виде трех полос и выбираем пункт "Дополнения". На открывшейся вкладке опускаемся в самый низ и переходим в "Каталог дополнений для Яндекс.Браузера".


Откроется каталог, в котором необходимо найти расширение под названием Set password for your browser. Сделать это можно через форму поиска в правом верхнем углу.
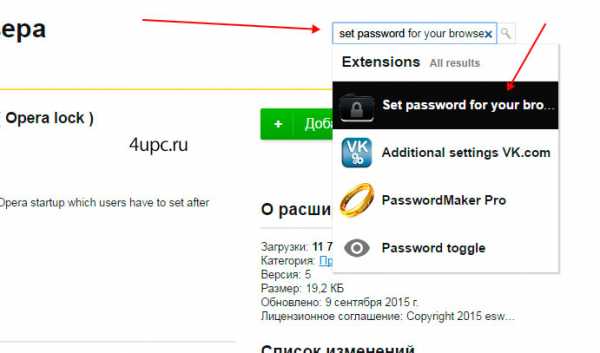
Добавляем это расширение в свой браузер через кнопку "Добавить в Яндекс.Браузер".

После установки появится окно, в котором необходимо установить пароль для входа в браузер. Вводим свой пароль и нажимаем кнопку "Ок".

Если браузер грузится в фоновом режиме, то его необходимо дополнительно закрыть в трее. В правом нижнем углу щелкаем по иконке Яндекс.Браузера правой клавишей мыши и убрать галочку с фонового режима.
После того как вы убедились, что браузер в фоновом режиме не грузится, запускаем его по новой. При открытии должно появиться окно, в котором вас попросят ввести пароль. Без ввода пароля дальнейшая работа будет невозможна. Если пароль введен неверно, то браузер будет автоматически закрыт.
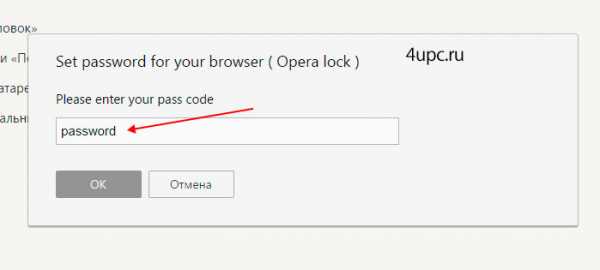
Вот таким образом можно просто установить пароль на Яндекс браузер.
Не забудьте поделиться ссылкой на статью ⇒
В этом уроке поговорим о том как можно изменить папку для загрузок в новой версии браузера Opera.
Читать полностьюВ этом уроке поговорим о том как установить Яндекс браузер на свой компьютер
Читать полностьюВ этом уроке я расскажу вам как и где можно узнать версию вашего браузера Google Chrome (Гугл Хром).
Читать полностьюВ этом уроке я расскажу вам как можно сделать браузер mozilla firefox браузером по умолчанию.
Читать полностьюВ этом уроке мы рассмотрим процесс очистки кеша и файлов cookies в браузере Google Chrome (Гугл Хром).
Читать полностью4upc.ru
Как поставить пароль на Яндекс-Браузер, как войти в хранилище паролей
Несмотря на крайнюю простоту настроек Яндекс-Браузера, зачастую сразу сложно сообразить где что хранится. Это касается в том числе и паролей. Попытка вытащить его из базы данных приводит к кропотливому перебору большого количества настроек.
Где расположены данные авторизации?
Чтобы добраться до паролей следует перейти в настройки и найти раздел связанный с авторизацией (“Пароли и автозаполнение”). Здесь кнопка “Управление паролями” связана с хранилищем.
Как добавить в хранилище информацию об авторизации?
Диалоговое окно, предлагающее сохранить пароль, появляется после того, как вы ввели данные в форму авторизации какого-либо сайта и нажали кнопку входа. Предлагается два варианта – “Сохранить ” и “Не сохранять”. После выбора первого варианта пароль отправляется в хранилище браузера и будет доступен при следующей попытке входа на этот-же сайт.
Как закрыть доступ к интернет-клиенту для посторонних?
В самом браузере Яндекс нет средств по установке пароля на пользование клиентом. Однако, есть сторонняя программа, позволяющая ставить его на исполняемые файлы. Если Яндекс Браузер считать исполняемым файлом, то можно поставить на него авторизацию с помощью этой программы. Программа называется Exe Password (soft.mydiv.net/win/download-Exe-Password.html).
Как извлечь данные для авторизации из интернет-клиента?
В начале статьи было показано где хранятся в Яндекс-Браузере приватные данные. Теперь подробно разберём как посмотреть и вытащить их из базы данных.Итак, вызвано окно со списком данных. В каждой строке расположены – адрес сайта, логин и поле ввода в котором находится пароль. Как и положено, поле ввода «password» зашифровано – поэтому видны только точки. Чтобы посмотреть его — нужно кликнуть на поле и выбрать “показать”.
- “Настройки”;
- “Показать дополнительные настройки”;
- Блок аутентификации;
- “Управление паролями”.
Как стереть сохраненную информацию для автозаполнения?
Чтобы удалить пароль, находясь в разделе управления, нужно навести на него курсор. Справа появится кнопка удаления, нажав на неё задача будет выполнена.
- “Настройки”;
- “Показать дополнительные настройки”;
- Блок аутентификации;
- “Управление паролями”;
- Иконка “крестик”.
Что делать, если данные аутентификации не заносятся в базу данных интернет-клиента?
Если пароли не сохраняются, то скорее всего в настройках вы эту возможность отключили, так как по умолчанию она активирована. Для появления этой возможности нужно перейти в раздел “Дополнительно” в настройках и поставить галочку напротив опции “Предлагать сохранять пароли”.
- “Настройки”;
- “Показать дополнительные настройки”;
- Блок аутентификации;
- Опция “Предлагать сохранять …”.
Безопасность
Настоятельно не рекомендуется включать опцию сохранения данных входа на сайт, если доступ к компьютеру имеют посторонние лица. Они могут спокойно посмотреть содержимое настроек и извлечь информацию для собственных целей.
Кроме этого специальные троянские программы могут вытащить ваш пароль. Антивирусные сканеры периодически обнаруживают новые версии вредоносных программ, использующие уязвимости браузеров, для доступа к личной информации Как известно нет такой программы, которая была бы абсолютно застрахована от взлома. Поэтому прежде чем принять решение о том, чтобы запомнить данные аутентификации – нужно тщательно взвесить ваши возможности по отражению хакерской атаки на личную информацию.
Полезные советы
- Включите в настройках Яндекс-Браузера «Антишок». Эта опция блокирует всплывающие окна с опасным содержимым. Они могут подменять сообщения из социальных сетей или сообщения от антивирусных программ. Попытки взаимодействовать с такими окнами могут привести к краже приватных данных;
- Если вы хотите посетить какой-либо сайт без взаимодействия с системой автозаполнения браузера – используйте режим “Инкогнито”;
- Перед обновлением старой версии браузера на новую рекомендуется сделать синхронизацию, чтобы не утратить важные настройки.
Другие возможности
Кроме воровства пароля из Яндекс-Браузера специальной программой – трояном, есть опасность, связанная с утратой настроек в результате случайного сбоя. Например, во время обновления старой версии браузера до новой, может возникнуть проблема с переносом настроек.
Смысл в том, что пароли слишком важная вещь, чтобы пренебрежительно относиться к их хранению. Чтобы не держать “яйца” в одной корзине можно использовать специальные программы, предназначенные для хранения паролей. Вот некоторые из них:
- KeePass Password Safe;
- MobileWitch Pass Safe;
- SCARABAY.
Both comments and trackbacks are currently closed.
xreco.ru
Как поставить пароль на браузер Яндекс?
Все современные веб-обозреватели обладают инструментами для сохранения паролей от учетных записей пользователей. Это очень удобно, так как позволяет сэкономить значительное количество времени на ежедневном вводе личных данных. Кроме того, нет надобности запоминать каждую пару логин-пароль всех ресурсов. В плане безопасности никаких рисков здесь нет – вся информация надежно шифруется. Злоумышленники не смогут ничего взломать по сети. Однако, что делать, если кто-то может воспользоваться вашим компьютером? В данной статье описывается, как поставить пароль на вход в браузер Яндекс.
Если вы сможете «запаролить» запуск самой программы – сможете быть уверены, что другие члены семьи, сожители по общежитию или коллеги по работе не воспользуются вашим персональным компьютером, чтобы получить доступ к личным данным.
К сожалению, в Яндекс браузере нет встроенных средств защиты от других пользователей. Конечно, вы можете поставить пароль на вход в операционную системы и завершать сессию каждый раз, когда вам нужно отойти от ПК. Это можно быстро сделать с помощью сочетания клавиш «Win» + «L».
Программа Free Exe Password
Если каждый раз завершать сессию для вас неудобно, вы можете воспользоваться сторонней программой, чтобы блокировать доступ к обозревателю. Существует множество схожих по функционалу утилит. Самой простой и подходящей для ваших целей является бесплатное приложение Free Exe Password. Пользоваться им очень просто:
- Перейдите на сайт утилиты http://soft.mydiv.net/win/download-Exe-Password.html.
- Кликните по зеленой кнопке «Download now!».
- Дождитесь окончания процесса загрузки и запустите скачанный ехе-файл.
- Установите программу на свой ПК, следуя инструкциям Мастера Установки программ (Windows Install Wizard).
- Запустите программу FreeExePassword.

- В графе «Select to Exe» требуется указать месторасположение файла запуска обозревателя Yandex.
- Чтобы узнать его, кликните ПКМ по ярлыку, с помощью которого вы запускаете браузер.
- В контекстном меню выберите раздел «Настройки».
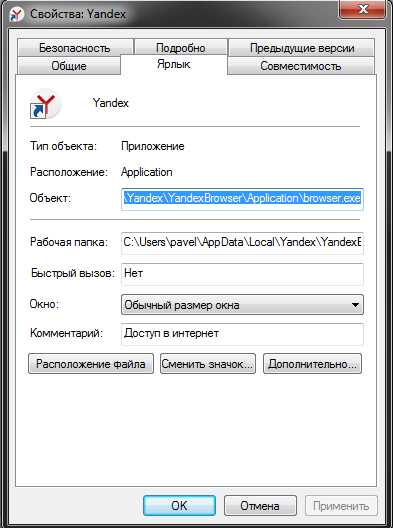
- Скопируйте значение параметра «Объект» в утилиту FreeExePassword.
- В графе «The hint» необходимо указать текст сообщения, которое будут видеть пользователи при попытках запустить браузер. Если вас не устраивает стандартное «Please enter the password to decrypt the file:», замените его другое.
- В поля «Enter Password» и «Confirm Password» нужно ввести желаемый ключ.
- Нажмите «Add Password», чтобы поставить защиту на свой браузер Яндекс.
Автосохранение паролей
Если вы не знаете, как сделать так, чтоб браузер предлагал запомнить пароль и автоматически его подсказывал – следуйте представленной пошаговой инструкции:
- Запустите интернет-обозреватель.
- Вызовите панель управления с помощью служебной кнопки.
- Перейдите в раздел, который называется «Options» («Настройки»).
- В самом конце отображенной страницы расположена кнопка «Show advanced» («Показать дополнительное»). Нажмите ее.
- Найдите раздел с названием «Passwords and forms» («Пароли и автозаполнение»).
- Установите галку напротив опции «Offer to save passrords» («Предлагать сохранять пароли»).
- Также активируйте опцию «Enable Autofiil of forms» («Включить автозаполнение»).
Настоятельно рекомендуется также воспользоваться функцией «Phishing protection» («Защита от фишинга»). Она позволяет дополнительно обезопасить пользователей от мошенничества, направленного на взлом паролей. Суть фишинга – предоставить пользователю сайт, внешне похожий на какой-то другой. Если человек не заметит подмены – он введет свой пароль и сообщит его мошенникам.
Данная защита будет предупреждать вас каждый раз, когда вы вводите логин и пароль, уже используемые на каком-то другом ресурсе. Браузер, конечно, поймет, что вы перешли не на тот ресурс, и сообщит вам об этом. Этот способ гарантирует очень высокую степень сохранности ваших персональных данных, которые хранятся в базе обозревателя.
Статья была полезна? Поддержите проект - поделитесь в соцсетях:
moybrauzer.ru
Как поставить пароль на браузер яндекс: защита компьютера
Вс  ем известно — что яндекс браузер отличается наличием простых настроек, которые могут использовать все пользователи.
ем известно — что яндекс браузер отличается наличием простых настроек, которые могут использовать все пользователи.
Удобно разработанная система позволяет осуществлять различные действия, не беспокоясь о повреждении данных из компьютера.
С каждым годом разработчики компании усовершенствуют технологии и предлагают пользователям инновационные новшества. Однако, порой, приходится сталкиваться с определенными проблемами и находить правильные ответы.
Часто люди регистрируются на различных веб-сайтах, скачивают новые пароли и при этом забывают пароли. Соответственно, этому процессу послужит кропотливый перебор большого количества настроек, которые придется вытащить из базы данных.
Некоторым кажется, что осилить эти навыки достаточно сложно. Все веб-порталы имеют инструменты, где, в свою очередь, хранятся пароли от учетных записей пользователей. Подобная функция позволит сэкономить драгоценное время и не вводить пароль при каждом входе в систему.
Многих пользователей очень раздражает постоянный ввод личных данных при входе в социальную сеть или определенный веб-обозреватель. Следует отметить, что в определенном случае, используя браузер, сохраняющий все данные в том числе и пароли, нет опасности в плане безопасности.
Так как вся информация, представленная в компьютере, шифруется в автоматическом режиме. Злоумышленникам будет сложно воспользоваться данными и взломать социальную сеть. Однако, данная статья рассказывает, как правильно поставить пароль и не беспокоиться об опасности своего обозревателя.

Использование программы Free Exe Password
Разработчики часто предлагают программы, которые способствуют блокировке доступа к обозревателю. Многочисленные современные утилиты обеспечивают 100% надежность и безопасность. Самым простым и бесплатным предложением является Free Exe Password. Для начала пользователь должен кликнуть по зеленой кнопке «Скачать программу».
Как только, процесс загрузки закончится, необходимо запустить файл. Благодаря представленной инструкции, «Мастера Установки программ», можно с легкостью установить программу на свой компьютер.
После запуска данной программы, выйдет специальная графа «Select to Exe». Это означает то, что система требует обозначения месторасположения файла, чтобы в дальнейшем продолжить действие и, соответственно, запустить программу на яндекс браузер. Кликнув ПКМ по ярлыку, можно узнать, где сохранился файл. Вы можете также перенести в другую папку и таким образом, сохранить скачанный файл.

Контекстное меню открывает опцию «Настройки» и затем, необходимо скопировать значение параметров «Объект». А вот в разделе «The hint» пользователи должны записать текст сообщения. Данный текст будет отображаться при попытке запуска программы Free Exe Password.
Часто пользователей не устраивают дополнительные функции. Поэтому в этом случае можно выбрать «Please enter the password to decrypt the file». В отображаемом поле «Ввести пароль», необходимо указать ключ. При необходимости, нужно выбрать «Добавить пароль», таким образом, можно защитить компьютер от кражи информации.
Как сохраняются пароли
На сегодняшний день особо популярным методом считается автосохранение паролей. Для этого придется выполнить следующие действия. В первую очередь необходимо запустить яндекс браузер, вызывать «Панель управления», перейти в раздел настроек и нажать на кнопку «Show advanced».
После нахождения раздела с названием «пароль и автозаполнение», следует установить галочку напротив предложения «Сохранить пароль». Специалисты советуют всем пользователям использовать функцию «Phishing protection». Безопасная функция гарантирует 100% защиту.
brauzergid.ru
- Установка sql server на windows server

- Как почистить компьютер от ненужных файлов

- Установить curl

- Компьютерные программы какие бывают
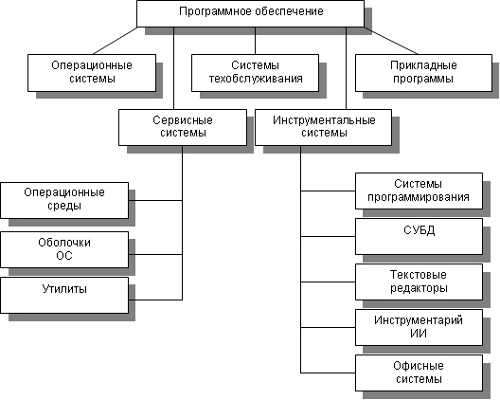
- Как открыть программу если нет ярлыка на рабочем столе

- Как узнать какая программа на компьютере

- Как подключить смартфон к интернету через компьютер

- Как отключить подписку в одноклассниках на подарки

- Как писать на компьютере

- Как проверить скорость интернета на компьютере yota

- Узнать версию sql server