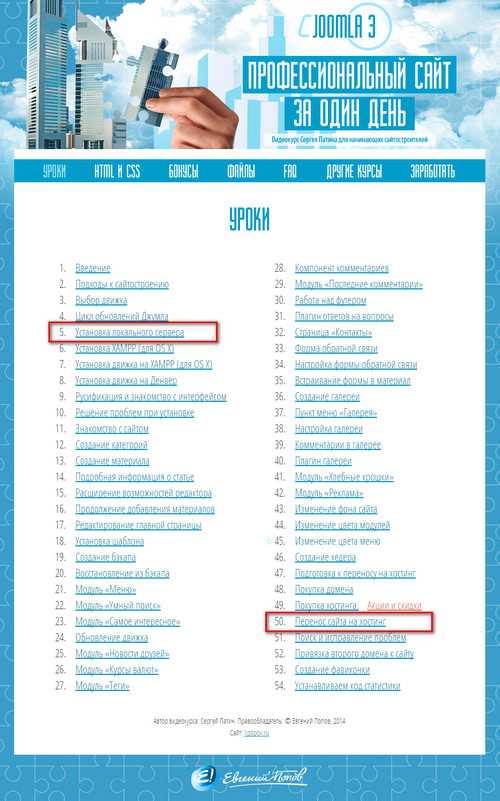Установка MS SQL Server 2008 R2 Rus на Server 2008 R2 Ent. Установка sql server на windows server
Как установить WSUS с SQL базой в Windows Server 2012R2

Всем привет сегодня хочу рассказать, как установить WSUS с SQL базой в Windows Server 2012R2. Ранее я уже описывал как установить WSUS на Windows Server 2012R2, и данный пост показывает лишь альтернативный метод решения для сервер обновлений, Так что выбор исключительно на ваше усмотрение, но хочу отметить, что в случае с сиквелом, у вас будет ряд преимуществ, и в скорости работы и в плане масштабируемости и отказоустойчивости, в такой реализации, вам легко будет перенести роль на другой сервер, затратив на это совсем не много времени.
Перед тем как начать развертывание вам нужно установить MS SQL 2012, с той лишь разницей что из компонентов достаточно выбрать Database Engine и средства управления. SQL может быть как на отдельной машине так и там где будет WSUS.

ак установить WSUS с SQL базой в Windows Server 2012R2
Для службы WSUS требуется одна из перечисленных ниже баз данных.
- Внутренняя база данных Windows (WID)
- Microsoft SQL Server 2012 Стандартный выпуск
- Microsoft SQL Server 2012 Выпуск Enterprise Edition
- Microsoft SQL Server 2012 Выпуск Express Edition
- Microsoft SQL Server 2008 R2 SP1 Стандартный выпуск
- Microsoft SQL Server 2008 R2 SP1 Выпуск Enterprise Edition
- Microsoft SQL Server 2008 R2 SP1 Выпуск Express Edition
После установки сиквела запускаем на сервере Управление-Добавить роли и компоненты
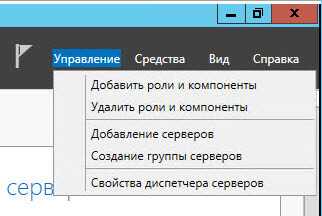
Как установить WSUS с SQL базой в Windows Server 2012R2-01
Оставляем Установка ролей или компонентов, жмем далее

Как установить WSUS с SQL базой в Windows Server 2012R2-02
Выбираем сервер из пула, если их там несколько

Как установить WSUS с SQL базой в Windows Server 2012R2-03
Выбираем Службы Windows Server Update, мастер покажет вам что будуд доставлены еще роли и компоненты, такие как IIS.

Как установить WSUS с SQL базой в Windows Server 2012R2-04
Далее
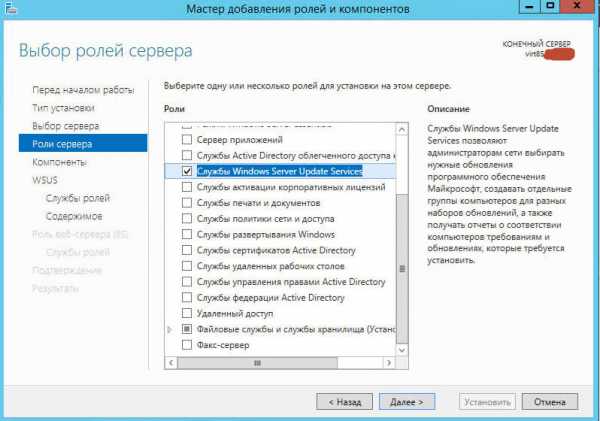
Как установить WSUS с SQL базой в Windows Server 2012R2-05
Далее
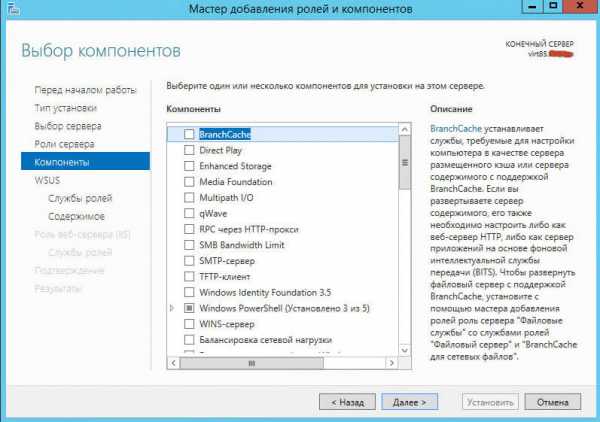
Как установить WSUS с SQL базой в Windows Server 2012R2-06
Далее будет вводная информация о WSUS, в которой вам расскажут, что должен быть один сервер как минимум, кто будет тянуть от MS обновления.

Как установить WSUS с SQL базой в Windows Server 2012R2-07
Ставим галку база данных, для подключения к внешней БД.
- WID (Windows Internal database) — встроенная база Windows
- Database – будет использоваться локальная или внешняя база данных на SQL Server для WSUS
База WID по умолчанию называется SUSDB.mdf и хранится в каталоге windir%\wid\data\. Эта база поддерживает только Windows аутентификацию (но не SQL). Именем инстанса базы данных WSUS будет server_name\Microsoft##WID.
Внутреннюю базу Windows (Windows Internal Database) рекомендуется использовать, если:
- Организация не имеет и не планирует покупать лицензии на SQL Server.
- Не планируется использовать балансировку нагрузки на WSUS (NLB WSUS).
- Если планируется развернуть множество WSUS (например, в филиалах). В этом случае на вторичных серверах рекомендуется использовать встроенную базу WSUS.
Базу WID нельзя администрировать с помощью стандартных графических консолей или средств управления (только cli).
Отметим, что в SQL Server 2008/2012 Express имеет ограничение на размер БД – 10 Гб. Скорее всего это ограничение достигнуто не будет (например, размер базы WSUS на 2000 клиентов – около 3 Гб). Ограничение Windows Internal Database – 524 Гб.

Как установить WSUS с SQL базой в Windows Server 2012R2-08
Задаем место на диске где будут хранится обновления советую выделить хотя бы гигабайт 300

Как установить WSUS с SQL базой в Windows Server 2012R2-09
Далее указываем название сервера с SQL и жмем проверка подключения.

Как установить WSUS с SQL базой в Windows Server 2012R2-10
Видим подключение прошло успешно

Как установить WSUS с SQL базой в Windows Server 2012R2-11
После чего начнется установка IIS, тут все можно оставить по умолчанию
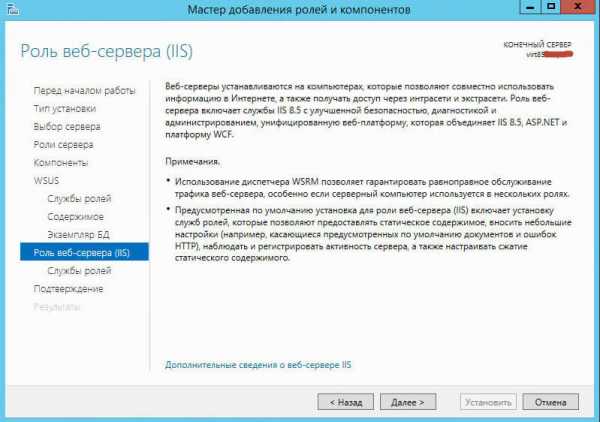
Как установить WSUS с SQL базой в Windows Server 2012R2-12

Как установить WSUS с SQL базой в Windows Server 2012R2-13
Установить.

Как установить WSUS с SQL базой в Windows Server 2012R2-14
После установки жмем закрыть

Как установить WSUS с SQL базой в Windows Server 2012R2-15
Далее в верхнем углу вы увидите знак восклицания, который означает что нужно произвести донастройку WSUS роли.
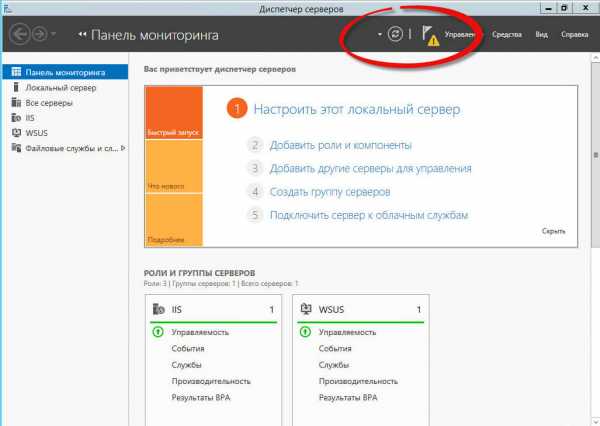
Как установить WSUS с SQL базой в Windows Server 2012R2-16
Для наглядности перейдем в пункт WSUS, и вы увидите сообщение Службы Windows Server Update Services - требуется настройка на VIRT85

Как установить WSUS с SQL базой в Windows Server 2012R2-17
Если нажать подробнее, то откроется сообщение в котором предложат нажать Запуск послеустановочных заданий.

Как установить WSUS с SQL базой в Windows Server 2012R2-18
Начнется конфигурация сервера
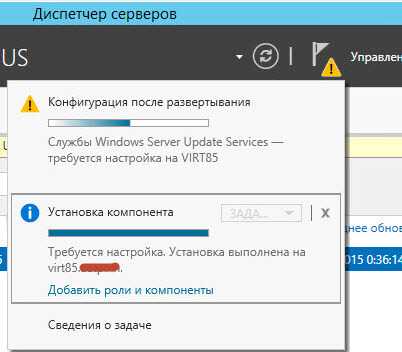
Как установить WSUS с SQL базой в Windows Server 2012R2-19
Видим, что все хорошо настроилось.

Как установить WSUS с SQL базой в Windows Server 2012R2-20
Теперь давайте посмотрим, какая БД у нас создалась в SQL, открываем Management Studio

Как установить WSUS с SQL базой в Windows Server 2012R2-21
Видим БД SUSDB
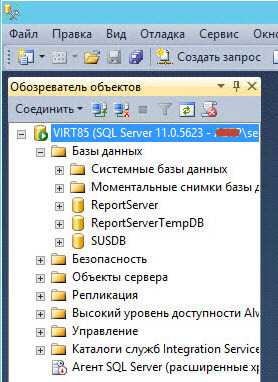
Как установить WSUS с SQL базой в Windows Server 2012R2-22
Теперь открываем оснастку WSUS, Средства-Службы Windows Server Update Services
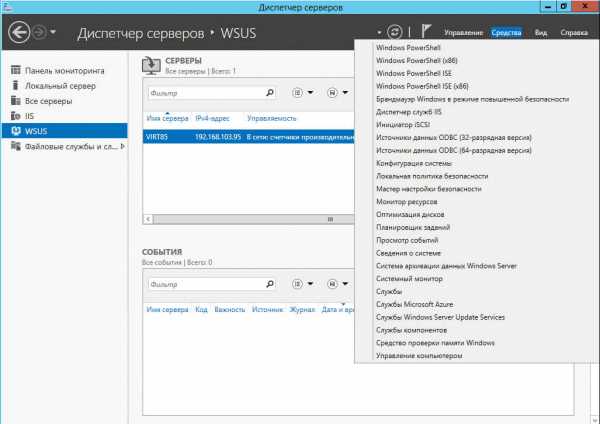
Как установить WSUS с SQL базой в Windows Server 2012R2-23
Откроется мастер настройки Windows Server Update Services
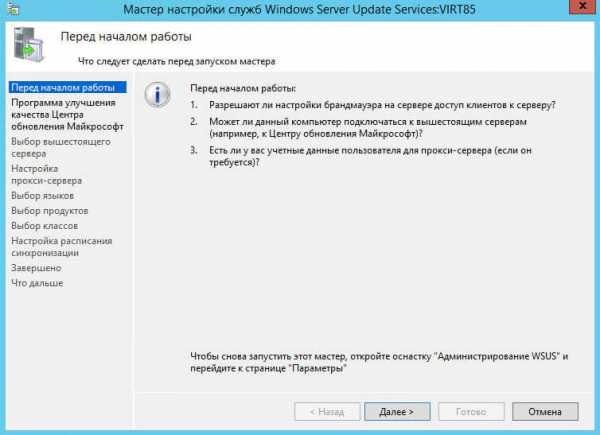
Как установить WSUS с SQL базой в Windows Server 2012R2-24
Если хотите MS улучшить WSU То ставьте галку отправлять данные

Как установить WSUS с SQL базой в Windows Server 2012R2-25
Базовый процесс развертывания службы WSUS включает в себя сервер внутри корпоративного брандмауэра, который обслуживает частную интрасеть. Для загрузки обновлений сервер WSUS подключается к центру обновления Майкрософт. Это называетсясинхронизация. В ходе синхронизации служба WSUS определяет, появились ли доступные свежие обновления с момента последней синхронизации. Если это первая синхронизация WSUS, то все обновления становятся доступными для загрузки.
Для получения обновлений от Майкрософт сервер WSUS по умолчанию использует порт 8530 для протокола HTTP и порт 8531 для протокола HTTPS. Если выход из вашей сети в Интернет защищен корпоративным брандмауэром, то необходимо будет открыть порты на сервере, который непосредственно подключается к центру обновления Майкрософт. Если вы планируете использовать настраиваемые порты для данного подключения, то необходимо открыть эти порты вместо вышеупомянутых. Вы можете настроить несколько серверов WSUS так, чтобы они синхронизировались с родительским WSUS-сервером.
На следующем рисунке представлен простой сценарий для сервера WSUS, по которому администратор может настраивать сервер под управлением WSUS, находящийся внутри корпоративного брандмауэра. Сервер выполняет синхронизацию содержимого непосредственно с Центром обновления Майкрософт, а затем распространяет обновления на клиентские компьютеры.

Как установить WSUS с SQL базой в Windows Server 2012R2-24
Администраторы могут развернуть несколько серверов под управлением WSUS, которые синхронизируют все содержимое в интрасети организации. На рисунке 2 только один сервер открыт для Интернета. В такой конфигурации это единственный сервер, который загружает обновления из Центра обновления Майкрософт. Данный сервер установлен как вышестоящий сервер — источник, с которым синхронизируются подчиненные серверы. Там, где это возможно, серверы могут располагаться на всем протяжении территориально разнесенной сети, чтобы обеспечивать наилучшее качество подключения для всех клиентских компьютеров. Следующий рисунок показывает пример нескольких серверов WSUS с внутренней синхронизацией.

Как установить WSUS с SQL базой в Windows Server 2012R2-25
Выбираем синхронизироваться с Центром обновления Microsoft
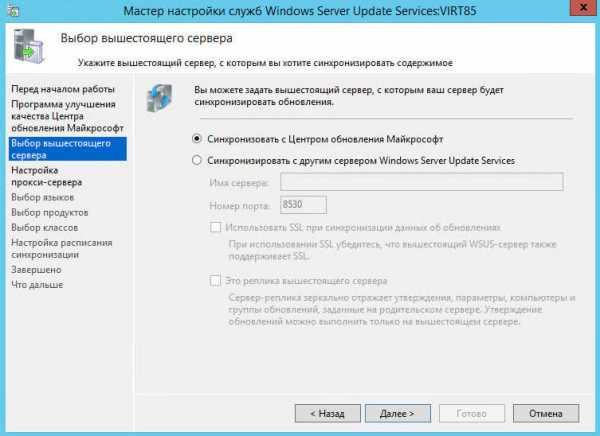
Как установить WSUS с SQL базой в Windows Server 2012R2-26
Если есть прокси, то указываем настройки

Как установить WSUS с SQL базой в Windows Server 2012R2-27
Нажимаем Начать подключение
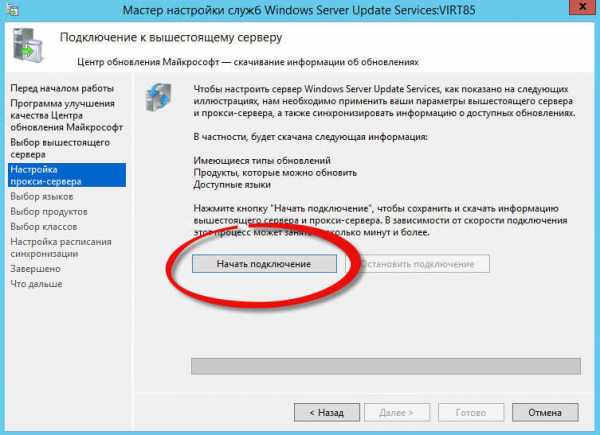
Как установить WSUS с SQL базой в Windows Server 2012R2-28
Далее

Как установить WSUS с SQL базой в Windows Server 2012R2-29
Выбираем язык или языки обновления которых вы будите скачивать

Как установить WSUS с SQL базой в Windows Server 2012R2-30
Далее вам нужно выбрать для каких продуктов вы будите скачивать обновления

Как установить WSUS с SQL базой в Windows Server 2012R2-31
Теперь выбираем классы обновления, я советую выбрать все
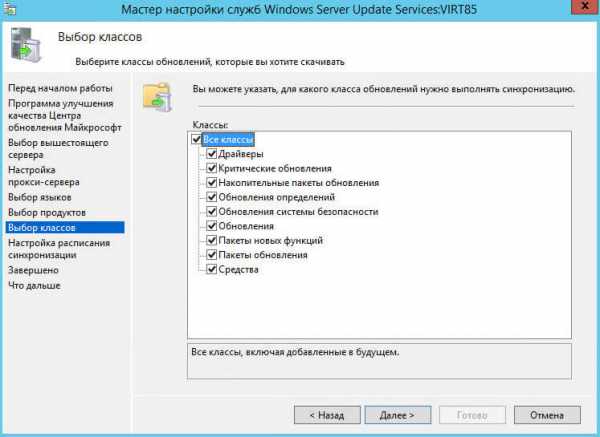
Как установить WSUS с SQL базой в Windows Server 2012R2-32
На следующем шаге нужно выбрать как будет происходить синхронизация, либо вручную либо автоматическая по времени

Как установить WSUS с SQL базой в Windows Server 2012R2-33
Начнем первоначальную синхронизацию

Как установить WSUS с SQL базой в Windows Server 2012R2-34
Готово

Как установить WSUS с SQL базой в Windows Server 2012R2-35
Перед вами откроется оснастка WSUS в ней сразу увидите сводку о состоянии инфраструктуры
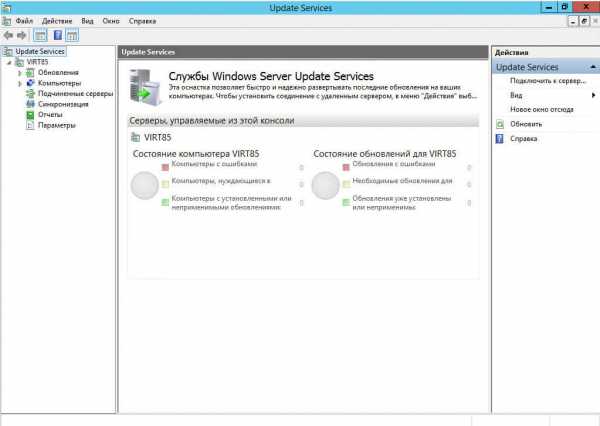
Как установить WSUS с SQL базой в Windows Server 2012R2-36
Видим началась синхронизация и скачивание обновлений
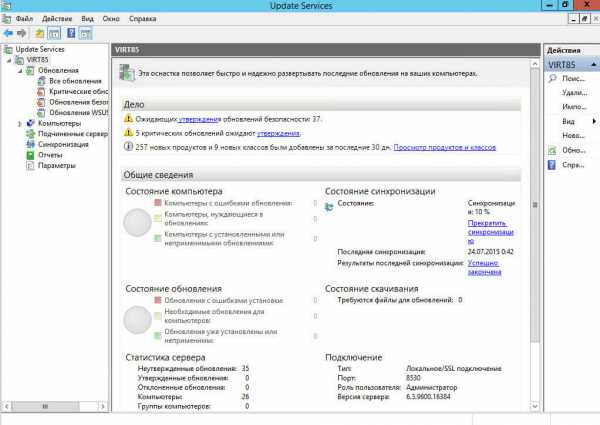
Как установить WSUS с SQL базой в Windows Server 2012R2-37
Обратите внимание что создались две папки для обновлений WsusContent и UpdateServicesPackages.
Как установить WSUS с SQL базой в Windows Server 2012R2-38
Вот так вот просто установить WSUS с SQL базой в Windows Server 2012R2. Далее читайте как настроить WSUS в Windows Server 2012R2.
Материал сайта pyatilistnik.org
pyatilistnik.org
Инструкция по установке MS SQL Server 2014 Expres на Windows Server 2008 x64 и 1C 8.3
Microsoft® SQL Server® 2014 Express &- бесплатная система управления данными, используется для обеспечения хранения данных и организации сетевой работы некоторых программ.
Данный продукт устанавливается на сервере либо на компьютере, выполняющем роль сервера.
Разработчиком продукта Microsoft® SQL Server® 2014 Express является компания Microsoft.
При возникновении вопросов, связанных с работой данного продукта, необходимо обращаться к Вашему системному администратору либо в компанию Microsoft.
Дистрибутив Microsoft® SQL Server® 2014 Express размещен на сайте http://www.microsoft.com
Установка Microsoft® SQL Server® 2014 Express
1. Запустите на установку файл дистрибутива RUS\x86\SQLEXPR_x86_RUS.exe либо SQLEXPR_x86_RUS.exe (дважды щелкните по нему мышью). В фоновом режиме будет выполнена распаковка инсталлятора программы. Затем откроется форма Центр установки SQL Server.
В открывшейся форме левой кнопкой мыши нажмите на значении "Новая установка изолированного экземпляра SQL Server или добавление компонентов к существующей установке".
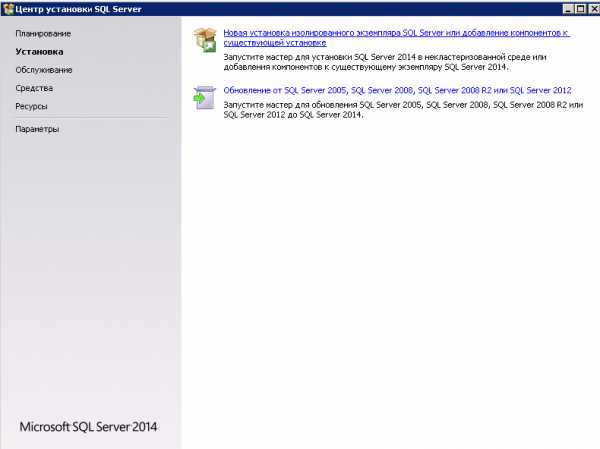
2. Откроется форма Программа установки SQL Server 2014.
При условии принятия Лицензионного соглашения установите флажок в поле «Я принимаю условия лицензионного соглашения» и нажмите на кнопку Далее.
Начнется процесс установки обязательных компонентов SQL Server 2014

Если потребуется обновление продукта – установите обновление.
3. На шаге Выбор компонентов формы Программа установки SQL Server 2014 проверьте, чтобы были установлены флажки по всем значениям раздела Компоненты.
При необходимости нажмите кнопку Выделить все, чтобы установить флажки по всем значениям. Затем нажмите кнопку Далее.

В моем варианте установки Вылетела ошибка .NET Framework 3.5 - не установлен

Устанавливаем .NET Framework 3.5

Если при попытке установить (распаковка, потом идет загрузка компонентов для установки, затем выскакивает сообщение:
Для установки и настройки Microsoft .Net Framework 3.5 SP1 необходимо использовать средство управления ролями)
то нужно:
- открыть "включение или отключение компонентов windows"
- нажать "добавить компоненты"
- выбрать пункт "Возможности .NET Framework 3.5.1'

- нажать кнопку "установить"

После установки Вы увидите сообщение
Установив .NET Framework запускаем проверку заново - Включить заново
4. Если все ОК, то Вы уведите следующем шаге "Настройка экземпляра" в поле "Именованный экземпляр" введите значение SQLExpress или введите другое имя латинскими буквами (например Express2014), если на компьютере уже установлен SQL Server с таким именем (например, установлен SQL Server 2008 с экземпляром SQLExpress). Мы оставим так:

5. На следующем шаге Конфигурация сервера в таблице Учетные записи служб проверьте, чтобы по всем службам в колонке Тип запуска было установлено значение Авто.
Если по службе Обозреватель SQL Server установлено значение Отключено, нажмите левой кнопкой мыши на выпадающей список в поле Тип запуска и выберите значение Авто.
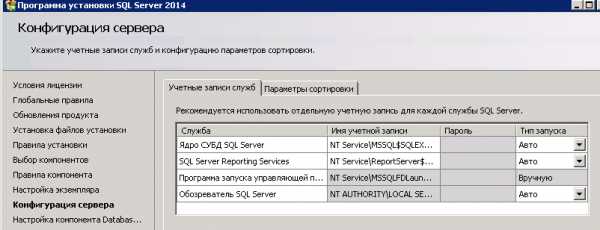
Параметры сортировки Cyrillic_General_CI_AS
В интернете много описаний на эту тему, но чтобы много не запоминать, для правильной работы необходимо в «языке и региональных стандартах» выбрать «русский». в этом случае при установке sql server сам предложит правильную сортировку cyrillic_general_ci_as.
6. На следующем шаге Настройка компонента Database Engine установите переключатель в поле Смешанный режим (проверка подлинности SQL Server и Windows).
В поле Введите пароль группы полей Укажите пароль для учетной записи системного администратора SQL Server (sa) введите необходимый пароль (например, adminpsw).
Также продублируйте введенный пароль в поле Подтвердить пароль.
Обязательно запомните или запишите данный пароль.
Установленный пароль будет использоваться при подключении базы данных к SQL-серверу

На закладке Каталоги данных можете изменить основные каталоги, Нажмите на кнопку Далее.
7. На следующем шаге "Отчет об ошибках" нажмите на кнопку Далее.
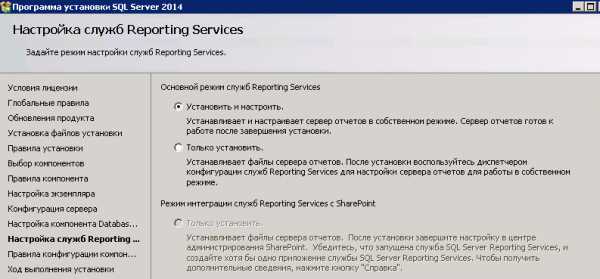
8. На следующем шаге "Ход выполнения установки" начнется установка SQL Server 2014.
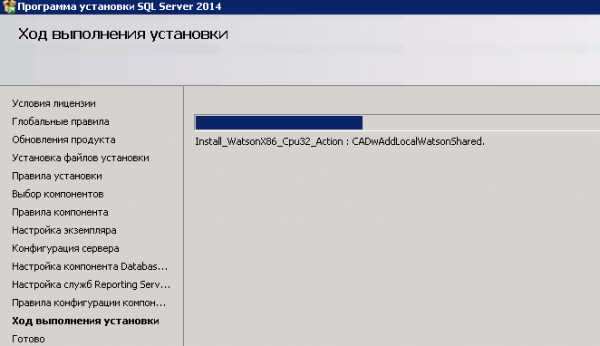
Дождитесь окончания установки.
9. При завершении установки SQL Server откроется форма "Завершено".
Проверьте, чтобы по всем компонентам в разделе "Сведения об операции установки или возможных следующих шагов" в колонке "Состояние" было приведено значение Выполнено успешно.
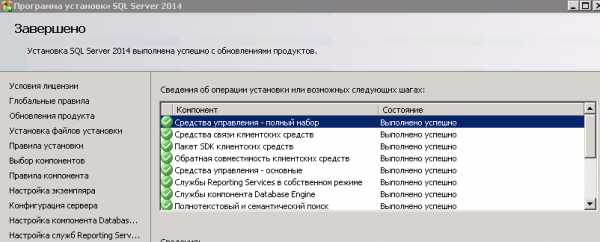
Нажмите на кнопку «Закрыть».
Установка MS SQL Server 2014 будет завершена.
Создание базы 1С 8.3 через консоль Администрирования
Думаю что описывать установку сервера 1С нет необходимости, там все банально и просто, перейдем сразу к добавлению баз.
Откройте Администрирование серверов 1С Предприятия и добавьте новую информационную базу
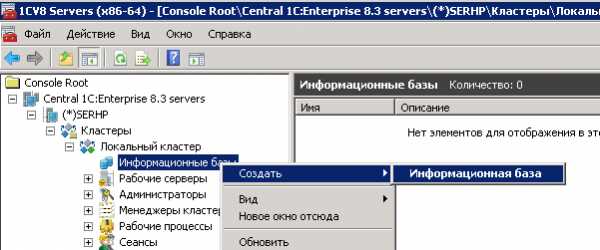
В окне добавления пропишите все параметры

В результате получаем:

В SQL Server Management Studio:

Теперь, чтобы загрузить Вашу базу необходимо добавить эту базу в список, открыть Конфигуратор и в пункте "Администрирование - Загрузить информационную базу..." указать путь к Вашей ранее выгруженной базе. Подробнее - Как загрузить базу из файла DT?
Чтобы иметь файл ранее выгруженной базы, нужно знать, как сделать резервную копию информационной базы.
В дополнении советую статью : Установка 1С 8.x на MS SQL Server 2008 R2 Expresshelpf.pro
Как установить vCenter 5.5 на windows server 2008R2 со встроенным SQL Server Express Edition-1 часть
Как то я уже писал про то как обновить vCenter 5.1 до vCenter 5.5, там в принципе описано как делать установку, но все же это не чистая установка, поэтому мы это исправим и поставим vCenter 5.5 с нуля.
Загружаем дистрибутив vCenter 5.5, запускаем setup. В первой части я хочу рассказать как установить первые три службы для vCenter, а именно Single Sign-On, Web-Client, Inventory Servise.

Как установить vCenter 5.5 на windows server 2008R2 со встроенным SQL Server Express Edition-01

Как установить vCenter 5.5 на windows server 2008R2 со встроенным SQL Server Express Edition-02
Начнем установку Single Sign-On, переходим в соответствующий пункт меню и запускаем Install.
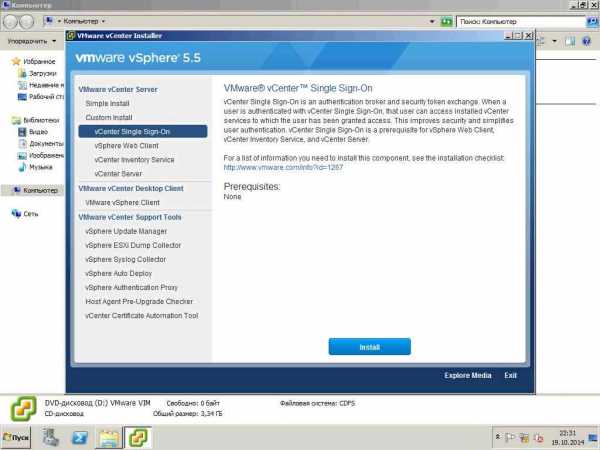
Как установить vCenter 5.5 на windows server 2008R2 со встроенным SQL Server Express Edition-03

Как установить vCenter 5.5 на windows server 2008R2 со встроенным SQL Server Express Edition-04
Откроется мастер жмем некст

Как установить vCenter 5.5 на windows server 2008R2 со встроенным SQL Server Express Edition-05
Соглашаемся с лицензией
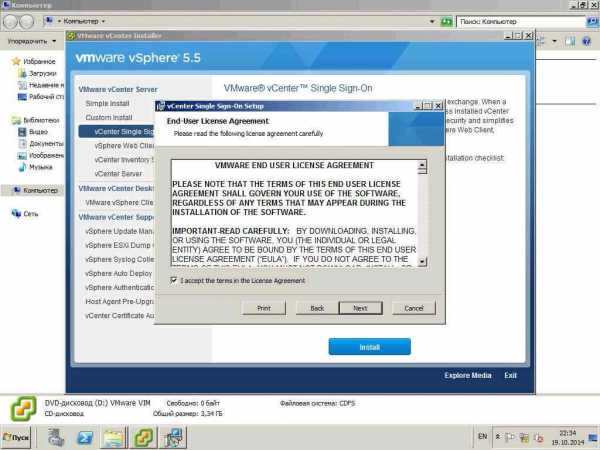
Как установить vCenter 5.5 на windows server 2008R2 со встроенным SQL Server Express Edition-06
Мастер проверит ДНС если все ок жмем next, может ругнуться что нету обратной зоны, как ее создать тут

Как установить vCenter 5.5 на windows server 2008R2 со встроенным SQL Server Express Edition-07
На данном этапе нужно определиться, устанавливать новый или в уже существующий лес. Выбираем новый.
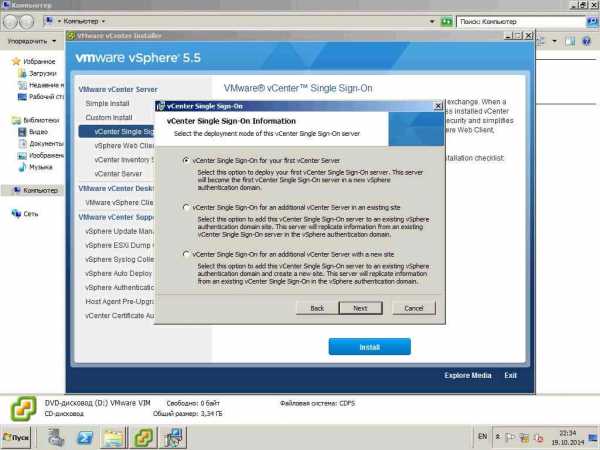
Как установить vCenter 5.5 на windows server 2008R2 со встроенным SQL Server Express Edition-08
Задаем пароль админа, запомните его он нам еще понадобится

Как установить vCenter 5.5 на windows server 2008R2 со встроенным SQL Server Express Edition-09
Сайт по умолчанию.

Как установить vCenter 5.5 на windows server 2008R2 со встроенным SQL Server Express Edition-10
Смотрим порт, жмем next.
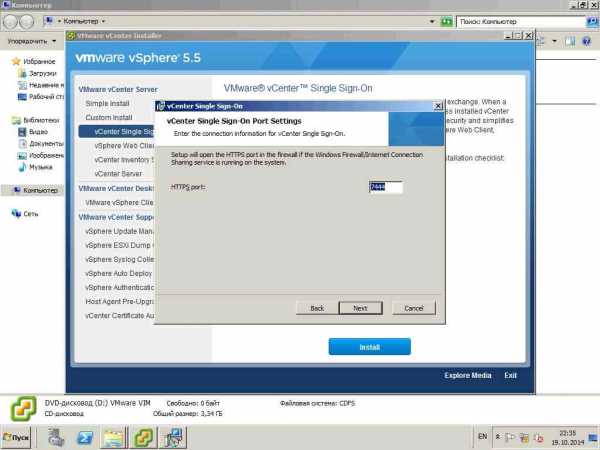
Как установить vCenter 5.5 на windows server 2008R2 со встроенным SQL Server Express Edition-11
Видим каталог установки, next.
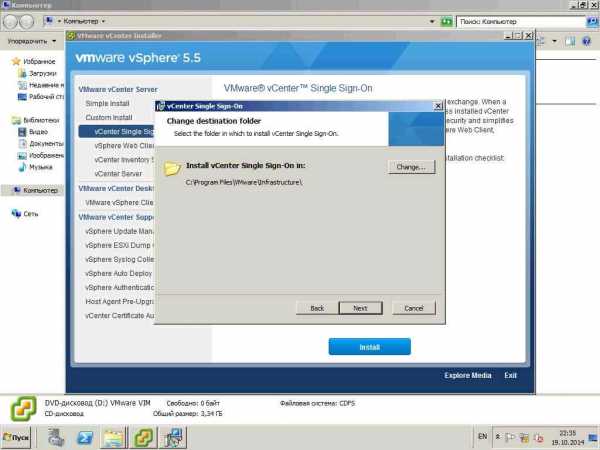
Как установить vCenter 5.5 на windows server 2008R2 со встроенным SQL Server Express Edition-12
Install.

Как установить vCenter 5.5 на windows server 2008R2 со встроенным SQL Server Express Edition-13

Как установить vCenter 5.5 на windows server 2008R2 со встроенным SQL Server Express Edition-14

Как установить vCenter 5.5 на windows server 2008R2 со встроенным SQL Server Express Edition-15
После установки жмем Finish.
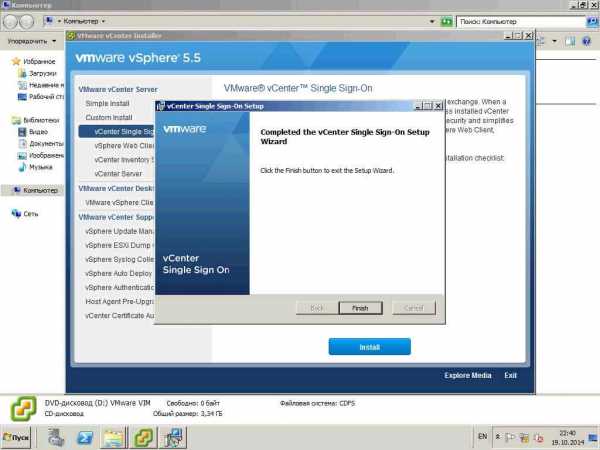
Как установить vCenter 5.5 на windows server 2008R2 со встроенным SQL Server Express Edition-16
Установка Web Client.
Переходим в соответсвующий пункт и жмем Install.

Как установить vCenter 5.5 на windows server 2008R2 со встроенным SQL Server Express Edition-17

Как установить vCenter 5.5 на windows server 2008R2 со встроенным SQL Server Express Edition-18

Как установить vCenter 5.5 на windows server 2008R2 со встроенным SQL Server Express Edition-18

Как установить vCenter 5.5 на windows server 2008R2 со встроенным SQL Server Express Edition-19
В первом окне мастера жмем Next.

Как установить vCenter 5.5 на windows server 2008R2 со встроенным SQL Server Express Edition-20
Соглашаемся с лицензией.

Как установить vCenter 5.5 на windows server 2008R2 со встроенным SQL Server Express Edition-21
Видим каталог установки, жмем next.
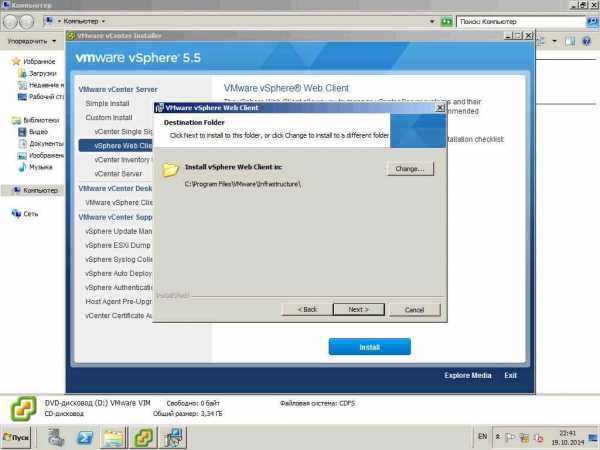
Как установить vCenter 5.5 на windows server 2008R2 со встроенным SQL Server Express Edition-22
Видим порты по умолчанию, next.
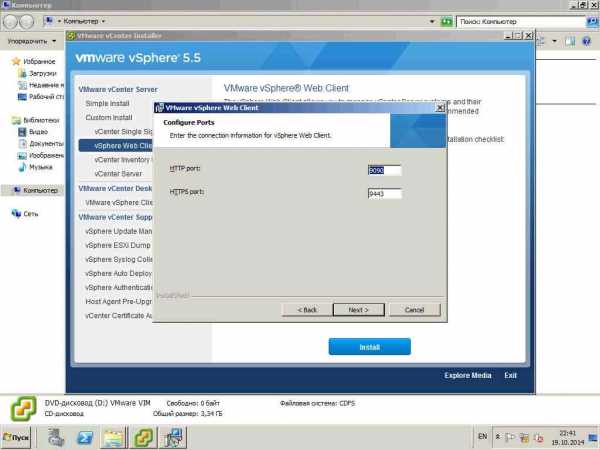
Как установить vCenter 5.5 на windows server 2008R2 со встроенным SQL Server Express Edition-23
Вводим пароль администратора SSo.

Как установить vCenter 5.5 на windows server 2008R2 со встроенным SQL Server Express Edition-24

Как установить vCenter 5.5 на windows server 2008R2 со встроенным SQL Server Express Edition-25
Устанавливаем сертификат.
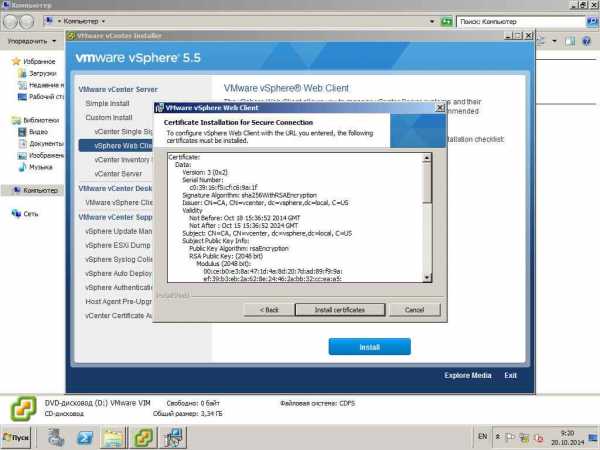
Как установить vCenter 5.5 на windows server 2008R2 со встроенным SQL Server Express Edition-26
Install.

Как установить vCenter 5.5 на windows server 2008R2 со встроенным SQL Server Express Edition-27

Как установить vCenter 5.5 на windows server 2008R2 со встроенным SQL Server Express Edition-28
После окончания установки Finish.
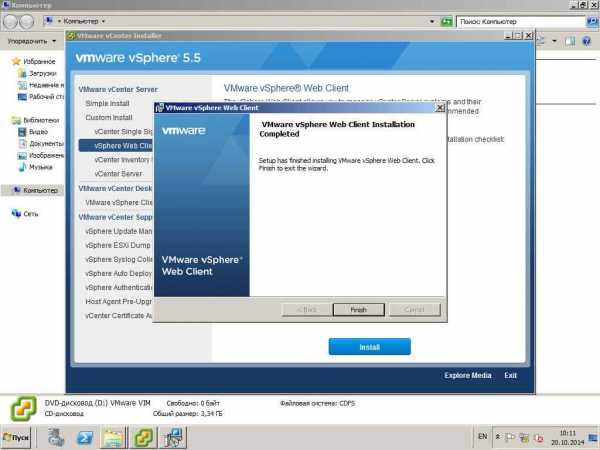
Как установить vCenter 5.5 на windows server 2008R2 со встроенным SQL Server Express Edition-29

Как установить vCenter 5.5 на windows server 2008R2 со встроенным SQL Server Express Edition-30
Установка Inventory Services.
Выбираем соответствующий пункт и жмем Install.
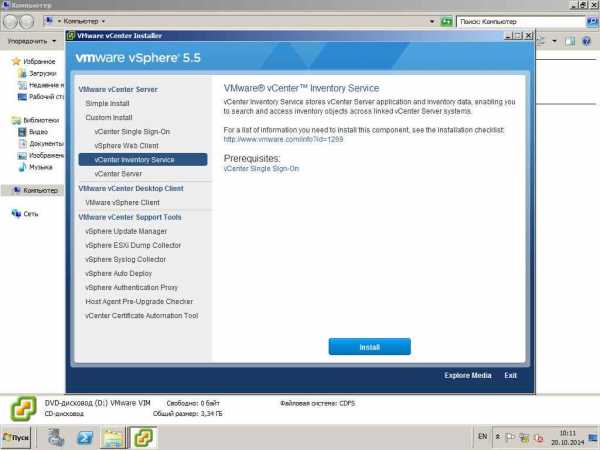
Как установить vCenter 5.5 на windows server 2008R2 со встроенным SQL Server Express Edition-31

Как установить vCenter 5.5 на windows server 2008R2 со встроенным SQL Server Express Edition-32

Как установить vCenter 5.5 на windows server 2008R2 со встроенным SQL Server Express Edition-33
На первом окне мастера next.

Как установить vCenter 5.5 на windows server 2008R2 со встроенным SQL Server Express Edition-34
Соглашаемся с лицензией.

Как установить vCenter 5.5 на windows server 2008R2 со встроенным SQL Server Express Edition-35
Каталог установки.
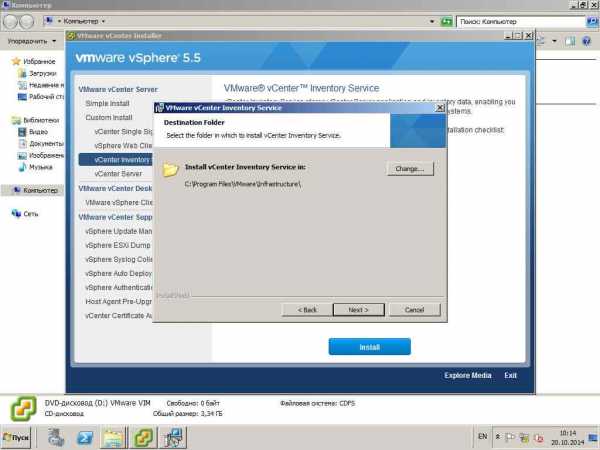
Как установить vCenter 5.5 на windows server 2008R2 со встроенным SQL Server Express Edition-36
FQDn имя сервера

Как установить vCenter 5.5 на windows server 2008R2 со встроенным SQL Server Express Edition-37
Порты

Как установить vCenter 5.5 на windows server 2008R2 со встроенным SQL Server Express Edition-38
Выбираем размер вашей планируемой инфраструктуры

Как установить vCenter 5.5 на windows server 2008R2 со встроенным SQL Server Express Edition-39
Вводим пароль administrator@vsphere.local задаваемый уже неоднократно.

Как установить vCenter 5.5 на windows server 2008R2 со встроенным SQL Server Express Edition-40

Как установить vCenter 5.5 на windows server 2008R2 со встроенным SQL Server Express Edition-41
Install.

Как установить vCenter 5.5 на windows server 2008R2 со встроенным SQL Server Express Edition-42

Как установить vCenter 5.5 на windows server 2008R2 со встроенным SQL Server Express Edition-43

Как установить vCenter 5.5 на windows server 2008R2 со встроенным SQL Server Express Edition-44
На этом первая часть установки подошла к концу в следующей части мы поставим vCenter 5.5.
pyatilistnik.org
Установка MS SQL Server 2008 R2 Rus на Server 2008 R2 Ent
Добрый день!!! Мои читатели блога www.ekzorchik.ru сегодня я покажу, как развернуть СУБД (Система управления базой данных) на системе находящейся в домене (polygon.local), и будет настроена смешанная аутентификация, а также показан весь процесс по пунктам всем возникнувшим нюансам.
И так в нашем распоряжении есть система на базе Windows Server 2008 R2 Enterprise и домен polygon.local и дистрибутив MS SQL Server 2008 R2 Rus
Предварительные действия:
- «Пуск» – «Панель управления» – «Администрирование» – «Диспетчер сервера» – «Компоненты» – поставить в развернутом, «возможности .NET Framework 3.5.1»:
.NET Framework 3.5.1
Вставляем в привод «iso» с записанным на него образом СУБД (SQL_Standard_2008_R2_Russian.iso). Далее, запускаем setup.exe из смонтированного диска и следуем за мастером:
- «Установка» – «Новая установка или добавление компонентов к существующей установке» – жмем «OK»
- На этапе «Правила поддержки установки» раскрываем вкладку «Показать подробности» дабы убедиться, что система, удовлетворяет требованиям установщика и если всё хорошо жмем, «ОК» для продолжения:

- На этапе «Ключ продукта» введенный ключ уже присутствует, нажимаем «Далее», если же у Вас его нет и Вы просто хотите попробовать развернуть в демо режиме сроком на 180 дней, то отмечаем первый пункт.
- Соглашаемся с лицензионным соглашением, жмем «Далее».
- На этапе «Файлы поддержки программы установки» ничего не вводим и не правим, а нажимаем «Установить»
- На этапе «Правила поддержки установки» нажимаем «Далее»

- На этапе «Роль установки» — выбираем «Установка компонентов SQL Server» и нажимаем «Далее»
- На этапе «Выбор компонентов» — выбираем «Выделить все» и нажимаем «Далее»

- На этапе «Правила установки» — жмем «Далее»
- На этапе «Настройка экземпляра» оставляем все по умолчанию, т.е. как указано у меня на предоставленном скриншоте ниже и нажимаем «Далее»
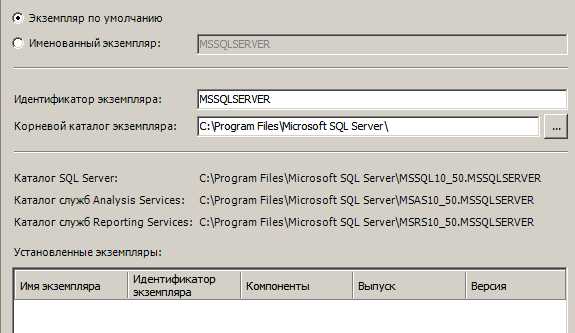
- На этапе «Требование к свободному месту на диске», жмем «Далее» (места у нас более чем достаточно)
- На этапе «Конфигурация сервера» настраиваем через менеджер «Использовать одну и ту же учётную запись для всех служб SQL Server” – на этом компьютере, преимущественно учётная запись с логином ekzorchik и паролем 712mbddr@ , нажимаем «Далее» для продолжения установки

- На этапе «Настройка компонента Database Engine» выбираем «Смешанный режим (проверка подлинности SQL Server и Windows)»
Login: Sa
Pass: 712mbddr@
И нажатием кнопки «Добавить текущего пользователя» подключаем ту учётную запись, под которой сейчас производим развертывание базы данных на системе.
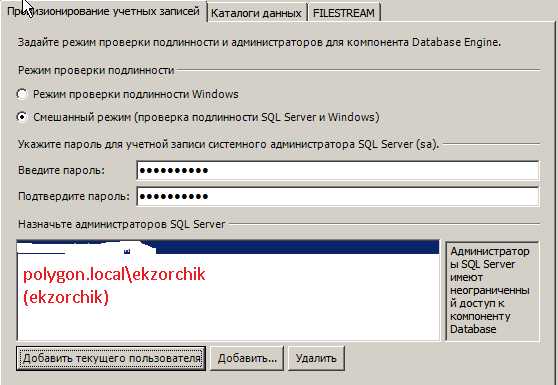
- На этапе «Настройка служб Analysis Services» нажимаем кнопку «Добавить текущего пользователя» и нажимаем «Далее»
- На этапе «Настройка служб Reporting Services» выбираем пункт «Установить конфигурацию по умолчанию для работы в собственном режиме» и нажимаем «Далее»
- На этапе «Отчет об ошибках» ничего не отмечаем, а нажимаем кнопку «Далее», «Далее», «Установить»
Теперь ожидаем, покуда установятся файлы СУБД …
По окончании установки должно быть вот так:
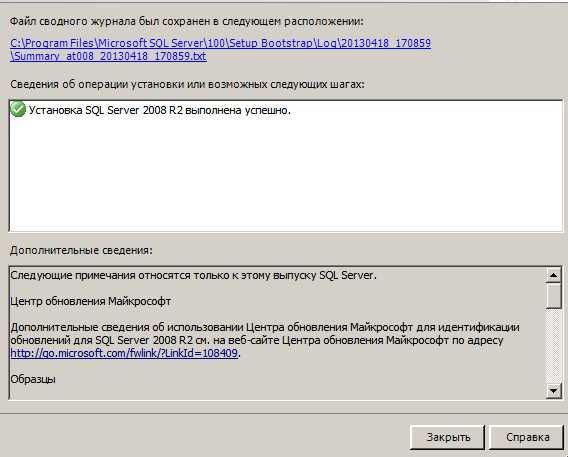
- Нажимаем «Закрыть»
- Перезапускаем службу MSSQLServer либо перезагружаемся.
Вызываем консоль командной строки и набираем в консоли команды:
Net stop mssqlserver
Net start mssqlserver
Теперь запустим оснастку управления средой SQL: «Пуск» – «Все программы» – «Microsoft SQL Server 2008 R2» – «Среда SQL Server Management Studio».
Вход в среду SQL может быть произведён либо посредством доменной учётной записи, либо с использование системной учетной записи с login’ом «sa»
Рассмотрю пример подключения с использование доменной авторизации:
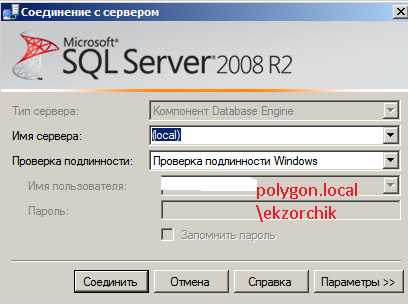
В случаем успеха, а он будет, если всё выше сделано правильно, результат должен соответствовать ниже предоставленному скриншоту ниже:
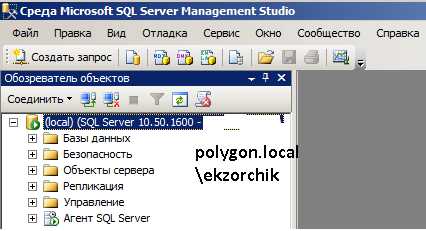
Рассмотрю пример подключения с использованием SQL авторизации:
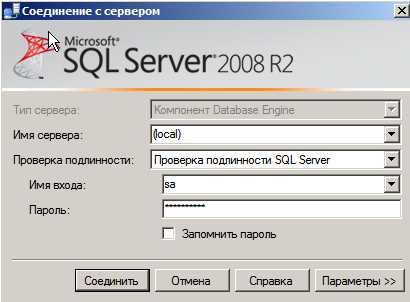
В случаем успеха, а он будет, если всё выше сделано правильно, результат должен соответствовать предоставленному скриншоту ниже:
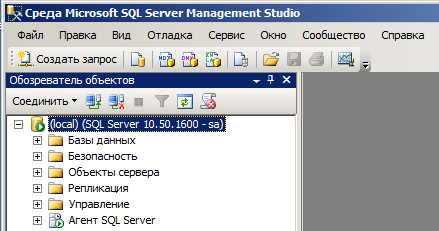
Вот собственно и всё, результат, достигнут и данную базу можно уже использовать для приложений использующих СУБД в работе. Такими приложениями могут выступать: WSUS, SharePoint, VMware vCenter. С уважением, ekzorchik!
www.ekzorchik.ru
[windows-7] Установка SQL Server 2008 [sql-server-2008]
У меня недавно была такая же проблема, я сделал следующее:
Допустим, вы загрузили файл SQLServer2008R2SP1-KB2528583-x86-ENU file чтобы получить SQL 2008 R2, и он не примет выбранную вами папку. Он ищет ваши установочные файлы AKA для установки выбранного вами варианта, например, обновить или установить.
Щелкните правой кнопкой мыши на файле SQLServer2008R2SP1-KB2528583-x86-ENU, выберите файлы извлечения (параметры winrar). Это приведет к извлечению установочного файла, который даст вам все сжатые файлы.
Когда Центр установки SQL 2008 R2 попросит вас выбрать папку, выберите извлеченную папку со всеми файлами ... проблема решена!
Durden81 прав - ошибка на самом деле означает, что он не может найти установочный файл. Кажется, это ошибка в версиях SQL Sever, загруженных из Интернета или установленных как часть пакета Visual Web Developer Express 2010.
Я искал ответ на тот же вопрос и наткнулся на это. К сожалению, другие ответы не помогли мне. Что было сделано:
- Перейдите на панель управления и удалите все, что связано с «Microsoft SQL Server 2008» и любой другой версией SQL Sever, которую вы можете иметь.
- Перезагрузите компьютер и перейдите в Центр загрузки Microsoft (http://www.microsoft.com/download/en/default.aspx) и выполните поиск: Microsoft® SQL Server® 2008 Express с инструментами
- Распакуйте это и запустите установку.
- Перезагрузите компьютер перед повторным запуском Visual Studio
Я согласен с Durden81. На самом деле это проблема в отношении пути. Он хочет, чтобы вы выбрали путь, где находится файл установки сервера sql. Дайте правильный путь к установочному файлу, будь то на DVD или на диске.
Я получил эту ошибку, потому что установочный пакет был расположен в сети / виртуальном местоположении. Чтобы решить эту проблему, я нашел правильный путь (спросив IT) и запустил .exe в качестве администратора. Все хорошо.
Это зависит от того, какую ошибку вы получаете. Если он говорит «неправильная папка» или что-то в этом роде, то это папка, вызывающая ошибку. Просто удалите все папки sqlserver на вашем компьютере и перезапустите, и он должен работать, или вы можете перейти к свойству этой папки sqlserver а также в расширенном и отменить проверку и повторное выполнение. Это должно определенно работать.
code-examples.net
- Как почистить компьютер от ненужных файлов

- Установить curl

- Компьютерные программы какие бывают
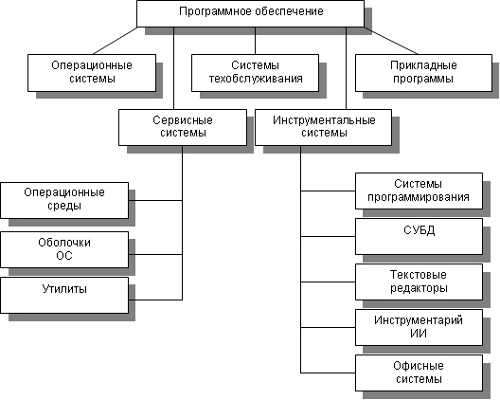
- Как открыть программу если нет ярлыка на рабочем столе

- Как узнать какая программа на компьютере

- Как подключить смартфон к интернету через компьютер

- Как отключить подписку в одноклассниках на подарки

- Как писать на компьютере

- Как проверить скорость интернета на компьютере yota

- Узнать версию sql server
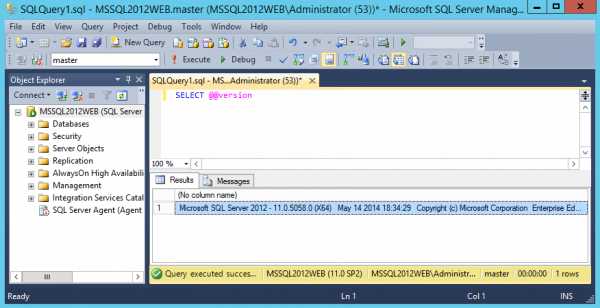
- Установить сервер