Режимы и особенности настройки Wi Fi сети. Клиент wifi что это
Режим клиента (беспроводной мост) на роутере Zyxel Keenetic. Подключение к провайдеру по Wi-Fi (WISP)
Привет! Я уже запутался во всех этих режимах: мост, клиент, WDS, WISP... Зачем все так сложно делать, у каждого производителя ротеров все сделано по-своему. Да что там у разных производителей, тут на разных прошивках все разное:) Работает все примерно одинаково, но вот названия нужных нам функций как правило звучат по-разному, имеют разные настройки и т. д. Разве так сложно договорится, и сделать все для людей, что бы просто было и понятно.
Значит так, продолжаем разбираться с роутерами Zyxel Keenetic, которые в черном корпусе и работают на прошивке второго поколения. У меня это ZyXEL Keenetic Start, который я и буду мучить. А разбираться мы сегодня будем в настройке режима клиента, когда подключение к интернет провайдеру происходит по Wi-Fi. В панели управления этот режим называется WISP (Wireless Internet service provider). Насколько я понял, это тот же режим беспроводного моста, просто в Zyxel Keenetic он называется иначе (если я не прав, можете написать об этом в комментариях).
Что такое режим клиента (WISP)?
Объясняю очень просто. Это когда ваш роутер Zyxel Keenetic будет получать интернет не по кабелю, а от другой Wi-Fi сети. Это может быть сеть интернет-провайдера, сеть вашего роутера (еще одного, который уже настроен и работает), Wi-Fi сеть вашего соседа, открытая сеть от какого-то кафе и т. д. Вот небольшая схема:

Здесь я думаю все понятно, ваш роутер будет получать интернет по Wi-Fi и раздавать его вам по той же беспроводной сети и сетевому кабелю. Для чего это вообще нужно? Вариантов много. Как я уже писал, есть провайдеры, которые таким способом предоставляют доступ к интернету. А еще, вы можете настроить свой Zyxel Keenetic в режиме клиента, брать интернет по Wi-Fi от какой-то открытой сети (в городе поймать такую сеть не проблема), и раздавать интернет уже по своему дому. Хорошо это, или плохо (в плане того, что мы пользуемся чужим подключением), решать вам 🙂 Но, если подключение открытое, то я думаю, что в этом нет ничего плохого.
Несколько важных моментов:
Внимание, если вам необходимо увеличить радиус действия вашей Wi-Fi сети, усилить ее сигнал, то вам нужно использовать роутер в режиме "Усилитель". Для этого дела, он подходит лучше всего. Как его настроить, смотрите в статье: настройка Zyxel Keenetic в режиме репитера (усилитель). Можно все организовать и способом, который я опишу ниже, но это будет не удобно, да и сложнее. Если же роутер нужен вам для подключения к интернету устройств по кабелю (у которых нет возможности подключится по Wi-Fi), то используйте его в режиме "Адаптер". Подробнее о настройке читайте в этой статье.Zyxel: настройка в режиме моста, или подключаем интернет к роутеру по Wi-Fi
С некоторыми нюансами разобрались, давайте приступим к настройке.
Первое (и главное), что нужно сделать, так это сменить подсеть вашего роутера (который будет клиентом), или главного (к сети которого будем подключаться), если у вас есть доступ к его настройкам. Если вы таким способ хотите подключится к интернет провайдеру, то возможно, вам IP менять не нужно.Я покажу как сменить подсеть на Zyxel Keenetic, который у нас будет в роли клиента.
Первым делом, заходим в настройки. Наберите в браузере адрес 192.168.1.1 и перейдите по нему (вы должны быть подключены к роутеру). Если появится запрос логина и пароля, то укажите их. Можете все делать по инструкции: как зайти в настройки Zyxel Keenetic.
В панели управления перейдите на вкладку Домашняя сеть (снизу), и сверху откройте вкладку Сегменты. Выберите Home network.
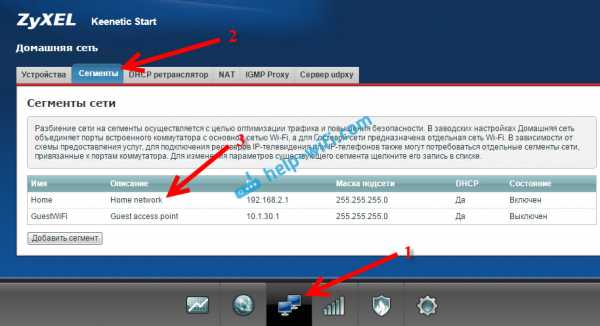
Смените подсеть, как у меня на скриншоте ниже (просто замените цифру 1 на 2), и нажмите кнопку Применить.

Настройки подвиснут, это нормально. Мы сменили IP адрес нашего роутера. Отключите компьютер от роутера, подключите обратно, и в новой вкладке снова откройте настройки набрав уже новый адрес 192.168.2.1. Вы снова попадете в панель управления.
Для настройки подключения к интернету по Wi-Fi (WISP) перейдите снизу на вкладку Интернет, а сверху откройте вкладку WISP, или Wi-Fi (в зависимости от прошивки). Установите галочку возле Включить.

Дальше, нажимаем на кнопку Обзор сетей, и выбираем из списка сеть, к которой будем подключатся. Или, укажите имя сети вручную.
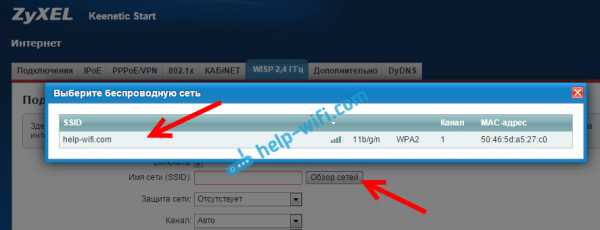
Теперь, нам нужно в поле Ключ сети, указать пароль к той сети, которую мы выбрали. Если выбранная нами сеть защищена паролем. Ставим галочку возле Использовать для выхода в интернет, и нажимаем на кнопку Применить.

Если все сделали правильно, то роутер подключится к интернету, и будет раздавать интернет. Перейдите на главный экран настроек. На вкладке Действующее подключение к Интернету вы увидите созданное нами подключение. Там будет отображаться вся информация по нему.

Обратите внимание, что на нашем роутере, который мы только что настроили, канал Wi-Fi сети будет точно такой же, как у сети главного роутера. Вручную канал сменить мы не сможем. А вот задать свое имя для сети Wi-Fi, или сменить пароль - это без проблем.
Что бы все работало, после перезагрузки главного роутера, возможно, понадобится перезагрузка нашего клиента (роутера Zyxel).
Вот таким способом наш роутер получает интернет по Wi-Fi, и может раздавать его на другие устройства. Что бы вернуть маршрутизатор в нормальный режим работы, нужно отключить WISP, и обратно указать IP 192.168.1.1. А еще, можно просто сбросить настройки. Тогда роутер будет как новый, со стандартными параметрами.
help-wifi.com
Режим клиента D-Link DIR-300 | remontka.pro
09.04.2014  настройка роутера
В этой инструкции речь пойдет о том, как настроить роутер DIR-300 в режиме Wi-Fi клиента — то есть таким образом, чтобы он сам подключался к существующей беспроводной сети и «раздавал» Интернет с нее на подключенные устройства. Сделать это можно на штатной прошивке, не прибегая к DD-WRT. (Может пригодиться: Все инструкции по настройке и прошивке роутеров)
Зачем это может быть нужно? Например, у вас есть пара стационарных компьютеров и один Smart TV, поддерживающий лишь проводное подключение. Протянуть сетевые кабели от беспроводного маршрутизатора не вполне удобно из-за его местонахождения, но при этом дома завалялся D-Link DIR-300. В этом случае, его можно настроить в качестве клиента, разместить где нужно, и подключить компьютеры и устройства (при этом нет необходимости покупать для каждого Wi-Fi адаптер). Это лишь один из примеров.
Настройка роутера D-Link DIR-300 в режиме клиента Wi-Fi
В данном руководстве, пример настройки клиента на DIR-300 приводится на предварительно сброшенном на заводские настройки устройстве. Кроме этого, все действия выполняются на беспроводном маршрутизаторе, соединенным проводным подключением с компьютером, с которого производится настройка (Один из портов LAN к разъему сетевой карты компьютера или ноутбука, рекомендую сделать так же).
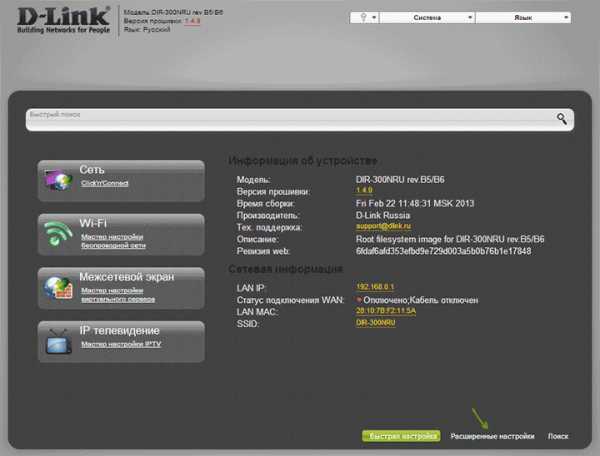
Итак, начнем: запустите браузер, введите в адресную строку адрес 192.168.0.1, а затем логин и пароль admin для входа в веб-интерфейс настроек D-Link DIR-300, надеюсь, вы это и так знаете. При первом входе вас попросят заменить стандартный пароль администратора на свой собственный.
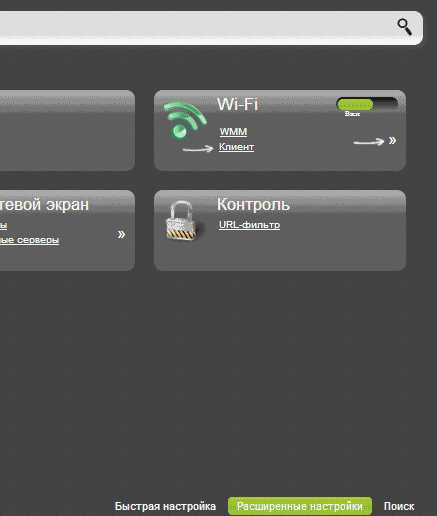
Перейдите на страницу расширенных настроек роутера и в пункте «Wi-Fi» нажимайте двойную стрелку вправо, пока не увидите пункт «Клиент», кликните по нему.
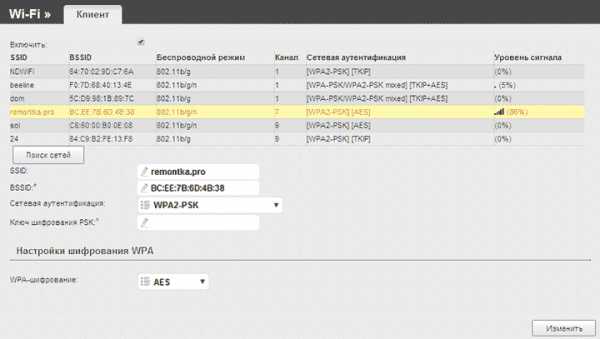
На следующей странице отметьте пункт «Включить» — это включит режим Wi-Fi клиента на вашем DIR-300. Примечание: у меня в этом пункте иногда нельзя поставить данную отметку, помогает перезагрузка страницы (не с первого раза). После этого вы увидите список доступных Wi-Fi сетей. Выберите нужную, введите пароль на Wi-Fi, нажмите кнопку «Изменить». Сохраните сделанные изменения.
Следующая задача — сделать так, чтобы D-Link DIR-300 раздавал данное подключение на другие устройства (на данный момент это еще не так). Для этого, вернитесь на страницу расширенных настроек роутера и в пункте «Сеть» выберите «WAN». Кликните по присутствующему в списке подключению «Динамический IP», после чего нажмите «Удалить», а затем, вернувшись к списку — «Добавить».
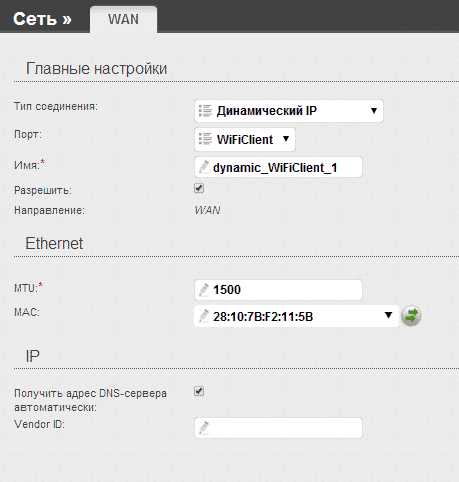
В свойствах нового подключения указываем следующие параметры:
- Тип соединения — Динамический IP (для большинства конфигураций. Если у вас не так, то вы, скорее всего, об этом знаете).
- Порт — WiFiClient
Остальные параметры можно оставлять без изменений. Сохраните настройки (нажмите кнопку «Сохранить» внизу, а затем — около лампочки вверху.
Через короткое время, если вы обновите страницу со списком подключений, то вы увидите, что ваше новое соединение Wi-Fi клиент соединено.
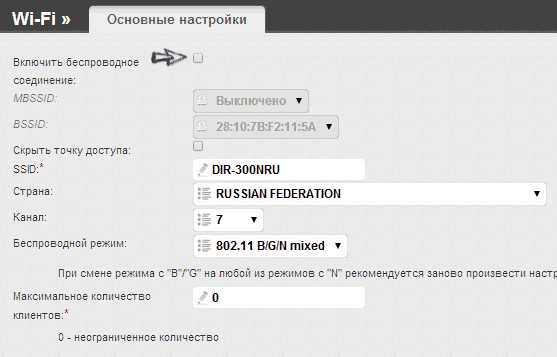
Если настроенный в режиме клиента роутер вы планируете подключать к другим устройствам посредством только проводного подключения, имеет смысл также зайти в основные настройки Wi-Fi и отключить «раздачу» беспроводной сети: это может положительно сказаться на стабильности работы. Если же беспроводная сеть так же нужна — не забудьте поставить пароль на Wi-Fi в параметрах безопасности.
Примечание: если по какой-то причине режим клиента не работает, убедитесь, что адрес LAN на двух используемых роутерах отличается (или измените на одном из них), т.е. если на обоих устройствах 192.168.0.1, то поменяйте на одном из них 192.168.1.1, иначе возможны конфликты.
А вдруг и это будет интересно:
remontka.pro
протоколы WISP и Wi-Fi-клиент (фото)
Здесь мы говорим о режимах работы роутера, которые можно назвать нестандартными. Организующий сеть LAN роутер можно подключить к провайдеру через Wi-Fi, при этом маршрутизация между «локалкой» и сетью провайдера будет осуществляться самим роутером. Такой режим называется WISP, но есть и другой метод подключения к Wi-Fi. Он называется «Wi-Fi-клиент» и позволяет организовать как бы свитч между LAN-портами и беспроводным модулем, подключаемым к точке доступа. Роутер, который является «клиентом», маршрутизацию не выполняет.
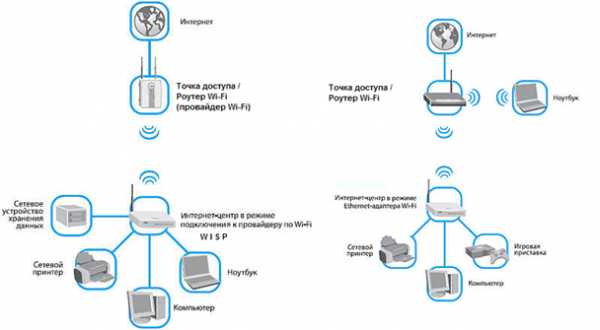
Методы подключения к Wi-Fi
Предупреждаем начинающих администраторов о том, что не во всех моделях роутеров предусмотрены оба режима. Могут вообще отсутствовать и тот, и другой. Фирма TP-Link, к примеру, отдаёт предпочтение протоколу WISP. А компания ASUS снабжает каждый девайс возможностью стать «клиентом Wi-Fi». Заметим, что в роутерах ZyXEL реализовано и то, и другое. Так что, будем рассматривать их дальше.
WISP – сложнее и хуже?
Попытаемся разобраться, что именно происходит, когда мы подключаемся к действующей Wi-Fi-сети по методу WISP. Ещё раз посмотрим на картинку, иллюстрирующую этот протокол:
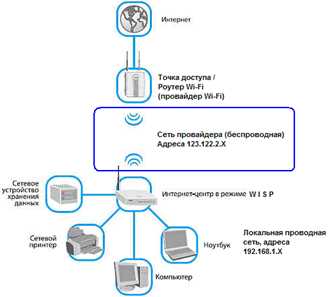
Включен режим WISP
Понятно, что «нижний» роутер должен выполнять маршрутизацию пакетов, направляемых из «локалки» в сеть провайдера и обратно. Можно объяснить это проще. Задействовав режим WISP, вместо порта «WAN» мы начинаем использовать порт «WLAN», то есть беспроводной модуль. К порту «WAN» обычно подключают кабель провайдера.
Использование протокола WISP не является рекомендуемым, если сеть Wi-Fi, к которой Вы подключаетесь, организована другим домашним роутером.
Двойное преобразование NAT никому не нужно, поэтому без использования профессионального оборудования лучше выбрать режим «клиент Wi-Fi». Ещё можно заметить, что если основным («верхним» по схеме) роутером используются адреса 192.168.1.X, то «локалку» второго девайса настраивают на другие адреса. Например, в этом случае меняют предпоследнюю цифру: 192.168.0.X.
Настройка на примере ZyXEL
Итак, мы уже выяснили, что девайс, в котором задействован режим WISP, можно подключить далеко не к любой сети Wi-Fi. Но когда речь идёт о сетях, организуемых провайдером, смысл попробовать включить WISP есть. Именно в этом случае провайдер будет считать, что к нему подключен единственный девайс, а Вы будете пользоваться локальной сетью с возможностью выйти в Интернет. Режим Wi-Fi-клиента используется в остальных случаях. Но знайте, что при его использовании все ваши «абоненты» будут видимы и для провайдера, и для других клиентов Wi-Fi-сети.
Интерфейс роутера Keenetic V1
Будем рассматривать возможности, предусмотренные в прошивке роутеров Keenetic первого поколения. Web-интерфейс, реализованный в этой прошивке, доступен по адресу 192.168.1.1. По умолчанию используется такое значение, а также, установлен пароль «1234» и логин «admin». Рекомендуем сразу перейти к следующей вкладке: «Система» –> «Режим работы».
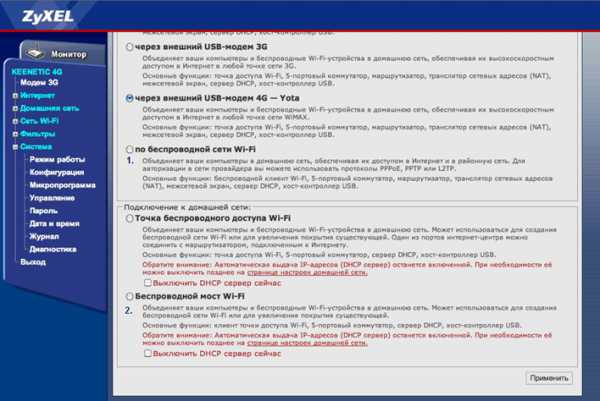
Web-интерфейс ZyXEL Keenetic
Рассмотрим, что именно нам здесь доступно.
На вкладке цифрами мы отметили те два пункта, которые имеют отношение к данному обзору:
- WISP – просто установите селектор, нажмите «Применить», и Вы задействуете требуемый режим
- Клиент Wi-Fi (здесь он назван «мостом») – установите селектор, а также галочку «Выключить DHCP» и нажмите «Применить».
Слово «мост», когда речь идёт о сетях, является синонимом слова «свитч». Вот, и ещё раз мы убедились в том, что устройство «клиент Wi-Fi» является свитчем (не маршрутизатором). К такому «свитчу» Вы будете подключать локальные девайсы: компьютеры, сетевой принтер и т.д. На рисунке показано, что именно при этом произойдёт.
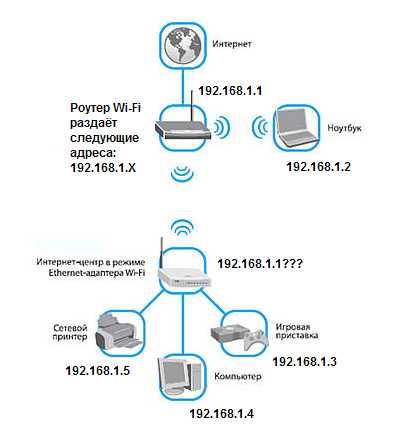
Включен алгоритм «клиент Wi-Fi»
Глядя на рисунок, можно заметить интересный момент: в сети присутствуют два устройства, которым присвоены равные адреса. Чтобы исправить это, перед тем, как перейти к вкладке «Система…», нужно поменять локальный адрес устройства, допустим, на следующий: 192.168.1.2. В интерфейсе ZyXEL мы сможем так сделать на вкладке «Локальная сеть» –> «Организация сети»:

Меняем локальный IP
После выполнения подобной замены, зайдите в интерфейс уже по новому адресу. Если же в сети Wi-Fi используются другие значения (не 192.168.1.X), ничего менять не надо. Но тогда, чтобы открыть интерфейс, Вы будете подключаться к роутеру через LAN, настроив сетевую карту на «статику».
«Клиент Wi-Fi», два примера
Допустим, попробовав задействовать метод WISP, мы получаем «локалку» без доступа в Интернет. Значит, скорее всего, придётся использовать второй режим, который мы рассматриваем. Сначала, нужно узнать следующую информацию:
- Чему равен адрес роутера, раздающего Wi-Fi
- Какой диапазон адресов использует DHCP-сервер, встроенный в данный роутер.
Пусть все указанные адреса выглядят так: 162.168.1.1, 1.2-1.10. Тогда, зайдя в интерфейс настройки будущего «клиента Wi-Fi», меняем локальный IP на такой: 192.168.1.11. Значения, принадлежащие диапазону DHCP, устанавливать нельзя.
Второй пример: цифры были равны 162.168.0.1, 0.1-0.254. В этом случае можно радоваться, так как ничего менять не надо. Просто, в интерфейсе настраиваемого устройства задействуем режим «клиент Wi-Fi». Но затем, чтобы открыть интерфейс повторно, к LAN-порту подключают компьютер:
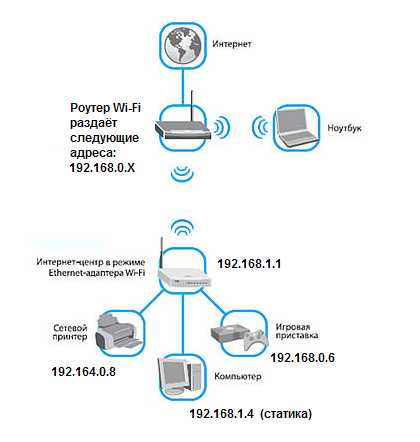
ПК подключают к LAN
Разумеется, сетевую карту этого компьютера настраивают на статику:

Параметры проводного подключения Windows
Наверное, данное действие комментировать не нужно. Удачного роутинга!
Нарекания и вопросы пользователей
Согласно отзывам, публикуемым на форумах, подключиться с использованием метода WISP можно в редких, исключительных случаях. Всё дело в том, что само оборудование, которое раздаёт Wi-Fi в кафе и в других заведениях, является бытовым или бюджетным офисным. Нужен Интернет – пожалуйста, пользуйтесь, но подключайте обычное абонентское устройство (желательно – одно). При использовании другого метода тоже можно столкнуться с определёнными трудностями. Впрочем, они являются прогнозируемыми.
Пусть к роутеру, который является «Wi-Fi-клиентом», подключены 4 проводных абонента. Тогда, подключившись к действующей точке доступа, мы сразу увеличим число её абонентов на 4 (не на 5, но и не на 1). Сделайте выводы, что из этого следует. Владельцы ТД тоже умеют настраивать оборудование, и открыв web-интерфейс, смогут всё понять. MAC-адреса Ваших «девайсов» будут запомнены, и заодно – забанены. Причём, хакеров для этого приглашать не придётся.
Посмотрите, как в интерфейсе DD-WRT выглядит статистика точки доступа:
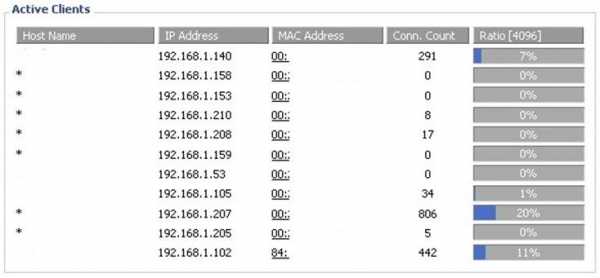
Список подключенных абонентов Wi-Fi
В других вариантах эта страница может содержать ещё больше сведений. Допустим, один и тот же набор девайсов появляется в списке периодически, притом, подключаются эти «абоненты» одновременно. Тогда, есть смысл их заблокировать, для чего достаточно перейти к другой вкладке, где настраивается фильтр MAC.
Включение WISP, интерфейс OpenWRT
27sysday.ru
Отличие wifi роутера от точки доступа
Сейчас беспроводная сеть WiFi используется практически для всех устройств: ноутбуки, мобильные телефоны, нетбуки, КПК. Эта технология делает для нас более удобным и быстрым доступ к сети Интернет. Многие провайдеры сейчас предлагают WiFi доступ в Интернет. Для того чтобы воспользоваться технологией беспроводного доступа, Вам нужно использовать роутер или точку доступа. Оба эти устройства используют WiFi канал и предназначены для обеспечения радиопокрытия (режим AP), но, тем не менее, они между собой принципиально отличаются. Хотя роутер может работать в режиме точки доступа и имеет более широкие функции, чем просто точка доступа. Режим роутера определяется его настройкой. По умолчанию в роутере выбран режим точки доступа и есть много инструкций, как настроить роутер как точку доступа.
Так в чем же отличие беспроводного роутера от точки доступа? Это отличие определяется возможностями устройства и визуальным отличием. Точка доступа является по функциям практически радиоудлинителем кабеля. Вы просто передаете сигнал от кабеля провайдера на компьютер. Это дает Вам возможность использовать беспроводное соединение с интернетом Вашего компьютера. Если Вы пользуетесь точкой доступа, то Вам придется в настройках протокола tcp/ip ставить провайдерские настройки, и подключить к такому устройству более одного ноутбука достаточно сложно. Ведь для второго ноутбука придется использовать другой ip адрес. А такое устройство, как беспроводной роутер является роутером, в который уже встроена точка доступа. С его помощью Вы уже можете создать у себя дома сеть и подключить без проблем несколько устройств.

Периферийное оборудование
Кроме того, использование точки доступа, само по себе, не сможет обеспечить Вам защиту от сетевых вторжений. В этом случае, для защиты, Вам придется использовать возможности файрвола на своем компьютере. В роутере Вы сможете настроить защиту от сетевых атак. Из некоторых достоинств использования точки доступа можно отметить то, что настраивать перенаправление портов для торрентов и dc настраивать не придется. Стандартная точка доступа обеспечивает прием сигнала в радиусе 200-250 метров, если на пути сигнала не будет препятствий, снижающих мощность сигнала (бетонные стены, железные конструкции).
Если сравнивать визуально роутер и точку доступа, то можно отметить, что точка доступа оборудована только одним Ethernet-портом, а у стандартных роутеров их пять (четыре LAN порта и один WAN-порт).

Точка доступа
Как правило, WAN-порт отделен от остальных и в него подключается сетевой кабель от провайдера. На передней панели роутера обычно установлены световые индикаторы, сигнализирующие о подключении кабеля в тот или иной порт. В LAN порты подключаются посредством витой пары клиенты Вашей локальной сети, созданной роутером.
У точек доступа заводскими настройками по умолчанию отключен DHCP-сервер, и поэтому для соединения с ней по WiFi или по Ethernet необходимо присвоить ей статический IP-адрес. С помощью Ethernet-порта точка доступа может подключаться по протоколу Static IP либо DHCP. Вам обязательно нужно знать, какой протокол подключения установил ваш провайдер.
WiFi роутеры более функциональны в этом отношении. Они могут поддерживать кроме обычных протоколов Static IP, DHCP еще и VPN-соединение с протоколами PPPoE, PPTP, L2TP.

Wi-fi роутер
Часто можно услышать, что WiFi роутеры называют еще маршрутизаторами и шлюзами. При своей работе роутеры работают как шлюз доступа к сети интернет, ведь они соединяют несколько сетей (WAN, LAN, WLAN) и устанавливаются как раз на стыке. Эту возможность, соединять несколько сетей, дает протокол трансляции NAT. Точки доступа этой функцией не обладают. Используя протокол NAT, роутер может преобразовать IP-адрес, получаемый от провайдера, в локальные IP-адреса порядка 192.168.0.0-192.168.255.255. Пользуясь роутером Вы можете, через один контракт с провайдером, подключить одновременно еще несколько клиентов на канал. Таким образом, провайдер может обойтись меньшим количеством IP-адресов, а Вы можете подключать несколько клиентов на канал.
Из всего сказанного, можно заключить, что WiFi роутер обладает большим количеством возможностей применения и соответственно более универсален. С его помощью Вы можете построить домашнюю или небольшую офисную сеть. Точки доступа обладают более широким функционалом по настройке сети. Их использование оправдано в создании больших сетей на значительной площади помещений.
Режимы работы роутера
Устройство роутера позволяет использовать его в разных режимах работы (точка доступа, мост, репитер, клиент).
Роутер как точка доступа
Режим роутер wi fi точка доступа является основным для работы WiFi оборудования и называется — AP (Access Point). Роутер, в режиме точки доступа, создает зону радиопокрытия вокруг себя на определенном расстоянии, определяемом выходной мощностью сигнала. Все устройства, находящиеся в пределах этой зоны и способные работать как AP-client (WiFi адаптеры и отдельные модели точек доступа) могут быть подключены к сети WiFi.
Таким образом, wifi роутер точка доступа используется для подключения к сети WiFi и этот режим в роутерах выставлен по умолчанию.

Схема подклчения
Роутер в режиме клиента
В основном режиме AP-client доступен только для WiFi роутеров. Отдельные модели точек доступа тоже оснащены такой функциональностью и могут работать в этом режиме. В этом режиме роутер позволяет компьютер или другие устройства подключать к WiFi сети. Например, если Вы интернет получаете по радиоканалу, а потом он уже раздается по кабелю на стационарные компьютеры.
режим моста
Роутер — режим моста
В этом режиме можно по радиоканалу соединить два удаленных сегмента сети Ethernet, если в определенных местах Вы не можете провести проводное соединение или просто не хочется прокладывать кабель. Когда Вы соедините две точки доступа соединением типа мост (bridge), то сеть, образованная ими будет невидимой. Эта возможность во многом повышает защиту Вашей сети от подключения со стороны.
Настройка роутера мост требует, чтобы SSID, канал и тип шифрования этих устройств совпадали.

Схема работы оборудования
Настройка роутера в режиме моста
Чтобы настроить роутер в режиме моста Вам нужно сначала сменить пароль на роутере, настроить Wi-Fi. А потом зайти в настройки роутера и открыть меню SETUP и выбрать Network Setting. В открывшемся окне нужно выставить режим Wan Port Mode в режим Bridge Mode(мост).

Настройка bridg режима
Такое же по функциональности подключение можно создать, если
составить схему из двух устройств. С одной стороны должно быть устройство, работающее в режиме AP, а с другой стороны подключена точка доступа, которая работает в режиме AP-client.

Типы точек доступа
Это подключение может обеспечить очень хорошую производительность. Единственным недостатком здесь будет то, что SSID сети транслируется в эфир, лишая Вашу сеть свойства невидимости.
Роутер в режиме репитера
Очень часто возникает ситуация, когда нужно расширить зону доступа сети. Есть много вариантов для решения этой задачи, среди которых и использование роутера как репитера (Repeater).
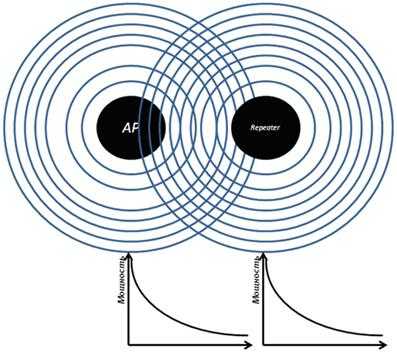
Схематичный тип работы
В этом режиме роутер работает как усилитель сигнала основного роутера. Роутер, настроенный в режиме репитера, принимает сигнал и соответственно передает его дальше, увеличивая тем самым радиус приема. В таком режиме для получения наилучших результатов нужно расположить репитер, роутер wifi посередине, на одном расстоянии от основного роутера (или точки доступа) и Вашим компьютером.
Чем отличается маршрутизатор от точки доступа WiFi
27sysday.ru
Что такое WiFi (Wireless Fidelity). Что такое 802.11. Описание WiFi. WiFi
Аббревиатура WiFi (вай-фай) расшифровывается так: Wireless Fidelity (беспроводная привязанность). WiFi это передача сетевых данных по радиоканалу. Чаще всего WiFi используется для "раздачи" Интернет. Для этих целей WiFi используется в различных общественных местах - кафе, ресторанах, вокзалах, торговых центрах. Но в последние год-два WiFi роутеры стали активно устанавливать в квартирах. Это объясняется тем, что сегодня у людей много мобильных устройств с которых можно выходить в Интернет - ноутбуки, планшетники, смартфоны, нетбуки. И часто WiFi не только самый удобный способ подключения такого устройства к Интернет, но и единственно возможный. Например на планшетах и смартфонах нет проводных сетевых адаптеров Ethernet, так, что через кабель их нельзя подключить к сети.
Хотя WiFi чаще всего используется для раздачи Интернет, тем не менее ничто не мешает построить обычную локальную сеть через WiFi. И кстати в некоторых офисах это делают, поскольку установить один WiFi роутер (точку доступа) это дешевле и проще чем прокладывать сетевые кабели UTP. Домашняя WiFi сеть позволяет не только получать Интернет через WiFi на все устройства, но и удобно обмениваться различной информацией - можно легко копировать фотографии со смартфона на компьютер или ноутбук. Или музыку с компьютера на смартфон. Не нужно возиться с различными USB кабелями.
Спецификации WiFi описываются международным стандартом 802.11. Существует деление на режимы, по скорости доступа которую могут обеспечить устройства стандарта 802.11:
- 802.11а - скорости от 6 до 54 мегабит в секунду.
- 802.11b - скорости от 1 мегабита в секунду до 11 мегабит в секунду.
- 802.11g - скорости от 6 до 54 мегабит в секунду.
- 802.11n - скорость до 150 мегабит в секунду по одной антенне, а если используется четыре антенны, то до 600 мегабит в секунду.
Наиболее распространены сейчас устройства которые поддерживают WiFi режимы 802.11 b и g. В спецификациях таких устройств так и пишут - 802.11b/g. В последние пару лет основная масса устройств выпускается с поддержкой трех режимов WiFi - 802.11b/g/n. Режим 802.11а используется редко и несовместим с b и g.
Что такое точка доступа
Это обычный сетевой роутер, только передающий сетевые пакеты по радиосигналу стандарта 802.11. Выполняет те же функции, что и простой сетевой роутер - присвоить подключаемому устройству IP адрес, передать ему сетевые настройки и далее обеспечить передачу сетевых пакетов от этого устройства к другим устройствам сети (маршрутизацию).
Иначе говоря точка доступа это WiFi-роутер. В магазинах это оборудование так и называется - WiFi-роутер.
Чаще всего выглядит WiFi роутер точно так же как ADSL модем или Ethernet роутер. Только с антенной. Входящее подключение на этот роутер бывает формата RJ-11 (телефонный разъем) или RJ-45 (разъем для сетевого кабеля). В первом случае WiFi роутер получает Интернет через телефонную линию, по технологии ADSL (xDSL). Во втором случае WiFi роутер получает Интернет через сетевой кабель по технологии PPPoE FTTx. Бывают еще и сотовые WiFi роутеры, немного похожие по виду на сотовые телефоны. Такой роутер получает Интернет через сотовую сеть GSM.
Получаемый Интернет WiFi-роутер раздает через свой встроенный WiFi адаптер. Точка доступа это WiFi-роутер полностью настроенный для раздачи Интернет через WiFi. Это точная формулировка.
Каждая точка доступа имеет свое имя (в настройках роутера обозначается как SSID). Это имя можно задать в настройках WiFi-роутера. Это имя будет видно WiFi-клиентам при обзоре доступных точек доступа. Когда вы на своем WiFi-устройстве захотите подключиться к точке доступа, ваше устройство вначале выдаст список имен всех точек доступа, которые он "видит" в настоящий момент. И далее вы можете выбрать нужную точку доступа по ее имени.
Если в настройках WiFi-роутера включена защита, тогда, (там же в настройках), указывается пароль к этой точке доступа. И без пароля уже нельзя будет подключиться к этой точке доступа.
Домашние WiFi сети
Домашняя WiFi сеть позволяет не только раздать Интернет на все устройства которые есть в доме (компьютеры, смартфоны, планшеты), но кроме этого можно разделить и такие ресурсы как принтер и файлы. Нужно просто открыть общий доступ к тем ресурсам, которые вы хотите сделать расшарить. Делается это так же как для обычной проводной сети.
Безопасность WiFi
Поскольку при использовании WiFi вся информация передается по радиоволне это делает WiFi сети гораздо более уязвимыми по сравнению с проводными сетями. Дело в том, что радиосигналы посылаемые точкой доступа (WiFi роутером) и устройствами, которые подключены к точке доступа, доступны для перехвата любым аналогичным устройством, которое находится в радиусе "слышимости" от точки доступа или от клиента этой точки доступа. То есть перехват сетевого трафика становится очень простым, доступным и незаметным. А перехват сетевого трафика позволяет собрать информацию, необходимую для атаки на WiFi сеть. По мере того, как становится все больше точек доступа WiFi увеличивается и количество желающих "взломать" WiFi сеть.
Самая распространенная мотивация для взлома точек доступа WiFi это подключение к Интернету через WiFi бесплатно. Довольно распространенная сегодня картина - у вас в квартире установлен WiFi роутер и к нему подключены не только ваши устройства, но и компьютер кого-то из ваших соседей. Вы платите за Интернет, а ваш технически грамотный сосед, получает Интернет бесплатно.
Но "кража" Интернет не единственная причина по которой "взламывают" сети WiFi. Дело в том, что если злоумышленник получает доступ к вашей точке доступа, он через нее может получить доступ ко всем устройствам, которые подключены к вашему WiFi роутеру. А это дает ему возможность кражи ваших персональных данных. Например паролей к почте, к Интернет-банкам, ваших документов - одним словом ко всему чем вы владеете.
Еще одна причина для взлома точек доступа WiFi это возможность анонимного доступа в Интернет. Если злоумышленник войдет в Интернет через вашу точку доступа, то его отследить будет невозможно - последней точкой до которой дойдут расследователи будет ваше подключение к Интернет. То есть вы. И все шишки достанутся вам. В то время как взломщик будет спать спокойно.
А все дело в том, что в Интернет существует техническая возможность отследить связь между заходом на некий сайт и подключением к Интернет с которого этот заход был выполнен. То есть можно построить всю цепочку начиная от некоего сайта и заканчивая проводным или беспроводным (через сотовый модем) подключением к Интернет.
А любой WiFi роутер (точка доступа) подключается к Интернет либо по проводу (Ethernet, ADSL) либо через сотовый модем 3G, 4G (LTE). Соответственно при расследовании таких случаев цепочка выстраивается до владельца провода (квартира, офис) или сотового модема. Но если ваша точка доступа была взломана, то нет возможности узнать кто через нее выходил в Интернет. И "крайним" будет владелец точки доступа.
Поэтому пользоваться WiFi нужно с осторожностью. Вот несколько правил, которые стоит соблюдать.
Не подключайтесь к открытым общественным сетям WiFi через ноутбук на котором у вас хранится ценная информация. А если вам необходим доступ к Интернет через открытые сети WiFi, тогда используйте на вашем ноутбуке файерволл и антивирус. Еще лучше если вы установите на ноутбук две операционные системы. Одну основную, в которой будет храниться вся ваша ценная информация. А другую пустую, только для того, чтобы выходить в Интернет через открытые WiFi сети.
Если вы используете роутер WiFi у себя дома или в офисе, необходимо правильно выполнить настройку WiFi роутера:
- Используйте тип защиты WPA2. Не используйте тип защиты WEP.
- Пароль для защиты должен быть длинный - лучше если более 8 знаков, и он должен состоять из произвольного набора символов. Пароль marina1234 очень плохой - его взломают за несколько минут или часов. Пароль [SDFmKlnjasue@$laindy хороший - его взломать практически нереально.
- Если на вашем WiFi роутере есть функция WPS ее нужно отключить. Это самая распространенная возможность для взлома точек доступа.
- Если ваш WiFi роутер поддерживает функцию администрирования через веб-интерфейс, нужно отключить доступ к этому интерфейсу через WiFi. Веб-интерфейс WiFi роутера должен быть доступен только через сетевой кабель.
- Выключайте ваш роутер WiFi на то время когда не пользуетесь Интернет - ночью или когда уходите из дома или офиса. Если точка доступа работает круглые сутки это облегчает задачу взломщику - у него будет много времени на то, чтобы проводить атаки на вашу точку доступа.
digital.workshop
adiutor.ru
Режимы и особенности настройки Wi Fi сети, режим ad hoc, инфраструктурный режим, режим повторителя, режим клиента, Режимы wds и wds with ap
Стандарты Wi-Fi:
801.11 - стандарт IEEE, в котором определяется порядок доступа к передающей среде и приводятся спецификации физического уровня для беспроводных локальных сетей со скоростью до 2 Мбит/с. Стандарт 802.11 распространяется на высокочастотные радиоканалы DSSS и FHSS, а также на инфракрасные каналы.802.11а - редакция стандарта 802.11 IEEE, в которой рассматриваются сети, работающие со скоростями до 54 Мбит/с по технологии DSSS.802.11b - редакция стандарта 802.11 IEEE, в которой рассматриваются сети, работающие со скоростями до 11 Мбит/с по технологии DSSS.802.1lg - редакция стандарта 802.11 IEEE, в которой рассматриваются сети, работающие со скоростями до 54 Мбит/с по технологии DSSS, обратно совместимые со стандартом 802.11b.802.1li - стандарт IEEE, относящийся к безопасности беспроводных сетей. В нем объединены протоколы 802.1х и TKIP/CCMP с целью обеспечить аутентификацию пользователей, конфиденциальность и целостность данных в беспроводных локальных сетях.802.1х - стандарт IEEE аутентификации и контроля доступа на канальном уровне. Access point (точка доступа) - тип базовой станции, которую беспроводная локальная сеть использует для обеспечения взаимодействия беспроводных пользователей с проводной сетью и осуществления роуминга в пределах здания.
РЕЖИМ AD HOC
(режим одноранговой сети) - конфигурация беспроводной сети, при которой пользователи могут непосредственно устанавливать соединения между своими устройствами, обходясь без услуг базовой станции. В этом режиме могут работать беспроводные персональные и локальные сети.
Основное достоинство данного режима – простота организации: он не требует дополнительного оборудования (точки доступа). Режим может применяться для создания временных сетей для передачи данных. Однако необходимо иметь в виду, что режим Ad Hoc позволяет устанавливать соединение на скорости не более 11 Мбит/с, независимо от используемого оборудования. Реальная скорость обмена данных будет ниже, и составит не более 11/N Мбит/с, где N – число устройств в сети. Дальность связи составляет не более ста метров, а скорость передачи данных быстро падает с увеличением расстояния. Для организации долговременных беспроводных сетей следует использовать инфраструктурный режим. Пример: На клиентской стороне будем использовать беспроводный USB-адаптер. Все настройки для других типов адаптеров (PCI, PCMCI, ExpressCard и т.д.) проводятся аналогичным образом. При подключении адаптера необходимо установить драйвер, который идёт в комплекте со всем беспроводным оборудованием. В окне Сетевые подключения должен появиться значок Беспроводное сетевое соединения Беспроводную сеть в режиме Ad Hoc сначала будем строить из компьютера1 и ноутбука1, а затем можно будет подключить и остальные компьютеры. Это можно сделать двумя способами: с помощью встроенной службы Windows XP или Windows Vista и программой D-Link AirPlus XtremeG Wireless Utility, которая идёт в комплекте с оборудованием D-Link. 1) Настройка подключения с помощью встроенной службы Windows. При установке интерфейса, при помощи встроенной утилиты Windows, дополнительные программы не требуются. Но для этого требуется установить галочку Использовать Windows для настройки сети на вкладке Беспроводные сети в свойствах беспроводного соединения Перед установкой соединения необходимо настроить статические IP-адреса. Они настраиваются в свойствах беспроводного соединения, на вкладке Общие, в свойствах Протокол Интернета (TCP/IP) Первый компьютер (Компьютер1) пусть будет иметь IP-адрес: 192.168.0.1, а второй (Ноутбук1): 192.168.0.2, а маска подсети: 255.255.255.0. Теперь для организации сети в режиме Ad Hoc, двойным щелчком левой кнопки мыши по беспроводному интерфейсу запустим службу Windows. Здесь, на одном из компьютеров, запустим Установить беспроводную сеть. В появившемся мастере надо ввести SSID (например, AdHocNet) и ввести ключ доступа. На этом конфигурирование одного компьютера заканчивается. На другом компьютере тоже запускаем службу Windows, и в основном окне выбираем появившуюся сеть (AdHocNet). При совпадении ключей доступа этот компьютер подключается к первому и таким образом, создаётся беспроводная сеть Ad Hoc. Если нужно подключить ещё компьютеры, то проводятся все те же действия, что и со вторым. В этом случае сеть уже будет состоять из нескольких компьютеров. 2) Настройка подключения с помощью программы D-Link AirPlus XtremeG Wireless Utility. В этом случае надо установить эту программу и убрать галочку Использовать Windows для настройки сети. Чтобы организовать беспроводную связь Ad Hoc запустите эту программу на первом компьютере и перейдите на вкладку Настройка. Затем введите SSID создаваемой сети (например, AdHocNet), выберете режим Ad Hoc и установите IP-адрес с маской беспроводного интерфейса. Аутентификацию и шифрование пока оставим открытыми. Если нужно сделать дополнительные настройки, то их можно произвести на вкладке Расширенные настройки. На других компьютерах также запускаем эту программу и открываем вкладку Обзор сетей: В появившемся окне выбрать сеть, и для настройки IP-адреса второго компьютера нажать кнопку Конфигурация. Затем нажать кнопку Подключить, и при совпадении ключей доступа беспроводный адаптер подключится к первому компьютеру. Остальные компьютеры подключаются аналогичным образом. Обновление доступных сетей производится кнопкой Обновить.Инфраструктурный режим
В этом режиме точки доступа обеспечивают связь клиентских компьютеров. Точку доступа можно рассматривать как беспроводный коммутатор. Клиентские станции не связываются непосредственно одна с другой, а связываются с точкой доступа, и она уже направляет пакеты адресатам.
Точка доступа имеет порт Ethernet, через который базовая зона обслуживания подключается к проводной или смешанной сети – к сетевой инфраструктуре. Пример: Настроим беспроводную точку доступа в инфраструктурном режиме. Настройка производиться через проводной интерфейс, т.е. используя Ethernet-соединение. Хотя можно это делать и через беспроводный интерфейс, но мы не рекомендуем, т.к. при достаточно большом количестве точек доступа может возникнуть путаница в настройках. 1. В окне Сетевые подключения отключите сетевые и бессетевые адаптеры. В контекстном меню выбрать «Отключить» для каждого адаптера. В результате все компьютеры изолированы друг от друга, сетевых подключений нет. 2. Настраиваем сетевые адаптеры для связи с точкой доступа. Подключения по локальной сети->Свойства->Протокол TCP/IP->Свойства -Использовать следующий IP-адрес -Укажите адрес 192.168.0.ххх, где ххх – номер вашего компьютера (1, 2, 3 и т.д). -Укажите маску 255.255.255.0 -Включите кабельное соединение 3.Подключаемся к точке доступа. Соединяем точку доступа сетевым кабелем с сетевым адаптером, подаем питание. Сбрасываем настройки точки. Для этого в течение пяти секунд нажимаем и держим кнопку reset. Не отключайте питание при нажатой reset! Время загрузки точки – около 20 секунд. По окончании загрузки на точке загораются индикаторы Power и LAN. В браузере Internet Explorer наберите http://192.168.0.50 , Появится приглашение на ввод имени и пароля. 4.Начинаем настройку. Введите в качестве имени пользователя «admin» с пустым паролем. Настроим сначала IP-адрес точки. Это нужно лишь в том случае, когда у вас много точек доступа. На вкладке Home жмем кнопку Lan (слева). -Выставляем адрес 192.168.0.xxх, где xxх – уникальный номер точки. -Маска 255.255.255.0 -Default Gateway 192.168.0.50 По завершении настройки нажать «Apply», чтобы перезагрузить точку с новыми настройками. 5. Включение режима точки доступа. Дождитесь загрузки точки, и введите в браузере новый адрес http://192.168.0.xxx На вкладке Home нажмите кнопку Wireless (слева) Устанавливаем: Mode (режим): Access Point SSID: Network SSID Broadcast: Enable Channel: 6 Authentication: Open System Encryption: Disable Заметьте, что выбранные нами установки не обеспечивают безопасность беспроводного подключения, и используются только с целью обучения. Если нужно сделать более тонкие настройки, перейдите на вкладку Advanced. Настоятельно рекомендуем перед настройкой вашей точки доступа прочитать документацию по настройке, краткое описание всех параметров есть на вкладке Help. По завершении настройки нажать «Apply», чтобы перезагрузить точку с новыми настройками. Отключите точку от сетевого интерфейса. Теперь ваша точка настроена на подключение беспроводных клиентов. В простейшем случае, чтобы предоставить клиентам Интернет, нужно к точке подключить широкополосный канал или ADSL-модем. Клиентские компьютеры подключаются аналогичным образом, как это было описано в предыдущем примере.Режимы wds и wds with ap
Термин WDS (Wireless Distribution System) расшифровывается как «распределённая беспроводная система». В этом режиме точки доступа соединяются только между собой, образуя мостовое соединение. При этом каждая точка может соединяться с несколькими другими точками. Все точки в этом режиме должны использовать одинаковый канал, поэтому количество точек, участвующих в образовании моста, не должно быть чрезмерно большим. Подключение клиентов осуществляется только по проводной сети через uplink- порты точек.
Режим беспроводного моста, аналогично проводным мостам, служит для объединения подсетей в общую сеть. С помощью беспроводных мостов можно объединять проводные LAN, находящиеся как на небольшом расстоянии в соседних зданиях, так и на расстояниях до нескольких километров. Это позволяет объединить в сеть филиалы и центральный офис, а также подключать клиентов к сети провайдера Интернет. Беспроводный мост может использоваться там, где прокладка кабеля между зданиями нежелательна или невозможна. Данное решение позволяет достичь значительной экономии средств и обеспечивает простоту настройки и гибкость конфигурации при перемещении офисов. К точке доступа, работающей в режиме моста, подключение беспроводных клиентов невозможно. Беспроводная связь осуществляется только между парой точек, реализующих мост.Термин WDS with AP (WDS with Access Point) обозначает «распределённая беспроводная система, включая точку доступа», т.е. с помощью этого режима можно организовать не только мостовую связь между точками доступа, но и одновременно подключить клиентские компьютеры. Это позволяет достичь существенной экономии оборудования и упростить топологию сети. Данная технология поддерживается большинством современных точек доступа. Тем не менее, необходимо помнить, что все устройства в составе одной WDS with AP работают на одной частоте и создают взаимные помехи, что ограничивает количество клиентов до 15-20 узлов. Для увеличения количества подключаемых клиентов можно использовать несколько WDS-сетей, настроенных на разные неперекрывающиеся каналы и соединенные проводами через uplink-порты. Топология организации беспроводных сетей в режиме WDS аналогична обычным проводным топологиям. Топология типа «шина» Топология типа «шины» самой своей структурой предполагает идентичность сетевого оборудования компьютеров, а также равноправие всех абонентов. Здесь отсутствует центральный абонент, через которого передается вся информация, что увеличивает ее надежность (ведь при отказе любого центра перестает функционировать вся управляемая этим центром система). Добавление новых абонентов в шину довольно просто. Надо ввести параметры новой точки доступа в последнюю, что приведёт только кратковременную перезарузку последней точки. Шине не страшны отказы отдельных точек, так как все остальные компьютеры сети могут нормально продолжать обмен между собой, но при этом оставшаяся часть компьютеров не смогут получить доступ в Интернет. Топология типа «кольцо» «Кольцо» — это топология, в которой каждая точка доступа соединена только с двумя другими. Четко выделенного центра в данном случае нет, все точки могут быть одинаковыми. Подключение новых абонентов в «кольцо» обычно совершенно безболезненно, хотя и требует обязательной остановки работы двух крайних точек от новой точки доступа. В то же время основное преимущество кольца состоит в том, что ретрансляция сигналов каждым абонентом позволяет существенно увеличить размеры всей сети в целом (порой до нескольких десятков километров). Кольцо в этом отношении существенно превосходит любые другие топологии. Топология связей между точками в этом режиме представляет собой ациклический граф типа дерево, то есть данные из Интернета от точки 4 к точке 2 может проходят по двум направлениям – через точку 1 и 3. Для устранения лишних связей, способных приводить к появлению циклов в графе, реализуется алгоритм Spanning tree. Его работа приводит к выявлению и блокированию лишних связей. При изменении топологии сети, например – из-за отключения некоторых точек или невозможности работы каналов – алгоритм Spanning tree запускается заново, и прежде заблокированные лишние связи могут использоваться взамен вышедших из строя. Топология типа «звезда» «Звезда» – это топология с явно выделенным центром, к которому подключаются все остальные абоненты. Весь обмен информацией идет исключительно через центральную точку доступа, на которую таким образом ложится очень большая нагрузка. Если говорить об устойчивости звезды к отказам точек, то выход из строя обычной точки доступа никак не отражается на функционировании оставшейся части сети, зато любой отказ центральной точки делает сеть полностью неработоспособной. Серьезный недостаток топологии «звезда» состоит в жестком ограничении количества абонентов. Так как все точки работают на одном канале, то обычно центральный абонент может обслуживать не более 10 периферийных абонентов из-за большого падения скорости. В большинстве случаев, например для объединения нескольких районов в городе, используют комбинированные топологии.Режим повторителя
Может возникнуть ситуация, когда оказывается невозможно, или неудобно, соединить точку доступа с проводной инфраструктурой, или какое-либо препятствие затруднит осуществление связи точки доступа с местом расположения беспроводных станций клиентов напрямую. В такой ситуации можно использовать точку в режиме повторителя (Repeater).
Аналогично проводному повторителю, беспроводный повторитель просто ретранслирует все пакеты, поступившие на его беспроводный интерфейс. Эта ретрансляция осуществляется через тот же канал, через который они были получены. При применении точки доступа-повторителя следует помнить, что наложение широковещательных доменов может привести к сокращению пропускной способности канала вдвое, потому что начальная точка доступа также «слышит» ретранслированный сигнал. Режим повторителя не включен в стандарт 802.11, поэтому для его реализации рекомендуется использовать однотипное оборудование (вплоть до версии прошивки) и от одного производителя. С появлением WDS данный режим потерял свою актуальность, потому что функционал WDS заменяет его. Однако его можно встретить в старых версиях прошивок и в устаревшем оборудовании.Режим клиента
При переходе от проводной архитектуры к беспроводной иногда можно обнаружить, что имеющиеся сетевые устройства поддерживают проводную сеть Ethernet, но не имеют интерфейсных разъемов для беспроводных сетевых адаптеров. Для подключения таких устройств к беспроводной сети можно использовать точку доступа – клиент
При помощи точки доступа-клиента к беспроводной сети подключается только одно устройство. Этот режим не включен в стандарт 802.11, и поддерживаются не всеми производителями.qpcs.ru
pwifi | stati
WiFi технология возникла благодаря принятию решения федеральной комиссии по связи Соединенных Штатов Америки (FCC, 1985 год) об открытии нескольких полос беспроводного спектра для использования без государственной лицензии. Эти полосы уже использовались для всякого рода оборудования, такого как, например, микроволновые печи. Для работы в этих частотах, устройства должны использовать технологию «распространения спектра». Благодаря этой технологии, радио сигнал распространяется в более широком диапазоне частот, делая сигнал менее чувствительным к помехам и трудно перехватываемым.
А вы всё знаете про Wi-Fi
Практика нашей работы в сфере предоставления услуг по настройке и установке беспроводных сетей показывает, что подавляющее большинство людей просто не знают, что такое на самом деле Wi-Fi или беспроводная сеть. Мы очень часто общаемся с клиентами и знакомыми, и все время им приходится объяснять, что Wi-Fi – это не совсем Интернет, а товарный знак, говорящий о том, что покупая оборудование с наклейкой Wi-Fi мы приобретаем сертифицированный продукт, который без проблем будет работать с такими же беспроводными устройствами.
Сфера применения
В большинстве случаев беспроводные сети (используя точки доступа и маршрутизаторы) строятся в коммерческих целях для привлечения прибыли со стороны клиентов и арендаторов. Сотрудники компании «Гет Вайфай» имеют опыт подготовки и реализации следующих проектов по внедрению сетевой инфраструктуры на основе беспроводных решений:
Сети WiFi и Интернет
Термин WiFi был введен Wi-Fi Альянсом (WiFi Alliance также известен как «Wireless Ethernet Compatibility Alliance» - WECA). Изначально, термин звучал «IEEE 802.11b-совместимые», но в WiFi Альянс, решили, что такое название слишком длинное и сложное для запоминания. Термин WiFi никак не расшифровывался и имел лишь созвучное с Hi-Fi для потребителей название. Позднее WiFi стал расшифровываться как Wireless Fidelity – беспроводная точность.
Скорее всего секрет такой заблужденности кроется в изначально неправильной рекламной кампании поставщиков оборудования и платформ, оснащенных беспроводными модулями Wi-Fi. За всю историю было достаточно массовых рекламных кампаний, после которых получалось так, что люди называли все, что ассоциировалось с рекламируемым продуктом, его именем. Явный пример – это фирма Xerox. До сих пор все копировальные аппараты (не важно, какой они фирмы) называют «ксероксами».
Примерно то же произошло и с Wi-Fi сетями. В первое время не было Интернет-провайдеров, использовавших беспроводные сети для предоставления доступа в Интернет своим клиентам, хотя при этом производители и дилеры продвигали свою продукцию под такими лозунгами, как «Мобильный Интернет Wi-Fi в Вашем ноутбуке» и пр. С одной стороны, это правильное выражение, т.к. если, например, у Вас дома есть Интернет и установлена точка доступа, то мобильный Интернет Вы все же получите. Но если посмотреть с другой стороны, то получается, что покупка ноутбука с наклейкой Wi-Fi не дает Вам гарантии получения доступа в Интернет где угодно.
Сейчас, конечно, такого уже нет, но в головах потребителей четко закрепилось, что Wi-Fi - это Интернет. Так и происходит: когда люди узнают о сфере нашей деятельности, следует ответная реакция: «О, класс, мне как раз нужно подключиться к Wi-Fi!» (подразумевая при этом необходимость подключения к сети Интернет).
Узнайте раз и навсегода что же такое Wi-Fi !
В этой статье мы простым языком попытаемся рассказать Вам о том, что из себя представляют беспроводные сети Wi-Fi и как они работают.
Для начала о самом Wi-Fi оборудовании. На сегодняшний день существует большое количество компаний, которые производят беспроводное оборудование. Основные типы устройств – это «точка доступа» (Access Point) и «беспроводной роутер» (Wireless Router, проще говоря, многофункциональная точка доступа).
Начинка у всех устройств примерно одинаковая, в основном они отличаются программным обеспечением и режимами работы. Если Вы слышите, что точки доступа какого-нибудь производителя работают нестабильно, часто зависают и т.д., то, скорее всего, это вызвано недоработкой программного обеспечения, т.е. «сырой» или непроверенный в работе продукт был выпущен в продажу.
С другой стороны, есть немало компаний, которые производят действительно хорошие устройства со стабильно работающими прошивками. Во время работы приходилось сталкиваться и тестировать разные устройства, и если брать в пример класс оборудования для построения небольших корпоративных сетей, то можно перечислить несколько надежных производителей: Cisco-Linksys, Asus. Правда не стоит кидаться и покупать оборудование с логотипами этих фирм. Для начала почитайте и изучите, что пишут о необходимом Вам устройстве (к сожалению, и у надежных производителей бывают «оплошности»), или обратитесь к профессионалам.
В итоге точка доступа Wi-Fi – это просто устройство, и, чтобы получить именно Интернет через Wi-Fi, Вам, для начала, необходимо подключиться к какому-нибудь провайдеру и уже потом на это соединение установить беспроводное оборудование. В этом случае у Вас будет беспроводной доступ в Интернет. Если у Вас дома на ноутбуке отображается множество сетей, то, скорее всего, это сети Ваших соседей, которые уже подключились к сети Интернет через кабельного провайдера и установили Wi-Fi оборудование.
Также существуют провайдеры, которые строят сети Wi-Fi посредством установки беспроводных точек доступа на свои локальные сети и предоставляют, таким образом, доступ в Интернет для своих клиентов.
Теперь, когда уже более-менее понятно, что такое Wi-Fi оборудование, можно, не сильно углубляясь в техническую сторону, рассказать о том, как все это работает.
В точке доступа установлен радиомодуль, который выполняет функции приема-передачи данных. Такой же модуль устанавливается в компьютер или ноутбук. Эти модули производятся разными компаниями на основе разных чипов. Стандарт Wi-Fi принимался специально для того, чтобы оборудование Wi-Fi разных производителей было совместимо между собой. Т.е. чтобы Вы, увидев наклейку Wi-Fi на коробке от точки доступа, были уверены, что она заработает вместе с Вашим ноутбуком.
После к точке доступа подключается кабель от Интернет-провайдера, и производится соответствующая настройка оборудования и компьютера. В итоге Вы получаете доступ в Интернет, только уже не через кабель, а через Wi-Fi сеть. Получается, что точка доступа или роутер служат некоторым беспроводным «шлюзом» между Вашим компьютером и провайдером.
Мы готовы ответить на ваши вопросы!
При написании статьи мы постарались как можно проще объяснить, что из себя представляют Wi-Fi сети. Если у Вас после прочтения возникнут какие-либо вопросы, Вы можете задать их через форму отправки сообщений в разделе контакты.
www.getwifi.ru
- Сетевой адаптер не имеет допустимых

- Разъем agp фото

- Виртуальная машина xp
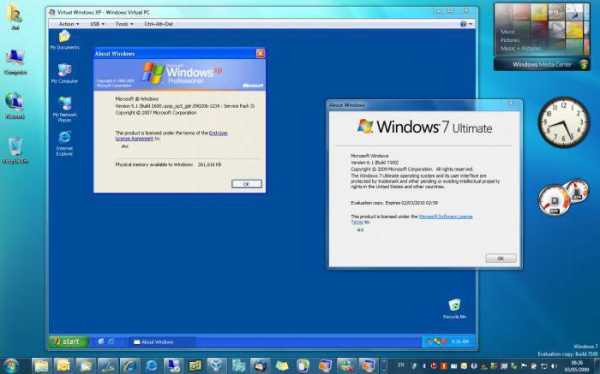
- Материнская плата pci

- Очистить системные файлы

- Как установить на браузер пароль

- Какой антивирус на ноутбук лучше

- Настроить статический ip адрес ubuntu

- Как в mozilla firefox включить java в

- Ip адрес это адрес компьютера
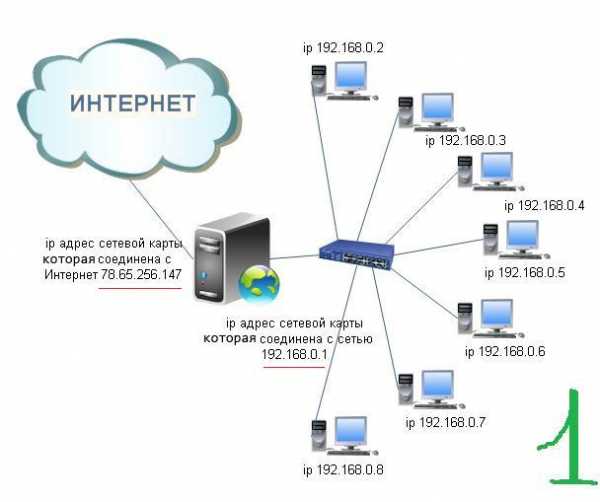
- Powershell примеры

