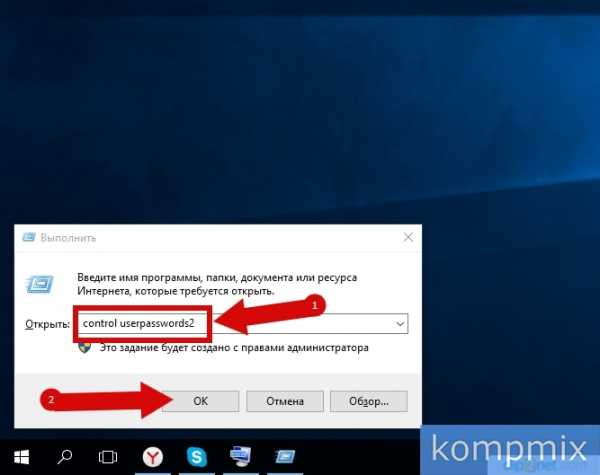Кнопка для вызова макроса в Excel. Кнопка excel для макроса
Назначение макроса форме или кнопке управления
Макросы и VBA средства можно найти на вкладке " Разработчик ", который скрыт по умолчанию.
Первым делом нужно включить ее. Для получения дополнительных сведений обратитесь к статье: Отображение вкладки "Разработчик".
Добавление кнопки (элемента управления формы)
-
На вкладке Разработчик в группе элементы управления нажмите кнопку Вставить и нажмите кнопку в группе Элементы управления формы.
-
Щелкните на листе место, место в левый верхний угол должна появиться кнопка. Появится всплывающее окно Назначить макрос.
-
Назначьте кнопке макрос и нажмите кнопку ОК.
-
Чтобы указать свойства кнопки, щелкните ее правой кнопкой мыши и выберите пункт Формат элемента управления.
Добавление кнопки команды (элемент ActiveX)
-
На вкладке Разработчик в группе элементы управления нажмите кнопку Вставить и в группе Элементы управления ActiveX, нажмите кнопку Кнопки .
-
Щелкните на листе место, которого вы хотите верхнего левого угла кнопки должна отображаться.
-
В группе элементы управления нажмите кнопку Просмотр кода. Запустится редактор Visual Basic. Убедитесь, что нажмите кнопку выбрать в раскрывающемся списке в правой части экрана. Процедура sub CommandButton1_Click (статья на рисунке ниже) запускается эти два макроса при нажатии кнопки: SelectC15 и HelloMessage.
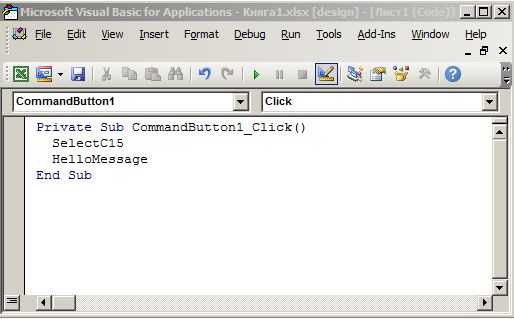
-
В подпрограмма для кнопки выполните одно из указанных ниже действий.
-
Введите имя существующего макроса в книге. Макросы можно найти, нажав кнопку макросов в группе код. Вводя имена макросов в отдельной строке внутри подпрограмма можно запустить несколько макросов с помощью кнопки.
-
При необходимости добавьте код VBA.
-
-
Закройте редактор Visual Basic и нажмите кнопку Режим конструктора , чтобы убедиться, что отключен режим конструктора.
-
Чтобы запустить код VBA, теперь является частью кнопки, нажмите созданную кнопку ActiveX.
-
Чтобы изменить элемент ActiveX, убедитесь, что выбран режим конструктора. На вкладке Разработчик в группе Элементы управления нажмите кнопку Режим конструктора .
-
Чтобы указать свойства кнопки, на вкладке Разработчик в группе элементы управления нажмите кнопку Свойства . Можно щелкнуть правой кнопкой мыши кнопку и выберите пункт Свойства.
Примечание: Прежде чем нажать кнопку Свойства, выделите объект, свойства которого требуется просмотреть или изменить.
Откроется диалоговое окно Свойства. Подробные сведения о каждом свойстве выберите свойство и нажмите клавишу F1, чтобы отобразить раздел справка по Visual Basic. Можно также ввести имя свойства в поле поиска в справке Visual Basic. В таблице ниже перечислены свойства, которые доступны.
|
Объект, который требуется настроить |
Свойство |
|
Общие |
|
|
Загружается ли элемент управления при открытии книги (не относится к элементам управления ActiveX). |
AutoLoad (Excel) |
|
Может ли элемент управления получать фокус и реагировать на события, порождаемые пользователем. |
Enabled (форма) |
|
Можно ли изменять элемент управления. |
Locked (форма) |
|
Имя элемента управления. |
Name (форма) |
|
Способ привязки элемента управления к расположенным под ним ячейкам (не закреплен, можно перемещать, но нельзя изменять размер, можно перемещать и изменять размер). |
Placement (Excel) |
|
Можно ли выводить элемент управления на печать. |
PrintObject (Excel) |
|
Является ли элемент управления видимым или скрытым. |
Visible (форма) |
|
Текст |
|
|
Атрибуты шрифта (полужирный, курсив, размер, зачеркивание, подчеркивание и насыщенность). |
Bold, Italic, Size, StrikeThrough, Underline, Weight (форма) |
|
Поясняющий текст элемента управления, определяющий или описывающий его. |
Caption (форма) |
|
Будет ли содержимое элемента управления переноситься по словам в конце строки. |
WordWrap (форма) |
|
Размер и положение |
|
|
Будет ли размер элемента управления изменяться автоматически для отображения всего содержимого. |
AutoSize (форма) |
|
Высота или ширина в пунктах. |
Height, Width (форма) |
|
Расстояние от элемента управления до левого или верхнего края листа. |
Left, Top (форма) |
|
Форматирование |
|
|
Цвет фона. |
BackColor (форма) |
|
Стиль фона (прозрачный или непрозрачный). |
BackStyle (форма) |
|
Цвет переднего плана. |
ForeColor (форма) |
|
Наличие тени элемента управления. |
Shadow (Excel) |
|
Изображение |
|
|
Точечный рисунок, отображаемый в элементе управления. |
Picture (форма) |
|
Положение рисунка относительно его заголовка (слева, сверху, справа и так далее). |
PicturePosition (форма) |
|
Клавиатура и мышь |
|
|
Сочетание клавиш для элемента управления. |
Accelerator (форма) |
|
Настраиваемый значок мыши. |
MouseIcon (форма) |
|
Тип указателя, отображаемого при наведении пользователем указателя мыши на определенный объект (например, стандартный, стрелка или I-образный). |
MousePointer (форма) |
|
Получает ли элемент управления фокус при щелчке мышью. |
TakeFocusOnClick (форма) |
Макросы и VBA средства можно найти на вкладке " Разработчик ", который скрыт по умолчанию, поэтому первым делом нужно включить его
-
Выберите Excel > Параметры> Лента и панель.
-
В категории настроить ленту в списке Основные вкладки установите флажок Разработчик и нажмите кнопку Сохранить.
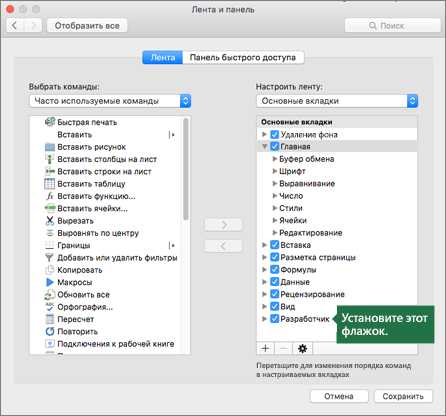
Добавление кнопки (элемента управления формы)
Выполните следующие действия.
-
На вкладке Разработчик нажмите кнопку .
-
Щелкните на листе место, место в левый верхний угол должна появиться кнопка. Появится всплывающее окно Назначить макрос.
Примечание: Если вы уже добавлен кнопки, щелкните его правой кнопкой мыши и выберите команду Назначить макрос.
-
Назначение макроса кнопке и нажмите кнопку ОК.
-
Чтобы задать свойства элемента управления кнопки, щелкните его правой кнопкой мыши и выберите Формат элемента управления ….
Добавление кнопки команды (элемент управления Visual Basic)
-
На вкладке Разработчик нажмите кнопку .
-
Щелкните на листе место, где должен быть расположен левый верхний угол кнопки команды.
Примечание: Если вы уже добавлен кнопки, щелкните его правой кнопкой мыши и выберите команду Назначить макрос.
-
В диалоговом окне Назначить макрос выберите New, которая откроется Редактор Visual Basic (VBE ) области на следующий код:
Sub ButtonX_Click() End Sub -
В подпрограмма назначенного выбранной кнопке между Sub и End Sub линии выполните одно из указанных ниже действий.
-
Введите имя существующего макроса в книге. Для запуска нескольких макросов с помощью кнопки введите имена макросов в отдельной строке внутри процедура sub
-
Добавьте код VBA.
-
-
Нажмите кнопку Режим конструктора , чтобы убедиться, что выключен этот режим конструктора, а затем закройте окно редактора Visual Basic.
-
Кнопка "Изменить", щелкните его правой кнопкой мыши и выберите Visual Basic.
-
Чтобы задать свойства элемента управления кнопки, щелкните его правой кнопкой мыши и выберите Формат элемента управления ….
support.office.com
Кнопка для вызова макроса в Excel
Кнопка для вызова макроса в Excel
Добрый день, уважаемые читатели и подписчики блога! Как следует из заголовка, сегодня речь пойдёт о добавлении кнопок для вызова макроса. Вопрос, на мой взгляд, простой, но после получения нескольких десятков вопросов на эту тему, решил написать отдельный пост.
В прошлых статьях этот вопрос рассматривался вскользь. Теперь рассмотрим его более подробно и обстоятельно.
Вызывать макросы в Excel можно несколькими способами (естественно, макросы должны быть в книге):
- вставкой кнопки;
- сочетанием клавиш;
- вставкой автофигуры;
- вставкой рисунка.
Вставка кнопки.
Переходим на вкладку «Разработчик», в блоке кнопок «Элементы управления» нажимаем «Вставить», в появившемся списке выбираем вариант «Кнопка».
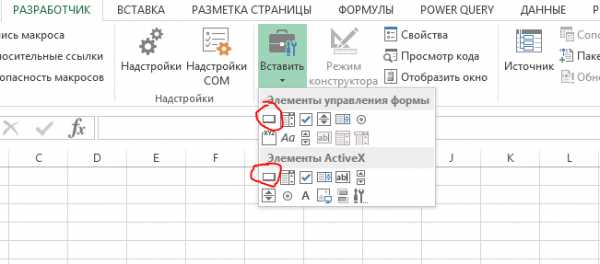
В выпавшем списке есть два варианта: кнопка как элемент управления формы и как элемент ActiveX. В принципе, большой разницы в выборе кнопок нет, так что возьмём кнопку из блока «Элементы управления формы».
После щелчка ничего не произойдёт, так как нужно указать место для нашей кнопки (простым выделением). На рисунке ниже будут два варианта кнопок.
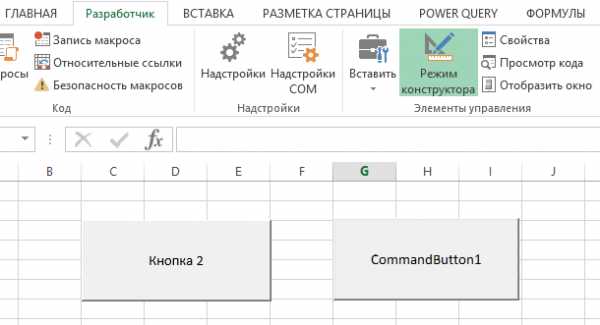
Первый — это кнопка управления формы, второй — кнопка управления ActiveX.
Отличие — в добавлении вызова макроса. В первом случае нужно щёлкнуть правой кнопкой и выбрать «Назначить макрос…», во втором просто сделать двойной щелчок по кнопке и дописать вызов макроса. В моём случае это «Call DF».
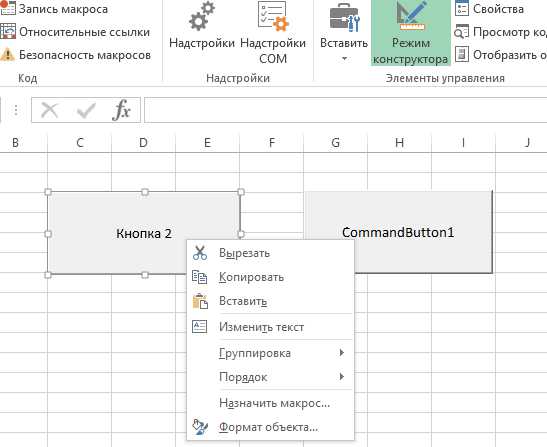
Сочетание клавиш
С сочетанием клавиш всё гораздо проще. Переходим на вкладку «Разработчик», нажимаем кнопку «Макросы», в выпавшем окне выбираем макрос (DF), нажимаем кнопку «Параметры» и назначаем сочетание клавиш. Как правило это сочетание с клавишей Ctrl. Для вызова макроса нужно просто нажать назначенные клавиши.
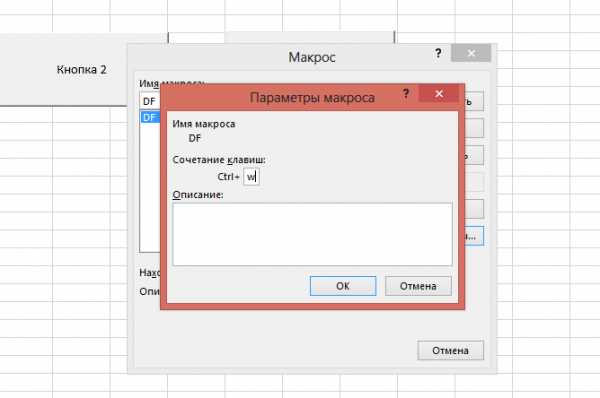
Автофигура
Переходим на вкладку «Вставка», нажимаем кнопку «Иллюстрации», в выпавшем списке выбираем «Фигуры» и выбираем фигуру, которую хотим вставить. После выбора фигуры не забываем щёлкнуть по листу, как и в случае с кнопками.
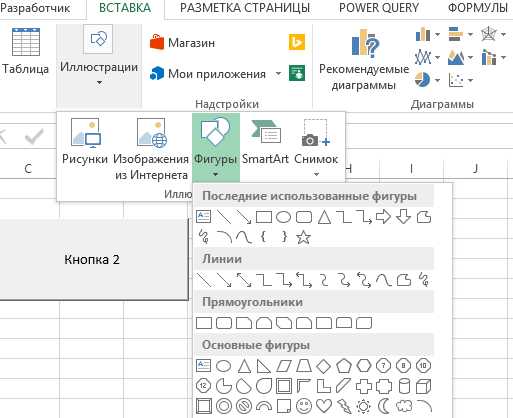
Далее, щёлкаем правой кнопкой мышки по фигуре и используем пункт «Назначить макрос…» как и в кнопках. Выбираем наш макрос и жмём «OK».
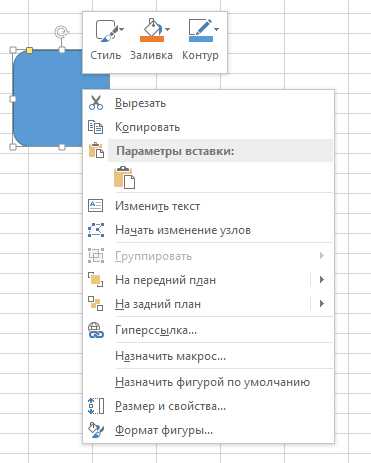

Рисунок
С рисунками та же ситуация, что и с фигурами. Поэтому повторять порядок действий не буду. Вместо «Фигуры» нужно выбрать «Рисунки» и указать путь к любому рисунку на вашем ПК.
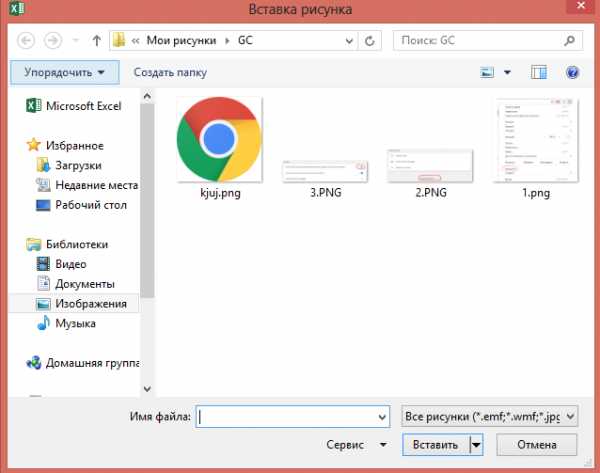
Далее снова щёлкаем правой кнопкой мышки и выбираем «Назначить макрос», выбираем нужный нам и нажимаем «ОК».
В итоге у нас появится книга Excel с четырьмя вариантами вызова макросов.
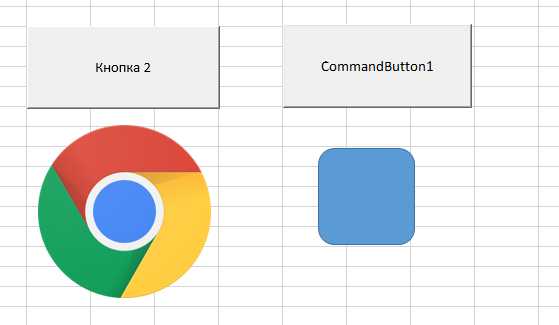
Скажу напоследок, что таким же способом можно назначить макрос и объекту WordArt, SmarArt рисунку, любой диаграмме.
pcandlife.ru
Запуск макроса кнопкой
Это глава из книги Билла Джелена Гуру Excel расширяют горизонты: делайте невозможное с Microsoft Excel.
Задача: в предыдущей заметке мы рассказали, как запускать макросы клавиатурными сокращениями. Можно ли для этой цели использовать кнопки на листе?
Решение: существует множество способов запустить макрос кнопкой (рис. 1).

Рис. 1. Вы можете запустить макрос с помощью любого из этих элементов
Скачать заметку в формате Word или pdf, примеры в формате Excel (с кодом VBA)
Способ 1. Элемент управления формы Кнопка
В Excel 2007 или более поздней версии перейдите на вкладку РАЗРАБОТЧИК. В области Элементы управления кликните на кнопке Вставить, в раскрывающемся списке выберите значок Кнопка (рис. 2). Перетащите значок на лист, и нарисуйте кнопку. Когда вы закончите отрисовывать кнопку, появится диалоговое окно Назначить макрос объекту. Выберите макрос и нажмите Ok.

Рис. 2. Вставка кнопки, как элемента управления формы
Примечание. Если вы не видите вкладку РАЗАБОТЧИК, пройдите по меню ФАЙЛ –> Параметры. Перейдите на вкладку Настроить ленту, и в правой части окна Параметры Excel – Основные вкладки поставьте галочку напротив Разработчик.
Кнопка по умолчанию имеет название Кнопка 1. Чтобы изменить имя: нажмите Ctrl и кликните на кнопке (это позволит сделать кнопку активной без запуска макроса). Удалите текст с названием кнопки и наберите новое название. Вы можете изменить тип и размер шрифта, выравнивание и цвет текста. Если в будущем вы захотите изменить макрос, назначенный кнопке, кликните на ней правой кнопкой мыши и выберите опцию Назначить макрос.
Способ 2. Кнопка ActiveX
Кнопка ActiveX выглядит аналогично Кнопке Элемент управления формы. При этом Кнопка ActiveX имеет более гибкий функционал. Выполните следующие шаги, чтобы создать Кнопку ActiveX.
Перейдите на вкладку РАЗРАБОТЧИК. В области Элементы управления кликните кнопку Вставить, и в раскрывшемся списке выберите значок Кнопка (рис. 3). Нажмите на пиктограмму Кнопка и перетащите ее на рабочий лист. Обратите внимание, что вы находитесь в режиме конструктора.
Рис. 3. Вставка кнопки, как элемента ActiveX
Кликните на Кнопке правой кнопкой мыши, и выберите опцию Свойства. Появится окно Properties (свойства, рис. 4). Находим строку для заголовка – Caption. Удалите текст CommandButton3 [1] и наберите Выполнить! Кнопка ActiveX. Вы также можете заменить шрифт Arial на Calibri. Вы также можете изменить внешний вид кнопки с помощью таких свойств, как BackColor и ForeColor; можете добавить изображение на кнопку (свойство Picture) и т.д. Эти особенности делают элементы управления ActiveX намного более гибкими, чем элементы управления формы. Закройте окно свойств, кликнув на крестик в правом верхнем углу.
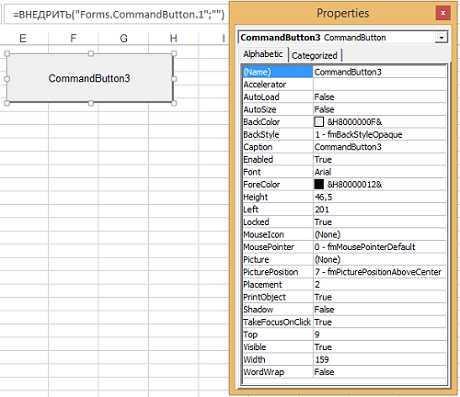
Рис. 4. Свойства Кнопки ActiveX
Оставаясь в режиме конструктора, кликните правой кнопкой мыши, и выберите опцию Исходный текст. Вы перейдете в окно редактора VBA в процедуру Private Sub CommandButton3_Click (рис. 5). В настоящий момент процедура не выполняет никакой код (она пустая). Обратите внимание, что код «живет» не в отдельном модуле, а в листе книги.
Рис. 5. Редактирование кода VBA, ассоциированного с Кнопкой ActiveX
Вы можете написать в процедуре любой код. Если вы хотите, чтобы клик на Кнопке ActiveX запускал один из существующих макросов, просто укажите его имя в тексте процедуры (рис. 6).
Рис. 6. Процедура Private Sub CommandButton3_Click будет исполнять макрос TestMacro
Вернитесь из редактора VBA назад на лист Excel. Выйдите из режима конструктора, кликнув на одноименную кнопку на ленте.
Примечание. Сам макрос TestMacro предельно прост. Он выводит на экран окно Макрос выполнен. При этом код макроса, как и положено, размещен в модуле VBA.
Sub TestMacro()
MsgBox "Макрос выполнен"
End Sub
Способ 3. Любая фигура, картинка, рисунок SmartArt, Clip Art
Поместите объект на лист Excel. Щелкните правой кнопкой мыши на объекте и выберите команду Назначить макрос. В окне Назначить макрос объекту выберите макрос и нажмите Ok.
Способ 4. С помощью гиперссылки
Настройка макроса для запуска с помощью гиперссылки довольно сложна, но интересна. Для начала введите какой-нибудь текст в ячейку — например, Запуск макроса гиперссылкой. Затем на вкладке ВСТАВКА выберите команду Гиперссылка, и в окне Изменение гиперссылки введите адрес ячейки, в которой введен текст. В нашем примере – это В28. Это позволит при нажатии гиперссылки остаться в ячейке.
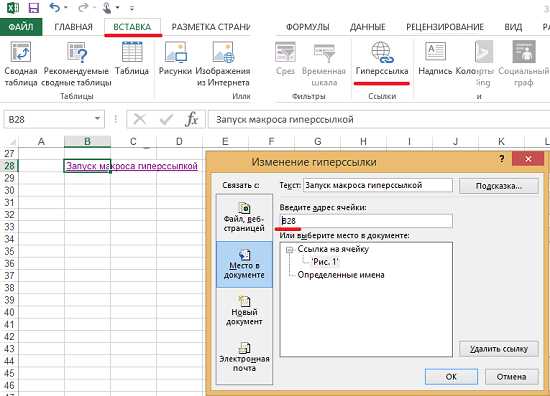
Рис. 7. Замкните гиперссылку саму на себя
Перейдите в редактор VBA. В окне проекта (VBAProject) найдите строку с листом Excel, на котором находится гиперссылка. В нашем примере лист называется Sheet1 (Рис. 1). Кликните на этой строке правой кнопкой мыши, и выберите команду View Code (рис. 8).
Рис. 8. Код для перехвата нажатия гиперссылки должен быть расположен на листе
Откроется панель кода для листа Sheet1 (Рис. 1). Если вы ранее выполняли действия, описанные выше в разделе Способ 2. Кнопка ActiveX для запуска макроса, то вверху окна будет размещено три строчки кода (см. рис. 6). Если вы не делали этого, окно будет пустым. В любом случае, воспользуйтесь двумя выпадающими меню в верхней части окна. В левом списке выберите Worksheet, в правом – FollowHyperlink. У вас появится заготовка процедуры Worksheet_FollowHyperlink перехватывающей событие Нажатие гиперссылки (рис. 9).
Рис. 9. Настройка заготовки кода путем выбора объекта – Worksheet и события – FollowHyperlink
Каждый раз, когда кто-то нажмет вашу гиперссылку, запустится эта процедура. Целевая переменная процедуры – ByVal Target As Hyperlink – обеспечит срабатывание процедуры только когда нажата ячейка с целевым текстом. Если на странице только одна гиперссылка, вы можете ограничиться простым кодом:
Private Sub Worksheet_FollowHyperlink(ByVal Target As Hyperlink)
TestMacro
End Sub
Если гиперссылок несколько, вы можете использовать свойство Target.TextToDisplay, чтобы различить гиперссылки:
Private Sub Worksheet_FollowHyperlink(ByVal Target As Hyperlink)
Select Case Target.TextToDisplay
Case "Run Report 2"
TestMacro
Case "Run Report 2"
TestMacro2
Case "Run Report 3"
TestMacro3
End Select
End Sub
Использование гиперссылки для запуска макроса – отличный трюк, когда вы хотите переключиться между различными состояниями. Возможно, вы хотите перейти от сортировки по возрастанию к сортировке по убыванию. Следующий макрос выполняет сортировку и изменяет текст гиперссылки так, что в следующий раз будет выполняться противоположная сортировка:
Private Sub Worksheet_FollowHyperlink(ByVal Target As Hyperlink)
Select Case Target.TextToDisplay
Case "A-Z"
SortMacroAscending
Target.TextToDisplay = "Z-A"
Case "Z-A"
SortMacroDescending
Target.TextToDisplay = "A-Z"
End Select
End Sub
Резюме: запуск макроса кнопкой может быть выполнен с помощью элементов управления формы, элементов ActiveX, фигуры SmartArt, гиперссылки и др.
[1] В процессе написания заметки я тестировал те или иные возможности, поэтому моя кнопка имеет номер 3. Если вы выполняете операцию создания Кнопки ActiveX впервые, ваша Кнопка будет иметь имя CommandButton1
baguzin.ru
Как сделать кнопку для запуска своего макроса?
В данной статье я расскажу, как сделать кнопку для запуска своего макроса.
Файлы для скачивания: ФайлОписаниеРазмер файла:Скачивания
| Пример | 14 Кб | 1121 |
Давайте возьмем файл с предварительно записанным макросом или запишем новый макрос, как это сделать описано в статье "Как записать макрос не зная языка VBA?".
Чтобы вставить в рабочий лист Кнопку, необходимо настроить (включить) вкладку "Разработчик" на ленте главного меню (Как добавить вкладку "Разработчик" на ленту?).
После того как необходимый инструмент в качестве вкладки "Разработчик" добавлен, можно приступать к созданию кнопки, которая будет запускать наш макрос.
Переходим на страницу, на которой будем размещать кнопку, в главном меню во вкладке "Разработчик" нажимаем кнопку "Вставить", в выпавшем списке выбираем команду "Кнопка (элемент управления формы)"
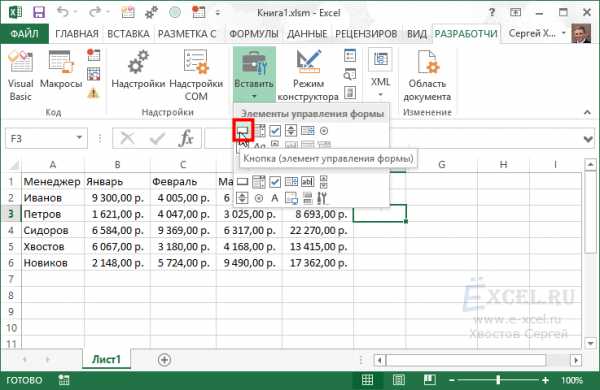
После чего наш курсор мышки превратиться в крестик, наводим его на то место, в которое хотим вставить нашу Кнопку, нажимаем левую клавишу мыши:
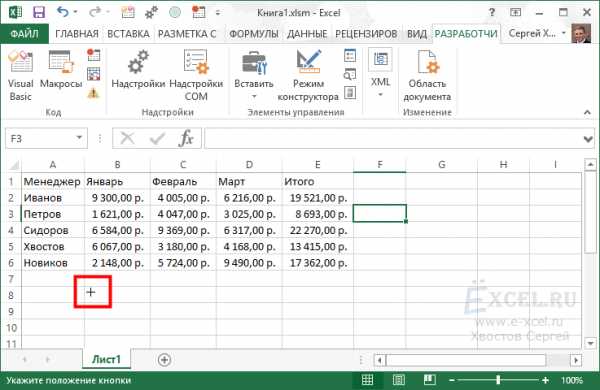
Откроется диалоговое окно "Назначить макрос объекту":

В этом окне выбираем наш макрос и нажимаем "ОК":

Диалоговое окно закроется, а в указанном нами месте на листе появиться кнопка:
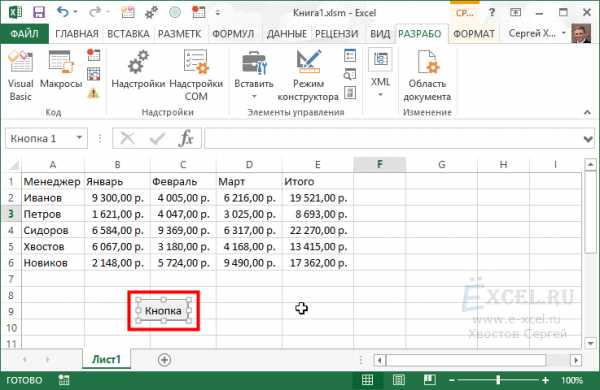
Щелкните по любой ячейке левой клавишей мышки, с кнопки снимется выделение:
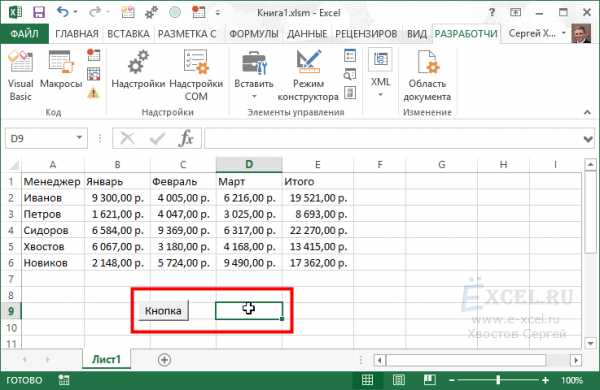
Щелкните левой клавишей мышки по кнопке - макрос выполниться:
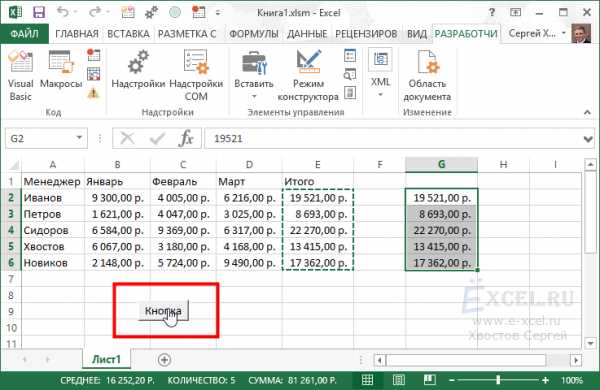
Чтобы макрос выполнялся по нажатию определенных клавиш, читайте статью "Как назначить макросу сочетание клавиш?"
Добавить комментарий
e-xcel.ru
Назначение макроса кнопке - Служба поддержки Office
После создания макроса можно назначить его кнопке, служащей для запуска макроса. Его можно назначить кнопке на панели быстрого доступа или в настраиваемой группе на ленте.
Если нужно, чтобы кнопка макроса была доступна в других книгах, назначьте ее макросу, созданному в личной книге.
Добавление кнопки макроса на панель быстрого доступа
-
Откройте вкладку Файл и выберите пункт Параметры, а затем — категорию Панель быстрого доступа.
-
В списке Выбрать команды из выберите пункт макросы.
-
Выберите макрос, которому нужно назначить кнопку.
-
Нажмите кнопку Добавить, чтобы переместить макрос в список кнопок на панели быстрого доступа.
-
Чтобы заменить значок макроса по умолчанию другой кнопкой для макроса, нажмите кнопку изменить.
-
В поле Символ выберите значок кнопки для макроса.
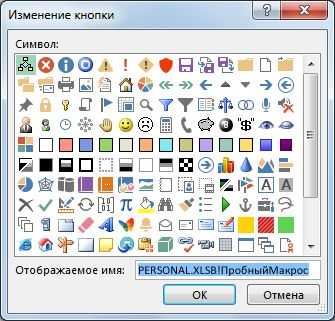
-
Чтобы использовать дружественное имя для кнопки, введите нужное имя в поле Отображаемое имя.
В имени кнопки можно использовать пробелы.
-
Нажмите два раза кнопку ОК.
На панели быстрого доступа появится новая кнопка, с помощью которой можно запустить макрос.
Совет: После сохранения книги кнопки, назначенные макросам в личной книге, будут доступны в каждой открываемой книге.
Добавление кнопки макроса в настраиваемую группу на ленте
-
Откройте вкладку Файл и выберите пункт Параметры, а затем — категорию Настроить ленту.
-
В разделе Настройка ленты в списке Основные вкладки установите флажок Разработчик, если он не установлен.
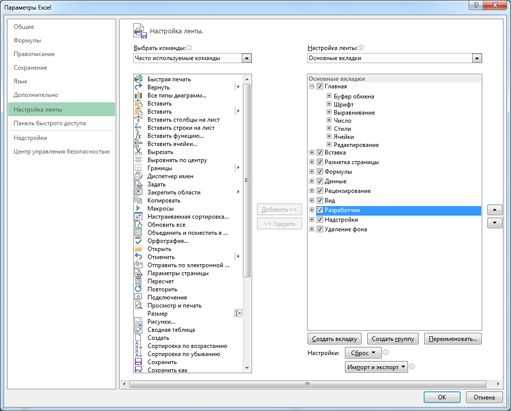
-
Выберите вкладку, на которую нужно добавить настраиваемую группу.
Например, выберите вкладку Главная.
-
Нажмите кнопку Создать группу.
На выбранную вкладку будет добавлена группа Новая группа (настраиваемая).
-
Чтобы назначить новой группе другое имя, нажмите кнопку Переименовать, введите нужное имя в поле Отображаемое имя и нажмите кнопку ОК.
В имени можно использовать пробелы. Для примера назовите группу Мои макросы.
-
Чтобы добавить макрос в группу, в списке Выбрать команды из выберите пункт Макросы.
-
Выберите макрос, который нужно добавить в новую группу, и нажмите кнопку Добавить. Макрос будет добавлен в группу Мои макросы.
-
Чтобы назначить макросу более понятное имя, нажмите кнопку Переименовать и введите нужное имя в поле Отображаемое имя.
В имени можно использовать пробелы.
-
В поле Символ выберите значок кнопки для макроса.
-
Нажмите два раза кнопку ОК.
На выбранной вкладке появится новая группа с кнопкой запуска макроса.
Совет: После сохранения книги кнопки, назначенные макросам в личной книге, будут доступны в каждой открываемой книге.
support.office.com
Как нарисовать кнопку в Эксель? Как сделать кнопку в Excel? Кнопка с макросом
Запуск макроса в Excel. Как запустить макрос при открытии файла? Как написать макрос в Excel?Мы уже рассматривали вопрос как написать макрос в Excel. Как быстро вызвать созданный макрос? Самое удобное решение по-моему создать/нарисовать для него специальную кнопку. Как сделать кнопку в Excel читаем далее.
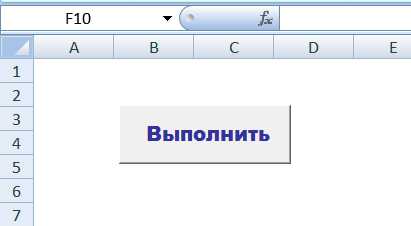
Описание вопроса. Как нарисовать кнопку в Эксель?
Вы уже создали макрос, теперь надо сделать кнопку в Excel ? В версии 2007 есть 2 принципиально похожие возможности создать кнопки с помощью элементов управления и ActiveX (как и лента команд и Excel). Для кнопки ActiveX можно задать цвет, фон и прочую красоту, но я опишу самый простой способ — добавить кнопку как элемент управления.
В первую очередь включите меню Разработчик, если его нет. Для этого нажмите круглую кнопку Файл в левом верхнем углу Excel Параметры Excel — Основные раздел Основные параметры работы с Excel. Поставьте галочку Показывать вкладку «Разработчик» на ленте и сохраните.
На меню разработчик выберите меню вставить

Теперь у вас появился инструмент рисования (курсор превратился в крестик). Создайте-растяните кнопку где вам нужно. Сразу откроется окошко макросов (alt + f8) выберите нужный макрос.
Что изменить кнопку жмите на нее правой кнопкой мыши. Назовите кнопку, как вам нужно. Измените шрифт и другие свойства.
Как сделать кнопку в Excel. Кнопка с макросом Интересные свойства:
- Кнопку можно не выводить на печать — Свойства — Выводить на печать, без галочки
- Кнопка по умолчанию защищаемый объект. Поэтому когда вы защищаете книгу, кнопка не будет нажиматься, чтобы это изменить зайдите правой кнопкой мыши Формат Объекта — Защита.
- Кнопку можно подогнать под размер текста. Жмите Формат Объекта — Выравнивание — Автоматический размер.
- Добавьте свойства, что кнопку нельзя было двигать. Свойства — Привязка к объекту — Перемещать, но не изменять размеры
Вы можете назначить макрос на рисунок, на автофигуры и прочие элементы, если кому-то нужно пишите, опишу как это делается.
Поделитесь нашей статьей в ваших соцсетях:
Похожие статьи
(Visited 14 832 times, 8 visits today)
Запуск макроса в Excel. Как запустить макрос при открытии файла? Как написать макрос в Excel?excelworks.ru
Как сделать кнопку для запуска своего макроса?
В данной статье я расскажу, как сделать кнопку для запуска своего макроса.
Файлы для скачивания: ФайлОписаниеРазмер файла:Скачивания
| Пример | 14 Кб | 1121 |
Давайте возьмем файл с предварительно записанным макросом или запишем новый макрос, как это сделать описано в статье "Как записать макрос не зная языка VBA?".
Чтобы вставить в рабочий лист Кнопку, необходимо настроить (включить) вкладку "Разработчик" на ленте главного меню (Как добавить вкладку "Разработчик" на ленту?).
После того как необходимый инструмент в качестве вкладки "Разработчик" добавлен, можно приступать к созданию кнопки, которая будет запускать наш макрос.
Переходим на страницу, на которой будем размещать кнопку, в главном меню во вкладке "Разработчик" нажимаем кнопку "Вставить", в выпавшем списке выбираем команду "Кнопка (элемент управления формы)"
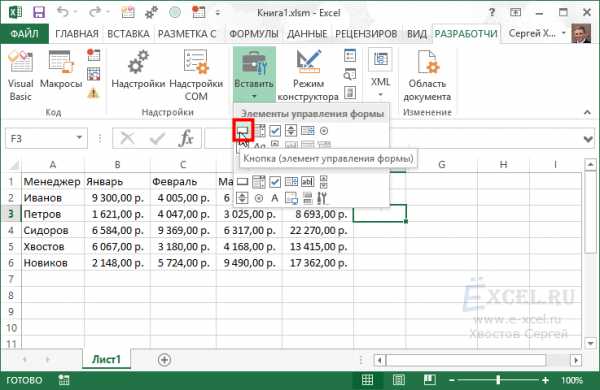
После чего наш курсор мышки превратиться в крестик, наводим его на то место, в которое хотим вставить нашу Кнопку, нажимаем левую клавишу мыши:
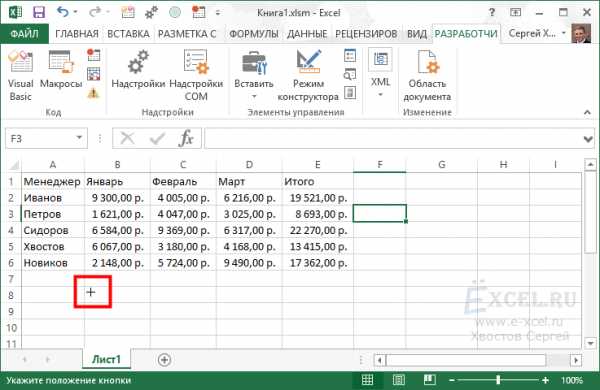
Откроется диалоговое окно "Назначить макрос объекту":

В этом окне выбираем наш макрос и нажимаем "ОК":

Диалоговое окно закроется, а в указанном нами месте на листе появиться кнопка:
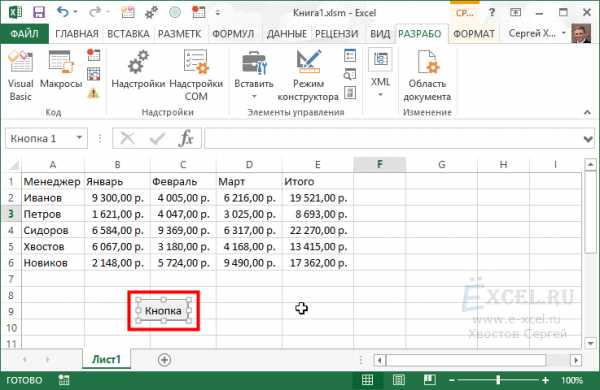
Щелкните по любой ячейке левой клавишей мышки, с кнопки снимется выделение:
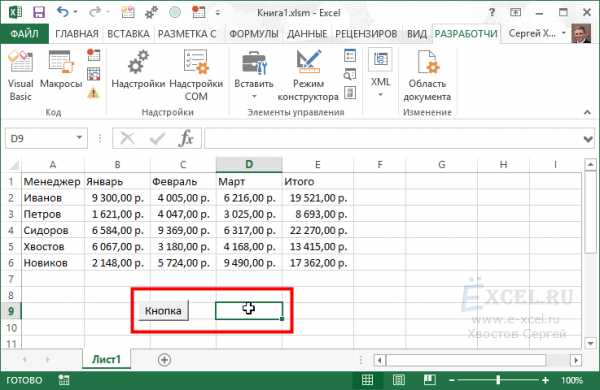
Щелкните левой клавишей мышки по кнопке - макрос выполниться:
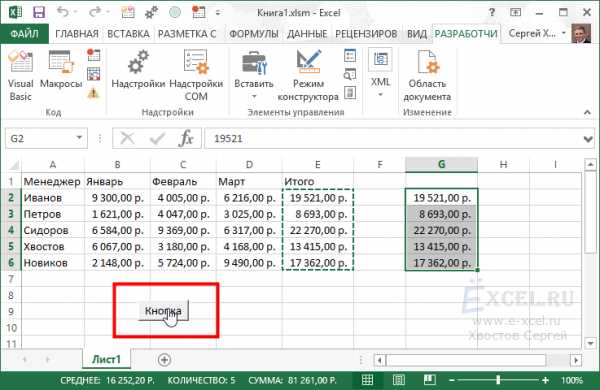
Чтобы макрос выполнялся по нажатию определенных клавиш, читайте статью "Как назначить макросу сочетание клавиш?"
Добавить комментарий
e-xcel.ru
- Как очистить жесткий диск компьютера
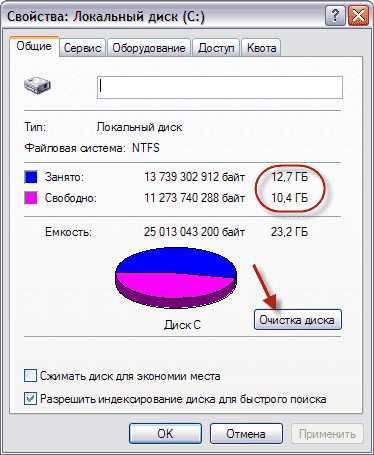
- Как обнаружить программы слежения за компьютером
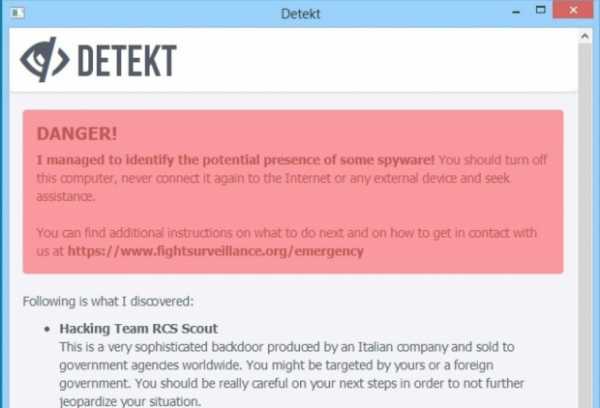
- Нет доступа к файлу abbyy finereader

- Windows server 2018 r2 установка и настройка active directory
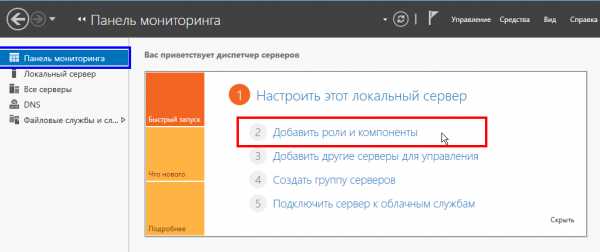
- Отключился вай фай на ноутбуке как подключить
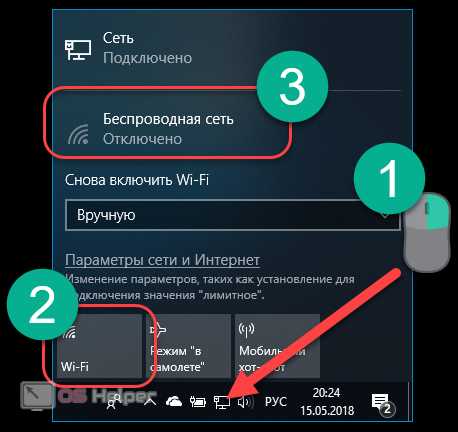
- Горячие клавиши windows 10 калькулятор
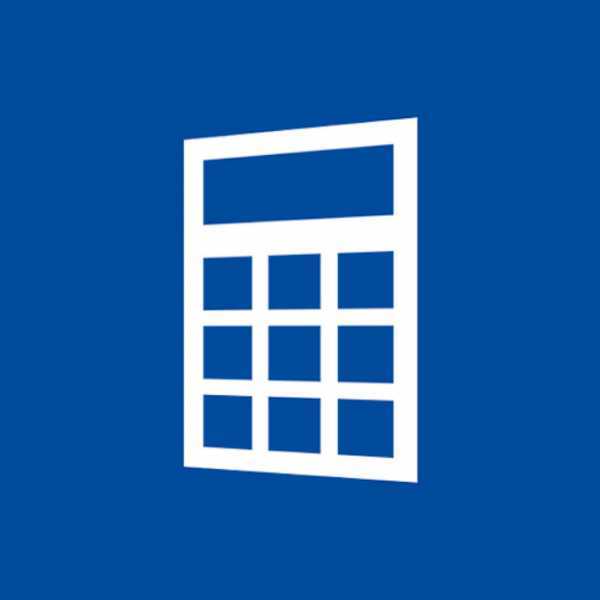
- Хоутер что такое

- Wampserver настройка
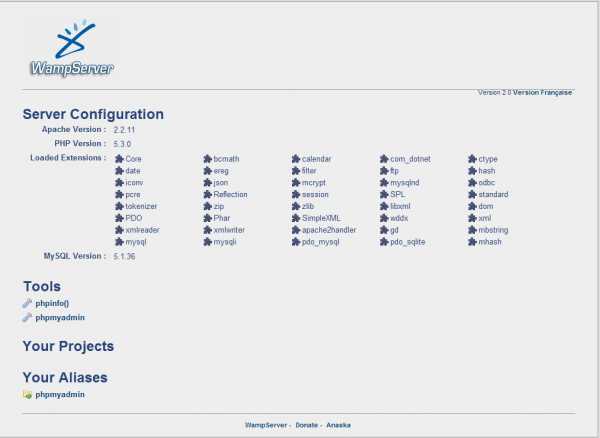
- Аварийная флешка
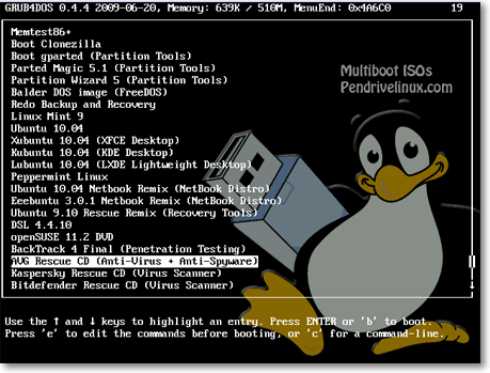
- Как освободить место на компе

- Майкрософт смена пароля