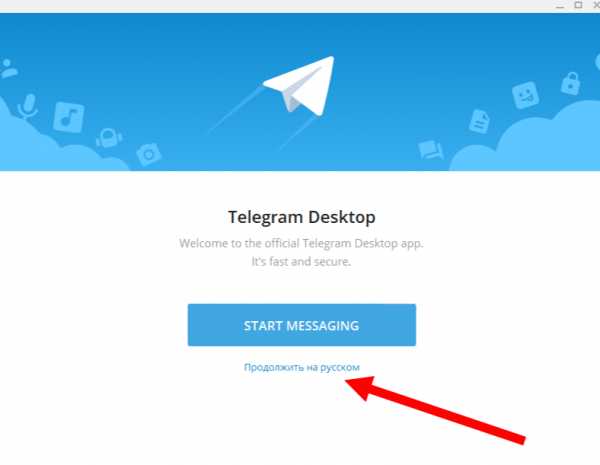Как самостоятельно включить WiFi на ноутбуке: подробное руководство. Отключился вай фай на ноутбуке как подключить
Как включить Вай-Фай на ноутбуке: простое решение
Далеко не каждый пользователь знает, как включить Вай-Фай на ноутбуке при возникновении каких-либо непредвиденных проблем. Начинающие пользователи теряются, не сумев активировать Wi-Fi стандартными методами.
Постараемся рассмотреть все возможные способы включения Wi-Fi и привести решения самых распространённых неисправностей, которым может быть подвергнут адаптер беспроводной сети ноутбука.
Включение комбинацией клавиш
Простейший метод активации беспроводной сети на ноутбуке с «Виндовс» – это использование предусмотренной для этого производителем комбинации клавиш.
Приведём примеры этих сочетаний для самых распространённых моделей ноутбуков (в большинстве случаев используется именно клавиатура, в редких – специальный переключатель):
- HP (HP Probook, Satellite, Pavilion, 4535s и другие) – Fn +F12;
- Acer (Асер Aspire и другие) – Fn + F3 , аналогично и у Packard Bell;
- Asus – Fn+ F2;
- Lenovo (G580, G50, G500, G570 и другие), в том числе Ideapad – Fn+F5 ;
- Samsung – Fn+ F12 или F9 ;
- Dell (Dell Inspiron и другие) – Fn+F12 или F2;
- MSI (МСИ) – Fn+ F10;
- Toshiba – Fn+ F8;
- DNS – Fn+ F2;
- DEXP – Fn+ F12;
- Sony Vaio – с помощью механического переключателя.
Данный метод не всегда будет работать, поэтому перейдём к рассмотрению программных способов.
Через системный трей
Второй метод включения Wi-Fi – это активация адаптера вручную через системный трей.
Чтобы воспользоваться вариантом, достаточно кликнуть по значку сети в нижнем правом углу системы и нажать на иконку ВайФай. Модуль беспроводного соединения включится и автоматически начнёт поиск доступных для подключения сетей.
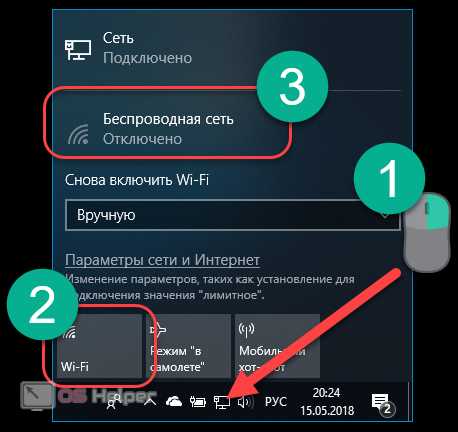
Вполне возможно, что вместо представленного выше окна система выведет другое с ограниченным функционалом, где клавиша, с помощью которой нужно включать Вай-Фай, будет попросту отсутствовать.

Если по какой-либо непонятной для пользователя причине появилось именно такое окно, то переходим к следующему методу.
В центре управления
Предыдущий способ мог не сработать по нескольким причинам – например, адаптер беспроводной сети был отключен в настройках Windows 10 или Windows 7.
Чтобы исправить это, необходимо пошагово выполнить следующую инструкцию:
- Нажимаем на клавиатуре комбинацию клавиш Win+ R и в открывшемся окне «Выполнить» вводим через командную строку фразу «ncpa.cpl». Жмём на Enter или «OK».
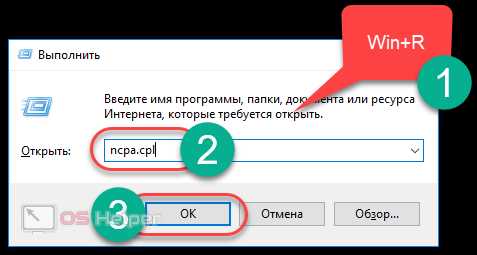
- Ищем в открывшемся окне «Сетевые подключения» блок «Беспроводное сетевое соединение». Если он выделен серым цветом, а в строке состояния отображается значение «Отключено», значит адаптер беспроводного соединения действительно был отключен системно.
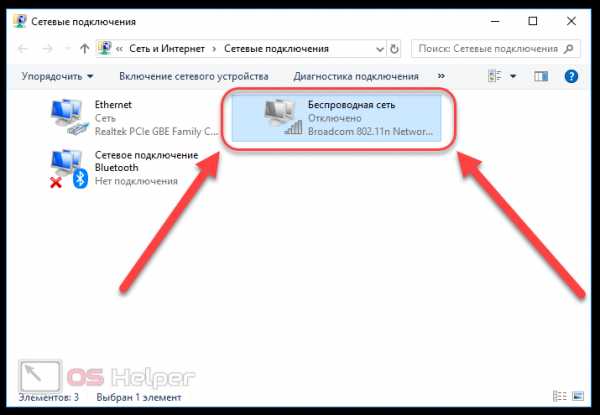
- Для активации кликаем правой кнопкой на выделенном блоке и нажимаем на кнопку «Включить».
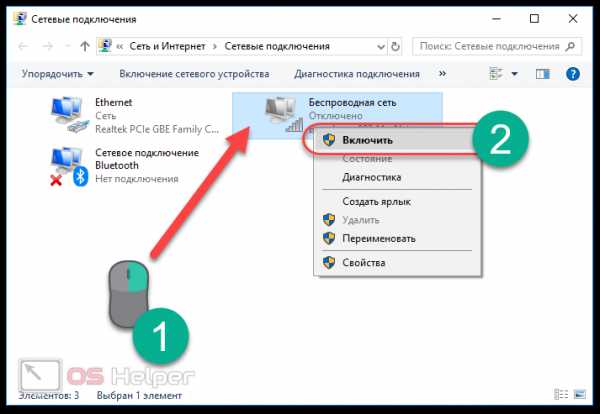
- Успешное включение будет сопровождаться активацией адаптера и отображением его названия в строке состояния.
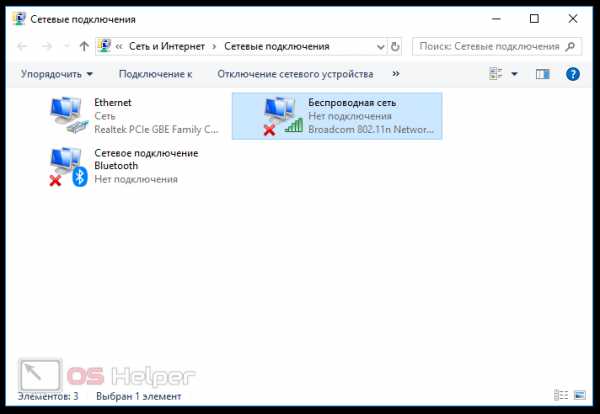
- Возвращаемся к первому рассмотренному нами методу – кнопка активации вайфая должна появиться на положенном ей месте.

Данный метод тоже не помог? В этом нет ничего страшного, просто переходим к следующему способу.
Включение через Диспетчер устройств
Это большая редкость, однако иногда сетевой адаптер может быть отключен в диспетчере устройств системы. Обычно это происходит после возникновения какого-либо сбоя, независящего от самого пользователя.
Определить, действительно ли адаптер беспроводной сети отключен через диспетчер устройств, крайне просто – переходим во второй метод, описанный в данной статье, открываем окно «Выполнить» командой Win + R, вводим соответствующий запрос, нажимаем на «ОК» и видим перед собой окно сетевых подключений. Если в данном окне вовсе отсутствует беспроводной адаптер, значит, проблема действительно кроется в диспетчере устройств.
Чтобы активировать модуль, проводим следующую последовательность действий:
- Делаем правый клик на меню «Пуск» и переходим в раздел «Диспетчер устройств».
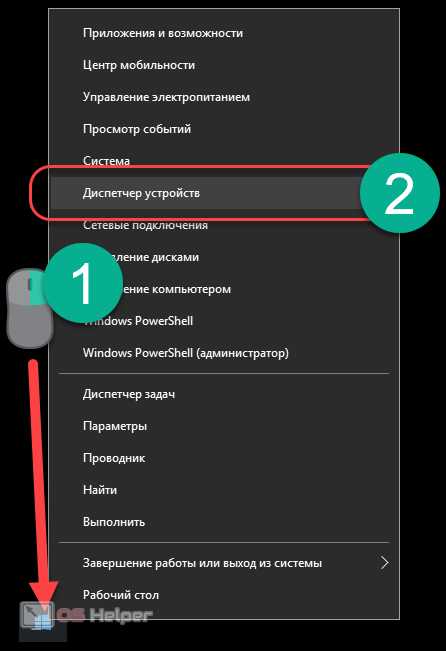
- В открывшемся окне находим вкладку «Сетевые адаптеры» и кликаем правой кнопкой на модуле Wi-Fi (обычно это Broadcom). Во всплывшем списке жмём на «Включить устройство».
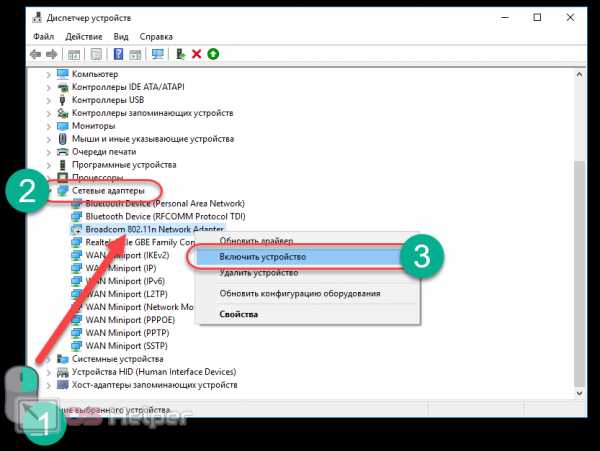
- Проверяем поле сетевых подключений в системном трее – появившаяся кнопка Wi-Fi свидетельствует о положительном результате. Можно начать использовать Интернет.

Если ни один из вышепредложенных методов не сработал, то, вполне вероятно, проблема с драйверами адаптера беспроводной сети.
Обновление драйверов
Устаревший или отсутствующий драйвер может стать главной причиной того, почему отсутствует доступ к Wi-Fi или не работает раздача через Wi-Fi Direct. Установка или переустановка подходящего драйвера не займёт большого количества времени – достаточно зайти на сайт производителя, найти используемую модель ноутбука и скачать нужный драйвер из списка предложенных.
Выводы
Не стоит паниковать при невозможности включения Wi-Fi на ноутбуке – необходимо последовательно проверить все возможные причины возникновения подобной проблемы, начиная от самых вероятных.
Видеоинструкция
Мы прикрепили подробную инструкцию в формате видео. В ней наглядно отражён процесс применения каждого из вышеописанных методов.
os-helper.ru
Как самостоятельно включить WiFi на ноутбуке: подробное руководство
Проблемы с подключением к беспроводной сети с ноутбука нередко возникают даже у опытных пользователей, а новички и вовсе не знают, как подступиться к настройкам. Поэтому мы решили более подробно рассмотреть этот вопрос. В статье мы разберёмся как на ноутбуке включить вай-фай, при этом предоставим алгоритм подключения для разных видов операционной системы. Также выясним, с какими основными проблемами сталкиваются пользователи и как их решить.
Содержание статьи
Как на ноутбуке включить вай фай
В первую очередь разберёмся, как активировать модуль вай-фай на устройстве. Без этого использовать беспроводную связь и настроить подключение не получится. Обычно включение зависит от модели ноутбука и незначительно различается в каждом конкретном случае. В процессе задействованы определённые функциональные клавиши.
- Для ноутбука ASUS это FN+F .
- Если ваш гаджет носит название Acer или Packard bell , то нажать нужно FN+F3 .
- Гаджет от HP включает модуль WiFi выделенной сенсорной кнопкой, обозначенной значком антенны либо FN+F12 . Ряд моделей этого производителя имеют простую кнопку с антенной для активации беспроводного соединения.
- Lenovo — FN+F5 , если нет выделенной кнопки.
- Samsung — FN+F9 или FN+F12 , в зависимости от модели.
Мы перечислили самых распространённых производителей техники. Если ваш ноутбук выпущен другой фирмой, то нужную комбинацию можно уточнить в инструкции к гаджету или на сайте компании. Обычно это функциональная клавиша FN, которая имеется на всех современных ноутбуках и дополнительная из ряда F1-F12.
Если кнопка для включения выделенная, то поискать её можно в отдельном блоке или даже на торцах корпуса. Обычно она обозначена соответствующим значком, ассоциирующимся с раздачей сигнала.
Настройки Вай-Фай в зависимости от ОС
Теперь поговорим о тех методах включения, которые являются внутрисистемными. Попросту, как включить соединение с беспроводной сетью в операционной системе. Мы разберём две наиболее распространённые, по аналогии можно выполнить настройки и на других версиях Windows.
Windows 10
Как на ноутбуке включить вай фай, если с настройками все в порядке, ответ на этот вопрос не менее важен, чем включение модуля. Итак, предлагаем вашему вниманию пошаговый алгоритм для десятой версии операционной системы.
- В правом нижнем углу рабочего стола на панели задач находим иконку беспроводного сетевого соединения, обычно он имеет все ту же привычную форму антенны WiFi. Она может быть скрыта за стрелкой вверх, поэтому, если сразу обнаружить её не удалось раскройте дополнительный раздел.
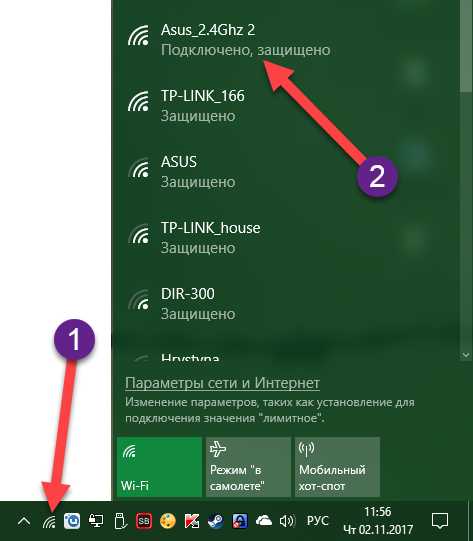
- Нажимаем значок, после чего открывается список доступных подключений.
- Выбираем нужную сеть и жмём на кнопку «Подключиться».
- Затем необходимо указать пароль для безопасного подключения, вводим необходимую комбинацию.

- После удачного указания защитной комбинации система спросит разрешения отображать устройство в списке подключённых. При подключении к домашней сети нажимаем «Да».
На этом все. В результате ноутбук выполнит соединение и вам будет предоставлен доступ в интернет.
Windows 7
Настройку для этой версии рассматриваем также при условии, что система оснащена нужными драйверами и имеет сетевой адаптер. То есть технически соблюдены все нюансы и модуль WiFi включён.
В случае с этой версией ОС все значительно проще. Можно просто нажать на значок интернет-соединения в правом нижнем углу и в списке доступных беспроводных соединений выбрать нужную сеть. Ввести пароль и дождаться активации соединения. На этом все.
Что делать, если подключиться не получается
Нередко возникают ситуации, в которых при выполнении вышеописанных алгоритмов подключение к сети не выполняется. В этом случае доступно два варианта:
- отключён адаптер WiFi;
- отсутствуют необходимые драйвера.
Не стоит пугаться. В обоих случаях вопрос не так страшен, как кажется и все вполне решаемо.
Седьмая версия операционной системы
Для седьмой версии Виндовс алгоритм проверки, будет следующий.
- Зайдите в «Панель управления» через меню «Пуск» и найдите «Диспетчер устройств».
- В открывшейся зоне найдите и раскройте раздел «Сетевые адаптеры» и проверьте в списке наличие адаптеров с названием Ethernet и WiFi, а также содержащий в названии слово wireless. Если все три имеются в наличии, значит, все в порядке.
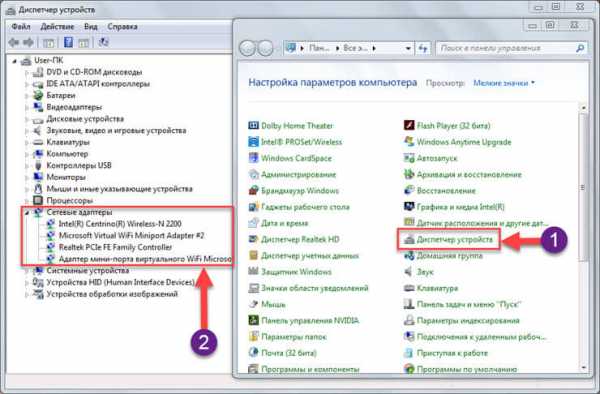
Отсутствие записи или наличие жёлтого знака около надписи означает наличие проблем с драйверами для адаптера. В этой ситуации придётся переустановить их с диска, предоставленного в комплекте с ноутбуком или официального сайта производителя. В любом случае процесс несложный, достаточно скачать нужные программы и перегрузить компьютер, система сама распределит ПО в необходимое место и активирует его.
Если имеется жёлтый значок, то нажмите на него и в открывшемся меню нажмите команду «Задействовать». Затем кликните по адаптеру правой кнопкой мыши и в разделе «Свойства» выберите пункт «Управление электропитанием» и в параметре отключения адаптера в режиме экономии электроэнергии снимите галочку, если она есть.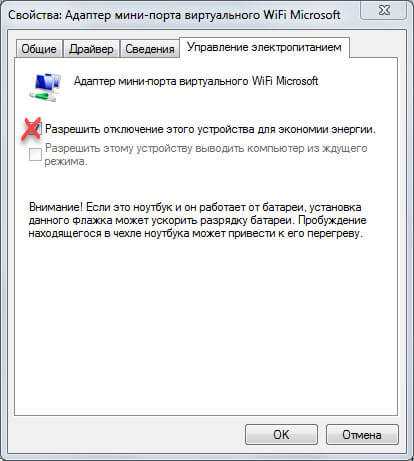
Включите адаптер в «Сетевых подключениях», здесь найдите беспроводное соединение и около него нажмите команду «Включить». На этом все проблемы в Windows 7, которые может решить пользователь самостоятельно, исправлены и если проблема осталась, значит, дело в технической составляющей и лучше обратиться к профессионалу.
Десятая версия Виндовс
Если у вас стоит «Десятка», то, решая вопрос как на ноутбуке подключить вай-фай, также следует исключить проблемы с адаптером и драйверами.
Если иконки для подключения к вай-фай на панели задач не обнаружено, то адаптер отключён. Чтобы получить возможность соединения с интернетом первый нужно включить.
- Нажимаем правой кнопкой мыши на значок монитора, перечёркнутый красным, (находится там же, где должна была быть антенна) и переходим в «Центр управления сетями и общим доступом».
- В левом блоке открывшегося окна находим «Изменение параметров адаптера» и переходим в раздел.
- В открывшемся окне найдите беспроводную сеть и если есть надпись отключено, жмём правой кнопкой для вызова контекстного меню и в нём нажимаем команду «Включить».
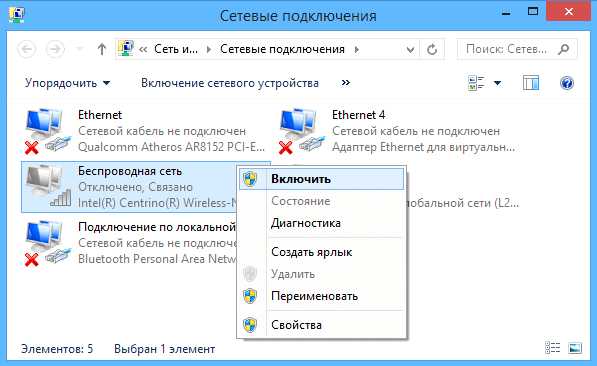
Если значка «Беспроводная сеть» нет совсем, значит, переходим к первому разделу нашей статьи и читаем как аппаратно включить WiFi.
Чтобы проверить драйвера необходимо кликнуть правой кнопкой мыши на пустом месте панели задач и в контекстном меню выбрать раздел «Параметры». Затем в главном разделе выбираем «Устройства» и переходим в «Диспетчер устройств». Раскрываем блок «Сетевые адаптеры» и ищем запись со словом Wireless. Если иконка дополнена восклицательным знаком, значит, драйвер работает некорректно и его нужно переустановить. Если после загрузки новых драйверов проблема не решилась, значит, также стоит обратиться к профессионалу.
На этом вопрос как на ноутбуке подключить вай-фай можно считать закрытым. Мы подробно описали все, что можно предпринять в каждом случае. Если возникли сложности, задайте вопрос в обсуждениях, мы постараемся на него ответить. А также не забудьте поделиться статьёй с друзьями в социальных сетях.
strana-it.ru
Включение Wi-Fi на ноутбуке — пошаговая инструкция
«Сидела сегодня в кафе и не могла никак подключиться к вайфаю. Сотрудники сказали, что у них все нормально. В чем могло быть дело? Что нужно нажать?»
Заранее спасибо, Алина Киреева
Если у вас есть ноутбук, то вы наверняка захотите использовать его для выхода в интернет. Чтобы воспользоваться этой возможностью, сначала нужно включить Wi-Fi на лэптопе. Давайте посмотрим, что нужно сделать, чтобы ваш ноутбук видел все доступные беспроводные сети и мог к ним подключиться.
Включение Wi-Fi через переключатель и горячие клавиши
Если значок беспроводного соединения в системном трее отсутствует или показывает, что доступных сетей нет, хотя вы наверняка знаете, что находитесь в зоне приема сигнала Wi-Fi, то:
- Внимательно посмотрите на ноутбук – если у него есть аппаратная клавиша включения Wi-Fi адаптера, переведите её в активное положение.
- Если аппаратной кнопки нет, обратите внимание на ряд клавиш F1-F12. На одной из клавиш должна быть изображена антенна. Нажмите эту кнопку в сочетании с Fn, чтобы включить/выключить адаптер.
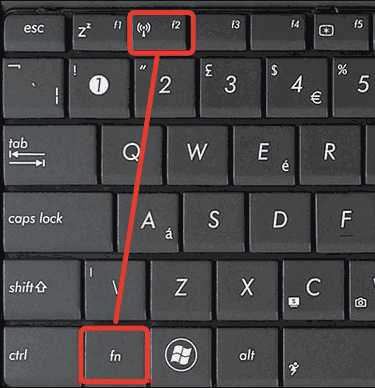
У разных моделей ноутбуков сочетание клавиш для управления адаптером могут отличаться. Например, у лэптопов ASUS Wi-Fi включается сочетанием Fn+F2, а у HP – Fn+F12.
Кстати, на некоторых моделях ноутбуков есть специальные утилиты для включения адаптера Wi-Fi. Называться они могут по-разному: «Wi-Fi manager», «Wi+Fi Assistant» и т.п. Без запуска этих программ адаптер не заработает, что бы вы ни делали, поэтому обязательно убедитесь, что у вас они включены.
Подключение Wi-Fi через операционную систему
Если адаптер физически включен, но доступные сети не появляются, то проверьте статус беспроводного соединения – возможно, оно неактивно.
- Нажмите «Win+R» и введите «ncpa.cpl» (можете просто перейти через панель управления в раздел «Изменение параметров адаптера»).
- Найдите беспроводное соединение и кликните по нему правой кнопкой.
- Выберите «Подключить», если соединение было отключено (в данном случае соединение действует).
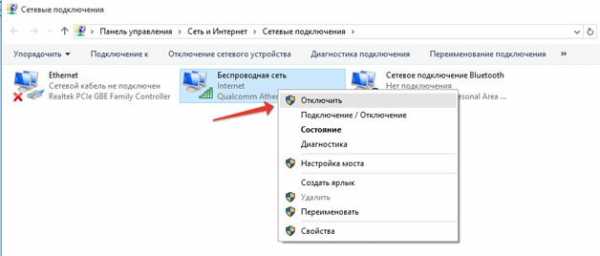
После этого снова проверьте, появились ли сети, к которым можно подключиться Если да, то кликните по нужной точке доступа, введите пароль и установите соединение.
Использование диспетчера устройств
Если перечисленные способы не помогают (например, нет беспроводного подключения), то попробуйте включить Wi-Fi с помощью диспетчера устройств.
- Кликните по иконке «Компьютер» правой кнопкой.
- Запустите инструмент «Управление».
- Найдите в меню слева «Диспетчер устройств».
- Раскройте раздел «Сетевые адаптеры».
Найдите свой адаптер Wi-Fi. Если он помечен стрелкой, направленной вниз, его нужно включить. Кликните по оборудованию правой кнопкой и выберите «Задействовать». Иногда рядом с устройством выставляется восклицательный знак – это сообщение о том, что драйверы установлены некорректно.
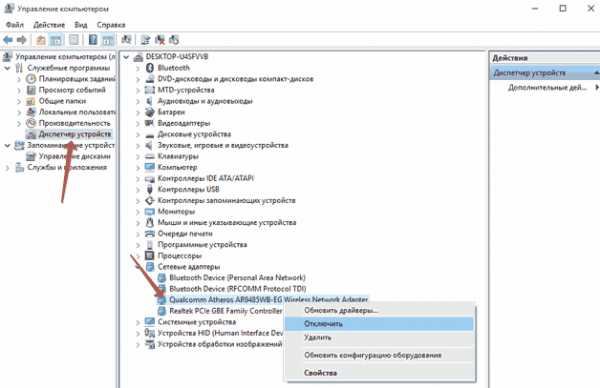
Для исправления ошибки зайдите на сайт производителя ноутбука и на странице «Поддержка» или «Сервис» найдите и скачайте актуальные драйверы для Wi-Fi адаптера своего лэптопа.
Рекомендуем — как настроить Wi-Fi на ноутбуке?
lookfornotebook.ru
Как включить WiFi на ноутбуке
Здравствуйте, уважаемые посетители smartronix.ru! В данной статье мы расскажем, как включить wifi на ноутбуке. Дело в том, что на ноутбуках разных марок и производителей Wi-Fi также включается по разному. На некоторых моделях ноутбуков нужно включать механический переключатель, на других достаточно нажать нужную комбинацию клавиш клавиатуры.
Поэтому наша статья будет разбита на две части. В первой части мы расскажем, про включение WiFi на разных моделях ноутбуков, а во второй части рассмотрим некоторые особенности включения Wi-Fi в операционной системе Windows. Итак, поехали!
Как включить Wi-Fi на ноутбуке
Далее мы приведём стандартные комбинации клавиш ноутбуков, которые позволяют включить Wi-Fi на ноутбуке. Не стоит забывать, как уже было сказано выше, что некоторые модели имеют механический выключатель/переключатель, который отвечает за включение WiFi ноутбука.
Вы всегда можете уточнить данный момент, задав вопрос в комментариях. Сейчас же, мы перейдём к комбинациям клавиш ноутбука, которые призваны включить wifi. Обычно кнопка на ноутбуке, которая отвечает за включение беспроводной сети помечена стилизованным значком:

- Начнём с ноутбуков компании Asus (Асус). Для включения Wi-Fi на них используется комбинация клавиш Fn+F2.
- У ноутбуков компании HP (Hewlett Packard) нужно зажать Fn+F12. Либо найти кнопку с изображением беспроводной сети.
- Ноутбуки Acer (Асер) и Packard Bell включают WiFi с помощью комбинации клавиш Fn+F3.
- На ноутбуках MSI WiFi включается с помощью клавиш Fn+F10.
- На моделях ноутбуков от Samsung (Самсунг) нужно зажать Fn+F9 или Fn+F12.
- Ноутбуки от Lenovo (Леново), в зависимости от модели, могут иметь специальный переключатель. Также включение беспроводной сети может быть через комбинацию клавиш Fn+F5.
- На ноутбуках от Toshiba (Тошиба) следует использовать сочетание клавиш Fn+F8.
- Ноутбуки от Sony Vaio (Сони Вайо) могут иметь механический переключатель.
При отсутствии кнопки Fn имеет смысл поискать переключатель на торце вашего ноутбука. Если после включения с помощью клавиш или переключателя, WiFi так и не заработал, то возможно причина кроется в настройке операционной системе Windows, о настройке которой будет рассказано далее.
Программное включение вай-фай на ноутбуках
На некоторых моделях ноутбуков может стоят программное обеспечение через которое осуществляется включение WiFi адаптера. Например, на ноутбуках Samsung эта программа называется «Easy Settings», а на ноутбуках с Wi-Fi адаптерами от компании Intel установлена программа «Intel PROSet». Этот факт несомненно нужно учитывать, особенно если Вы не нашли горячую клавишу на клавиатуре и на ноуте отсутствует механический переключатель.
Если на вашем ноутбуке установлено подобное обеспечение, то включение Wi-Fi сети осуществляется через данное ПО.
Как включить wifi на компьютере
Для тех из вас, уважаемые посетители, кто не обладает ноутбуком, а хочет включить Wi-Fi на стационарном компьютере, мы хотим сделать небольшое пояснение. Дело в том, что далеко не все материнские платы обладают встроенным вайфай модулем, который позволяет связываться по беспроводной технологии. Узнать, есть ли на компьютере WIFI модуль можно из спецификации к вашей материнской плате или попробовать найти адаптер в диспетчере устройств Windows.
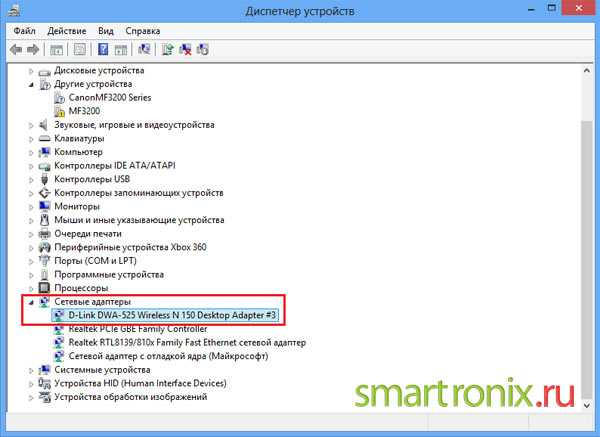
Как видно из скриншота расположенного выше, вай-фай адаптер содержит слово «Wireless». Также модуль может содержать слово «WiFi». Как Вы уже наверно поняли, без такого адаптера связаться с беспроводной точкой доступа или маршрутизатором не получится. В продаже есть разнообразное оборудование, Wi-Fi адаптеры и модули на любой вкус и кошелёк. Разделить их можно на два основных типа — USB и PCI адаптеры. На картинке ниже изображен PCI модуль для подключения к Wi-Fi:

Соответственно USB адаптер вставляется в USB разъём на материнской плате, а PCI адаптер подключается в pci слот материнской платы. После установки драйверов таким адаптером можно полноценно пользоваться. Перейдём к настройкам, которые отвечают за Wi-Fi в вашей операционной системе.
Включаем WiFi в Windows
Есть ряд опций, которые следует проверить чтобы WiFi заработал. Для начала перейдите в диспетчер устройств («Панель управления» > «Система» > «Диспетчер устройств») и проверьте, всё ли в порядке с драйвером сетевого адаптера. На устройстве не должно быть желтого восклицательного значка, и оно должно быть задействовано, как показано на следующей картинке (о настройке адаптера в диспетчере устройств мы расскажем ниже).
Далее нужно проверить, включено ли нужное нам беспроводное подключение. Для этого посетим «Панель управления» > «Сеть и Интернет» > «Сетевые подключения». На следующей картинке показано, что беспроводное подключение не включено. Если у Вас также оно не задействовано, то его нужно включить, кликнув по нему правой клавишей мышки.

Помимо этого, следует убедиться, что ваш ноутбук увидел точку доступа или роутер и подключился к этому устройству. Кстати, мы советуем ознакомиться со статьёй: как настроить WiFi роутер. Итак, если WiFi роутер виден, то в трее Windows (в правом нижнем углу значок лесенкой) нужно его выбрать и нажать кнопку «Подключение» к нужной Wi-Fi сети.
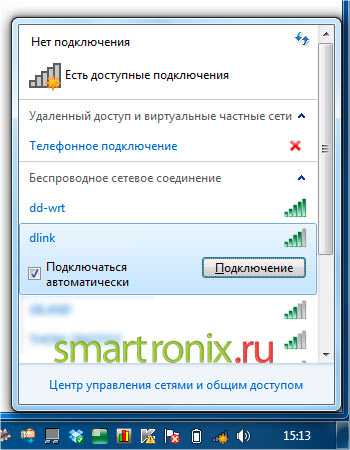
После этого, достаточно ввести пароль и WiFi сеть заработает.
Если WiFi на ноутбуке не включается
Здесь мы решили дать краткую инструкцию, если Wi-Fi никак не хочет включаться, хотя нужная комбинация клавиш уже вроде бы и нажата. В первую очередь удостоверьтесь, что адаптер, про который мы рассказывали выше, задействован в диспетчере устройств.
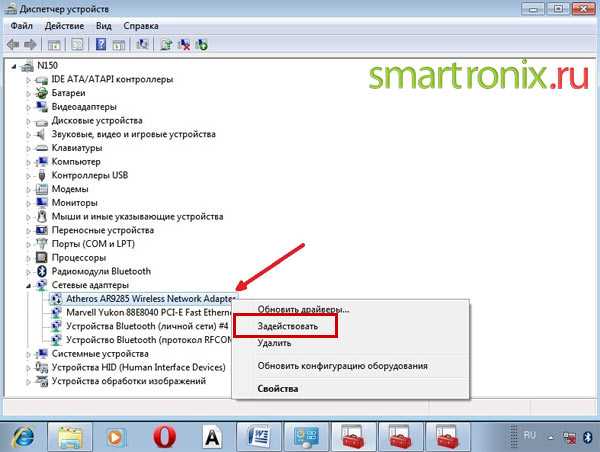
Также может случиться, что для адаптера не установлен драйвер. В этом случае, нужно зайти на сайт производителя ноутбука, найти раздел для скачивания драйверов и скачать нужный драйвер для WiFi модуля. Если у Вас уже есть драйвер (например на диске с драйверами, который шел в комплекте с ноутбуком), то его можно установить вручную, указав его местоположение:
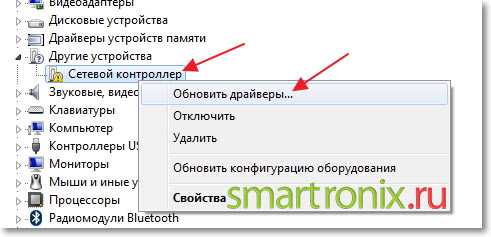
Далее, Вам нужно убедиться, что ваш беспроводной роутер включен и работает. Если маршрутизатор включен, то его можно на время обесточить (примерно на полминуты) и включить его заново. Можно проверить WiFi сеть с помощью мобильного телефона или планшетного компьютера, если таковые есть под рукой.
Если гаджет находит сеть и подключается к ней, значит проблема в ноутбуке. При появлении проблем с включением WIFI, мы также советуем прочитать нашу другую статью, если Wi-Fi так и не заработал. На этом всё, надеемся, что наша инструкция, как включить wifi на ноутбуке, оказалась полезной. Если у Вас остались вопросы и проблема не решена, то Вы всегда можете задать вопрос в комментариях. Напоследок, посмотрите небольшое видео, как настроить вай-фай на ноутбуке:
smartronix.ru
Как включить Wi-Fi на ноутбуке
Владельцы лэптопов иногда сталкиваются с проблемами, производя подключение устройств к вай фай, хотя сложной эту процедуру назвать нельзя. Далее опишем, как включить wifi на ноутбуке любой модели, какие сложности при этом могут возникнуть, как они решаются. Также расскажем о приложениях, позволяющих подключить беспроводную сеть, например, к телефону через мобильный компьютер, используя последний в качестве роутера.
Включение Wi-Fi на лэптопах различных моделей
Обычно для активации вай фай на любой модели ноутбука достаточно выполнить всего пару действий, что сделать не сложнее, чем подключить данную сеть к телефону. Убедимся в этом на примере устройств наиболее известных производителей:
- Lenovo практически во всех своих моделях использует сочетание кнопок Fn и F5. Если значок Wi-Fi в правом нижнем углу экрана не появится после выполнения этого действия, возможно, соединение включается специальной аппаратной кнопкой на корпусе. У Lenovo есть такие устройства.

- Почти любой мобильный компьютер Asus активирует подключение к интернету по вай-fi посредством кнопок Fn и F2. Некоторые модели ноутбуков этой марки подключают данную связь посредством механической кнопки. Обычно располагается она сбоку на панели недалеко от гнезда USB.
- Лэптопы Acer используют часто сочетание клавиш Fn и F3. Если Wi-Fi не включается, вместо F3 используйте F5. Устройства этой компании обычно не имеют механических кнопок для активации вай фай, скрытых на какой-либо панели корпуса.
- Компания Sony, напротив, в серии ноутбуков Vail вовсе отказалась от привычного сочетания функциональных клавиш. Все устройства под этим брендом оснащаются механическим переключателем на боковой панели.
О том, как включить wifi на ноутбуке, можно прочесть в спецификации к устройству. Но очевидно, что подключение вайфай почти к любому мобильному компьютеру мало отличается на разных девайсах. На нужной функциональной клавише в большинстве случаев изображен соответствующий значок сети, поэтому найти нужную кнопку труда не составляет.
Подключение Wi-Fi в операционной системе
Если ваш телефон без проблем подключается к вай-Fi через компьютер, но на ноутбуке интернет не включается, вероятно, в системе отсутствует соответствующий драйвер или он просто неправильно работает. Чтобы исключить этот вариант, выполните следующее:
- Зайдите в панель управления любым доступным способом, например, через меню кнопки «Пуск».
- Откройте окно диспетчера устройств. Здесь найдите раздел «Сетевые адаптеры».
- Откройте данную ветку и в списке устройств отыщите то, которое в своем названии содержит слово Wireless или Wi-Fi. Именно этот адаптер позволяет компьютеру работать в сети.
- Правой кнопкой вызовите контекстное меню данного пункта и нажмите «Задействовать».
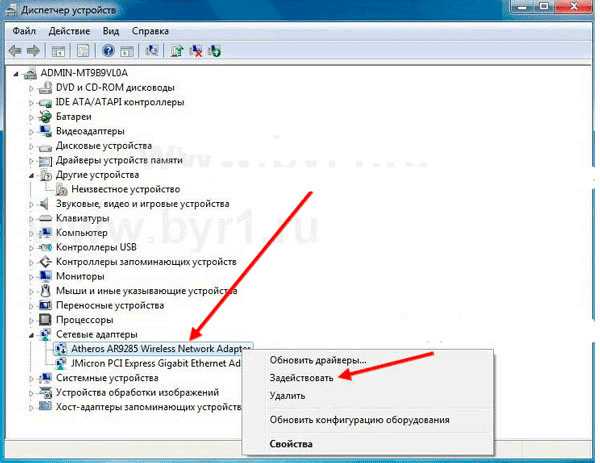
Если интернет так и не заработал, вероятно, напротив указанной строчки стоит значок восклицательного знака в желтом треугольнике. Это обычно свидетельствует о проблемах с драйверами. Если же подобную запись найти не удалось вообще, значит драйвер отсутствует и его, возможно, придется устанавливать с диска, идущего в комплекте с ноутбуком.
Отключение режима экономии энергии
Опишем, как включить wi fi на ноутбуке, если нужная запись в списке имеется, но она помечена желтым значком. Последний говорит о том, что нужный девайс не работает, но часто причина может быть не в его неисправности, а просто в том, что компьютер отключил данное устройство для экономии электроэнергии. Устранить проблему можно за несколько шагов:
- По отмеченному устройству кликните правой кнопкой.
- Выберите нижнюю строчку «Свойства» контекстного меню.
- В окне управления электропитанием снимите галочку напротив строчки, разрешающей отключать этот девайс для экономии заряда батареи.
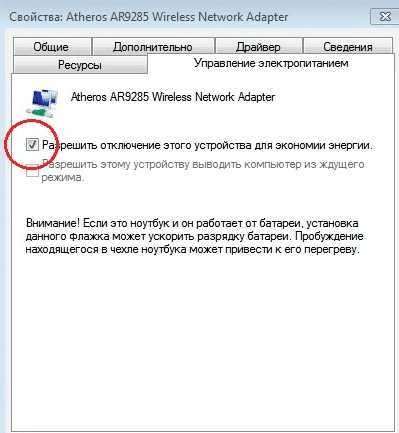
Опишем далее, как подключить ноутбук к wi fi:
- кликните по значку «Беспроводное подключение» правой кнопкой;
- из контекстного меню перейдите центр управления;
- в левой колонке кликните по изменению параметров адаптера.
Если иконка «Беспроводное соединение» отключена, активируйте ее, кликнув правой кнопкой и выбрав соответствующий пункт в выпадающем меню.
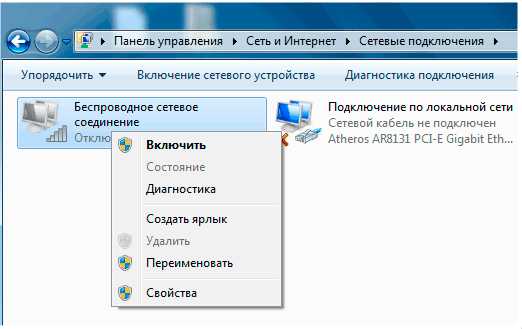
Использование ноутбука для раздачи WiFi
Чтобы, например, ваш телефон мог получать бесплатный интернет, ноутбук можно использовать для раздачи вай фай. В этом случае есть обязательное условие — лэптоп должен иметь связь со Всемирной паутиной при помощи кабеля или USB-модема. Если же сам ноутбук получает интернет по Wi-Fi через другой компьютер, то бесплатный доступ к сети телефон с него получить не сможет из-за сбоя при получении IP-адреса.
Приложения для раздачи Wi-Fi с ноутбука
Есть сразу несколько простых бесплатных приложений, позволяющих использовать мобильный компьютер в качестве роутера, если есть подключение его к интернету. Так, чтобы подключить к сети, например, еще и телефон, можно использовать утилиты:
- Virtual Router. Эту бесплатную утилиту не требуется даже устанавливать. После запуска нужно лишь заполнить форму из 3-х строчек — имени сети, пароля для нее, а также выбрать соединение. После нажатия на «Старт» утилита сворачивается в трей, после чего вы сможете подключить телефон через вай фай к интернету.
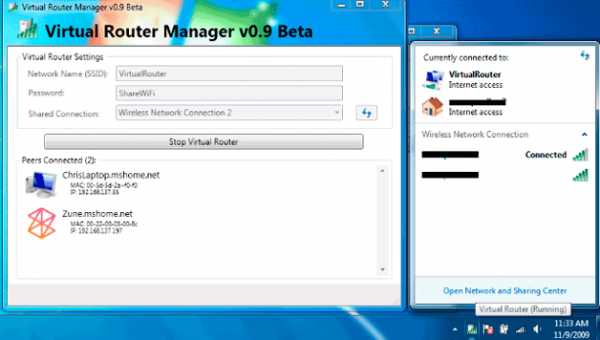
- Connectify Hotspot. Пропустите приветствие и перейдите в основное окно приложения, заполните необходимые данные. Это пароль и соединение для раздачи Wi-Fi. Имя сети Connectify-me изменить нельзя. Есть платная и бесплатная версия этой утилиты. Обе требует установки, бесплатное приложение к тому же инсталлирует дополнительное ПО.
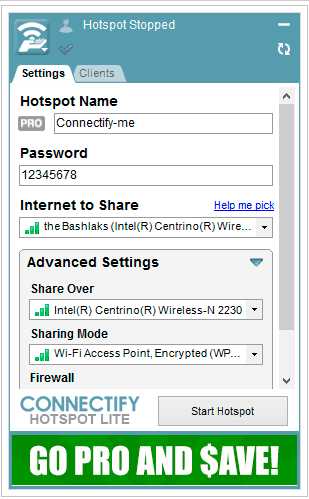
Словом, подключить и настроить Wi-Fi на ноутбуке любой модели несложно. Более того, лэптоп может сам отдавать высокоскоростной интернет на любой ваш телефон или другое мобильное устройство.
lookfornotebook.ru
Как включить Wi-Fi на ноутбуке
Многие пользователи, которые недавно приобрели ноутбук или нетбук, имеют проблемы с включением Wi-Fi и подключением к точке доступа. На самом деле это сделать очень просто. Для того чтобы это сделать достаточно нескольких кликов мышкой. В этой статье мы детально расскажем о том, как включить Wi-Fi на ноутбуке, а также как подключится к точке доступа.
Проверяем драйверы
Первым делом нужно убедиться, что на ноутбуке установлены драйверы для Wi-Fi. Для этого откройте Диспетчер устройств и в списке устройств найдите «Сетевые адаптеры». Здесь должны быть два пункта: Ethernet и Wi-Fi. Если записи о Wi-Fi адаптере нет или напротив него установлен значок с желтым знаком восклицания это значит что у вас проблемы с драйверами.
Включаем Wi-Fi адаптер на ноутбуке
Если с драйвером все в порядке нужно проверить включен ли адаптер Wi-Fi. Для этого зайдите в Сетевые подключения. Адаптер Wi-Fi как правило называется «Беспроводное сетевое подключение». Если он отключен, кликните по нему правой кнопкой мышки и выберите пункт «Включить».
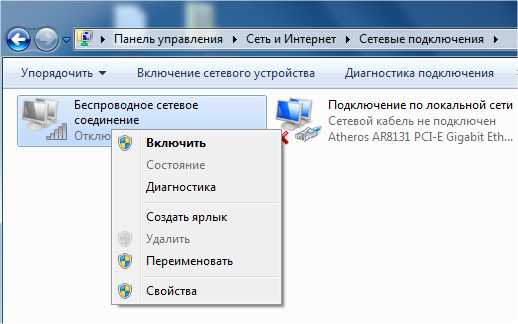
Проверяем подключение к точке доступа
Все, после этого ваш адаптер Wi-Fi включен и готов к работе. Для того чтобы организовать сеть и получить доступ к Интернету вам нужно подключить ноутбук к точке доступа Wi-Fi.
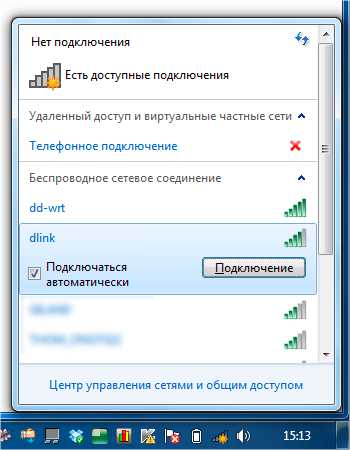
Для этого кликните мышкой по значку Wi-Fi. В открывшемся окне выберите нужную точку доступа и нажмите на кнопку «Подключение». После этого, если точка доступа защищена паролем, то система потребует его ввода.

Если точка доступа не защищена паролем, то подключение произойдет сразу.
comp-security.net
Как подключить ноутбук к Wi-Fi сети. Почему может не работать Wi-Fi на ноутбуке
Доброго часа.
Сегодня Wi-Fi есть практически в каждой квартире, в которой есть компьютер (даже провайдеры при подключении интернета почти всегда ставят Wi-Fi роутер, даже если вы подключаете всего 1 стационарный ПК).
По моим наблюдениям, самая частая проблема с сетью у пользователей, при работе за ноутбуком — это подключиться к Wi-Fi сети. Сама по себе процедура не сложная, но иногда даже в новых ноутбуках могут быть не установлены драйвера, не заданы некоторые параметры, которые необходимы для полноценной работы сети (и из-за которых происходит львиная доля потеря нервных клеток :)).
В этой статье рассмотрю по шагам, как подключить ноутбук к какой-нибудь Wi-Fi сети, а так разберу основные причины, по которым Wi-Fi может не работать.
Если драйвера установлены и адаптер Wi-Fi включен (т.е. если все хорошо)
В этом случае в правом нижнем углу экрана вы увидите значок Wi-Fi (без красных крестиков и пр.). Если на вестись на него, Windows сообщит, что есть доступные подключения (т.е. она нашла Wi-Fi сеть или сети, см. скриншот ниже).
Как правило, чтобы подключить к сети, достаточно знать только пароль (речь сейчас не идет о каких-нибудь скрытых сетях). Сначала нужно просто нажать на значок Wi-Fi, а затем из списка выбрать сеть, к которой вы хотите подключиться и ввести пароль (см. скриншот ниже).

Если все прошло успешно, то вы увидите сообщение на значке, что появился доступ к интернету (как на скриншоте ниже)!
Кстати, если к Wi-Fi сети вы подключились, а ноутбук сообщает, что «…нет доступа к интернету» , рекомендую ознакомиться с этой статьей: https://pcpro100.info/error-wi-fi-win10-no-internet/
Почему на значке сети горит красный крестик и ноутбук не подключается к Wi-Fi…
Если с сетью не все в порядке (точнее с адаптером), то на значке сети вы увидите красный крестик (как это выглядит в Windows 10 показано на фото ниже).
При подобной проблеме, для начала рекомендую обратить внимание на светодиод на корпусе устройства (примечание: на корпусе многих ноутбуков есть спец. светодиод, сигнализирующий о работе Wi-Fi. Пример на фото ниже).
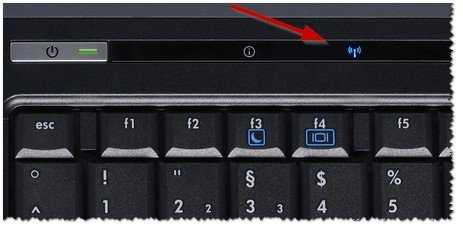
На части ноутбуках, кстати говоря, есть специальные клавиши для включения адаптера Wi-Fi (на этих клавишах, обычно, нарисован характерный значок Wi-Fi). Примеры:
- ASUS: нажать сочетание кнопок FN и F2;
- Acer и Packard bell: кнопки FN и F3;
- HP: Wi-Fi включается сенсорной кнопкой с символическим изображением антенны. На некоторых моделях сочетанием клавиш: FN и F12;
- Samsung: кнопки FN и F9 (иногда F12), в зависимости от модели устройства.
Если у вас нет специальных кнопок и светодиодов на корпусе устройства (да и у тех у кого есть, и он светодиод не загорается), рекомендую открыть диспетчер устройств и проверить нет ли проблем с драйвером на адаптер Wi-Fi.
Как открыть диспетчер устройств
Самый простой способ: открыть панель управления Windows, затем в поисковую строку написать слово «диспетчер» и из списка найденных результатов выбрать искомое (см. скриншот ниже).
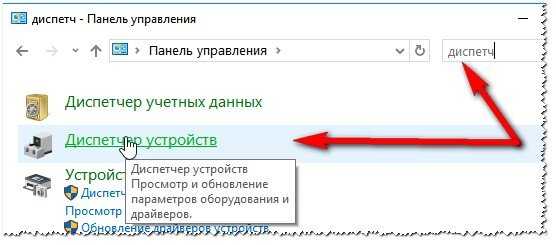
В диспетчере устройств обратите внимание на две вкладки: «Другие устройства» (здесь будут устройства, для которых не найдены драйвера, они помечены восклицательным желтым знаком), и на «Сетевые адаптеры» (здесь будет, как раз, адаптер Wi-Fi, который мы и ищем).
Обратите внимание на значок рядом с ним. Например, на скриншоте ниже показан значок выключенного устройства. Чтобы его включить, нужно щелкнуть правой кнопкой мышки по адаптеру Wi-Fi (прим.: Wi-Fu адаптер всегда помечается словом «Wireless», либо «Беспроводной») и задействовать его (таким образом он включается).
Кстати, обратите внимание, если на против вашего адаптера будет гореть восклицательный знак — значит в системе нет драйвера для вашего устройства. В этом случае его нужно скачать и установить с сайта производителя устройства. Так же можно воспользоваться спец. приложениями по поиску драйверов.
Нет драйвера для Airplane Mode Switch.
Важно! Если у вас проблемы с драйверами, рекомендую ознакомиться вот с этой статьей: https://pcpro100.info/obnovleniya-drayverov/. При помощи нее сможете обновить драйвера не только на сетевые устройства, но и на любые другие.
Если с драйверами все в порядке, рекомендую так же зайти в Панель управления\Сеть и Интернет\Сетевые подключения и проверить все ли в порядке с сетевым подключением.
Для этого нажмите сочетание кнопок Win+R и введите ncpa.cpl, и нажмите Enter (в Windows 7 меню «Выполнить» ест md меню ПУСК).
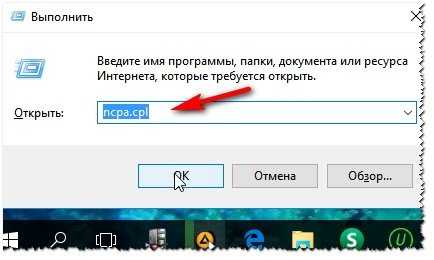
Далее откроется окно со всеми сетевыми подключениями. Обратите внимание на подключение с названием «Беспроводная сеть». Включите его, если оно у вас выключено (как на скриншоте ниже. Чтобы включить его — просто нажмите правой кнопкой мышки по нему и во всплывшем контекстном меню выберите «включить»).
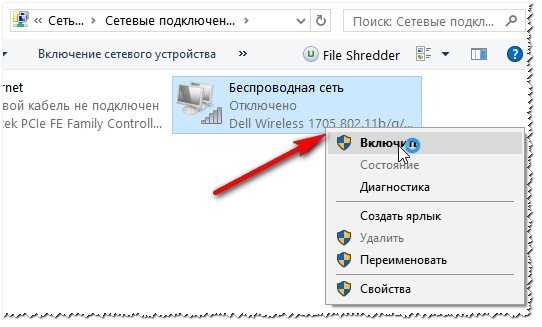
Так же рекомендую зайти в свойства беспроводного подключения и посмотреть, включено ли автоматическое получение ip-адреса (что рекомендуется в большинстве случаев). Сначала откройте свойства беспроводного подключения (как на рисунке ниже)
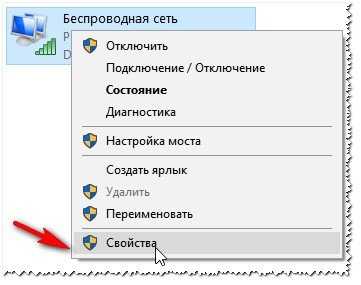
Далее найдите в списке «IP версии 4 (TCP/IPv4)», выберите этот пункт и откройте свойства (как на скрине ниже).

Затем выставите автоматическое получение IP-адреса и DNS-сервера. Сохраните и перезагрузите ПК.
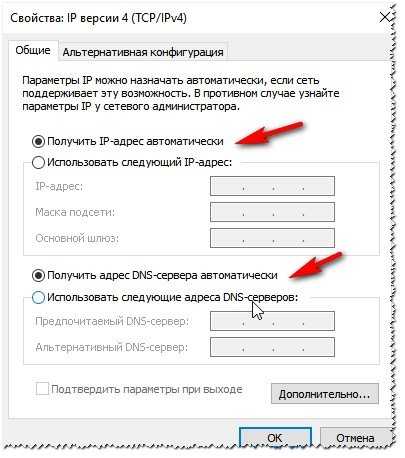
Менеджеры для работы с Wi-Fi
В некоторых ноутбуках есть специальные менеджеры для работы с Wi-Fi (например, мне такие попадались в ноутбуках HP. Pavilion и др.). Например, один из таких менеджеров HP Wireless Assistant.
Суть в том, что если у вас нет этого менеджера, Wi-Fi практически нереально запустить. Не знаю, зачем это делают разработчики, но хочешь — не хочешь, а менеджер нужно будет установить. Как правило, открыть этот менеджер можно в меню ПУСК/Программы/Все программы (для Windows 7).
Мораль здесь такова: проверьте на официальном сайте производителя вашего ноутбука, нет ли среди драйверов, такого вот рекомендованного к установке менеджера…
HP Wireless Assistant.
Диагностика работы сети
Кстати, многие пренебрегают, но в Windows есть одно хорошее средство для поиска и устранения проблем, связанных с сетью. Например, как-то довольно долго я бился с неправильной работой режима полета в одном ноутбуке от Acer (включался он нормально, но вот, чтобы отключиться — приходилось долго «поплясать». Так, собственно, он и попал ко мне, после того, как пользователь не смог включить Wi-Fi после такого режима полета…).
Так вот, избавиться от этой проблемы, да и от многих других, помогает такая простая штука, как диагностика неполадок (чтобы ее вызвать, просто щелкните мышкой по значку сети).
Далее должен запуститься мастер диагностики сетей Windows. Задача простая: нужно просто отвечать на вопросы, выбирая тот или иной ответ, а мастер на каждом шаге будет проверять работу сети и исправлять ошибки.
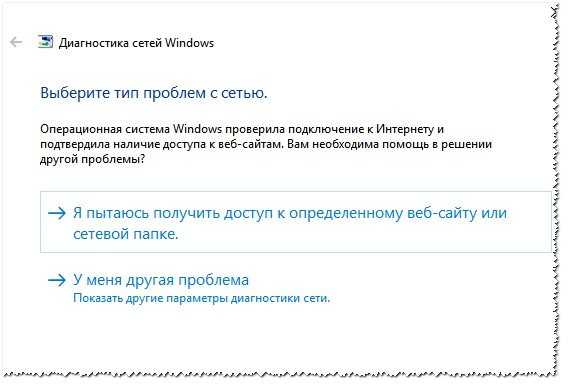
После такой, казалось бы, простой проверки — часть проблем с сетью будет решена. В общем, рекомендую попробовать.
На сим статья завершена. Хорошего коннекта!
Оцените статью: Поделитесь с друзьями!pcpro100.info
- Горячие клавиши windows 10 калькулятор
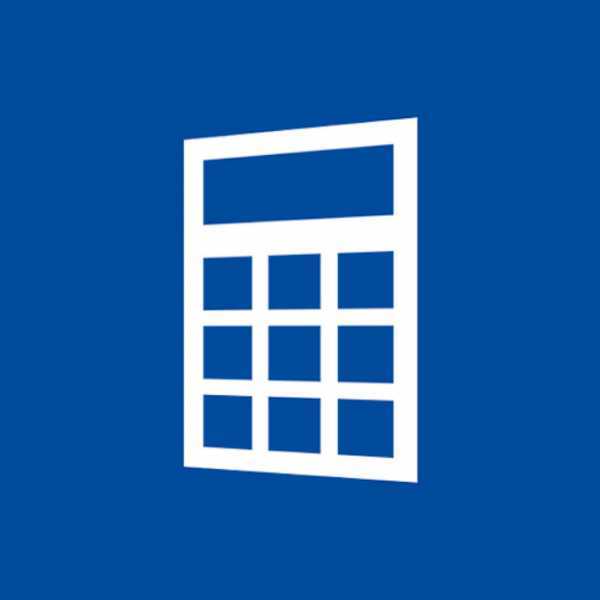
- Хоутер что такое

- Wampserver настройка
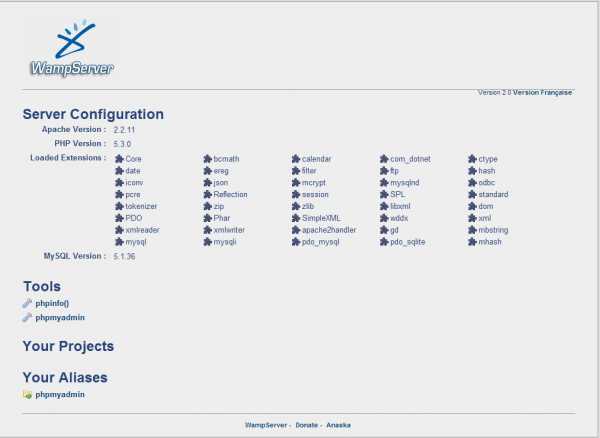
- Аварийная флешка
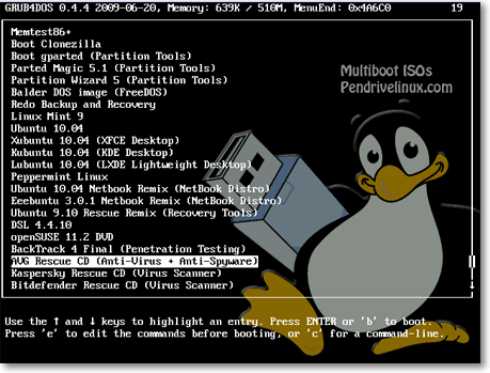
- Как освободить место на компе

- Майкрософт смена пароля
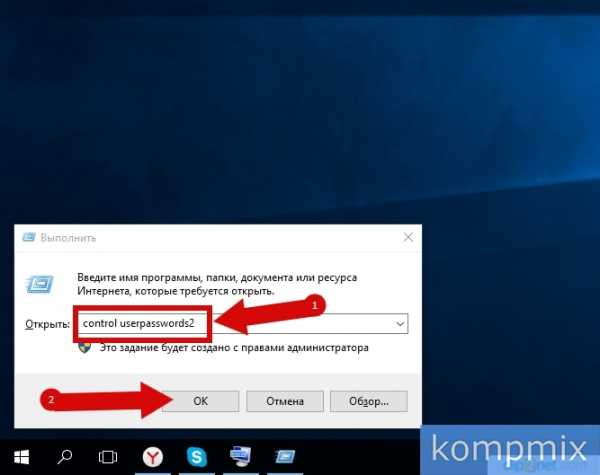
- Дополнения для visual studio 2018
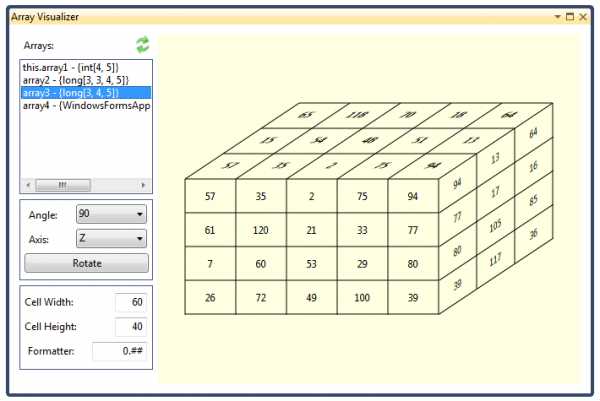
- Какие языки программирования активно используются сегодня

- Требования linux mint
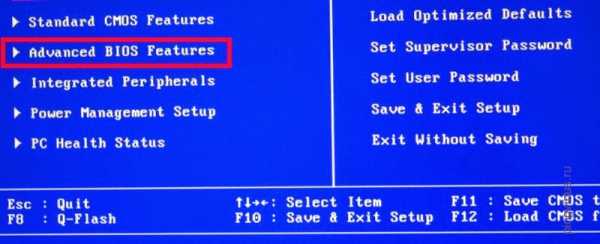
- Клавиши дополнительной клавиатуры
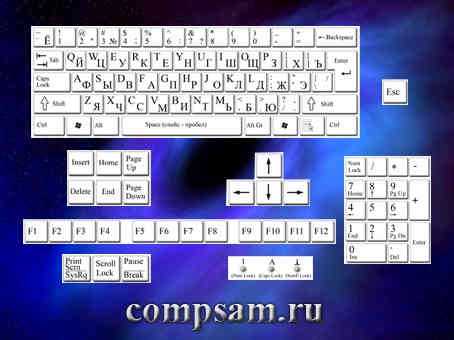
- Телеграмм русифицируем