Windows Server 2008: Устанавливаем и настраиваем FTP. Настройка ftp server windows server
FTP server на Windows Server 2008 Сайт Кузеванова Александра
FTP-Сервер обеспечивает возможность передачи файлов между клиентом и сервером с помощью протокола FTP. В этой статье я расскажу как запустить FTP-сервер в Windows Server 2008.
Что необходимо:
- Компьютер под управлением Windows Server 2008, подключенный к сети internet.
- Права администратора на сервере.
Добавление службы FTP-Сервер:
FTP-Сервер является службой роли Веб-сервер IIS, поэтому для начала нужно установить данную роль. Для этого заходим в диспетчер сервера («Пуск» — «Администрирование»; «Диспетчер сервера»). Раскрываем вкладку «Роли» и нажимаем «Добавить роли». (Если Веб-сервер уже был установлен раннее, то необходимо кликнуть правой кнопкой мыши на названии роли в диспетчере сервера и выбрать Добавить службы ролей).
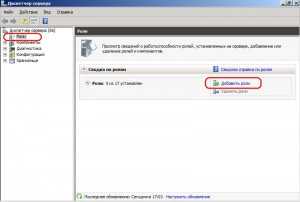 В запустившемся мастере нажимаем Далее, выбираем роль Веб-сервер IIS кликаем 2 раза и жмем Далее.
В запустившемся мастере нажимаем Далее, выбираем роль Веб-сервер IIS кликаем 2 раза и жмем Далее.
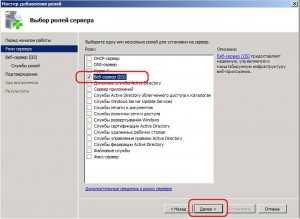 Теперь надо выбрать службы для данной роли. По умолчанию уже отмечены службы, необходимые для работы web-сервера. Прокручиваем вниз и отмечаем службу FTP-Сервер. Затем жмем Далее, Установить и дожидаемся сообщения об успешной установке роли.
Теперь надо выбрать службы для данной роли. По умолчанию уже отмечены службы, необходимые для работы web-сервера. Прокручиваем вниз и отмечаем службу FTP-Сервер. Затем жмем Далее, Установить и дожидаемся сообщения об успешной установке роли.
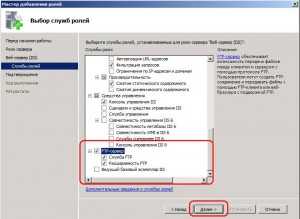
Добавление FTP-сайта
Теперь в диспетчере сервера, раскрыв вкладку Роли мы видим добавленную только что роль Веб-сервер IIS. Кликаем по ней 2 раза и заходим в Диспетчер служб IIS (доступен также через «Пуск» — «Администрирование» «Диспетчер служб IIS»).
В диспетчере служб IIS мы видим, что у нас уже добавлен сайт по умолчанию Default Web Site (Чтобы его просмотреть можно набрать в строке браузера http://localhost/), нам же надо добавить новый ftp-сайт. Для этого кликаем правой кнопкой мыши в окне Подключения и выбираем Добавить FTP-сайт.
Запустится мастер добавления FTP-сайта. Придумываем имя FTP-сайта (любое название), указываем расположения каталогов для сайта и жмем Далее.

 Теперь настраиваем уровень доступа к FTP-сайту. Устанавливаем проверку подлинности Анонимный, только если хотим оставить анонимный доступ к сайту и выбираемОбычная для обычной проверки доступа. Далее необходимо выбрать для каких пользователей будет доступен наш FTP-сайт. Можно выбрать группы пользователей или перечислить имена пользователей через запятую. Я же выбираю Все пользователи, устанавливаем флаги Чтение и Запись и жмем Готово.
Теперь настраиваем уровень доступа к FTP-сайту. Устанавливаем проверку подлинности Анонимный, только если хотим оставить анонимный доступ к сайту и выбираемОбычная для обычной проверки доступа. Далее необходимо выбрать для каких пользователей будет доступен наш FTP-сайт. Можно выбрать группы пользователей или перечислить имена пользователей через запятую. Я же выбираю Все пользователи, устанавливаем флаги Чтение и Запись и жмем Готово. Все, на этом наш FTP-сайт готов. Для проверки можно набрать в браузере ftp://<%вашдомен%>, если Вы делали привязку к доменному имени, или ftp://localhost в противном случае.
Все, на этом наш FTP-сайт готов. Для проверки можно набрать в браузере ftp://<%вашдомен%>, если Вы делали привязку к доменному имени, или ftp://localhost в противном случае.
Если Вы настраивали все так же, как описано у меня, то FTP-сайт доступен для всех пользователей, имеющихся в системе. Кроме того, все параметры вводимые при добавлении FTP-сайта можно изменить в любое время в меню управления сайтом, а также в меню Действия, выделив его в диспетчере служб IIS:
Детальная настройка уровня доступа для FTP-сайта
Наш FTP-сайт настроен и работает, теперь надо настроить уровень доступа пользователей на FTP. Сделать это можно, например, выбрав пункт Правила авторизации FTP в меню управления сайтом. На скриншоте ниже, настройки установлены таким образом, что группе Администраторы разрешены права на запись и чтение на сайте, а группе Пользователи только права на чтение.
Более детально, уровень доступа можно настроить управляя параметрами безопасности для каталогов и файлов в директории, где находится FTP-сервер. В моем случае это C:my_ftp. Заходим в свойства папки, выбираем вкладу Безопасность после чего нажимаем Изменить и выбираем уровень доступа для пользователей и групп пользователей. Аналогично настраивается безопасность для вложенных папок и отдельных файлов.
Вы всегда можете рассчитывать на квалифицированную поддержку и консультацию по телефону +7 (812) 951-35-68, ICQ 313636765 или электронной почте admin@kuzevanov.ru. Будем рады видеть Вас в числе наших клиентов, с уважением Компьютерный сервис.
kuzevanov.ru
Установка и настройка FTP сервера на Windows Server 2016
Меню- Форум ПРАВИЛА ФОРУМА Что нового Новые сообщения Недавняя активность Новые сообщения Чат
- BDF-CLUB
- ПРОВЕРКА ПРОДАВЦОВ СИСТЕМА ДЕПОЗИТОВ
- РЕКЛАМА
- BDF SHOP
- ГАРАНТ-СЕРВИС
- Пользователи Сейчас на форуме
- ПРАВИЛА ФОРУМА
- Что нового Новые сообщения Недавняя активность
- Новые сообщения
- Чат
bdf.li
Настройка FTP-сервера на Windows 2003 Server
Добавляем нового пользователя для FTP
Подразумевается, что уважаемые читатели уже выполнили установку IIS из предыдущей статьи:Установка IIS на Windows 2003 Server, иначе придётся начать сперва с неё.
Как только все шаги будут выполнены, заходим в управление компьютером (Manage)
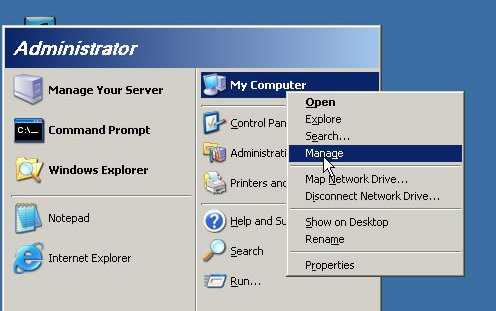
Нам необходимо добавить FTP-пользователя, для того, чтобы более тонко настраивать его привилегии. Поэтому заходим в оснастку MMC: System Tools / Local Users and Groups и добавим нового пользователя.
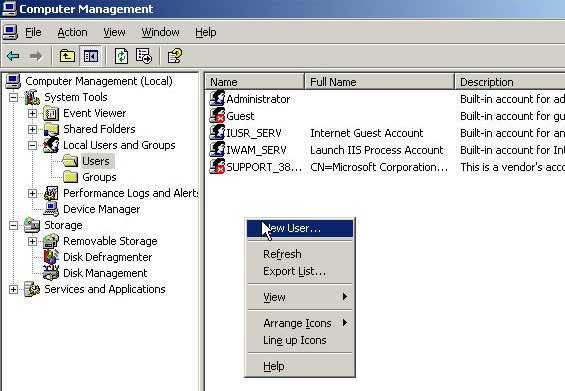
Не буду сейчас выдумывать замудрённые связки login:password, всё куда проще. FTP:1234 (на боевом сервере, конечно, желательно задавать что-то менее очевидное). Кстати, обратите внимание на галочки “Пользователь не может изменить свой пароль” – для того, чтобы какой-нибудь проныра не решил тихо поменять общедоступный пароль на что-то своё, забыв рассказать об этом всем остальным.
Так же полезна будет галочка “Время действия пароля не ограничено” – never expires. Мы же не хотим, чтобы через 60 дней пароль вдруг потребовалось менять в самый разгар труда? Несомненно, менять пароли нужно, и это должно фиксироваться в политике безопасности. Но это должен быть всё-таки более добровольный шаг, а не принудительный, со стороны системы.
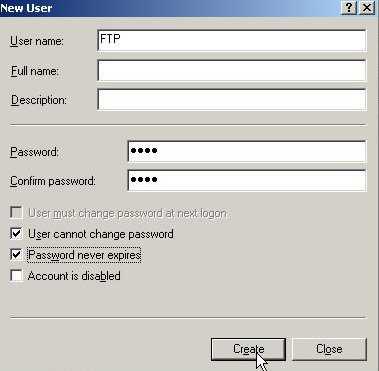
Настраиваем FTP сервис под Windows 2003 Server
Итак, подготовительные шаги выполнены. Заходим в оснастку управления IIS (как это сделать – описывалось в материале про установку IIS) и выбираем свойства нашего FTP-сервиса.
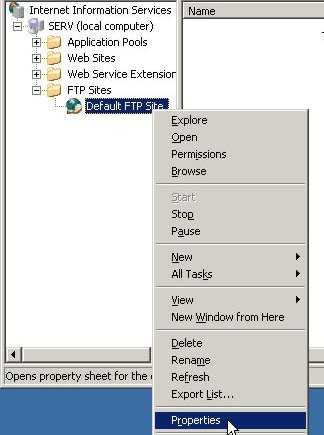
Из всех настроек нас пока что интересуют настройки подключения. Указываем в данных username и password того пользователя, что создали ранее. Обращаю внимание на то, что имя пользователя указывается в общепринятом формате “узел\логин”.
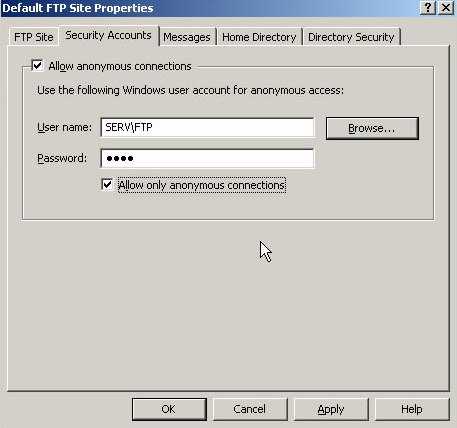
Так же стоит выставить сообщения FTP сервиса. Кстати, если допускаете общедоступный FTP, то связку Login:Password можно написать прямо в Banner-сообщение.
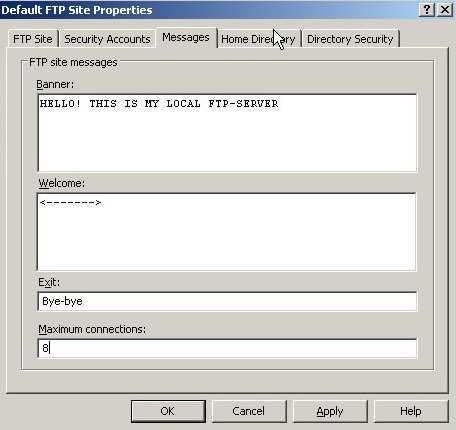
Устанавливаем свойства каталога по-умолчанию для FTP.
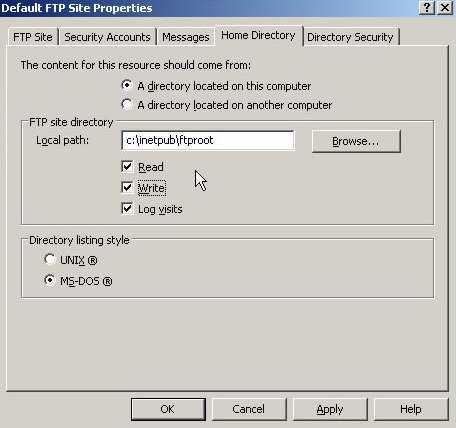
Проверка работы FTP-сервиса.
Создадим в домашней папке пустую директорию и текстовый файл.
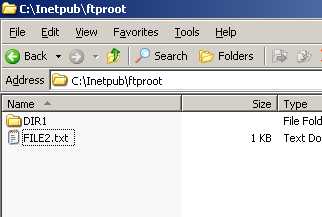
Подключаться будем к нашему серверу с клиентской машины через консольный FTP-клиент ftp
Пошаговая инструкция проверки работы FTP-сервиса (с клиента)
Переходим в каталог с профилем пользователя. Используем для этого переменную окружения.
C:\>cd %userprofile%
Переходим в каталог рабочего стола.
C:\Documents and Settings\admin>cd “Рабочий стол”
Показываем содержимое директории, у нас пусто. Запомним, нам пригодится:
C:\Documents and Settings\admin\Рабочий стол>dir
Том в устройстве C не имеет метки.
Серийный номер тома: 408D-FDC1
Содержимое папки C:\Documents and Settings\admin\Рабочий стол
27.09.2011 08:16 <DIR> .
27.09.2011 08:16 <DIR> ..
0 файлов 0 байт
2 папок 2 105 851 904 байт свободно
Используем встроенный ftp-клиент и подключаемся к нашему узлу (помните IP? ) Зелёным цветом я выделю то, что вводится с клавиатуры.
C:\Documents and Settings\admin\Рабочий стол>ftp 192.168.10.1
Связь с 192.168.10.1.
220-Microsoft FTP Service
220 HELLO! THIS IS MY LOCAL FTP-SERVER
Пользователь (192.168.10.1:(none)): FTP
331 Anonymous access allowed, send identity (e-mail name) as password.
Пароль:
230-<——->
230 Anonymous user logged in.
ftp> LS
200 PORT command successful.
150 Opening ASCII mode data connection for /bin/ls.
12-02-11 01:06PM <DIR> DIR1
12-02-11 01:07PM 5 FILE2.txt
226 Transfer complete.
ftp: 95 байт получено за 0,00 (сек) со скоростью 95000,00 (КБ/сек).
ftp> get FILE2.txt
200 PORT command successful.
150 Opening ASCII mode data connection for FILE2.txt(5 bypotes).
226 Transfer complete.
ftp: 5 байт получено за 0,01 (сек) со скоростью 0,33 (КБ/сек).
ftp> quit
221 Bye-bye
Обратили внимание на баннер, сообщение общее и сообщение “бай-бай”? Напоминает то, что мы вводили в настройки FTP.
Показываем содержимое директории:
C:\Documents and Settings\admin\Рабочий стол>dir
Том в устройстве C не имеет метки.
Серийный номер тома: 408D-FDC1
Содержимое папки C:\Documents and Settings\admin\Рабочий стол
02.12.2011 21:14 <DIR> .
02.12.2011 21:14 <DIR> ..
02.12.2011 21:14 5 FILE2.txt
1 файлов 5 байт
2 папок 2 105 851 904 байт свободно
Появился новый файл! FTP-клиент скачал его в ту директорию, в которой мы находились! Ура-ура. Ну теперь прочитаем его.
C:\Documents and Settings\admin\Рабочий стол>type FILE2.txt
Hello
C:\Documents and Settings\admin\Рабочий стол>
Проверка работы FTP-сервера через Explorer
Эти действия будем проводить так же на нашей рабочей машине с IP-адресом 192.168.10.2 (которая непосредственно подключена по сети к FTP-серверу). Итак, откроем проводник (любую папку), и в адресной строке напишем IP-адрес нашего FTP-сервера, не забыв указать протокол FTP.
Это будет выглядеть так:
ftp://192.168.10.1 и нажмём Enter.
Обратите внимание, что открылось содержимое корневой директории нашего FTP-сервера, и внизу есть пометка “Пользователь: Анонимно”. Так как мы разрешили анонимные подключения (см. настройки) и не указали параметры авторизации в строке адреса.
Мы свободно можем копировать файлы/папки как с сервера, так и на сервер. Права на запись у нас должны быть.
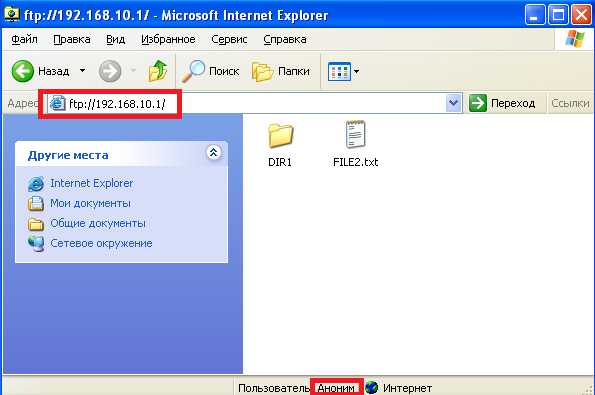
А теперь применим нашу FTP-учётную запись. Для этого в адресной строке укажем явно, как подключаться. Формат вызова такой:
FTP://логин:пароль@узел
Очевидно, что в нашем случае вызов выглядит как ftp://ftp:1234@192.168.10.1
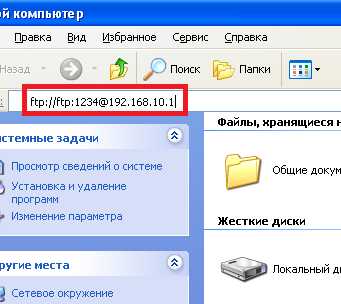
И мы увидим, что открывается та же самая папка, но внизу отметка о том, что вошли под пользователем ftp. Вау! Здорово.
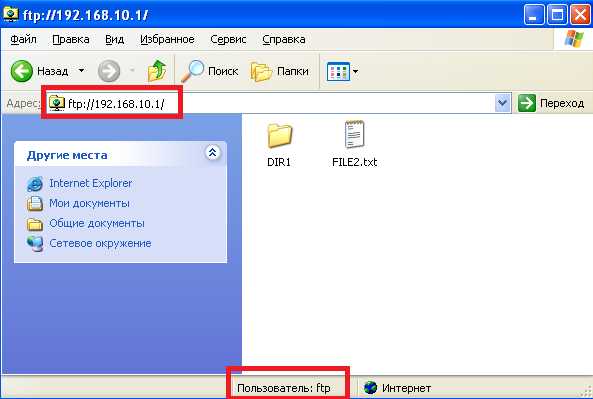
По хорошему конечно, анонимный доступ нужно отключить в настройках сервера. И эту ссылку (полную строку вызова вместе с логином и паролем) можно поместить на нашем веб-сервере как ссылку на доступ к файловому хранилищу. Типа
<a href=”ftp://ftp:1234@192.168.10.1″>Файловое хранилище</a>
Ну чтож, удачи вам в настройках FTP!
Друзья! Вступайте в нашу группу Вконтакте, чтобы не пропустить новые статьи! Хотите сказать спасибо? Ставьте Like, делайте репост! Это лучшая награда для меня от вас! Так я узнаю о том, что статьи подобного рода вам интересны и пишу чаще и с большим энтузиазмом!
Также, подписывайтесь на наш канал в YouTube! Видео выкладываются весьма регулярно и будет здорово увидеть что-то одним из первых!
litl-admin.ru
ЭННЕРА - Компьютерная энциклопедия. - Windows Server 2008: Устанавливаем и настраиваем FTP
Данныя заметка содержит информацию о том, как установить и включить FTP доступ к серверу на базе Windows Server 2008 (включая R2) при использовании встроенного IIS 7.
Для того, чтобы Windows начала принимать подключения по FTP - необходимо установить ряд компонент. Если у Вас не стоит IIS - имейте в виду - оно понадобится.
Если IIS еще не стоит
Итак, Если IIS (Internet Information Services) еще не стоит - открываем оснастку "Управление сервером" (Пуск -> Администрирование -> Управление сервером), открываем блок "Роли" и нажимаем на "Добавить роль".
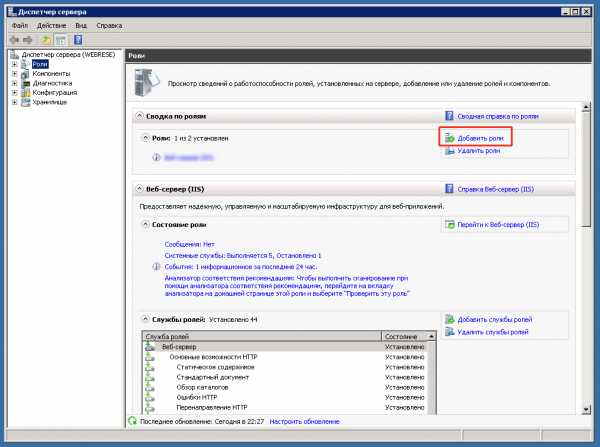
Нам нужно добавить роль "Веб-сервер (IIS)".
Среди компонент найдите и выделите блок "FTP сервер" и проследите, чтобы так-же поставились галочки на компонентах "Служба FTP" и "Расширяемость FTP".
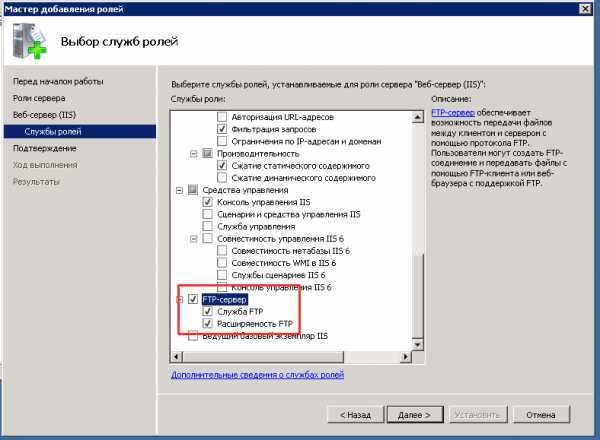
Все, дальше действуйте по подсказкам визарда - устанавливайте IIS - вместе с ним поставятся компоненты для FTP.
Если IIS уже стоит
В данном случае нам нужно добавить к IIS поддержку FTP. Для этого откройте оснастку "Управление сервером" (Пуск -> Администрирование -> Управление сервером), открываем блок "Роли", находим установленную роль "Веб сервер (IIS)" (тыкаем на нее) и нажимаем на "Добавить службы ролей".
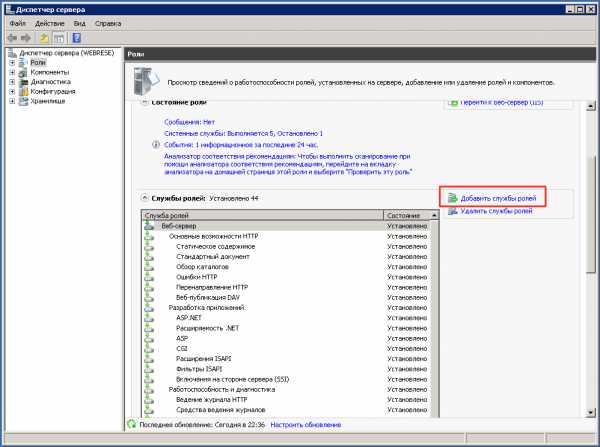
В открывшемся окне выделяйте "FTP сервер" и проследите, чтобы были поставлены галочки напротив "Служба FTP" и "Расширяемость FTP".
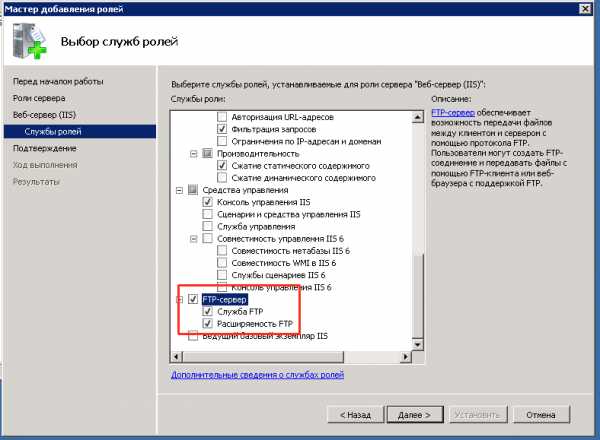
Продолжайте работу мастера - он установит FTP службы.
Настройка FTP
Открываем оснастку "Диспетчер служб IIS" (Пуск -> Администрирование -> Диспетчер служб FTP).
Далее раскрываем строчку с именем нашего сервера и нажимаем на "Сайты". В случае, если IIS уже стоит и Вы им пользуетесь - Вы знаете, что в этой вкладке можно создавать сайты. Но сейчас, если нажать правой кнопкой на этом пункте ("Сайты") - можно увидеть еще одну опцию: "Добавить FTP-сайт".
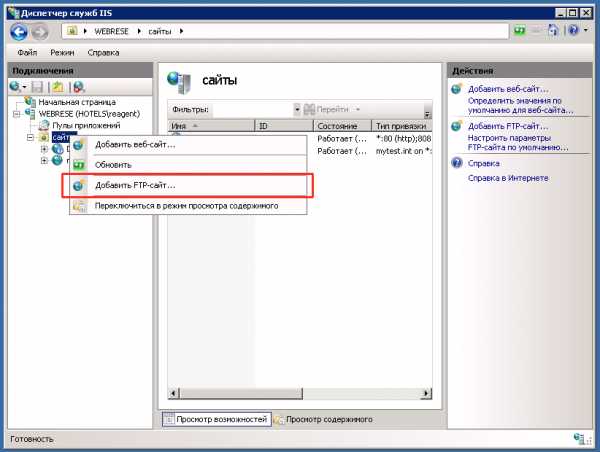
Именно эта опция нас сейчас и интересует. Итак, правой кнопкой на "Сайты" и нажимаем "Добавить FTP-сайт".
В открывшемся окне задаем имя сайта и путь к его папке (т.е. путь к физической папке на жестком диске, где будут располагаться файлы этого FTP-сайте). После чего жмем "Далее".
Далее указываем IP-адреса, по которым будет доступен сайт (или оставляем значение по-умолчанию "Все свободные", чтобы сайт был доступен со всех адресов) и указываем порт (порт 21 - стандартный для FTP).
Опция "Разрешить имена виртуальных узлов" позволяет Вам (как в случае с HTTP-сервером) использовать виртуальные хосты (т.е. на одном IP несколько FTP-сайтов и доступ к ним организуется не по IP адресу, а по DNS FQDN имени, например, "ftp://my.ftp.site.ru").
В разделе SSL выберите подходящий Вам вариант. При варианте по-умолчанию "Требовать" Вам придется указать сертификат безопасности SSL (который Вы должны создать и установить заранее) и такой вариант не позволит большинству обычных клиентам FTP осуществить подключение к этому сайту (т.к. требует поддержку SSL со стороны FTP), а остальные клиенты не смогут рабоать в открытом режиме. С одной стороны это хорошо - уж слишком открыто передается информация через FTP. С другой стороны - позаботьтесь о том, чтобы у Вас был современный FTP клиент для доступа к этому сайту.Или же просто выберите вариант "Без SSL".
Следующее окно и следующие вопросы.
"Проверка подлинности".
Если поставить галочку напротив "Анонимный", то анонимные (не авторизующиеся) пользователи смогут получать доступ к FTP на чтение.
Установка галочки "Обычный" позволит зарегистрированным пользователям получать доступ с более высокими привилегиями (на запись).
В блоке "Авторизация" Вы можете укакать тип авторизации:а) "Не выбрано" - никто не имеет доступа;б) "Все пользователи" - при этом все пользователи будут иметь доступ к FTP с указанными ниже привилегиями;в) "Анонимные пользователи" - только анонимные пользователи будут иметь доступ с указанными ниже привилегиями;г) "Указанные пользователи и группы" - Вы можете перечислить пользователей и группы (в том числе доменных) в строке ниже - эти пользователи и группы будут иметь доступ к FTP с указанными привилегиями;д) "Указанные пользователи" - Вы можете перечислить только пользователей (не группы) в строке ниже - эти пользователи будут иметь доступ к FTP с указанными привилегиями.
Ниже можно указать - какой уровень доступа будут иметь перечисленные пользователи: чтение, запись или чтение+запись. Да-да, Windows дает такую хитрую особенность - в ее FTP каталог можно сделать разрешение на запись, но запретить чтение, и это работает :)
Т.е. пользователь сможет загружать на сервер информацию, но даже список файлов получить не сможет.
Все, жмем на "Готово" - и сайт создан. Уже отсюда можно подсоединиться к серверу и пошалить в его FTP папке.
Пост-настройка.
Но Вам может понадобиться изменить разрешения к каталогу сайта FTP или другие параметры. Для этого кликните на строчке с сайтом и в правой части у Вас появится панель управления.
Права на доступ к сайту задаются через пункт "Правила авторизации FTP".
Режимы авторизации (анонимный доступ, доступ по логин/паролю) изменяются в "Проверка подлинности FTP".
Параметры SSL шифрования Вы можете изменить, соответственно, в пункте "Параметры SSL FTP".
В пункте "Ограничения IPv4-адресов и доменов FTP" Вы можете создать разрешающие или запрещающие записи - с каких IP можно к этому сайту цепляться, а с каких - нельзя.
В пункте "Изоляция пользователей FTP" можно настроить - как пользователи будут изолироваться друг от друга:
а) Корневой каталог FTP - все пользователи видят все папки и файлы друг друга, сессия начинается с корневой папки этого сайта.б) Каталог имени пользователя - все пользователи видят все папки и файлы друг друга, но сессия начинается в личной папке этого пользователя (при этом пользователь может подняться на уровень выше и увидеть папки других пользователей).в) Изолировать пользователей пределами своих домашних директорий с различными вариантами (с глобальными виртуальными каталогами или без, либо вообще через каталог Active Directory).
Вот как-то так. Панель довольно проста и разобраться в ней можно за 5-10 минут.
www.ennera.ru
Настройка Ftp Сервера На Windows – Зачем Нужен Сервер?
Настройка FTP сервера на Windows (FTP server) – нетрудное занятие, если знать, как настроить FTP сервер. Сделать это можно с помощью программы Golden FTP Server.
FTP (от англ. File Transport Protocol) — это протокол передачи данных, который позволяет получить доступ к файлам на удалённом сервере. В данной технологии различают две стороны, серверную (FTP сервер) и клиентскую (FTP клиент).
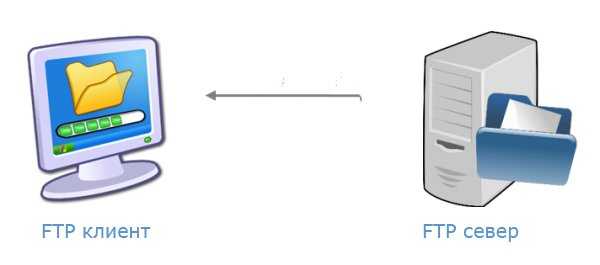
В случае если вы хотите поделиться своей коллекцией музыки или художественными изысканиями, вам понадобится FTP сервер, т.е место куда все будут подключаться и скачивать всё, что вы разрешили.
Для реализации FTP сервера необходимо скачать программу, которая будет выполнять роль FTP сервера. Программа называется Golden FTP Server. С помощью неё можно создать бесплатный FTP сервер для Windows. Для загрузки программы перейдите на сайт и выберите подходящую версию. На сайте их всего три:
- Golden FTP Server v5.00 — PRO version
- Golden FTP Server v5.00 — FREE version
- Wing FTP Server — highly functional server
Достаточно бесплатной версии — Golden FTP Server v5.00 — FREE version.
Загрузите Golden FTP Server и запустите установочный файл. Установите программу на компьютер, с которого вы собираетесь раздавать файлы (FTP сервер). Как создать FTP сервер на компьютере в Windows 10:
- Нажмите «Добавить» для указания пути к папке, которая будет доступна по сети
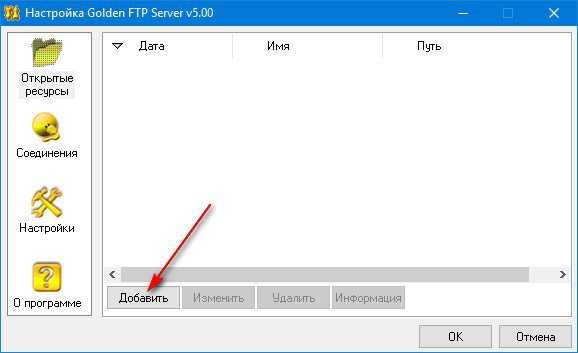
- Укажите путь к папке и имя ресурса (на своё усмотрение, главное, без пробелов в названии), при необходимости установите галку для предоставления возможности управления файлами удалённым пользователям (удаление, добавление, переименование)
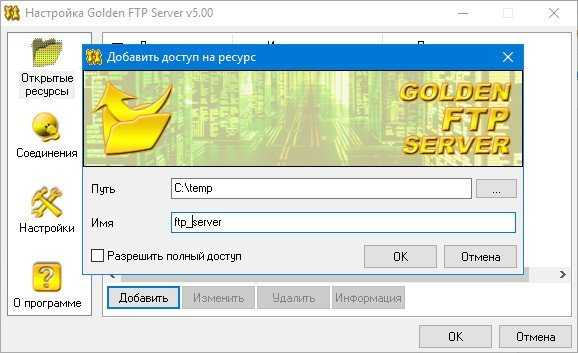
- Нажмите кнопку ОК. Появится сообщение с инструкцией и адресом FTP сервера, по которому будет доступна папка пользователям в вашей сети
- Скопируйте этот путь и введите его в браузере любого компьютера вашей локальной сети, вы должны получить доступ к папке
- Либо введите этот путь в проводнике Windows
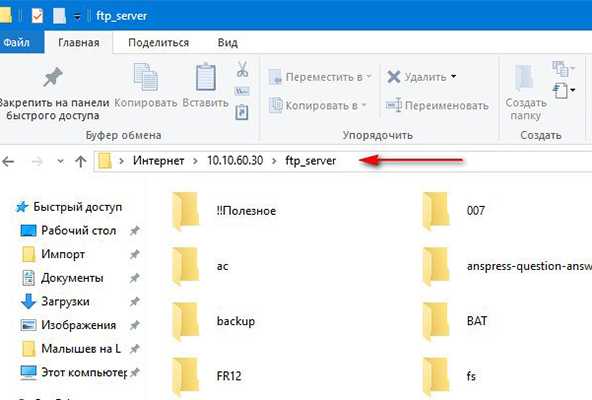
Как видите, создание FTP сервер не занимает более пяти минут.
delpc.ru
- Как записать загрузочный iso образ на флешку

- Как настроить телеграмм на компьютере
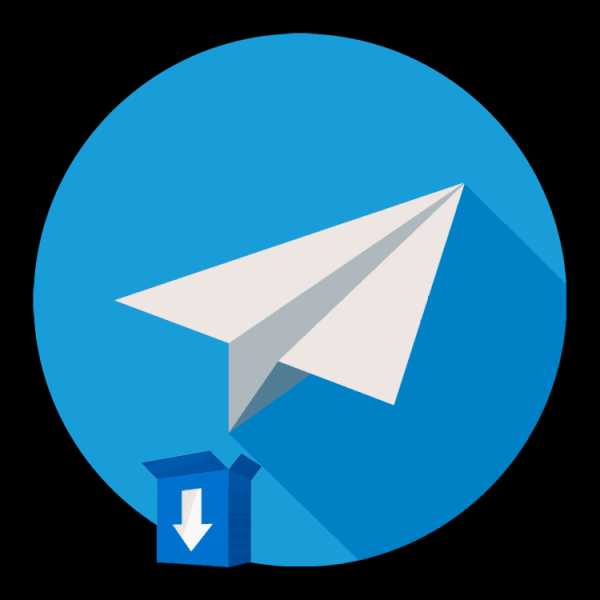
- История в интернет эксплорер 11
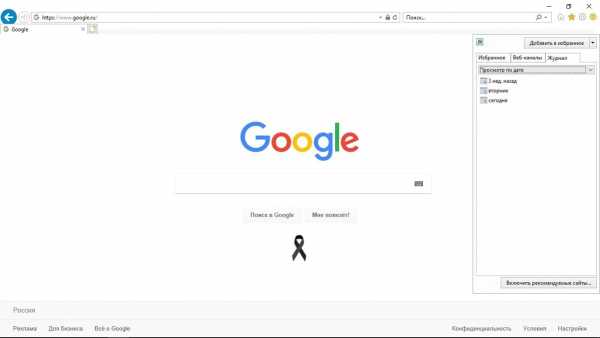
- Как на компьютере сделать русский язык
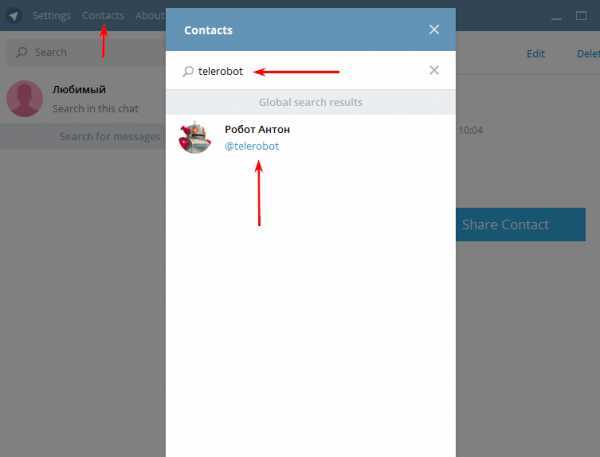
- Программа удаления рекламы в браузере

- It специалист кто это зарплата

- Как очистить кэш яндекс браузера на планшете

- Как вернуть windows 10 в исходное состояние
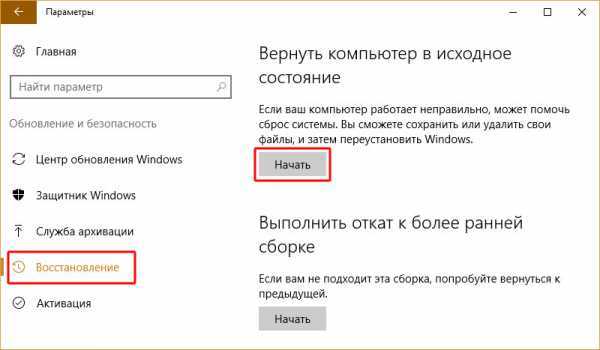
- Как записать диск для автомагнитолы через неро

- Переустановить винду

- Script это

