Команды для командной строки Windows. Команды для компьютера в командной строке
Команды для командной строки
Командная строка позволяет пользователю выполнять различные задачи без использования графического интерфейса. Например, Вы можете просмотреть содержимое папки, скопировать или удалить различные элементы, завершить любой процесс или задачу, без использования диспетчера задач.
Список основных используемых команд для командной строки.
| APPEND | Разрешение программе открывать файлы данных в указанных папках, как будто они находятся в текущей папке |
| ARP | Служит для вывода и изменения записей кэша протокола ARP |
| ASSOC | Вывод или изменение связи между расширениями имени и типами файлов |
| AT | Запуск программ и команд в заданное время |
| ATMADM | Контроль подключений и адресов, зарегистрированных диспетчером вызовов ATM в сетях с асинхронным режимом передачи (ATM) |
| ATTRIB | Позволяет просматривать, устанавливать или снимать атрибуты файла или каталога |
| BOOTCFG | Настраивает, запрашивает или изменяет параметры файла Boot.ini |
| BREAK | Включает или отключает расширенную обработку CTRL+C |
| CACLS | Просмотр и изменение таблиц управления доступом (ACL) к файлам |
| CALL | Вызов одного пакетного файла из другого без завершения выполнения первого файла |
| CHCP | Просмотр номера или изменение текущей кодовой страницы |
| CHDIR | Вывод имени либо смена текущего каталога |
| CHKDSK | |
| CHKNTFS | Выводит или изменяет параметры проверки диска во время загрузки |
| CIPHER | Шифрование папок и файлов в NTFS-разделах |
| CLS | Очищает содержимое экрана |
| CMD | Запуск новой копии интерпретатора команд Windows |
| CMSTP | Установка или удаление профиля службы диспетчера подключений |
| COLOR | Установка цветов по умолчанию для текста и фона в текстовых окнах |
| COMP | Сравнение содержимого двух файлов или наборов файлов |
| COMPACT | Отображение и изменения сжатия файлов в разделах NTFS |
| CONVERT | Преобразование файловой системы FAT в NTFS |
| COPY | Копирование одного или нескольких файлов в другое место |
| DATE | Вывод и установка даты |
| DEBUG | Для отладки и редактирования программ |
| DEFRAG | Дефрагментация диска |
| DEVICE | Загрузка в память указанного драйвера устройства |
| DIR | Вывод списка файлов и подкаталогов из указанного каталога |
| DISKCOMP | Сравнение содержимого двух гибких дисков |
| DISKCOPY | Копирование содержимого одного гибкого диска на другой |
| DISKPART | Отображение и настройка свойств раздела диска |
| DOSKEY | Редактирование и повторный вызов командных строк; создание макросов |
| DRIVERQUERY | Вывод списка всех установленных драйверов устройств и их свойств |
| ECHO | Вывод сообщения и переключение режима отображения команд на экране |
| EDIT | Запуск редактора MS-DOS |
| EDLIN | Запуск построчного текстового редактора |
| ENDLOCAL | Завершение локализации изменений среды в пакетном файле |
| EVENTCREATE | Позволяет администратору создать особое событие в указанном журнале событий |
| EVENTTRIGGERS | Вывод и настройка триггеров событий на локальном или удаленном компьютере |
| EXE2BIN | Преобразование EXE-файлов в двоичный формат |
| EXIT | Завершает программу CMD.EXE (интерпретатор команд) |
| EXPAND | Распаковка сжатых файлов |
| FASTOPEN | Уменьшает время открытия часто используемых файлов MS-DOS |
| FC | Сравнение двух Файлов и вывод различий между ними |
| FCBS | Задание числа блоков управления файлом (FCB) |
| FILES | Задание количества файлов, к которым подсистема MS-DOS может иметь доступ одновременно |
| FIND | Поиск заданной строки текста в файле или нескольких файлах |
| FINDSTR | Поиск образцов текста в файлах |
| FINGER | Отображает сведения о пользователе или пользователях конкретного удаленного компьютера |
| FOR | Запуск некоторой команды для каждого файла из заданного множества |
| FORMAT | Форматирование диска для использования системой Windows |
| FSUTIL | Отображение и настройка свойств файловой системы |
| FTP | Позволяет передавать файлы с компьютера и на компьютер с помощью программ, поддерживающих протокол FTP |
| FTYPE | Вывод или редактирование связи между типом файла и его расширением |
| GETMAC | Позволяет администратору отобразить MAC-адрес одного или нескольких сетевых адаптеров компьютера |
| GOTO | Передача управления в отмеченную строку пакетного файла |
| GPRESULT | Отображение параметров групповой политики и результирующей политики (RSOP) для пользователя или компьютера |
| GRAFTABL | Выбор кодовой страницы для отображения символов национальных алфавитов в графическом режиме |
| HELP | Служит для просмотра описаний системных команд |
| HOSTNAME | Отображение имени узла, входящего в состав полного имени компьютера |
| IF | Обработка условий в пакетных программах |
| INSTALL | Служит для загрузки резидентных программ в память |
| IPCONFIG | Отображение всех текущих параметров сети TCP/IP и обновление параметров DHCP и DNS |
| IPSECCMD | Настройка политик IPSec (Internet Protocol Security) в службе каталогов либо в локальном или удаленном реестре |
| IPXROUTE | Служит для отображения и изменения таблицы маршрутизации протокола IPX |
| IRFTP | Отправка файлов по инфракрасной связи |
| LABEL | Служит для создания, изменения или удаления метки тома диска |
| LODCTR | Служит для регистрации имен новых счетчиков производительности и текста объяснения для службы или драйвера устройства |
| MAKECAB | Архивирование файлов в сab-архив |
| MD | Создание папки |
| MEM | Вывода сведений о свободных и занятых областях памяти и программах, находящихся в памяти подсистемы MS-DOS |
| MKDIR | Создание папки или подпапки |
| MMC | Служит для открытия окна консоли MMC |
| MODE | Настройка системных устройств |
| MORE | Последовательный вывод данных по частям размером в один экран |
| MOUNTVOL | Создание, удаление и просмотр точек подключения |
| MOVE | Перемещение файлов и переименование файлов и папок |
| MSIEXEC | Запуск установщика Windows |
| MSINFO32 | Служит для отображения подробных сведений об оборудовании, системных компонентах и среде программного обеспечения |
| NETSTAT | Отображение статистики протокола и текущих сетевых подключений TCP/IP |
| NSLOOKUP | Предоставляет сведения, предназначенные для диагностики инфраструктуры DNS |
| PAGEFILECONFIG | Настройка файлов подкачки и виртуальной памяти |
| PATH | Отображает или устанавливает путь поиска исполняемых файлов |
| PATHPING | Отображение информации о скрытых сетях и потери данных |
| PAUSE | Приостанавливает выполнение пакетного файла и выводит сообщение |
| PERFMON | Открывает окно визуализации «Производительность» |
| PING | Проверка IP-уровня подключения к другому TCP/IP компьютера, запрос (ICMP) сообщения с эхо-запросом |
| POPD | Восстанавливает предыдущее значение активной папки, сохраненное с помощью команды PUSHD |
| POWERCFG | Данная команда позволяет управлять электропитанием системы |
| | Выводит на печать содержимое текстового файла |
PROMPT | Изменяет приглашение в командной строке Windows |
| PROXYCFG | Инструментарий настройки proxy-соединения |
| PUSHD | Сохраняет значение активной папки и переходит к другой папке |
| QAPPSRV | Отображает доступные серверы терминалов в сети |
| QPROCESS | Отображает информацию о процессах |
| QWINSTA | Отображение информации о сеансах терминалов |
| REG | Редактирование системного реестра через командную строку |
| RELOG | Сохраняет данные счетчиков производительности из файлов журналов в файлах формата : cvs, tvs, sql, bin |
| REM | Помещает комментарии в пакетные файлы и файл CONFIG.SYS |
| REN | Переименовывает файлы или папки |
| RENAME | Переименовывает файлы или папки |
| REPLACE | Замещает файлы |
| RESET | Утилита сброса служб терминалов |
| REXEC | Выполнение команд на удаленных узлах на которых выполняется служба rexec |
| RMDIR | Удаление папки |
| ROBOCOPY | Улучшенное средство копирования файлов и деревьев каталогов |
| SDBINST | Установщик базы данных совместимости |
| SET | Показывает, устанавливает и удаляет переменные среды Windows |
| SFC | Проверка файлов Windows |
| SETLOCAL | Начинает локализацию изменений среды в пакетном файле |
| SC | Отображает и настраивает службы (фоновые процессы) |
| SCHTASKS | Выполняет команды и запускает программы по расписанию |
| SHIFT | Изменение положения (сдвиг) подставляемых параметров для пакетного файла |
| SHUTDOWN | Локальное или удаленное выключение компьютера |
| SORT | Сортировка ввода |
| START | Выполнение программы или команды в отдельном окне |
| SUBST | Назначение заданному пути имени диска |
| SYSTEMINFO | Вывод сведений о системе и конфигурации компьютера |
| TASKKILL | Прекращение или остановка процесса или приложения |
| TIME | Вывод и установка системного времени |
| TASKLIST | Отображение всех выполняемых задач, включая службы |
| TITLE | Назначение заголовка окна для текущего сеанса интерпретатора командных строк CMD.EXE |
| TLNTADMN | Удаленное управление компьютером |
| TRACERT | Трассировка маршрута к указанному узлу |
| TREE | Графическое отображение структуры каталогов диска или папки |
| TSKILL | Прекращение процесса |
| TYPE | Вывод на экран содержимого текстовых файлов |
| VER | Вывод сведений о версии Windows |
| VERIFY | Включение или отключение режима проверки правильности записи файлов на диск |
| VOL | Отображает метку тома диска и серийный номер, если они существуют |
| XCOPY | Копирует файлы и каталоги, включая подкаталоги |
comp-profi.com
Основные команды для командной строки
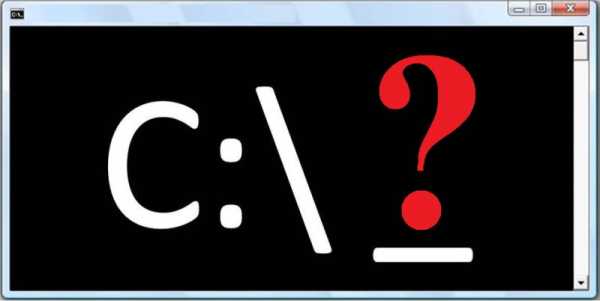
Для не чрезмерно обремененного компьютерными знаниями пользователя манипуляции с командной строкой могут показаться чем-то по сложности близким к программированию на Ассемблере. Однако на деле все гораздо проще. Ведь задач, для которых может понадобиться использование cmd, не так уж много, соответственно, и команд, которые могут пригодиться, наберется с десяток всего-то.
Зачем использовать командную строку, когда, то же самое можно сделать, используя графический интерфейс операционной системы? — спросите вы. Отвечаем: во-первых, бывают ситуации, когда использования cmd – единственный способ решить проблему, ну или, скажем, самый простой из возможных. К примеру, нужно запустить на удаленном компьютере c Windows 7 – 10 установку программы из учетной записи с ограниченными, пользовательскими правами. Путей решения может быть несколько, но самый простой в данном случае — это запустить cmd с правами администратора и запустить установку из нее. О том, как это сделать, в том числе, мы покажем в этой статье. Во-вторых, из-за того, что интерфейс командной строки лишен «тяжеловесной» графики, запуск приложений из нее происходит быстрее, что весьма актуально для не очень производительных компьютеров. Ну а в-третьих, используя скрипты (например bat), можно задать для cmd целый набор последовательно выполняемых команд, которые могут выполняться в заданном порядке без участия пользователя. Кроме того, с помощью планировщика заданий, можем задать время и условия для запуска созданного нами скрипта. Например, можем задать скрипт, который будет в заданное время запускать в командной строке команду на выключение компьютера.
Теперь, когда с преимуществами cmd разобрались, перейдем к описанию самых востребованных команд. Для удобства разобьем их по группам.
Основные команды для работы с папками и файлами:
- Перейти к папке
- Показать файлы в папке
- Запустить программу
- Удалить файл
- Создать папку
Основные утилиты для диагностики и настройки сетевых подключений:
- Утилита ipconfig и ее применение
- Утилита ping для проверки доступности узла сети
- Утилита tracert для получения сведений о маршруте до конечного узла
Прочие полезные команды
Как запустить командную строку с правами администратора?
Множество операций, выполняемых в командной строке, требуют полномочий администратора, поэтому наш краткий обзор возможностей командной строки начнем с того, что разберемся как запустить консоль cmd от имени администратора.
А сделать это можно несколькими способами. Первый — найти приложение в списке через меню пуск, и ткнув на нем правой клавишей мыши выбрать «Запуск от имени администратора». Пример для Windows 10 приведен на рисунке ниже. Для предыдущих версий Windows порядок действий примерно тот же.
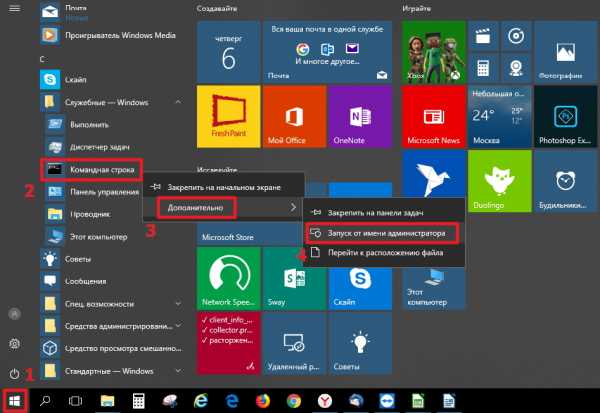
Второй способ. Вводим в окошке поиска «cmd» или «командная строка» и, так же, как и в первом случае, жмем правой клавишей и из контекстного меню выбираем «Запуск от имени администратора».
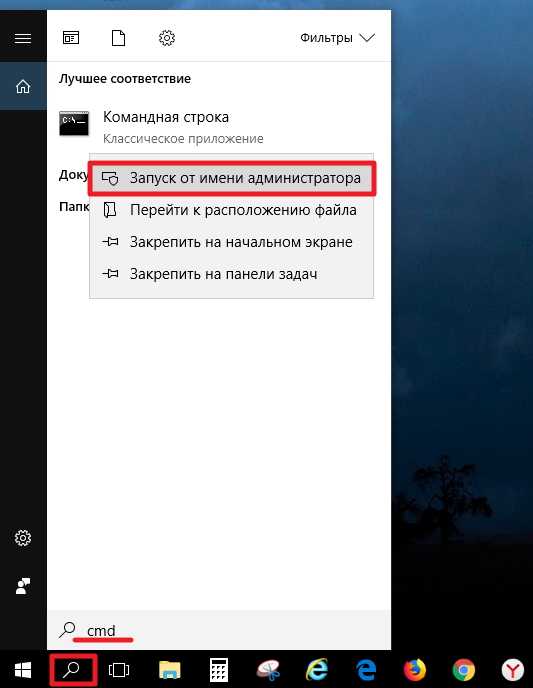
Если включен контроль учетных записей, выпадет окошко с полем для ввода пароля администратора. Если компьютер включен в домен, то потребуется ввод пароля администратора домена. Если компьютер включен в домен, но нужно запустить консоль командной строки с правами локального администратора, что может пригодиться когда неизвестен пароль администратора контроллера домена, но известен пароль локального администратора, то воспользуемся командной строкой, запущенной в обычном режиме (с правами пользователя) и введем команду:
runas /noprofile /user:имя_копьютера\администратор сmdРасшифровка команды:
runas – команда на запуск приложения от имени другого пользователя,
/noprofile – параметр, указывающий, что загружать профиль пользователя не нужно,
имя_копьютера – имя Вашего компьютера. Как узнать компьютера смотрите здесь.
После ввода команды нажмите клавишу Enter на клавиатуре. Дальше потребуется указать пароль локального администратора. Учтите, что вводимый пароль не отображается в командной строке. После ввода нажмите Enter.
В операционной системе Windows 10 узнать имя компьютера можно кликнув правой клавишей мыши на кнопке Пуск и выбрав пункт меню «Система». В открывшемся окне находим «Имя устройства».
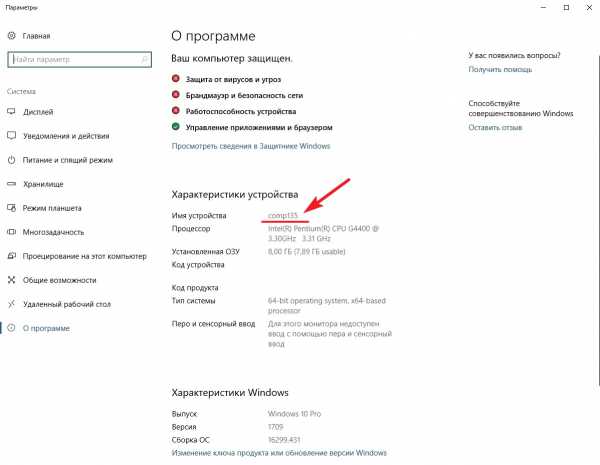
Чтобы узнать имя устройства в Windows 7 нужно кликнуть правой клавишей мыши на значке компьютера и выбрать пункт «Свойства».
Также, на любой версии Windows имя компьютера можно узнать с помощью соответствующей команды для командной строки.
После успешного ввода пароля администратора для консоли cmd с правами администратора откроется в отдельном окне. О том, что консоль действительно запущена от имени администратора, свидетельствует путь к системной папке System32, а также надпись в заголовке окна.
Если в после команды указать атрибут /?, получим дополнительную информацию по этой команде, в том числе перечень возможных атрибутов, применимых с командой и примеры написания команд.
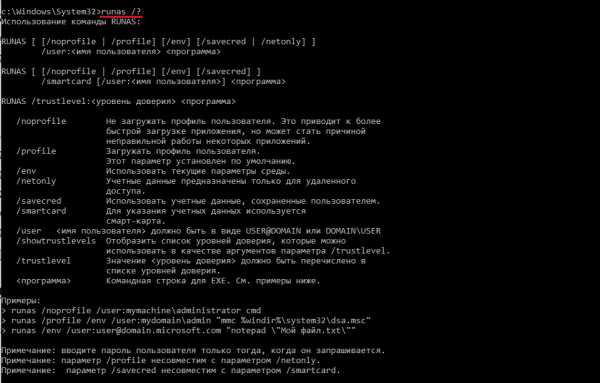
Получить полный список команд для работы в командной строке можно набрав команду help.

Основные команды для работы с папками и файлами
1. Перейти к папке в командной строке
При запуске командной строки в режиме обычного пользователя, по умолчанию открывается каталог профиля текущего пользователя: C:\Users\имя_пользователя. Для перехода в другой каталог используется команда cd (check disk).
Пример: перейдем в папку «Установка», которая находится в корне диска C.
P.S. Команды в консоль командной строки можно вводить без учета регистра.
cd c:\установкаЕсли папка находится на том же локальном диске, достаточно ввести команду cd и название папки с косой чертой. Например, хотим перейти в папку Windows.
cd \windowsЕсли нужно обратиться к папке, которая находится на другом логическом диске, то потребуется добавить ключ /d. К примеру, перейдем к папке Distrib, которая находится на диске D
cd /d d:\distribДля перехода в подкаталог текущей папки достаточно ввести команду cd и указать наименование папки
Для возврата в папку «Установка» или перехода в любую другую папку на диске C вводим команду cd и название папки с косой чертой перед названием папки
2. Показать файлы в папке с помощью командной строки
Просмотреть содержимое папки очень легко одной лишь простой командой dir.
Пример: зададим команду показать содержимое папки Distrib.
Можно сначала перейти к нужной папке, как показано выше, и затем показать ее содержимое,
cd /d d:\distrib dirа можно и команду и путь к папке указать в одной строке.
dir d:\distrib
3. Запустить программу из командной строки
Во времена зарождения операционных систем, когда графического интерфейса еще не было, единственным доступным инструментом взаимодействия пользователя с компьютером была строка, и все операции, в том числе запуск программ, выполнялись из командной строки. Сегодня, благодаря дружелюбному интерфейсу операционных систем, для этих целей нет необходимости использовать консоль, но тем не менее, ситуации, когда запустить программу в cmd удобнее, все же случаются. Поэтому, будет не лишним освоить и такой способ.
Пример: запустим программу установки архиватора WinRar, которая находится на диске D в папке Distrib.
cd /d d:\distrib winrar-x64-540ru.exeили в одну строку
d:\distrib\winrar-x64-540ru.exe
4. Удалить файл с помощью командной строки
Для удаления файла с помощью консоли cmd воспользуйтесь командой del. Чтобы не удалить лишнего, внимательно проверяйте путь и имя файла.
del d:\distrib\winrar-x64-540ru.exe
5. Создать папку с помощью командной строки
Создание новых папок в командной строке выполняется командой md.
Пример: создадим на в корне диска D папку catalog, а затем перейдем во вновь созданную папку и создадим в ней другую с названием name.
md d:\Catalog cd /d d:\catalog d:\catalog>md Name
Основные утилиты для диагностики и настройки сетевых подключений
1. Утилита ipconfig и ее применение
Незаменимая в работе системного администратора утилита ipconfig, в сочетании с атрибутами позволяет не только получать сведения о настройках сетевых интерфейсов, но и выполнять некоторые настройки. Для получения списка всех доступных ключей со справочной информацией к ним введите ключ /?.
ipconfig /?Теперь рассмотрим самые популярные варианты применения данной утилиты.
Запрос информации о настройках имеющихся сетевых интерфейсов (подключений):
ipconfigЗапущенная без ключей, утилита ipconfig выведет на экран краткие сведения о подключениях. Чтобы получить более развернутую информацию добавьте ключ /all.
ipconfig /allОчистка DNS кэша:
Такая потребность может возникнуть в таких случаях, когда при наличии подключения к сети Интернет, браузер не открывает какие-либо страницы, рекомендуя проверить настройки DNS.
ipconfig /flushdns
2. Утилита ping для проверки доступности узла сети
Очень полезный инструмент, позволяющий проверить целостность участка сети от узла к узлу путем фиксации времени от отправки на конечный узел специальных пакетов для проверки связи до получения ответных пакетов. Промежуток времени между отправленным пакетом и полученным позволяет администратору сети определять степень загруженности сети между узлами или зафиксировать обрыв.
Пример: проверить доступность сайта uznaikak.ru.
ping uznaikak.ruКак видим из скриншота все 4 пакета успешно вернулись, значит проверяемый узел доступен. С тем же успехом можно использовать утилиту ping для проверки связи в локальной сети, например, для того, чтобы проверить доступность сервера или сетевого принтера. Для этого нужно указать ip-адрес узла либо его доменное имя. А если перед адресом узла добавить ключ –a, можно узнать его доменное имя.
По умолчанию ping отправляет на указанный узел 4 тестовых пакета. Если этого мало, можем добавить ключ –t, с которым ping будет отправлять пакеты до тех пор, пока мы не остановим это принудительно комбинацией клавиш Ctrl+C.

3. Утилита tracert для получения сведений о маршруте до конечного узла
Tracert так же, как и ping использует пакеты ICMP, но дает администратору не только информацию о времени задержки, при прохождении пакета от узла до узла, но и адреса всех промежуточных узлов (маршрутизирующих устройств).
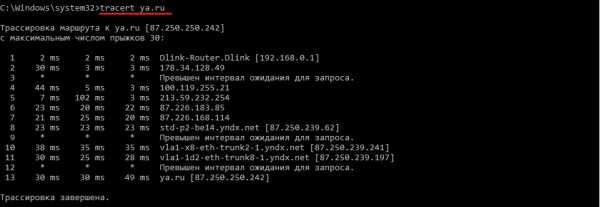
Прочие полезные команды для командной строки
И напоследок, приведем несколько команд, которые наверняка могут пригодиться.
Выключить компьютер:
shutdown –sЗавершить сеанс:
shutdown –lПерезагрузить компьютер:
shutdown –r
Показать сведения о системе:
systeminfoУтилита, позволяющая проверить и восстановить целостность системных файлов sfc (system file checker):
sfc /scannow
Конечно же, приведенный в данной статье список команд и утилит, запускаемых с помощью командной строки, далеко не исчерпывающий, но для рядового пользователя и начинающего it-специалиста этого набора скорее всего будет достаточно.
Похожие статьи:
uznaikak.ru
Как открыть командную строку в windows 7, 8, 10
 Комментариев к записи: 1 Автор: Алексей Кузнецов
Комментариев к записи: 1 Автор: Алексей Кузнецов Командная строка Windows — это одна из возможностей операционной системы, которая позволяет вводить команды MS-DOS и другие компьютерные команды. Тем самым обеспечивается возможность использования компьютера без помощи графической оболочки Windows. Зачем это нужно?
Наверное, большинству «обычных пользователей» не нужно вовсе. Однако, если вы хоть чуть-чуть хотите отличаться от «серой массы» и поглубже разобраться в возможностях своего компьютера, то работать с командной строкой обязательно стоит научиться.
К примеру, у меня недавно напрочь отказался работать explorer.exe, который отвечает за функционирование графического интерфейса Windows. Как потом оказалось его скушал вирус.
Так вот, в то время мне срочно нужно было совершить покупку через интернет. А как запустить браузер без оболочки операционной системы? Только через командную строку! Итак, введя в командной строке C:\Program Files\Opera\Opera.exe, я с легкостью запустил свой браузер и сделал покупку.
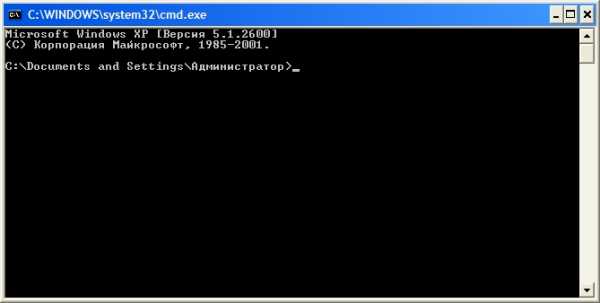
Как открыть командную строку
Командную строку можно запустить несколькими способами:
- Кнопка Пуск > Все программы > Стандартные > Командная строка.
- Пуск -> Выполнить (Win+R) введите cmd и Enter.
Команды «командной строки» Windows
Чтобы посмотреть справку по командам, введите help имя_команды. Список команд для использования и их краткое описание приведены ниже.
- Append Разрешение программе открывать файлы данных в указанных папках, как будто они находятся в текущей папке
- Arp Служит для вывода и изменения записей кэша протокола ARP.
- Assoc Вывод или изменение связи между расширениями имени и типами файлов.
- At Запуск программ и команд в заданное время
- Atmadm Контроль подключений и адресов, зарегистрированных диспетчером вызовов ATM в сетях с асинхронным режимом передачи (ATM)
- Attrib Позволяет просматривать, устанавливать или снимать атрибуты файла или каталога.
- Bootcfg Настраивает, запрашивает или изменяет параметры файла Boot.ini.
- Break Включает или отключает расширенную обработку CTRL+C в системе DOS.
- Buffers При запуске системы выделяет память для указанного числа дисковых буферов
- Cacls Просмотр и изменение таблиц управления доступом (ACL) к файлам
- Call Вызов одного пакетного файла из другого без завершения выполнения первого файла.
- Chcp Просмотр номера текущей кодовой страницы или изменение текущей кодовой страницы консоли
- Chdir Вывод имени либо смена текущего каталога.
- Chkdsk Проверка диска и вывод отчета.
- Chkntfs Выводит или изменяет параметры проверки диска во время загрузки.
- Choise Выводит пользователю заданную подсказку для выбора командного файла.
- Cipher Показывает или изменяет шифрование папок и файлов в NTFS-разделах.
- Cls Очищает содержимое экрана.
- Cmd Запуск новой копии интерпретатора команд Windows XP.
- Cmstp Установка или удаление профиля службы диспетчера подключений.
- Color Установка цветов по умолчанию для текста и фона в текстовых окнах.
- Command Запуск еще одного экземпляра интерпретатора команд MS-DOS.
- Comp Сравнение содержимого двух файлов или наборов файлов.
- Compact Вывод сведений или изменение уплотнения файлов и каталогов в разделах NTFS
- Convert Преобразование файловой системы тома FAT в NTFS.
- Copy Копирование одного или нескольких файлов в другое место.
- Country Задание использования подсистемой MS-DOS международного формата для времени, дат, валют, разделителей и преобразования символов.
- Cprofile Освобождение неиспользуемого места в указанных профилях и удаление из реестра отключенных пользовательских сопоставлений для расширений имен файла. Текущий профиль не изменяется.
- Date Вывод или изменение даты.
- Debug Запуск Debug.exe, программы для проверки и отладки исполнительных файлов MS-DOS
- Defrag Поиск и объединение фрагментированных файлов загрузки, файлов данных и папок на локальных томах.
- Device Загрузка в память указанного драйвера устройства.
- Devicehigh Загрузка драйвера устройства в верхнюю область памяти
- Dir Вывод списка файлов и подкаталогов из указанного каталога.
- Diskcomp Сравнение содержимого двух гибких дисков. Diskcopy Копирование содержимого одного гибкого диска на другой.
- DiskPart Запуск программы позволяющей управлять объектами (дисками, разделами или томами) с помощью сценариев или команд, вводимых с командной строки
- Dos Задание в подсистеме MS-DOS поддержки связи с верхней областью памяти или загрузки части системы в область высокой памяти
- Doskey Редактирование и повторный вызов команд Windows XP; создание макросов DOSKey.
- Dosonly Запрет запуска из командной строки Command.com программ, отличных от приложений MS-DOS.
- Driveparm Определяет при запуске MS-DOS параметры для таких устройств как дисководы и накопители на магнитной ленте.
- Driverquery Вывод списка всех установленных драйверов устройств и их свойств.
- Echo Вывод на экран сообщения или задание режима вывода на экран сообщений команд
- Echoconfig Вывод сообщений в процессе обработки файлов сведений о программах Config.nt и Autoexec.nt подсистемы MS-DOS
- Edit Запуск редактора MS-DOS, который позволяет создавать и редактировать текстовые файлы в формате ASCII
- Edlin Запуск EDLIN, построчного текстового редактора.
- Endlocal Завершение локализации изменений среды в пакетном файле.
- Eventcreate озволяет администратору создать особое событие в указанном журнале событий.
- Eventquery.vbs ывод списка событий и их свойств из одного или нескольких журналов событий.
- Eventtriggers Вывод и настройка триггеров событий на локальном или удаленном компьютере
- Evntcmd Настройка преобразования событий в ловушки и/или в адреса назначения ловушки в файле конфигурации.
- Exe2bin При запуске системы выделяет память для указанного числа дисковых буферов
- Exit Завершает программу CMD.EXE (интерпретатор команд) или текущий пакетный файл-сценарий.
- Expand Распаковка сжатых файлов.
- Fastopen уменьшает время открытия часто используемых файлов MS-DOS
- Fc Сравнение двух файлов и вывод различий между ними.
- Fcbs Задание числа блоков управления файлом (FCB).
- Files Задание количества файлов, к которым подсистема MS-DOS может иметь доступ одновременно
- Find Поиск заданной строки текста в файле или нескольких файлах.
- Findstr Поиск образцов текста в файлах с использованием регулярных выражений
- Finger Отображает сведения о пользователе или пользователях конкретного удаленного компьютера, запускающего службу Finger.
- Flattemp Включает или отключает плоские временные папки.
- For Запуск некоторой команды для каждого файла из заданного множества.
- Forcedos Запуск заданной программы в подсистеме MS-DOS
- Format Форматирование диска в заданном дисководе для использования системой Windows
- Fsutil Используется для выполнения связанных задач файловых систем FAT и NTFS,
- Ftp Позволяет передавать файлы с компьютера и на компьютер с помощью программ, поддерживающих протокол FTP
- Ftype Вывод или редактирование связи между типом файла и его расширением.
- Getmac Позволяет администратору отобразить MAC-адрес одного или нескольких сетевых адаптеров компьютера.
- Goto В пакетной программе передает управление Windows XP в строку, определенную меткой
- Gpresult Отображение параметров групповой политики и результирующей политики (RSOP) для пользователя или компьютера.
- Gpupdate Обновляет локальные параметры и параметры групповой политики Active Directory, включая параметры безопасности.
- Graftabl Выбор кодовой страницы для отображения символов национальных алфавитов в графическом режиме.
- Help Служит для просмотра описаний системных (т. е. не сетевых) команд
- Helpctr Запуск справки и поддержки.
- Hostname Отображение имени узла, входящего в состав полного имени компьютера.
- If Обработка условий в пакетных программах.
- Install Служит для загрузки резидентных программ в память.
- Ipconfig Отображение всех текущих параметров сети TCP/IP и обновление параметров DHCP и DNS.
- Ipseccmd Настройка политик IPSec (Internet Protocol Security) в службе каталогов либо в локальном или удаленном реестре
- Ipxroute Служит для отображения и изменения таблицы маршрутизации протокола IPX.
- Irftp Отправка файлов по инфракрасной связи
- Label Служит для создания, изменения или удаления метки тома (т. е. имени) диска
- Lastdrive Задает максимальное число дисководов, к которым можно обращаться
- Loadfix Служит для загрузки программы выше первых 64 Кбайт обычной памяти и запуска этой программы.
- Loadhigh Служит для загрузки программы в верхнюю область памяти
- Lodctr Служит для регистрации имен новых счетчиков производительности и текста объяснения для службы или драйвера устройства.
- Logman Управляет и задает расписания для счетчиков производительности и журнала трассировки событий
- Logoff Выход пользователя из сеанса и удаление сеанса с сервера.
- Lpq Служит для отображения состояния очереди печати на компьютере, использующем программное обеспечение сервера печати LPD
- Lpr Отправка файла на компьютер, использующий программное обеспечение сервера печати LPD
- Macfile Команда Macfile служит для управления серверами, томами, папками и файлами файлового сервера для «Макинтоша» из командной строки.
- Mem Вывода сведений о свободных и занятых областях памяти и программах, находящихся в памяти подсистемы MS-DOS.
- Mkdir Создание папки или подпапки.
- Mmc Служит для открытия окна консоли MMC.
- Mode Настройка системных устройств.
- More Последовательный вывод данных по частям размером в один экран.
- Mountvol Создание, удаление и просмотр точек подключения.
- Move Перемещение файлов и переименование файлов и папок
- Msg Отправка сообщения пользователю.
- Msiexec Средство установки, изменения и выполнения операций установщика Windows из командной строки
- Msinfo32 Служит для отображения подробных сведений об оборудовании, системных компонентах и среде программного обеспечения.
- Mstsc Использоваение подключения к удаленному рабочему столу
- Nbtstat Отображение статистики протокола и текущих подключений TCP/IP с помощью NBT (NetBIOS через TCP/IP).
- Netstat Отображение статистики протокола и текущих сетевых подключений TCP/IP
- Nlsfunc Загрузка данных для конкретной страны/области
- Nslookup Предоставляет сведения, предназначенные для диагностики инфраструктуры DNS.
- Ntbackup Запускает мастер архивации и восстановления файлов и системы
- Ntcmdprompt Запуск командного интерпретатора Cmd.exe, а не интерпретатора Command.com после запуска резидентной программы (TSR)
- Ntsd Команда Ntsd включена систему в помощь разработчикам программ.
- Openfiles Выводит список открытых файлов и папок, которые были открыты в системе.
- path Устанавливает путь поиска в переменной среды PATH
- Pathping Предоставляет информацию о латентности сети и потерях данных на промежуточных узлах между исходным пунктом и пунктом назначения.
- Pause Приостанавливает выполнение пакетной программы с выводом сообщения об ожидании нажатия пользователем любой клавиши.
- Pbadmin Администрирует телефонные книги.
- Pentnt Обнаруживает ошибки деления с плавающей точкой процессора Pentium
- Perfmon Открывает консоль «Производительность Windows XP» с настройками системного монитора
- Ping C помощью отправки сообщений с эхо-запросом проверяет соединение на уровне протокола IP с другим компьютером.
- Popd Изменяет текущий в каталог на каталог, сохраненный командой pushd.
- Print Отправляет текстовый файл на принтер.
- Prncnfg.vbs Настраивает или отображает параметры принтера.
- Prndrvr.vbs Добавляет, удаляет и составляет списки драйверов
- Prnjobs.vbs Приостанавливает, возобновляет, отменяет и перечисляет задания печати
- Prnmngr.vbs Добавляет, удаляет и составляет список принтеров или подключений принтеров в дополнение к настройкам и выводу принтера, заданного по умолчанию. Prnport.vbs Добавляет, удаляет и составляет список принтеров или подключений принтеров в дополнение к настройкам и выводу принтера, заданного по умолчанию
- Prnqctl.vbs Печатает пробную страницу, приостанавливает или возобновляет печать на принтере и чистит очередь принтера.
- Prompt Создает, удаляет и составляет список стандартных TCP/IP-портов принтера в дополнение к выводу на экран и изменению настроек порта.
- Pushd Сохраняет имя текущего каталога для команды popd и переходит в другой каталог.
- Rasdial Выполняет автоматический набор номера для клиентов Microsoft.
- Rcp Копирует файлы между компьютером c системой Windows XP и компьютером, на котором запущен сервер rshd
- Recover Восстанавливает сохранившуюся на испорченных или дефектных дисках информацию.
- Reg Добавляет, изменяет и отображает на экране информацию разделов реестра и значение записей реестра.
- Register Регистрация программы для придания ей особых характеристик выполнения.
- Regsvr32 Данная команда регистрирует в реестре файлы .dll как компоненты команды.
- Relog Сохраняет данные счетчиков производительности из файлов журналов в файлах формата : cvs, tvs, sql, bin
- Rem Добавляет комментарии в пакетные файлы или файлы настройки.
- Replace Заменяет файлы в одном каталоге файлами с теми же именами из другого каталога.
- Rexec Запускает команды на удаленных компьютерах с работающей службой Rexec.
- Route Выводит на экран и изменяет записи в локальной таблице IP-маршрутизации.
- Rsh Выполняет команды на удаленном компьютере, на котором запущена служба RSH или демон.
- Rsm Управляет ресурсами носителей с помощью службы «Съемные ЗУ».
- Runas Запускает конкретные средства и программы с разрешениями, отличными от тех, которые предоставляет текущая учетная запись.
- SC Взаимодействует с контроллером служб и установленными службами.
- Schtasks Настраивает выполнение команд и программ через заданные интервалы или в указанное время.
- Secedit астраивает и анализирует безопасность системы, сравнивая текущую конфигурацию хотя бы с одним шаблоном.
- Set Устанавливает, удаляет и просматривает переменные среды
- Setlocal Начало области задания для определения переменных среды в пакетном файле.
- Setver Устанавливает номер версии MS-DOS, который подсистема MS-DOS сообщает программам.
- Shadow Позволяет удаленно управлять активными сеансами другого пользователя.
- Share Запускает программу Share, которая устанавливает для ваших и сетевых дисков средства совместного использования и блокировки.
- Shell Указывает имя и местоположение альтернативного командного интерпретатора, которого использует Windows XP для подсистемы MS-DOS
- Shift Изменяет положения пакетных параметров в пакетных файлах.
- Shutdown Позволяет выключать или перезапускать локальный или удаленный компьютер.
- Sort Считывает входящие данные, сортирует их.
- Stacks Поддерживает динамическое использование стеков данных при обработке аппаратных прерываний
- Start Запускает определенную программу или команду в отдельном окне
- Subst Устанавливает соответствие пути в файловой системе заданному диску.
- Switches Позволяет работать с расширенной клавиатурой как с обычной.
- Systeminfo Выводит на экран подробные сведения о конфигурации компьютера и операционной системы.
- Taskkill Завершает одно или несколько заданий или процессов.
- Tasklist Отображает список приложений и служб с кодом процесса (PID) для всех задач, выполняющихся на локальном или удаленном компьютере.
- Tcmsetup Настраивает или отключает клиента TAPI.
- Tftp Осуществляет обмен файлами с удаленным компьютером, на котором выполняется служба или демон протокола TFTP
- Time Выводит и задает системное время.
- Title Создает заголовок окна командной строки.
- Tracerpt Обрабатывает файлы журнала отслеживания событий и создает отчет в текстовом файле (формата CSV), с описанием произошедших событий.
- Tracert Определяет путь до точки назначения с помощью посылки в точку назначения эхо-сообщений протокола ICMP
- Tree Представляет графически дерево каталогов заданного пути или диска.
- Tscon Подключает к другому сеансу.
- Tsdiscon Отключает сеанс от сервера терминалов.
- Tskill Завершает процесс.
- Tsprof Копирует сведения о конфигурации одного пользователя другому.
- Tsshutdn Позволяет администратору, пользующемуся удаленным управлением, завершить работу или перезагрузить сервер терминалов.
- Type Вывод содержимого текстового файла на экран.
- Typeperf Записывает данные счетчика производительности в командное окно или в файл журнала поддерживаемого формата
- Unlodctr Удаляет имена счетчиков производительности и текст объяснения для службы или драйвера устройства из системного реестра.
- Ver Отображение номера версии Windows XP.
- Verify Включение или отключение режима проверки правильности записи файлов на диск.
- Vol Отображает метку тома диска и серийный номер, если они существуют.
- Vssadmin Теневое копирование тома
- W32tm Используется для определения причины неполадок, связанных со службой времени Windows
- Winnt Выполняет установку или обновление до Windows XP.
- Winnt32 Выполняет установку или обновление до Windows XP.
- Xcopy Копирует файлы и каталоги, включая подкаталоги.
alexzsoft.ru
Команды для командной строки Windows
Компьютеры 31 марта 2015За последние десятилетия пользователи операционной системы Windows настолько привыкли работать в оконном режиме, используя манипулятор «мышь», что совсем забыли про командную строку в операционной системе. Пытаясь решить какие-то проблемы в работе Windows, из сети интернет скачиваются мегабайты программного обеспечения. А ведь команды для командной строки «Виндовс» могут заменить большинство сервисных программ. Пользователю решать, чему доверить работоспособность персонального компьютера – набору команд, которые существуют с истоков Windows, или программам, которые написаны не всегда добросовестно, да и часто бывают платными.
Знакомство и первый запуск
Для работы потребуется команда для запуска командной строки, называется она «cmd» и ввести её необходимо в меню «Пуск», строка «Выполнить» контекстного окна Windows. Альтернативный запуск командной строки – «Пуск», «Все программы», «Стандартные», найти и запустить необходимый ярлык. Если ни один из способов не работает, можно воспользоваться комбинацией горячих клавиш «Виндовс» – одновременное нажатие на клавиатуре кнопок «Пуск» иконки Windows и «R», в появившемся окне написать «cmd» и нажать клавишу Enter. Результатом произведенных действий будет небольшое окно, ожидающее команды для командной строки на экране монитора, с каким-то текстом, написанным белым шрифтом на черном фоне, и мигающим курсором. Если внешний вид окна вызывает раздражение, его можно изменить. Для этого нужно нажать альтернативной клавишей мыши на окне cmd, в появившемся окне выбрать «умолчания». Наигравшись с настройками программы, сохранить изменения, нажав кнопку «ок» и перезапустить командную строку.
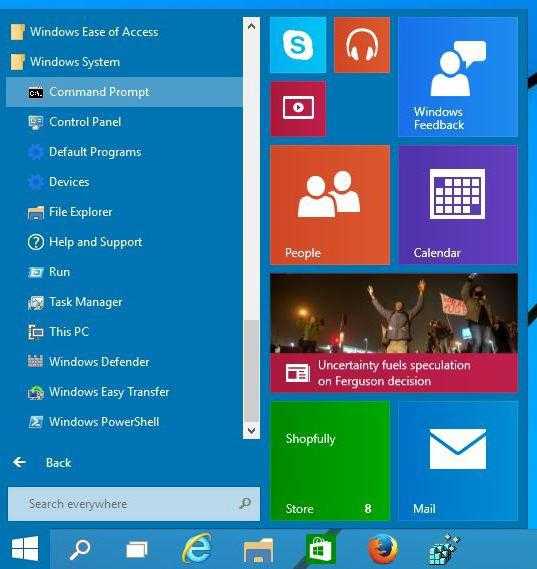
Базовый набор команд для работы с системой
Всем пользователям необходимо знать, что список команд для командной строки очень большой, соответственно, команд в нем огромное количество, и они вряд ли понадобятся в полном объеме в работе. Однако стоит познакомиться с командами, которые осуществляют сервисные работы по управлению и настройке системы, позволяя не устанавливать большое количество ненужных программ. Самая популярная команда «msconfig», которая открывает окно конфигурации системы Windows. Конфигурировать иногда приходится автозагрузку, когда возникает подозрение, что компьютер слишком долго грузится – в меню «автозагрузка» можно найти много ненужных приложений при запуске. Команда «regedit» запускает редактор реестра, а «chkdsk» проверяет диски на ошибки. Кто говорил, что невозможно отформатировать носитель в другой формат с сохранением информации? Запросто, командой «convert». Остальные команды для командной строки можно найти при желании в специализированной литературе.

Видео по теме
Базовый набор команд для работы в сети
Команды «ipconfig», «ping» и «tracert» на слуху любого зависимого от интернета пользователя. Первая команда показывает текущие настройки сети, а вторая и третья проверяют наличие доступа к сети интернет и определяют на участке обрыв, если нет интернета. Команды командной строки для сети на самом деле значительно полезнее, чем кажутся. Например, замечательная команда «telnet» позволяет удаленно настраивать и управлять не только персональным компьютером, но и бытовыми приборами, поддерживающими такое управление – это wifi-точки, домашние кинотеатры, системы конференций видеосвязи, принтеры, копиры и другая компьютеризированная техника. Системные администраторы с помощью команды для командной строки управляют сетевыми устройствами. Так, команды «devcon» и «netsh interface ip» позволяют в совокупности осуществлять подключение нескольких провайдеров к сети интернет одновременно, распределяя нагрузку.
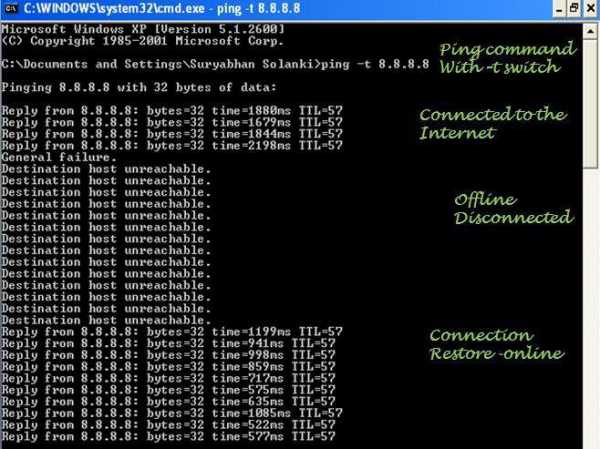
Исполняемые файлы с запуском команд
Не обязательно команды для командной строки Windows вводить одна за другой в окне. Можно сделать исполняемый файл, который при запуске выполнит последовательно одну команду за другой. В народе такой файл именуется «батником», благодаря расширению «bat». Наличие командной строки предоставляет возможность работы многих программ, которые пользователи скачивают себе из интернета. Например, за создание ярлыка на рабочем столе отвечает команда «SHORTCUT». Удобство от исполняемых файлов получат в первую очередь пользователи, которые ценят свое время. Ведь можно создать пару исполняемых файлов, один будет отключать лишние системные ресурсы на компьютере, увеличивая производительность системы под игру, например командой «net stop». А второй файл будет возвращать всё в исходное положение.
Немного о полезности командной строки
Не стоит махать руками, закрываясь фразой «мне это точно не нужно». Операционная система «Виндовс» является очень дружественной для всех пользователей, о чем заявляет всем как при установке, так и на официальном сайте. А под этими словами скрывается возможность удаленных подключений к компьютеру пользователя, с возможностью не только просмотра хранящейся информации, но и полного управления системой. Если систему Windows устанавливал не профессионал, то он точно не позаботился о безопасности компьютера. А ещё мог наделить систему красивыми дополнениями, в которые встроены компоненты, которые при запуске Windows включают дружественный интерфейс, если он выключен. Можно перебрать руками реестр «Виндовс» и найти троянского коня, а можно создать исполняемый файл, содержащий полезные команды для командной строки, поместить его в автозагрузку «Виндовс», он будет при запуске системы блокировать доступ к личным данным.
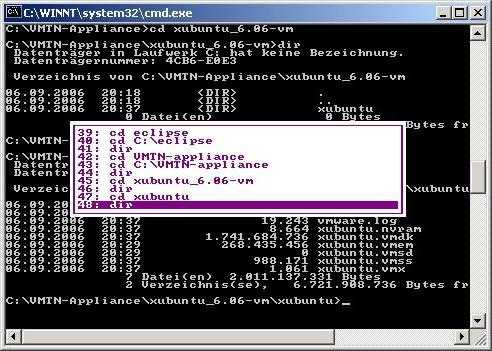
Командная строка на страже целостности данных
Если не загружается операционная система Windows, сразу же пользователь вспоминает о наличии важных документов и фотографий на жестких носителях компьютера. В большинстве случаев ремонт компьютера доверяется сервисным центрам, которые всегда решат поставленную им задачу. Однако хочется сохранить важные документы и фотографии так, чтобы их не видели посторонние. Стоять у мастера над душой? Не поможет – команды для командной строки, введенные мастером, незаметно скопируют любые данные, от этого не застраховаться. А можно скопировать на внешний носитель, а потом удалить с компьютера важные данные самостоятельно, с помощью загрузки Windows в безопасном режиме с поддержкой командной строки либо через консоль восстановления «Виндовс». Всего необходимо знать несколько команд, отвечающих за действия:
- Переход между дисками и каталогами – «с:», «e:», «CD».
- Создание каталога – «MD название».
- Перемещение каталога – «Move».
- Просмотр содержимого папки – «dir».
- Удаление каталогов –«DELTREE».
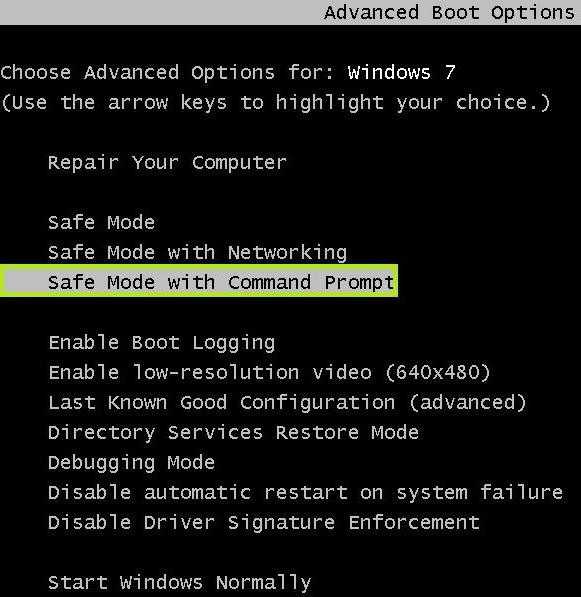
Пример в студию
Понятное дело, все хотят зрелищ, а не «ещё одну статью о непонятной командной строке». Список команд для командной строки с использованием батника приведен ниже. Применить его можно для остановки с запретом самостоятельного запуска служб удаленного помощника и удаленного управления реестром Windows.
net stop RemoteRegistry
pause
sc config RemoteRegistry start= disabled
pause
net stop winRM
pause
sc config winRM start= disabled
pause
Между строками команд управления службами можно заметить «pause» - эта команда позволяет выдержать паузу между выполнениями команд, которая крайне необходима, так как зачастую остановка или отключение службы занимает некоторое время и постановка двух задач одновременно одной службе вызовет банальную ошибку. Благодаря паузе, можно также наблюдать за ходом выполнения команд – «Виндовс» в командной строке сообщает обо всех произведенных действиях.
Командная строка не для обычных пользователей
Так скажут необразованные люди либо те, которые настройкой Windows зарабатывают себе деньги. Если проследить за историей продуктов от компании Microsoft, от MS-DOS до актуальной версии Windows, можно заметить, как изменился интерфейс программы, а также увидеть нововведения в виде удобных инструментов. «За кадром» остается неизменной командная строка «Виндовс», со всеми её командами, которые за десятилетия не изменились, разве только дополнились новыми. Это говорит о том, что основные команды для командной строки являются универсальными для любой операционной системы Windows. В течение всей жизни, переходя от одной версии «Виндовс» к другой, постоянно возникают вопросы, причем на 100% (практически) - из-за изменений интерфейса. Все эти вопросы можно закрыть, познакомившись с командной строкой, базовыми командами.

Командная строка – лучший инструмент для управления
 Если углубиться в операционные системы, то можно узнать, что кроме Windows на планете существует как минимум сотня операционных систем. Обычный пользователь о них не знает из-за монополизации рынка компанией Microsoft. Во всех существующих операционных системах присутствует командная строка, в большинстве случаев она называется кратко «консоль». Через консоль, например, в операционной системе Ubuntu или FreeBSD, с помощью набора команд, происходит управление всей инфраструктурой планеты (банки, государственные учреждения, СМИ, инвестиционные фонды и рынки, держатели баз данных и тому подобные структуры). Те, кто управляют данными, вряд ли знают все команды для командной строки, но они обладают набором команд, позволяющим администрировать не один персональный компьютер. Данный факт подчеркивает необходимость изучения инструмента под названием «командная строка».
Если углубиться в операционные системы, то можно узнать, что кроме Windows на планете существует как минимум сотня операционных систем. Обычный пользователь о них не знает из-за монополизации рынка компанией Microsoft. Во всех существующих операционных системах присутствует командная строка, в большинстве случаев она называется кратко «консоль». Через консоль, например, в операционной системе Ubuntu или FreeBSD, с помощью набора команд, происходит управление всей инфраструктурой планеты (банки, государственные учреждения, СМИ, инвестиционные фонды и рынки, держатели баз данных и тому подобные структуры). Те, кто управляют данными, вряд ли знают все команды для командной строки, но они обладают набором команд, позволяющим администрировать не один персональный компьютер. Данный факт подчеркивает необходимость изучения инструмента под названием «командная строка».
Одним из самых распространенных действий с жесткими дисками любого типа является их форматирование. Ситуаций, когда логический раздел или жесткий диск требует форматирования, может быть достаточно много. Но вот в неко...
Компьютеры Перезагрузка из командной строки Windows. Все возможные вариантыМаститые системные администраторы во всем мире предпочитают использовать командную строку. Психологическая причина - ощущать свое превосходство над обычным пользователем, как бы это ни было банально. Но е...
Компьютеры Командная строка WindowsОбычно для большинства пользователей командная строка так и остается чем-то загадочным из мира программирования, так как с ней мало кто сталкивается при работе. Но нередкими являются случаи, когда она просто необходим...
Компьютеры Команды для командного блока на оружие в "Майнкрафте"Многие геймеры знают о существовании в «Майнкрафте» командных блоков, но далеко не все умеют ими пользоваться. Соответственно, им нужно понятное руководство, с помощью которого они могли бы освоить данный ...
Компьютеры Восстановление системы через командную строку Windows 10: порядок действийТо, что Windows 10, как и ее предшественницы, «слетает» в самый неподходящий момент, знают все. По идее, встроенное автоматизированное средство отката системы до последнего работоспособного состояния должн...
Компьютеры Как вызвать командную строку в Windows 10 несколькими простейшеми способамиЕсли кто не знает, командная строка в любой ОС Windows является достаточно мощным и универсальным средством для произведения множества операций, касающихся настройки системы, проверки ее работоспособности, изменения к...
Компьютеры Командная строка в Windows 7 - как открыть? Активировать Windows 7 (командная строка)С тех самых пор как компьютер стал неотъемлемой частью жизни современного общества, мы привыкли работать в визуальном графическом интерфейсе. Простым языком это – кликать мышкой на картинки, перетаскивать их и т...
Компьютеры Как запустить командную строку от имени администратора: инструкция для новичковСегодня мы будем разбирать в...
Компьютеры Как добавить, а также как удалить учетную запись в ОС Windows 2000/XP/Vista/Seven средствами графического интерфейса и командной строки.Если компьютером пользуется несколько человек, то возникает потребность администрирования учетных записей. Для того чтобы не было проблем наподобие вирусов и сбоев в системе, надо ограничить права пользователей, котор...
Компьютеры Восстановление системы через командную строку: альтернатива переустановке Windows.Часто для восстановления работоспособности операционной системы требуется всего пара простых действий, которые займут считанные минуты. Но вместо того, чтобы сэкономить множество времени и сил, пользователь начинает п...
monateka.com
Команды командной строки для Windows
Если вы никогда не использовали командную строку, это руководство поможет вам освоить ее и расскажет о некоторых CMD командах, которые вы должны знать на случай возникновения чрезвычайных ситуаций.
Для доступа к ней в Windows 7 или выше вы можете набрать в панели поиска меню «Пуск» «cmd» или «командная строка». Также можно найти ее здесь: Меню «Пуск»- Все программы –Стандартные — Командная строка. Полный список параметров каждой из приведенных ниже команд вы можете найти на сайте Microsoft.
Обратите внимание, что команды не чувствительны к регистру и для их выполнения вам нужно нажать Enter.
Основные команды командной строки
DIR — сокращение от Directory, эта CMD команда для новичка выводит список всех файлов и папок в определенном каталоге. А также их размер, расширение и свободное пространство, оставшееся на диске. Команда может быть изменена с помощью дополнительных параметров, таких как DIR /р (выводит список по страницам), DIR /q (выводит информацию о владельце сайта), DIR /w (выводит список в расширенном формате с максимальным количеством файлов в одной строке), DIR / d (выводит список в расширенном формате с разбивкой на столбцы), DIR /n (выводит длинный список одной строкой), DIR /l (выводит несортированный список имен каталогов и файлов в нижнем регистре), DIR /b (выводит список файлов без дополнительной информации). DIR /s выводит список файлов и директорий данного каталога, а также всех подкаталогов. Введя DIR/?, вы увидите список всех доступных параметров.
Команда CD или CHDIR (Change Directory) предназначена для того, чтобы сменить каталог. Команда выполняет несколько операций. CD \ перемещает вас на самый верх дерева каталогов. CD .. перемещает вас в родительский каталог по отношению к текущему. CD имя-каталога перемещает вас в этот каталог. Введите CD, чтобы вывести на экран имя текущего каталога.
MD или MKDIR (Make Directory) позволяет создать каталог (папку). Чтобы создать каталог, используйте следующий синтаксис: MD имя-каталога.
CLS очищает экран. Эта команда CMD в Windows применяется, если эмулятор командной строки заполнен перечнем команд и их операций.
EDIT имя-файла позволяет изменять содержимое файла.
Команда DEL позволяет удалить один или несколько файлов. В качестве альтернативы можно использовать команду ERASE. Для удаления файла используйте синтаксис DEL имя-файла.
Если вы хотите удалить все файлы с определенным расширением, то введите DEL *.doc, и из текущего каталога будут удалены все файлы с расширением doc. DEL *.* удаляет все файлы из текущего каталога, поэтому будьте осторожны с этой командой.
RD или RMDIR — вы можете использовать эту команду, чтобы удалить папку, но папка должна быть пустой. Синтаксис довольно прост. Введите RD имя-папки. Если вы хотите удалить папку, которая не является пустой, вы можете использовать RD / S имя-папки. Будьте осторожны с этой командой, так как она удаляет папку и все ее содержимое без возможности восстановления.
RENAME, или REN переименовывает файл или каталог. Синтаксис этой команды CMD управления компьютером следующий: RENAME текущее-имя новое-имя. Например, если вы хотите переименовать файл с именем iPhone.txt в iPad.txt, введите RENAME iPhone.txt iPad.txt.
MOVE позволяет переместить один или несколько файлов из одного каталога в другой. Например, если вы хотите переместить файл 1.txt размещенный в текущей директории в папку с именем Numericals внутри текущего каталога, введите MOVE 1.txt Numericals.Если вы пытались переименовать директорию (папку) с помощью команды RENAME приведенным выше способом, то знаете, что это не работает. В этом нам поможет команда MOVE, так как она также может быть использована для переименования каталогов. Введите MOVE текущее-имя новое-имя, где текущее имя — это имя директории в текущей папке.
Команда COPY позволяет скопировать один или несколько файлов из одного места в другое. Команда позволяет объединять файлы одного и того же типа. Давайте посмотрим на различные примеры применения команды COPY:
- COPY имя-файла имя-папки скопирует файл имя-файла в уже существующую папку;
- COPY имя-файла новое-имя-файла создает копию файла с новым именем;
- COPY *.doc Word копирует все файлы с расширением .doc в папку с именем Word.
CMD основная команда XCOPY предназначена для файлов и каталогов, включая подкаталоги. Простейший вариант ее использования — скопировать все файлы с одного диска на другой. Синтаксис: XCOPY Исходный-диск:\ Диск-назначения:\ /e, где параметр /е позволяет копировать все подкаталоги, даже если они пусты. Используйте /s, чтобы запретить копирование пустых директорий. Вы можете использовать имена папок исходного диска или диска назначения, чтобы просто скопировать все содержимое одной папки в другую.
Дополнительные команды
Команда FORMAT в CMD позволяет стереть информацию с винчестера или подготовить его для копирования данных, если вы установили новый диск. Синтаксис для использования команды: FORMAT диск:. Если вы хотите переформатировать конкретный диск под конкретную файловую систему, вы можете сделать это с помощью команды: FORMAT диск: / FS: файловая-система, где файловая-система может быть: FAT, FAT32 или NTFS. После применения команды все данные с диска будут бесследно стерты.
FC — используется для сравнения двух файлов друг с другом. Предположим, у вас есть два файла gadgets360_1.txt и gadgets360_2.txt. Чтобы сравнить их, нужно ввести следующую команду: FC gadgets360_1.txt gadgets360_2.txt.
IPCONFIG выводит подробную информацию о сетевых настройках: IP-адрес, а также сообщает тип сетевого соединения вашего компьютера (с помощью Wi-Fi или Ethernet). Введите IPCONFIG / ALL, чтобы получить обзор всех сетевых настроек, включая то, какие DNS-серверы вы используете. Введите IPCONFIG / RENEW, чтобы получить новый IP-адрес с сервера DHCP. Это может помочь, если у вас возникли проблемы с подключением к интернету.
CMD ping команда — если вы не уверены, доступен ли сайт, который вы хотите посетить, введите PING, за которым следует IP-адрес или доменное имя. Например, PING google.com. Если на экране появится надпись Destination Net Unreachable, возможно, у вас отсутствует подключение к интернету. Если появятся сообщения Host is down или Request timeout, сайт может быть недоступен. Если все в порядке, вы должны увидеть что-то похожее на это: 64 bytes from 173.194.36.73: icmp_seq=0 ttl=56 time=118.355 ms.
Команда SHUTDOWN может пригодиться вам, если кнопка «Завершение работы» в меню «Пуск» не работает из-за действия вредоносных программ. Для завершения работы компьютера (для Windows) введите Shutdown / S. Чтобы перезапустить компьютер — Shutdown / R.
CHKDSK — CMD команда используется для того, чтобы проверить, может ли ваша операционная система правильно прочитать жесткий диск или любой другой носитель. Синтаксис команды: CHKDSK C: — замените C буквой диска, который нужно проверить. Введите CHKDKS /? чтобы посмотреть другие варианты.
Также стоит прочитать
sitesnulya.ru
- Mysql администрирование
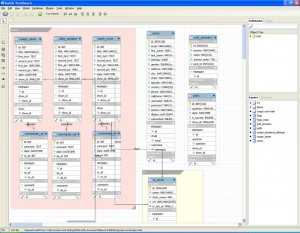
- Какой лучше установить антивирус на компьютер бесплатно

- Переустановка windows xp с сохранением настроек и программ
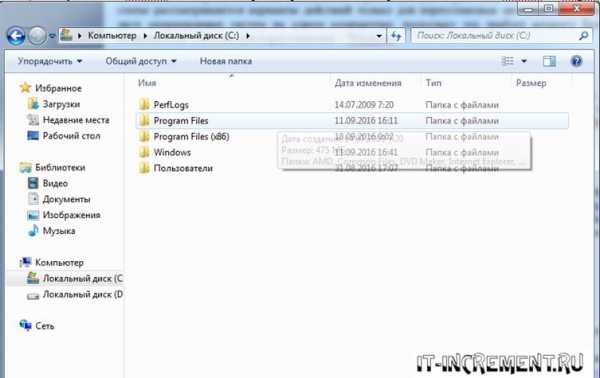
- Удалить с компьютера все

- Windows простой http сервер

- Когда создали одноклассники
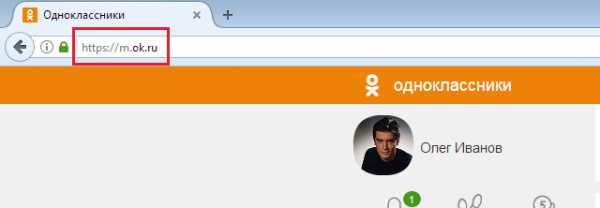
- Установка 2018 sql
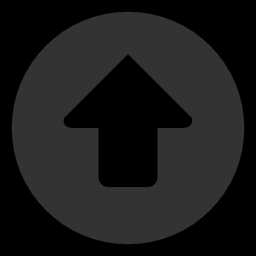
- Inner glow в фотошопе перевод
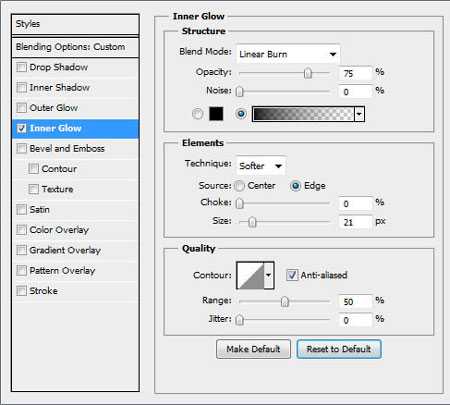
- Старый компьютер на новый компьютер

- Компьютеризация значение слова

- Какие функции выполняет сервер локальной сети

