Переустановка Windows XP и настройка соответствующего ПО. Переустановка windows xp с сохранением настроек и программ
Как сохранить данные при переустановке Windows
Очень часто у пользователей компьютеров и ноутбуков возникает необходимость в переустановке операционной системы в связи с определенным неполадками, излишним «загрязнением» системы различным программным обеспечением, которое понижает ее производительность и т.д. Однако возникает важный вопрос, как сохранить нужную информацию и контент при переустановке. На самом деле сделать это просто. Необходимо переместить всю имеющуюся на системном диске информацию, кроме программ, привязанных к ней, и системных папок/файлов, на другой диск или переносной накопитель. В этом случае появляется два возможных алгоритма действий: первый используется, если система находится в работоспособном состоянии, а второй, когда она выведена из строя и доступа к рабочему столу и дискам уже нет. В данной статье рассматриваются варианты действий только для переустановки системы, и не учитывается способ двух операционных систем на одном компьютере, поскольку это требует немного больших знаний от пользователя. Система для переустановки – Windows.
Способ с рабочей системой
Если компьютер запускается, то необходимо действовать в следующей последовательности.
- Определяем, какой диск является системным (на нем установлен Windows). Это довольно просто, прямо на этом диске располагаются папки: «Windows», «Program Files», «Program Files (х86)».
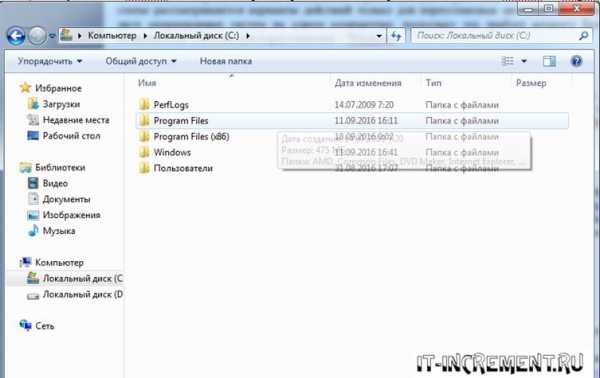
- На другом диске, если он имеется можно создать папку, в которой заранее подготовить подпапки с названиями по категориям: рабочий стол, загрузки, документы и т.д. В случае, если жесткий диск не разбит на разделы существует два варианта: использовать для сохранения данных переносной накопитель информации или при помощи специального софта отделить свободное место для нового раздела. Второй способ более подробно можно изучить в специальных обзорах в сети Интернет.

- Отдельно можно произвести сохранение персональных данных из браузеров, если в них имеются закладки, различные надстройки и т.д. Более подробно о том, где располагаются файлы, хранящие подробную информацию необходимо искать в сети Интернет, поскольку каждый существующий на сегодняшний день, имеет свой индивидуальный каталог с файлами.
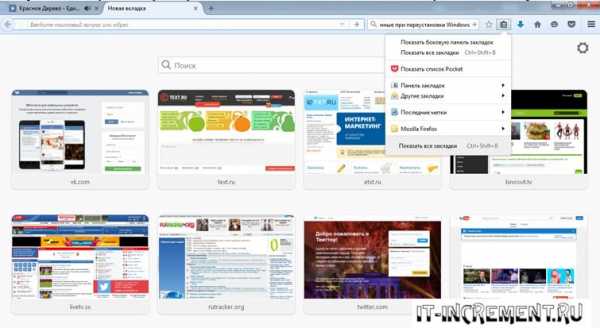
- Что касается программного обеспечения, то эта часть данных специфична. Большинство софтов привязывается к системе, а это значит, что попытавшись запустить его на новой версии Windows, пользователь получит сообщение об ошибке, или программа, запустившись, будет работать некорректно. К примеру, Microsoft Office нет смысла копировать, а легче установить его с нуля уже на чистую систему. В таком программном комплексе, как 1С требуется лишь сохранение баз данных, а сам клиент можно перекачать по-новому.
- Далее необходимо произвести установку операционной системы. Подробный алгоритм описан в сети Интернет неоднократно, а также можно воспользоваться автоматической установкой с диска, но не рекомендуется профессионалами, т.к. установка из-под BIOS куда более надежна.
- После переустановки можно перенести все сохраненные данные обратно и продолжать использование компьютера, как и прежде.
Способ с нерабочей системой
В этой части так же имеется пара основных вариантов. Если у пользователя имеется еще один компьютер или есть, где его взять на время, то проще всего будет отсоединить жесткий диск и подсоединить к другому устройству. В таком случае он будет использоваться в качестве переносного накопителя данных и всю информацию можно будет перенести, как с обычной флешки. Данный способ в большинстве случаев доступен лишь в настольных компьютерах, т.к в ноутбуках нет дополнительных разъемов для жестких дисков.
В противном случае, для запуска компьютера потребуется специальное программное обеспечение – «загрузочный диск». Подобный комплекс программ позволяет запускать компьютер и эмулировать на нем рабочую операционную систему в то время, как реальная не функционирует. При запуске без каких-либо проблем можно будет переносить данные между разделами, либо также записать все их на переносной носитель информации.
Одним из простейших вариантов является загрузка LiveCD. Данный загрузочный диск имеется в свободном доступе на сайте разработчика антивирусного программного обеспечения Dr.Web. Весит подобный образ менее 200 Мб и может уместиться на CD-диск или флешку.

С его помощью на компьютере эмулируется операционная система Linux. Далее работать с ней неопытному пользователю будет проще всего, если запустить имеющийся в образе диска софт – Midnight Commander. Файлы реальной системы в этом случае будут сохранены в папке «win». Скопировав файлы в надежное место можно приступать к установке Windows.
Если ваша операционная система дала сбой, то не стоит отчаиваться и думать, что наработанная за долгие годы информация исчезла навсегда, ведь это не так. Стоит приложить минимум усилий и продолжать работать с компьютером. Если вы не уверены в своих возможностях, то лучше всего прибегнуть к помощи профессионалов.
it-increment.ru
Как переустановить Windows без потери данных | Мир ПК
С течением времени операционная система Windows теряет стабильность. Так что если компьютер работает более двух лет, то ждите, что в один прекрасный момент вы смиритесь с необходимостью переустановить Windows с нуля. Однако вопреки распространенному убеждению, вам не потребуется переформатировать жесткий диск, за одним лишь исключением, речь о котором пойдет впереди. Все то скверное, от чего нужно избавиться, находится в папке Windows.
Перед тем как приступить к делу, подготовьте компакт-диски с дистрибутивами Windows и приложений. На всякий случай создайте резервные копии файлов данных и высвободите для работы два дня. Если все будет хорошо, то вы переустановите систему за несколько часов, однако будьте готовы к всяким заминкам: может быть, вы не сумеете найти нужный компакт-диск или же данных не окажется там, где они, по вашему разумению, должны быть, а то и просто что-нибудь откажется работать.
Можно как восстановить ОС Windows (repair reinstall), так и полностью переустановить ее. Восстановление позволяет сохранить текущие параметры, тогда как полная переустановка предоставляет по-настоящему свежую версию ОС. Процедуры восстановления просты и не занимают много времени, но проблем они решают куда меньше. Приведенные ниже инструкции относятся к полному восстановлению.
Восстановительный компакт-диск производителя ПК
Большинство компьютеров поставляются с оригинальным восстановительным диском производителя (restore, или recovery CD-ROM), а не с компакт-диском Microsoft Windows. Если же компьютер достался вам с последним или вы отдельно купили копию Windows, то переходите к разделу, относящемуся к установленной на вашем ПК версии операционной системы.
Одни из восстановительных компакт-дисков предоставляют все возможности полного комплекта Microsoft Windows, да к тому же еще с лучшими инструкциями и драйверами для всего оборудования. Другие же не умеют ничего, кроме как переформатировать жесткий диск и вернуть его в такое состояние, в каком он пребывал в момент приобретения ПК. (Это как раз и есть то упомянутое выше исключение, предполагающее переформатирование.)
Если восстановительный CD позволяет только переформатировать жесткий диск, то до начала переустановки Windows создайте резервную копию данных где-нибудь в сети или на съемном носителе. В случае использования Windows 98 либо Me скопируйте папку C:Мои документы, а также папки внутри C:Windows, о которых будет сказано ниже. Если же вы работаете в среде Windows 2000 или XP, то создайте резервную копию папки C:Documents and Settings. Разумеется, надо скопировать и другие папки, где вы храните свои файлы данных.
Компакт-диски Windows 98 и Me
Эти версии ОС хранят некоторые важные данные в папке Windows, которую вскоре предстоит стереть, так что скопируйте часть ее подпапок в какое-нибудь другое место. Щелкните правой кнопкой на значке «Мой компьютер» и выберите «Проводник». Дважды щелкните на значке диска C: (в Me, возможно, придется потом еще выбрать опцию «Просмотреть все содержимое этого диска» (View the entire content of this drive)). Щелкните правой кнопкой на правой створке окна и укажите «Создать•Папку». Назовите новую папку, скажем, oldstuff («старые материалы»).
Теперь отправляйтесь к папке Windows (возможно, вам опять придется выбрать опцию «Просмотреть все содержимое этого диска»), нажмите клавишу и, удерживая ее, выделите следующие папки: All Users, Application data, Local Settings, Profiles, SendTo, «Главное меню» (Start Menu), «Избранное» (Favorites) и «Рабочий стол» (Desktop). Если вы не увидите все эти папки, укажите «Вид•Свойства папки» («Сервис•Свойства папки» в Me), щелкните на закладке «Вид», отметьте опцию «Показать все файлы» и затем нажмите на OK. (Если вы все равно не видите все папки, то не волнуйтесь по этому поводу.) Нажмите и перетащите выделенные папки в C:oldstuff (рис. 1).
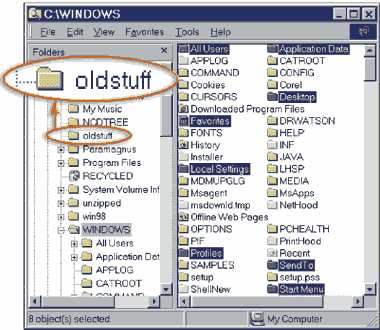 |
| Рис. 1. Перед тем как переустанавливать операционную систему, переместите эти папки в специально заведенную папку oldstuff |
Перезагрузите Windows с помощью загрузочного диска. (Чтобы его сделать, вставьте чистую дискету в дисковод, задайте опции «Пуск•Настройка•Панель управления», щелкните на значке «Установка и удаление программ», далее на закладке «Загрузочный диск» нажмите кнопку «Создать диск», а потом следуйте указаниям на экране.) В меню запуска отметьте вариант «Запустить компьютер с поддержкой CD-ROM». Когда драйверы будут загружены, вставьте в дисковод компакт-диск с дистрибутивом Windows.
Если вы выполняете не только восстановление Windows, то введите командную строку c:windows commanddeltree /y c:windows и нажмите . Удаление старых файлов потребует определенного времени, но наличие переключателя /y отменяет запросы на подтверждение, так что вы можете перевести дух. Когда вы снова увидите приглашение A:, то введите команду x:setup, где x — буква дисковода компакт-дисков (скорее всего, следующая за той, которая была приписана этому дисководу в Windows, — если в Windows это была D:, то здесь, вероятно, будет E:). Нажмите и следуйте экранным указаниям.
Снова оказавшись в Windows, переустановите драйвер графической платы. Если система была настроена на более чем одного пользователя, то восстановите каждую учетную запись. Для этого укажите опции «Пуск•Настройка•Панель управления•Пользователи». Важно, чтобы имена пользователей были теми же, что и при предыдущей установке. Если у вас нет уверенности на сей счет, откройте Проводник и отправляйтесь на C:oldstuffprofiles. Там вы найдете папку для каждого зарегистрированного имени пользователя (рис. 2). О паролях не беспокойтесь. Выйдите из системы и снова войдите в нее от имени каждого пользователя. Сделав это, повторите путь, но теперь нажмите , вместо того чтобы указывать имя пользователя и пароль.
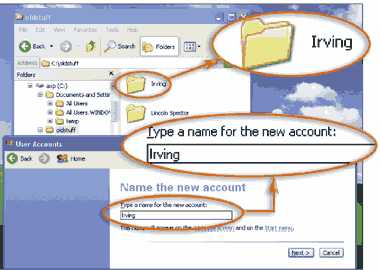 |
| Рис. 2. После переустановки Windows XP заново создайте учетные записи пользователей с теми же именами, которые они имели ранее |
Задайте «Пуск•Программы•Сеанс MS-DOS» (в Windows 98) или «Пуск• Программы•Стандартные•Сеанс MS-DOS» (в Windows Me). Введите последовательность xcopy c:oldstuff*.* c:windows /s /h/ /r и нажмите . (Чтобы узнать, что делают переключатели команды xcopy, введите xcopy /?) Увидев вопрос, надо ли переписывать файл, нажмите клавишу a, чтобы переписались все файлы.
По завершении работы xcopy перезагрузите ПК и войдите в систему (если потребуется, то в качестве какого-либо конкретного пользователя). Откройте папку «Мои документы», дабы удостовериться, что все личные файлы, включая избранное в Internet Explorer и ярлыки Главного меню, находятся там, где им и надлежит быть. В заключение перейдите к разделу «Завершение работы».
Компакт-диски Windows 2000 и XP
Загрузите ПК с компакт-диска Windows. Получив сообщение Press any key to boot from CD («Нажмите любую клавишу для загрузки с CD»), выполните это действие. (Если перед запуском Windows вы не увидите данного сообщения, перезапустите компьютер, нажмите указанную на экране клавишу для входа в Setup — программу первоначальной установки параметров — и измените порядок загрузки таким образом, чтобы CD оказался на первом месте.)
Когда покажется приветственный экран Welcome to Setup, нажмите . Опция R (repair) переносит вас в восстановительный модуль (Repair Module), что полезно, если ОС не хочет загружаться. Вскоре вам будет выдано сообщение о том, что Windows на вашем компьютере уже установлена. Теперь нажмите либо R, чтобы выполнялось восстановление, либо , чтобы проводилась полная переустановка системы с удалением старой версии. Для полного восстановления выберите раздел C: и нажмите . Получив предупреждение о том, что операционная система находится в этом же разделе, нажмите клавишу C (латинское). Будучи спрошенным о предпочтениях для указанного раздела, выберите вариант Leave the current file system intact (no changes) — «Оставить существующую файловую систему без изменений». Прочитав сообщение о том, что папка Windows (или папка Winnt в случае Windows 2000) уже существует, нажмите клавишу l («эль»), чтобы удалить ее и создать новую. Далее следуйте экранным указаниям. Когда инсталляционная программа спросит имя, введите temp.
По завершении установки система загрузится в Windows и вы будете зарегистрированы в ней как пользователь по имени Temp. Если экран будет невразумительным, переустановите драйвер графической платы.
При переустановке Windows XP переходите далее к разделу «Инструкции, общие для Windows XP и 2000». В случае переустановки Windows 2000 выйдите из системы в качестве пользователя Temp и снова войдите в нее как Администратор. Теперь еще раз проделайте это. Откройте Проводник и отправляйтесь к папке C: Documents and Settings. Одна из ее подпапок будет называться «Администратор», а другая — как-то наподобие Администратор.имя-компьютера.
Теперь укажите опции «Пуск•Программы•Стандартные•Командная строка». Введите последовательность cd «documents and settings» и нажмите . Далее введите xcopy администратор*.* администратор.имя-компьютера /s /h /r /s, подставив вместо переменной «имя-компьютера» последнюю часть имени этой папки в Documents and Settings. Потом нажмите и, будучи спрошенным насчет того, нужно ли переписывать файлы или папки, выберите ответ a, чтобы они все были переписаны (All).
Если ранее имелись какие-либо другие пользователи помимо Администратора, то продолжайте действовать, как сказано в разделе «Инструкции, общие для Windows XP и 2000». В противном случае раскройте Проводник и убедитесь, что ваши файлы данных находятся там, где следует. Затем отправляйтесь к приложению «Пользователи и пароли» (на Панели управления) и удалите учетную запись Temp, прежде чем переходить к разделу «Завершение работы».
Инструкции, общие для Windows XP и 2000
Откройте Проводник. Выделите диск C: (возможно, вам придется нажать на Show the contents of this folder («Показать содержимое этой папки»)). Щелкните на правой створке окна Проводника и задайте опции «Создать•Папку». Присвойте новой папке какое-нибудь наглядное имя, например oldstuff («старые материалы»). На левой створке выберите папку Documents and Settings. В ней должны содержаться подпапки для каждого из пользователей, имевших доступ к ПК при предыдущей установке, плюс папка Temp и еще несколько других. Переместите папки, названные именами прежних пользователей, в oldstuff.
Теперь укажите опции «Пуск•Панель управления•Учетные записи пользователей» («Пуск•Настройка•Панель управления• Пользователи и пароли» в Windows 2000). Создайте учетные записи для всех пользователей, зарегистрированных в системе еще до переустановки. Не ошибитесь в именах; они должны быть такими же, как имена папок, только что перемещенных вами в oldstuff (рис. 2). В Windows XP хотя бы один из пользователей должен обладать привилегиями администратора.
Выходите из системы и снова входите в нее в качестве каждого из пользователей перед тем, как опять входить в нее под именем Temp. Не забудьте, что в диалоговом окне выхода из Windows XP вам нужно выбрать именно выход, а не смену пользователей (к Windows 2000 это не относится).
Теперь войдите в систему как Temp, задайте опции «Пуск•Программы•Стандартные•Командная строка» (в XP — «Пуск•Все программы• Стандартные•Командная строка»), введите последовательность xcopy c:oldstuff*.* «c:documents and settings» /s /h /r /c и щелкните на . А когда увидите запрос насчет того, хотите ли вы переписать файл, то нажмите а. Выйдите из системы и заходите в нее, поочередно используя каждую из зарегистрированных учетных записей, дабы удостовериться, что все данные находятся там, где нужно. Потом зайдите в систему как Администратор и запустите расположенное на Панели управления приложение «Учетные записи пользователей», чтобы удалить запись Temp.
Завершение работы
Теперь у вас есть работающая операционная система Windows, но мало чего сверх того. Вам еще нужно переустановить принтер, звуковую плату и т.д. К счастью, если драйвер для того или иного устройства имеется на компакт-диске Windows или восстановительном диске производителя ПК, он, вероятно, уже автоматически переустановился.
Чтобы заново «представить» приложения операционной системе, их придется переустановить. Некоторые из параметров приложений переустановка не затрагивает, но вот те, что хранились в Реестре, были стерты.
После подключения к Интернету отправляйтесь на сайт windowsupdate. microsoft.com и перепишите оттуда все критические обновления для установленной на ПК версии Windows. Затем посетите сайты производителей введенного оборудования и обновите соответствующие драйверы (рис. 3).
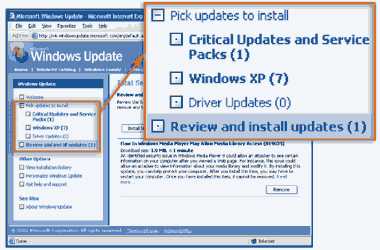 |
| Рис. 3. По окончании переустановки Windows отправляйтесь на сайт Microsoft Windows Update |
После переустановки отдельные данные могут не появиться там, где им следует быть. Проверьте, не скрываются ли они в папках Application Data и oldstuff, и посмотрите, не удастся ли переместить эти данные в ту папку, где их ищут Windows или ваши приложения. Если вы обнаружите папку под названием Identities с двумя подпапками в ней, имена которых будут длинными и не поддающимися расшифровке, попытайтесь переместить содержимое одной из этих папок в другую и выясните, не появятся ли ваши данные снова.
Вы, наверное, уже догадались, что заключительным шагом будет удаление папки c:oldstuff и папки Администратор в Windows 2000. Однако сделайте это в самую последнюю очередь. Подождите несколько дней, недель или даже месяцев, чтобы окончательно увериться в том, что все нужные вам файлы доступны.
Lincoln Spector. How to Reinstall Windows Without Losing Your Data. PC World, сентябрь 2003 г., с. 156.
70314
www.osp.ru
Перенос Windows XP на новое железо (без переустановки) | windows
Коротко описаны практические шаги для запуска уже установленной Windows XP SP3 на новом железе. Это часто бывает нужно делать в связи с апгрейдом по разным причинам (не хватает быстродействия старой системы, или она перестала работать). В работе мне сильно помогли ссылки [1] и [2], информацию оттуда также можно использовать в различных случаях. Весь софт, упомянутый в статье, можно скачать по ссылкам [3, 4].
Когда я затевал переезд на новое железо без переустановки, то не был особенно уверен в успехе. Посудите сами - новое железо отличается от старого полностью (старым остался только SSD жесткий диск, на котором стояла Windows XP SP3). В таблице перечислены основные компоненты, которые влияют на производительность системы.
| Старая конфигурация | Новая конфигурация |
 |
 |
| Материнская плата ASUS P4P800 | Материнская плата ASUS P8H61 |
| Процессор Intel Pentium@ 4 Soc mPGA478B (3.2GHz/512/800) | Процессор Intel Pentium@ Core G620 Soc 1155 (2.6GHz/3MB/5GT) |
| Видеокарта AG4670 1GBK3-PV2 (AGP 8x POWERCOLOR Radeon HD 4670) | Видеокарта ASUS PCI-Ex GeForce GF520 1024 Mb |
| 4 модуля памяти Patriot 1024MB PC3200 CL3 (суммарная емкость 4GB) | 2 модуля памяти Samsung 2048MB DDR3 (суммарная емкость 4GB) |
Старое железо покупалось лет 7 назад (кроме видеокарты, она была заменена позже) и по тем меркам было "ого-го". Стоило оно тогда гораздо больше, чем теперешнее. Переезд оказался на удивление успешным и не очень сложным. Итак, процесс по шагам.
[1. Резервное копирование]
Сначала сделайте резервную копию всех важных файлов, которые есть на Вашем системном диске, где установлена Windows XP (на другой диск). Это необходимо во избежание всяких случайностей, чтобы ошибки, которые Вы нечаянно допустили при манипуляциях с диском и системой, не повлияли на сохранность Ваших данных. Все Ваши данные скорее всего находятся в папке Documents and Settings, установленные программы в Program Files, WINDOWS, как минимум нужно сделать копию этих папок. Идеальный вариант - сделать образ диска специальными программами. К примеру на Windows есть для этого Norton Ghost, Acronis True Image, на Linux утилита dd. Если объем данных на диске слишком велик, чтобы сделать образ, то можно почистить его, удалив ненужное, либо переписать только то, что необходимо.
| Имя копируемой папки | Назначение папки |
| c:\Documents and Settings | Все данные пользователей Windows XP. Тут находятся документы, настройки программ, временные файлы. Не все файлы важны, однако если Вы не уверены, что нужно а что нет, то перепишите эту папку целиком. |
| c:\Program Files | Установленные программы. |
| c:\Windows | Системные файлы Windows XP. |
Процесс копирования можно сделать на старом железе, если оно еще работает. Если же старая система неработоспособна, то можно вытащить из компьютера диск, перенести на рабочий компьютер и сделать копию. Можно это сделать и на новом железе, не запуская Windows, если применить загрузочный диск Hiren's BootCD (его iso-образ можно скачать по ссылке [3]). На этом диске есть много полезного - утилиты для чистки реестра, ремонта диска, восстановления файлов, сброса паролей, удаления данных, подробнее см. [5].
[2. Необходимые программы]
 |
Скачайте по ссылкам [3, 4] необходимое программное обеспечение. Hiren's BootCD [3] запишите на CD-ROM (это получится загрузочный диск), а TerraByte OSD Tool Script 3.85 (tbosdts_pro) распакуйте из архива [4] и запишите на флешку. Программу tbosdts_pro нужно запускать с помощью Hiren's BootCD, записав на флешку или CD (на самом Hiren's BootCD этой программы нет).
[3. Подготовка Windows к переносу на новое железо]
На этом шаге удаляются все старые драйвера Windows (записи в реестре). Загрузитесь с Hiren's BootCD, в меню диска выберите Mini Windows XP. Воткните флешку, на которой записана программа tbosdts_pro, и запустите её ярлычком tbosdtw - Ярлык.lnk (ссылка на командную строку tbosdtw.exe startup.tbs), либо введите в командной строке tbosdtw.exe startup.tbs. В черном окне cmd появится текстовое меню из 9 пунктов.
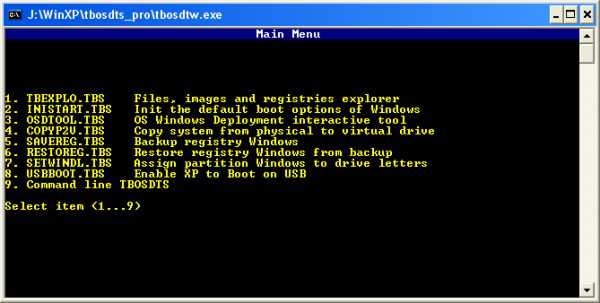
Выберите пункт 3 (OSDTOOL.TBS). В следующем меню выберите Physical Drive.
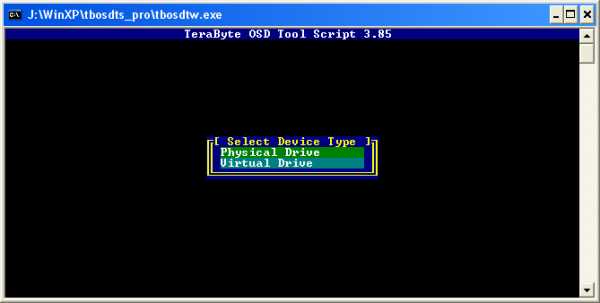
Далее программа найдет диск и раздел, где установлена Ваша Windows XP (её переносим на новое железо).
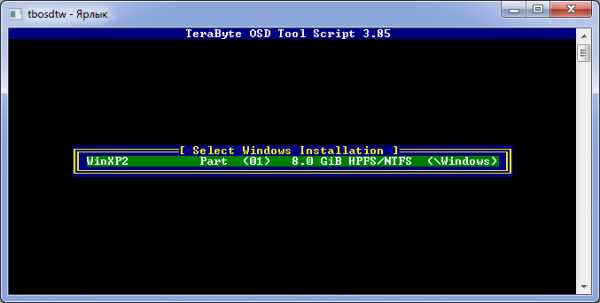
Удалите на Windows XP все драйвера, для этого в главном меню выберите Remove Installed Drivers -> Remove all installed drivers.
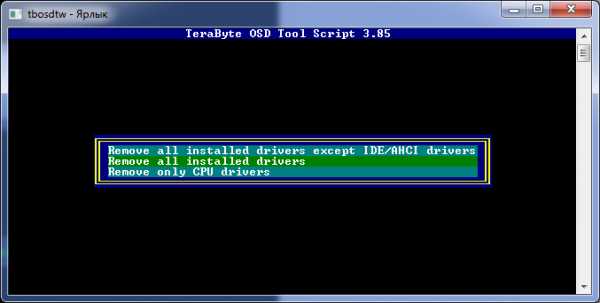
[4. Установка стандартного драйвера IDE]
В главном меню выберите Install Drivers, и потом выберите установку стандартного драйвера IDE.
[5. Смена ядра HAL (тип процессора, CPU type)]
В главном меню выберите Change HAL (Hardware Application Layer, определяющий тип CPU). В следующем меню выберите halaacpi.dll (ACPI Uniprocessor PC), первая строчка в списке.
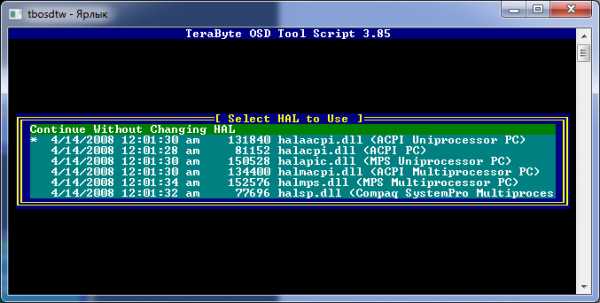
На этом основные действия по переносу Windows XP завершены. Можно перезагрузить систему с Вашего системного жесткого диска.
[6. Активация Windows XP]
После того, как система запустится на новом железе, она это заметит и попросит новую активацию. Выполните её, воспользовавшись Мастером Активации Windows.
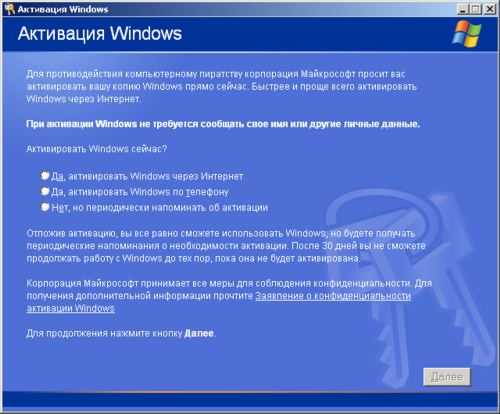

Для активации используйте бесплатный телефон (время работы с 8.00 до 22.00, время московское) центра активации продуктов Microsoft, 8-800-200-80-02.
[Устранение возможных проблем]
1. Система не загружается, либо очень много ошибок при загрузке. Попробуйте переустановить систему "поверх", при этом старая установка сохраняется, но многие ошибки в конфигурации и файлах будут исправлены (для этого по запросу нажмите кнопку 'R', которая задает восстановление системы Windows). Для такой переустановки понадобится загрузочный диск Windows XP, с которой Вы устанавливали систему первый раз. После такого восстановления возможно понадобится установить сервис-пак 3 [6], так как на загрузочном диске Windows могут быть старые версии системных файлов. После переустановки сервис-пака понадобится заново активировать Windows. Кроме того, после установки сервис-пака заново включается Восстановление системы (слежение за содержимым дисков). Для ускорения работы советую оставить включенным слежение за диском только на системном диске (на который указывает переменная окружения %SystemDrive%).
2. Если по какой-то причине были удалены или испорчены системные файлы, то восстановить оригинальное состояние системы Windows XP поможет запуск из командной строки SFC /SCANNOW, при этом понадобится установить в привод CD-ROM установочный диск Windows XP.

Проверка системных файлов займет около от 5 до 15 минут, в зависимости от скорости диска. Если ранее у Вас был установлен патч WPA_kill, то после завершения работы SFC /SCANNOW понадобится запустить его еще раз.
3. Не устанавливаются драйвера чипсета материнской платы с ошибкой "недостаточно прав". Убедитесь, что Вы устанавливаете драйверы под управлением пользователя с правами администратора. Попробуйте разрешить Windows найти драйвер в Интернете (это первое, что спрашивает Мастер установки драйвера).
4. Windows XP заблокировала вход в систему и требует активации. Это может произойти даже с Вашей лицензионной системой, если при восстановлении часы на материнской плате были установлены неверно, но потом были переведены на новое время (это автоматически происходит при подключении к Интернет). Если Вы не можете получить квалифицированную помощь от техподдержки, то для устранения проблемы проще всего загрузиться в безопасном режиме и запустить утилиту WPA_kill.
5. После запуска WPA_kill не работает автоматическое обновление ("Указанный ключ соответствия не обнаружен ни в одном из активных контекстов активации.").
Настройте для получения обновления локальный сервер провайдера, процедура настройки описана в [7].
6. BSOD Stop 0x0000007B может возникать на этапе загрузки, если Windows XP не может найти подходящего драйвера для жесткого диска. Причина может быть в том, что Вы не выполнили шаги 3 и/или 4. Выполните действия из шагов 3 и 4 этой статьи.
UPD140520: Сергей посоветовал переключить в BIOS установку с AHCI на IDE.
7. Неполадки с WMI (Windows Management Instrumentation service) выражаются в том, что недоступны некоторые функции по управлению системой. Например, не устанавливаются некоторые драйвера (выдают ошибку "у Вас недостаточно прав"), не устанавливаются или не запускаются некоторые программы (с ошибкой "невозможно запустить службу WMI"), недоступно управление брандмауэром в свойствах сетевого соединения, не показываются службы в закладке "Расширенные" консоли управления службами и т. п.
Процедура перерегистрации и восстановления WMI хорошо описана в [8] (на английском языке).
8. Для чистки и исправления реестра можно воспользоваться бесплатной программой Registry Life.
9. Общим методом для устранения всех неполадок Windows с сохранением всех имеющихся настроек и установленных программ является переустановка Windows XP в режиме обновления [9].
[Ссылки]
1. Подготовка операционной системы для переноса на другое железо site:forum.ru-board.com.2. Перенос системы на другую материнскую плату или клонирование Windows XP (Make universal image Windows XP) site:gromr1.blogspot.ru.3. Образ загрузочного диска Hiren's BootCD (HBCD15.1_Russian_by_lexapass.iso).4. 151029!CloneXP.zip - tbosdts_pro, grub4dos, usb_format, документация [1, 2].5. Обзор загрузочного диска Hiren's BootCD (диск для восстановления Widows).6. Windows XP Service Pack 3 (SP3) русская версия (WindowsXP-KB936929-SP3-x86-RUS.exe).7. Настройка сервера обновлений для службы "Автоматическое обновление".8. Repairing and re-registeriing WMI site:windowsxp.mvps.org.9. Как выполнить обновление (переустановку) Microsoft Windows XP site:support.microsoft.com.10. Перенос Windows 7 на новый HDD встроенными утилитами.
microsin.net
Переустановка Windows XP: подготовка | Энциклопедия Windows
Переустановка операционной системы – это зачастую вынужденный шаг, призванный кардинально решить проблемы в ее работе. Не спешите переустанавливать Windows XP, не испытав все методы ее восстановления и настройки (см. соответствующие рубрики сайта windata.ru). Если же ничего не помогло, и Windows XP не подает признаков жизни, придется заняться ее переустановкой.
Прежде чем приступить к переустановке, учтите, что лучше всего инсталлировать Windows XP на чистый жесткий диск, причем не важно, новый это диск или отформатированный. Ведь после переустановки операционной системы вам в любом случае придется заново инсталлировать и настраивать различные программы, драйверы устройств и так далее, а их установка на чистый жесткий диск поможет избежать путаницы. Другими словами, Windows XP, установленная на чистый жесткий диск, будет работать быстрее и надежнее, чем при переустановке уже существующей версии Windows.
Еще одна причина, по которой вам может понадобиться установка на чистый жесткий диск, – это создание так называемой мультизагрузочной системы или, другими словами, инсталляция на одном компьютере двух и больше операционных систем. К примеру, на одном и том же компьютере можно установить как домашнюю операционную систему Windows XP, так и серверную Windows Server 2008. Или, другой пример, – установка на одной системе как Windows, так и Linux. Более того, на одном компьютере можно установить Windows XP, Linux, Windows Server и даже FreeBSD! В сущности, вы не ограничены в выборе операционных систем. Однако, как уже было сказано, для установки нескольких систем требуется чистый жесткий диск.
Безусловно, далеко не всегда установка Windows XP на чистый жесткий диск является доступным вариантом. Ведь форматирование уничтожит абсолютно все данные на выбранном разделе жесткого диска, и, если нет возможности обеспечить их резервное копирование, остается лишь переустановить Windows XP поверх существующей копии Windows. В этой книге подробно рассматриваются оба варианта – как переустановка Windows, так и повторная инсталляция.
Проверка жесткого диска
Многие из проблем, связанных с загрузкой Windows, рассматривались ранее. Еще одна, весьма неприятная для пользователя, проблема – неисправность жесткого диска. Прежде чем переустановить Windows, необходимо проверить, насколько работоспособен жесткий диск – любая переустановка теряет смысл, если инсталлированная заново Windows будет работать со сбоями, как и ее предыдущая версия.
Чтобы проверить жесткий диск, можно воспользоваться соответствующей утилитой Windows, которая так и называется – Проверка диска. Выберите команду Пуск->Мой компьютер. Затем щелкните правой кнопкой мыши на значке диска и выберите команду Свойства. В открывшемся окне перейдите на вкладку Сервис и щелкните на кнопке Выполнить проверку.
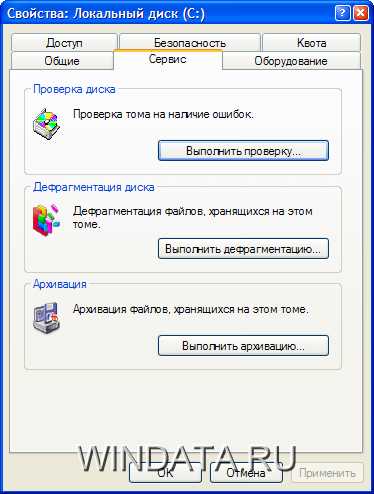
В окне Проверка диска установите флажки Автоматически исправлять системные ошибки и Проверять и восстанавливать поврежденные сектора. Щелкните на кнопке Запуск. Продолжительность проверки диска зависит от его объема и производительности. Среднее время проверки составляет 5-10 мин. Результаты проверки будут показаны по окончании работы программы.

Во время работы утилиты Проверка диска жесткий диск будет недоступен для проведения каких-либо операций.
Если проверка показала, что жесткий диск работает с ошибками, вариантов дальнейших действий несколько. Независимо от результата проверки, Windows XP теоретически можно установить на такой жесткий диск, однако делать это не рекомендуется, поскольку могут возникнуть различного рода проблемы.
Попробуйте отформатировать разделы жесткого диска (или основной загрузочный раздел, предварительно скопировав с него всю нужную информацию), после чего установите Windows XP. Еще один вариант – подключить жесткий диск к другому компьютеру в качестве второго накопителя и выполнить его повторную проверку. Возможно, результаты будут иными и, если проверка покажет, что с жестким диском все в порядке, устанавливайте его на свой компьютер и спокойно инсталлируйте Windows XP (но перед этим все же желательно отформатировать установочный раздел).
Резервное копирование данных и параметров Windows
После принятия решения о переустановке Windows XP первое, что нужно сделать, – это сохранить существующие файлы и документы. Один из инструментов, который поможет в этом, – встроенная в Windows XP программа резервного копирования Архивация данных.
Данная программа входит в комплект Windows XP Professional, в то время как пользователи Windows XP Home должны будут инсталлировать ее с установочного компакт-диска. Для этого следует запустить файл ntbackup.msi из папки \VALUEADD\MSFT\NTBACKUP установочного диска Windows XP Home.
Чтобы запустить программу Архивация данных, выберите команду Пуск->Все программы->Стандартные->Служебные->Архивация данных. В открывшемся окне мастера щелкните на кнопке Далее, чтобы продолжить работу в режиме мастера, или на ссылке Расширенный режим, чтобы перейти к рабочему окну программы.
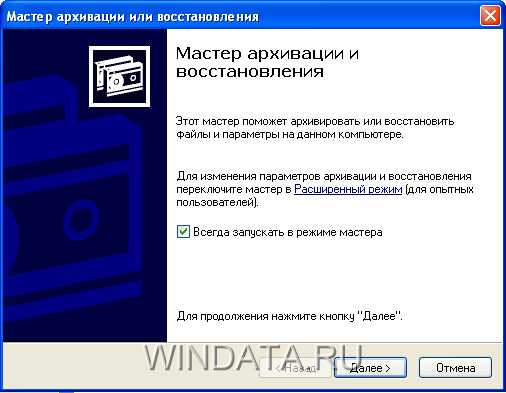
Если вы решили продолжить работу мастера, то в следующем окне необходимо выбрать переключатель Архивация файлов и параметров, после чего снова щелкнуть на кнопке Далее.
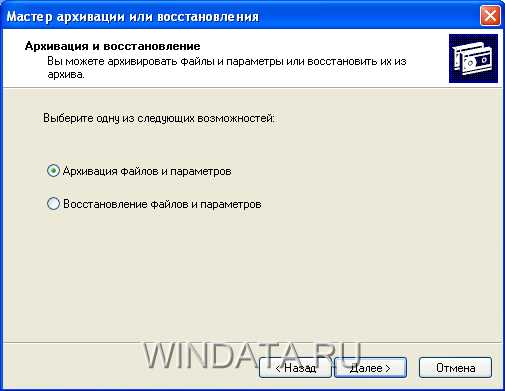
В новом окне требуется выбрать файлы и данные, подлежащие архивации. Если ваши данные хранятся в разных местах жесткого диска, а не только в папке Мои документы, выберите в окне последний пункт – Предоставить возможность выбора объектов для архивации.

Однако тогда вам придется вручную выбирать папки Избранное, Мои документы и т.д. Чтобы избежать этого, можно пойти на небольшую хитрость: сначала автоматически сохраните данные папки, а затем дополните архив вашими личными данными.
Для этого в окне выбора данных выберите первый или второй переключатель и щелкните на кнопке Далее. В следующем окне выберите путь и имя файла для записи резервной копии, щелкните на кнопке Далее. В последнем окне щелкните на кнопке Готово.
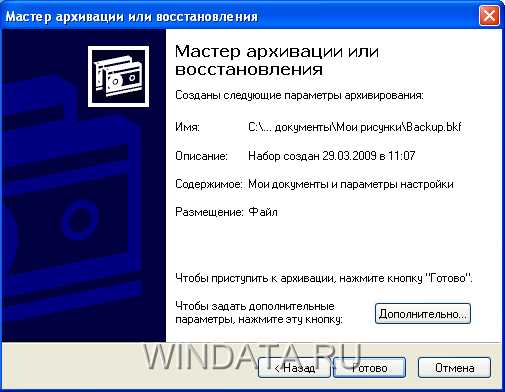
После того как архивация завершится, закройте окно статистики, щелкнув на кнопке Закрыть, и запустите программу заново. Теперь выберите последний переключатель, а в следующем окне укажите те папки, в которых содержатся ваши данные.
Как и в прошлый раз, в следующем окне вам предложат указать имя файла для архива. А теперь, внимание: нужно указать файл предыдущего архива, благодаря чему ваши данные будут добавлены к уже имеющимся в архиве файлам. Если описанная процедура кажется вам излишне запутанной, просто укажите вручную все файлы и папки, которые вы хотите зарезервировать.
В результате работы программы будет создан файл архива, содержащий все указанные вами данные. Прежде чем устанавливать операционную систему, обязательно скопируйте этот файл на надежный носитель, например диск CD-RW или DVD±RW, флеш-диск или любой другой носитель.
Не следует сохранять файл архива на одном из разделов жесткого диска, поскольку в случае выхода последнего из строя все данные будут утрачены.
Последующие действия
Далее для успешной переустановки весьма желательно ознакомится со следующими статьями.
Последние приготовления
Теперь осталось еще раз проверить, все ли готово. Проверим по списку.
- Загрузочный компакт-диск Windows XP.
- Набор драйверов для всего оборудования, установленного на компьютере. На первом этапе можно ограничиться и теми драйверами, которые изначально были поставлены с оборудованием, поскольку загрузить и установить новые версии драйверов можно после переустановки Windows.
- Необходимо вооружиться ручкой, бумагой и записать на всякий случай основные настройки операционной системы. Безусловно, записывать не обязательно; достаточно просто запомнить, каким образом настроены те или иные параметры. Для того чтобы просмотреть параметры установленного оборудования, щелкните на кнопке Пуск, затем правой кнопкой мыши – на значке Мой компьютер и в появившемся меню выберите команду Свойства. Откроется окно Свойства системы, в котором следует перейти на вкладку Оборудование и щелкнуть на кнопке Диспетчер устройств. В открывшемся списке будет перечислено абсолютно все оборудование, установленное на компьютере. Параметры различных программ и устройств можно также просмотреть непосредственно в окне Панель управления.
Если вы используете подключение к сети с фиксированным IP-адресом, то не лишним будет записать параметры сетевого соединения. Для этого выберите команду Пуск>Панель управления>Сеть и подключения к Интернету>Сетевые подключения, затем щелкните правой кнопкой мыши на нужном сетевом подключении и в появившемся контекстном меню выберите команду Свойства. В открывшемся окне установите флажок Протокол Интернета (TCP/IP) и щелкните на кнопке Свойства. Запишите все параметры, указанные в данном окне.
windata.ru
Восстановление настроек и параметров программ после переустановки Windows
Здравствуйте, дорогие читатели блога «Мои тараканы».
Сегодня хочу сообщить о неприятностях, которые со мною приключились. На днях крякнула моя крякнутая винда. Такой вот каламбур. Не буду вдаваться в подробности того, что произошло, скажу только, что операционку нужно, в любом случае, переустанавливать.
 Конечно, переустановка ОС — это неприятная вещь, но, как говорится, нет худа без добра. В прошлый раз, когда я переустанавливал Windows, я написал пост о браузере Google Chrome. Сейчас этот пост является лидером по приносимому трафику из поисковых систем. Надеюсь, этот сослужит мне такую же добрую службу.
Конечно, переустановка ОС — это неприятная вещь, но, как говорится, нет худа без добра. В прошлый раз, когда я переустанавливал Windows, я написал пост о браузере Google Chrome. Сейчас этот пост является лидером по приносимому трафику из поисковых систем. Надеюсь, этот сослужит мне такую же добрую службу.
Настоящий пост был почти готов к публикации, в нем я планировал поделиться с вами набором программ, без которых не обойтись любому вебмастеру. Но тут в блоге Vovka.su стартовал конкурс «7 советов«, и я решил его переделать, чтобы он удовлетворял условиям конкурса. Я долго думал, как назвать статью: «7 советов по восстановлению настроек программ после переустановки Windows«, или даже так: » Топ 7 программ вебмастера. Советы по восстановлению настроек после переустановки WindoWs«. Решил остановиться на таком названии:
7 советов по безболезненной переустановке Windows и восстановлению настроек программ.
1.  Прежде чем начать установку Windows, нужно позаботиться о сохранности данных, хранящихся на диске «С». Папка «Мои документы» и «Рабочий стол» как раз находятся на этом диске. На «рабочем столе» я стараюсь ничего не хранить, а вот с папкой «Мои документы» нужно немножко поработать.
Прежде чем начать установку Windows, нужно позаботиться о сохранности данных, хранящихся на диске «С». Папка «Мои документы» и «Рабочий стол» как раз находятся на этом диске. На «рабочем столе» я стараюсь ничего не хранить, а вот с папкой «Мои документы» нужно немножко поработать.
На самом деле эта папка совсем не папка, а всего лишь ярлык на папку, которая по умолчанию находится по адресу C:\Documents and Settings\имя пользователя\Мои документы. Чтобы назначить этот ярлык для другой папки, нужнозайти в «Пуск», навести курсор мыши на «Мои документы», нажать правую кнопку мыши и в появившемся меню выбрать пункт «Свойства».
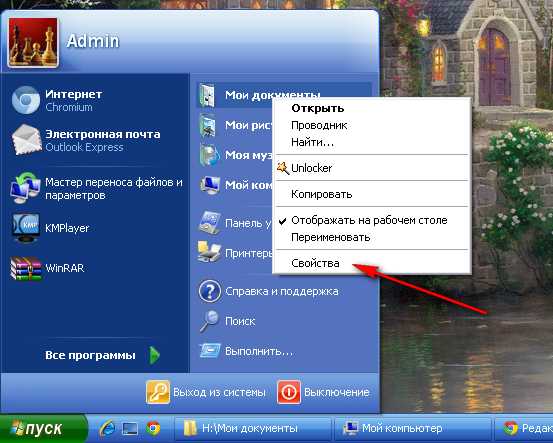
Теперь жмём на кнопку «Переместить» и выбираем папку, на которую будет вести ярлык (её можно заранее создать на другом диске).
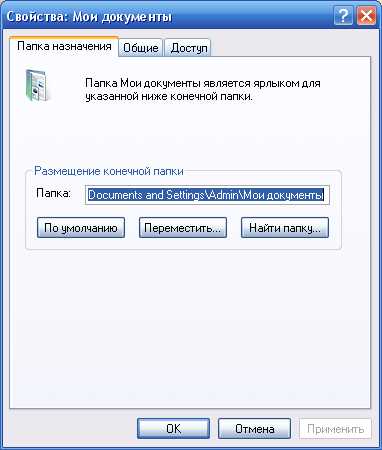
Сейчас я описал манипуляции, производимые на Windows XP, на «семёрке» они немного отличаются, но принцип тот же. Но всё это желательно сделать сразу после установки Виндовс, если вы всего этого сразу не сделали, то сейчас лучше просто скопировать содержимое и переместить на другой диск. В принципе Windows предлагает переместить содержимое этой папки, но лучше не рисковать.
2. Следующий совет будет касаться самой главной программы вебмастера, я говорю о браузере.Вебмастер без браузера то же самое, что рыбак без удочки. Расширения и закладки — это как снасти для его удочки. И, конечно, будет прискорбно потерять все полезные снасти-закладки, которые копились, возможно, даже не один год.
Риск потерять их пропадает, если вы пользуетесьGoogle Chrome, потому что все эти данные хранятся на сервере Гугл.Главное, вовремя синхронизировать его с сервером. О том, как это сделать, я уже писал здесь.
В двух словах повторюсь. Для начала вам нужно завести аккаунт в Гугле. Один раз зарегистрировшись вы будете иметь доступ ко всем сервисам Google.
При первой установке браузера вам сразу же предлагается в нём авторизироваться.
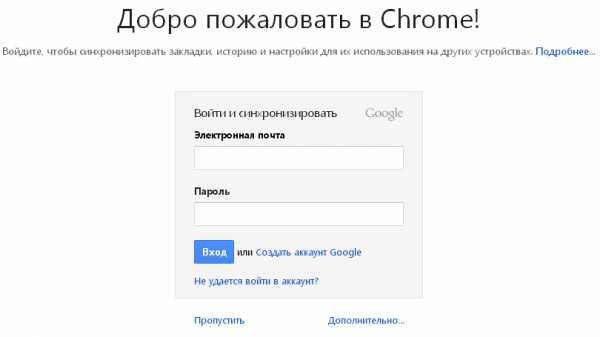
Если вы этого сразу не сделали, это можно сделать в любой момент. Для этого жмем кнопочку настроек в правом верхнем углу и дальше кнопку «Вход».
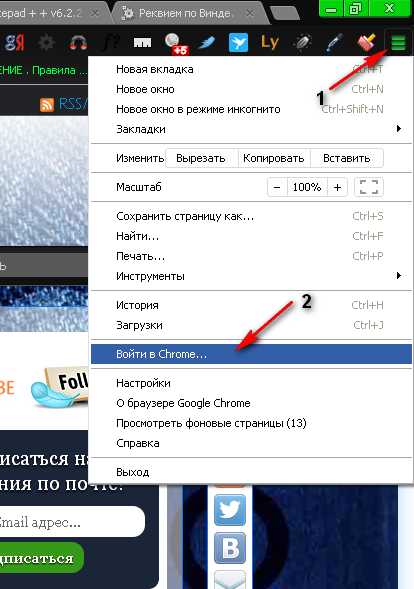
Теперь всё, что вы будете делать с браузером: устанавливать темы оформления, расширения и плагины, добавлять закладки — всё будет синхронизироваться с сервером, и вы будете иметь доступ к «своему» браузеру с любого компьютера, подключенного к сети Internet.
Импорт настроек со всеми плагинами и расширениями при входе из переустановленного или «чужого» браузера не займет и минуты.
3.Следующей программой в моем списке будетFileZilla-бесплатный FTP-клиент. Здесь восстанавливать настройки (нас интерисуют настройки FTP соединения) проще простого. Для этого в жмем на кнопочку «Файл» в левом углу, далее выбираем «Экспорт».
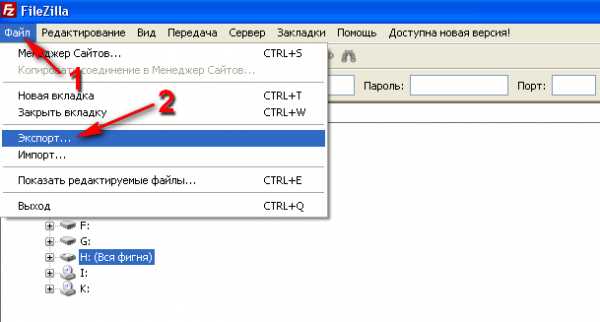
Выбираем, что нужно, и сохраняем xml файл с настройками в нужном нам месте. Теперь мы можем использовать этот файл на другом компьютере или после переустановки программы. Для этого в свежеустановленной FileZile жмем «Файл», только теперь выбираем «Импорт» и указываем наш файл настоек. Импорт настроек займет всего несколько секунд.
4.Программа № 4 — это Notepad++. Когда я только знакомился с WEBом (в качестве вебмастера) я часто встречал описание Notepad++ как альтернативу стандартному блокноту Windows. Хочу не согласиться с этим утверждением — Notepad++ это самая необходимая программа, конечно, после браузера, в арсенале вебмастера.
Что же в ней имеется такого удивительного? Она ещё раз подтверждает утверждение, что всё гениальное просто. Это простой блокнот, но в то же время это программа обладающая очень широким функционалом.
Не буду здесь описывать все возможности программы — про них и так много уже сказано в сети. Лично меня привлекла в этом блокноте возможность править файлы непосредственно на сервере.
О настройке FTP доступа в этом блокноте я немного писалздесь.Но к сожалению, импорта настроек, такого как в FileZila я не нашел, так что пришлось поплясать над этой программой с бубном. Настройки FTP-клиента в этом блокноте хранятся по адресу C:\Documents and Settings\Имя пользователя\Application Data\Notepad++\plugins\config\NppFTP в файле NppFTP.xml. Скопируйте этот файл на другой диск, и послепереустановки системы верните его на место.
Скачать программу можно здесь.
По умолчанию программы Windows хранят свои настройки по дресу:C:\Documents and Settings\Имя пользователя\Application Data\
5Следующей прогой в моем списке, без которой не обойтись вебмастеру, будет Рнотoshop.Признаюсь честно, сам я знаком с Фотошопом только поверхностно. Использую для небольшой коррекции изображений, не более. Может, кто-то скажет, что это то же самое, что забивать гвозди микроскопом. Но я считаю, что лучше иметь один инструмент для выполнения множества функций, чем много инструментов, умеющих выполнять одно действие.
В принципе, лично мне сохранять настройки этой программы ни к чему, но если кому понадобится — они хранятся здесь:
C:\Documents and Settings\Имя пользователя\Application Data\Adobe\Adobe Photoshop C:\Program Files\Common Files\Adobe\Adobe Photoshop
Мне кажется, здесь большее значение имеют установленные кисти, шрифты, фильтры. Перед переустановкой системы их не мешало бы сохранить на другом диске. Стараюсь меньше говорить о том, чего не знаю. Ну а если необходимо, стараюсь подготовиться. Когда готовился к написанию этого поста, нашел интересный сайт. Здесь всё подробненько расписано, что-где лежит в Фотошопе, если интересно можете почитать.
6. WebMoney Ceeper Classic — кошелек для расчетов в сети Internet. Когда-то для написания поста о восстановлении Вебмани Кипера я собственноручно снес его со своего компьютера. Думаю не стоит повторяться — здесь всё подробно расписано.
7.Skype — без этой программки я обойтись не могу. Ну очень уж привлекательная эта программа. Видео звонки для меня — это воплощение чего то фантастического. Когда-то такое мог видеть в фильмах про далекое будущее и даже не мог себе представить, что это всё станет реальным так скоро.
Скайп программа, конечно, более ресурсоёмкая, чем та же аська или майл ру агент, но нужно из чего-то выбирать, на чем-то останавливаться. Я остановился на Скайпе. И в своем выборе не разочарован.
В Skype есть возможность сохранения истории чатов. Разговоры за последний месяц хранятся на сервере, так что вы можете получить к ним доступ с любого компьютера, просто войдя в программу под своим именем (так же, как и в Хроме).
Если вам нужно сохранить или перенести более ранние разговоры на другой компьютер, можете найти их в файле main.db по адресу C:\Documents and Settings\Admin\Application Data\Skype\имя_пользователя_в_Скайпе. Нужно просто сохранить и потом перезаписать этот файл. Подробнее о мгновенных сообщениях в Скайпе можно почитать в этом мануальчике.
На этом мои советы заканчиваются. Буду очень благодарен, если дополните их в комментариях. Ну и напоследок традиционный список Dofollow блогов.
Cписок Dofollow блогов
http://seo-blog.od.ua http://itsecblog.ru http://www.mebelstory.ru http://itsecblog.ru http://radzevich.by http://luckymusic.ru http://pan-news.blogspot.com http://perov.su http://moneyseeker.ru http://webdozer.kzСтатья написана при поддержке — iMacin.ru — интересного проекта об Apple.
Чтобы узнавать о новых статьях в блоге, предлагаю подписаться на обновления поRSSили попочте! Также Вы можете следить за моим щебетом вТвиттере.
С уважением,Мышак Пётр.
Похожие записи:
moi-tarakany.ru
Как минимизировать хлопоты при переустановке Windows?
В переустановке Windows на самом деле ничего сложного нет, если знать, на какой раздел диска систему нужно устанавливать. Загрузка файлов, пошаговый мастер установки, инсталляция драйверов – в версии Windows, начиная с 7-й, все эти вещи происходят автоматически. Что остаётся пользователю, так это сделать выбор некоторых параметров и жать кнопку «Далее». Потому зачастую при возникновении проблем с системой, не говоря уже о критическом сбое или проникновении вируса, Windows куда проще переустановить, чем долго и нудно искать причины устранения неполадок или захламлять компьютер увесистыми файлами резервных копий.
Опытным пользователям гораздо проще переустановить Windows 8/8.1, чем возиться с откатом до заводских настроек. Поскольку система в этом режиме переустановки предусматривает сохранение пользовательских файлов, расположенных на системном диске, по времени откат до заводских настроек Windows 8/8.1 продлится дольше, нежели чистая установка. Тем более, что из установленных программ режим отката до заводских настроек оставляет только Metro-приложения, а весь десктопный софт придётся инсталлировать и настраивать заново.
Процесс переустановки Windows можно максимально упростить, если правильно хранить данные, знать тонкости работы с настройками программ, использовать облачные технологии и средства синхронизации данных. Об этом речь и пойдёт ниже.
Итак, как минимизировать хлопоты при переустановке Windows?
1. Правильное хранение пользовательских файлов
Хранить пользовательские файлы – семейную фото- и видеоколлекцию, важные документы, установочные файлы редких программ или файлы ключей для доступа к десктопным клиентам платёжных систем и т.п. – на системном диске опасно. В случае сбоя системы и невозможности её реанимации важные данные могут быть утрачены навсегда. Самый простой способ минимизировать риски – это хранить пользовательские файлы на несистемном разделе диска.
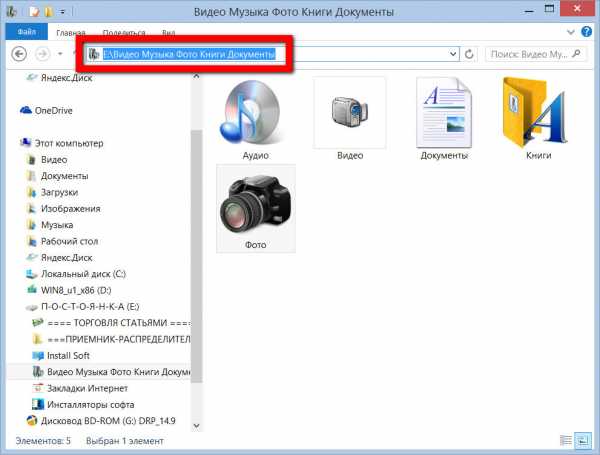
Хранение данных на несистемном диске, увы, не является панацеей. Если выйдет из строя винчестер, не всегда даже опытные компьютерщики смогут восстановить данные с магнитных пластин HDD. Потому с целью сбережения самых ценных файлов не лишним будет прибегнуть к услугам облачным хранилищ.
Важные данные и вовсе можно хранить постоянно на съёмных носителях – флешках, SD-картах, внешних винчестерах. Съёмный носитель информации вы можете в любой момент изъять из компьютерного устройства, если ваши пользовательские файлы не должен увидеть тот, кому их не нужно видеть, но у него есть доступ к вашему ПК или ноутбуку.
2. Драйверпаки вместо ручной установки драйверов
Процесс переустановки Windows хлопотный отчасти из-за того, что многие привыкли к ручной установке драйверов – либо скачивать инсталляторы с официальных сайтов поставщиков компьютерного оборудования, либо с установочных дисков. Те отдельные драйвера, которые Windows не установила автоматически из своей базы, можно установить с помощью специального софта – драйверпаков. Это либо увесистые образы дисков с локальной базой всех возможных драйверов, либо минималистичные десктопные клиенты, которые сначала сканируют систему на выявление необходимых для установки драйверов, затем скачивают их установочные файлы со своих серверов в Интернете. И в первом, и во втором случае установка драйверов удобна тем, что можно изначально выбрать нужные драйвера и одной кнопкой запустить их установку.
Десктопные клиенты драйверпаков можно инсталлировать в систему сразу после подключения Интернета и приступить к установке драйверов.
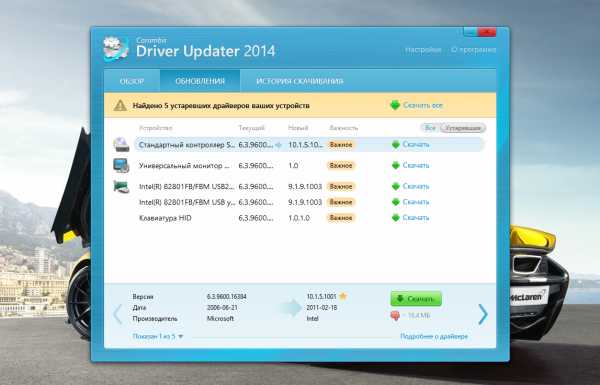
Полноценные версии драйверпаков в образах дисков с локальной базой данных можно хранить на несистемном диске, лишь периодически обновлять эти образы. Что и требуется после переустановки Windows, так это инсталлировать программу для чтения виртуальных приводов и открыть в ней образ диска драйверпака.
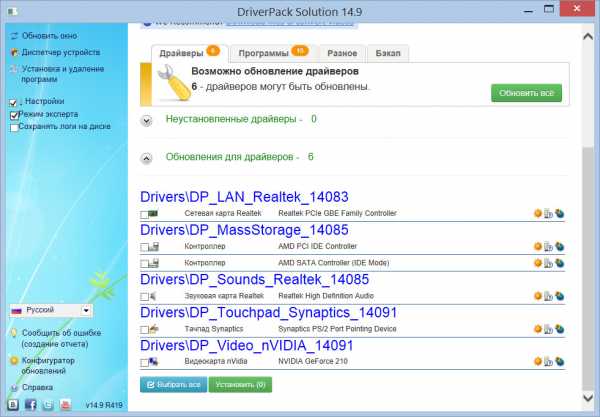
Вот популярные программы-драйверпаки: Advanced Driver Updater, Slim Drivers, DriverPack Solution.
3. Браузер с возможностью синхронизации данных
На обустройство браузера также может уйти немало времени, если делать всё вручную – добавлять закладки, устанавливать расширения, темы оформления, авторизоваться на интернет-ресурсах и т.п. Потому лучше заранее выбрать браузер с возможностью синхронизации ваших настроек в облачном аккаунте. Google Chrome, «Яндекс.Браузер», Mozila Firefox, Maxthon – вот перечень популярных браузеров, которые заботятся о сохранности настроек своих пользователей. Кстати, для браузера Google Chrome используется один и тот же аккаунт, что и для всех сервисов поискового гиганта. Точно такая же ситуация с «Яндекс.Браузер».
В настройках любого из браузера необходимо выбрать параметр синхронизации и авторизоваться.
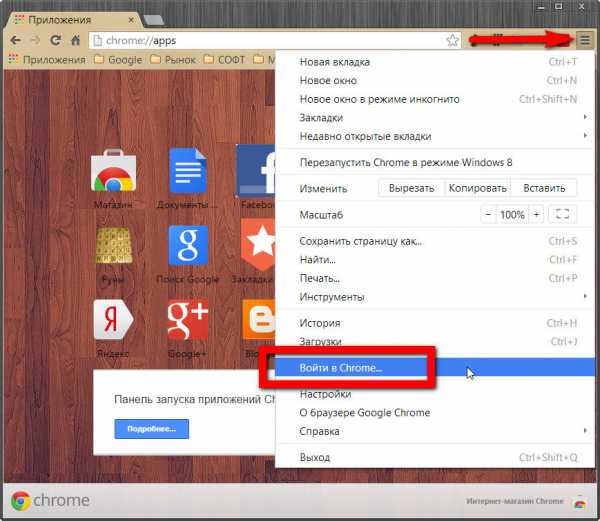
В качестве визуальных экспресс-панелей закладок с миниатюрами сайтов можно использовать специальные веб-сервисы.
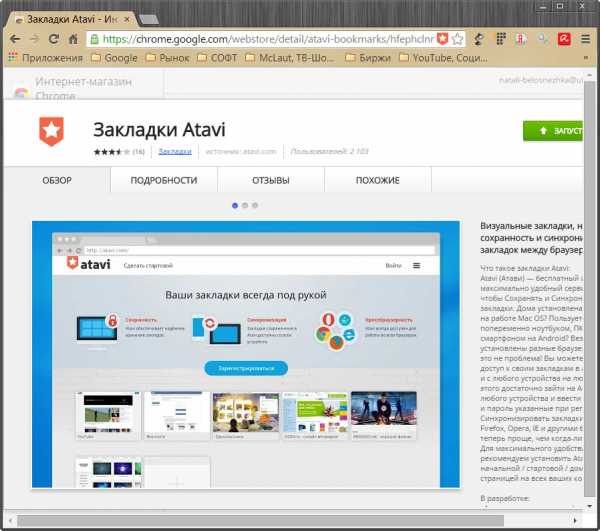
4. Экспорт и импорт настроек программ
А вот синхронизация настроек с облачным аккаунтом для обычных десктопных программ – довольно редкостное явление. Но, как правило, серьёзные программы с широким функционалом позволяют экспортировать пользовательские настройки в отдельный файл, а затем, после переустановки системы и инсталляции программы импортировать этот файл. Экспорт и импорт настроек – незаменимый функционал для программ, работающих с различными базами данных, для RSS-ридеров, менеджеров паролей, продвинутых файловых менеджеров, менеджеров буфера обмена. Даже в текстовом реакторе Microsoft Word можно экспортировать и импортировать настройки ленты и панели быстрого доступа.
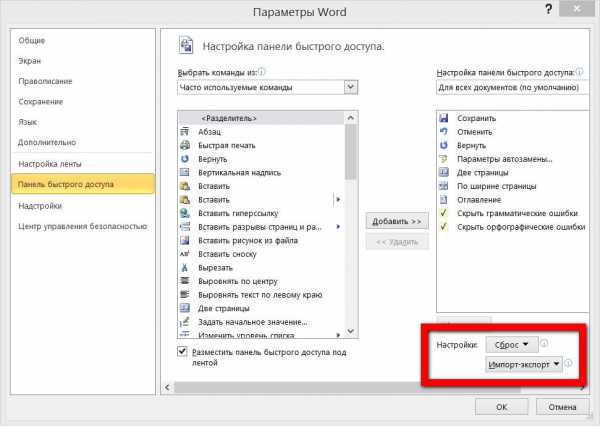
Перед переустановкой Windows экспортируйте настройки программ, сохраните файлы настроек, естественно, на несистемном диске или в облачном хранилище, а после переустановки системы и инсталляции программ импортируйте настройки из сохранённых файлов.
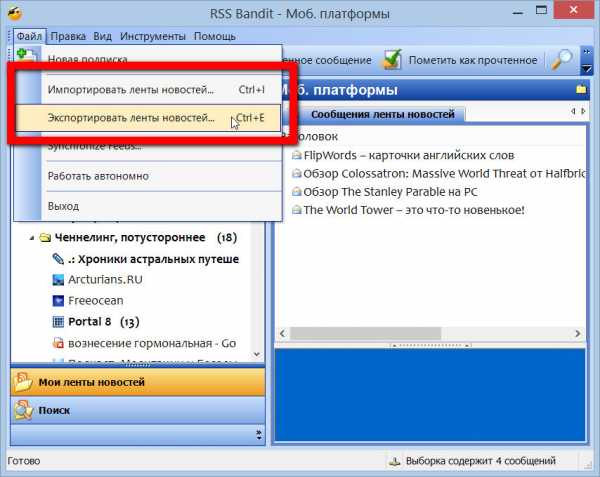
5. Использование портативных программ
Портативные программы не требуют инсталляции в систему, их можно использовать сразу после распаковки скачанного с Интернета архива. Для них можно специально создать папку на несистемном диске и использовать сразу же после переустановки системы. Все изменения в портативных программах записываются не в системный реестр, как это происходит с инсталлированными, а в отдельный файл, который находится в той же папке, что и прочие файлы портативной программы.

Если у вас скоростной жёсткий диск, вы можете заменить практически все программы на портативные. Однако не все программы можно отыскать в Интернете в портативных версиях. К тому же, специфика использования некоторых программ предусматривает только их инсталляцию в систему. В частности, некоторые портативные программы Windows не захочет устанавливать в качестве программ по умолчанию для автоматического открытия в них файлов. Например, браузер или почтовый клиент по умолчанию должен быть инсталлирован.
Если жёсткий диск медленный, портативные версии можно подобрать только для легковесных программ, а ресурсоёмкие всё же придётся инсталлировать, поскольку внедрение в систему ускоряет их запуск и работу в целом.
6. Пакетная установка приложений из магазина Windows
Удобство установки приложений Windows 8/8.1 заключается в том, что их не нужно выискивать по отдельным интернет-ресурсам, как в случае с инсталляторами десктопных программ. Весь контент можно установить заново с одного источника – магазина Windows. Впрочем, ничто не мешает вам хранить на том же несистемном диске отдельную папку с деинсталляторами десктопных программ, чтобы после переустановки системы провести инсталляцию программ с одного места. Metro-приложения не нужно искать отдельно каждое по всему магазину Windows. Все когда-либо установленные приложения хранятся списком в подразделе «Мои приложения» раздела «Учётная запись» вашей учётной записи Microsoft.
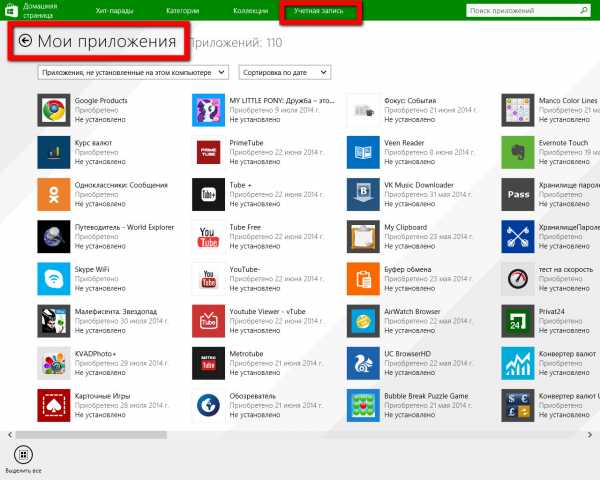
Что и нужно для пакетной установки приложений, так это выбрать те из них, которые вы хотите установить, и нажать, собственно, кнопку «Установить».
С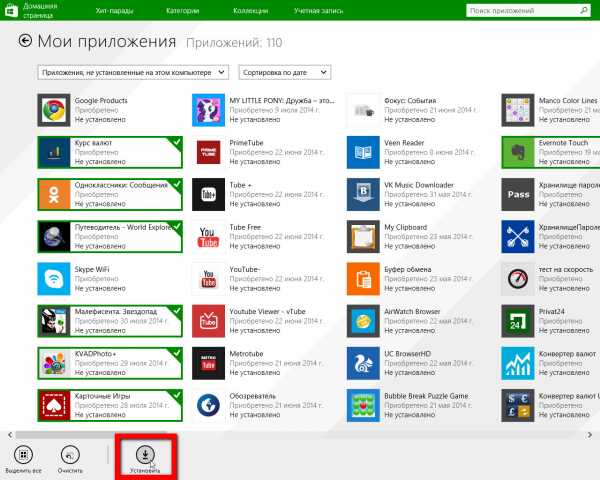
Выбранные приложения установятся в фоновом режиме, а в это время вы сможете заняться инсталляцией и настройкой десктопного софта.
winlined.ru
Переустановка Windows XP и настройка соответствующего ПО :: SYL.ru
За все годы использования ОС Windows, специалистами предложены сотни советов для устранения сбоев в этой операционной системе от Microsoft. Но иногда единственным лекарством от «болезни» ОС является полная ее переустановка. Ниже приведен совет о том, как переустановить систему Windows XP простым способом.

Подготовка
Сначала найдите компакт-диск Windows, прилагаемый к компьютеру, а также загрузочные диски для ваших приложений. Если вы хотите сохранить антивирус, брандмауэр и другие программы, вы должны предварительно скопировать их загрузочные файлы на компакт-диск или другой тип съемных носителей. Скопируйте из компьютера все ваши личные данные на компакт-диск или другой съемный носитель. Затем выберите любые другие критически важные данные, сделайте их резервную копию. Это поможет вам оперативно собирать инсталляторы для последних версий драйверов, необходимых для работы графики вашего ПК и других аппаратных средств.

Переустановка Windows XP – инструкция
Теперь вставьте загрузочный компакт-диск Windows, прилагаемый к компьютеру, и перезагрузите систему. Если такого диска у вас нет, нужные вам файлы находятся в скрытом разделе на жестком диске. Для доступа к ним нажмите на клавиши, указанные на экране при перезагрузке, но обязательно до того, как начнется переустановка Windows XP. Комбинации клавиш отличаются на разных устройствах, поэтому обращайтесь к производителю вашего компьютера, если вы не видите эти строки. Во многих случаях единственным возможным выходом является восстановление диска до первоначального состояния, что уничтожает все документы, фотографии и другие файлы на вашем компьютере. Именно поэтому необходимо предварительное резервное копирование всех данных.
Важные настройки
Независимо от того, каким способом переустановка Windows XP вами осуществляется, вам придется изменить настройки сетевых подключений, переустановить некоторые драйверы устройств и произвести обновления XP и приложений вручную. Чтобы настроить подключение к Интернету, щелкните правой кнопкой мыши на «Сетевое окружение», нажмите «Создать новое подключение», затем следуйте инструкциям на экране, вводя соответствующую информацию, которую вы получили от вашего провайдера. После того как вы восстановите интернет-соединение, необходимо переустановить и обновить ваш брандмауэр, антивирус, антишпионские программы.

Обновление драйверов
Затем проверьте, каким из ваших драйверов устройств нужны обновления: нажмите кнопкой мыши на значок «Мой компьютер» и выберите «Свойства-Оборудование-Диспетчер устройств». Посмотрите на записи с желтыми вопросительными знаками или красными восклицательными. Вопросительный знак означает, что ОС не использует универсальный драйвер для этого устройства, восклицательный означает, что устройство не работает. Драйверы для видеокарт, звуковых карт и принтеров будут нуждаться в загрузке последних версий, когда произойдет обновление системы Windows XP. Если вы еще не сделали этого, посетите сайты производителей для загрузки обновленных драйверов на ваш ПК. Запустите программу установки для каждого обновляемого драйвера и позволяйте XP перезагрузиться, когда это необходимо. Кроме того, вы можете щелкнуть правой кнопкой мыши на соответствующую запись в диспетчере устройств, выбрать «Обновить драйвер», после чего выполнить этот процесс в пошаговом режиме «Мастер», сразу после того, как будет закончена переустановка Windows XP. После завершения обновления драйверов, закройте все открытые окна.
www.syl.ru
- Удалить с компьютера все

- Windows простой http сервер

- Когда создали одноклассники
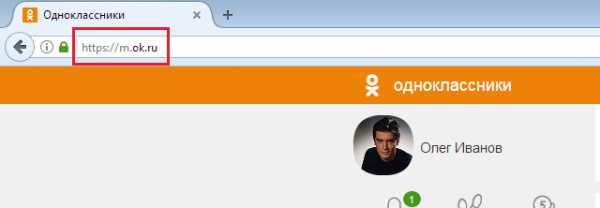
- Установка 2018 sql
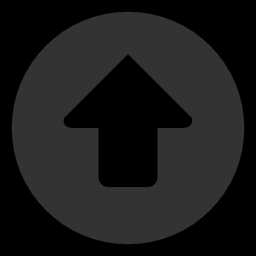
- Inner glow в фотошопе перевод
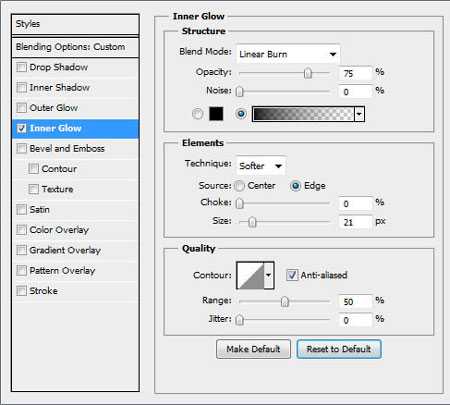
- Старый компьютер на новый компьютер

- Компьютеризация значение слова

- Какие функции выполняет сервер локальной сети

- Как включить родительский контроль в windows 10
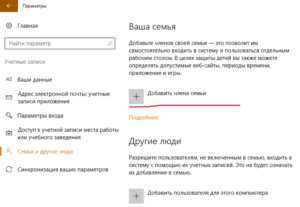
- Windows 7 сильно загружена оперативная память

- Пакет 1

