Команды Android Terminal Emulator на андроид. Команды для терминала
Команды терминала Андроид
Пользователи Android телефонов и планшетов, которые используют их на всю мощь, что-то постоянно модернизируют, знают что некоторые операции происходят в терминале. Чтобы пользоваться терминалом необходимо знать команды. В этой статье описаны команды терминала андроид и что они делают. Для большинства пользователей Linux все эти команды знакомы.Открываем терминал его нужно скачать здесь (Эмулятор Терминала) и мы видим:
Name_device:/ $Где Name_device:/ это имя вашего смартфона (планшета)
su - команда su дает вам права Root, права администратора, то есть можно выполнять с устройством после этой команды все (до этого нет), также вам необходимо получить root на ваше android устройство.
Примечание: До выполнения команды Su вы с правами гостя.Name_device:/ $Символ $ означает что Вы под гостем (т.е. ничего не можете делать)Name_device:/ #Символ # означает что вы RootПримерName_device:/ $ suName_device:/ #
pwd – показывает текущий каталог, в котором вы находитесь.
ls – команда показывает что находится в текущей директории, а именно файлы и директории.ПримерName_device:/ # lssystemdatamntbinитп...
ls -a – команда показывает что находится в текущей директории, а именно файлы и директории, но со скрытыми файлами.Примечание: Скрытые файлы, в отличие от Windows выглядят как .Name (точка и Имя файла)
clear - очистить экран терминала.
cd – команда для перехода в какую либо директорию (каталог).ПримерName_device:/ # cd systemName_device:/system #Примечание: Директория или Каталог означает Папкаcd .. - перейти в директорию уровнем выше
mkdir - команда создает директорию (папку).ПримерName_device:/sdcard # mkdir androidПримечание: Папка Name и name это две разные папки
rm – удаляетт файл.
rm -r удаляет каталог (Примечание: если вы не укажете параметр –r выдаст ошибку о невозможности удалить каталог).ПримерName_device:/sdcard # rm -r dom
rm -rf – удаляет файл и не выдает сообщения, если такого файла нет или нет прав на запись в него rm -rf – удаляет папки не выдавая сообщений.
cp – копирует файл.
cp -r копирует директорию.
mv – переименовывает файл.ПримерName_device:/sdcard # mv android ANDROID
touch – создание пустого файла.
cat – выводит текст находящийся в файле.ПримерName_device:/sdcard # cat skazka
tac - выводит текст находящийся в файле в обратном порядке (1 строка последняя, последняя первая).ПримерName_device:/sdcard # tac skazkaПримечание: если увидите перед строкой стоит знак # то параметр не обрабатывается
wget – скачивает файл по ссылке в текущую директорию.ПримерName_device:/sdcard # wgеt httр://hot_alena.avi
ps – выводит Ваши текущие активные процессы.
mount – монтирует (Подсоединяет).
umount - размонтирует.
date – выводит текущую дату и время.
cal – выводит календарь текущего месяца.
uptime - показывает сколько времени работает операционная система.
df – показать информацию об использовании дисков.
free – используемая память и swap.
free -m - полный объем, использованный объем и объем свободной памяти в Mb.
du - сколько места занимают ваши данные
halt - быстрое и корректное выключение системы
chmod - выставление прав доступа
Полный список команд Android Terminal Emulator
Эмулятор терминала — приложение для android через которое можно использовать команды для управления системой и внесения в нее изменений. Этот механизм основан на том, что система андроид включает в себя ядро linux.
На компьютере с помощью командной строки и утилит выполняется настройка системы и подключение дополнительных модулей. Андроид унаследовал много похожих возможностей, которые можно применить для различных целей.
То есть имеются бинарные файлы, взаимодействующие непосредственно с «железом». Каждому такому файлу соответствует текстовая команда, которая запускается через эмулятор терминала.
Перед тем как начать работу с командной строкой надо отметить, что наибольший простор в модификациях будет после рутирования андроид устройства.
Кроме этого, следует поставить busybox — бинарный файл, который позволит использовать больше команд, так как встроенных часто недостаточно. Чтобы его установить надо:
- скачать из Play Market BusyBox;
- открыть и предоставить ему права суперпользователя;
- обязательно подождать пока приложения просканирует устройство;
- нажать кнопку «install busybox»;
- определить место «/system/xbin»;
- нажать «ок».
Дальше ждем пока закончится установка и закрываем. Приложение можно удалить, но лучше оставить, так как через него busybox обновляется.
После этого можно приступить к установке терминала на андроид и работе с ним. Для этого:
- из Play Market устанавливаем приложение Terminal Emulator for Android;
- открываем его, появится приглашение для ввода текста «u0_a106@android:/ $» так и должно быть;
- вводим команду, например, ls и нажимаем «enter»;
- появится результат работы, в нашем случае выведется список файлов в корневой директории.
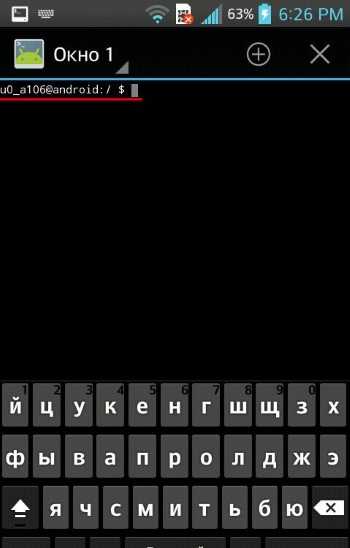
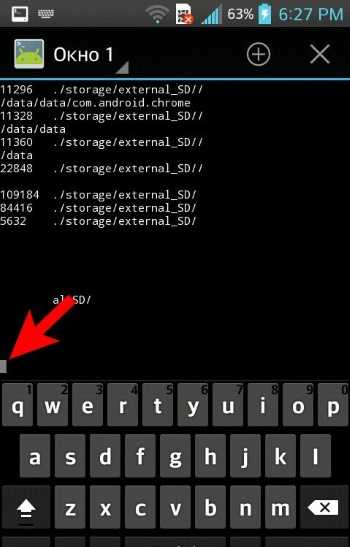
Другие команды могут выполняться долго, при этом высветится белый курсор. Если при написании была допущена ошибка, то появится надпись «/system/bin/sh: kv: not found» и приглашение для ввода. Это сообщение говорит о том, что команда kv не найдена среди имеющихся.
Закрывается терминал нажатием на крестик в верхнем правом углу, дальше появится окно в котором нажимаем «ok».
askandroid.ru
Команды терминала Андроид
Пользователи Android телефонов и планшетов, которые используют их на всю мощь, что-то постоянно модернизируют, знают что некоторые операции происходят в терминале. Чтобы пользоваться терминалом необходимо знать команды. В этой статье описаны команды терминала андроид и что они делают. Для большинства пользователей Linux все эти команды знакомы.Открываем терминал его нужно скачать здесь (Эмулятор Терминала) и мы видим:
Name_device:/ $Где Name_device:/ это имя вашего смартфона (планшета)
su - команда su дает вам права Root, права администратора, то есть можно выполнять с устройством после этой команды все (до этого нет), также вам необходимо получить root на ваше android устройство.
Примечание: До выполнения команды Su вы с правами гостя.Name_device:/ $Символ $ означает что Вы под гостем (т.е. ничего не можете делать)Name_device:/ #Символ # означает что вы RootПримерName_device:/ $ suName_device:/ #
pwd – показывает текущий каталог, в котором вы находитесь.
ls – команда показывает что находится в текущей директории, а именно файлы и директории.ПримерName_device:/ # lssystemdatamntbinитп...
ls -a – команда показывает что находится в текущей директории, а именно файлы и директории, но со скрытыми файлами.Примечание: Скрытые файлы, в отличие от Windows выглядят как .Name (точка и Имя файла)
clear - очистить экран терминала.
cd – команда для перехода в какую либо директорию (каталог).ПримерName_device:/ # cd systemName_device:/system #Примечание: Директория или Каталог означает Папкаcd .. - перейти в директорию уровнем выше
mkdir - команда создает директорию (папку).ПримерName_device:/sdcard # mkdir androidПримечание: Папка Name и name это две разные папки
rm – удаляетт файл.
rm -r удаляет каталог (Примечание: если вы не укажете параметр –r выдаст ошибку о невозможности удалить каталог).ПримерName_device:/sdcard # rm -r dom
rm -rf – удаляет файл и не выдает сообщения, если такого файла нет или нет прав на запись в него rm -rf – удаляет папки не выдавая сообщений.
cp – копирует файл.
cp -r копирует директорию.
mv – переименовывает файл.ПримерName_device:/sdcard # mv android ANDROID
touch – создание пустого файла.
cat – выводит текст находящийся в файле.ПримерName_device:/sdcard # cat skazka
tac - выводит текст находящийся в файле в обратном порядке (1 строка последняя, последняя первая).ПримерName_device:/sdcard # tac skazkaПримечание: если увидите перед строкой стоит знак # то параметр не обрабатывается
wget – скачивает файл по ссылке в текущую директорию.ПримерName_device:/sdcard # wgеt httр://hot_alena.avi
ps – выводит Ваши текущие активные процессы.
mount – монтирует (Подсоединяет).
umount - размонтирует.
date – выводит текущую дату и время.
cal – выводит календарь текущего месяца.
uptime - показывает сколько времени работает операционная система.
df – показать информацию об использовании дисков.
free – используемая память и swap.
free -m - полный объем, использованный объем и объем свободной памяти в Mb.
du - сколько места занимают ваши данные
halt - быстрое и корректное выключение системы
chmod - выставление прав доступа
Команды эмулятора терминала в системе Андроид~Wpilot
Так как Андроид создана на базе Linux то и большинство из этих команд перешли из этой же операционной системы. Достаточно скачать эмулятор терминала(Terminal Emulator for Android) и начать вводить команды а если вам мало покажется встроенных команд Андроид скачайте приложение BusyBox которое добавляет набор команд для контакта с файловой системой Андроид.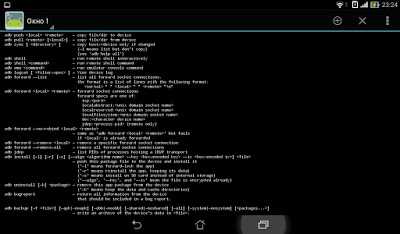 Все описанные здесь команды были протестированы и полностью выполняют свои функции.
Все описанные здесь команды были протестированы и полностью выполняют свои функции.adb (Android Debug Bridge) - утилита для отладки Андроид устройств с ПК
pm - менеджер пакетов
pm list packages (смотрим список установленных пакетов)
am - менеджер для запуска и остановки приложенийls - выводит содержимое текущей папки
ls -l (флаг -l выводит расширенную информацию о файлах)cd - переход к нужной директории
cd /sdcard/Download (Переход в папку Download)
date - выводит датуservice - управление сервисами
service list (выводит список работающих сервисов)
df - показывает размер объектов в указанной папке
mkdir - создаем папку
mkdir test (создаем папку test)
rmdir - удаляем папку
rmdir test (удаляем папку test)
touch - создаем файл
touch file_test (создаем файл file_test)
rm - удаляем файл
rm file_test (удаляем файл file_test)
cp - копируем файлcp /sdcard/Download/file_test /sdcard/ (копирует файл file_test из каталога Download в sdcard)
mv - перемещаем файл
du - показывает объем файла
netcfg - просмотр информации о сетевых соединениях
netstat - статистика сетевых подключений
iftop - предоставляет информацию об активных сетевых соединениях
ping - просмотр доступности сетевого узла
iptables - управляет работой межсетевого экрана
ps - просмотр всех запущенных процессов
su - команда позволит перейти в разряд суперпользователя (Root)
mv - переименовывает файл
cal - выводит календарь текущего месяца
uptime - сколько времени работает операционная система после последней перезагрузки
free - показывает использование памяти
pwd - выводит текущий путь
vi - текстовый редактор
history - показывает историю введенных команд
kill - уничтожить процесс
id - выводит идентификатор пользователя и группы
top - список запущенных процессов
reboot - перезагрузка устройства (права Root)
clear - очищает окно терминала
uname - информация о системе
uname -a (флаг -a позволяет узнать версию ядра Linux)hostname - изменить или вывести имя текущего хоста
dd - утилита для копирования данных
wget - команда для скачивания файлов
iostat - показывает нагрузку процессора
mpstat - статистика использования процессоров в системе
ip - настройка сети
ip address show (показывает все ip адреса и интерфейсы)
lsmod - выводит список загруженных модулей ядра
ed - текстовый редактор
iw - настройка WiFi сети
Трудно себе представить простого пользователя с смартфоном на Андроид который использует эмулятор терминала для создания папки или файла но тем не менее все эти команды существуют и их можно использовать.
Несколько полезных команд "Терминала" - Лайфхакер
Terminal предоставляет доступ к некоторым скрытым настройкам различных приложений Mac OS X. Не всегда это что-то особенное, иной раз к помощи терминала надо прибегать и для внесения достаточно элементарных изменений.
1. Смена кодировки в почтовом клиенте Mail
Если вы предпочитаете работать с англоязычным интерфейсом, то Mail.app принудительно выставит кодировку по-умолчанию utf-8. Через GUI сменить её нельзя. Кодировка замечательная, позволяет избежать ряда проблем. Однако во многих российских дискуссионных листах «со стажем» по-прежнему обязательным является использование koi8-r. Вот соответствующая команда «Терминала»:
defaults write com.apple.mail NSPreferredMailCharset koi8-r
2. Смена формата писем
Спам-письма плохи помимо своей нежелательности еще и форматом — HTML. Автор послания определяет как будет выглядеть сообщение, выбирает за вас шрифт, начертание, размер и т.д. Режим чтения «простой текст» в этом смысле удобнее — вы сами устанавливаете предпочтения. В Mail.app через GUI можно выбрать формат письма отправки, но не чтения. Обратимся к «Терминалу»:
defaults write com.apple.mail PreferPlainText -bool TRUE
3. Поиск в iTunes
Обычно стрелки около имени артиста или названия альбома в библиотеке iTunes ведут на поиск в магазине iTunes. В России этот магазин не работает и по-сути фича бесполезна. Можно сделать так, что поиск будет производиться по локальной библиотеке. Вот команда «Терминала»:
defaults write com.apple.iTunes invertStoreLinks -bool YES
4. История в Safari
Задать собственные ограничения на хранение истории в Safari можно опять же через «Терминал»:
defaults write com.apple.Safari WebKitHistoryItemLimit 2000
и/или
defaults write com.apple.Safari WebKitHistoryAgeInDaysLimit 30
5. Показ скрытых файлов в Finder
Ну это просто классика жанра. При помощи «Терминала» можно отобразить в Finder скрытые файлы:
defaults write com.apple.finder AppleShowAllFiles TRUE
Для того, чтобы некоторые из этих команд подействовали, необходимо заново залогиниться или перезапустить Finder (наберите в «Терминале»: killall Finder).
Чтобы сделать отмену введённой команды, внимательно посмотрите на её окончание. Если раньше было YES, заново введите команду, заменив на NO. Если было TRUE, измените на FALSE.
Важное обновление: статья была написана до выхода Leopard и команды работают только в Tiger
lifehacker.ru
Хитрые команды в терминале ~ macOS
Насколько я представляю среднего маковода, к возможностям Terminal прибегают не многие. Мне приходится иногда, так что я с интересом прочитал статейку, в которой собраны 10 полезных однострочных команд shell. Некоторые команды специфичны для bash (разновидность шелла), некоторые не работают на Mac OS, но есть и удивительные открытия.
1. Запустить последнюю команду от имени root
$ sudo !!Это стыдно не знать, но я периодически матерюсь и набираю команду заново, об этом способе не вспоминаю, увы. Команда полезна если вы попытались выполнить операцию, для которой требуются «рутовые» права, но забыли написать sudo. Что здесь есть: sudo без параметра выполняет команду от имени «суперюзера», а !! — это предыдущая команда из истории shell, которую можно также записать !-1.
Еще немного об истории: history показывает пронумерованный список команд, !nn вызывает команду за номером nn в списке, !-n вызывает n-ную команду из истории, начиная с конца. Если добавить в команду модификатор print (!-nnn:p) вытаскивает из истории команду, но не выполняет ее. Команда !smthng вызывает из истории последнюю команду, начинающуюся со строки smthng.
499 mtr google.com 500 exit 501 history 502 ping 8.8.8.8 503 cd ~ 504 pwd 505 history $ sudo !499 sudo mtr google.com Password: $ sudo !502:p sudo ping 8.8.8.8 $ !pi:p ping 8.8.8.8 $2. Быстро «расшарить» текущую папку по HTTP
$ python -m SimpleHTTPServer 8080Этой команды я не знал. Иногда бывает полезно, когда надо поделиться с кем-то файлами ненадолго. Сервер будет «слушать» все доступные IP адреса, порт по-умолчанию 8000, но можно указать свой — 8080 в команде выше это порт и есть.
Зайти на ваш сервер можно по адресу http://ваш-ip-адрес:8080/ либо http://имя-компьютера:8080/. Если в папке есть файл index.html, то он будет стартовым документом, если нет — будет отображаться список документов в папке.
$ cd ~/Library Library$ python -m SimpleHTTPServer 8080 Serving HTTP on 0.0.0.0 port 8080 ...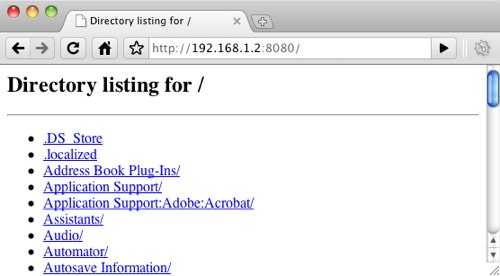
Сервер не прячет «скрытые» файлы, название которых начинается с точки.
3. Перейти в предыдущий каталог
$ cd -Каждый раз после смены текущего каталога при помощи команды cd, в системе сохраняется переменная $OLDPWD, в которой хранится прежняя папка. Символ — (минус) в команде cd заменяется значением этой переменной.
$ cd ~/Library Library$ pwd /Users/Username/Library Library$ cd ~/Downloads Downloads$ pwd /Users/Username/Downloads Downloads$ cd - /Users/Username/Library Library$Бывает удобно, если вы куда-то ненадолго «отлучаетесь» из рабочего каталога, а потом хотите быстро вернуться назад.
Остальные хитрые команды мне не особо интересны: редактором vim я не пользуюсь, mtr в стандартной поставке Mac OS нет, трюк с заменой части строки в команде мне не пригодится.
От себя добавлю — большинство неудобств работы в командной строке устраняются заменой стандартного Терминала на iTerm. Он тоже не красавец, но там хотя бы нормально работают стрелки, клавиши home/end, спокойно можно пользоваться mc (midnight commander) и вообще как-то уютнее.
Похожее
tagmac.ru
5 команд терминала, которые должен знать каждый
Терминал - очень полезная штука. Мы провели опрос и на основе его результатов вывели пять команд терминала, которые должен знать каждый пользователь Ubuntu.
Один | ‘sudo’
‘Sudo’, известное как ‘Выполнить как суперпользователь’, позволяет вам выполнять команды под привилегиями пользователя “root”
Если вам нужно выполнить какую-либо специальную команду, или установить программу, используйте ‘sudo’.
sudo всегда помещается в начало команды. Например, наберите следующую команду для обновления индексов пакетов:
sudo apt-get update
Для выполнения приложений с графическим интерфейсом, например Nautilus для просмотра папок, gedit для редактирования системных файлов, используйте ‘gksudo‘.
Почему? Во-первых, это “надлежащий” способ, а во-вторых, мы избегаем различных проблем с использованием ‘sudo’ для графических приложений.
Для того, чтобы запустить Nautilus, используйте команду наподобие этой:
gksudo nautilus
Два | cd
‘cd’ (Сменить Директорию) - команда для смены рабочего каталоге в терминале.
По умолчанию терминал работает в вашей домашней папке.
‘cd folder/name/’ - сменит директорию на указанную
Чтобы вернуться обратно, наберите ‘cd -‘
Набрав ‘cd‘ просто так, вы попадете в вашу домшнюю папку
Совет: Запомните, что вы всегда можете использовать клавишу ‘Tab’ для автозавершения команд и путей в терминале. Для того, чтобы просто попасть на Рабочий стол, используя команду cd, просто наберите
cd Ра
затем нажмите клавишу Tab для автодополнения команды до:
cd Desktop/
Три | ls
Мы научились менять директорию - но как узнать, что в ней?
Для этого существует команды ‘ls’.
‘ls’ показывает все файлы (кроме скрытых файлов) в текущей директории
‘ls -al’ показывает все все файлы, включая скрытые файлы и каталоги.
Четыре | sudo apt-get install
Приложения, доступные в Центре приложений Ubuntu и в добавленых PPA-репозиториях, могут быть установлены через командую строку, используя команду ‘apt-get install‘.
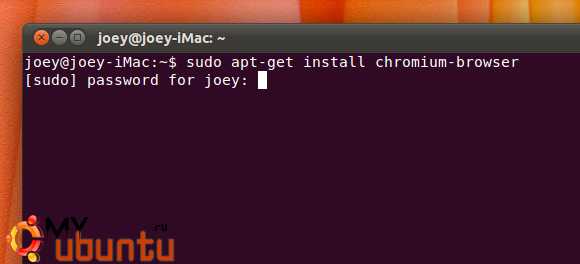
Пример: установить браузер Chromium в Ubuntu можно следующей командой:
sudo apt-get install chromium-browser
apt-get также используется для удаления приложений. Для удаления браузера Chromium
ваш нужно выполнить:
sudo apt-get remove chromium-browser
Пять | uname -a
“Как я могу узнать версию ядра Linux в моей системе?”
Просто откройте терминал и наберите команду:
uname -a
Если Вас интересует сервис volvo XC60, советуем обратиться к majorcars.ru.
myubuntu.ru
- Как в linux отформатировать флешку
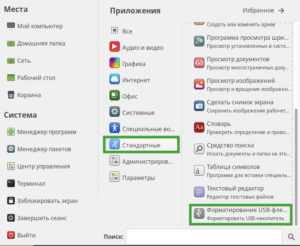
- Виртуальная машина xp для windows 7 установка
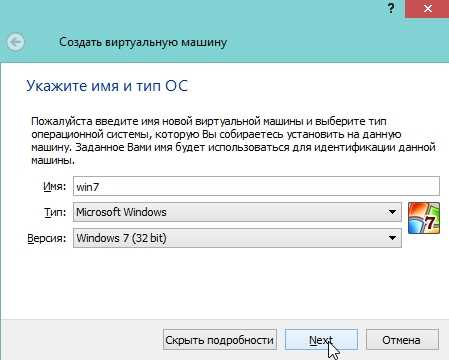
- Как переустановить браузер опера
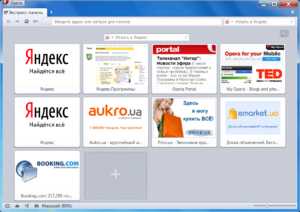
- Как создать батник на windows 10
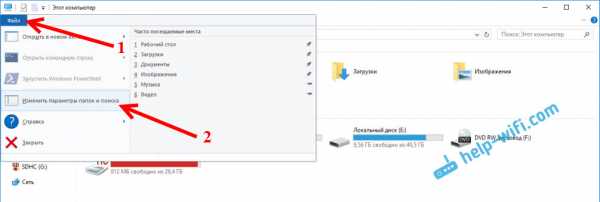
- Команды для ubuntu
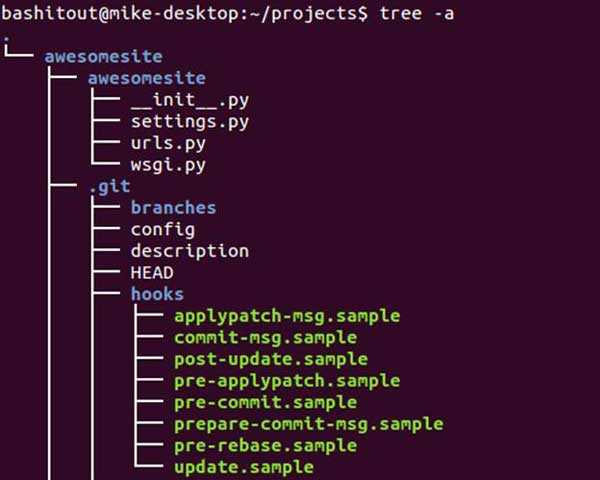
- Как создать нового пользователя на windows

- Multipoint server что это
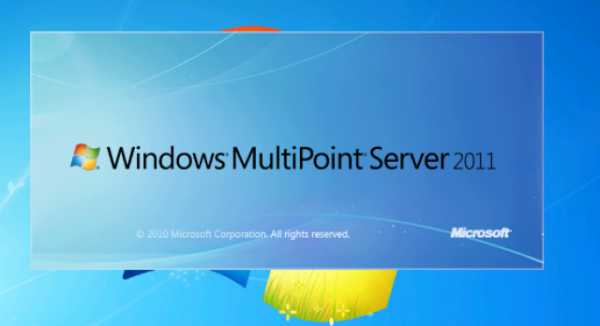
- Какие основные блоки входят в состав компьютера

- Система отчетов репорт
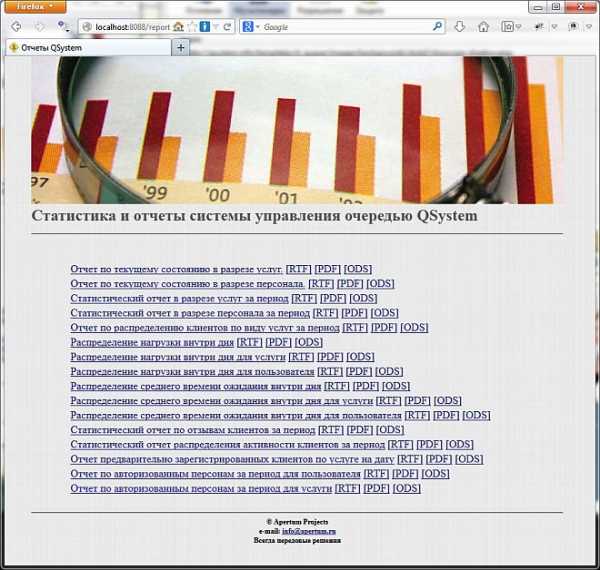
- Текущая дата powershell
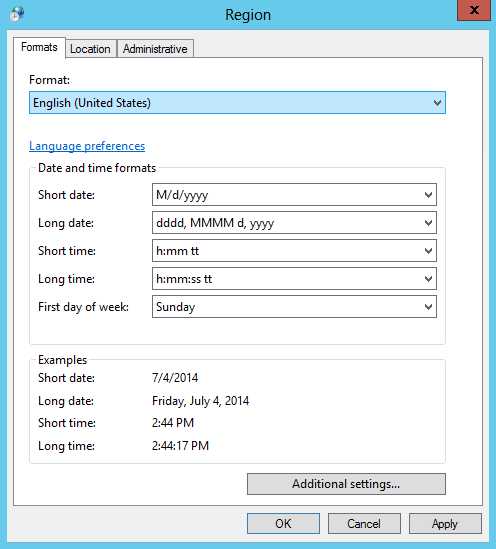
- Блок питания как чистить

