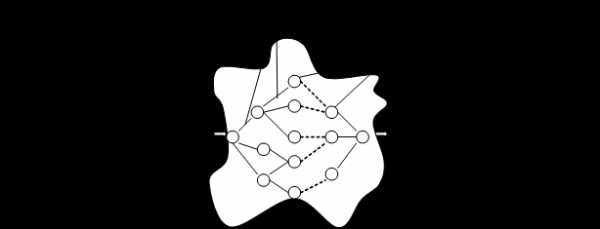Компьютер не видит флешку — Что делать? Решение! Компьютер видит но не открывает флешку что делать
Компьютер не видит флешку — Что делать? Решение!
Флешки и сд карты, наверное, самые популярные съемные носители на сегодняшний день. Мы их используем практически везде, начиная от компьютеров и заканчивая портативным телевизором в автомобиле.
Но нередко случается, что, компьютер или ноутбук перестает видеть флешку. Чаще всего это вызвано аппаратным или программным сбоем. О методах решения этой проблемы и будет данная детальная статья.

Надеюсь вам было интересно узнать — как снять защиту с usb флешки. Сегодня мы продолжим тему сбоев в работе съемных USB накопителей и подробно разберем, что делать, когда не видна флешка или sd карта.
Важно! Прежде чем думать на неработоспособность именно самой флешки — попробуйте подключить ее в разные USB порты компьютера, вполне может быть, что именно в них проблема, а еще лучше к другому компьютеру. Чаще всего выходят из строя порты на лицевой стороне корпуса ПК. Также, подключайте накопитель без удлинителя, если он есть, проблема может быть и в нем.
Почему компьютер не видит флешку
На это может быть множество причин. В первую очередь посмотрите есть ли на ней физические повреждения. Может быть она вышла из строя, потому что просто сломалась. В этой публикации я не буду вдаваться в подробности ремонта флешки, если она была физически повреждена, т.к. в таком случае будет лучше отнести ее в ремонт к специалистам.
Если повреждений нет, и она выглядит абсолютно нормально, то скорее всего произошел программный сбой, например, из-за того, что вы неправильно извлекли устройство. Помните, вначале всегда делайте безопасное извлечение устройства в Windows прежде, чем вынимать его из самого компьютера или ноутбука.
Также, накопитель может быть не опознан, системой если в BIOS отключены USB порты. У каждого вида БИОС свои настройки, в них вам нужно найти пункт, связанный именно с USB.

Откройте такой пункт и поставьте у всех параметров в нем значение «Enabled». Сохраните настройки и посмотрите все ли работает.
Компьютер не видит флешку что делать
1. Устройство USB не опознано — исправляем ошибку
Довольно часто встречающаяся ошибка, особенно в Windows 7. Первым делом проверьте работоспособность устройства в остальных USB портах, если ошибка повторяется, то попробуйте вставить ее в другой компьютер. Если там все будет нормально, значит в вашей системе неправильно работает драйвер накопителя.
Скачайте и установите утилиту от самой Microsoft для устранения таких проблем — EasyFix_WinUSB. Запустите ее, и она автоматически будет исправлять все найденные проблемы у USB устройств в системе.
Если это не помогло, то читайте дальше остальные способы вам точно помогут.
2. Проверка драйверов USB устройства
Вполне возможно, что «слетел» драйвер накопителя, например, после заражения системы вирусами.
1. Откройте «Диспетчер задач», для этого нажмите «WIN + R» на клавиатуре и впишите команду «devmgmt.msc» (без кавычек).
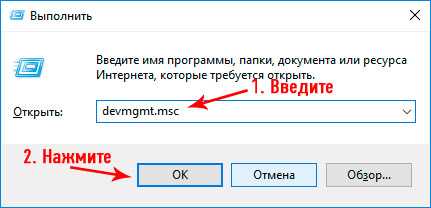
2. Посмотрите есть ли там ветка «Другие устройства», если да, то откройте ее, там отображаются все неизвестные системе устройства без установленных драйверов. Найдите там свою флешку (по ее названию или наличию слова USB).
3. Кликните по накопителю правой кнопкой мышки и далее по пункту «Обновить драйвер». Откроется окошко, в котором необходимо сделать «Автоматический поиск».
Если это не сработало, то просто удалите устройство и из этой ветки и вытащите, и вставьте обратно флешку в порт компьютера. Начнется автоматическая установка драйвера и настройка, после которой накопитель должен начать нормально работать. Если этого не произошло, то опять выполните 1 пункт и в открывшемся окошке в верхней части кликните по пункту «Действие» и далее по «Обновить конфигурацию оборудования». Выполняйте инструкции мастера установки.
Если ветки «Другие устройства» нет или в ней нет вашего накопителя, то:
1. Разверните ветку «Контроллеры USB» и вытащите флешку из порта ПК. На один пункт в этой ветке станет меньше — это ваш накопитель. Вставьте его обратно и удалите появившееся устройство в ветке.
2. Драйвер автоматически обновится, когда вы в следующий раз вставите устройство в порт. Также, вместо удаления можно попытаться просто обновить драйвер, но это не всегда срабатывает.
Желательно всегда смотрите есть ли в диспетчере какие-либо пункты, помеченные восклицательным знаком, их желательно обновлять, ведь это означает, что такое устройство может работать неправильно или вообще не работать.
3. Монтируем USB накопитель в системе правильно
Вполне возможно, что система неправильно монтирует накопитель, поэтому просто не видит его.
1. Откройте «Управление дисками» одновременно нажав клавиши «CTRL + R» на клавиатуре, и наберите команду «diskmgmt.msc».
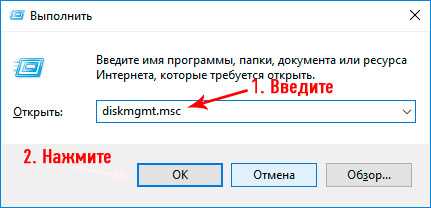
2. В открывшемся окошке можно посмотреть перечень всех подключенных к ПК дисков. Найдите в нем свое устройство и убедитесь, что в строке «Состояние» стоит, что он исправен (смотрите картинку).
3. В столбце «Том» кликните по своей флешке мышкой (правой кнопкой) и далее по пункту «Сделать раздел активным».

Если в состоянии устройства будет стоять не «Исправен», а, например, «Неизвестный» или «Не инициализирован», то с вероятностью в 90% флешка повреждена на аппаратном уровне и ее придется нести в сервисный центр.
Еще, бывает так, что просто необходимо сменить букву диска, чтобы ПК показывал носитель в системе. Для этого также выполните первые три пункта, но вместо «Сделать раздел активным» кликните по «Изменить букву диска…».
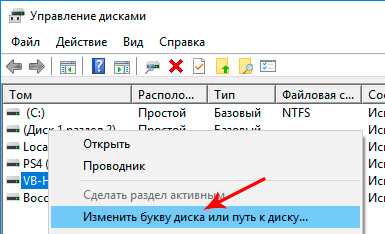
В открывшемся окне кликните по кнопке «Изменить…» и выберите свободную букву.
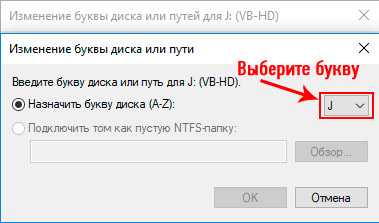
Накопитель должен начать нормально отображаться и работать.
4. Проверяем систему на вирусы
Вполне возможно, что флеш/sd карта не видна из-за вирусов в Windows. Скачайте какой-либо антивирус, установите его и проверьте накопитель и систему на возможные заражения. Также можно воспользоваться утилитой dr.web cureit, она не потребует установки.
5. Если вышеперечисленные способы не помогли
Итак, вы попробовали все методы, описанные выше, но флешка все еще не видна на вашем компьютере или ноутбуке. При этом на других ПК она прекрасно распознается. В этом случае остается два кардинальных варианта: 1) Попробовать переустановить Windows. 2) Отнести ее в сервисный центр для нахождения проблем и ее ремонта.
В заключение
Надеюсь вам помогли данные способы решения этой проблемы и накопитель, наконец, стал виден системе. В любом случае, если на флешке нет каких-либо важных данных — проще купить новую, ведь ремонт может стать дороже.
Рассказать друзьямВконтакте
Одноклассники
Google+
Похожие записиanisim.org
Не открывается флешка | Как самому починить компьютер. | Советы и инструкции.
ВНИМАНИЕ!
Если информация на флешке не важна и нужно просто реанимировать флешку - отформатируйте ее (если она видится в Моем компьютере).
Windows XP:
Windows 7:

Жмите правой кнопкой мыши на флешке и выбирайте форматировать
Windows XP:

Windows 7:

Отмечайте "быстрое форматирование и жмите ОК.
Если при попытке форматирования система выдает ошибку "Вставьте диск E:" (или вместо Е: другая буква диска), то можно попробовать восстановить флешку специальными утилитами. Например, Jet Flash Recovery Tool. Она восстанавливает флешки Transcendt, JetFlash.
Если данные вам нужны - пробуйте метод ниже
Симптомы: при попытке открыть флешку в "Моем компьютере" появляется сообщение "Доступ запрещен", "Файл не найден" или другие.
Причина: на флешку попал "вирус", который запускается автоматически при вставке флешки. Антивирусная программа вирус удалила, но оставила файл autorun.inf, который по-прежнему пытается запустить уже несуществующий вирус.
Решение:
Скачайте антивирусный сканер с сайта Доктора Веба или Лаборатории Касперского и проверьте флешку на вирусы.
Затем, нажмите правой кнопкой мыши на знаке диска флешки в "Моем компьютере", выберите строчку "открыть".
Wiindows XP:
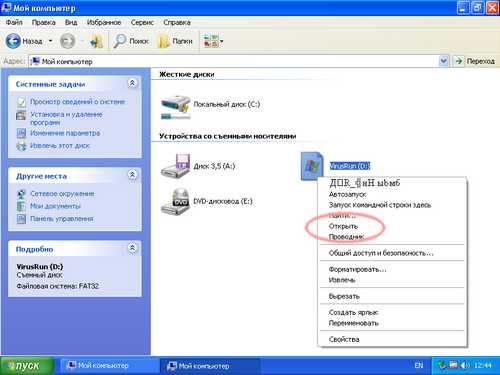
Wiindows 7:

Обратите внимание, что первым пунктом стоит не этот пункт "открыть", а другой (возможно даже написан "кракозябрами"). При удачном открытии флешки нужно просто удалить скрытый файл Autorun.inf.
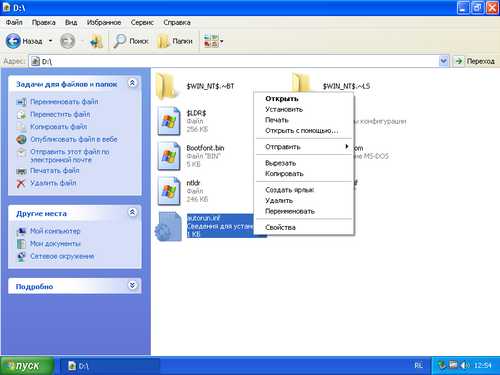
Если открыть флешку не удается, можно попробовать зайти не щелкая по ней в проводнике, а через дерево дисков в левой панели.
Wiindows XP: Нажмите большую кнопку вверху окна "Моего компьютера" под названием "Папки". Слева появится дерево дисков, Выбирайте флешку там.

Wiindows 7:
Нажмите на треугольник слева от надписи "Компьютер",

в раскрывшемся списке дисков выберите вашу флешку.

Если вирус все еще находится на флешке - почистите компьютер антивирусными сканерами.
Как включить отображение скрытых файлов
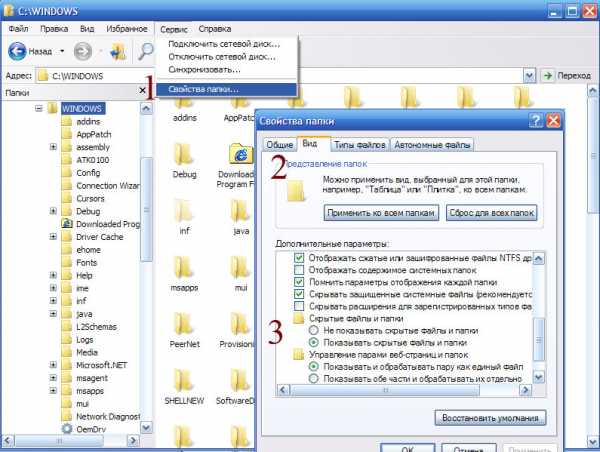
1. В меню "Сервис" выберите пункт "Свойства папки"
2. В окне "Свойства папки" выберите вкладку "Вид"
3. Включите пункт "Показывать скрытые файлы и папки.
2bubna.com.ua
Что делать если компьютер видит флешку но не открывает
Главная » Новости
Опубликовано: 23.10.2017
Почему компьютер не видит Флешку? 8 возможных причин!
Очень часто при запуске флешки на компьютере она не открывается. Как правило, съемный носитель становится невидимым для ПК, но также ноутбук или комп может выдать запрос на форматирование. Причиной такого поведения устройства являются всевозможные вирусы, которые перезаписывают путь к USB, в результате чего ПК флешку не находит.
Если комп не видит съемный жесткий диск, причиной могут быть вирусы внутри флешки, повредившие системные файлы устройства. Невидимым диск бывает, когда отсутствуют драйвера к данной модели, а также при физическом износе устройства, ошибках на USB, неправильном ее включении либо отключении, различных системных сбоях. Как выполнить ремонт устройства? Когда нужен ремонт флешки своими руками?
Ремонт съемного носителя нужен, если ноут не читает файлы с USB либо не видит его. Такая неисправность проявляется различными способами: Появляется запись «вставьте диск», когда устройство установлено в разъем. Всплывает сообщение, что необходимо отформатировать жесткий диск.
При появлении сообщений об ошибках данных, если ноут флешку не читает. Когда ноутбук зависает при подключении флешки к разъему. Как проверить, видит ли комп съемный диск?
Проверять подключенный съемный носитель на видимость нужно, когда в меню «Мой компьютер» отсутствует значок устройства. Оно не запускается автоматически, ноут его не читает.
Как делать проверку?
Чтобы проверить, видит ли комп съемный жесткий диск, нужно воспользоваться утилитой управления дисками. Она запускается двумя способами: Указать путь: Панель управления → Администрирование → Управление компьютером → Управление дисками Запустить в поисковой строке команду diskmgmt.msc
Появится окно, в котором указаны все диски. При сбоях подключения значок съемного носителя может периодически исчезать. Что делать? Если комп видит устройство, состояние будет указано как исправное. Ремонт заключается в активировании USB. Если ноутбук не видит устройство, оно будет помечено как нераспределенное. Данное состояние говорит о том, что раздел на флешке отсутствует. Повреждение USB обозначается как неинициализированное либо неизвестное, при этом один из разделов может быть помечен как нераспределенный. Ремонт такого устройства заключается в восстановлении данных.
Если ноутбук не видит устройство, подключенное с помощью удлинителя, либо флешка не открывается, проблема может быть либо в самом проводе, либо в недостатке мощности для чтения данных. В этом случае нужно подключить диск напрямую. Если съемный носитель физически неисправен - ремонт его невозможен. Что делать, когда комп подает запрос отформатировать USB?
Когда ОС подает запрос на выполнение форматирования, запустить процедуру сразу можно только при отсутствии на флешке ценных файлов. Что делать, когда имеется ценная информация?
Если съемный носитель содержит ценные файлы, рекомендуется предварительно попытаться запустить его и сделать резервное копирование информации на другой ноут, если это возможно. При форматировании все содержимое будет удалено безвозвратно: Запустить процесс форматирования можно, щелкнув по значку флешки на панели «Мой компьютер» и выбрав в контекстном меню соответствующую команду. Для стандартного использования накопителя должна быть выбрана для форматирования файловая система FAT32.
Второй способ - отформатировать с применением командной строки, которую запускают своими руками от имени администратора. Данный способ форматирования чаще применяют, если ноут не видит флешку: В строке поиска в меню запуска прописывается название cmd. Запускаем ее.
Предварительно сделать проверку, под какой буквой ноутбук записал название флеш-накопителя на компьютере. В командной строке прописываем команду CHKDSK, ставим пробел, далее указываем букву диска, ставим двоеточие, пробел, прописываем /f. Например, съемный диск записан под буквой C, тогда строка будет выглядеть таким образом: chkdsk c: /f.
Процедура выполнится самостоятельно. Как настроить работу съемного носителя?
Если операционная система не находит съемный носитель либо он не открывается, причиной может быть отсутствие обновлений для работы с флеш-накопителем. Что делать? Ремонт выполняют посредством установки свежих обновлений ОС на ноут, независимо от установленного ранее Service Pack.
Вторая причина - отсутствие драйверов либо наличие устаревших. Как правильно делать удаление? При наличии устаревших драйверов, их необходимо удалить. Для этого нужно отключить абсолютно все устройства на ПК, подключенные по USB и перезапустить комп или ноут.
Для полного удаления понадобится утилита DriveCleanup: После установки сделать запуск через командную строку файла drivecleanup.exe, который автоматически удалит все драйвера. По окончанию процедуры ноутбук перезагружают. Ноут проверяют на наличие вирусов, чаще используют актуальную версию Dr.Web CureIt. Также рекомендуется делать проверку реестра на наличие параметра NoDrives по пути: HKEY_CURRENT_USER\Software\Microsoft\Windows\CurrentVersion\Policies\Explorer, а также параметра StorageDevicePolicies по пути: HKEY_LOCAL_MACHINE\System\CurrentControlSet\Control, которые следует удалить Далее устанавливают актуальные драйвера для работы USB. Восстановление данных флеш-накопителя
Когда флешка не открывается, можно сделать ремонт посредством восстановления данных. На съемный жесткий диск, который недоступен компьютеру, не рекомендуется записывать и сохранять информацию при ее восстановлении.
ПОХОЖИЕ ЗАПИСИ: Элементарный способ поставить рингтон на айфоне! Как исправить ошибку 502 bad gateway? Позы для селфи — «взорви» своими фото интернет! Делаем принтскрин на компьютере Как сэкономить батарею на андроид? Загрузка... Дата: 2015-01-18 Как восстановить флешку, которая не запускается? Отзывы Mmog-Play 2016-11-17Подскажи, как отремонтировать флешку, если она не определяется системой? Как можно быстро реанимировать flash-накопитель, если флешка не форматируется вообще?
nikmarchenko.ru
- Введен некорректный sid
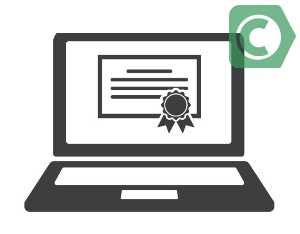
- Как выглядит кабель hdmi от компьютера к телевизору

- Что за папка system volume information
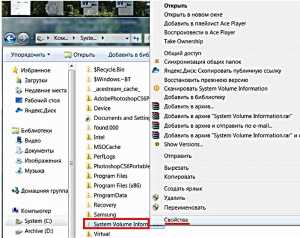
- Как создать загрузочную флешку ультра исо

- Если компьютер не загружается
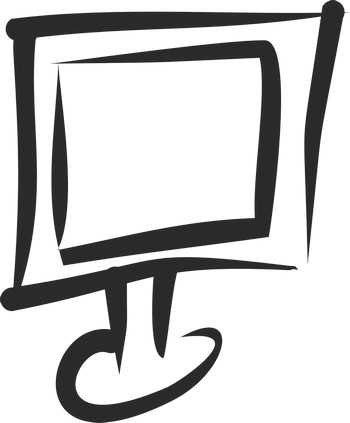
- Sql server 2018 express установка

- Вай фай как дома

- Как удалить curls
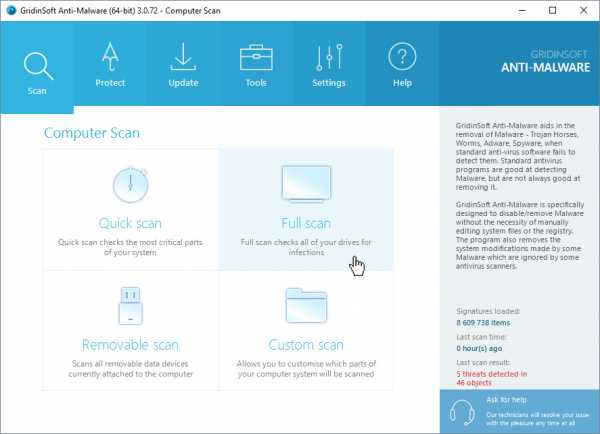
- Как очистить кэш браузера chrome

- Ip адрес компа
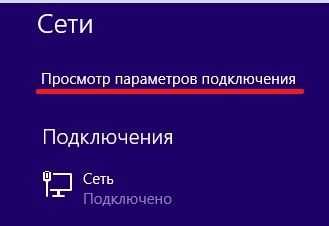
- Назначение локальной сети