Компьютер зависает при включении. Помогите! Компьютер зависает при включении
Почему компьютер зависает при включении?
Сегодня я хотел бы поговорить с вами о проблемах, из-за которых компьютер зависает при выключении. Полная статья по вопросу «Почему зависает компьютер?» находится здесь. Там подробно описаны все проблемы, а также методы их решения.
Причины, из-за которых компьютер зависает при включении.
В этой статье я хочу затронуть именно момент зависания компьютера при включении. Причин этому не так много и скорее всего они связаны с аппаратной частью ПК. Давайте я опишу их ниже:
- Перегрев ПК.
- Проблемы с жестким диском или оперативной памятью.
- Требуется переустановка Windows.
А теперь, давайте рассмотрим подробнее каждую из причин.
1. Перегрев ПК.
Компьютер зависает при включении скорее всего из-за того, что центральный процессор перегревается. в связи с этим, требуется провести чистку ПК от пыли, замену термопасты, а также смазывание вентиляторов (если требуется). После этого, проверьте, зависает ли компьютер при включении? Если да, то читайте статью дальше.
2. Проблемы с жестким диском или оперативной памятью.
Проблемы с жёстким диском или оперативной памятью тоже встречаются достаточно часто. Иногда, благодаря выходу из строя оперативной памяти, при включении ПК можно вместо загрузки системы увидеть черный экран или синий экран смерти.
Жесткий диск ведет себя по другому. Если загрузочный сектор поврежден, то он просто не сможет считать информацию и пытается это делать снова и снова. Тем самым ПК при включении зависает намертво.
Проверить и решить данную неисправность достаточно просто. Нужно скачать программу Victoria 4.46b и с помощью неё найти и вылечить поврежденные сектора жесткого диска. С оперативной памятью все сложнее. Её так же можно проверить на наличие ошибок, а вот вылечить её иногда бывает невозможно. Если программа нашла ошибки на оперативной памяти- нужно выключить ПК и протереть контактную группу ластиком. Если это не помогает- нужно идти в магазин за новой оперативной памятью.
Подробнее узнать о том, как правильно проверить и вылечить жесткий диск и оперативную память вы можете узнать здесь в полной версии статьи «Почему зависает компьютер», ссылка на которую находится в самом начале статьи.
3. Требуется переустановка Windows.
Возможно, что зависает компьютер при включении из-за того, что сама операционная система очень старая, либо просто она перестала нормально работать. (например в связи с вирусной атакой или сам пользователь что нибудь сделал не так) В данном случае, если первые 2 пункта проверены и не дали результатов, я рекомендую вам сохранить все данные и переустановить операционную систему. На данном сайте есть специальный раздел «Установка Windows«, где вы можете найти подробные инструкции по установке XP 7 и 8 с различных устройств.
На этом все! Пишите свои вопросы в комментариях и я постараюсь на них ответить. Спасибо за внимание! Удачи вам.
pomoshkomp.ru
Зависает при загрузке (запуске) Windows 7
Многие пользователи ПК часто сталкиваются с проблемой, когда при загрузке windows 7 зависает на логотипе, т.е загрузка нормально идет до определенного места, после чего операционная система (ОС) впадает в «ступор» и приводится в «чувства» только после нажатия кнопки Reset.
Существует масса причин, которые приводят к этому явлению, среди которых можно выделить 5 наиболее часто встречающихся. Рассмотрим их более подробно.
Возможные причины и их решения
- вирусные программы являются основной причиной фатальных изменений в «операционке»;
Необходимо воспользоваться современными антивирусными сканерами, которые помогут выявить и удалить с ПК вредоносное и шпионское ПО. Если антивирус не помог, то вручную завершите подозрительные процессы в реестре и в автозагрузке, после чего найдите и удалите все подозрительные файлы с жесткого диска.

Фото: завис Виндовс
- остановка запуска ОС может происходить при банальном перегреве процессора и чипсета;
Вышедший из строя кулер, старая термопаста, забитый пылью радиатор, способны остановить работу ПК в считанные минут. Когда система загрузится, нужно использовать одну из многочисленных утилит для проверки температурного режима центрального процессора, видеокарты, чипсета.

Фото: кулер на процессоре
Если причина в перегреве, а охлаждение функционирует, но забито пылью, то необходимо сделать чистку ПК с использованием сжатого воздуха или пылесоса.
- проблемы с оперативной памятью также часто приводят к незапланированным остановкам при запуске ОС Widows 7;
Среди неполадок оперативки чаще всего встречаются, перегрев и дефект, в следствие повреждения модуля памяти. К сожалению, последний тип проблемы можно выявить только при тестировании.

Фото: тестируем температуру
Рекомендация специалистов: при перегреве использовать специальные теплоотводы, которые значительно снижают риск выхода из строя ОЗУ. Если это не помогло – замените устройство. Заводской дефект модуля RAM может «всплыть на поверхность» даже после длительного использования памяти.
- впадание в «ступор» ПК при запуске «операционки» часто происходит из-за механических, электронных, логических или программно-аппаратных сбоев в жестком диске;
Обнаружить неполадки в работе винчестера можно при помощи тестирования, запустив утилиту в Widows 7 или используя стороннее ПО. Посторонние звуки часто становятся предвестниками неполадок «винта» . При появлении непонятного шума и щелчков в «харде» нужно сделать резервную копию его содержимого и быть готовым к приобретению нового устройства.

Фото: винчестера для Пк
- иногда, причиной «торможения» компьютера в период инициализации устройств являются неправильные настройки или устаревшая версия BIOS;
Чаще всего, случается это после установки на старую системную плату новых компонентов. В БИОСе может просто не быть о них информации. Решение в таком случае достаточно простое: изначально вернуться к заводским настройкам или обновить BIOS.
Иногда можно решить проблему зависания ПК при запуске, откатом до контрольной точки, которую создает система.
Для этого необходимо иметь загрузочный диск и выполнить несколько простых действий:
- перезагружаем ПК и заходим в BIOS. В зависимости от производителя, клавиши входа могут быть разные, чаще всего это Del; F2; Esc. Для того чтобы точно определить клавишу входа, нужно обратиться к документам, идущим в комплекте к системной плате;
- изменяем приоритет загрузки. Для этого надо проследовать в раздел BOOT, после чего необходимо зайти в пункт меню Boot Device Priority;
- выделяем пункт 1st Boot Deviсe и подтверждаем, нажатием Enter. В появившемся окне Option, выделить дисковод и нажать Enter. После этой процедуры запуск ПК будет производиться именно с этого устройства;
- выйдите из этого меню, после чего нажмите Esc, потом Exit, после Enter, а потом подтвердите сохранение настроек клавишей Enter;
- вставляйте в CDROM диск с «операционкой» или загрузочный диск и перезагружайтесь;
Далее можно перейти к процедуре восстановления системы с контрольной точки.
Настройка реестра для выявления проблемы зависания
Для того чтобы наверняка выявить, какой процесс приводит к остановке запуска ОС, следует произвести небольшую корректировку в записях реестра.
Сделать это можно, загрузившись с поддержкой командной строки, введя команду: regedit.exe.

Фото: окно реестра
- в левой части открывшегося окна выберите папку KEY_LOCAL_MACHINE, после этого, откройте SOFTWARE, в этом каталоге найдите и откройте Microsoft, после чего – Windows;
В этом каталоге необходимо найти и открыть CurrentVersion, потом Policies и в заключении System;
- открыв каталог System, обратите внимание на правую сторону окна;
В нем нужно найти файл Verbose Status. Откройте его и открывшейся вкладке поставьте значение равное 1; (По умолчанию стоит значение 0)
Важно! Следует знать, что искомого файла в реестре может и не быть. В таком случае его необходимо создать. Кликните по свободному месту в правой стороне окна, выберите пункт меню Создать, и после этого Параметр DWORD (32 бита). Присвойте созданному файлу название VerboseStatus со значением 1.
- после этого реестр можно закрывать и перезагружаться;
В итоге, при запуске ОС вы увидите загружаемые службы и процессы системы. На каком она застопорится – и является причиной всех бед.
Видео: Зависает windows 7 при запуске
Работаем с настройками BIOS
Процедура отключения часто помогает избавиться от зависания «машины» при загрузке: часто – но не всегда. Иногда решающую роль играют настройки БИОСа, изменения которых практически всегда приводят к зависанию ПК.
На что следует обратить внимание:
- тайменги ОЗУ. Выставляя неправильные параметры, остановка ПК практически 100%;
- скорость системной шины;
- значение скорости можно менять, поэтому некоторые оверклоккеры-любители, делают изменения в БИОСе для повышения производительности «машины». Неправильно выставленное значение скорости может привести к зависанию системы;

Фото: окно Биоса
- изменения этого параметра неизменная процедура при разгоне процессора. Неправильное значение может стать причиной зависания ПК.
- схема питания ЦПУ. Это значение меняется для уменьшения потребления тока процессором.
Панацея – сброс настроек до заводских параметров.
Отключение устройств
Предположим, по данным отчета система впала в «спячку» при загрузке драйвера CLASSPNP.SYS.
Для того чтобы выяснить, за работу какого устройства отвечает данный драйвер, можно попробовать поочередно отключать в BIOS компоненты ПК:
- войдите в BIOS при инициализации оборудования, нажатием клавиши DEL; F2; F1; Esc; в зависимости от производителя;
- зайдите во вкладку Advanced;
- найдите пункт Integrated Peripherals;
- далее вы увидите список интегрированных устройств, которые необходимо поочередно отключать, изменив значение Enabled на Disabled;
- после чего, выйдите из вкладки меню и сохраните изменения.

Фото: пункт меню Integrated Peripherals
Обнаружив компонент, которое приводит к тому, что Widows 7 зависает на логотипе при загрузке, можно установить дискретное устройство в слот расширения на материнской плате.
Важно! В случае замены устройства, ПК может не загружать «операционку», выводя на экран монитора информацию об ошибке. Для устранения этого следует опять зайти в систему ввода-вывода, перейти на вкладку Halt On, и выбрать No Errors. На вкладке Halt On Errors нужно установить значение None. Теперь ПК будет загружаться даже при ошибке.
Сброс до заводских параметров
Сбросить параметры до «заводских» можно несколькими способами, наиболее распространенными из которых являются:
- обнуление непосредственно из Биоса;
- при помощи вынимания батарейки, из системной платы;
В первом случае, следует зайти в БИОС и выбрать опцию Load Fail-Safe Defaults. После чего, ответить утвердительно на вопрос о сбросе параметров и сохранить изменения. После автоматической перезагрузки, изменения вступят в силу.

Фото: пункт меню Load Fail-Safe Defaults
Способ второй, самый простой:
- обесточте ПК;
- снимите крышку с системного блока компьютера;
- выньте батарейку из материнской платы;
- через 15-30 секунд, вставьте батарейку на место;
Таким образом параметры будут установлены по умолчанию, т.е заводские.
Видео: Установка Windows 7 + разбираемся в BIOSe
Устанавливаем новую версию Биос
В некоторых случаях, BIOS не может оказать надлежащую поддержку всех компонентов компьютера из-за устаревшей версии прошивки.
Это приводит к их некорректной работе и торможению Windows 7 при запуске:
- для обновления следует скачать на официальном сайте производителя системной платы последнюю версию Биоса, на флеш-накопитель;
- после чего, войдите в систему ввода-вывода и выберите пункт обновления. В зависимости от производителя он может быть BIOS Flashback; Instant Flash и пр;
- запустите утилиту, выберите файл с обновлением и дождитесь окончания процесса.

Фото: окно обновления БИОС
Важно! При процедуре обновления запрещается выключать питание ПК. Это может привести к выходу из строя материнской платы.
Описанные нами методы позволяют эффективно решить проблему зависания компьютера при запуске. Если вы считаете, что представленные выше способы вам не подходят, или работоспособность ПК не была восстановлена, то непременно обратитесь в сервисный центр, где решением проблемы займутся профессионалы.
proremontpk.ru
Почему при включении зависает компьютер на windows 7 или windows 8
Если компьютер при включении временами или постоянно намертво зависает и ни на что не реагирует – ситуация паршивая.
При загрузке или во время работы «замерзший» компьютер вызывает скрежет зубов и шевеления волос.
Зависания компьютера проявляют себя по-разному: при старте или через некоторое время (через 30 минут после включения, через 10 минут, через каждую минуту, периодически на несколько секунд или просто секунду)
Какие шаги могут быть предприняты для предотвращения зависаний компьютера? Сядьте поудобнее, расслабьтесь и читайте ниже.
Что вызывает зависания компьютера на windows 7 или windows 8
В то время, как есть многочисленные потенциальные проблемы, которые могут привести к зависанию вашего компьютера работающего на ОС windows 7 или windows 8 (8.1), есть три причины наиболее распространенные.
Первая причина физическая – зависания происходят из-за перегрева. В вентиляционные отверстия попадает много пыли, что быстро приводит к повышению температуры.
Вторая причина — недостаточно памяти . RAM компьютера, используется для хранения данных в краткосрочной перспективе.Если ее не хватает, замедляется темп производительности и происходят зависания во время выполнения ресурсоемких задач, а иногда и полный «улет» — синий экран смерти.
Третья причина — проблемы с программным обеспечением, которые очень часто вызывают вирусы.
Как исправить проблемы зависания компьютера
Ваш компьютер может «парализовать» всего одна единственная программа, только ее закрытие может быть сложнее, чем просто нажать на крестик в верхнем углу.
Если программа не отвечает, попробуйте закрыть его с помощью вызова диспетчера задач.
Если ваш компьютер, не позволит вам это сделать, то пришло время для жесткой (принудительной) перезагрузки.
Для этого отключите сеть или нажмите и удерживайте кнопку питания в течение нескольких секунд — дольше, чем обычно (в ноутбуке вытащите аккумулятор).
Следующее, что нужно сделать, это проверить температуры ноутбука или компьютера. Для этого можете использовать вот эту программу.
Кроме того, сделайте визуальный осмотр вентиляционных отверстий. Если есть что-нибудь, затрудняет поток воздуха, накопление тепла может быть причиной проблемы.
Тепловые проблемы часто могут быть решены, если просто время от времени вычищать пыль, баллончиком со сжатым воздухом.
Однако, проблема с температурой может быть и в другом, например, сломался вентилятор охлаждения или радиатор.
Эти исправления иногда могут быть решены дома, при наличии инструментов и учебников, но если вы не знаете, что вы делаете, то лучше обратится к профессионалам.
Чтобы выявить проблемы с памятью, нужно начать с выяснения, где она используется.
Для этого в диспетчере задач выберите вкладку «процессы». Вы увидите список всех запущенных в данный момент.
Не открывая никаких программ, посмотрите на процент физического использования памяти.
Если используется большой процент с одной запущенной программой, то вероятно, что вы нашли проблему.
Закройте ее и посмотрите, прекратились зависания или нет. Также можете запустить тест памяти, используя средства Windows 7 или виндовс 8.
Для этого нажмите «пуск», в поиске напишите – память – и нажмите на инструмент: «диагностика проблем оперативной памяти компьютера».
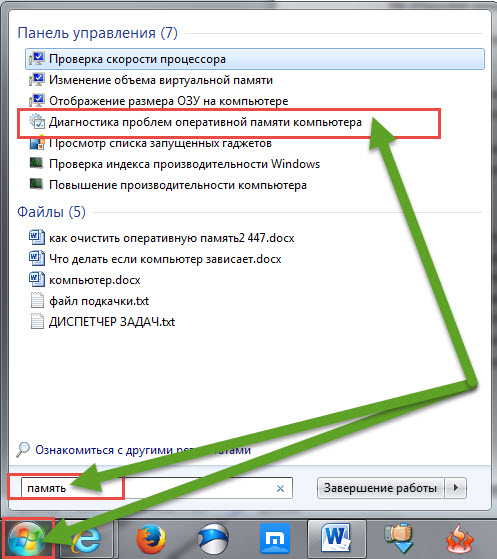
Если проблема имеет корни в программном обеспечении, будь то вредоносная программа, ошибки в программном обеспечении или поврежденные драйвера, есть простой шаг, чтобы это исправить.
Верните компьютер к предыдущему состоянию с помощью восстановления системы.
После того, как вернетесь к стабильной работе системы, обновите драйвера и просканируйте компьютер на вирусы.
Что делать если компьютер зависает и перезагружается
Часто можно встретить ситуацию, когда компьютер начал сильно зависать и перезагружаться.
В таких случаях просто отключите автоматическую перезагрузку. Тогда вместо нее вы увидите код ошибки.
Расшифровку кода и как исправить проблему, легко можете найти в сети, например на форумах.
Компьютер зависает и издает звук – как исправить
Если ваш компьютер кроме зависания издает звуки, типа гудит, трещит или щелкает, то причины следующие.
Если гудит – это свидетельствует о перегреве, особенно в ноутбуках. Если трещит или щелкает, то приближается финальная стадия работы жесткого диска.
Жесткий диск очень легко, может стать причиной такого поведения. Чтобы его проверить запустите командную строку и впишите команду — chkdsk x: /f -, где «Х» буква диска, а «/f» параметр, исправляющий все ошибки.
Что делать если компьютер часто зависает в интернете Если компьютер начал резко (внезапно) зависать в интернете, например в одноклассниках, вконтакте или при скачивании – причин несколько.
Попробуйте просто запустить другой браузер или при запуске, нажмите Ctrl+Alt+Delete и перейдите на вкладку «процессы». Посмотрите напротив каждого, какой из них больше всего употребляет ресурсы, и попробуйте отключить.Также лишним не будет, если вы кроме своего антивируса, примените лечащие утилиты: доктор веб (ссылка в статье) или AVZ.
Проблема может быть и аппаратной — в сетевом адаптере. Попробуйте обновить драйвер, использовать другой usb, а иногда приходится менять целый адаптер. Успехов.
vsesam.org
включаем компьютер и он сразу виснет?

Многие пользователи встречаются рано или поздно с проблемой, когда после загрузки операционной системы компьютер виснет.
В основном такая проблема чаще всего встречается у тех пользователей, которые вообще практически не уделяют особого внимания своему компьютеру. Прежде всего, компьютер виснет не от одной причины, мы сейчас рассмотрим и постараемся устранить проблему, от которой компьютер включаем и он сразу виснет.
Для начала, мы уберем основную причину от которой виснет система после того как загрузится. Чтобы снять зависание системы, нам потребуется любым способом сделать перезагрузку компьютера и когда система начнет заново загружаться, жмем клавишу F8, пока у нас не появится список с вариантами загрузки. В этом списке выбираем безопасный режим или (Safe mode). Делается это для того чтобы войти в операционную систему Windows, так как в обыкновенном режиме у нас сразу компьютер зависает.
После выбора безопасного режима, нажимаем ввод и ждем, пока система загрузится. В появившемся диалоговом окне нажимаем ДА, окно появится позже. После загрузки системы клавиатура у нас заработала. Далее заходим в меню Пуск -> Выполнить и в адресной строке пишем (msconfig) и нажимаем Enter. В появившемся окне выбираем вкладку (Автозагрузка). Данная вкладка, содержит строчки, из которых система загружает автоматически те приложения или программы, которые помечены флажком. Если там есть корявая строчка, ее нужно удалить.
Находящиеся там пункты, можно все удалить. Можно оставить только (ctfmon C:\Windows\system32\ctfmon.exe).Далее жмем применить, ОК и перезагружаем компьютер. В дальнейшей работе, можно включить нужные вам приложение в автозагрузку. Я лично удаляю все программы, кроме антивирусной, так как в любое время могу запустить любую программу вручную. Поэтому в автозагрузке желательно оставлять действительно необходимые программы или приложения.

Далее открываем вкладку (Службы) .
Здесь нам нужно снять флажки с остановленных служб. В общем, запускаем самые основные программы, такие как браузер Mozilla, программу Microsoft Office, запустите музыку, видео и смотрим в нашу конфигурацию системы (Службы). Там где службы остановлены, мы должны снять флажки с этих пунктов. Вот к примеру, обратим внимание на службу (Факс). Дело в том что у меня факса нет и я его не использую а служба все равно работает тем самым нагружает физическую память . Вот откуда берутся медленные открытия папок, программ, глюки системы, зависания и тому подобное. Поэтому я советую отключить остановленные службы. Остальные вкладки советую не трогать. Вот пример изображения.

Причиной от того что виснет компьютер, может из за вирусной программы которая блокирует процессы. Прежде всего, нужно установить хорошую антивирусную программу, которую вы можете скачать -
Лучший антивирусник Malwarebytes' Anti-Malware.
Так же причиной может быть, не очищенный кэш, ошибки в реестре и прочего мусора. Для этого нужно установить пару программ для чистки реестра, ошибок и пр.
Вот название программ, которые подойдут для таких действий:
1. Скачать Reg Organizer
2. CCleaner
3. GlaryUtilites
4. Advanced SystemCare
Еще может быть причиной этой проблемы неполадки на жестком диске. Советую установить программу (Ashampoo HDD Control), чтобы исключить этот вариант. Данная программа анализирует ваш жесткий диск и у нее есть два параметра, которые показывают работоспособность жесткого диска. Если в одном из параметров вам показывает меньше 80%, то пора задуматься о замене диска, так как компьютер виснуть будет постоянно и в один прекрасный момент появится (синий экран смерти).
И напоследок, советую делать точку восстановления системы, когда компьютер работает хорошо. Чтобы без особых проблем, сделать откат системы на прежнюю нормальную работу компьютера. Либо сделать копию с помощью программы Acronis и восстановить систему за 10-15 минут.
Вот статья как восстановить Windows за 15 минут.
Я думаю эта статья, пригодится любому пользователю. Успешного вам восстановления системы.
загрузка...
Еще записи по теме
tomcomp.com.ua
Компьютер зависает при включении
Стоит начать с того, что было накануне. Очень часто пользователи забывают USB флэшку в компьютере и некоторые модели компьютеров при вставленной флэшки просто не загружаются. Первым делом осматриваем своей компьютер или компьютер пользователя на предмет вставленных флэшек или карт памяти в картиридер. Далее если флэшка или карта памяти действительно вставлена в системный блок — удаляем её и перезагружаем компьютер нажатием кнопки перезагрузить. Если при осмотре вы не выявили никаких посторонних подключений внешних устройств необходимо инициировать вновь перезагрузку компьютера и при загрузке компьютера нажимать TAB — это позволит вам увидеть в некоторых случаях на некоторых моделях компьютеров не заставку материнской платы, а детали загрузки компьютера, где вы при определённом знании английского языка сможете прочитать, что конкретно у вас не работает, тем самым сделать вывод о текущей поломке и приступить к исправлению. 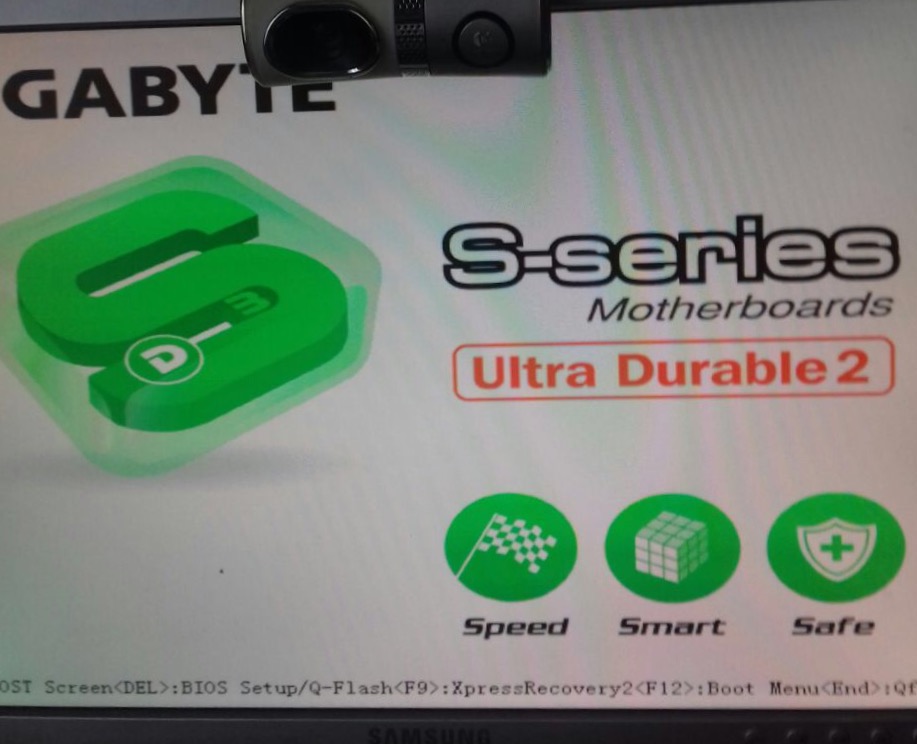
Нравится? Поделись с друзьями в социальных сетях, нажми поделиться
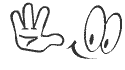
Если у вас не вышел номер с внешним устройством — флэшкой и вы не поняли , что пишут на английском при нажатии TAB или у вас вовсе не появляется дополнительная информация. Переходим к плану «В»
Перезагружаем компьютер и нажимаем DELL, это позволит зайти в биос и сбросить настройки биоса по умолчанию. Пробуем вновь включить компьютер и если видим снова картинку-заставку от материнской платы и далее компьютер не загружается, тогда выключаем компьютер, берём в руки отвёртку и открываем боковую стенку вашего системного блока, открыв системный блок внимательно осматриваем на наличие подключенных периферийных устройств всё лишние оборудование которое вы или пользователь не используете необходимо отключить по питанию. Например можно отключить DVD привод , флоппи дисковод, внешнюю видеокарту если она имеет место быть да еще если видео карта с дополнительным питанием, а у вас на материнской плате есть интегрированная видеокарта. Выключаем всё лишние, не используемые дополнительные разъёмы USB и пробуем включить компьютер. У меня в большинстве случаев если предыдущие мероприятия по воскрешению компьютера не помогли помогает именно отключение питания от периферии . Всё дело в том, что блок питания от времени и нагрузок со временем начинает проседать и его изначальная мощность теряется, потому блок питания просто не может поддерживать все ваши внешние подключения и порой внутреннее оборудование, а отключение не нужного помогает решить вопрос. Так вы сможете работать возможно долго , а может и не очень долго, но работать сможете на своем компьютере. Конечное решение в такой ситуации это конечно покупка нового блока питания и желательно в полтора раза мощнее, чем тот который у вас был.
Компьютер зависает при включении
Если вы включили свой компьютер и вас встретила заставка материнской платы на мониторе и далее загрузка не продолжается.
Written by: prodma
Date Published: 02/28/2018
Available in: Ebook
Если вы нашли ошибку, пожалуйста, выделите фрагмент текста и нажмите Ctrl+Enter.
prodma.ru
Компьютер зависает при включении
Компьютер зависает при включении
Алина Ученик (144), закрыт 4 года назад
Дополнен 4 года назад
Компьютер зависает при включении. Когда включаю компьютер загрузка доходит только до зеленого экрана, где написано Asus M3A78 Motherboard, и внизу Press DEL to run Setup. Press TAB to display BIOS POST Message. Ни одна кнопка не нажимается. Я пробовала нажать F8, чтобы войти через безопасный режим, но и здесь ничего. И еще на процессоре всегда горела какая-то синяя кнопочка (?), но теперь рядом с ней горит ещё и красная. Я в отчаянии, т. к. на компьютере находятся очень важные документы, и мне ни в коем случае нельзя их потерять ((
Дополнен 4 года назад
Лучшая, компьютер не реагирует ни на одно нажатие кнопок, совершенно ( Пыталась нажать delete при включении — всё тот же намертво зависший зеленый экран: (
Павел Твардовский Мастер (1861) 4 года назад
«Я пробовала нажать F8, чтобы войти через безопасный режим, но и здесь ничего. » — это не и не поможет, т. к. компьютер зависает во время показа логотипа материнской платы (зеленого экрана, где написано Asus M3A78 Motherboard) те есть ещё до того как начинает загружаться ОС (операционная система).
Это могут быть аппаратные проблемы с материнской платой и / или с компонентами которые на ней установлены (например процессор отдаёт концы, ОЗУ (оперативная память) полетела (не полностью но «битые» триггеры имеет, так же возможно проблемы с питанием (например Блок Питания (БП) по каким-то причинам выдает напряжение с провалами (например вместо 12 вольт выдает 10, вместо 3 выдаёт 2, из 5 делает 4) вздулся одни или несколько конденсаторов на плате. ) — в общем причин может быть довольно много.
Так же это может быть проблема с прошивкой bios (возможно нужно пере прошить, но сначала попробуйте сбросить bios на настройки по умолчанию)
Как сбросить bios к заводским настройкам: 1) открыть корпус и вытащить литиевую батарейку на плате (на фотографии ниже ваша плата «Asus M3A78» батарейка отмечена красным) . 2) подержать батарейку в руках примерно 1-1.5 мин 3) вставить обратно Bios должен сброситься на стандартные настройки.
2) подержать батарейку в руках примерно 1-1.5 мин 3) вставить обратно Bios должен сброситься на стандартные настройки.
Если это не поможет, попробуйте подключить usb клавиатуру (если у вас она уже usb то в другой порт, желательно что бы без посредников (что бы порт располагался на самой плате, такие порты находятся сзади, там же где и выход видеокарты, разъём для наушников, микрофона. ) и после нажатия на кнопку включения быстро и беспрерывно жать на клавишу входа в биос (в большинстве случаев это «DEL» но может быть и по другому, например у меня на настольном компе «Del» и на ноутбуке «F2″ ) — судяпо этому сообщению » Press DEL to run Setup. Press TAB to display BIOS POST Message» у вас нужно DEL нажать для входа в биос.
В биосе отключите показ картинки материнской платы, сохраните изменения и смотрите что пишет
«И еще на процессоре всегда горела какая-то синяя кнопочка (?), но теперь рядом с ней горит ещё и красная» — синяя лампочка — это индикатор питания (если она горит, значит компьютер включён и на материнскую плату подаётся питание) Красная — это индикатор обращения к жесткому диску, если вы внимательно следили бы за ним когда всё нормально работало, то замели бы что он частенько мигает, если он горит в такой ситуации это ещё не означает что проблемы с жёстким диском, например у меня он горел беспрерывно кода ОЗУ полетала,
«Я в отчаянии, т. к. на компьютере находятся очень важные документы, и мне ни в коем случае нельзя их потерять ((» — не отчаивайтесь, проблемы с компом всегда решить можно. Если боитесь за данные вытащите жесткий диск, сходите к другу/подружке, подключите свой диск к плате их компьютера и скопируйте данные, за которые волнуетесь.
Не думаю что у вас что-то с жёстким диском, т. к. если бы bios обнаружил бы с ним проблемы он бы порекомендовал сделать копии и в сообщение скорее всего бы была аббревиатура S. M.A. R.T. (это такая служба которая состояние жестких дисков отслеживает) — чего я не наблюдаю, по вашему описанию
Виктор Просветленный (21197) 4 года назад
Помогаю — мастера зовите! Тут не экстрасэнсы.
Гость в этом мире. Мастер (1527) 4 года назад
Вопрос не совсем ясен. Как именно?
RoMa. Мастер (1999) 4 года назад
У меня зависало тож при включении это было когда я скачал бар на комп этот бар стоял с боку на рабочем столе после того как я его удалил полностью то все норм было. может у вас тоже бар стоит
Лучшая Искусственный Интеллект (147740) 4 года назад
При вкл-удерживай клавишу Delete — попадешь в BIOS в разделе ВООТ есть вкладка ВООТ Screen — поставь её в Disabled(откл) и нажми F10 — спросит Y? — нажми Enter. перемещение по вкладкам в BIOS — клавиши-стрелки на клаве, выйти из вкладки — Esc(буква
Ё). теперь будешь видеть экран без заставки ASUS и там уже будет понятно в чем проблема.
Ubuntuved Знаток (275) 4 года назад
Отключи все устройства, кроме мыш и клавы и видюхи (если она не встроена). стартани. Если прогрузится пк то где то был херовый контакт. Достань батарейку из матери, замкни clear bios и стартуй. Если не вылечится, стартани с одной планкой, либо переткни в другой слот. Если включен флопик, отключи питание и шлейф. Если и это не даст результата, смотри кондеры вокруг проца.
Лиза Знаток (293) 1 год назад
Как пишится биимоз или бимос
Юра Самсоненко Ученик (120) 1 год назад
У меня такое было, надо прост перед включением, вытащить из компа все USB. В моем случае это был модем подключен к USB входу.
Кошка Ученик (127) 7 месяцев назад
Вообщем такаяже мамка как на картинке выше. Такая же проблема. Решение пришло вообщем нажимаешь на плату сильно на некоторое время помогает. Думаю в духовку мать засунуть***
Возможно будет интересно!
android33.ru
Компьютер виснет при загрузке Windows 7
Многие пользователи ПК часто сталкиваются с проблемой, когда при загрузке windows 7 зависает на логотипе, т.е загрузка нормально идет до определенного места, после чего операционная система (ОС) впадает в «ступор» и приводится в «чувства» только после нажатия кнопки Reset.
Существует масса причин, которые приводят к этому явлению, среди которых можно выделить 5 наиболее часто встречающихся. Рассмотрим их более подробно.
Возможные причины и их решения
- вирусные программы являются основной причиной фатальных изменений в «операционке»;
Необходимо воспользоваться современными антивирусными сканерами, которые помогут выявить и удалить с ПК вредоносное и шпионское ПО. Если антивирус не помог, то вручную завершите подозрительные процессы в реестре и в автозагрузке, после чего найдите и удалите все подозрительные файлы с жесткого диска.

- остановка запуска ОС может происходить при банальном перегреве процессора и чипсета;
Вышедший из строя кулер, старая термопаста, забитый пылью радиатор, способны остановить работу ПК в считанные минут. Когда система загрузится, нужно использовать одну из многочисленных утилит для проверки температурного режима центрального процессора, видеокарты, чипсета.

Если причина в перегреве, а охлаждение функционирует, но забито пылью, то необходимо сделать чистку ПК с использованием сжатого воздуха или пылесоса.
- проблемы с оперативной памятью также часто приводят к незапланированным остановкам при запуске ОС Widows 7;
Среди неполадок оперативки чаще всего встречаются, перегрев и дефект, в следствие повреждения модуля памяти. К сожалению, последний тип проблемы можно выявить только при тестировании.

Рекомендация специалистов: при перегреве использовать специальные теплоотводы, которые значительно снижают риск выхода из строя ОЗУ. Если это не помогло – замените устройство. Заводской дефект модуля RAM может «всплыть на поверхность» даже после длительного использования памяти.
- впадание в «ступор» ПК при запуске «операционки» часто происходит из-за механических, электронных, логических или программно-аппаратных сбоев в жестком диске;
Обнаружить неполадки в работе винчестера можно при помощи тестирования, запустив утилиту в Widows 7 или используя стороннее ПО. Посторонние звуки часто становятся предвестниками неполадок «винта» . При появлении непонятного шума и щелчков в «харде» нужно сделать резервную копию его содержимого и быть готовым к приобретению нового устройства.

- иногда, причиной «торможения» компьютера в период инициализации устройств являются неправильные настройки или устаревшая версия BIOS;
Чаще всего, случается это после установки на старую системную плату новых компонентов. В БИОСе может просто не быть о них информации. Решение в таком случае достаточно простое: изначально вернуться к заводским настройкам или обновить BIOS.
Иногда можно решить проблему зависания ПК при запуске, откатом до контрольной точки, которую создает система.
Для этого необходимо иметь загрузочный диск и выполнить несколько простых действий:
- перезагружаем ПК и заходим в BIOS. В зависимости от производителя, клавиши входа могут быть разные, чаще всего это Del; F2; Esc. Для того чтобы точно определить клавишу входа, нужно обратиться к документам, идущим в комплекте к системной плате;
- изменяем приоритет загрузки. Для этого надо проследовать в раздел BOOT, после чего необходимо зайти в пункт меню Boot Device Priority;
- выделяем пункт 1st Boot Deviсe и подтверждаем, нажатием Enter. В появившемся окне Option, выделить дисковод и нажать Enter. После этой процедуры запуск ПК будет производиться именно с этого устройства;
- выйдите из этого меню, после чего нажмите Esc, потом Exit, после Enter, а потом подтвердите сохранение настроек клавишей Enter;
- вставляйте в CDROM диск с «операционкой» или загрузочный диск и перезагружайтесь;
Далее можно перейти к процедуре восстановления системы с контрольной точки.
Настройка реестра для выявления проблемы зависания
Для того чтобы наверняка выявить, какой процесс приводит к остановке запуска ОС, следует произвести небольшую корректировку в записях реестра.
Сделать это можно, загрузившись с поддержкой командной строки, введя команду: regedit.exe.

- в левой части открывшегося окна выберите папку KEY_LOCAL_MACHINE, после этого, откройте SOFTWARE, в этом каталоге найдите и откройте Microsoft, после чего – Windows;
В этом каталоге необходимо найти и открыть CurrentVersion, потом Policies и в заключении System;
- открыв каталог System, обратите внимание на правую сторону окна;
В нем нужно найти файл Verbose Status. Откройте его и открывшейся вкладке поставьте значение равное 1; (По умолчанию стоит значение 0)
Важно! Следует знать, что искомого файла в реестре может и не быть. В таком случае его необходимо создать. Кликните по свободному месту в правой стороне окна, выберите пункт меню Создать, и после этого Параметр DWORD (32 бита). Присвойте созданному файлу название VerboseStatus со значением 1.
- после этого реестр можно закрывать и перезагружаться;
В итоге, при запуске ОС вы увидите загружаемые службы и процессы системы. На каком она застопорится – и является причиной всех бед.
Видео: Зависает windows 7 при запуске
Работаем с настройками BIOS
Процедура отключения часто помогает избавиться от зависания «машины» при загрузке: часто – но не всегда. Иногда решающую роль играют настройки БИОСа, изменения которых практически всегда приводят к зависанию ПК.
На что следует обратить внимание:
- тайменги ОЗУ. Выставляя неправильные параметры, остановка ПК практически 100%;
- скорость системной шины;
- значение скорости можно менять, поэтому некоторые оверклоккеры-любители, делают изменения в БИОСе для повышения производительности «машины». Неправильно выставленное значение скорости может привести к зависанию системы;

- значение множителя процессора;
- изменения этого параметра неизменная процедура при разгоне процессора. Неправильное значение может стать причиной зависания ПК.
- схема питания ЦПУ. Это значение меняется для уменьшения потребления тока процессором.
Панацея – сброс настроек до заводских параметров.
Отключение устройств
Предположим, по данным отчета система впала в «спячку» при загрузке драйвера CLASSPNP.SYS.
Для того чтобы выяснить, за работу какого устройства отвечает данный драйвер, можно попробовать поочередно отключать в BIOS компоненты ПК:
- войдите в BIOS при инициализации оборудования, нажатием клавиши DEL; F2; F1; Esc; в зависимости от производителя;
- зайдите во вкладку Advanced;
- найдите пункт Integrated Peripherals;
- далее вы увидите список интегрированных устройств, которые необходимо поочередно отключать, изменив значение Enabled на Disabled;
- после чего, выйдите из вкладки меню и сохраните изменения.

Обнаружив компонент, которое приводит к тому, что Widows 7 зависает на логотипе при загрузке, можно установить дискретное устройство в слот расширения на материнской плате.
Важно! В случае замены устройства, ПК может не загружать «операционку», выводя на экран монитора информацию об ошибке. Для устранения этого следует опять зайти в систему ввода-вывода, перейти на вкладку Halt On, и выбрать No Errors. На вкладке Halt On Errors нужно установить значение None. Теперь ПК будет загружаться даже при ошибке.
Сброс до заводских параметров
Сбросить параметры до «заводских» можно несколькими способами, наиболее распространенными из которых являются:
- обнуление непосредственно из Биоса;
- при помощи вынимания батарейки, из системной платы;
В первом случае, следует зайти в БИОС и выбрать опцию Load Fail-Safe Defaults. После чего, ответить утвердительно на вопрос о сбросе параметров и сохранить изменения. После автоматической перезагрузки, изменения вступят в силу.

Способ второй, самый простой:
- обесточте ПК;
- снимите крышку с системного блока компьютера;
- выньте батарейку из материнской платы;
- через 15-30 секунд, вставьте батарейку на место;
Таким образом параметры будут установлены по умолчанию, т.е заводские.
Видео: Установка Windows 7 + разбираемся в BIOSe
Устанавливаем новую версию Биос
В некоторых случаях, BIOS не может оказать надлежащую поддержку всех компонентов компьютера из-за устаревшей версии прошивки.
Это приводит к их некорректной работе и торможению Windows 7 при запуске:
- для обновления следует скачать на официальном сайте производителя системной платы последнюю версию Биоса, на флеш-накопитель;
- после чего, войдите в систему ввода-вывода и выберите пункт обновления. В зависимости от производителя он может быть BIOS Flashback; Instant Flash и пр;
- запустите утилиту, выберите файл с обновлением и дождитесь окончания процесса.

Важно! При процедуре обновления запрещается выключать питание ПК. Это может привести к выходу из строя материнской платы.
Описанные нами методы позволяют эффективно решить проблему зависания компьютера при запуске. Если вы считаете, что представленные выше способы вам не подходят, или работоспособность ПК не была восстановлена, то непременно обратитесь в сервисный центр, где решением проблемы займутся профессионалы.
compsch.com
- Практичные флешки для компа

- Диапазон sql

- Как записать мультизагрузочный диск через ultraiso

- Windows 7 очистка папки

- Как установить sql server 2018 r2

- Как пишется правильно вай фай

- Pci slot что это

- Авторизация с использованием данных sql

- Windows 10 восстановление данных

- Windows 10 приложение для веб камеры

- Производительность ноутбука проверить

