Тест производительности ноутбука и стационарного компьютера. Производительность ноутбука проверить
Как проверить ноутбук на производительность
Тест ноутбука на производительность помогает понять, какие компоненты компьютера устарели и не выдерживают высокую нагрузку. Оценить работу лэптопа можно с помощью инструментов Windows и специальных программ.
Использование инструментов Windows
Если ноутбук работает на Windows Vista или Windows 7, то посмотреть его производительность можно с помощью утилиты «Счетчики и средства производительности», которая замеряет показатели компьютера. Итоговая оценка выставляется по наименьшему значению.
Найти счетчик можно через панель управления, просто написав название утилиты в поисковой строке.
Если тест показывает, что у ноутбука с Windows 7 производительность 3.5-5, то беспокоиться не о чем – это средние, вполне допустимые значения. Максимальная оценка для «семерки» – 7 баллов.
Если индекс меньше 3,5, то следует подумать о замене слабых компонентов ноутбука – видеокарты, жесткого диска, оперативной памяти.
На Windows 8 и 10 максимальный индекс составляет 9,9. Однако посмотреть оценку с помощью инструмента «Счетчики» в последних версиях системы не получится – такой утилиты в панели управления больше нет. Чтобы протестировать ноутбук, придется воспользоваться возможностями командной строки.
- Кликните правой кнопкой по меню «Пуск», запустите командную строку с правами администратора.

- Выполните команду «winsat formal –restart clean». Дождитесь завершения тестирования.

Тест ноутбука может занять несколько минут, система будет немного подтормаживать в это время, поэтому лучше не выполнять никаких других действий. По завершении теста появится строка с временем выполнения, после этого командную строку можно закрывать.
Чтобы увидеть конкретные оценки производительности ноутбука, откройте каталог C:\Windows\Performance\WinSAT\DataStore и отыщите файл, в названии которого будет текущая дата и «Formal.Assessment (Recent).WinSAT.xml».
Щелкните по файлу правой кнопкой и откройте его через браузер или обычный блокнот. Отыщите среди массива данных текстовый блок, озаглавленный «WinSPR». В нем размещены оценки, которые ноутбук получил в результате проведения теста.
- SystemScore — общая оценка производительности, рассчитывается по самому низкому индексу.
- MemoryScore — оперативная память.
- CpuScore — процессор.
- GraphicsScore — графика.
- GamingScore — графика в играх.
- DiskScore — жесткий диск.
Если вы видите, что общая оценка слишком низкая, найдите компонент, который уступает другим в производительности, и замените его более мощным и современным оборудованием. Тогда ноутбук заработает быстрее и продуктивнее.
Диспетчер задач
В диспетчере задач на всех версиях Windows есть вкладка «Производительность» или «Быстродействие», открыв которую, можно посмотреть, сколько ресурсов система тратит на выполнение той или иной задачи.
Если зайти на вкладку «Процессы», можно понять, какая программа сколько ресурсов потребляет. Это не поможет проверить производительность ноутбука, но если вы видите, что система тормозит, хотя оценки у компьютера нормальные, то следует проверить, на что тратятся драгоценные ресурсы.
Тестирование в программе AIDA64
AIDA64 – это мощный инструмент предоставления системной информации, позволяющий выполнить проверку программного и аппаратного обеспечения. В составе программы, которой в течение месяца можно пользоваться бесплатно, есть целый ряд тестов для оценки производительности отдельных компонентов и оборудования в целом. Доступные тесты представлены на вкладке «Сервис».
Что можно проверить с помощью бенчмарков AIDA64 :
- Тест диска – измерение производительности устройств хранения. Внимание: выполнение операции не ограничивается только чтением, поэтому неправильное проведение теста может привести к потере данных.
- Тест кэша и памяти – проверка пропускной способности оперативной памяти при выполнении чтения, записи и копирования, показ времени задержки.
- Тест GPGPU – оценка вычислительной производительности графической системы.
- Диагностика монитора – поиск нужных настроек, калибровка монитора, обнаружение возможных проблем.
- Тест стабильности системы – создание полной нагрузки для отдельных компонентов и системы в целом. Во время проверки отслеживаются показатели температуры и напряжения, скорость вращения вентилятора.
- AIDA64 CPUID – предоставление подробной информации об установленных процессорах (поддерживаемые расширения набора команд, размер кэша, технология изготовления, напряжение и тактовая частота).
Программой AIDA64 список утилит для тестирования не ограничивается. Есть еще такие программы, как wPrime и Super Pi для процессора, 3DMark06 для графики, HD Tune для жесткого диска. Например, для проверки времени автономной работы ноутбука можно использовать утилиту Battery Eater.
В зависимости от выбранного теста, программа покажет максимальное и минимальное время работы лэптопа от батареи, без подключения к сети. Так что проверить можно все аспекты работы ноутбука, главное правильно интерпретировать полученные результаты.
lookfornotebook.ru
Быстрая проверка производительности компьютера :: SYL.ru
Само собой разумеется, что любой пользователь хотел бы знать, насколько быстрой является его компьютерная система. Проверка производительности компьютера с Windows 10 или любой другой системой на борту может производиться несколькими методами с задействованием встроенных средств самих операционных систем или при установке дополнительного программного обеспечения. Далее предлагается рассмотреть несколько базовых вариантов, после чего пользователь сам сможет выбрать именно ту методику, которая соответствует его потребностям в наибольшей степени. Естественно, не все сторонние программы равнозначны между собой, но на некоторых их возможностях остановимся отдельно.
Для чего нужна проверка производительности компьютера?
Начнем, пожалуй, с того, для чего все это нужно. Вот, предположим, пришел человек в магазин с целью покупки ноутбука. На витрине стоит так много разных моделей, что глаза разбегаются, и на вид все они похожи между собой.
Что выбрать из всего этого многообразия в смысле того, чтобы приобрести по-настоящему мощное устройство в плане быстродействия? В такой ситуации далеко ходить не нужно. Например, проверка производительности компьютера с Windows 7 в предустановленном виде может быть произведена за счет использования стандартного средства просмотра свойств системы через меню ПКМ на значке компьютера, расположенном на рабочем столе. Чуть выше строк с указанием типа процессора и объема оперативной памяти и будет указан индекс производительности. Сразу же обратите внимание на то, что для седьмой и восьмой версии его значение в максимуме может достигать 7,9. А вот в Windows 10 проверка производительности компьютера таким способом не предусмотрена (индекс в окне свойств отсутствует). Но об этом чуть позже будет сказано отдельно.
Простейший способ проверки быстродействия
По идее, любой пользователь знает, что отслеживать быстродействие компьютерной системы в реальном времени в любой Windows-системе можно на одноименной вкладке в «Диспетчере задач», где отображаются общие параметры.
Для того, чтобы получить максимум сведений, необходимо нажать кнопку вызова монитора ресурсов. Здесь уже информации будет больше, и можно отследить нагрузку на каждый системный компонент.
Также быстрая проверка производительности компьютера может быть произведена с вызовом инструментария системного монитора (perfmon в консоли «Выполнить»). Наряду с общими параметрами, здесь тоже можно открыть монитор ресурсов или использовать средство отслеживания быстродействия в виде специального монитора, который, опять же, показывает изменения в виде графика в реальном времени. Вообще, системный монитор в большей степени подходит системщикам или оверлокерам, а для рядового пользователя может представлять интерес исключительно в просмотре данных изменения быстродействия на текущий момент.
Использование командной строки
Теперь конкретно о том, что можно применить для десятой модификации Windows. Проверка производительности компьютера в самом простом случае может быть осуществлена с использованием инструментария командной строки (cmd).
В запущенной консоли необходимо ввести сочетание winsat formal-restart clean, после чего на экране отобразятся результаты. Неудобство этого метода состоит в том, что рядовому пользователю такая информация по быстродействию не скажет ровным счетом ничего.
Просмотреть более или менее понятый отчет можно посредством открытия файла Formal.Assessment (Recent).WinSAT.xml. Найти его можно, если в каталоге Windows перейти к папке Performance, затем открыть вложенную директорию WinSAT, а в ней использовать раздел DataStore. Сам файл обычно открывается через установленный по умолчанию веб-браузер. Если по каким-то причинам открыть его не получилось, можно воспользоваться стандартным «Блокнотом».
В содержащемся в файле тексте нужно найти строку, которая начинается с сочетания WinSPR. Ниже нее для каждого компонента и будут указаны уже именно индексы производительности, а не какая-то общая информация. Несмотря на присутствие англоязычных терминов, разобраться с ними можно совершенно без труда, так что на этом заострять внимание особо не будем.
Инструментарий PowerShell
Не менее интересным и мощным выглядит инструментарий PowerShell, который многие пользователи явно недолюбливают по причине сложности использования (а некоторые о нем не знают вообще).
Тем не менее, вызовите консоль командой powershell в меню «Выполнить», введите команду Get-CimInstance Win32_WinSAT и нажмите клавишу ввода. На экране отобразятся индексы по всем направлениям оценки производительности. В строке WinSPRLevel будет указана общая усредненная оценка, сформированная на основе наименьшего значения быстродействия (в системах версий ниже десятой это именно тот показатель, который отображается в свойствах компьютера).
Индекс производительности для игр
Конечно же, проверка производительности компьютера в играх (если еще требуется оптимизация) может (и должна) производиться при помощи специализированных утилит. Но что делать, если в данный момент их под рукой нет?
Без получения подробной информации, чтобы узнать исключительно сам индекс, следует использовать консоль «Выполнить» и ввести в ней сочетание shell:games, после чего в правой части появившегося окна и будет показа общая оценка.
А вот для тестирования и оптимизации видеокарт лучше всего подойдут узконаправленные утилиты, специально для этого предназначенные (для других устройств, как правило, дополнительные тесты в них не предусмотрены).
Лучшие программы для проверки производительности компьютера
Но все вышеописанное относилось исключительно к встроенным инструментам самих Windows-систем. Как уже можно было заметить, уж очень подробной информации при их использовании вы не получите. Чтобы просмотреть подробные характеристики по всем устройствам, лучше обратиться к специализированным программам, среди которых особо можно выделить следующие:
- Winaero WEI Tool;
- AIDA64;
- SiSoftware Sandra Lite;
- 3DMark;
- PCMark 10;
- CINEBENCH;
- ExperienceIndexOK;
- CrystalDiskMark;
- PC Benchmark;
- Metro Experience Index;
- PassMark PerformanceTest и др.
Рассмотрим некоторые из них.
Winaero WEI Tool
Это приложение – популярная программа для проверки производительности компьютера с Windows на борту. Основное преимущество этой утилиты состоит в том, что она представлена в портативном виде (не требует установки на компьютер или ноутбук).
Правда, вся информация и интерфейс полностью англоязычные, тем не менее, даже при условии знаний языка на уровне школьной программы, понять, о чем идет речь, не так уж сложно. Опять же, справа будет представлен общий индекс. Кстати сказать, сразу же обратите внимание, что и средства системы, и дополнительные приложения рассчитывают оценки на основе наименьших показателей, по которым сразу же можно определить, какой компонент системы имеет минимальную производительность.
AIDA64
Перед нами еще одна программа для проверки производительности компьютера с Windows 10 или любой другой версией системы. По сути, она представляет собой бывшее приложение Everest.
Здесь в разделе Benchmark можно найти максимально подробную информацию по любому компоненту, установленному в компьютерной системе. Правда, обычному пользователю такие сведения вряд ли понадобятся, зато для любого системщика здесь имеется широкое поле деятельности. Единственный минус приложения состоит в том, что бесплатно использовать его можно только в течение тридцати дней.
3D Mark
Наконец, еще одна программа проверки производительности компьютера с 10-ой версией системы на борту.
Ее основное предназначение – тестирование графических параметров компьютерных систем (производительность центрального процессора, скорость работы видеокарты, использование текущей установленной версии платформы DirectX и т. д.). Для самых современных высокопроизводительных конфигураций данное приложение может проводить даже тесты с использованием разрешения экрана на уровне 4k. Сама же программа в некоторым смысле напоминает игру, а в процессе проведения тестов используется огромное количество всевозможных графических эффектов. Минус – цена порядка 30 долларов США.
PC Benchmark
Эту утилиту стоит отметить особо. Несмотря на то, что приложение поставляется в том же портативном исполнении, в нем имеется достаточно много интересных возможностей.
Ее использование сводится к тому, чтобы запустить приложение и активировать тест, который будет произведен в фоновом режиме. После этого начинается самое интересное. Дело в том, что программа тут же предлагает пользователю оптимизировать систему, а после ее выполнения в браузере открывается специальный отчет со сравнительными показателями до и после оптимизации.
Вместо итога
Какой метод проведения быстрой проверки выбрать, пользователь решает сам. Для получения минимальных сведений можно применять и инструменты Windows, но для получения расширенной информации все-таки лучше воспользоваться сторонними утилитами, в которых инструментарий гораздо шире.
Здесь не рассматривались программы-оптимизаторы (в некоторых случаях они тоже могут производить такие тесты). Например, в Advanced SystemCare Pro имеется встроенный модуль, а в обычных версиях приложения можно просто включить сканирование системы на предмет наличия неполадок с деактивированным пунктом авторемонта. Индекса, конечно, не получите, зато сразу же можно будет выявить проблемы на программном уровне. Впрочем, можно использовать и модуль аппаратной оптимизации, которая повышает быстродействие за счет улучшения управления драйверами устройств, установленными на компьютере. Также можно найти средства оптимизации оперативной памяти или работы жесткого диска.
www.syl.ru
Как проверить быстродействие компьютера: три способа
Всем привет! Многие владельцы ПК нередко ловят себя на мысли, что их машина работает недостаточно быстро, так сказать «подвисает».
В таком случае стоит протестировать своего «железного друга» и выявить причину такого поведения. Сегодня я расскажу вам, как проверить быстродействие компьютера. Но сначала давайте решим, для чего это нужно делать.
Зачем нужна проверка?
Тратить драгоценное время на тесты следует по ряду причин:
- Проверка позволит вам понять, какие задачи ваш компьютер способен выполнить легко, а какие ему даются сложно.
- Если вы собираетесь приобрести новый ПК либо ноутбук, то пользуясь итогами проверки, вы сможете подобрать наиболее подходящую модель, которая будет отвечать всем вашим запросам.
- Вы узнаете, какие из компонентов работают медленно, и во время апгрейда сможете их заменить.
- Сможете сравнить характеристики вашего компа с ПК кого-то из друзей и узнать, чей ПК наиболее мощный.

Как это сделать?
Хорошо, проверка быстродействия – очень нужное и важное дело, но как узнать скорость, как её можно измерить? Для того чтобы узнать скорость компа, вам будет нужен ПК с установленной на нём системой Windows, обычный набор приложений этой ОС и мои инструкции, которые я опишу ниже.
Осуществить проверку можно с помощью трёх простых способов:
- с помощью индекса уровня производительности Windows;
- с помощью диспетчера задач Windows, который уже должен быть знаком вам;
- основанный на использовании специальных программ.
Рассмотрим каждый из них подробно.
Первый способ
В ОС Windows есть одна крайне полезная служебная программа под названием «Индекс производительности». Это приложение производит замеры показателей вашего ПК, показывает оценку каждого и, конечно же, в общем оценивает производительность системы. При этом размер общего показателя не превышает наименьший показатель среди элементов.
В 7, 8 версии Виндовса и Висте в Панели управления вам нужен раздел «Счетчики и средства производительности» (в виндовс xp производительность таким образом проверить нельзя).
Если говорить о 7-ой версии: максимальная оценка 7.9, средняя – от 3.5 до 5. Если индекс уровня производительности более пяти, то вы можете ни о чём не беспокоиться. Однако если показатели ниже оценки «3.5», то ваш ПК следует либо заменить на новый, либо произвести апгрейд старого (что будет намного дешевле).
В Висте максимум составляет 5.9, а в 8-ке — 9.9.
В Windows 8.1 и 10 проверка производительности осуществляется с помощью программной оболочки PowerShell. Чтобы ее открыть в поисковой строке на стартовом экране напишите «PowerShell», в результатах поиска нажмите правой кнопочкой мышки на иконку найденной утилиты и выберите в контекстном меню строку «Запуск от имени администратора».
В программе Windows PowerShell напишите winsat formal и нажмите Enter. В результате этих действий вы увидите следующее:
Есть одна небольшая особенность: если вы делаете тест на ноутбуке, то необходимо, чтобы он был подключен к сети 220В, иначе программа выдаст ошибку.
Весь процесс может занять несколько минут, а результат будет сохранен здесь:C:\Windows\Performance\WinSAT\DataStore\...Formal.Assessment (Recent).WinSAT.xml.
В программе Windows PowerShell без прав администратора осуществить тестирование системы нельзя, можно только посмотреть оценки производительности, выставленные в результате предыдущего теста. Для этого пропишите «Get-CimInstance Win32_WinSAT» и нажмите Enter. В результате вы увидите:
Второй способ
Если вы хотите иметь предельно точное представление о том, какова скорость вашей системы, то этот метод будет вам наиболее удобен. Главное его преимущество перед вышеописанным состоит в том, что он способен продемонстрировать не только то, насколько быстр сам комп, но и то, какую скорость имеют отдельные его элементы.
Для определения качества работы этим способом, необходимо выполнить следующие действия:
- Одновременно нажать клавиши Alt, Ctrl, Delete.
- Кликнуть на «Диспетчер задач».
- В диспетчере задач выбрать вкладку под названием «Производительность».
В «Производительности» вы увидите, насколько полноценно функционирует ваш комп. Если уровень качества его работы недостаточен, то вы можете попробовать модернизировать свою машину.
Графики позволяют определить, с чем связана медленная работа ПК: с загрузкой процессора или с нехваткой оперативной памяти. Зеленая линия свидетельствует об отличной работе, желтая — о допустимом уровне, а вот, если линия красная, тогда срочно необходимо предпринимать меры.
Третий способ
Данный метод заключается в использовании особых программ. Есть специальные приложения, которые созданы специально для того, чтобы собирать данные о состоянии компьютера.
Тут просто куча всевозможных тестов, чисел и информации. При помощи данных продуктов вы можете получить самые исчерпывающие данные о быстродействии вашего ПК. Какие же это программы? Вот список тех, которыми хоть раз пользовался я:
Everest. Создана в первую очередь для проведения анализа конфигурации ПК, однако даёт большое количество различных тестов.
SiSoftware Sandra. На данный момент наиболее оптимальный вариант, если вы хотите протестировать уровень работоспособности.
3Dmark. Его основная специализация – тестирование компьютерных видеокарт. Состоит из огромного количества разных тестов текстуризации, работы с 3-мерным моделированием и т.д. Есть и комплексный вариант тестирования, напоминающий видеоигру, в которую играете не вы, а программа. В ходе своей работы она даёт оценку стабильности функционирования видеокарты во время значительных нагрузок, измеряет частоту кадров.
PCMark. Это легковесный софт, предназначенный для ограниченного использования. Служит лишь для проверки быстродействия. Позволяет выполнить интегральное тестирование любого компонента ПК. Главная особенность заключается в наличии возможности сравнить производительность собственного компа со средним коэффициентом по миру.
Эти программы вы можете скачать на официальных Интернет-ресурсах их разработчиков в режиме онлайн.
В дополнение к этой статье рекомендую ознакомиться еще вот с этими постами:
- Как увеличить работоспособность компьютера
- Программы для очистки и оптимизации windows
- Программы для ускорения компьютера
Ну вот, собственно и всё, дорогие друзья! В конце хотел бы рассказать вам об обучающем курсе, эффективность которого я смог «проверить» на себе. Речь идёт о курсе «Секреты успешной работы за компьютером».
От огромного количества прочих подобных курсов представленный отличается в первую очередь высоким профессионализмом автора и простотой изложения. Все тонкости работы на ПК излагаются настолько просто и понятно, что даже люди преклонного возраста, которые, как известно, сторонятся современной техники, за пару месяцев обучения превращаются в опытных юзеров.
Желаю вам быть компьютерно грамотными людьми, а стать такими помогу я и мой блог. Поэтому не забудьте подписаться на обновления и следить за выходом новой статьи.
Делитесь информацией в соц. сетях, до встречи!
С уважением! Абдуллин Руслан
Понравился блог? Подпишись, чтобы получать новые статьи на почту и быть в курсе всех событий!
abdullinru.ru
Тест производительности компьютера
 Для многих пользователей ПК – это не просто машина для веб-серфинга и просмотра видео, но и устройство для работы или хобби. Некоторые программы и видеоигры потребляют значительно количество ресурсов производительности компьютера, и далеко не каждый способен их «потянуть». Чтобы проверить, соответствует ли ваше устройство определенным критериям, можно провести тест – диагностику производительности элементов компьютера.
Для многих пользователей ПК – это не просто машина для веб-серфинга и просмотра видео, но и устройство для работы или хобби. Некоторые программы и видеоигры потребляют значительно количество ресурсов производительности компьютера, и далеко не каждый способен их «потянуть». Чтобы проверить, соответствует ли ваше устройство определенным критериям, можно провести тест – диагностику производительности элементов компьютера.
Вы можете измерять производительность как всей системы целиком, так и отдельных ее частей, к примеру, процессора или видеокарты. Таким образом, можно понять, какие детали находятся на приемлемом уровне, а какие следовало бы заменить в первую очередь. Если вы обладатель ноутбука, с самостоятельной заменой могут возникнуть трудности, но это в любом случае можно сделать в мастерской.
Индекс производительности
Инженеры из Microsoft разработали собственный тест, который регулярно производится автоматически. Тест затрагивает все основные детали компьютера и ноутбука. Чтобы посмотреть результаты исследования, следуйте простой инструкции:
- Клавишей Windows вызовите меню «Пуск».
- ПКМ щелкните по элементу «Компьютер», чтобы вызвать контекстное ниспадающее меню.
- В списке действий выберите пункт «Свойства».
- Вы попадете на информационную страницу системы. Интересующий вас параметр – «Оценка». Щелкните на кнопку «Индекс производительности» напротив него.
- Эффективность ноутбука оценивается по специальной шкале от 1 до 7.9. Сначала проверяется каждый элемент, и наименьшая оценка определяет общий результат.
У процессора и оперативной памяти оценивается количество выполняемых операций в секунду, у видеокарты – быстродействие рабочего стола и трехмерной графики, а у жесткого диска – скорость обмена информацией.
Данный интерфейс помогает понять, какая из частей тянет ваш ПК вниз и в первую очередь подлежит замене.
Everest
Everest от разработчика Lavalys – популярная утилита для комплексного обследования производительности ноутбука или персонального компьютера. Подобные программы называются бенчмарками. С помощью Everest можно собрать практически любую информацию о комплектующих.
Вы также можете измерить температуру отдельных частей и массу параметров, вроде пропускной способности оперативной памяти, максимальной скорости работы Hdd, и получить сведения о программном обеспечении и установленных драйверах.
И конечно же, с помощью утилиты можно провести тест любого элемента ПК.
PCMark
Более легковесный софт для узкого применения. Он служит исключительно для тестирования быстродействия. С его помощью возможно провести интегральный тест для любого компонента компьютера. Своеобразной фишкой программы является возможность сравнения своего ноутбука со средним показателем по миру.
3DMark
Бенчмарк, специализирующийся на тестировании видеокарт компьютера. Он включает в себя множество проверок на работы с шейдерами, трехмерным моделированием, текстуризацию, растеризацию.
Присутствует также и комплексный тест, который напоминает компьютерную игру с одним отличием – играет в нее сама программа. В процессе она замеряет частоту кадров и оценивает стабильность работы карты при больших нагрузках.

Похожие записи:
windowstune.ru
Тест производительности компьютера
В этой публикации Вы узнаете: как протестировать производительность своего компьютера или ноутбука, отследить изменение производительности через какое-то время, как сравнить результат тестирования с аналогичными компьютерами!
Я проверил разные тесты производительности и выбрал несколько лучших для этой статьи!
1. Как установить программу для тестирования производительности компьютера
Откройте сайт программы Novabench или Geekbench на сайте Настройка.
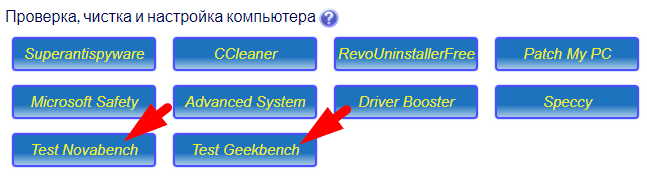
Для загрузки Novabench на сайте нажмите в меню Download и далее кнопку Personal Use Free:

Откроется окно выбора системы — сделайте выбор для своего компьютера:
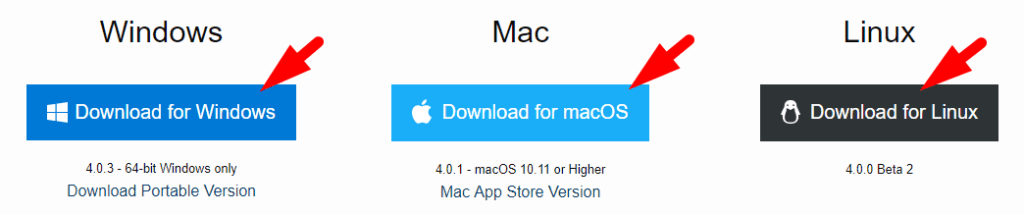
После загрузки сделайте установку программы.
Для загрузки Geekbench на сайте нажмите Download:
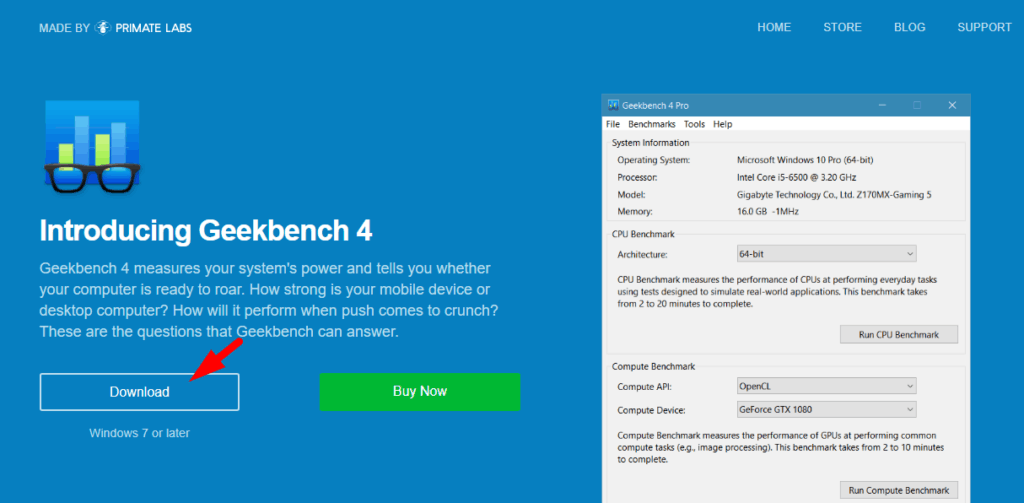
После загрузки сделайте установку программы.
2. Тест производительности Novabench
Программа Novabench тестирует основные компоненты компьютера: процессор, графическую карту, оперативную память и жёсткий диск. Чтобы начать тестирование нажмите Start Tests:
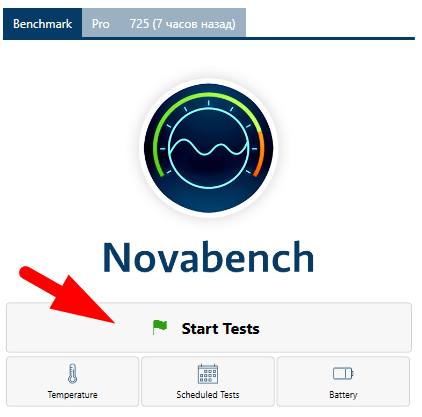 Старт тестирования производительности компьютера
Старт тестирования производительности компьютераОбщий результат теста Novabench Score показывает на сколько компьютер производителен по всем параметрам вместе. Чем больше это значение, тем лучше работает компьютер. Это условное значение для оценки. На моём примере общая производительность равна 725. Дополнительно тест отображает значения каждого отдельного измерения: CPU Score — быстродействие процессора, RAM Score — быстродействие оперативной памяти, GPU Score — быстродействие видеокарты, Disk Score — скорость работы жёсткого диска.
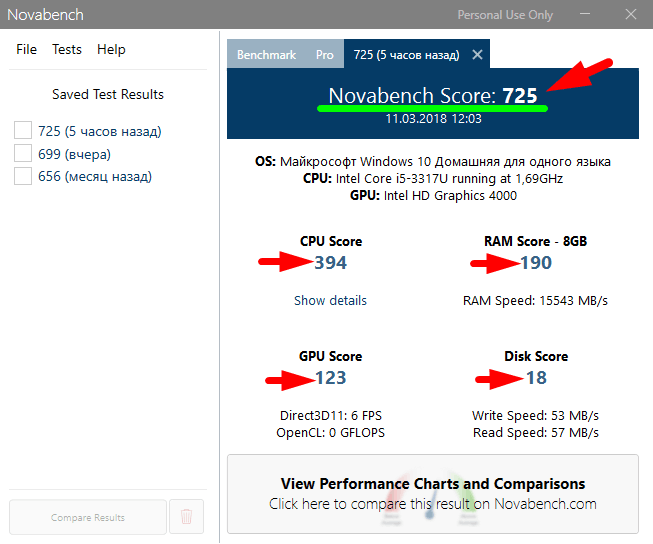 Результат теста производительности компьютера
Результат теста производительности компьютераОшибки во время теста Novabench
В старых моделях компьютера может быть ошибка теста видеокарты, в этом случае Вы увидите сообщение:

Нажмите ОК для продолжения тестирования. После завершения всех тестов откроется окно с результатом — тест видеокарты (GPU Score) будет с нулевым значением:
 Учтите это при сравнении своего результата теста на сайте Novabench с другими результатами.
Учтите это при сравнении своего результата теста на сайте Novabench с другими результатами.
Как проверить изменение производительности компьютера
Novabench запоминает предыдущие результаты проверки. После изменений на компьютере (установка программ, изменение аппаратной части) или просто через какое-то время можно повторить тест производительности, для сравнения с предыдущим результатом:
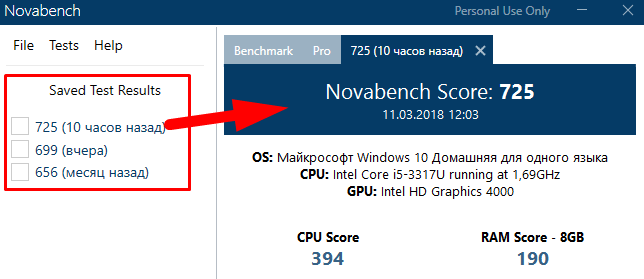 Сохраненные результаты теста производительности Novabench
Сохраненные результаты теста производительности NovabenchКак сравнить производительность своего компьютера с другими
В Novabench есть другие результаты и можно сравнить производительность своего компьютера с аналогичными. Найдём результаты для компьютеров с таким же процессором. Нужно выделить мышкой модель своего процессора и скопировать (нажатием клавиш CTRL + C).
 Копирование модели CPU
Копирование модели CPUДля перехода к другим результатам нажмите на кнопку в окне тестирования:
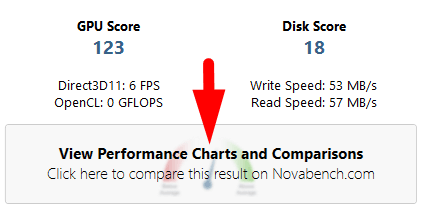 Сравнить производительность своего компьютера с другими результатами
Сравнить производительность своего компьютера с другими результатамиНа сайте перейдите на страницу Scores & Stats. Для выбора результатов компьютеров с таким же процессором в поле Part Keywords вставьте модель своего процессора и нажмите Search. Вы увидите результаты других компьютеров и сможете сравнить насколько ваш компьютер производительный.
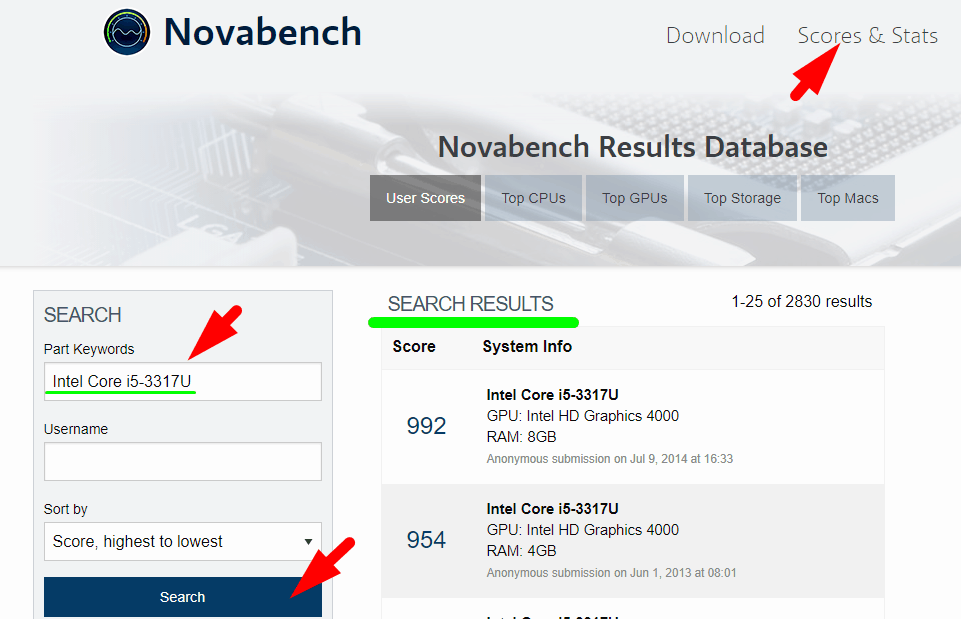 Сравнение результатов на сайте Novabench
Сравнение результатов на сайте NovabenchПри сравнении результата по модели процессора, обратите внимание на детали результатов других компьютеров: GPU — тип видеокарты и RAM — количество оперативной памяти. Чтобы результаты были сравнимы, важно чтобы GPU и RAM совпадали с вашим компьютером (их можно посмотреть в результате теста).
3. Тест производительности Geekbench
В отличие от предыдущего теста, Geekbench тестирует процессор и видео карту раздельно и формирует более подробные результаты. На сайте Geekbench можно сравнить свой результат с такими же моделями ноутбуков!
В окне программы нужно выбрать тест Run CPU Benchmark — тестирование процессора (быстродействия компьютера) или Run Compute Benchmark — тестирование видеокарты.
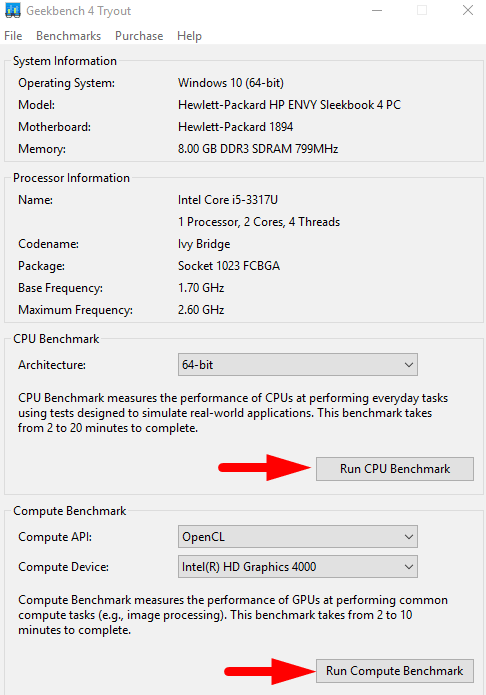 Тестирование производительности компьютера Geekbench
Тестирование производительности компьютера GeekbenchДля примера, сделаем тест CPU. Программа автоматически открывает окно браузера с подробным отчётом тестирования. Отчёт содержит результаты отдельных тестов, который может быть интересен даже опытным пользователям. Но нам нужна общая оценка:
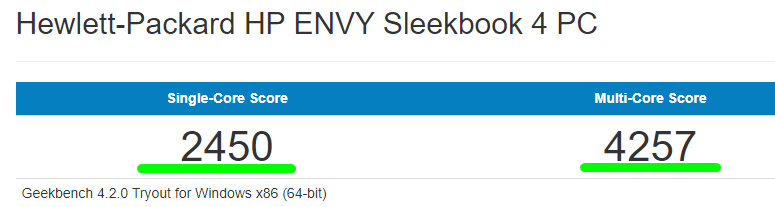 Результат измерения производительности компьютера Geekbench
Результат измерения производительности компьютера GeekbenchКак сравнить производительность своего ноутбука
Чтобы найти результаты измерения производительности для таких же моделей — скопируйте модель своего ноутбука и вставьте в поле Search:
 Поиск других измерений производительности в Geekbench
Поиск других измерений производительности в GeekbenchСайт показал 140 результатов измерения производительности для модели ноутбука HP ENVY Sleekbook 4. Это даёт возможность сравнить как работает ноутбук (какие есть максимальные/минимальные результаты и какой средний результат):
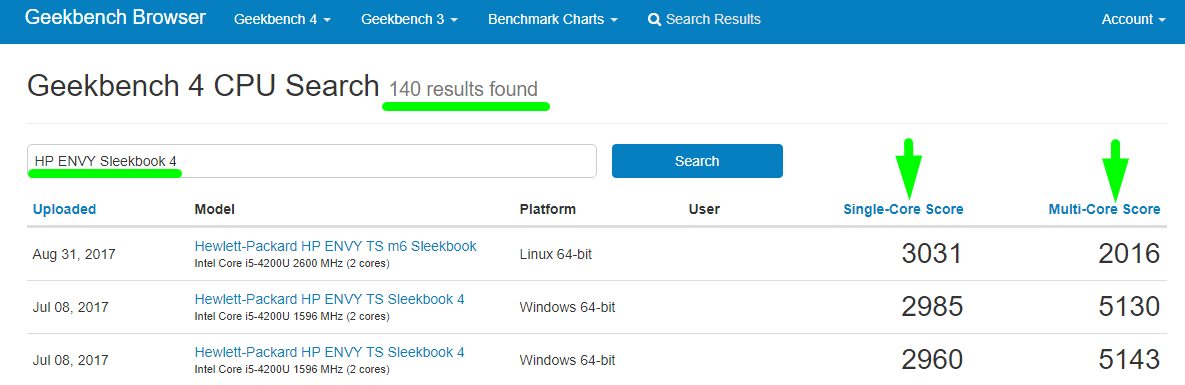 Результаты тестов производительности для вашей модели ноутбука
Результаты тестов производительности для вашей модели ноутбукаЛёгкого Вам измерения!
Похожие Статьи
mskc.pro
Проверка производительности ПК
Проверка производительности ПК.
Производительность является на сегодняшний день одним из важных показателей актуальности и быстродействия ПК она позволяет выяснить актуален ваш компьютер или нет на сегодняшний день выявить слабые места, какие в дальнейшем менять узлы компьютера или покупать новый ПК. Проверить производительность ПК можно программно, используя либо встроенные либо сторонние программы.
Встроенные программы.
В Windows 7 есть программа предназначенная для проверки производительности, заходим в поиск пуска и вводим «Счетчики и средства производительности».
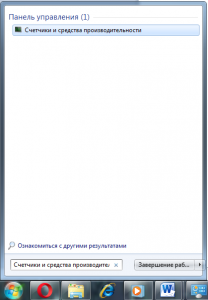
Запускаем программу в открывшемся окне производим оценку (Внимание! Перед проверкой закройте все программы, и если вы тестируете ноутбук то подключите зарядное устройство.), спустя 3 – 5 мин получаем картинку на подобии этой.
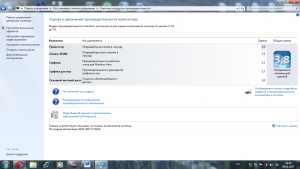
Если оценка составить 3,7 и ниже стоит задуматься о замене компьютера или его узлов на более новые и производительные. Максимальная оценка, которую возможно получить в Windows 7 составляет 7,9.
В Windows 8,1 и 10 оценка производительности производится с помощью программы PowerShell. Открываем поисковое окно на стартовой экране пишем в поиске «PowerShell» запускаем ее от имени администратора. Откроется синее окошко, в котором вводим winsat formal и нажимаем «Enter». После чего начнется проверка производительности Компьютера длительностью 5—10 мин. После окончания результат можно посмотреть в папке C:\Windows\Performance\WinSAT\DataStore\ файл будет называется Formal.Assessment (Recent).WinSAT.xml его можно будет открыть программами: Word , Блокнот, Notepad++ .
Чтобы повысить быстродействие компьютера можно произвести дефрагментацию жёстких дисков которая сгруппирует файлы в одном месте что повысит быстродействие компьютера. Читайте также статью как проверить скорость интернет соединения.
Сторонние программы.

Everest – имеет очень большое количество различных тестов производительности ЦП, памяти, тест стабильности системы , тест диска а также позволяет посмотреть все характеристики ПК.
 3Dmark – Предназначена для тестирования видеокарт, включает в себе большое количество тестов, которые тестируют видеокарту на производительность, и дает после завершения работы программа дает оценку стабильности и производительности видеокарты.
3Dmark – Предназначена для тестирования видеокарт, включает в себе большое количество тестов, которые тестируют видеокарту на производительность, и дает после завершения работы программа дает оценку стабильности и производительности видеокарты.
prohelps.ru
Как проверить производительность компьютера или ноутбука
Иногда нужно объективно оценить производительность компонентов системы windows 7 или windows 8.1 в компьютере или ноутбуке.
Эта процедуру можно выполнить на уровне аппаратных компонентов или программным обеспечением.
Это позволяет выяснить, все ли на компьютере (ноутбуке) в порядке — проверить скорость жесткого диска (защита данных) и возможности видеокарты (для новых игр).
Также это полезно, если вы хотите, чтобы продать подержанный компьютер, а потенциальный покупатель пытается узнать его производительность.
Проверка производительности расскажет вам, какие элементы работают плохо и куда нужно инвестировать в первую очередь.
Что нужно сделать с самого начала
Перед включением диагностических программы, которые проверяет производительность вашего компьютера / ноутбука, вы должны убедиться, что «под капотом» все работает правильно.
Перегрев компьютера не подходит для анализа. Такие результаты будут сфальсифицированы, а в дальнейшем может привести к выходу из строя мат. платы или GPU.
Если у вас ноутбук, то батарея при проверке должна быть полностью заряженной, а адаптер переменного тока подключен к электрической розетке.
Только так можно тщательно проверить производительность работы компьютера в нормальных условиях.
Также убедитесь, что программное обеспечение виндовс 7 / 8 находится в хорошем состоянии – не появляется синий экран смерти, не замедляется, не зависает и yt начинает перезагрузку без видимой причины.
Для начала запустите программу CCleaner и удалите временные и нежелательные файлы с жесткого диска.
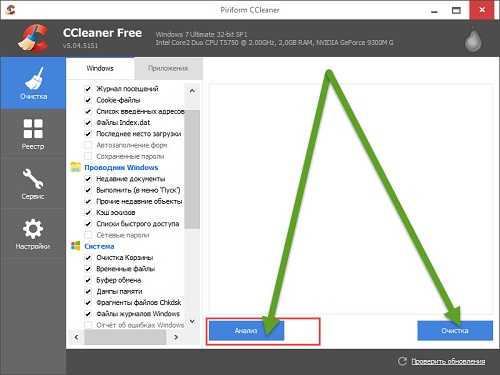
Кроме того, закройте все открытые программы на панели задач, в том числе те, что находятся в системном трее (на заднем плане).
Особенно это касается антивируса, менеджера закачек, программы P2P, приложений и функции синхронизации.
Также следует проверить, все ли последние обновления для Windows 7 или виндовс 8 установлены.
Основная проверка производительности
Если вы хотите получить только самую основную информацию о производительности компьютера, то можете использовать встроенный в Windows, инструмент под названием «индекс производительности windows».
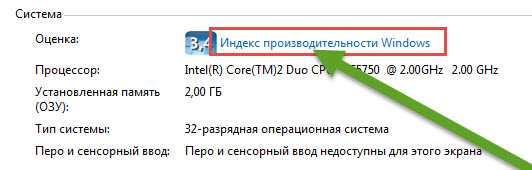
С его помощью можете оценить компьютер в пяти категориях: процессор, память, графика, графика для игр и жесткий диск.
Результаты отображаются в довольно странной шкале — от 1,0 до 7,9. Общий результат не среднее значение всех компонентов, а число, полученное в самой слабой категории.
Эта информация дает вам понимание того, какие компоненты компьютера работают лучше, а какие хуже.Стоит помнить, что наличие гибридной графической карты (плюс интегрированная 3D) приведет к недооценке. В расчет будет приниматься эффективность самого слабого элемента.
Как проверить производительность процессора
Процессор является ключевым элементом компьютера и больше всего влияет на общую производительность системы.
Чтобы проверить его параметры можно использовать программу Sandra. Lite-версии более чем достаточно для ваших потребностей, и она полностью бесплатная, к тому же на русском
При запуске программы выберите из списка устройств процессор, и нажмите на него.
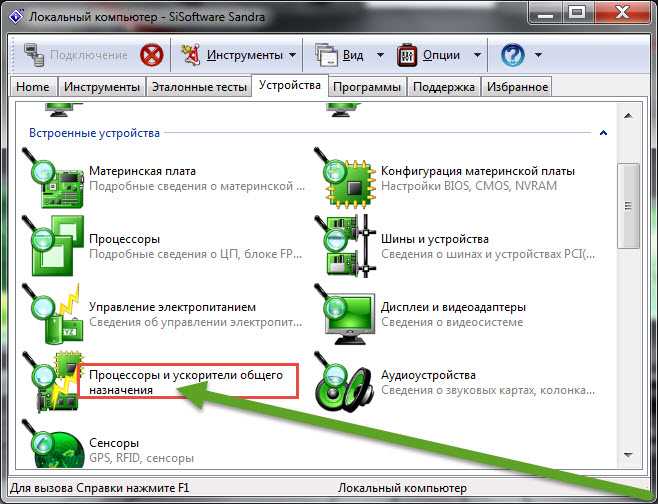
Вам загрузится новое окно с подробной информацией о процессоре. Анализ производительности CPU может занять несколько минут.
Оценка производительности видеокарты
Игроков должно заинтересовать приложение под названием — Fraps. Программа является бесплатной и отличается тем, что для определения производительности использует реальную 3D-графику.
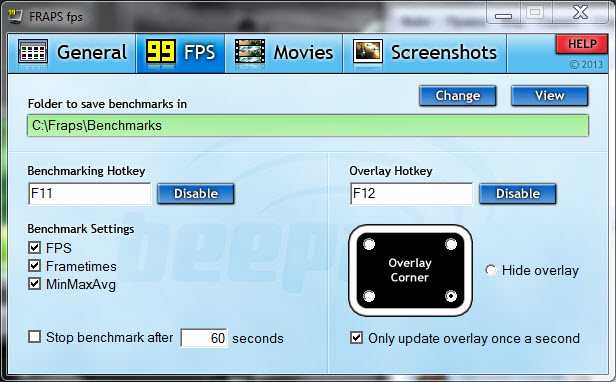
Программа на английском, но пользоваться ею не сложно, только для проверки должна быть запущена игра.
Опция «General» — это настройки запуска вместе с виндовс и расположения окна программы.
Опция FPS — отображает посекундное количество кадров в играх.
Опция «Movies» — настройка захвата видео.
Опция «Screenshots» – настраивает фотографии экрана.
Fraps работает в фоновом режиме, вместе с компьютерной игрой. Результаты, полученные в описании программы, можно сравнить с тестами других: 3DMark и менее известной — Unigine Heaven.
Они генерируют 3D сцены в полноэкранном режиме, имитируя среду компьютерной игры. Обе программы также имеют диагностические функции.
Unigine Heaven 3DMark, также позволяют определить оптимальные параметры графики для игр.
Как проверить производительность памяти
Производительность оперативной памяти — помимо производительности процессора — один из ключевых элементов, влияющих на общий комфорт. RAM может легко протестировать программа Sandra.
Вы можете выбрать один из трех критериев. Сандра также позволяет измерять производительность жесткого диска или SSD, оптические диски, флэш-память и подключенные мобильные устройства.
Те, кто заинтересован в более профессиональном инструменте следует рассмотреть возможность применения — AIDA64 Extreme Edition.Она обеспечивает большое количество информации о памяти — к сожалению полная версия доступна только на платной основе.
В случае жестких дисков можно порекомендовать бесплатный инструмент CrystalDiskMark.
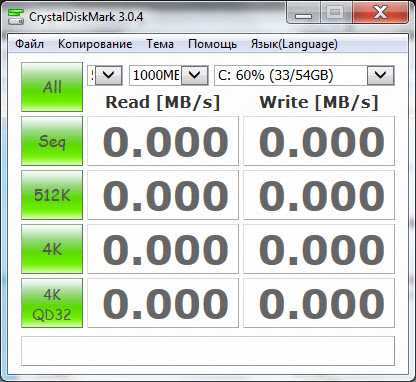
В небольшом окне, вам будут представлены данные о чтении и скорости записи HDD / SSD, как в малых, так и в больших блоках данных. Также можете использовать программу — HD Tune’a
Очередное предложение — PCMark 7. Это мощный «комбайн», который может даже больше, чем Сандра.
Вы можете проверить производительность процессора, видеокарты, оперативной и дисковой памяти одновременно.
В конце концов, вы получите число, которое является суммой всех полученных результатов.
PCMark 7 — может быть полезный, когда вы продаете свой компьютер и хотите показать его возможности.
Оценка производительности программой PCMark 7, среди серферов, рассматривается как лакмусовая бумажка в оценке эффективности работы ПК. Успехов и большой производительности.
vsesam.org
- Лишние службы windows 10

- Самый экономичный браузер

- Как выглядит биос
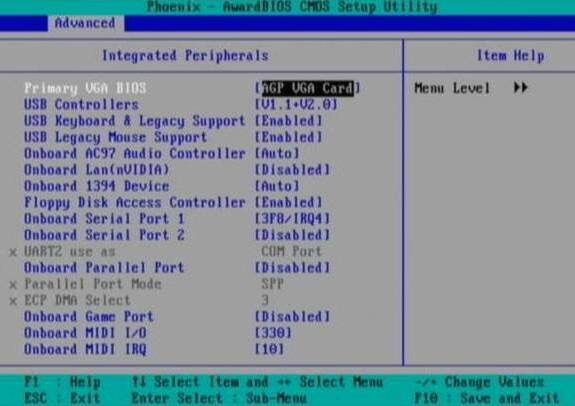
- Создание сайта iis windows server 2018

- Непонятно чем забился диск с

- Перезаписываемый диск

- Как почистить кэш в компьютере виндовс 7

- Компьютер виснет и тормозит что делать

- Проверить веб камеру windows 10
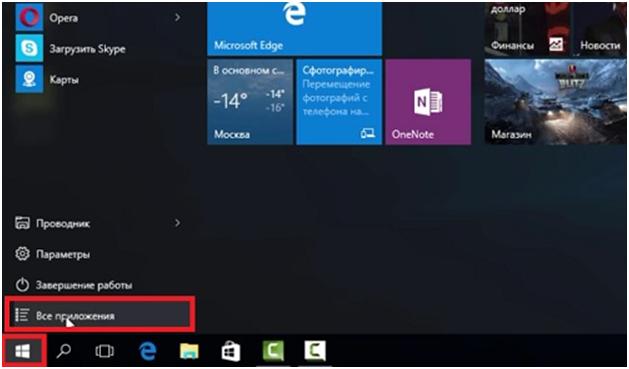
- Когда будет акция на оки в одноклассниках

- Картинки схема компьютера

