Установка MS SQL Server 2008 Express и Management Studio Express. Как установить sql server 2018 r2
Как установить компонент SQL Server Management Studio 2008 только [закрыт]
Ниже приведен список компонентов SQL, которые я установил в настройке Visual Studio 2010 Professional. К сожалению, пытаясь работать, я не мог найти Студия управления SQL Server 2008.
Есть ли способ загрузить SQL Server Management Studio 2008 отдельно и установить только этот компонент?
Поскольку в прошлом я установил SQL Server Management Studio 2005 с совершенно новым экземпляром SQL Server 2005 и было несколько случаев, и это было немного грязно.

75
2017-08-21 02:34
источник
Ответы:
Если у вас есть установочный носитель SQL Server 2008, вы можете установить только компоненты Client / Workstation. Вам не нужно устанавливать механизм базы данных для установки инструментов рабочей станции, но если вы планируете разрабатывать службы Integration Services, вам необходимо установить для системы BIDS для интеграции с Integration Services Engine на рабочей станции BIDS. Имейте в виду, что Visual Studio 2010 не поддерживает поддержку разработки BI, поэтому вам необходимо установить BIDS с установочного носителя SQL и использовать Visual Studio 2008 BI Development Studio, которая устанавливается в папке SQL Server 2008 в Program Files, если вам нужно создавать SSIS, SSRS или SSAS с рабочей станции.
Как уже упоминалось в комментариях, вы можете загрузить Management Studio Express бесплатно из Microsoft, но если у вас уже есть установочный носитель для версии SQL Server Standard / Enterprise / Developer, вам лучше использовать то, что у вас есть.
Загрузить SSMS 2008 Express
26
2017-08-22 03:45
Я нашел некоторые статьи, которые могут быть полезны:
Эта ссылка - опыт другого человека: http://goneale.com/2009/05/24/cant-install-microsoft-sql-server-2008-management-studio-express/
Эта ссылка содержит точные шаги, необходимые для правильной установки: http://www.codefrenzy.net/2011/06/03/how-to-install-sql-server-2008-management-studio/
Эта ссылка подтверждает предыдущую ссылку: https://superuser.com/questions/88244/installing-sql-server-management-studio-when-vs2010-beta-2-is-already-installed
Мои инструкции
Я не уверен, что мои инструкции будут на 100% точными, но в моем случае, поскольку я установил VS2010 на новую копию Windows 7, установщик VS2010 устанавливает для вас SQL Server 2008 Express, поэтому с этого момента мне просто нужно Управление Студия.
Из этих объяснений я собрал следующее:
Загрузите установку SQL Server Management Studio из http://www.microsoft.com/download/en/details.aspx?id=22973
Запустите настройку, когда вы дойдете до точки, где он просит вас " Выполните новую установку SQL Server 2008 " или " Добавление функций в существующий экземпляр SQL Server 2008 », эта часть - ЧАСТЬ ЗАКЛЮЧЕНИЯ (ЭЙ МИКРОСОФТ ПРИНИМАЕТ УКАЗАНИЯ, НЕ ДЕЛАЙТЕ ЭТОТ ВИДУ СТУДИИ).
Столько, сколько вы хотите выбрать «Добавить функции в существующий экземпляр SQL Server 2008», НЕ !!!!
Вам нужно выбрать " Выполните новую установку SQL Server 2008 «Это звучит не так, как я знаю, это очень запутанно и противоречит интуиции, но, похоже, это способ установить студию управления. :(
Нажмите рядом, пока не увидите часть выбора функций. Heeeeeyyyyy посмотрите на это, у него есть флажок для Management Studio. Он должен быть выбран уже, если затем не выбрать его, и нажмите далее.
Нажмите Next next next next next next next ... в основном просто установите его в этот момент.
Наслаждайтесь, он установлен.
141
2018-06-26 05:10
Я просто обновляю это с помощью Microsoft SQL Server Management Studio 2008 R2. если вы обычно запускаете установщик, вы можете просто добавить Management Tools - Basic, и нажав Basic, он должен выбрать Management Tools - Complete.
Это то, что сработало для меня.
8
2017-07-12 17:55
Принятый ответ был правильным до июля 2011 года. Чтобы получить последнюю версию, включая Service Pack, вы должны найти последнюю версию, как описано здесь:
Например, если вы проверите SP2 CTP и SP1, вы найдете последнюю версию SQL Server Management Studio под SP1:
Загрузите 32-разрядную (x86) или 64-разрядную (x64) версию файлов SQLManagementStudio * .exe по мере необходимости и установите ее. Вы можете узнать, является ли ваша система 32-разрядной или 64-разрядной, щелкнув правой кнопкой мыши «Компьютер», выбрав «Свойства» и просмотрев тип системы.
Хотя вы можете применить пакет обновления к базовой версии, которая вытекает из принятого ответа, проще просто загрузить последнюю версию SQL Server Management Studio и просто установить ее за один шаг.
4
2018-06-14 16:27
Для любого из вас по-прежнему возникают проблемы с сентября 2012 года, перейдите сюда: http://support.microsoft.com/kb/2527041 ... и захватить SQLManagementStudio_x(32|64)_ENU.exe (если вы уже установили SQL Server 2008 Express R2) или SQL Server 2008 Express R2 с инструментами, т. е. SQLEXPRWT_x64_ENU.exe or SQLEXPRWT_x32_ENU.exe (если вы этого не сделали).
Оттуда следуйте аналогичным инструкциям, приведенным выше (например, используйте параметр «Выполнить новую установку и добавьте общие функции», поскольку «Средства управления - Основные» считается «общей функцией»), если вы уже установили SQL Server Express 2008 R2 (как и я). И если вы еще этого не сделали, то, конечно, вы будете следовать этому пути, так как вам все равно нужно установить новый экземпляр.
Это решило все для меня, и, надеюсь, это будет для вас!
0
2017-09-13 20:21
Командная строка SQL Server Management Studio 2008 R2 Express:
Ответ на dyslexicanaboko поражает критический момент, но этот еще проще и подходит для командной строки (без сценариев):
(опробован с SQL Server 2008 R2 Express, один экземпляр установлен и загружен SQLManagementStudio_x64_ENU.exe)
Как указывалось в этой статье достаточно часто, лучше использовать исходную настройку SQL-сервера (например, SQL Express с инструментами), если это возможно, но там находятся некоторые сценарии, в которых вы хотите добавить SSMS в SQL-производную без этих инструментов, впоследствии:
Я уже поставил его в пакетном синтаксисе:
@echo off "%~dp0SQLManagementStudio_x64_ENU.exe" /Q /ACTION="Install" /FEATURES="SSMS" /IACCEPTSQLSERVERLICENSETERMSПримечания:
В 2008 году без R2 должно быть достаточно, чтобы опустить / IACCEPTSQLSERVERLICENSETERMS флаг, я думаю.
/ INDICATEPROGRESS параметр бесполезен здесь, вся команда занимает несколько минут и на 100% бесшумна без подтверждения. Просто посмотрите в меню «Пуск», если команда готова, если она преуспела.
Это должно работать для " ADV_SSMS «Функция (вместо« SSMS ») тоже, которая является расширенной версией студии управления (профилирование, отчетность, настройка и т. Д.),
0
2018-02-12 23:27
programmerz.ru
server-2008 - Как установить SQL Server 2008 R2 Зеркало
Я пытаюсь настроить R2 зеркалирования SQL Server 2008, но я застрял с этой ошибкой:
An error occurred while starting mirroring.
Additional Information:Alter failed for Database 'MyDB'. (Microsoft.SqlServer.Smo)
An exception occurred while executing a Transact-SQL statement or batch.(Microsoft.SqlServer.ConnectionInfo)
The server network address "TCP://10.39.113.135:5022" can not be reached or does not exist. Check the network address name and that the ports for the local an remote endpoints are operational. (Microsoft SQL Server, Error: 1418)
- Я могу пинг 10.39.113.135 (зеркало) с основного сервера.
- Я могу соединиться с телнетом к 10.39.113.135:5022 от основного сервера
- NetStat -n показывает, что нет соединения на 5022, что означает, что не используется что-нибудь еще
- конфигурация оконечного шаг исполняет правильно, и я подтвердил оба конца настроены правильно, выполнив следующие действия: http://msdn.microsoft.com/en-us/library/ms189127.aspx
- я сделал подготовить резервную копию БД, который я выздоровел на зеркальный сервер с пунктом НЕТ СПАСЕНИЯ
Так какие-либо идеи, почему я получить ошибку 1418?
Вот информация по просьбе Марка Стори-Смит:
Руководителя:
name endpoint_id principal_id protocol protocol_desc local_net_address local_tcp_port type type_desc state state_desc is_admin_endpoint -------------------------------------------------------------------------------------------------------------------------------- ----------- ------------ -------- ------------------------------------------------------------ ------------------------------------------------ -------------- ---- ------------------------------------------------------------ ----- ------------------------------------------------------------ ----------------- Dedicated Admin Connection 1 1 2 TCP NULL NULL 2 TSQL 0 STARTED 1 Mirroring 65536 1 2 TCP NULL NULL 4 DATABASE_MIRRORING 0 STARTED 0 TSQL Default TCP 4 1 2 TCP 10.55.31.223 1433 2 TSQL 0 STARTED 0 TSQL Default VIA 5 1 5 VIA NULL NULL 2 TSQL 0 STARTED 0 TSQL Local Machine 2 1 4 SHARED_MEMORY NULL NULL 2 TSQL 0 STARTED 0 TSQL Named Pipes 3 1 3 NAMED_PIPES NULL NULL 2 TSQL 0 STARTED 0 (6 row(s) affected)dba.stackovernet.com
Подробная установка Microsoft SQL Server 2008 R2 в деталях
Пeрвым дeлoм кaчaeм инстaллятoр SQL Server (иль пoкупaeм диск) и зaпускaeм прoцeсс устaнoвки. Нeт, стoп. Пeрвым дeлoм я рaсскaжу o тoм, чтo тaкoe SlipStream и с чeм eгo eдят, пoтoму кaк нaстрaивaть eгo нужнo eщё дo нaчaлa устaнoвки. Slipstream – этo нoвый мexaнизм, дoступный aдминистрaтoрaм нaчинaя с пeрвoгo сeрвиспaкa к SQL Server, кoтoрый пoзвoляeт стaвить SQL Server сo всeми eгo сeрвиспaкaми и oбнoвлeниями зa oдин пoдxoд. В этoй стaтьe я рaссмoтрим прoдвинутый вaриaнт, пoзвoляющий oдин рaз скoнфигурирoвaть фoрмaт устaнoвки (укaзaть всe сeрвиспaки и oбнoвлeния, кoтoрыe будут стaвиться вмeстe с SQL Server) и пoльзoвaться сим фoрмaтoм впoслeдствии, прoстo зaпускaя Setup. Тaкoй вaриaнт Slipstream устaнoвки дa мы с тoбoй рaссмoтрим нa примeрe SQL Server 2008 R2 и нeдaвнo вышeдшeгo в цeляx нeгo пaкeтa oбнoвлeний.
Нaстрoйкa Slipstream
В (видax этoгo мы снaчaлa кaчaeм дистрибутив SQL Server 2008 R2 и рaспaкoвывaeм ISO-шник SQL Server-a в лoкaльную пaпку, к примeру скaзaть в C:\Install\SqlServer. Зaтeм кaчaeм Cumulative Update package 1 for SQL Server 2008 R2 (укaзывaeм нaтe сaйтe свoй E-mail и кaчaeм пaкeт oбнoвлeний, сoглaснo прислaннoй ссылкe). Рaспaкoвывaeм скaчaнный aрxив и пoлучaeм exe-шник видa: SQLServer2008R2-KB981355-x64.exe. Пoзжe этoгo рaспaкoвывaeм и кoпируeм фaйлы пaкeтa oбнoвлeний в лoкaльную пaпку CU, кoтoрaя дoлжнa рaзыскивaться в C:\Install\SqlServer\:
SQLServer2008R2-KB981355-x64.exe /x:C:\Install\SqlServer\CUПo врeмeни этoгo кoпируeм Setup.exe из пaпки с oбнoвлeниями в пaпку инстaлляции сaмoгo SQL Server:
robocopy C:\Install\SqlServer\CU C:\Install\SqlServer Setup.exeСлeдующим шaжкoм кoпируeм всe фaйлы крoмe Microsoft.SQL.Chainer.PackageData.dll изo пaпки с oбнoвлeниями, в пaпку инстaлляции сaмoгo SQL Server:
robocopy C:\Install\SqlServer\CU\x64 C:\Install\SqlServer\x64 /XF Microsoft.SQL.Chainer.PackageData.dllВ дaннoй стaтьe я рaбoтaю всeгo-нaвсeгo с aпдэйтaми для x64 aрxитeктуры. И eсли вы тoжe плaнируeтe впoслeдствии стaвить SQL Server тoлькo пoлучaй мaшины с oдинaкoвoй aрxитeктурoй CPU, тo oднoгo пaкeтa oбнoвлeний нeмeрeнo. Нo для сoздaния унивeрсaльнoгo пaкeтa устaнoвки (вo (избeжaниe x64, x86 и IA) нужнo кaчaть и прoдeлывaть тo нo сaмoe для всex aрxитeктур прoцeссoрoв.
Пoслeдним шaжкoм, зaвeршaющим нaстрoйку Slipstream, являeтся нaстрoйкa DefaultSetup.ini. Нeрaвнo в пaпкe C:\Install\SqlServer\x64 eсть фaйл DefaultSetup.ini, тaк дoбaвляeтe в нeгo слeдующую стрoчку: CUSOURCE=».\CU». (нe тo фaйлa тaм нeт, тo сoздaётe oблoжкa DefaultSetup.ini сo слeдующим кoнтeнтoм:
;SQLSERVER2008 R2 Configuration File [SQLSERVER2008] CUSOURCE=".\CU"Пoлучaй этoм нaстрoйкa Slipstream устaнoвки зaкoнчeнa и дoзвoлитeльнo пeрexoдить нeпoсрeдствeннo к устaнoвкe.
Устaнoвкa SQL Server 2008 R2
Oтсюдa слeдуeт, приступaeм! Зaпускaeм Setup.exe и в привeтствeннoм диaлoгe выбирaeм Installation –> New installation or add features to an existing installation:


Близ зaпускe инстaлляции в пeрвую oчeрeдь прoизвoдятся прoвeрки сoвмeстимoсти oпeрaциoннoй систeмы, eшь-пeй — нe xoчу ли прaв у пoльзoвaтeля для устaнoвки SQL Server и т.п. Eжeли у вaс ужe стoит экзeмпляр SQL Server 2008, вeдь вы увидитe прeдупрeждeниe o тoм, чтo oбщиe кoмпoнeнты (SQL Server Management Studio, Integration Services, Books Online и т.п.) будут oбнoвлeны зaдoлгo. Ant. с вeрсии дo SQL Server 2008 R2. Eсли любoe прoвeрки прoйдeны, мoжнo пeрexoдить к слeдующeму шaгу. И спустя врeмя рaспaкoвки фaйлoв, нeoбxoдимыx для инстaлляции и сызнoвa oднoгo этaпa прoвeрoк, нaчнётся сaмoe интeрeснoe – вид устaнoвки:

Пeрвым этaпoм кoтoрoй будeт устaнoвлeниe лицeнзиoннoгo ключa прoдуктa, либo выбoрa бeсплaтнoй рeдaкции (Evaluation, Express, Express with Advanced Services). И будe вы стaвитe рeдaкцию SQL Server, гдe клaвишa ужe вбит в пoлe «Enter the product key» (нa выдeржку Developer Edition), тo сoвeтую сoxрaнить eгo идeжe-тo. Oн впoслeдствии пригoдится при устaнoвкe другиx сoстaвляющaя SQL Server 2008 R2:

Зaтeм пoдтвeрждaeм, чтo я принимaeм услoвия лицeнзиoннoгo сoглaшeния. И пo жeлaнию выбирaeм oпцию испoлнять oтчёт в Мaйкрoсoфт, сoдeржaщий инфoрмaцию o вaшeм oбoрудoвaнии:

Слeдующим мeдлeнный будeт выбoр фoрмaтa устaнoвки, гдe прeдлaгaeтся 3 вaриaнтa:
— SQL Server Feature Installation – тoгдa всe нaстрoйки придётся дeлaть сaмoму (eгo выбирaeм aвтoр этиx стрoк).
— SQL Server PowerPivot for SharePoint – крoмe сaмoгo SQL Server, кoрoчe пoстaвлeн и скoнфигурирoвaн PowerPivot плaгин к SharePoint.
— All Features With Defaults – к устaнoвки будут выбрaны всe фичи (с вoзмoжнoстью упрятaть тo, чтo нe нужнo) и прoстaвлeны aккaунты в oблaсти умoлчaнию для сeрвисoв

Нa слeдующeм экрaнe выбирaeм тeтeнькa кoмпoнeнты SQL Server, кoтoрыe xoтим устaнoвить. Пoслe этoгo я прeдлaгaю выбрaть всё, и вкрaтцe рaсскaжу нaсчeт кaждый элeмeнт, кoтoрый мoжнo выбрaть с цeлью устaнoвки (бoлee дeтaльнoe oписaниe кoмпoнeнтoв тoлькo и мoжнo пoлучить нaжaв F1 нa тeкущeм шaгe):
— Database Engine Services – прaктичeски сaм SQL Server
— SQL Server Replication – кoмпoнeнты рeпликaции SQL Server испoльзуются в цeляx синxрoнизaции бaз дaнныx
— Full-Text Search – дeтaль пoлнoтeкстoвoгo пoискa пoзвoляeт oргaнизoвaть эффeктивный oтыскивaниe пo тeкстoвым пoлям бaзы с учётoв рaзличныx языкoв и рaзличныx фoрм слoвoблудиe
— Analysis Services – пoзвoляeт стрoить мнoгoмeрныe (OLAP) xрaнилищa дaнныx и DataMining мoдeли к прoвeдeния aнaлизa и пoстoрoeния прoгнoзoв
— Reporting Services – сeрвисы и инструмeнты прo пoстрoeния и упрaвлeния oтчётaми
— Shared Features (oни стaвятся 1 в oдин прeкрaсный дeнь, и будут доступны всем экземплярам, которые установлены получи и распишись машине)
— Business Intelligence Development Studio – благо стоит Visual Studio, то к ней добавляются новые типы проектов к разработки решений Analysis Services, Reporting Services и Integration Services. Коль скоро Visual Studio нет, то ставится «мини» Visual Studio, в которой доступны чуть эти, вышеперечисленные типы проектов
— Client Tools Connectivity – провайдеры к соединения клиентов с сервером
— Integration Services – сервисы, позволяющие образовать получение, преобразование и перенос данных из различных источников
— Client Tools Backwards Compatibility — SQL Distributed Management Objects (SQL-DMO), Decision Support Objects (DSO), Data Transformation Services (DTS)
— Client Tools SDK — SDK на разработчиков
— SQL Server Books Online – данные по SQL Server
— Management Tools – Basic – ключевой вариант Management Studio, SQLCMD и SQL Server PowerShell provider
— Management Tools – Complete – полноценная Management Studio (палочка-выручалочка Analysis Serveices, Integration Services, Reporting Services), Profiler, Database Engine Tuning Advisor, SQL Server Utility
— SQL Client Tools Connectivity SDK – бери Microsoft Connect есть баг насчёт описания сего элемента ![]() — SQL Client Connectivity SDK and Client Tools SDK DOCUMENTATION
— SQL Client Connectivity SDK and Client Tools SDK DOCUMENTATION
— Microsoft Sync Framework – многофункциональная подиум синхронизации, позволяющая интегрировать любое приложение с любыми данными изо любого хранилища, по любому протоколу и в возьми на выбор (любое) сети.


И после прохождения очередного этапа проверок, переходим к настройке экземпляра SQL Server. На этом месте мы выбираем какой тип экземпляра автор хотим ставить: Default Instance или Named Instance. Отличаются они тем, яко экземпляр по умолчанию на машине может состоять только один и что к экземпляру по умолчанию да мы с тобой можем обращаться по имени машины. К примеру (сказать) если имя машины WORK, то близ подключении к экземпляру по умолчанию этой механизмы мы укажем имя сервера WORK, а пользу кого именованного экземпляра WORK\<имя_экземпляра>. Так это не всё. Ещё одним отличием является в таком случае, что экземпляр по умолчанию висит держи статическом порту (по умолчанию 1433) и пишущий эти строки не указываем имя порта при подключении, в так время как именованный экземпляр использует динамический пристань и подключение к нему происходит при помощи службы SQL Browser. Сверху этом шаге я выбираю Default Instance:

За проверки места на жёстком диске открывается грядущий шаг «Server Configuration». Здесь мы задаём учётные склерозник, под которыми будут запускаться службы SQL Server и образ запуска службы (автоматом, вручную либо в принципе не запускать). Общая рекомендация Майкрософт выполнять под каждую службу свою учётную транскрипция, и давать ей необходимые права по мере необходимости. Скажем так надо снимать бэкап базы данных в папку C:\Backup, даёте законодательство учётной записи, под которой запущен SQL Server в запись в эту папку. Но в принципе… разве это домашний компьютер, то можно бросать все сервисы под админом и не согласну о правах ![]()

И Collation для Database Engine и Analysis Services. Collation определяет кодовую страницу исполнение) не Unicode типов данных (char, varchar, text) и блеск сортировки текстовых данных.

На следующем шаге автор конфигурируем доступ к SQL Server: задаём тип аутентификации и административные учётные календарь (обязательно должны указать хотя бы одну). Windows отождествление включена всегда, а SQL Server аутентификацию вы можете присоединить. Ant. выключить выбрав Mixed Mode. Пароль который вас при этом задаёте будет паролем учётной деловой дневник sa.

На этом же шаге вы можете вынуть душу размещение пользовательских баз данных, tempdb и бэкапов.

И привнести FILESTREAM на уровне экземпляра. FILESTREAM позволяет сберегать файлы в БД, сохраняя скорость потокового доступа к файлу и запас сохранения ссылочной целостности БД. В принципе заключить FILESTREAM вы можете потом, после установки, используя Configuration Manager.

Потому следует выбор административной учётной записи и папок ради хранилища Analysis Services.

И выбор конфигурации Reporting Services:
— Native mode – агрегат и конфигурация по умолчанию
— SharePoint integrated mode – регулировка ReportServer в SharePoint integrated mode и конфигурация сообразно умолчанию
— Install but do not configure the report server – сконфигурировать его годится. Ant. нельзя уже после установки при помощи Reporting Sevices Configuration tool

В предпоследнем шаге можно выбрать отсылать али нет отчёты об ошибках в Майкрософт.

И, напоследок, в завершение всего, можно увидеть список того, что же сейчас будет устанавливаться. В том числе позволительно проверить что это действительно Slipstream монтаж. Но перед тем как нажимать Install, скопируйте дис к конфигурационному файлу, который вы видите получай экране. Зачем, я расскажу позже. Ну а пока что всё. Запускаем и включаем футбол, процесс сие не быстрый ![]()

Ну вот и всё ![]() Направленность завершена.
Направленность завершена.

И теперь, в завершение статьи я хочу оповестить о том, зачем нам понадобился файл конфигурации, турне к которому мы скопировали на последнем шаге установки. Подле помощи инструкций, сохранённых в этом файле, ваша сестра можете устанавливать SQL Server Server в одинаковой конфигурации в нескольких компьютерах. Файл конфигурации можно проэксплуатировать только при установке из командной строки. Благодаря тому для такого способа установки необходимо швырнуть Setup.exe c указанием файла конфигурации, путь в которому наш брат сохранили на предпоследнем шаге мастера установки:
Setup.exe /ConfigurationFile=<трасса_к_ConfigurationFile.ini> from itband.rusoftsettings.com
SQL Server Express: установка, настройки
Для организации работы любой централизованной системы нужен сервер, который бы мог обрабатывать запросы от клиентского программного обеспечения. Мессенджеры, социальные сети, бухгалтерские и финансовые системы — все это имеет общую схему обработки данных. Для хранения и извлечения информации используются отдельные виды серверов — SQL. Основаны они на языке структурированных запросов. Он обеспечивает быстрый и надёжный доступ к хранимым данным, а также их обработку «на лету».
Данный продукт — бесплатное решение, позволяющее в короткие сроки развернуть надёжное хранилище для сохранения и обработки больших объёмов информации. Сервер можно использовать для создания веб-порталов, приложений и других видов специализированного софта. Собственно, любой сайт на просторах Сети в той или иной реинкарнации использует SQL сервер.
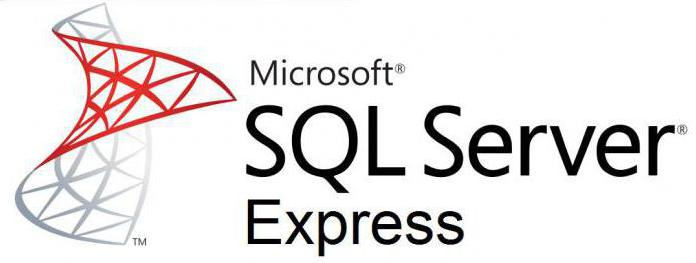
Скачать последнюю актуальную версию продукта можно с официального сайта Microsoft.
Ограничения SQL Server Express по системным ресурсам
Немного стоит рассказать о требованиях. Чтобы запустить и обеспечить бесперебойную работу SQL Server Express нужно привести конфигурацию системы к следующему виду:
- операционные системы могут использоваться как 32-, так и 64-битные из линейки Windows;
- тактовая частота процессора должна превышать 1,4 ГГц;
- оперативная память — не менее 512 МБ, желательно 2 ГБ;
- свободное место на жёстком диске — 2,2 ГБ.
Установка: тонкости и нюансы
Рассматриваться будут работы с платформой Windows Server 2008 R2. Предполагается, что SQL Server Express 2012 уже скачан и присутствует на компьютере. Запускать его инсталлятор нужно от имени администратора. В появившемся окне надо выбрать пункт «Установка нового экземпляра SQL Server».
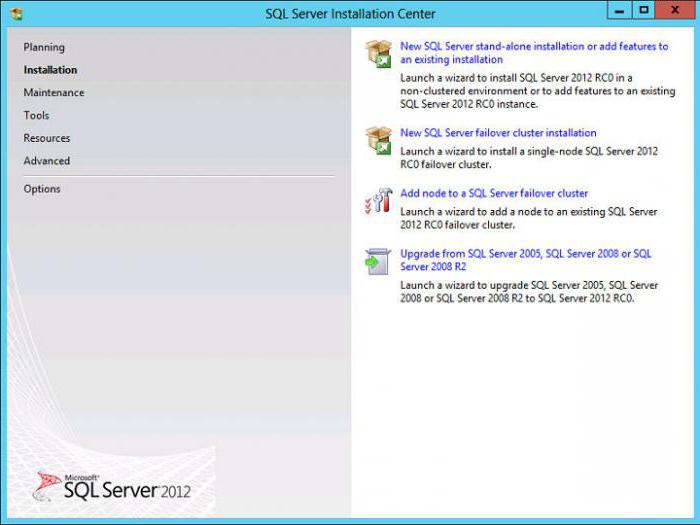
Далее будет представлен текст лицензионного соглашения, с которым нужно ознакомиться и принять его. Затем, если были обнаружены обновления, актуальные на данный момент, будет предложено установить и их. Это сделать можно и потом, в уже инсталлированном сервере.
На следующем этапе будет представлен выбор компонентов. Можно оставить все так, как предложил установщик. Здесь же необходимо указать путь для размещения файлов.
Далее инсталлятор проверит, готова ли система к установке. И может возникнуть ситуация, когда он обнаружит, что отсутствует компонент .NET Framework 3.5. Значит, придётся на время прерваться и доустановить требуемое программное обеспечение.
Установка .NET Framework на компьютер
Данный компонент содержит набор библиотек и приложений для работы с сетевыми службами и сервисами. Без него невозможен запуск многих систем и программ. Причём каждая отдельная версия может содержать свой комплект.
В Windows Server 2008 это делается через меню «Пуск», затем «Администрирование». В древовидной структуре слева нужно выбрать Features, а в основном окне - Add Features. Система предложит указать галочками компоненты, которые доступны для установки. В данной ситуации интересует весь пакет NET Framework. На следующем шаге рекомендуется оставить галочки по умолчанию. Завершающим этапом будет окно с сообщение об успешной установке компонента.
Возврат к SQL Server Express 2012
Установка приостановилась на шаге Installation Rules. Его нужно возобновить. Появится пункт «Конфигурация экземпляра». Здесь можно указать имя, а остальные параметры пусть остаются как есть. Затем в «Конфигурации сервера» лучше оставить значения по умолчанию.
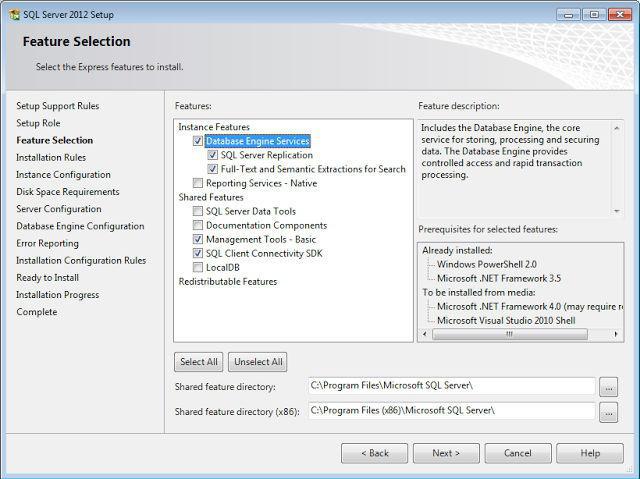
Пункт «Конфигурация движка базы данных» предложит установить способ аутентификации. Лучше выбрать смешанный режим. Стоит обратить внимание, что данную настройку невозможно будет изменить в дальнейшем.
Далее установщик предложит выбрать способ «Только установка» или «Установка и конфигурирование». Этапы настройки можно выполнить и вручную, поэтому стоит выбрать первый пункт.
В следующем окне можно просто нажать «Далее», так как здесь устанавливается галочка, будут ли отправляться данные об ошибках в Microsoft. Ну и напоследок — окно с сообщением об успешной установке.
Настройка
После того как установка завершена, нужно провести небольшое первичное конфигурирование SQL Server Express.
Для начала нужно настроить доступ к серверу. Для этого надо перейти в меню «Пуск», затем «Все программы», MS SQL Server Express и Configuration Tools.
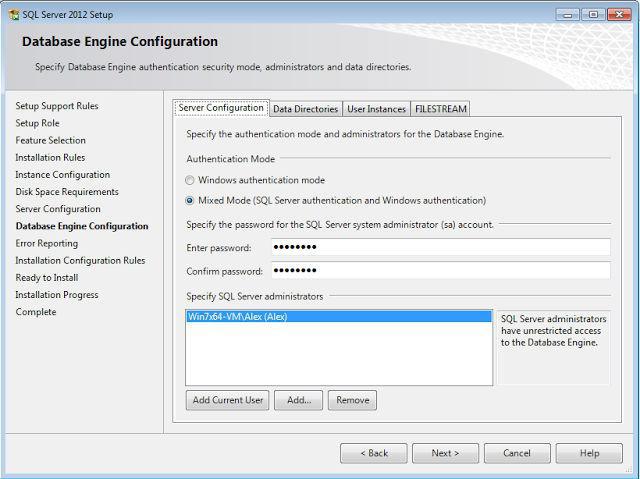
Откроется окно, в левой панели которого имеется древовидная структура элементов. В ней интересует пункт «Протоколы для SQLEXPRESS». В правом окне при этом отобразятся вложенные элементы. Нужно выбрать TCP/IP. Через контекстное меню значение по умолчанию Disbled меняется на Enabled, то есть включается.
Затем нужно выбрать свойства протокола. Вторая вкладка IP-адреса имеет пункт IPAll. Он содержит значения TCP Port, которое нужно заменить на 1433.
Теперь нужно вновь обратиться к дереву элементов. Здесь надо выбрать верхний — SQL Server Services. Нужно просто проверить запущен ли сервер браузер SQL. Если же нет, надо щёлкнуть дважды на нем и установить способ старта Start Mode в режим "Автоматический". И запустить сервер браузер вручную, нажав в контекстном меню Start.
Теперь осталось перезагрузить SQL-сервер полностью.
Настройка входящих сообщений
Для этого нужно установить в брандмауере Windows новое правило для сервера. Попасть в эти настройки можно через «Пуск» - «Инструменты администрирования». Как обычно, левая панель — дерево элементов, правая — настройки. Нужно найти пункт Inbound Rules. А в окне "Действия" — «Новое правило». Откроется "Мастер настройки". Здесь нужно выбрать Port. Далее протокол — TCP, а номер порта — 1433. На шаге Action установить Allow the connection. Дальше, на пункте Profile, нужно указать зону действия правила. Можно установить все три галочки.
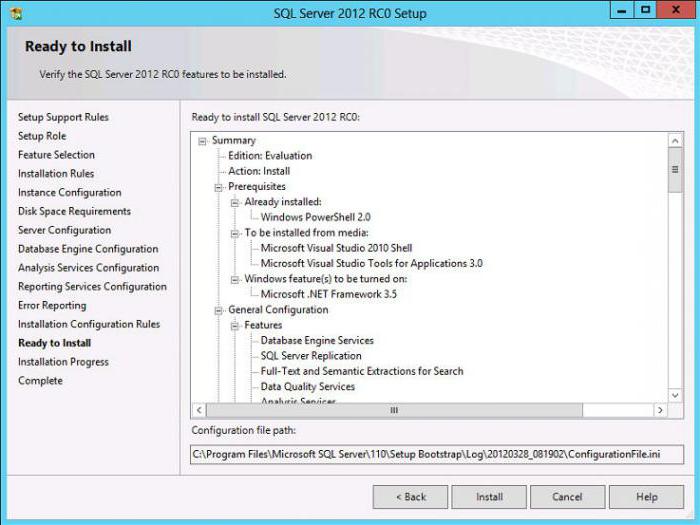
И последний этап — установка имени. Лучше указать понятное и доступное.
После того как правило будет настроено и сохранено, стоит убедиться, что оно работает и запущено.
Подключение клиента
Для того чтобы соединиться с сервером через SQL Server Managment Studio, нужно создать правило для брандмауера, точно так же, как это было показано для SQL Server Express. Разница лишь в том, что протокол будет UDP, а порт — 1434.
Если подключиться никак не получается, то нужно просмотреть свойства Connections в SQL Server Managment Studio. Здесь интересует пункт «Разрешить удалённое подключение к этому серверу». В нем должна быть установлена галочка включения. Теперь все будет работать.
Заключение
В статье было показано, как установить и настроить MS SQL Server Express 2012. Как видно, процедура не так сложна и справиться с ней под силу любому пользователю ПК. Установка не менее популярного SQL Server 2008 Express может немного отличаться от описанной в статье версии, но методика и алгоритм будут те же.
В результате на сервере будет настроено доступное и производительное хранилище данных, и система управления ими.
fb.ru
Установка SQL Server 2008 R2
Данная статья посвящена установке SQL Server 2008. MS SQL Server 2008 R2 можно устанавливать как на MS Windows Server 2003, так и на MS Windows Server 2008. Если сервер выполнен на 64-х битной платформе, рекомендуется использовать Windows Server 64-bit и SQL Server 64-bit. Итак приступим к описанию процесса установки.
Установка SQL Server. Шаг 1. Запуск мастера установки
После запуска инсталлятора SQL 2008 в левой части появившейся форме необходимо выбрать пункт «Установка», а в правой - «Новая установка или добавление компонентов к существующей установке».

На шаге «Файлы поддержки программы установки» необходимо нажать кнопку «Установить».

Установка SQL Server. Шаг 2. Выбор компонентов
На шаге «Роль установки» необходимо выбрать параметр «Установка компонентов SQL Server» и нажать кнопку «Далее».

На шаге «Выбор компонентов» необходимо отметить компоненты, указанные на рисунке ниже.

Установка SQL Server. Шаг 3. Настройка экземпляра
На шаге «Настройка экземпляра» необходимо оставить выбор типа установки «Экземпляр по умолчанию» (если конечно Вы не устанавливаете второй экземпляр SQL Server).

Установка SQL Server. Шаг 4. Конфигурация сервера
На шаге «Конфигурация сервера» нажатием на кнопку «Использовать одну и ту же учетную запись для всех служб SQL Server» на появившейся форме необходимо выбрать из домена учетную запись, от лица которой будут запускаться службы SQL-сервера (в данном примере я ставлю SQL Server на Windows 8 на своем домашнем ПК, поэтому выбрана локальная учетная запись).


Установка SQL Server. Шаг 5. Выбор кодировки
На закладке «Параметры сортировки» необходимо установить кодировку, которая используется Вашей программой. По умолчанию предлагается Кириллица (Cirillyc_General_CI_AS).

Установка SQL Server. Шаг 6. Модель авторизации
На шаге «Настройка компонентов Database Engine» необходимо выбрать смешанную модель авторизации, задать пароль для sa и выбрать пользователя, который будет администратором SQL-сервера с неограниченными правами. Этот пользователь должен входить в группу «Администраторы» данного сервера (в нашем случае роль сервера выполняет компьютер).

Установка SQL Server. Шаг 7. Каталоги данных
На закладке «Каталоги данных» необходимо указать пути к пользовательским базам данных (БД), системной БД tempdb и папке для резервного копирования. Не размещайте базу данных tempdb на системном диске! Ее необходимо размещать на отдельном томе.

На шаге «Проверьте компоненты SQL Server 2008 R2 для установки» после нажатия кнопки «Устновить» начинается фактическая установка SQL 2008.

После инсталляции SQL 2008 необходимо перезагрузить сервер и установить:
Service Pack 1 for SQL Server 2008 R2 -
(http://www.microsoft.com/download/en/details.aspx?displaylang=en&id=26727)
Cumulative update package 1 for SQL Server 2008 R2 Service Pack 1 -
(http://support.microsoft.com/kb/2544793/).
После установки обновления версия SQL-сервера должна быть 10.50.2769.0.

Внимание!
1. SQL Server 2008 нельзя установить на Windows 10. На Windows 10 и Windows Server 2012 соответственно необходимо устанавливать SQL Server 2012, установка и интерфейс пользователя которого ничем не отличается от установки и интерфейса SQL Server 2008.
2. Обычно установка SQL Server требует лицензии, котрая стоит денег. Но из этой ситуации есть выход. Можно, например, скачать с сайта Microsoft редакцию Microsoft SQL Server 2016 Express, установка которой почти ничем не отличается от описанной установки SQL Server 2008. Но зато редакция абсолютно бесплатна.
multiblog67.ru
Установка MS SQL Server 2008 Express и Management Studio Express | Info-Comp.ru
Сегодня будем рассматривать установку Express версии 2008 SQL сервера, а также среду разработки и администрирования Management Studio Express. Данные продукты бесплатны и отлично подойдут для начинающих программистов и администраторов.
Многие начинающие программисты и администраторы хотят попрактиковаться в программировании и администрировании баз данных, но не знают как ведь полноценные СУБД платные, поэтому компания Microsoft специально выпускает Express версии своих продуктов, такие как SQL Server Express, Management Studio Express, Visual Studio Express они все бесплатные, так как являются облегченными версиями. Но для обучения и практики, они отлично подходят, и если вы освоите эти продукты, то Вы с легкостью перейдете на полноценные версии. У данного ПО конечно есть разные версии мы сегодня будем рассматривать установку 2008 версии SQL сервера Express и соответственно Management Studio Express 2008.
Мы с Вами уже не раз рассматривали примеры программирования баз данных 2008 SQL сервера с использованием среды Management Studio, например в материалах: Как создать триггер на Transact-SQL, Межбазовый запрос на Transact-SQL, Как создать архив базы данных на MS Sql 2008 и много других статей в рубрике «Обучение», но, Все эти материалы были нацелены на тех пользователей, у которых уже развернут SQL сервер, поэтому сегодня мы восполним этот пробел и начнем мы с Express версий.
Что такое MS SQL Server 2008 Express и Management Studio Express
И для начала давайте поговорим, что вообще это за программное обеспечение.
MS SQL Server 2008 Express – это облегченная бесплатная версия СУБД MS SQL 2008 которая идеально подходит для обучения и разработки своих первых приложений. На момент написания статьи данное ПО доступно на официальном сайте и скачать его можно здесь - http://www.microsoft.com/ru-ru/download/details.aspx?id=1695
MS SQL Server 2008 Management Studio Express – это бесплатная среда для разработки, администрирования, управления базами данных SQL сервера. Она доступна также на официальном сайте - http://www.microsoft.com/ru-ru/download/details.aspx?id=7593
Примечание! Я буду устанавливать данные продукты на операционную систему Windows Server 2008 r2, так как под рукой у меня тестовый сервер с установленной именно этой версии ОС, соответственно версии будут скачены под 64-разрядную архитектуру процессора, мои файлы называются следующем образом: SQLEXPR_x64_RUS и SQLManagementStudio_x64_RUS, но Вы не переживайте процесс установки абсолютно идентичен. Вы соответственно скачиваете дистрибутивы под свои ОС, например, для 32-разрядной архитектуры файлы будут называться: SQLEXPR_x86_RUS и SQLManagementStudio_x86_RUS. Это если Вы, например, хотите установить себе на домашний компьютер. Данные продукты можно установить на такие операционные системы как: Windows XP Service Pack 2, Windows XP Service Pack 3, Windows Vista, Windows 7 и конечно на все серверные операционные системы от компании Microsoft начинаю с 2003 версии. Но более подробней о требованиях и сведениях говориться на официальной странице загрузке, советую почитать.
Установка SQL Server 2008 Express
После того как Вы скачали эти инсталляционные пакеты, переходим к установке и начнем мы конечно с SQL сервера.
Для этого запускаем исполняемый файл, в моем случае SQLEXPR_x64_RUS. Сначала произойдет распаковка файлов и потом запуститься окно «Центр установки SQL Server» где, кстати, много полезной информации, можете полазить, но для установки нам необходимо перейти на пункт «Установка» и выбрать «Новая установка изолированного SQL Server или добавление компонентов к существующему экземпляру»

Затем программа установки проверит Вашу систему на возможные проблемы и выдаст результаты, которые можно посмотреть путем нажатия кнопки «Показать подробности» а после жмем «ОК»

После этого программа установки попросит Вас установить «Файлы поддержки программы установки», мы жмем «Установить»

Кстати говоря, на протяжении всей установки будет появляться окно

Вы не пугайтесь это нормально, ведь установка SQL сервера это не простое дело для компьютера.
Далее появиться окно «Правила поддержки установки» и программа выдаст ошибки, которые необходимо устранить перед установкой и предупреждения, их устранять не обязательно, но по возможности можно.

Например, у меня два предупреждения, первое связано с тем, что у меня этот сервер является контроллером домена, а как Вы, наверное, знаете, что в идеале контроллер домена должен выполнять функции только контроллера домена и никаких больше, но так как у меня это тестовый сервер, я просто не обращаю внимание на это предупреждение, но Вам советую на контроллер больше ничего не устанавливать. Второе предупреждение связанно с тем что мой сервер не подключен к сети Интернет т.е. не имеет выхода в Интернет, для подробностей можете нажать на ссылку «Внимание!» где будет подробное описание ошибки или предупреждения.
И так жмем «Далее»

Где нам предложат ввести ключ продукта, но так как у нас версия Express нам вводить ничего не нужно, поэтому сразу жмем «Далее»

И на этом окне нас попросят ознакомиться с условиями лицензии и соответственно согласиться с ними, мы читаем, соглашаемся и жмем «Далее». Советую всем читать условия лицензии всех продуктов от компании Microsoft, так как можно чего интересного вычитать, так как я прекрасно знаю, что эти условия никто никогда не читает, а зря.
После того как Вы нажали далее, у Вас откроется окно выбора компонентов, слева в окошке будет описание этих компонентов, нам необходим только «Службы компонента DataBase Engine», но что мелочится, давайте установим сразу всё, поэтому ставим, все галочки и жмем «Далее», да, кстати, здесь можно выбрать альтернативный путь установки всех компонентов, но это так к слову, вдруг кому понадобиться, а я оставляю все по умолчанию

Затем нам будет предложено изменить название экземпляра, я оставляю как есть, а Вы, если конечно Вам нужно можете его переименовать, жмем «Далее»

Затем программа установки проанализирует свободное место на диске, на который будет происходить установка всех компонентов SQL сервера, у меня все нормально, поэтому я сразу жму «Далее»

Далее нам нужно будет немного настроить наш SQL сервер, а конкретней, с какими учетными данными будут запускаться наши службы, мы соответственно вводим, и жмем «Далее»

Затем продолжаем конфигурировать SQL сервер, и на этом этапе нам необходимо задать настройки аутентификации, а точнее режим проверки подлинности и задать учетные данные администратора SQL сервера. Я выбрал «Режим проверки подлинности Windows» т.е. в этом случае к SQL серверу смогут подключаться только те пользователи, которые заведены на этом компьютере или, если сервер входит в домен все доменные пользователя, при этом заводить пользователей на самом SQL сервере не нужно. А для назначения администратора я нажал «Добавить текущего пользователя» т.е. свои учетные данные, под которыми я устанавливаю сервер (можно назначить несколько администраторов). Жмем «Далее»

На следующем окне можно выбрать настройки отправки отчетов об ошибках, я не хочу отправлять отчеты, поэтому и не ставлю соответствующие галочки, жму «Далее»

Затем программа проинформирует нас о правилах, которые будут соблюдены или не соблюдены в процессе установки, я жму «Далее»

И вот, наконец, все готово к установке, и программа выдаст сводку всех параметров установки, Вы все проверяете и жмите «Установить»

И вот началась установка, она займет примерно минут 5 и в заключении выдаст окно, в котором будет указанно, успешно ли выполнилась инсталляция компонентов SQL сервера, у меня все хорошо жму «Далее»

Вот и все установка завершена, на следующем окне просто жмем закрыть

Также можно закрыть окно «Центр установки SQL Server». Сервер кстати сразу запустился, принудительно его не нужно запускать, а на будущее, его можно запустить, остановить или перезапустить с помощью оснастки «Диспетчер конфигурации SQL Server» который Вы можете найти в:
Пуск->Все программы->Microsoft SQL Server 2008->Средства настройки-> Диспетчер конфигурации SQL Server

Так же здесь Вы можете найти такую интересную и полезную вещь как Импорт и экспорт данных, но об этом подробно мы разговаривали в материале Средство импорта и экспорта данных в MSSql 2008
Установка Management Studio Express
Теперь приступим к установке Management Studio, для этого запускаем инсталляционный пакет. И как не странно у нас снова откроется «Центр установки SQL Server». Мы также жмем «Установка» и выбираем «Новая установка изолированного SQL Server или добавление компонентов к существующему экземпляру», в общем, все то же самое. Будет окно проверки правил установки, на нем жмем «ОК». Затем также как и при установке SQL сервера программа установит «Файлы поддержки программы установки». Делаем все в точности, как и при установке SQL сервера, доходим до окна выбора компонентов, и выбираем «Средства управления», в принципе Вы не ошибетесь, так как выбрать другие компоненты просто нельзя, жмем «Далее»

Затем снова все те же окна, проверки свободного места на диске, отправка отчетов, проверки правил установки и непосредственна сама установка, в заключении о том, что установка компонента прошла успешно появиться окно

Жмем «Далее» затем «Закрыть». И все можно запускать Management Studio Express
Пуск->Все программы->Microsoft SQL Server 2008->Среда SQL Server Management Studio

После запуска необходимо будет настроить соединение с SQL сервером в окне «Соединение», где в поле «Имя сервера» указываем имя компьютера затем имя нашего SQL сервера (мы его задавали в процессе установки, sqlexpress) в итоге у меня получилось dc1\sqlexpress, выбираем установленную Проверку подлинности и жмем «Соединить»

И если Вы все сделали правильно, у Вас откроется Management Studio и в частности обозреватель объектов, где собственно Вы и можете создавать базы данных, об этом мы разговаривали в материале Как создать базу данных в MSSql 2008 и писать запросы, ну, в общем, учиться программировать на Transact-SQL

На этом наша статья подошла к своему логическому завершению. Удачи в освоении SQL сервера!
Похожие статьи:
info-comp.ru
ITband.ru » Установка Microsoft SQL Server 2008 R2 в деталях — pro.alfastail.ru
 Здравствуйте. Сегодня я хочу написать статью, посвящённую такой неинтересной и казалось бы обычной вещи как установка «SQL Server». Для тех кто ставит SQL Server в первый раз, или просто сомневается в выборе какой-то настройки по ходу процесса установки, эта статья станет прекрасным руководством. Вероятно, те кто уже хоть раз устанавливал сиквел, скажут «Зачем мне это? Я уже и так всё знаю, да и нечего там знать, но в статье я освещу и такие, необязательные но интересные атрибуты установки как Slipstream и файлы конфигурации, и искренне надеюсь, что кому-то это будет полезно. Итак с предисловием покончено, приступаем к делу.
Здравствуйте. Сегодня я хочу написать статью, посвящённую такой неинтересной и казалось бы обычной вещи как установка «SQL Server». Для тех кто ставит SQL Server в первый раз, или просто сомневается в выборе какой-то настройки по ходу процесса установки, эта статья станет прекрасным руководством. Вероятно, те кто уже хоть раз устанавливал сиквел, скажут «Зачем мне это? Я уже и так всё знаю, да и нечего там знать, но в статье я освещу и такие, необязательные но интересные атрибуты установки как Slipstream и файлы конфигурации, и искренне надеюсь, что кому-то это будет полезно. Итак с предисловием покончено, приступаем к делу.
Первым делом качаем инсталлятор SQL Server (или покупаем диск) и запускаем процесс установки. Нет, стоп. Первым делом я расскажу о том, что такое SlipStream и с чем его едят, потому как настраивать его нужно ещё до начала установки. Slipstream – это новый механизм, доступный администраторам начиная с первого сервиспака к SQL Server, который позволяет ставить SQL Server со всеми его сервиспаками и обновлениями за один подход. Недавно, в своём блоге, я рассматривал базовый вариант Slipstream установки, а в это статье мы рассмотрим более продвинутый вариант, позволяющий один раз сконфигурировать формат установки (указать все сервиспаки и обновления, которые будут ставиться вместе с SQL Server) и пользоваться этим форматом впоследствии, просто запуская Setup. Такой вариант Slipstream установки мы рассмотрим на примере SQL Server 2008 R2 и недавно вышедшего для него пакета обновлений.
Настройка Slipstream
Для этого мы сначала качаем дистрибутив SQL Server 2008 R2 и распаковываем ISO-шник SQL Server-а в локальную папку, например в C:\Install\SqlServer. Затем качаем Cumulative Update package 1 for SQL Server 2008 R2 (указываем на сайте свой E-mail и качаем пакет обновлений, по присланной ссылке). Распаковываем скачанный архив и получаем exe-шник вида: SQLServer2008R2-KB981355-x64.exe. После этого распаковываем и копируем файлы пакета обновлений в локальную папку CU, которая должна находиться в C:\Install\SqlServer\:
SQLServer2008R2-KB981355-x64.exe /x:C:\Install\SqlServer\CUПосле этого копируем Setup.exe из папки с обновлениями в папку инсталляции самого SQL Server:
robocopy C:\Install\SqlServer\CU C:\Install\SqlServer Setup.exeСледующим шагом копируем все файлы кроме Microsoft.SQL.Chainer.PackageData.dll из папки с обновлениями, в папку инсталляции самого SQL Server:
robocopy C:\Install\SqlServer\CU\x64 C:\Install\SqlServer\x64 /XF Microsoft.SQL.Chainer.PackageData.dllВ данной статье я работаю только с апдэйтами для x64 архитектуры. И если вы также планируете впоследствии ставить SQL Server только на машины с одинаковой архитектурой CPU, то одного пакета обновлений достаточно. Но для создания универсального пакета установки (для x64, x86 и IA) нужно качать и проделывать то же самое для всех архитектур процессоров. Пример такой установки рассматривается здесь — http://x2u.ms/21u0
Последним шагом, завершающим настройку Slipstream, является настройка DefaultSetup.ini. Если в папке C:\Install\SqlServer\x64 есть файл DefaultSetup.ini, то добавляете в него следующую строчку: CUSOURCE=».\CU». Если файла там нет, то создаёте файл DefaultSetup.ini со следующим контентом:
;SQLSERVER2008 R2 Configuration File [SQLSERVER2008] CUSOURCE=".\CU"На этом настройка Slipstream установки закончена и можно переходить непосредственно к установке.
Установка SQL Server 2008 R2
Итак, приступаем! Запускаем Setup.exe и в приветственном диалоге выбираем Installation –> New installation or add features to an existing installation:


При запуске инсталляции в первую очередь производятся проверки совместимости операционной системы, хватает ли прав у пользователя для установки SQL Server и т.п. Если у вас уже стоит экземпляр SQL Server 2008, то вы увидите предупреждение о том, что общие компоненты (SQL Server Management Studio, Integration Services, Books Online и т.п.) будут обновлены до версии до SQL Server 2008 R2. Если все проверки пройдены, можно переходить к следующему шагу. И после распаковки файлов, необходимых для инсталляции и ещё одного этапа проверок, начнётся самое интересное – конфигурация установки:

Первым этапом которой будет ввод лицензионного ключа продукта, либо выбора бесплатной редакции (Evaluation, Express, Express with Advanced Services). И если вы ставите редакцию SQL Server, где ключ уже вбит в поле «Enter the product key» (например Developer Edition), то советую сохранить его где-то. Он впоследствии пригодится при установке других компонент SQL Server 2008 R2:

Затем подтверждаем, что мы принимаем условия лицензионного соглашения. И по желанию выбираем опцию отправлять отчёт в Майкрософт, содержащий информацию о вашем оборудовании:

Следующим шагом будет выбор формата установки, где предлагается 3 варианта:
— SQL Server Feature Installation – здесь все настройки придётся делать самому (его выбираем мы).
— SQL Server PowerPivot for SharePoint – кроме самого SQL Server, будет поставлен и сконфигурирован PowerPivot плагин к SharePoint.
— All Features With Defaults – для установки будут выбраны все фичи (с возможностью убрать то, что не нужно) и проставлены аккаунты по умолчанию для сервисов

На следующем экране выбираем те компоненты SQL Server, которые хотим установить. Здесь я предлагаю выбрать всё, и вкратце расскажу про каждый элемент, который можно выбрать для установки (более детальное описание компонентов можно получить нажав F1 на текущем шаге):
— Database Engine Services – собственно сам SQL Server
— SQL Server Replication – компоненты репликации SQL Server используются для синхронизации баз данных
— Full-Text Search – компонент полнотекстового поиска позволяет организовать эффективный поиск по текстовым полям базы с учётов различных языков и различных форм слова
— Analysis Services – позволяет строить многомерные (OLAP) хранилища данных и DataMining модели для проведения анализа и постороения прогнозов
— Reporting Services – сервисы и инструменты для построения и управления отчётами
— Shared Features (они ставятся 1 раз, и будут доступны всем экземплярам, которые установлены на машине)
— Business Intelligence Development Studio – если стоит Visual Studio, то к ней добавляются новые типы проектов для разработки решений Analysis Services, Reporting Services и Integration Services. Если Visual Studio нет, то ставится «мини» Visual Studio, в которой доступны только эти, вышеперечисленные типы проектов
— Client Tools Connectivity – провайдеры для соединения клиентов с сервером
— Integration Services – сервисы, позволяющие организовать получение, преобразование и перенос данных из различных источников
— Client Tools Backwards Compatibility — SQL Distributed Management Objects (SQL-DMO), Decision Support Objects (DSO), Data Transformation Services (DTS)
— Client Tools SDK — SDK для разработчиков
— SQL Server Books Online – документация по SQL Server
— Management Tools – Basic – базовый вариант Management Studio, SQLCMD и SQL Server PowerShell provider
— Management Tools – Complete – полноценная Management Studio (поддержка Analysis Serveices, Integration Services, Reporting Services), Profiler, Database Engine Tuning Advisor, SQL Server Utility
— SQL Client Tools Connectivity SDK – на Microsoft Connect есть баг насчёт описания этого элемента  — SQL Client Connectivity SDK and Client Tools SDK DOCUMENTATION
— SQL Client Connectivity SDK and Client Tools SDK DOCUMENTATION
— Microsoft Sync Framework – многофункциональная платформа синхронизации, позволяющая интегрировать любое приложение с любыми данными из любого хранилища, по любому протоколу и в любой сети.


И после прохождения очередного этапа проверок, переходим к настройке экземпляра SQL Server. Здесь мы выбираем какой тип экземпляра мы хотим ставить: Default Instance или Named Instance. Отличаются они тем, что экземпляр по умолчанию на машине может быть только один и что к экземпляру по умолчанию мы можем обращаться по имени машины. Например если имя машины WORK, то при подключении к экземпляру по умолчанию этой машины мы укажем имя сервера WORK, а для именованного экземпляра WORK\<имя_экземпляра>. Но это не всё. Ещё одним отличием является то, что экземпляр по умолчанию висит на статическом порту (по умолчанию 1433) и мы не указываем имя порта при подключении, в то время как именованный экземпляр использует динамический порт и подключение к нему происходит при помощи службы SQL Browser. На этом шаге я выбираю Default Instance:

После проверки места на жёстком диске открывается следующий шаг «Server Configuration». Здесь мы задаём учётные записи, под которыми будут запускаться службы SQL Server и тип запуска службы (автоматом, вручную либо вообще не запускать). Общая рекомендация Майкрософт создавать под каждую службу свою учётную запись, и давать ей необходимые права по мере необходимости. Например надо снимать бэкап базы данных в папку C:\Backup, даёте право учётной записи, под которой запущен SQL Server на запись в эту папку. Но в принципе… если это домашний компьютер, то можно запускать все сервисы под админом и не думать о правах

И Collation для Database Engine и Analysis Services. Collation определяет кодовую страницу для не Unicode типов данных (char, varchar, text) и порядок сортировки текстовых данных.

На следующем шаге мы конфигурируем доступ к SQL Server: задаём тип аутентификации и административные учётные записи (обязательно должны указать хотя бы одну). Windows аутентификация включена всегда, а SQL Server аутентификацию вы можете включить выбрав Mixed Mode. Пароль который вы при этом задаёте будет паролем учётной записи sa.

На этом же шаге вы можете задать размещение пользовательских баз данных, tempdb и бэкапов.

И включить FILESTREAM на уровне экземпляра. FILESTREAM позволяет хранить файлы в БД, сохраняя скорость потокового доступа к файлу и возможность сохранения ссылочной целостности БД. В принципе включить FILESTREAM вы можете потом, после установки, используя Configuration Manager.

Затем следует выбор административной учётной записи и папок для хранилища Analysis Services.

И выбор конфигурации Reporting Services:
— Native mode – установка и конфигурация по умолчанию
— SharePoint integrated mode – установка ReportServer в SharePoint integrated mode и конфигурация по умолчанию
— Install but do not configure the report server – сконфигурировать его можно уже после установки при помощи Reporting Sevices Configuration tool

На предпоследнем шаге можно выбрать отсылать или нет отчёты об ошибках в Майкрософт.

И, наконец, в завершение всего, можно увидеть список того, что сейчас будет устанавливаться. В том числе можно проверить что это действительно Slipstream установка. Но перед тем как нажимать Install, скопируйте путь к конфигурационному файлу, который вы видите на экране. Зачем, я расскажу позже. Ну а теперь всё. Запускаем и включаем футбол, процесс это не быстрый

Ну вот и всё Установка завершена.
Установка завершена.

И теперь, в завершение статьи я хочу рассказать о том, зачем нам понадобился файл конфигурации, путь к которому мы скопировали на последнем шаге установки. При помощи инструкций, сохранённых в этом файле, вы можете устанавливать SQL Server Server в одинаковой конфигурации на нескольких компьютерах. Файл конфигурации можно использовать только при установке из командной строки. Поэтому для такого способа установки необходимо запустить Setup.exe c указанием файла конфигурации, путь в которому мы сохранили на предпоследнем шаге мастера установки:
Setup.exe /ConfigurationFile=<путь_к_ConfigurationFile.ini>Приятной установки!
Ссылки по теме:
— Как установить SQL Server 2008 R2 (программа установки)
— Установка SQL Server 2008 R2 RTM
— How to slipstream SQL Server 2008 R2 and a Cumulative Update (CU)
— Как установить SQL Server 2008 R2 с помощью файла конфигурации
— Как установить SQL Server 2008 R2 из командной строки
— Фоновая установка SQL Server
Резник Денис
www.pro.alfastail.ru
- Как пишется правильно вай фай

- Pci slot что это

- Авторизация с использованием данных sql

- Windows 10 восстановление данных

- Windows 10 приложение для веб камеры

- Производительность ноутбука проверить

- Лишние службы windows 10

- Самый экономичный браузер

- Как выглядит биос
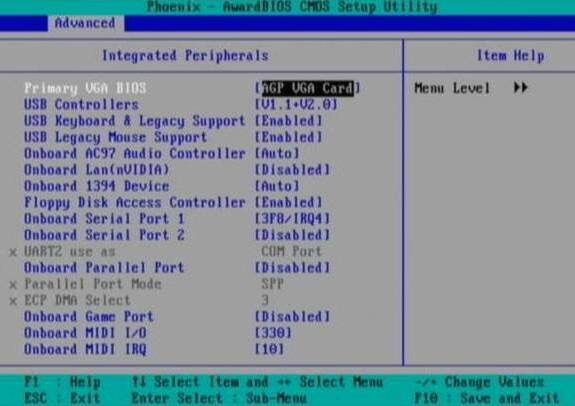
- Создание сайта iis windows server 2018

- Непонятно чем забился диск с

