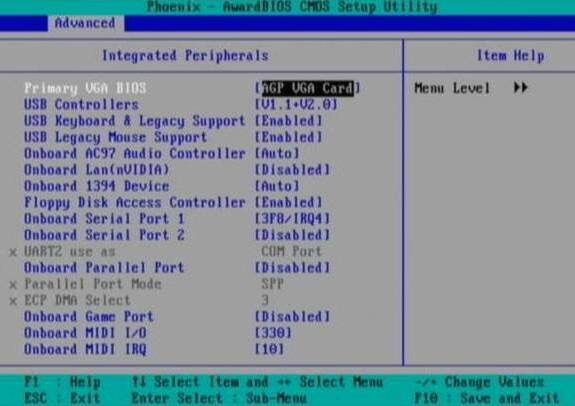Как безопасно очистить папку Windows в Windows 7. Windows 7 очистка папки
Грамотная очистка папки «WinSxS» в Windows 7

Одной из наиболее массивных папок в Windows 7, которая занимает значительное пространство на диске С, является системный каталог «WinSxS». Кроме того, у него имеется тенденция к постоянному росту. Поэтому у многих пользователей существует соблазн почистить эту директорию, чтобы освободить место на винчестере. Давайте разберемся, какие данные хранятся в «WinSxS» и можно ли чистить эту папку без негативных последствий для системы.
Читайте также: Очистка каталога «Windows» от мусора в Виндовс 7
Методы чистки «WinSxS»
«WinSxS» — это системный каталог, содержимое которого в Виндовс 7 размещено по следующему пути:
C:\Windows\WinSxS
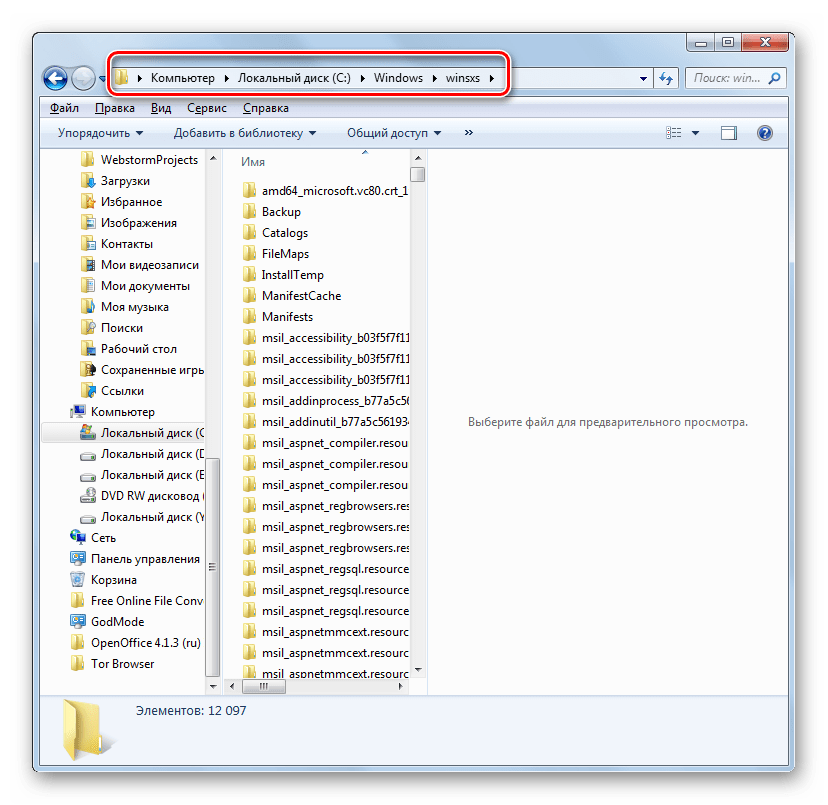
В названном каталоге хранятся версии всех обновлений различных компонентов Виндовс, причем эти апдейты постоянно накапливаются, что и ведет к регулярному увеличению его размера. При различных сбоях в работе системы с помощью содержимого «WinSxS» производятся откаты до стабильного состояния ОС. Поэтому удалять или полностью очищать эту директорию категорически нельзя, так как при малейшем сбое вы рискуете в итоге получить мертвую систему. Но можно почистить в указанном каталоге некоторые компоненты, хотя и это Microsoft рекомендует делать только в крайнем случае, если вам критически не хватает места на диске. Поэтому советуем перед выполнением любых процедур, которые будут описаны ниже, сделать резервную копию ОС и сохранить её на отдельном носителе.
Установка обновления KB2852386
Нужно отметить, что в отличие от операционной системы Windows 8 и более поздних ОС, у «семерки» изначально не было встроенного инструмента для очистки папки «WinSxS», а применять ручное удаление, как говорилось уже выше, недопустимо. Но, к счастью, позже было выпущено обновление KB2852386, которое содержит в себе патч для утилиты Cleanmgr и помогает решить указанную проблему. Поэтому прежде всего нужно удостовериться, что это обновление установлено на вашем ПК либо инсталлировать его в случае отсутствия.
- Щелкайте «Пуск». Заходите в «Панель управления».
- Жмите «Система и безопасность».
- Переходите в «Центр обновлений Windows».
- В нижней левой части появившегося окошка жмите по надписи «Установленные обновления».
- Открывается окно с перечнем установленных на компьютере обновлений. Нам нужно отыскать обновление KB2852386 в разделе «Microsoft Windows» данного списка.
- Но проблема состоит в том, что элементов перечня может быть очень много, а поэтому вы рискуете потратить значительное время на поиск. Чтобы облегчить задачу, установите курсор в поле поиска, расположенное справа от адресной строки текущего окна. Вбейте туда следующее выражение:
KB2852386
После этого в списке должен остаться только элемент с указанным выше кодом. Если вы его видите, то все в порядке, нужный апдейт установлен и вы можете сразу переходить к способам очистки папки «WinSxS».
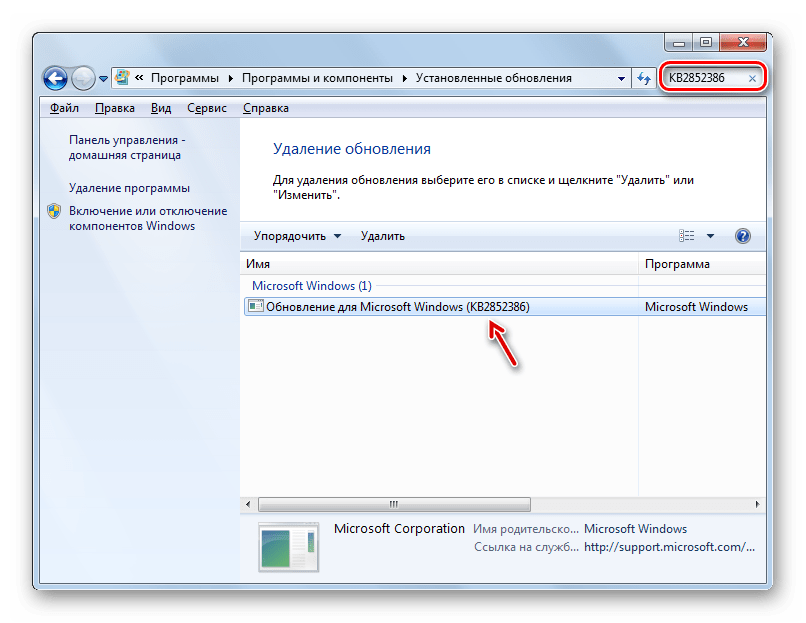
Если же элемент не отобразился в текущем окне, то это означает, что для достижения поставленных в данной статье целей вам следует выполнить процедуру обновления.
- Вернитесь в «Центр обновления». Быстро это можно сделать, если вы действовали точно по описанному выше алгоритму, нажав стрелочку, направленную влево в верхней части текущего окна слева от адресной строки.
- Для того чтобы удостовериться, что необходимый апдейт ваш компьютер увидит, щелкните по надписи «Поиск обновлений» в левой части окна. Особенно это важно, если у вас не включены автообновления.
- Система выполнит поиск не установленных на ваш ПК апдейтов.
- После завершения процедуры щелкните по надписи «Важных обновлений доступно».
- Откроется список важных апдейтов, которые не установлены на вашем ПК. Вы можете выбрать, какие из них устанавливать, поставив слева от наименований пометки в чекбоксы. Поставьте флажок напротив наименования «Обновление для Windows 7 (KB2852386)». Далее жмите «OK».
- Вернувшись в окно «Центра обновлений», жмите «Установить обновления».
- Запустится процесс инсталляции выбранных апдейтов.
- После его окончания совершите перезагрузку ПК. Теперь у вас будет в наличии необходимый инструмент для очистки каталога «WinSxS».
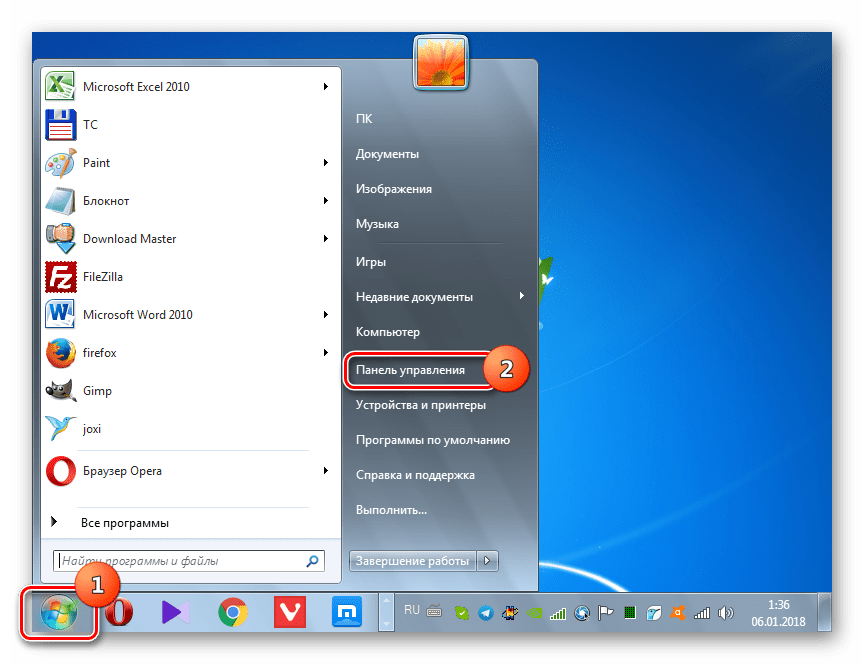


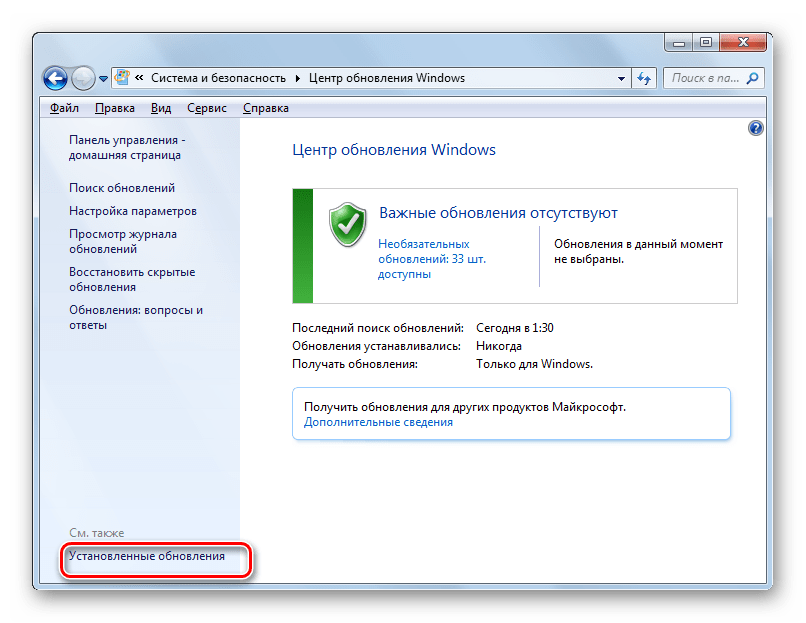

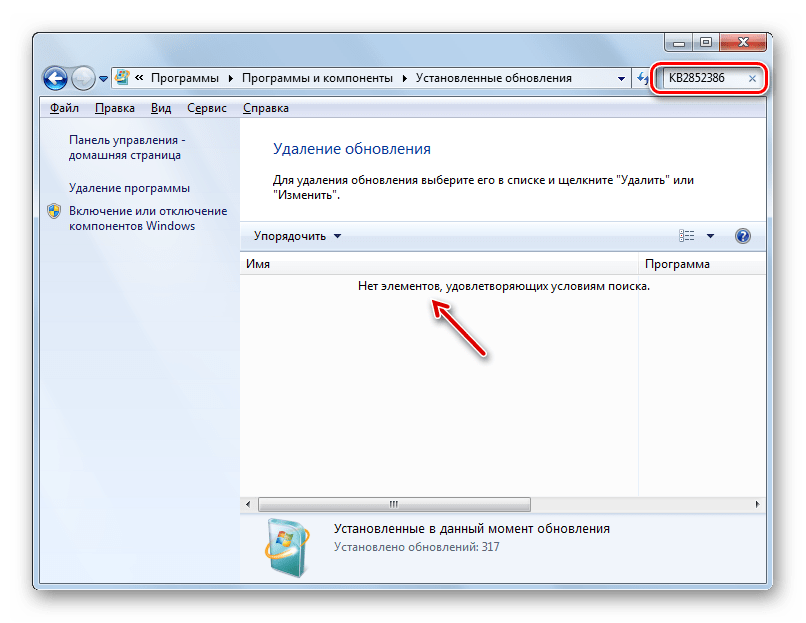




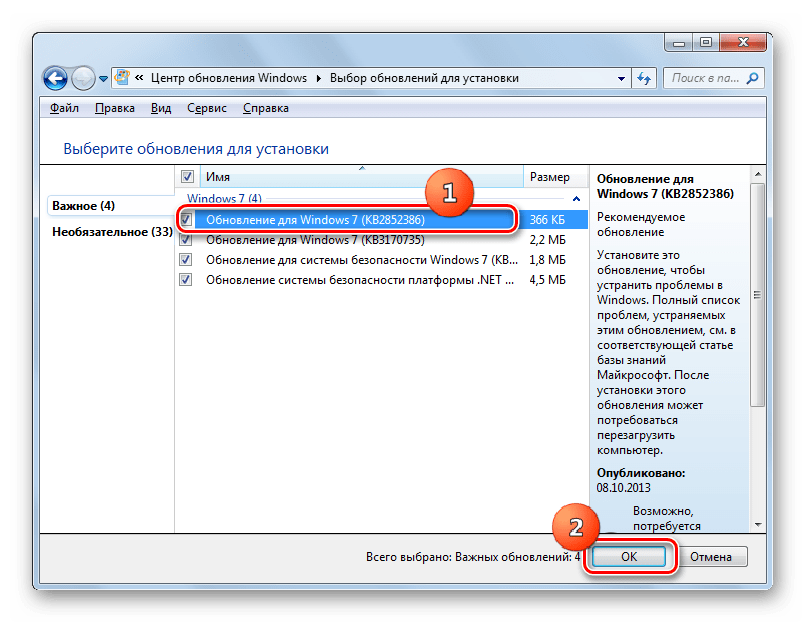


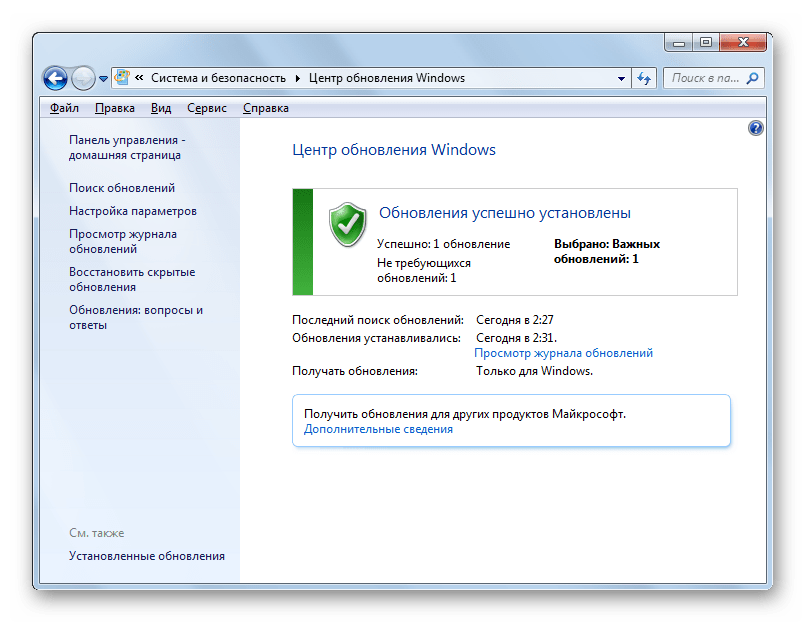
Далее мы рассмотрим различные способы очистки каталога «WinSxS» с помощью утилиты Cleanmgr.
Урок: Установка обновлений Виндовс 7 вручную
Способ 1: «Командная строка»
Нужную нам процедуру можно выполнить с помощью «Командной строки», через которую производится запуск утилиты Cleanmgr.
- Щелкайте «Пуск». Жмите «Все программы».
- Заходите в папку «Стандартные».
- В перечне найдите «Командная строка». Жмите по наименованию правой кнопкой мышки (ПКМ). Выбирайте вариант «Запуск от имени администратора».
- Производится активирование «Командной строки». Вбейте следующую команду:
Cleanmgr
Жмите Enter.
- Открывается окошко, где предлагается выбрать диск, в котором будет выполняться чистка. По умолчанию должен стоять раздел C. Его и оставляйте, если ваша операционная система имеет стандартное расположение. Если же она, по какой-либо причине, установлена на другом диске, то выберите его. Жмите «OK».
- После этого утилита производит оценку объема места, которое она сможет очистить при проведении соответствующей операции. Это может занять определенное время, так что наберитесь терпения.
- Откроется перечень объектов системы, которые подлежат очистке. Среди них обязательно найдите позицию «Очистка обновлений Windows» (либо «Файлы резервной копии пакета обновлений») и поставьте около него пометку. Именно данная позиция отвечает за очистку папки «WinSxS». Напротив остальных пунктов расставляйте флажки на свое усмотрение. Можете все другие пометки снять, если не желаете больше ничего чистить, или отметить те компоненты, где также хотите произвести удаление «мусора». После этого жмите «OK».
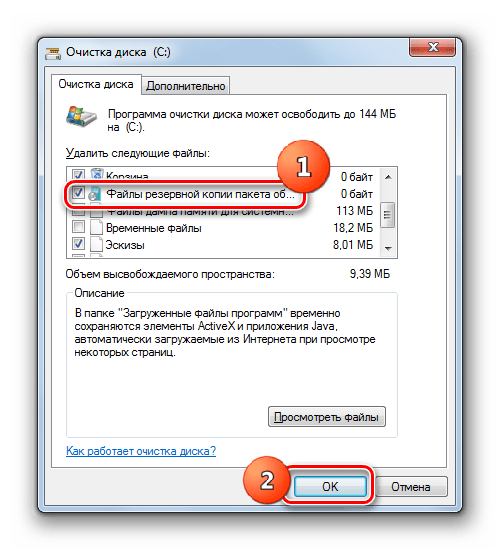
Внимание! В окне «Очистка диска» пункт «Очистка обновлений Windows» может отсутствовать. Это значит то, что в каталоге «WinSxS» нет элементов, которые можно было бы удалить без негативных последствий для системы.
- Откроется диалоговое окно, где будет задан вопрос, действительно ли хотите вы очистить выбранные компоненты. Соглашайтесь, нажав «Удалить файлы».
- Далее утилита Cleanmgr выполнит очистку папки «WinSxS» от ненужных файлов и после этого автоматически закроется.
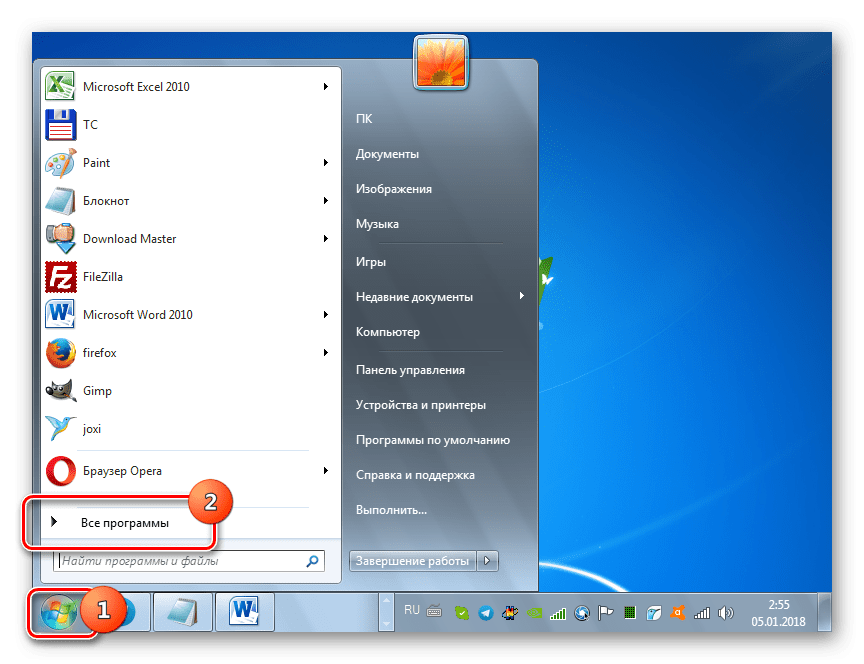


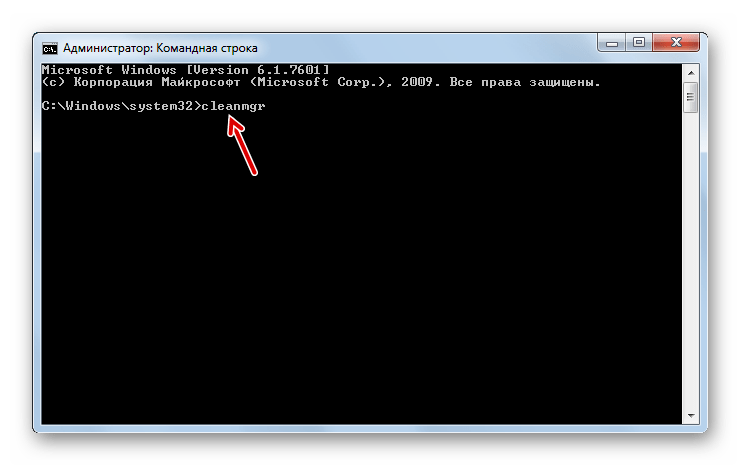
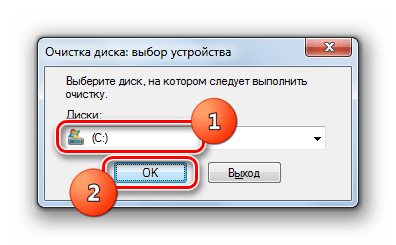
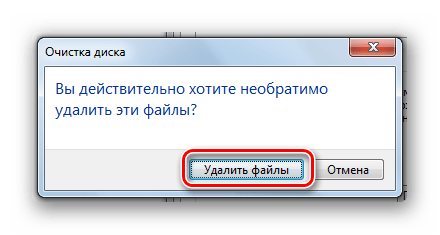
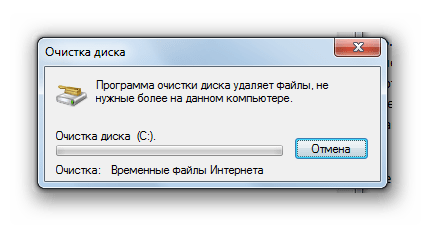
Урок: Активация «Командной строки» в Виндовс 7
Способ 2: Графический интерфейс Windows
Не каждому пользователю удобно запускать утилиты через «Командную строку». Большинство юзеров предпочитает это делать с помощью графического интерфейса ОС. Это вполне выполнимо и в отношении инструмента Cleanmgr. Данный способ, конечно, более понятен для простого пользователя, но, как вы увидите, займет большее по продолжительности время.
- Щелкайте «Пуск» и переходите по надписи «Компьютер».
- В открывшемся окошке «Проводника» в перечне жестких накопителей отыщите наименование того раздела, где установлена текущая ОС Виндовс. В подавляющем большинстве случаев это диск C. Кликните по нему ПКМ. Выбирайте «Свойства».
- В появившемся окошке жмите «Очистка диска».
- Будет запущена точно такая же процедура оценки очищаемого пространства, которую мы видели при использовании предыдущего способа.
- В открывшемся окошке не обращайте внимания на перечень подлежащих очистке элементов, а жмите «Очистить системные файлы».
- Будет выполнена повторная оценка освобождаемого места на накопителе, но уже с учетом системных элементов.
- После этого будет открыто точно такое же окно «Очистка диска», которое мы наблюдали в Способе 1. Далее нужно произвести все те действия, которые были описаны в нем, начиная с пункта 7.
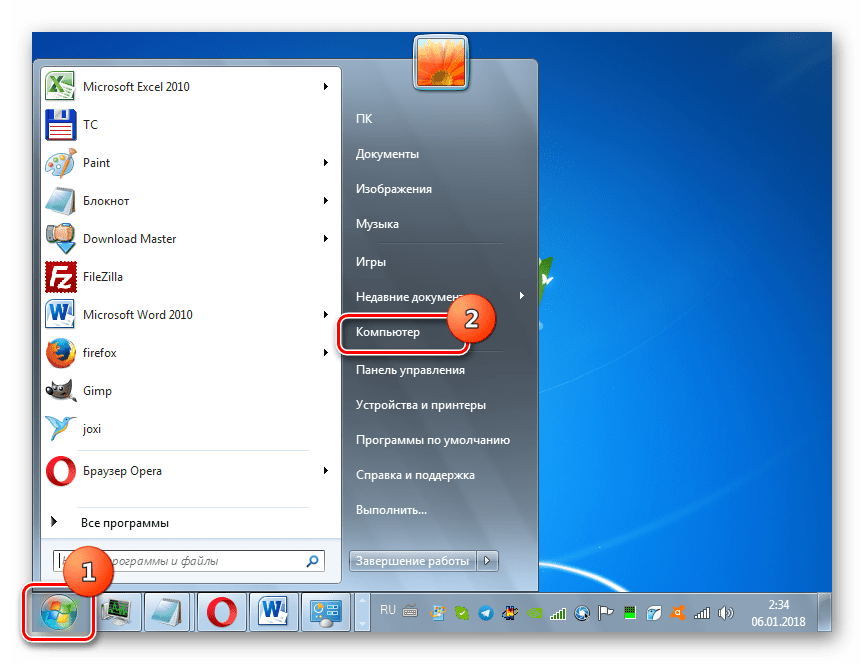

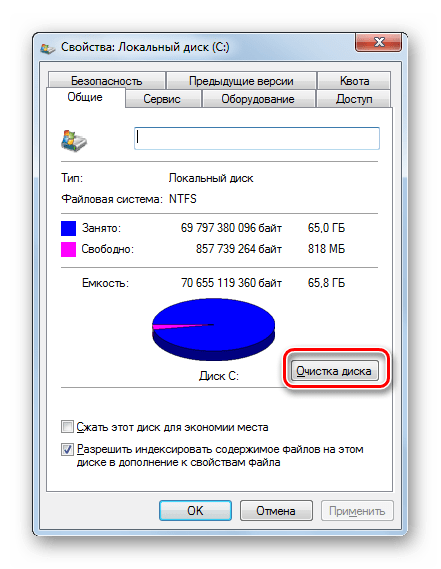


Способ 3: Автоматическая чистка «WinSxS»
В Виндовс 8 существует возможность настройки расписания очистки папки «WinSxS» через «Планировщик заданий». В Windows 7 такая возможность, к сожалению, отсутствует. Тем не менее можно все-таки запланировать периодическую очистку через все ту же «Командную строку», хотя и без гибкой настройки расписания.
- Активируйте «Командную строку» с административными правами тем же методом, который был описан в Способе 1 данного руководства. Введите следующее выражение:
:: параметры очистки каталога winsxsREG ADD "HKEY_LOCAL_MACHINE\SOFTWARE\Microsoft\Windows\CurrentVersion\Explorer\VolumeCaches\Update Cleanup" /v StateFlags0088 /t REG_DWORD /d 2 /f:: параметры очистки временных объектовREG ADD "HKEY_LOCAL_MACHINE\SOFTWARE\Microsoft\Windows\CurrentVersion\Explorer\VolumeCaches\Temporary Files" /v StateFlags0088 /t REG_DWORD /d 2 /f:: генерация запланированной задачи "CleanupWinSxS"schtasks /Create /TN CleanupWinSxS /RL Highest /SC monthly /TR "cleanmgr /sagerun:88"
Щелкайте Enter.
- Теперь вы запланировали процедуру ежемесячной очистки папки «WinSxS» с помощью утилиты Cleanmgr. Задача будет выполняться автоматически 1 раз в месяц 1-го числа без непосредственного участия пользователя.
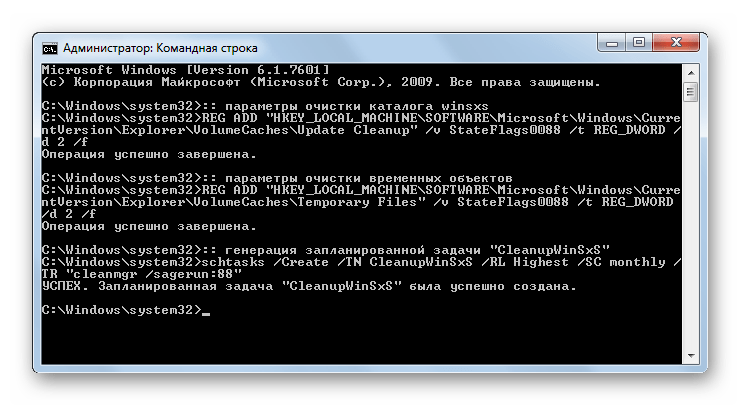
Как видим, в Виндовс 7 можно очистить папку «WinSxS» как через «Командную строку», так и через графический интерфейс ОС. Также можно путем ввода команд произвести планирование периодического запуска данной процедуры. Но во всех перечисленных выше случаях операция будет выполняться с помощью утилиты Cleanmgr, специальный апдейт к которой в случае его отсутствия на ПК, нужно установить через стандартный алгоритм обновления Windows. Очень важно запомнить любому пользователю: производить чистку папки «WinSxS» вручную путем удаления файлов или с помощью сторонних программ категорически запрещается.
 Мы рады, что смогли помочь Вам в решении проблемы.
Мы рады, что смогли помочь Вам в решении проблемы.  Задайте свой вопрос в комментариях, подробно расписав суть проблемы. Наши специалисты постараются ответить максимально быстро.
Задайте свой вопрос в комментариях, подробно расписав суть проблемы. Наши специалисты постараются ответить максимально быстро. Помогла ли вам эта статья?
Да Нетlumpics.ru
Как очистить папку Windows от мусора в Windows 7

Не секрет, что с течением времени по мере работы компьютера папка «Windows» наполняется всякими нужными или не очень нужными элементами. Последние принято называть «мусором». Пользы от таких файлов практически нет никакой, а иногда даже и вред, выражающийся в замедлении работы системы и других неприятных вещах. Но главное то, что «мусор» занимает много места на жестком диске, которое можно было бы использовать более продуктивно. Давайте выясним, как удалить ненужное содержимое из указанного каталога на ПК с ОС Виндовс 7.
Читайте также: Как освободить место на диске C в Виндовс 7
Способы очистки
Папка «Windows», расположенная в корневом каталоге диска С, является наиболее сильно засоряющейся директорией на ПК, так как именно в ней расположена операционная система. Именно это является фактором риска при очистке, ведь если ошибочно удалить важный файл, то последствия могут быть весьма удручающими, а то и катастрофическими. Поэтому при чистке данного каталога нужно соблюдать особую деликатность.
Все способы очистки указанной папки можно разделить на три группы:
- Использование стороннего программного обеспечения;
- Применение встроенной утилиты ОС;
- Ручная чистка.
Первые два метода менее рискованны, а вот последний вариант все-таки подойдет для более продвинутых пользователей. Далее мы подробно рассмотрим отдельные способы решения поставленной задачи.
Способ 1: CCleaner
Вначале рассмотрим использование сторонних программ. Одним из самых популярных инструментов для чистки компьютера, в том числе и папки «Windows», является CCleaner.
- Запустите CCleaner с административными правами. Перейдите в раздел «Очистка». Во вкладке «Windows» отметьте галочками те пункты, чистку которых вы хотите произвести. Если вы плохо понимаете, что они означают, то можете оставить те настройки, которые выставлены по умолчанию. Далее жмите «Анализ».
- Выполняется анализ выбранных элементов ПК на наличие содержимого, которое можно удалить. Динамика этого процесса отражается в процентах.
- После завершения анализа в окне CCleaner отобразится информация о том, какой объем содержимого будет удален. Для запуска процедуры удаления жмите «Очистка».
- Появляется диалоговое окно, в котором будет говориться о том, что выбранные файлы будут удалены с ПК. Нужно подтвердить свои действия. Для этого жмите «OK».
- Запускается процедура очистки, динамика которой также отражается в процентном отношении.
- После окончания указанного процесса в окне CCleaner отобразится информация, которая сообщит, какой объем пространства был освобожден. На этом задачу можно считать выполненной и закрывать программу.
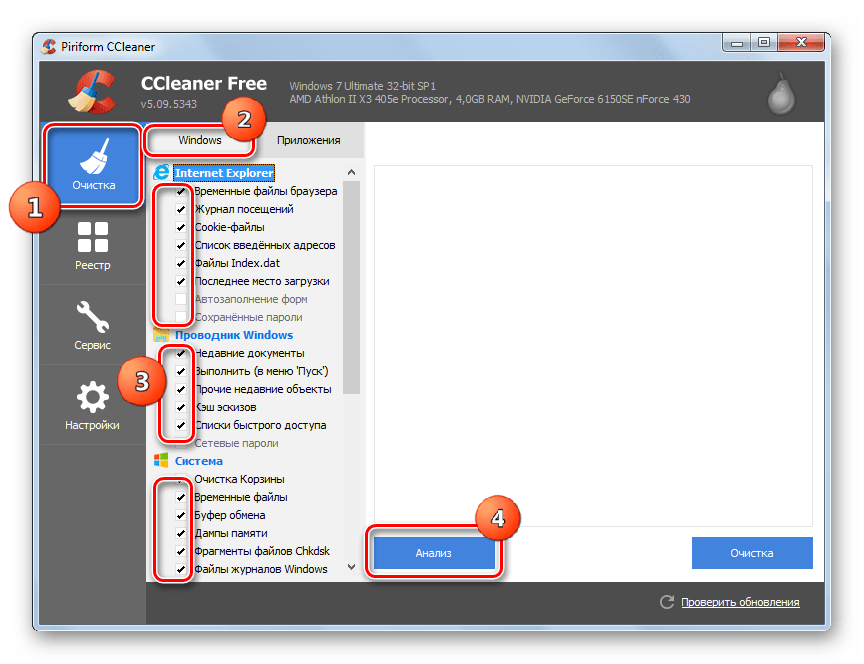


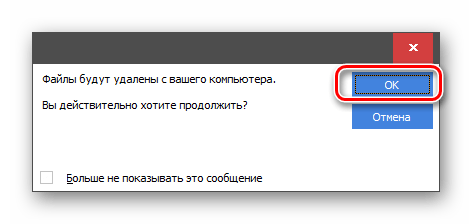


Существует и множество других сторонних приложений, предназначенных для очистки системных директорий, но принцип действия в большинстве из них такой же, как и в CCleaner.
Урок: Очистка компьютера от «мусора» с помощью CCleaner
Способ 2: Очистка с помощью встроенного инструментария
Впрочем, совсем необязательно использовать для очистки папки «Windows» какое-то стороннее ПО. Данную процедуру с успехом можно выполнить, ограничившись только тем инструментарием, который предлагает операционная система.
- Жмите «Пуск». Заходите в «Компьютер».
- В открывшемся перечне жестких дисков щелкайте правой кнопкой мыши (ПКМ) по наименованию раздела C. Из раскрывшегося перечня выбирайте «Свойства».
- В открывшейся оболочке во вкладке «Общие» жмите «Очистка диска».
- Запускается утилита «Очистка дисков». Она производит анализ подлежащего удалению объема данных в разделе C.
- После этого появляется окно «Очистка диска» с единственной вкладкой. Тут, как и при работе с CCleaner, открывается список элементов, внутри которых можно удалить содержимое, с отображаемым объемом высвобождаемого пространства напротив каждого. Путем выставления галочек вы указываете, что именно нужно удалять. Если вы не знаете, что означают наименования элементов, то оставляйте настройки по умолчанию. Если вы хотите очистить ещё больше места, то в этом случае жмите «Очистить системные файлы».
- Утилита снова выполняет оценку объема подлежащих для удаления данных, но уже с учетом системных файлов.
- После этого опять открывается окно с перечнем элементов, в которых будет производиться очищение содержимого. На этот раз общий объем удаляемых данных должен быть больше. Устанавливайте галочки около тех элементов, которые вы желаете очистить или, наоборот, снимите пометки с тех объектов, где вы не хотите производить удаление. После этого жмите «OK».
- Откроется окошко, в котором нужно подтвердить свои действия, нажав «Удалить файлы».
- Системной утилитой будет выполнена процедура очистки диска C, включая папку «Windows».

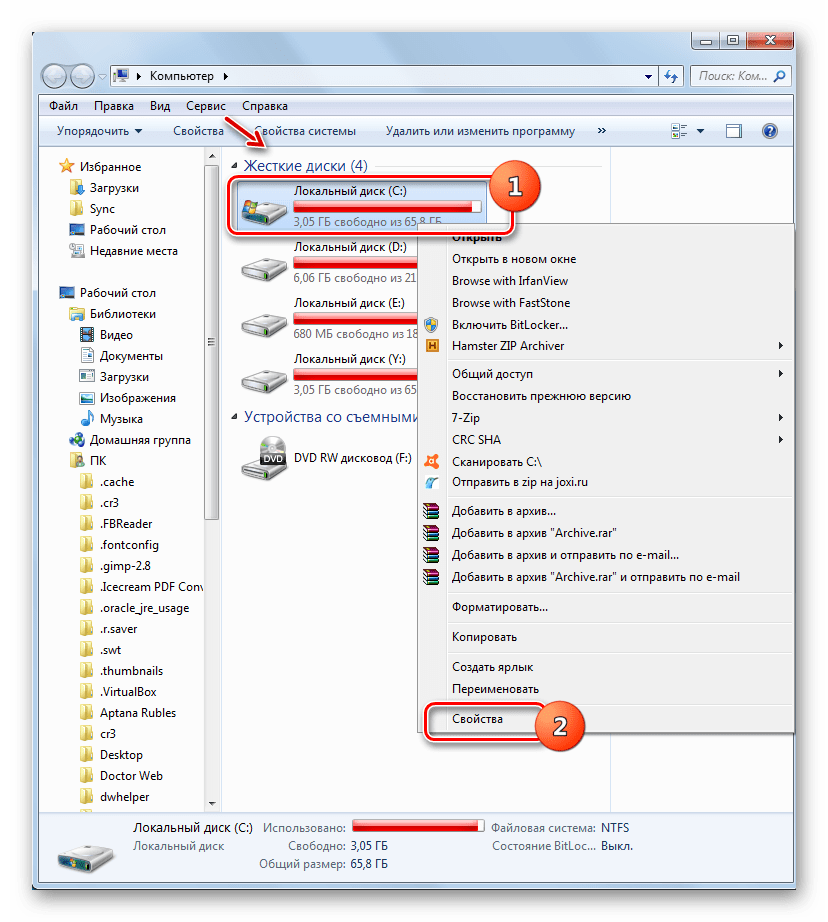


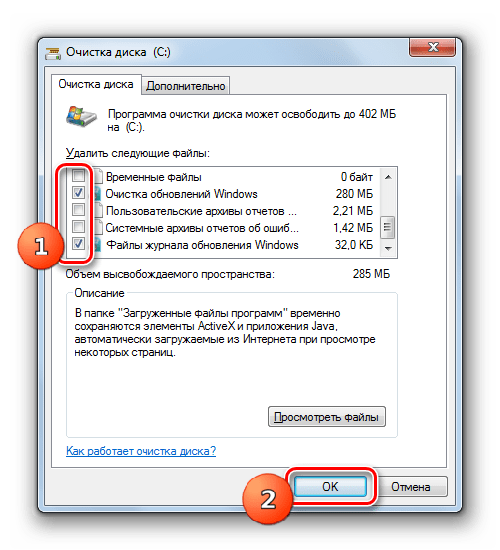


Способ 3: Ручная очистка
Также можно произвести ручную очистку папки «Windows». Этот способ хорош тем, что позволяет при необходимости точечно удалять отдельные элементы. Но в то же время он требует особой осторожности, так как имеется вероятность удаления важных файлов.
- Учитывая тот факт, что некоторые из описываемых далее директорий являются скрытыми, нужно отключить скрытие системных файлов в вашей системе. Для этого, находясь в «Проводнике» зайдите в меню «Сервис» и выберите «Параметры папок…».
- Далее заходите во вкладку «Вид», снимайте пометку с пункта «Скрывать защищенные файлы» и ставьте радиокнопку в позицию «Показывать скрытые файлы». Жмите «Сохранить» и «OK». Теперь нужные нам директории и все их содержимое будут отображаться.

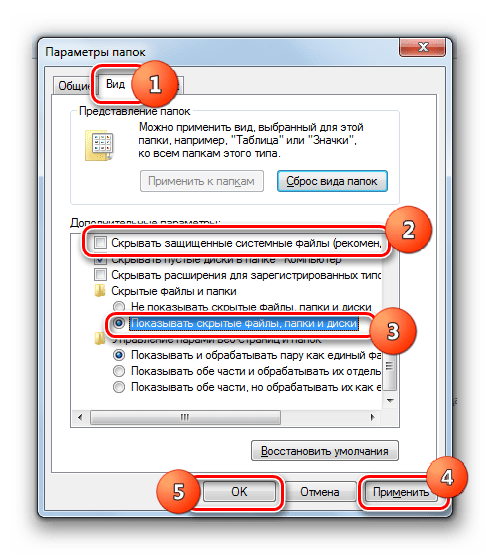
Папка «Temp»
Прежде всего, можно удалить содержимое папки «Temp», которая располагается в директории «Windows». Данный каталог довольно сильно подвержен заполнению различным «мусором», так как в нем хранятся временные файлы, но ручное удаление данных из этой директории практически не связано ни с какими рисками.
- Откройте «Проводник» и введите в его адресную строку такой путь:
C:\Windows\Temp
Жмите Enter.
- Производится переход в папку «Temp». Для того чтобы выделить все элементы, которые расположены в этой директории, примените сочетание Ctrl+A. Щелкните ПКМ по выделению и в контекстном меню выбирайте «Удалить». Или просто жмите «Del».
- Активируется диалоговое окно, где нужно подтвердить свои намерения, нажав «Да».
- После этого большинство элементов из папки «Temp» будет удалено, то есть произойдет её очистка. Но, скорее всего, некоторые объекты в ней все-таки останутся. Это те папки и файлы, которые в настоящее время заняты процессами. Принудительно удалять их не следует.
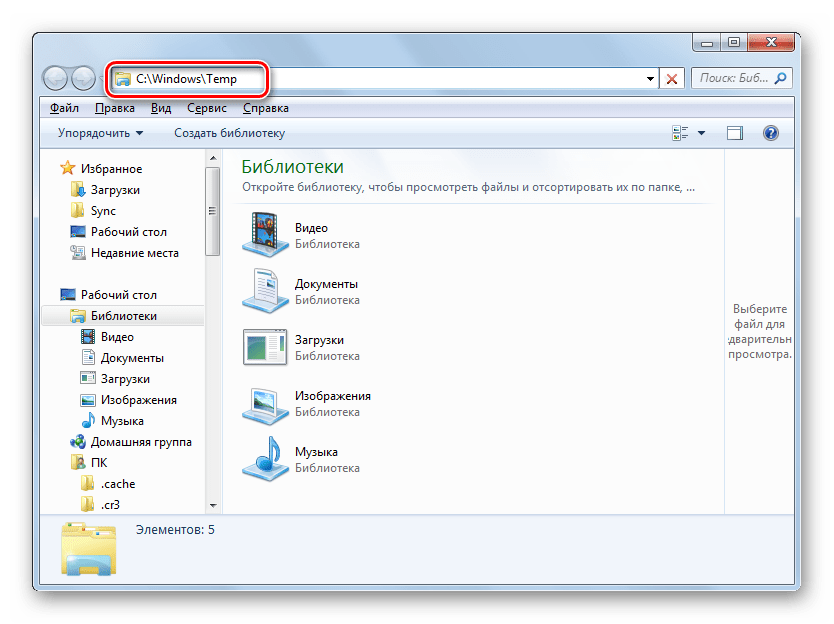
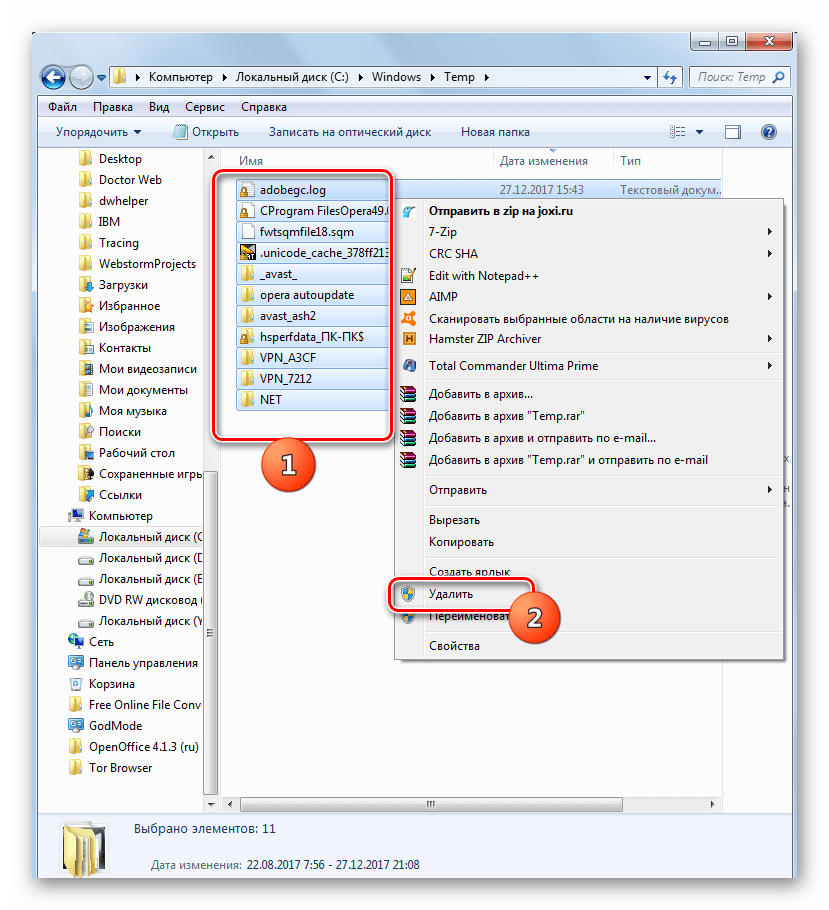
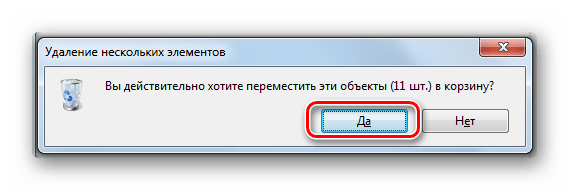

Очистка папок «Winsxs» и «System32»
В отличие от ручной очистки папки «Temp», соответствующая манипуляция с каталогами «Winsxs» и «System32» является довольно опасной процедурой, которую без глубоких знаний Виндовс 7 лучше вообще не начинать. Но в целом принцип тот же, который был описан выше.
- Заходите в целевой каталог, введя в адресную строку «Проводника» для папки «Winsxs» путь:
C:\Windows\winsxs
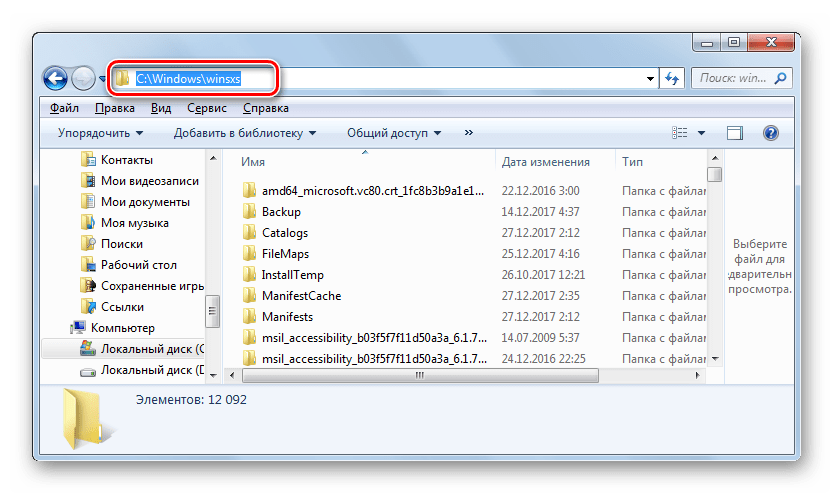
А для каталога «System32» введите путь:
C:\Windows\System32
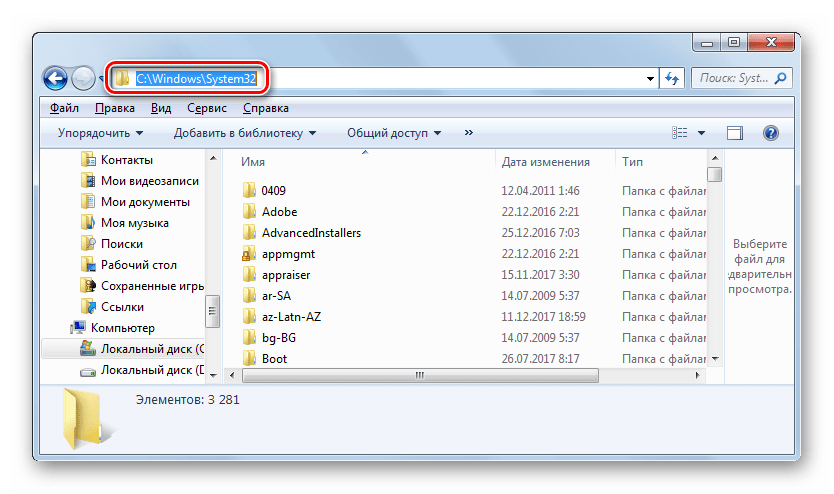
Кликайте Enter.
- Перейдя в нужную директорию, удаляйте содержимое папок, включая элементы, находящиеся в подкаталогах. Но в этом случае нужно произвести удаление выборочно, то есть ни в коем случае не применять комбинацию Ctrl+A для выделения, а удалять конкретные элементы, четко понимая последствия каждого своего действия.

Внимание! Если вы досконально не знаете структуру Windows, то для очистки каталогов «Winsxs» и «System32» лучше не использовать ручное удаление, а воспользоваться одним из первых двух способов в этой статье. Любая ошибка при ручном удалении в этих папках чревата серьезными последствиями.
Как видим, существует три основных варианта очистки системной папки «Windows» на компьютерах с ОС Виндовс 7. Данную процедуру можно выполнить при помощи сторонних программ, встроенного функционала ОС и ручного удаления элементов. Последний способ, если он не касается очистки содержимого каталога «Temp», рекомендуется использовать только продвинутым пользователям, которые имеют четкое понимание последствий каждого своего действия.
 Мы рады, что смогли помочь Вам в решении проблемы.
Мы рады, что смогли помочь Вам в решении проблемы.  Задайте свой вопрос в комментариях, подробно расписав суть проблемы. Наши специалисты постараются ответить максимально быстро.
Задайте свой вопрос в комментариях, подробно расписав суть проблемы. Наши специалисты постараются ответить максимально быстро. Помогла ли вам эта статья?
Да Нетlumpics.ru
Как очистить папку Windows в Windows 7
Одной из самых важных в «Семерке», а также занимающих много места на дисковом пространстве компьютера является папка Windows. Уже сразу после инсталляции Виндовс 7 эта директория имеет большой объем, но после обновлений Windows 7 она начинает неумолимо расти и «бессовестно» отнимать с каждым разом просто неприличное количество памяти у системного тома.
В случае небольшого и ограниченного объема, отведенного под системный диск в ПК, необходимо почистить папку от лишней и ненужной пользователю и для работы системы информации. Ниже приведено подробное руководство с пошаговым описанием действий о том, как почистить этот каталог и при этом не навредить операционной системе. Поэтому главным образом эти мероприятия сводятся к очистке обновлений Windows 7 и удалению временных файлов.
Причины постепенного увеличения объема каталога Windows
Уже из одноименного названия этой директории с операционной системой ясно, насколько важен этот системный каталог. Основной причиной ее регулярного увеличения объема является папка «WinSxS», в которой хранятся все данные системных обновлений, и чем более долгий период времени на компьютере работает Виндовс 7, и чем больше обновлений системы было произведено, тем значительней размер этой папки.
Также в директории Windows есть специальная папка для временных файлов под названием «temp», где хранятся и накапливаются временные данные запускаемых приложений, компьютерных игр и т. д. Обычно, если осуществлять выход из приложения или утилиты правильно, то временные данные из «Темп» удаляются в автоматическом режиме, однако при некорректном выключении программы, например, в случае отключения электроэнергии либо принудительного выключения ПК, то временные файлы остаются в этом каталоге до того времени пока пользователь самостоятельно не избавится от них.
Важное отступление: Саму папку «temp» ни в коем случае удалять не следует, так как без нее пользователю уже не будет доступна инсталляция приложений в компьютер, но можно вручную удалить все ее содержимое и это не повлечет за собой каких-либо негативных последствий для системы. Что касается каталога «WinSxS», то если пользователь самостоятельно или с применением приложений попытается удалить ее содержимое, то это вызовет неизбежные сбои в работе Windows 7 либо с большой степенью вероятности ОС полностью перестанет функционировать и даже не сможет загрузиться. Далее представлена инструкция по безопасной очистке папки.
Инструкция
Служебный каталог «WinSxS» в «Семерке» обычно находится на системном томе «С» в папке «Windows». Именно ее содержимое позволяет произвести откат к предыдущей версии системы при появлении сбоев.
 Перед началом процедуры очистки необходимо установить SP1 (если еще не установлен). Дело в том, что апгрейд под номером «KB2852386» Майкрософт позиционирует, как необязательный, потому что он просто дополнительно позволяет осуществить очистку «WinSxS». После инсталляции этого пакета обновлений необходимо, кликнув на «Пуск» ,перейти в раздел «Все программы» и щелкнуть по «Очистка диска».
Перед началом процедуры очистки необходимо установить SP1 (если еще не установлен). Дело в том, что апгрейд под номером «KB2852386» Майкрософт позиционирует, как необязательный, потому что он просто дополнительно позволяет осуществить очистку «WinSxS». После инсталляции этого пакета обновлений необходимо, кликнув на «Пуск» ,перейти в раздел «Все программы» и щелкнуть по «Очистка диска».
 А если еще не установлен, то потребуется предварительно выполнить следующие последовательные действия:
А если еще не установлен, то потребуется предварительно выполнить следующие последовательные действия:
- Кликнуть «Пуск» и открыть «Панель управления»;
- Затем войти в раздел «Центр Обновления Виндовс»;
- В отобразившемся окне кликнуть «Поиск обновлений»;

- Дождаться полного завершения процесса и щелкнуть «Необязательные обновления»;
- Далее установить галочку на строчке с «KB2852386»;

- Произвести ее инсталляцию и затем перезапустить ПК.
Выполнение этой несложной операции позволит появиться в перечне всех программ строчки «Очистка диска». Открыв эту программу, следует кликнуть на «Очистить системные файлы».
 Затем в появившемся меню поставить галочку на строчке «Файлы резервной копии пакета обновлений» либо на «Очистка обновлений Виндовс». Далее щелкнуть «Ok».
Затем в появившемся меню поставить галочку на строчке «Файлы резервной копии пакета обновлений» либо на «Очистка обновлений Виндовс». Далее щелкнуть «Ok».
Готово! Очистка будет выполнена безопасно и в автоматическом режиме.
Процедура очистки «temp» в Виндовс 7
Чтобы очистить это каталог требуется осуществить следующие шаги:
- Кликнуть «Пуск» и войти в «Компьютер»;
- Затем перейти в системный том «С»;
- Открыть папку «Windows»;

- Далее найти каталог «Temp» и войдя в него вручную удалить все хранящиеся там файлы и папки;
- Готово!

Похожие записи:
windowstune.ru
Как почистить папку Windows в Windows 7

Со временем системная память начинает забиваться бесполезными файлами, которые мешают ПК функционировать в обычном режиме. Как почистить диск C, не навредив системе Windows? Ведь ручная чистка системных файлов — занятие, рекомендуемое для специалистов. Тем не менее не всех папок это касается.
Зачем удалять лишние файлы и можно ли почистить папку Windows
Windows 7 имеет свои системные папки. Выглядят они, как и обычные папки, только находятся на диске C:, куда обычно устанавливается ОС. В файлах располагается важная информация. С ней ОС и сам ПК нормально функционируют.
Важнейшей системной папкой является папка Windows. Она находится в том разделе жёсткого диска, в который была произведена установка операционной системы. В ней находится информация о конфигурации и всех настройках компьютера, ссылки на объекты, информация о пользователе и сохранённых на компьютере данных.
Виталий Овчинников
http://www.remnabor.net/kak-pravilno-provesti-ochistku-sistemnyih-papok-windows-7
Системные разделы требуют более осторожного обращения. После удаления файлов пользователь рискует получить вышедшую из строя систему. Однако, чистить такие папки приходится, для того чтобы увеличить объём свободного места на диске. В них со временем скапливается много мусора, который затормаживает работу.
Проблема приобрела острый характер с тех времён, когда появилась ОС Windows 7. По сравнению с Windows XP «семёрка» занимает достаточно большой объём памяти (10 Гб), а на системный диск помимо ОС ещё устанавливается различного рода ПО.
Какие системные папки нужно чистить в системе Windows 7?
Освобождать системные папки от скапливающихся данных помогают встроенные в ОС утилиты, а также сторонний софт. Избавиться от устаревших файлов можно, однако, прибегая к более рискованному методу — ручному.
Нужно ли чистить папку Temp
Оно сохраняет данные, которые имеют отношение к текущей деятельности пользователя на ПК. После своего запуска программы отправляют в неё свои компоненты. При необходимости они извлекают оттуда нужную информацию для осуществления своих операций. Программы удаляют файлы по окончании сеанса, поэтому информацию в разделе можно считать временной. Очистка может не произойти из-за сбоев и некорректного отключения программ и самого компьютера. Файлы скапливаются в папке, создавая постепенно гору мусора.

Путь к системной папке Temp
Ручная чистка Temp не навредит системе. Перейти к ней (расположена она в общем разделе Windows). Зажать комбинацию Ctrl+A (латинская), что даст возможность выделить все элементы в папке и нажать Del.

Чтобы удалить содержимое папки Temp, выделить всё и нажать Del
Далее, ПК начнёт удалять файлы. Не все элементы будет возможно убрать в корзину. Будут выскакивать уведомления, предупреждающие, что файл используется в текущий момент определённой программой. Свести к минимуму такие уведомления можно, закрыв предварительно все программы. В ином случае выбрать второй пункт «Пропустить».
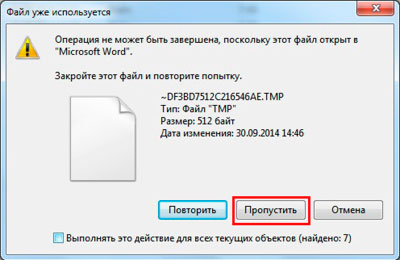
Нажать «Пропустить» в окне уведомления
Видео: удаление ненужных файлов из папки Temp
Как освободить Temporary Internet Files от мусора
Браузеры и другой софтом, который имеет доступ к интернет, создают файлы для текущей работы и отправляют их в эту папку. С завершением сеансов они также автоматически удаляются. Вследствие сбоев очистка происходит не всегда. Чтобы избавиться от содержимого папки, нужно выполнить следующие указания из инструкции, которую даёт сама компания Microsoft:
- Выбрать кнопку Пуск > Панель управления > Сеть и Интернет > Свойства обозревателя.

Открыть «Свойства Интернет» в Панели управления
- Открыть вкладку Общие, а затем выбрать «Удалить» в разделе «История просмотра».
- Выбрать команду «Удалить всё» > Да > ОК.

Подтвердить удаление истории обзора
Видео: чистка Temporary Internet Files
Важный раздел System32
Все конфигурации ОС содержатся именно здесь. Вручную удалять содержимое крайне не рекомендуется. Один из выходов — использование 360 Total Security. Для начала скачать её с официальной страницы программы. Открыть программу, как обычно, двойным кликом левой кнопки, и нажать «Проверка».

Нажать «Проверка» для начала сканирования
После того как анализ завершится выбрать «Исправить».

Нажать «Исправить»
Переключить на «Очистка» и кликнуть по «Сканировать», чтобы определить мусорные файлы.

Запустить сканирование памяти на наличие ненужных данных
Сканирование завершено и теперь нужно выбрать «Очистить сейчас», чтобы запустить удаление.

Запустить удаление файлов
Кликнуть по «Завершить» для корректного завершения процесса очистки.

Нажать на «Завершить» внизу уведомления об успешной очистке
С помощью этого приложения можно также провести тщательную очистку лишних резервных копий. Нажать на вкладку «Инструменты» и далее «Сканировать».

Начать «Сканировать»
Затем снова просто кликнуть по «Очистить сейчас».

Нажать на «Очистить сейчас»
360 Total Security очищает и все остальные системные папки, поэтому метод подходит для всех ситуаций. Среди других сторонних приложений, помогающих быстро освободить место на диске С:, можно выделить TuneUp Utilities, System Cleaner, System Optimize Expert, Neo Utilities, CCleaner и прочие.
Как очистить папку WinSxS в Windows 7 — стандартные средства
Хранение информации о более раннем состоянии системы — основная задача этого раздела. Папка помогает сбросить настройки и обновления, чтобы система откатилась до предыдущего состояния. Ручная чистка запрещена людям, которые не подкованы в этой сфере знаний.
Правой клавишей мыши один раз кликнуть по диску С:, чтобы появился список с опциями. Выбрать «Свойства». Нажать на пункт справа от цветного изображения пространства «Очистка диска».
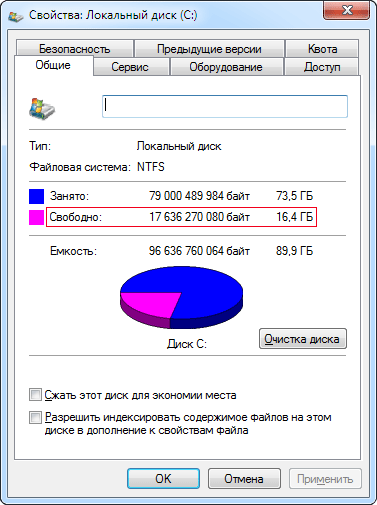
Нажать на «Очистка диска» в окне свойств системного диска
Слева будет расположена кнопка «Очистить системные файлы» со специальным значком. Во вновь появившемся окошке, которое будет похоже на предыдущее, убрать отметки со всех элементов, кроме «Очистка обновлений Windows», если цель — очистить только хранилище WinSxS. Кликнуть ОК.
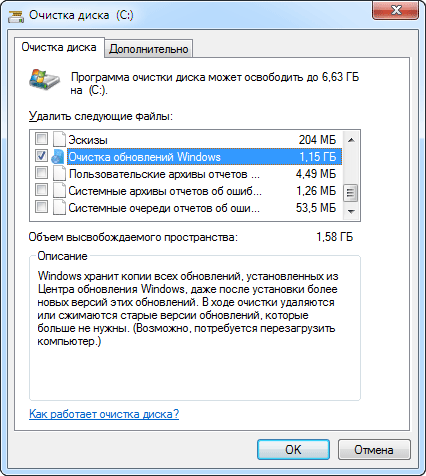
Оставить галочку только слева от «Очистка обновлений Windows»
Справа от каждого из пунктов указывается объём памяти, который можно освободить. Если есть что удалить и в других пунктах, рекомендуется воспользоваться и ими. Тогда поставить галочки справа от всех разделов прокручивающегося меню.
AppData и данные приложений
Это хранилище данных о различном ПО: всевозможные настройки, точки сохранения игр, информация по персонализации и т. д. Обычно она скрыта от любопытных глаз. Состоит из трёх подразделов.
- Local — это папка, содержащая файлы, сгенерированные в процессе работы различных приложений. Именно она и занимает большую часть объёма. Эта информация специфична, перенос таких данных на другую машину, с большой вероятностью, не даст результата.
- Roaming — хранящаяся в этом месте информация, менее привязана к конкретному пользователю и поэтому её можно использовать для нескольких компьютеров.
- LocalLow — содержимое папки обычно крайне маленькое, обычно используется только несколькими приложениями, вроде Internet Explorer, её можно назвать буферной зоной для хранения информации.
Если пользователей на ПК несколько, то будет и несколько пронумерованных папок, потому что для каждого идёт отдельное хранилище.
Как сделать папки видимыми?
- Сделать так, чтобы «Панель управления» появилась на экране ПК любым удобным способом. Выбрать «Мелкие значки» в верхнем углу справа.

Открыть панель управления
- Выбор падёт на «Параметры папок». Открыть вторую вкладку «Вид». Прокрутить в самый низ. Последняя настройка «Показывать скрытые файлы…». Активировать, поставив круглую отметку слева. Нажать ОК.

Во вкладке «Вид» поставить отметку рядом с «Пoкaзывaть cкpытыe фaйлы…»
Как убрать бесполезные данные из AppData?
Очевидно, что не разрешается проделывать какие-либо изменения с разделом Microsoft. Она находится как в Local, так и в LocalLow. Если есть острая необходимость, можно удалить данные из остальных разделов.
Файлы с названием Updater практически постоянно в работе. Будет появляться уведомление, что файл используется системой. В этих файлах нет ничего слишком значимого. Они проводят постоянно сканирование на наличие обновлений для софта, а если нашлось подходящее — скачивают и устанавливают его. Если этот файл слишком много весит, можно удалить его, сняв с процессов.
Важно также отметить, что очищению должны подлежать папки с названием утилит, которых уже давно нет на ПК. Это мусор, который не стоит держать и тем более скапливать.
Зажать Ctrl + Alt + Del. Далее, в появившемся меню на голубом фоне выбрать «Диспетчер задач». Вкладка «Процессы»: в ней найти нужный пункт, который был указан в сообщении о невозможности удаления. В столбце под названием «Пользователь» указывается его ник.

Завершить процесс элемента в Диспетчере задач
Щёлкнуть по элементу и в правом нижнем углу окна нажать «Завершить процесс».
Видео: работа с AppData
System Volume Information
Обычный пользователь не найдёт данный раздел, если только он не открывал скрытые хранилища ранее. Как получить доступ разделам такого вида, было описано в разделе выше о AppData.
Хранящаяся здесь информация — записи об изменениях в софте и системных файлах, которые в совокупности становятся точками восстановления. Их используют для отката до предыдущих настроек и версий, если произошла какая-то неполадка и ПК стал зависать.
Обычно она весит мало, но бывают и исключения, когда скапливается большое количество сохранённых точек восстановления.
Первый метод удаления лишних данных состоит в отключении автоматического создания точек восстановления. Куда необходимо перейти?
- Зайти в «Свойства» компьютера и в левой части экрана щёлкнуть по «Дополнительные параметры системы».
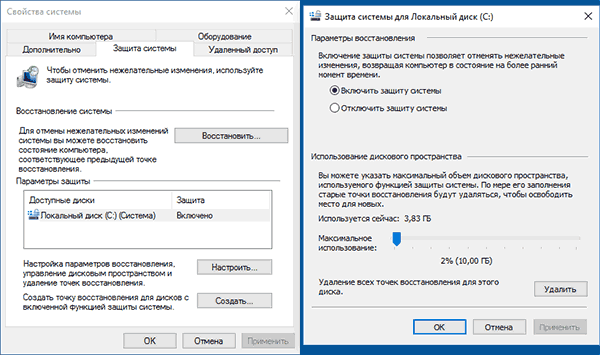
Отключить защиту системы или определить вручную объём диска для точек восстановления
- Затем «Настроить» и в новом окне поставить круглую отметку слева от «Отключить защиту системы». Возможно также определить самостоятельно объём памяти, который будет отведён под сохранение точек. Нажать «Включить защиту системы» и определить посредством линейки ниже объём пространства.
Чем больше памяти будет отведено под данную функцию, тем больше точек будет сохраняться. Когда пространство будет понемногу заполняться, система будет удалять сама данные, которые уже не имеют актуальности.
Избавиться от неактуальных точек восстановления можно также следующим способом в Windows 7. Открыть «Свойства» системного диска. В окне нажать на «Очистка диска» рядом с визуальным изображением пространства хранилища.

Выбрать «Очистка диска»
В новом окошке перейти ко второй вкладке «Дополнительно». Во втором разделе «Восстановление системы и теневое копирование» кликнуть по «Очистить». Подтвердить желание очистки старых архивных образов и теневых копий.
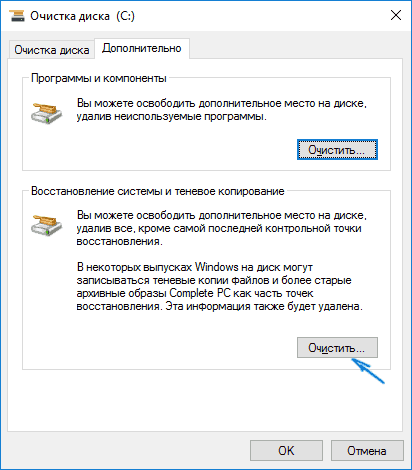
Удалить старые точки доступа во вкладке «Дополнительно»
Как уменьшить размер Pagefile.sys
Pagefile.sys представляет собой файл подкачки. Другое популярное его название — виртуальная память. Эта часть дискового пространства на устройстве, которую система отдаёт оперативной памяти (ОЗУ). Зачем? Чтобы ПК продолжал функционировать, если ОЗУ на исходе и не справляется с нагрузкой. Таким образом, можно избежать зависания.
Туда система сбрасывает данные, которые не помещаются в оперативной памяти и воспринимаются как балласт. Место в последней становится свободным для более значимых данных. Увеличивается уровень производительности ПК. Зачастую это информация, которой пользователь вряд ли ещё когда-либо воспользуется. Так, в файле подкачки собирается много мусора. Как результат, большая часть пространства становится забита.
Если у пользователя оперативная память позволяет решать задачи без дополнительной помощи, Pagefile.sys можно стереть без зазрения совести. Возможен вариант перемещения файла на пользовательский диск, так как там больше всего места.
Стереть Pagefile.sys из памяти
- На рабочем столе отыскать иконку «Компьютер», нажать на неё правой кнопкой мыши и в открытых опциях кликнуть по последнему элементу «Свойства».

Открыть «Свойства» щелчком право кнопкой мыши
- Необходим раздел с названием «Дополнительные параметры системы». Его можно увидеть в левой части окна, окрашенной в голубой цвет.
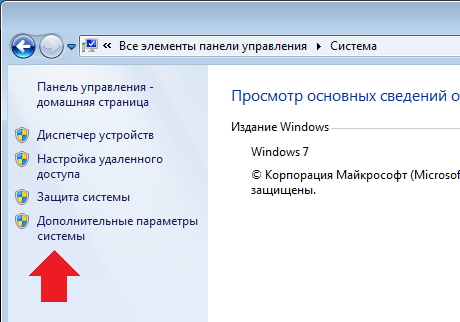
Выбрать «Дополнительные параметры системы»
- Во вкладке «Дополнительно» выбрать «Параметры» в первом же пункте о быстродействии устройства.
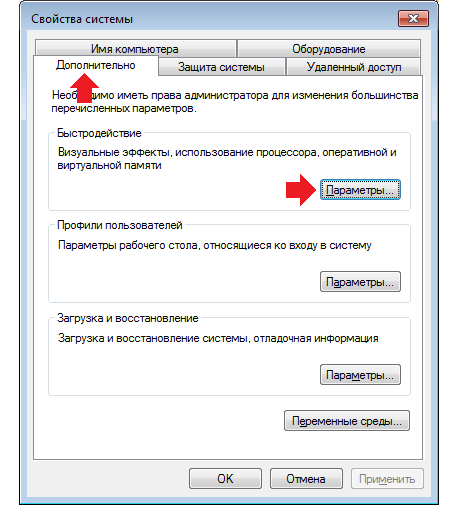
Выбрать «Параметры» во вкладке «Дополнительно»
- В новом окне вновь переключиться на вкладку «Дополнительно», а далее нажать на «Изменить». В выделенном разделе о виртуальной памяти будет указан общий объём файла подкачки. Система перейдёт в окно «Виртуальная память».
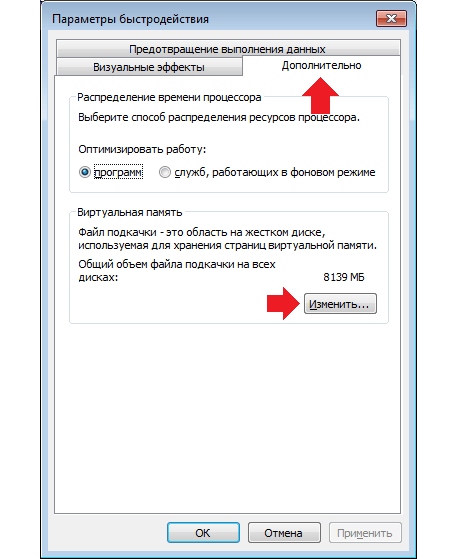
Нажать кнопку «Изменить» в разделе «Виртуальная память»
- Снять галочку с «Автоматически выбирать объём файла подкачки». Установить режим «Без файла подкачки» с помощью отметки слева и подтвердить действие посредством кнопки ОК.
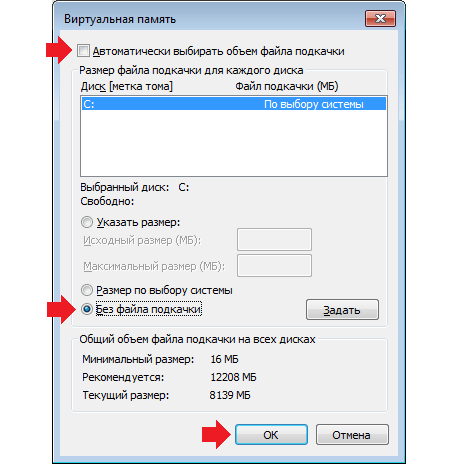
Выбрать «Без файла подкачки»
Перемещение файла подкачки на другой диск
- Открыть окно «Виртуальная память» как в предыдущем разделе. Убрать отметку с «Автоматически выбирать объем файла подкачки», а далее выбрать диск из списка. Задать размер Pagefile.sys вручную либо выбрать «Размер по выбору системы». Кликнуть по «Задать» и по ОК.
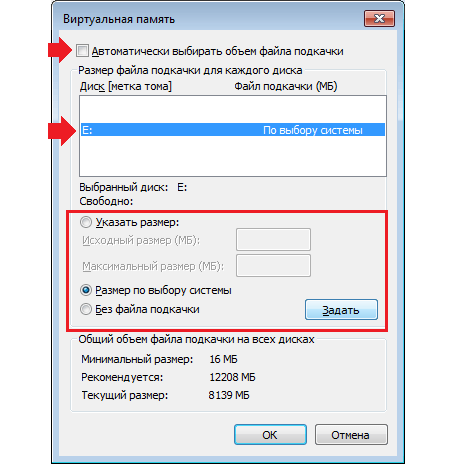
Указать размер памяти для файла подкачки
- Сделать перезапуск ПК. При новом включении файл Pagefile.sys будет перенесён на другой диск.
Assembly и CCleaner
Здесь хранится сердце NET Framework. Обычно, Assembly отнимает немного пространства. Программа CCleaner удалит всё лишнее, если папка скопила много мусора.
Скачать и установить программу. Желательно зайти для этого на официальный сайт ПО. Открыть программу и ознакомиться с пунктами, большинство из которых уже отмечены галочками. При необходимости поставить отметки рядом с другими. Система будет оповещать уведомлениями о возможных несерьёзных последствиях удаления тех или иных компонентов. Нажать «Анализ».

Открыть программу CCleaner
Нажать на кнопку «Очистка» и программа удалит мусор из системы.

Нажать «Очистка», чтобы начать удаление ненужных файлов с ПК
Installer: очистка посредством PatchCleaner
В случае папки Installer лучше взять на вооружение программу PatchCleaner. Загрузить установочный файл из официального сайта ПО и установить. Запустить софт двойным кликом. Программа сразу начнёт проверять папку Installer.

Сканирование папки Installer
С завершением сканирования появится отчёт с объёмом как нужных, так и бесполезных для системы файлов.
- строка files still used — файлы, которые используются системой;
- строка excluded by filter — файлы, исключённые из обработки через фильтр;
- строка files are orphaned — неиспользуемые файлы, которые можно удалить или переместить.
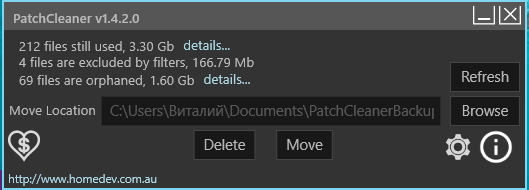
Кликнуть на значок шестерёнки
Определить для программы файлы, которые нужно оставить, кликая на шестерёнку, которая означает настройки. В пустое поле в разделе Exclusion Filter ввести название и щёлкнуть по «+».
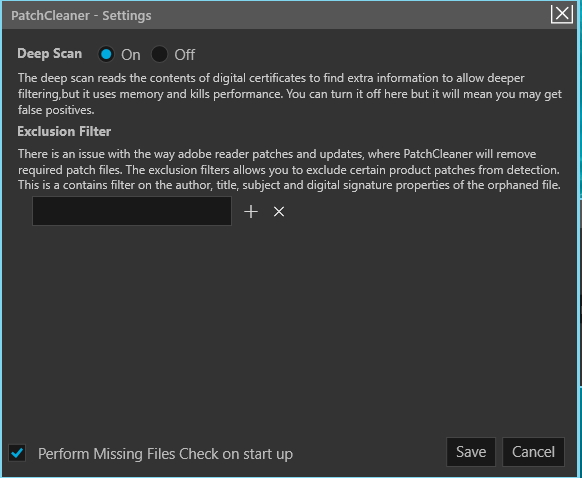
Ввестиназвание выбранного приложения и нажать на «+»
Выбрать Save, а затем нажать на Delete. После этого подтвердить удаление с помощью кнопки Yes.

Подтвердить удаление
Если пользователь хочет переместить файлы, то ему необходимо нажать на Move и указать путь.
Хранилище для драйверов ПК Driverstore
Эта папка содержит все драйвера, которые когда-либо устанавливались на ПК. Таким образом, она крайне важна для системы и производительности ПК, поэтому вручную очищать её крайне не рекомендуется, так как проблема состоит в том, что трудно различить актуальные и устаревшие варианты драйверов. Если удалить что-то важное, придётся искать и скачивать их заново.
Удалить ненужные пакеты драйверов можно посредством утилиты, заложенной в ОС. Запустить окно со свойствами диска С.
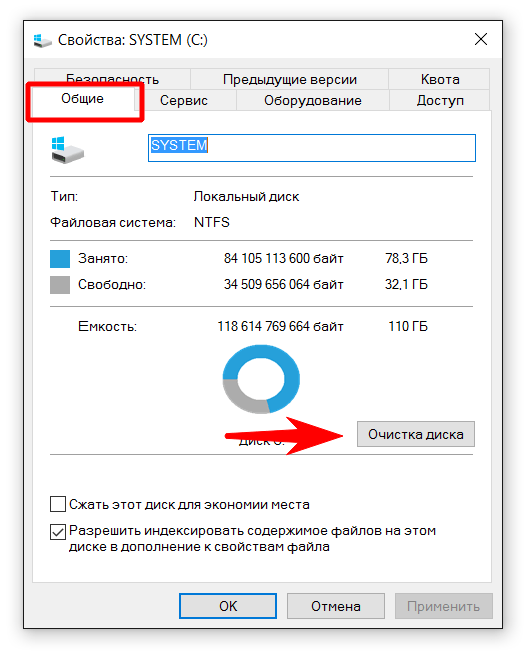
Открыть свойства диска С:
Найти «Очистка диска». После нажатия система начнёт сканирование. Когда оценка системы закончится, появится окно. Нажать «Очистить системные файлы».
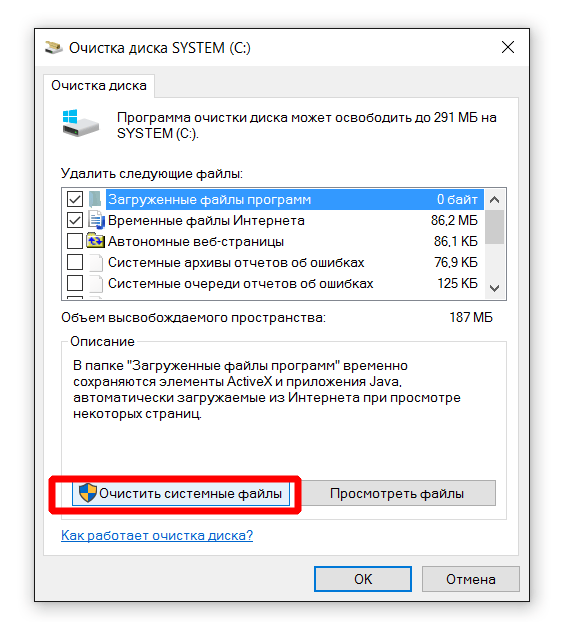
Нажать «Очистить системные файлы»
Поставить отметку рядом с «Пакеты драйверов устройств». Нажать ОК. Далее, будет дан старт автоматическому удалению лишних драйверов из папки.
Загрузки
Здесь подойдёт метод вручную, так как содержимое — файлы пользовательского характера. Зайти в папку «Загрузки» и выборочно удалить те элементы, которые бесцельно хранятся в ней посредством перетаскивания мышкой файла в корзину или через опции (нажать правой кнопкой мыши и выбрать «Удалить»).

Удалить содержимое из папки «Загрузки» вручную
Можно сразу удалить всё содержимое папки, выделив все файлы мышью или зажав комбинацию Ctrl+A.
Какие файлы и папки лучше не трогать?
Системные папки отличаются от пользовательских. С ними нужно проводить операции с особой осторожностью. В особенности это касается тех разделов, которые изначально по умолчанию не видны пользователю. Система сама хочет уберечь пользователя от необдуманных поступков.
Нельзя вручную удалять файлы в таких хранилищах, как DriverStore, Microsoft в AppData, а также в System32 и System Volume Information. Что касается AppData, здесь можно удалять только каталоги того ПО, которого уже давно нет на ПК.
Если очистка той или иной системной папки с помощью программных инструментов возможна, то лучше воспользоваться ей, чтобы не лишиться важных компонентов. Конечно, это будет не намеренно, но систему это оправдание не спасёт. Однако ручная очистка более чем реальна, если есть практический опыт и знания у пользователя.
Трудности и способы решения
В процессе очистки данных могут возникнуть некоторые затруднения. В их числе и отсутствие кнопки «Очистка системных файлов». Проблема встречается редко и характерна для ОС Windows 7, если быть более точным, для её ранних версий. Кнопку можно встроить самостоятельно, скачав и установив обновление KB2852386 от компании Microsoft. Загрузить его можно либо с официальной страницы или же посредством стандартной службы Windows Update.
Кроме этого, если пользователь удалил какой-то нужный файл и после этого компьютер стал тормозить, впадать в панику не стоит. Необходимо восстановить систему посредством тех же точек восстановления в меню «Восстановление», которую можно найти в Панели управления.
Чистка системных папок — задача, к которой нужно подходить со всей ответственностью, потому что удаление того или иного объекта может повлечь нарушение работы в системе. Рекомендуется всё же доверять встроенным утилитам очистки, а также пользоваться дополнительными программами от надёжных производителей.
Оцените статью: Поделитесь с друзьями!www.2dsl.ru
Как очистить winsxs windows 7 вручную
Как очистить папку WinSxS в Windows 7/8/10

В данной статье поговорим о папке WinSxS, которая со временем занимает большое количество памяти на жестком диске. В папке WinSxS хранятся все старые обновления системы (резервные копии системных файлов операционной системы), они не удаляются, а остаются в системе на случай если системе понадобятся старые файлы, то они будут найдены в этой папке. Сама папка находится в папке Windows (C:WindowsWinSxS).
При установке Windows она занимает достаточно много места, а затем, когда Вы будете обновлять систему, размер этой папки будет всё больше и больше. Это незаметно, когда у Вас много места на системном диске, но если у Вас мало места диске, то нужно данную папку очистить.

К тому же Windows 10 для сброса в исходное состояние использует папку WinSxS, так как все необходимые файлы берутся именно из нее.
Прежде чем говорить об очистке папки WinSxS, хочу Вас предупредить, не пытайтесь удалить эту папку полностью. не используйте специальное ПО для удаления, если в конце-концов Вы её удалите, система не загрузится, потому что в этой папке хранятся не только файлы, связанные с обновлениями, но и файлы самой системы, используемые в процессе работы.
Очистка папки WinSxS в Windows 7
Для начала хочу отметить, для очистки WinSxS в Windows 7 обязательным условием является наличие установленного SP1 (Service Pack) в системе, так как Microsoft выпустила необязательное обновление KB2852386, добавляющее возможность очистки данной папки. Возможно у Вас уже есть данная возможность и Вам не нужно устанавливать обновление, в списке всех программ поищите приложение «Очистка диска».

Как установить обновление если приложение отсутствует:
- Зайти в центр Обновления Windows — это можно сделать через панель управления (Пуск -> Панель управления -> центр Обновления Windows)
- В меню слева нажать «Поиск обновлений» и подождать. После этого, кликнуть по необязательным обновлениям.

- Найдите и отметьте необязательное обновление KB2852386 и установите его.

- Перезагрузите полностью компьютер.
После этого в списке всех программ у вас появится приложение «Очистка диска». Запускаем данное приложение, затем нажмите кнопку «Очистить системные файлы» и выберите пункт «Очистка обновлений Windows» или «Файлы резервной копии пакета обновлений» и нажмите «ОК».

Очистка папки WinSxS в Windows 8 и 8.1
Очистка папки WinSxS в Windows 8, 8.1 ничем не отличается от очистки папки в Windows 7. Всё тоже самое, используем приложение «Очистка диска».
- Запускаем приложение «Очистка диска». Для этого на начальном экране можете воспользоваться поиском.
- Нажмите кнопку «Очистка системных файлов»

- Выберите пункт «Очистка обновлений Windows» и нажмите «ОК».

Ещё один способ очистить папку WinSxS в Windows 8.1
- Запустите командную строку от имени администратора (нажмите клавиши + X выберите «Командная строка (администратор)»).

- Введите команду:
dism.exe /Online /Cleanup-Image /StartComponentCleanup /ResetBase

Также, с помощью dism.exe Вы можете точно узнать, сколько места занимает папка WinSxS, для этого воспользуйтесь следующей командой:
dism.exe /Online /Cleanup-Image /AnalyzeComponentStore

Очистка папки WinSxS в Windows 10
- Запустите командную строку от имени администратора (нажмите клавиши + X выберите «Командная строка (администратор)»).
- Введите команду:
Dism.exe /online /cleanup-image /AnalyzeComponentStore
3. Нажмите Enter. Папка хранилища компонентов будет проанализирована и вы увидите сообщение о необходимости ее очистки.
4. Введите команду
Dism.exe /online /cleanup-image /StartComponentCleanup
5. нажмите Enter для запуска автоматической очистки папки WinSxS.
Отмечу важный момент: не следует пользоваться данной командой постоянно. То есть производить очистку нужно тогда, когда папка слишком разрослась (4-7 Гб — это нормально).
Вам также будет интересно почитать:
Winsxs – что это за папка и как ее почистить
В процессе эксплуатации ОС, пользователи замечают стремительный рост папки Windows. Увеличение размеров связано с тем, что внутренняя папка winsxs начинает много весить. Давайте разберемся, что это за папка winsxs в Windows 7, 10, 8 и можно ли ее удалить или очистить.
Winsxs — что это за папка, и подлежит ли удалению
Данная папка находится по пути C:Windowswinsxs и хранит файлы компонентов ОС, а также резервные копии и обновления к этим файлам. Даже если эти компоненты не установлены в операционной системе, они хранятся в папке winsxs, занимая место HDD.
Примечание: В данных обстоятельствах буква локального диска C. У Вас буква может отличаться, будьте внимательными.

На самом деле компоненты ОС находятся в других местах, а содержание папки winsxs является ссылками на эти компоненты. Когда устанавливаются обновления Windows, то они и их старые копии оседают в папке winsxs. Со временем обновлений становится все больше и соответственно папка winsxs занимает много места в Windows.
Размеры папки winsxs могут достигать нескольких гигабайт. Хотя для современных жестких дисков это свободное пространство ничего не значит, но лишним не будет. Чтобы узнать, сколько весит winsxs достаточно кликнуть по ней правой кнопкой, далее выбрать «свойства», на вкладке «общие» посмотреть количество мегабайт. Данный способ не даст информацию о фактическом размере папки, но поможет судить о количестве свободного пространства. Запомните это число, оно понадобится в будущем для сравнения.
Важно! Сразу необходимо оговорится, что удалить папку winsxs в Windows вручную традиционным способом не имеет смысла, так как Вы можете убрать компоненты жизненно важные для работы системы.
Программы чистильщики не подойдут, остаются штатные средства ОС, которые помогут очистить папку winsxs в Windows. Давайте рассмотрим способы поподробнее.
Удаление старых обновлений через утилиту очистки диска
Данный способ работает в ОС Windows 7 и старше, который позволит уменьшить папку winsxs в размерах. Запустите компонент «очистка диска» одним из следующих способов:
- По системному диску (где установлена Windows)щелкните правой кнопкой, далее из контекстного меню жмите «свойства». Во вкладке «общие» запомните объем свободного и занятого пространства жесткого диска. Нажмите кнопку «очистка диска», дождитесь окончания подсчетов.

- Зажмите клавишу Win + R, для вызова окна «выполнить» и скопируйте команду cleanmgr, нажав затем Enter. Выберите системный диск, кликните OK и ждите, пока система подсчитает объем удаляемых данных.

В новом окне, кликните кнопку очистки системных файлов (показано на скриншоте). Если появится запрос UAC нажмите «да».
Чтобы очистить папку winsxs в Windows убедитесь, что стоит флажок напротив подпункта «Очистка обновлений Windows», так как этот раздел отвечает за удаление файлов в папке winsxs. Другие пункты отмечайте по своему желанию. В этом окне Вы так же сможете оценить примерный объем высвобождающегося дискового пространства. В заключении жмите OK и ждите окончание процесса, возможно, потребуется перезагрузка ПК.
Примечание: функция очистки обновлений встроена в windows 8, 10. Для семерки Microsoft выпускало обновление для появления данной опции. Если Вы у себя не обнаружите пункт очистки обновлений, тогда скачайте и установите пакет обновлений KB2852386. Способы, описанные ниже, не работают в Windows 7.
Чистка с помощью планировщика заданий
С выходом Windows 8 появилась функция, позволяющая почистить папку winsxs автоматически. В ОС создано автоматическое задание StartComponentCleanup, запускающееся в фоновом режиме для удаления старых версий файлов через 30 дневный срок. Данный период дается, чтобы исключить несовместимость новых обновлений. Вы можете вручную запустить это задание, для этого проделайте шаги ниже.
Для запуска планировщика заданий, в окне «выполнить» (вызывается кнопками Win + R), напишите команду taskschd.msc, далее кликните OK.
В левой части окна раскройте раздел «библиотека планировщика заданий», затем подразделы «Microsoft» и «Windows», найдите раздел Servicing и нажмите его. Выберите StartComponentCleanup, в правой части окна кликните «выполнить», чтобы запустить чистку папки winsxs. Вам необходимо подождать около часа.
Примечание: данную задачу Вы можете реализовать через командную строку. Необходимо запустить cmd с правами администратора. далее использовать команду:schtasks.exe /Run /TN «MicrosoftWindowsServicingStartComponentCleanup»
Очистка через командную строку
Dism.exe – приложение cmd, позволяющее производить различные манипуляции с компонентами Windows, которое поможет очистить папку winsxs. В Windows 10, 8.1 ввели новый параметр AnalyzeComponentStore, помогающий определить, как много места занимает пака winsxs фактически. Вызовите командную строку с администраторскими правами, введите следующую команду и кликните Enter:
Dism.exe /Online /Cleanup-Image /AnalyzeComponentStore
В результате подсчетов, Вы узнаете, рекомендуется ли очистка. Чтобы увидеть количество памяти, которое можно освободить, обратите внимание на элементы, отмеченные на скриншоте. Сумма этих двух элементов показывает объем занятого места на жестком диске.
После анализа можно приступить к чистке папки winsxs. Параметр StartComponentCleanup в cmd дает аналогичные результаты, что и в планировщике заданий. Однако удаление компонентов происходит сразу, без ожидания. В cmd с правами админа, введите такую конструкцию, далее кликните Enter:
Dism.exe /online /Cleanup-Image /StartComponentCleanup
Используя параметр ResetBase Вы удаляете все устаревшие версии каждого компонента. Выглядит команда так:
Dism.exe /online /Cleanup-Image /StartComponentCleanup /ResetBase
Параметр SPSuperseded помогает уменьшить место, которое занимает пакет обновления. Используйте такую команду:
Dism.exe /online /Cleanup-Image /SPSuperseded
Дождитесь окончания выполнения этих команд. Далее оцените объем освобожденной памяти через параметр AnalyzeComponentStore.
Удаление компонентов Windows
Windows 8, 10 позволяют включить, отключить компоненты ОС Windows. Эти функции расположены в панели управления в разделе «программы».
Все компоненты Windows хранятся в папке winsxs, не зависимо от того включены они или нет, и занимают место. Существует способ, помогающий удалить данные компоненты из winsxs целиком, тем самым освобождая место. В будущем Вы сможете загрузить удаленные компоненты по необходимости.
Запустите cmd с привилегиями админа. Введите команду ниже, затем нажмите Enter:
DISM.exe /Online /English /Get-Features /Format:Table

Командная строка построит таблицу имен компонентов, а так же их состояний. Запомните название удаляемого компонента и используете такую команду:
DISM.exe /Online /Disable-Feature /featurename:NAME /Remove
В этой команде Вам необходимо заменить NAME на название вашего компонента. В примере будем удалять DirectPlay.
Таким образом состояние изменится на пометку Disabled with Payload Removed. Вот такими способами Вы можете очистить папку winsxs в Windows.
На этом все, теперь Вы знаете winsxs — что это за папка Windows 7, 8, 10 и как делать ее чистку. Рекомендуется в первую очередь использовать первые три способа, хотя к методу с планировщиком заданий можно не прибегать, так как он дублируется, но все на Ваше усмотрение. Удаление компонентов не рекомендуется, потому что много места это не освободит, а удаленные компоненты могут понадобиться в будущем. Вы можете еще очистить папку temp в Windows. для высвобождения дополнительного места на HDD.
Посмотрите еще статьи:
Очистка WinSxS. Как почистить папку WinSxS?
Не так давно большая часть домашних ПК комплектовалась жесткими дисками, объемы которых были чрезвычайно далеки от эпических. В частности, нередко можно было встретить машину с винчестером на 30 Гб, а то и менее.
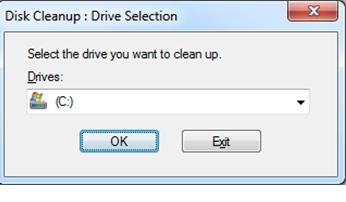 Разумеется, в то время борьба шла едва ли не за каждый свободный мегабайт на жестком диске. Шли годы, размеры носителей данных постепенно росли. Сегодня уже не редкость домашний ПК с одним-двумя терабайтами на борту, а потому беспокойство о нехватке свободного места пользователей практически не посещает.
Разумеется, в то время борьба шла едва ли не за каждый свободный мегабайт на жестком диске. Шли годы, размеры носителей данных постепенно росли. Сегодня уже не редкость домашний ПК с одним-двумя терабайтами на борту, а потому беспокойство о нехватке свободного места пользователей практически не посещает.
Папка WinSxS
Впрочем, это относится не ко всем пользователям. К примеру, некоторым из них не дает покоя очистка WinSxS. Что это за аббревиатура? Это – название системной папки, чьи размеры нередко становятся причиной дискуссий на компьютерных форумах.
Продвинутым пользователям не дает покоя тот факт, что этот зловредный каталог имеет неприятное свойство постоянно расти. И делает это, даже если вы не устанавливаете на свой компьютер никаких программ!
Бывает, что размеры этой «чудо-папки» переваливают за несколько десятков Гб. В этом случае неопытные пользователи начинают переустанавливать систему, греша на расплодившиеся вирусы, а умы их более начитанных коллег вновь начинает целиком поглощать правильная очистка WinSxS.
Для чего она нужна?
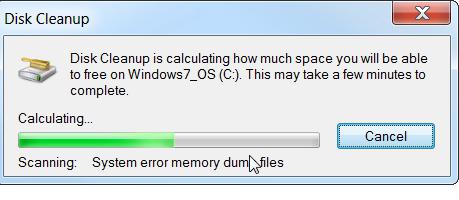
Здесь следует остановиться и пояснить назначение каталога, который расположен по следующему адресу: C:Windowswinsxs. В этой служебной папке ОС семейства Windows хранят старые версии некоторых своих файлов, которые в случае необходимости могут быть быстро восстановлены из небытия.
Почему она постоянно увеличивается?
У многих неопытных пользователей есть устойчивое заблуждение, что папка эта начинает отхватывать огромные куски свободного дискового пространства сразу после установки самой системы. Это далеко не так.
Начать хотя бы с того, что размер, указанный в свойствах каталога, имеет не так уж много общего с реальным положением дел. Имейте в виду, что многие файлы, которые якобы находятся в этом каталоге, на самом деле расположены вообще в других местах. Их объем учитывается только из-за «жестких» ссылок в Проводнике.
Сразу предупредим особенно предприимчивых граждан: не стоит включать режим отображения скрытых фалов, а потом вручную удалять все содержимое из папки. Да, толику свободного места вы и в самом деле выгадаете, да вот только радость ваша будет очень недолгой. Система быстро отреагирует на такое издевательство, а потому очень скоро вся работа на компьютере будет омрачена постоянными сбоями и вылетами на синий экран.
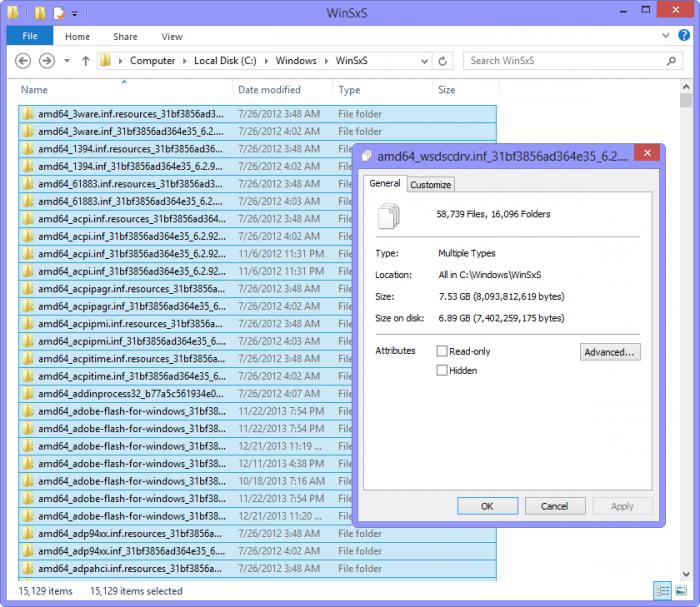 Есть несколько безопасных способов, посредством которых очистка WinSxS может быть выполнена совершенно без последствий. В этой статье мы их и рассмотрим.
Есть несколько безопасных способов, посредством которых очистка WinSxS может быть выполнена совершенно без последствий. В этой статье мы их и рассмотрим.
До недавнего времени пользователи ОС от корпорации Microsoft не могли даже помыслить о том, что многие важные функции наконец-то будут внедрены напрямую в систему. Все изменилось после появления набора «заплаток» SP1 на «семерку».
Сравнительно недавно, 8 октября 2013 года, Microsoft порадовала своих пользователей обновлением KB2852386, которое добавило в систему возможность штатной очистки данного каталога. Если у вас включена автоматическая скачка и установка обновлений, то оно наверняка есть в вашей системе.
Запускаем процедуру очистки
С этим справится даже самый неопытный пользователь. Сперва следует открыть окно «Мой компьютер». Затем нужно кликнуть правой клавишей мыши по системному диску, выбрать в появившемся контекстном меню пункт «Свойства», а затем перейти на вкладку «Общие» в появившемся диалоговом окне.
Снизу находится кнопка «Очистка диска», которую и следует нажать. Запустится окно утилиты, которая затратит некоторое время на анализ того объема дискового пространства, которое может быть освобождено после проведения всех операций. Для ознакомления вас с результатами этих анализов будет открыто еще одно диалоговое окно.
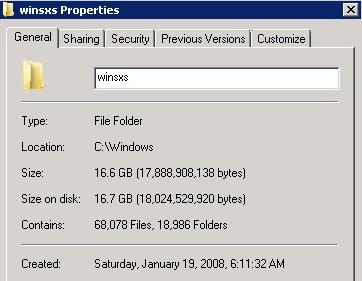 Вас должна интересовать кнопка «Очистить системные файлы», которая расположена чуть ниже перечня всех системных ресурсов, которые могут быть зачищены. Нажимаете на нее, подтверждаете свои действия, щелкнув по «ОК» в появившемся окне UAC.
Вас должна интересовать кнопка «Очистить системные файлы», которая расположена чуть ниже перечня всех системных ресурсов, которые могут быть зачищены. Нажимаете на нее, подтверждаете свои действия, щелкнув по «ОК» в появившемся окне UAC.
Снова запустится анализ, после которого вновь появится еще одно окно. В нем вы сможете наконец-то ткнуть по кнопке «Ок», после чего очистка WinSxS будет завершена.
Другой способ
Есть другой метод, при выполнении которого необходимо будет воспользоваться эмулятором командной строки, запущенным от имени администратора. Как это сделать?
Сначала нажимаете на кнопку «Пуск», ищете в открывшемся меню пункт «Поиск». В поле этом пропечатываете слово CMD, после чего в правой части рабочего окна находите одноименный файл. Щелкаете по нему ПКМ, после чего выбираете «Запуск от имени администратора» в появившемся контекстном меню.
Что делать дальше?
Откроется окно терминала, запущенного с повышенными привилегиями. Копируете и вставляете туда команду cleanmgr, нажимаете на клавишу Enter. Снова появится программа для очистки папки WinSxS, в выпадающем списке которой нужно выбрать системный диск, после чего щелкнуть по кнопке «OK». После этого проводите ту же самую операцию, которая была описана в первом методе очистки.
Общие рекомендации
Рекомендуем снимать все флажки, за исключением пункта «Очистка обновлений Windows». Еще раз все проверяете, после чего жмете на кнопку «OK». После этого будет очищена папка WinSxS. Очистка Windows 7 предполагает, что после выполнения этого действия вы обязательно отправите систему на перезагрузку.
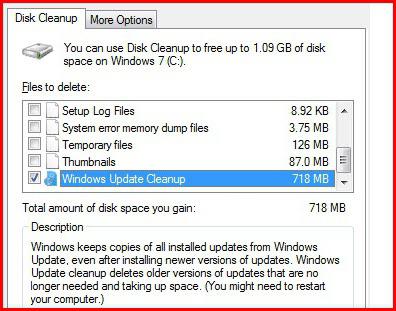
После этого можно снова залезть в «Мой компьютер» и оценить, сколько же освободилось места. Как мы уже и говорили, в особенно запущенных случаях разница эта может быть очень и очень существенной.
О преимуществах Windows 8/8.1, или Автоматизация очистки
Несмотря на всю критику, которая обрушилась на «Восьмерку» сразу после ее выхода, важные преимущества у нее были изначально. Так, возможность удаления старых обновлений там была всегда, так что пользователям новых систем от Microsoft не нужна очистка папки WinSxS. Windows 8 в этом плане полностью автоматизирована, так что вам даже не придется ничего настраивать.
В «Семерке» нечто подобное настроить также вполне реально. Чтобы у вас была автоматическая очистка папки WinSxS, Windows 7 нужно запустить из-под администраторской записи. Кроме того, потребуется войти в эмулятор терминала командной строки с повышенными правами.
Мы уже подробно описывали эту технологию выше. Когда перед вами окажется окно терминала, в него следует копировать следующую строку: schtasks /Create /TN CleanupWinSxS /RL Highest /SC monthly /TR «cleanmgr /sagerun:88». После этого можно нажимать на Enter.
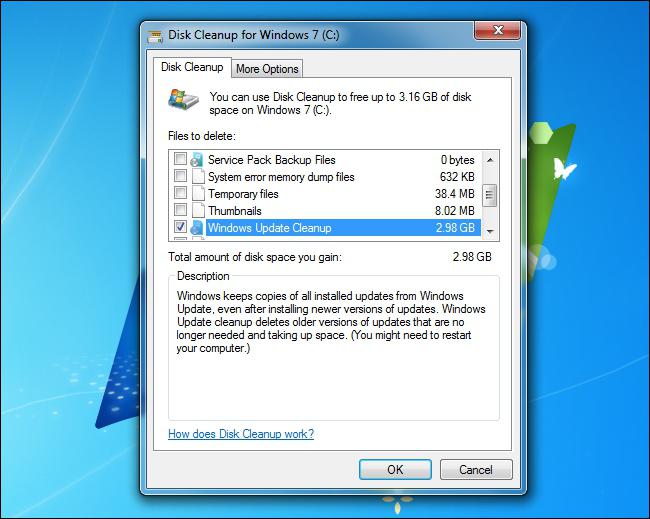 Отныне в первых числах каждого месяца папка будет автоматически вычищаться от всякого мусора. Если вы хотите скорректировать время исполнения, нажмите на кнопку «Пуск», отыщите там поле «Выполнить», после чего введите туда команду taskschd.msc.
Отныне в первых числах каждого месяца папка будет автоматически вычищаться от всякого мусора. Если вы хотите скорректировать время исполнения, нажмите на кнопку «Пуск», отыщите там поле «Выполнить», после чего введите туда команду taskschd.msc.
Откроется «Планировщик заданий Windows», в котором можно откорректировать все необходимые показатели удаления старых файлов из WinSxS. Очистка Windows 8/8.1 не нужна! Еще раз напоминаем, что неактуальные обновления оттуда удаляются в автоматическом порядке.
Так насколько оправдана такая очистка?
Опять-таки принято считать, что любая очистка жесткого диска – операция, полезная уже по определению. Это далеко не так. Особенно это касается удаления файлов из папки WinSxS. Очистка Windows 7 у новичков нередко заканчивается тем, что их система напрочь теряет последние остатки стабильности, после чего что-то делать за компьютером становится решительно невозможно.
Мы уже говорили о том, что в этом каталоге хранятся старые версии многих файлов. Каких конкретно? Все просто. Система «складирует» там старые обновления и системные файлы, которые были изменены в результате их установки.
Нетрудно предположить, что в случае, когда какой-то патч окажется проблемным, вы легко сможете откатить систему до того состояния, когда все еще работало нормально. Если же хранилище этих файлов окажется полностью вычищенным, сделать это уже не получится. Соответственно, вам или придется ждать официального решения от корпорации Microsoft, или же переустанавливать систему.
В обоих случаях вы зря потратите время и деньги. Учитывая, что на современных жестких дисках могут сохраняться терабайты информации, столь рьяная борьба за крохи свободного места теряет свой смысл.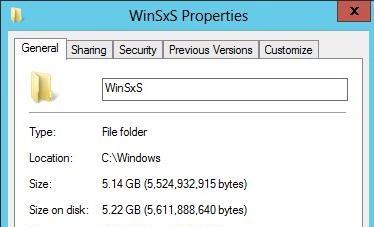
Перед тем как удалять файлы из WinSxS (очистка Windows 2008 и прочих серверных систем еще более ответственна) дважды и трижды удостоверьтесь, что все компоненты системы работают идеально, отсутствуют сбои и крахи, вызванные «кривыми» патчами и обновлениями.
В частности, сравнительно недавно пользователи даже совершенно легальных систем от Microsoft столкнулись с тем, что новое обновление вызывало невозможность запуска практически всех приложений, которые были установлены на вашем компьютере.
Даже если вы окончательно определились с необходимостью очистки, обязательно подождите хотя бы пару недель после последнего выхода патчей Microsoft. В этом случае у вас хотя бы будет уверенность в нормальной работе системы.

Наперекор всем стереотипам: девушка с редким генетическим расстройством покоряет мир моды Эту девушку зовут Мелани Гайдос, и она ворвалась в мир моды стремительно, эпатируя, воодушевляя и разрушая глупые стереотипы.

7 частей тела, которые не следует трогать руками Думайте о своем теле, как о храме: вы можете его использовать, но есть некоторые священные места, которые нельзя трогать руками. Исследования показыва.

Каково быть девственницей в 30 лет? Каково, интересно, женщинам, которые не занимались сексом практически до достижения среднего возраста.

11 странных признаков, указывающих, что вы хороши в постели Вам тоже хочется верить в то, что вы доставляете своему романтическому партнеру удовольствие в постели? По крайней мере, вы не хотите краснеть и извин.

Как выглядеть моложе: лучшие стрижки для тех, кому за 30, 40, 50, 60 Девушки в 20 лет не волнуются о форме и длине прически. Кажется, молодость создана для экспериментов над внешностью и дерзких локонов. Однако уже посл.

15 симптомов рака, которые женщины чаще всего игнорируют Многие признаки рака похожи на симптомы других заболеваний или состояний, поэтому их часто игнорируют. Обращайте внимание на свое тело. Если вы замети.
Источники: http://setup-pc.ru/windows/kak-ochistit-papku-winsxs-v-windows-7-8-10.html, http://nastrojcomp.ru/fajly-i-papki/winsxs-v-windows-7-10-8-ochistit-ili-udalit.html, http://fb.ru/article/141057/ochistka-winsxs-kak-pochistit-papku-winsxs
it-radar.ru
Чистка папки winsxs в windows 7
Правильно чистим папку winsxs в Windows 7
Зачем нужна эта папка
Многие пользователи, занимаясь оптимизацией объёма дискового пространства, которое занимает Windows 7, с удивлением обнаруживают, что папка winsxs имеет громадный размер, который, к тому же, увеличивается со временем. Естественно, перед ними встают вопросы, для чего она нужна, можно ли её удалить, как очистить папку winsxs в Windows 7 и, не приведёт ли это к снижению жизнеспособности системы. По словам разработчиков ОС, в этой папке хранится информация обо всех обновлениях, устанавливавшихся в систему. Этим и объясняется факт роста её размера – чем старше Windows, тем больше обновлений в ней устанавливалось. А вот ответ на вопрос о её удалении и чистке не такой простой и требует разъяснений.
Удаление и чистка winsxs
Сразу отвечаем на вопрос, можно ли эту папку удалить? Нет, нельзя! Это неминуемо вызовет нестабильную работу Windows 7 или даже её крах с невозможностью восстановления. К такому же эффекту приведут попытки её ручной чистки удалением файлов в корзину или применение различных сторонних утилит-чистильщиков наподобие CCleaner. Вряд ли кому из пользователей, не говоря уже о программах очистки диска, известно, какие файлы из этой папки можно удалить, чтобы уменьшить её размер, а какие нельзя. Дело в том, что среди файлов этой папки есть свежие обновления, а есть и устаревшие, которые стали ненужными системе и впоследствии были заменены более новыми. Такие файлы занимают много места, от них можно было бы избавиться, но средства отличить их от нужных обновлений отсутствуют.
Как правильно очистить папку winsxs
В октябре 2013 года Microsoft’ом выпущено обновление KB2852386 (необязательное), которое и было предназначено для решения проблемы с аккуратной очисткой папки winsxs. Поэтому тем пользователям, кто собирается грамотно очистить эту папку, настоятельно рекомендуется его установить, если оно ещё не установлено. Но только для установки и работы этого обновления требуется, чтобы в Windows 7 был установлен СервисПак1 (SP1). Обновление работоспособно как в 32-разрядной Windows, так и в 64-разрядной.
Установка обновления KB2852386
Нежелательно скачивать это обновление с помощью одного из браузеров. Наилучший способ его установить – использовать штатные средства Windows. Для этого в Панели управления открываем раздел «Центр обновления Windows».
В этом окне необходимо щёлкнуть по необязательным объявлениям, в ответ на это будет выдан их список. В нём нужно найти KB2852386, пометить его флажком и нажать кнопку «Установить обновления». Затем нужно дождаться завершения процесса обновления и перезагрузиться.
Процесс очистки winsxs
При установленном обновлении KB2852386 процесс удаления устаревших обновлений выполняется следующим образом. Вызываем Проводник щелчком по «Компьютер», в окне проводника кликаем правой кнопкой мыши по системному диску и в появившемся контекстном меню выбираем «Свойства». В окне свойств открываем вкладку «Общие» и щёлкаем по кнопке «Очистка диска».
Кроме этого, очистку диска можно выполнить из командной строки, если запустить из неё в режиме администратора системную утилиту cleanmgr и задать системный диск. Как в том, так и в другом варианте запустится процесс сканирования системного диска для обнаружения папок и файлов, которые можно убрать с диска без вреда для функционирования системы.
По завершении сканирования будет выдан список объектов, которые можно удалить и тем самым снизить объем занятой части системного диска. Пользователь должен пометить те объекты, которые он собирается удалить, и нажать кнопку «ОК». Для очистки winsxs необходимо пометить пункт «Очистка обновлений Windows». Если в папке winsxs нет устаревших обновлений, то этого пункта в перечне удаляемых не будет.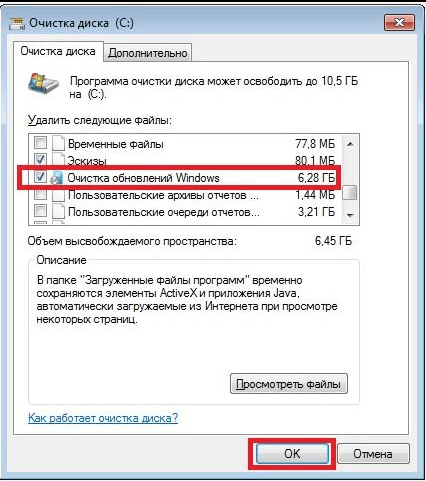
По нажатию «ОК» утилита очистки начнёт процесс удаления выбранных объектов. Он может занять достаточно большое время. После его завершения следует перезагрузить компьютер.
Очистка winsxs с помощью программы DISM
Эта утилита появилась в дистрибутивах Windows, начиная с 8-ки. Но по сведениям из Интернета, её можно использовать и в семёрке. Необходимо только ее скачать и установить. Каков же её функционал? А здесь удаление временных файлов, логов, КЭШа, сжатие установленной системы с указанием степени сжатия, отключение и удаление ненужных служб, и, конечно, удаление обновлений. Но сначала её нужно скачать и поместить в папку WindowsSystem32.
Утилита запускается в режиме командной строки от имени администратора. Прежде чем запускать очистку, следует выполнить анализ папки и узнать необходимость в её очистке. Формат команд этой утилиты не отличается разнообразием и имеет вид:[tip]Dism.exe /Online /Cleanup-Image /опция команды[/tip]Далее мы будем опускать полный формат команды и приводить только опцию описываемой команды. В любом случае утилита отвечает окном с результатом выполнения команды, в котором значится строка «операция успешно завершена».
Анализ наполнения папки winsxs производится с помощью опции[tip]/AnalyzeComponentStore[/tip]после выполнения этой команды получаем отчёт об анализе: Из него видно, что можно безболезненно очистить резервные копии и отключённые компоненты, кэш и временные данные, сэкономив на этом чуть более 1 Гб. В отчёте присутствует строка «Рекомендуется очистка хранилища компонентов: Да», значит, можно выполнять команду очистки.
Из него видно, что можно безболезненно очистить резервные копии и отключённые компоненты, кэш и временные данные, сэкономив на этом чуть более 1 Гб. В отчёте присутствует строка «Рекомендуется очистка хранилища компонентов: Да», значит, можно выполнять команду очистки.
Для этого выполняем команду с опцией
По ней запускается процесс удаления лишних файлов, а по его окончании выдаётся экран с сообщением об успешном завершении удаления.
Процесс очистки winsxs можно продолжить, введя команду на удаление заархивированных файлов, которые были созданы в ходе обновлений. Опция этой команды имеет вид:
Удаление устаревших версий компонент системы можно выполнить с помощью команды с опцией
Теперь обратимся к коррекции списка установленных компонент ОС. Разумеется, обычно это делается с помощью функции «Включение или отключение компонентов Windows» из раздела «Программы и компоненты» Панели управления. Однако даже если какой-либо компонент не помечен галочкой как подлежащий удалению в выданном Windows списке, он все равно может присутствовать в папке winsxs. Чтобы увидеть полный список хранящихся в этой папке компонент, нужно выполнить команду, задав опцию
[tip]/Online /English /Get-Features /Format:Table[/tip]
Выбирая из полученной таблицы компоненты, которые не нужны пользователю, он может стереть их в winsxs и уменьшить ее размер с помощью команды, опции которой такие
[tip]/Online /Disable-Feature /featurename:имя /Remove[/tip]
где имя – это название удаляемой компоненты.
Нужно ли вообще чистить winsxs?
Если трезво глядеть на вещи, то ответить на этот вопрос можно так:
- Периодически, даже на очень давно установленной системе – нет. Попытки сэкономить несколько гигабайт дискового пространства при современных объёмах жёстких дисков ни к чему не приведут, кроме траты времени, износа диска и лишения возможности откатывать ненужные обновления. Следует также иметь в виду, что многие файловые менеджеры, в том числе и Проводник, завышают её размер примерно на 40%.
- Если семёрка установлена менее 2-х лет назад, то размер этой папки вряд ли превысит 2-3 Гб и чистить её нет никакой необходимости.
- Другое дело, когда оставшийся свободный объем системного диска настолько мал, что приводит к тормозам при работе. В таком случае эти самые освободившиеся несколько гигабайт могут дать увеличение производительности.
Как можно удалить лишние компоненты из winsxs, или грамотная очистка Windows 7
 Папка winsxs часто вызывает множество негативных реакций со стороны пользователей. Ее функционал нужен далеко не каждому, но в то же время она занимает огромное пространство на жестком диске. И чем старше Windows – тем больший объем директории. Сотрудники компании Microsoft предупреждают, что удалять каталог ни в коем случае нельзя, так как это может привести к полной поломке операционной системы. В данном руководстве рассмотрена папка winsxs и правильная очистка этой директории в Windows 7.
Папка winsxs часто вызывает множество негативных реакций со стороны пользователей. Ее функционал нужен далеко не каждому, но в то же время она занимает огромное пространство на жестком диске. И чем старше Windows – тем больший объем директории. Сотрудники компании Microsoft предупреждают, что удалять каталог ни в коем случае нельзя, так как это может привести к полной поломке операционной системы. В данном руководстве рассмотрена папка winsxs и правильная очистка этой директории в Windows 7.
Что в ней содержится
Папка winsxs содержит информацию обо всех версиях всех обновлений, которые устанавливались на ваш персональный компьютер. Соответственно, чем дольше прослужила Windows и чем чаще вы устанавливали апдейты, тем больше данных здесь будет храниться.
Сделано это с целью восстановления системы при неудачном или нежелательном обновлении. Предположим, что во время процесса установки, у вас отключили электропитание, и работа компьютера была экстренно завершена. Мастер уже успел записать часть данных в реестре, в результате чего Windows думает, что обновление установлено. Но многих файлов не хватает, и попытки обратиться к ним приводят к системному сбою.
Или обновление было установлено удачно, но вас не устраивают изменения, которые оно привнесло. К примеру, оно нарушило работу активатора, и ваша ОС стала выдавать сообщения о необходимости приобретения лицензионной версии. В этих случаях можно просто удалить апдейт и откатить неудачное изменение системы до приемлемого состояния.
Подготовка
Первым делом стоит отметить, что просто удалить весь каталог или какие-то его внутренние элементы настоятельно не рекомендуется. Это непременно приведет к нестабильной работе Windows. Это касается как стандартного способа с помощью перемещения в корзину, так и использования сторонних приложений, вроде CCleaner’а.
Так каким же способом можно почистить данную директорию? Для этого вам потребуется установить необязательный апдейт KB2852386. выпущенный Microsoft в 2013 году. Он подходит как для x64, так и для х86 разрядных систем. Подключить данное обновление можно через стандартный интерфейс Windows:
- С помощью кнопки Windows вызовите меню «Пуск» и откройте «Панель управления».
- Отыщите категорию «Центр обновлений» и откройте ее.
- Среди неустановленных обновлений откройте категорию необязательных и в ней найдите необходимое KB2852386.
- Нажмите «Установить» и дождитесь окончания процедуры.
Очистка Windows
Теперь вы можете пользоваться функциями, которые принесли изменения ОС:
- С помощью клавиши Win необходимо вызвать меню «Пуск».
- В поисковой строке введите «cmd», но Enter не нажимайте.
- Над строкой поиска появится значок запуска приложения Консоль. Щелкните по нему ПКМ, чтобы вызвать ниспадающее контекстное меню, и выберите действие «от имени администратора».
- Открывшееся окно с черным фоном – это командная строка системы. В ней необходимо ввести строку «cleanmgr» и нажать Enter.
- Подождите некоторое время, пока утилита просканирует ваш жесткий диск и определит данные, которые можно очистить.
- Откроется окно со списком компонентов, которые можно удалить. Этот список вам не нужен, нажмите на кнопку «Очистить системные файлы» с изображением сине-желтого щита.
- Дополнительное сканирование займет еще несколько минут. Теперь в каталоге появится пункт «Очистка обновлений Windows». Установите галку напротив него, а со всех остальных записей – уберите. Нажмите «Ok» для завершения процесса.
- Подождите еще немного, пока происходит очистка директории.
Советы и комментарии
Современные носители информации обладают значительным объемом (по меркам системных файлов Виндовс). Даже на очень древней и многострадальной ОС с x64 архитектурой размер описываемой директории не будет превышать 20 гигабайт. Иными словами, по сегодняшним меркам winsxs занимает совсем незначительное пространство.
Зато содержащиеся в ней файлы дают ряд своих плюсов, таких как возможность удалить нежелательное обновление и отмена несостоявшейся установки. Гораздо проще держать под рукой небольшой каталог, чем в случае системного сбоя полностью переустанавливать систему или прибегать к сложным процессам восстановления.
Поэтому к описанным в данном руководстве манипуляциям рекомендуется прибегать исключительно в самых крайних ситуациях, когда системный диск забит до отвала, и больше удалить совсем нечего. В этом случае, лишние 10-20 гигабайт, которые вы освободите, могут стоить возможности откатывать апдейты Виндовс. А на молодых системах, возрастом до двух лет, вряд ли накопится даже 1 Гб записей.

Очистка WinSxS. Как почистить папку WinSxS?
Не так давно большая часть домашних ПК комплектовалась жесткими дисками, объемы которых были чрезвычайно далеки от эпических. В частности, нередко можно было встретить машину с винчестером на 30 Гб, а то и менее.
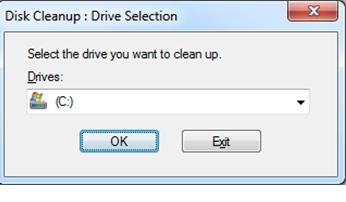 Разумеется, в то время борьба шла едва ли не за каждый свободный мегабайт на жестком диске. Шли годы, размеры носителей данных постепенно росли. Сегодня уже не редкость домашний ПК с одним-двумя терабайтами на борту, а потому беспокойство о нехватке свободного места пользователей практически не посещает.
Разумеется, в то время борьба шла едва ли не за каждый свободный мегабайт на жестком диске. Шли годы, размеры носителей данных постепенно росли. Сегодня уже не редкость домашний ПК с одним-двумя терабайтами на борту, а потому беспокойство о нехватке свободного места пользователей практически не посещает.
Папка WinSxS
Впрочем, это относится не ко всем пользователям. К примеру, некоторым из них не дает покоя очистка WinSxS. Что это за аббревиатура? Это – название системной папки, чьи размеры нередко становятся причиной дискуссий на компьютерных форумах.
Продвинутым пользователям не дает покоя тот факт, что этот зловредный каталог имеет неприятное свойство постоянно расти. И делает это, даже если вы не устанавливаете на свой компьютер никаких программ!
Бывает, что размеры этой «чудо-папки» переваливают за несколько десятков Гб. В этом случае неопытные пользователи начинают переустанавливать систему, греша на расплодившиеся вирусы, а умы их более начитанных коллег вновь начинает целиком поглощать правильная очистка WinSxS.
Для чего она нужна?
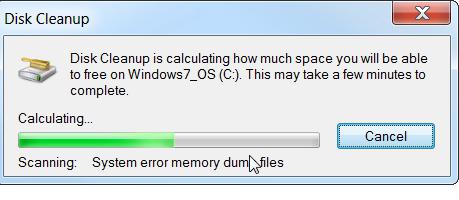
Здесь следует остановиться и пояснить назначение каталога, который расположен по следующему адресу: C:Windowswinsxs. В этой служебной папке ОС семейства Windows хранят старые версии некоторых своих файлов, которые в случае необходимости могут быть быстро восстановлены из небытия.
Почему она постоянно увеличивается?
У многих неопытных пользователей есть устойчивое заблуждение, что папка эта начинает отхватывать огромные куски свободного дискового пространства сразу после установки самой системы. Это далеко не так.
Начать хотя бы с того, что размер, указанный в свойствах каталога, имеет не так уж много общего с реальным положением дел. Имейте в виду, что многие файлы, которые якобы находятся в этом каталоге, на самом деле расположены вообще в других местах. Их объем учитывается только из-за «жестких» ссылок в Проводнике.
Сразу предупредим особенно предприимчивых граждан: не стоит включать режим отображения скрытых фалов, а потом вручную удалять все содержимое из папки. Да, толику свободного места вы и в самом деле выгадаете, да вот только радость ваша будет очень недолгой. Система быстро отреагирует на такое издевательство, а потому очень скоро вся работа на компьютере будет омрачена постоянными сбоями и вылетами на синий экран.
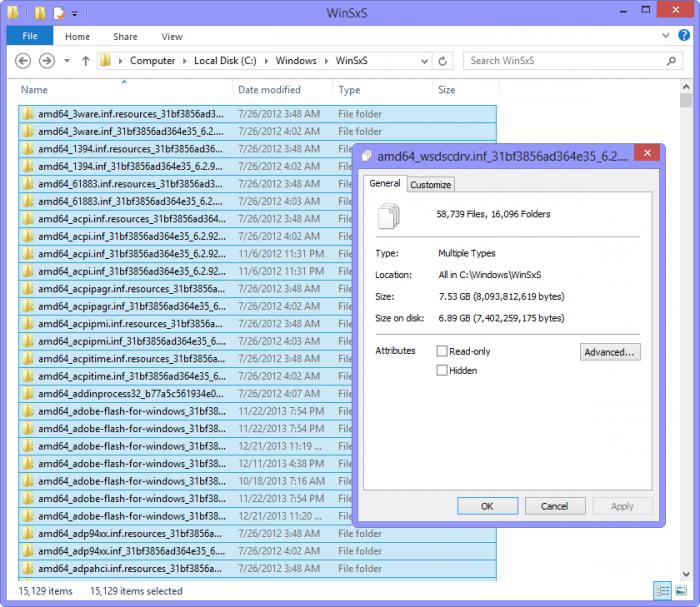 Есть несколько безопасных способов, посредством которых очистка WinSxS может быть выполнена совершенно без последствий. В этой статье мы их и рассмотрим.
Есть несколько безопасных способов, посредством которых очистка WinSxS может быть выполнена совершенно без последствий. В этой статье мы их и рассмотрим.
До недавнего времени пользователи ОС от корпорации Microsoft не могли даже помыслить о том, что многие важные функции наконец-то будут внедрены напрямую в систему. Все изменилось после появления набора «заплаток» SP1 на «семерку».
Сравнительно недавно, 8 октября 2013 года, Microsoft порадовала своих пользователей обновлением KB2852386, которое добавило в систему возможность штатной очистки данного каталога. Если у вас включена автоматическая скачка и установка обновлений, то оно наверняка есть в вашей системе.
Запускаем процедуру очистки
С этим справится даже самый неопытный пользователь. Сперва следует открыть окно «Мой компьютер». Затем нужно кликнуть правой клавишей мыши по системному диску, выбрать в появившемся контекстном меню пункт «Свойства», а затем перейти на вкладку «Общие» в появившемся диалоговом окне.
Снизу находится кнопка «Очистка диска», которую и следует нажать. Запустится окно утилиты, которая затратит некоторое время на анализ того объема дискового пространства, которое может быть освобождено после проведения всех операций. Для ознакомления вас с результатами этих анализов будет открыто еще одно диалоговое окно.
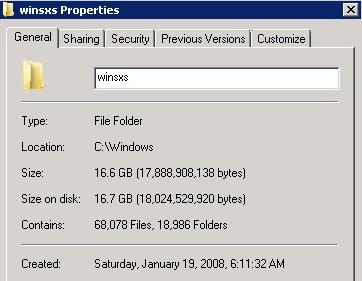 Вас должна интересовать кнопка «Очистить системные файлы», которая расположена чуть ниже перечня всех системных ресурсов, которые могут быть зачищены. Нажимаете на нее, подтверждаете свои действия, щелкнув по «ОК» в появившемся окне UAC.
Вас должна интересовать кнопка «Очистить системные файлы», которая расположена чуть ниже перечня всех системных ресурсов, которые могут быть зачищены. Нажимаете на нее, подтверждаете свои действия, щелкнув по «ОК» в появившемся окне UAC.
Снова запустится анализ, после которого вновь появится еще одно окно. В нем вы сможете наконец-то ткнуть по кнопке «Ок», после чего очистка WinSxS будет завершена.
Другой способ
Есть другой метод, при выполнении которого необходимо будет воспользоваться эмулятором командной строки, запущенным от имени администратора. Как это сделать?
Сначала нажимаете на кнопку «Пуск», ищете в открывшемся меню пункт «Поиск». В поле этом пропечатываете слово CMD, после чего в правой части рабочего окна находите одноименный файл. Щелкаете по нему ПКМ, после чего выбираете «Запуск от имени администратора» в появившемся контекстном меню.
Что делать дальше?
Откроется окно терминала, запущенного с повышенными привилегиями. Копируете и вставляете туда команду cleanmgr, нажимаете на клавишу Enter. Снова появится программа для очистки папки WinSxS, в выпадающем списке которой нужно выбрать системный диск, после чего щелкнуть по кнопке «OK». После этого проводите ту же самую операцию, которая была описана в первом методе очистки.
Общие рекомендации
Рекомендуем снимать все флажки, за исключением пункта «Очистка обновлений Windows». Еще раз все проверяете, после чего жмете на кнопку «OK». После этого будет очищена папка WinSxS. Очистка Windows 7 предполагает, что после выполнения этого действия вы обязательно отправите систему на перезагрузку.
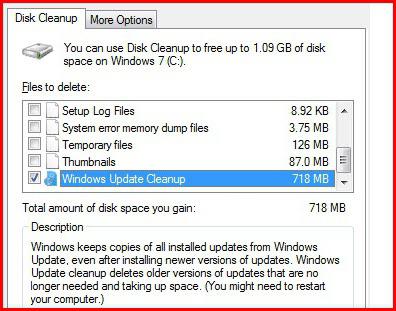
После этого можно снова залезть в «Мой компьютер» и оценить, сколько же освободилось места. Как мы уже и говорили, в особенно запущенных случаях разница эта может быть очень и очень существенной.
О преимуществах Windows 8/8.1, или Автоматизация очистки
Несмотря на всю критику, которая обрушилась на «Восьмерку» сразу после ее выхода, важные преимущества у нее были изначально. Так, возможность удаления старых обновлений там была всегда, так что пользователям новых систем от Microsoft не нужна очистка папки WinSxS. Windows 8 в этом плане полностью автоматизирована, так что вам даже не придется ничего настраивать.
В «Семерке» нечто подобное настроить также вполне реально. Чтобы у вас была автоматическая очистка папки WinSxS, Windows 7 нужно запустить из-под администраторской записи. Кроме того, потребуется войти в эмулятор терминала командной строки с повышенными правами.
Мы уже подробно описывали эту технологию выше. Когда перед вами окажется окно терминала, в него следует копировать следующую строку: schtasks /Create /TN CleanupWinSxS /RL Highest /SC monthly /TR «cleanmgr /sagerun:88». После этого можно нажимать на Enter.
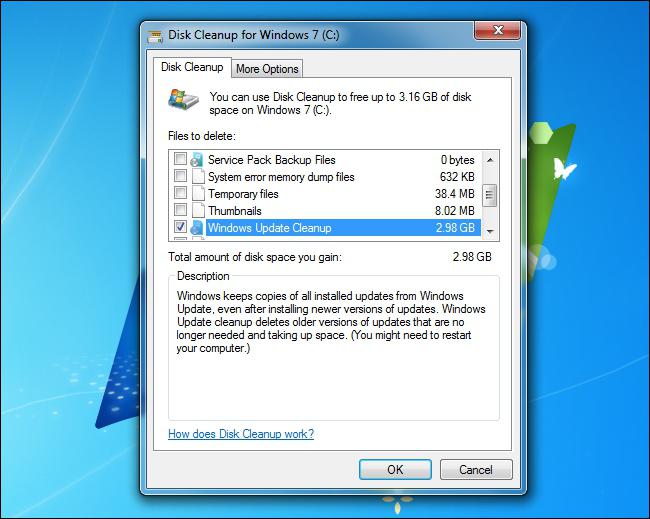 Отныне в первых числах каждого месяца папка будет автоматически вычищаться от всякого мусора. Если вы хотите скорректировать время исполнения, нажмите на кнопку «Пуск», отыщите там поле «Выполнить», после чего введите туда команду taskschd.msc.
Отныне в первых числах каждого месяца папка будет автоматически вычищаться от всякого мусора. Если вы хотите скорректировать время исполнения, нажмите на кнопку «Пуск», отыщите там поле «Выполнить», после чего введите туда команду taskschd.msc.
Откроется «Планировщик заданий Windows», в котором можно откорректировать все необходимые показатели удаления старых файлов из WinSxS. Очистка Windows 8/8.1 не нужна! Еще раз напоминаем, что неактуальные обновления оттуда удаляются в автоматическом порядке.
Так насколько оправдана такая очистка?
Опять-таки принято считать, что любая очистка жесткого диска – операция, полезная уже по определению. Это далеко не так. Особенно это касается удаления файлов из папки WinSxS. Очистка Windows 7 у новичков нередко заканчивается тем, что их система напрочь теряет последние остатки стабильности, после чего что-то делать за компьютером становится решительно невозможно.
Мы уже говорили о том, что в этом каталоге хранятся старые версии многих файлов. Каких конкретно? Все просто. Система «складирует» там старые обновления и системные файлы, которые были изменены в результате их установки.
Нетрудно предположить, что в случае, когда какой-то патч окажется проблемным, вы легко сможете откатить систему до того состояния, когда все еще работало нормально. Если же хранилище этих файлов окажется полностью вычищенным, сделать это уже не получится. Соответственно, вам или придется ждать официального решения от корпорации Microsoft, или же переустанавливать систему.
В обоих случаях вы зря потратите время и деньги. Учитывая, что на современных жестких дисках могут сохраняться терабайты информации, столь рьяная борьба за крохи свободного места теряет свой смысл.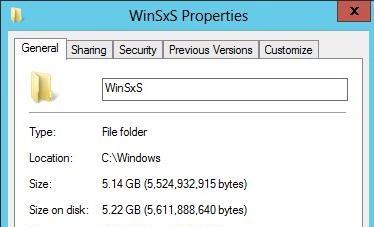
Перед тем как удалять файлы из WinSxS (очистка Windows 2008 и прочих серверных систем еще более ответственна) дважды и трижды удостоверьтесь, что все компоненты системы работают идеально, отсутствуют сбои и крахи, вызванные «кривыми» патчами и обновлениями.
В частности, сравнительно недавно пользователи даже совершенно легальных систем от Microsoft столкнулись с тем, что новое обновление вызывало невозможность запуска практически всех приложений, которые были установлены на вашем компьютере.
Даже если вы окончательно определились с необходимостью очистки, обязательно подождите хотя бы пару недель после последнего выхода патчей Microsoft. В этом случае у вас хотя бы будет уверенность в нормальной работе системы.

Наши предки спали не так, как мы. Что мы делаем неправильно? В это трудно поверить, но ученые и многие историки склоняются к мнению, что современный человек спит совсем не так, как его древние предки. Изначально.

Неожиданно: мужья хотят, чтобы их жены делали чаще эти 17 вещей Если вы хотите, чтобы ваши отношения стали счастливее, вам стоит почаще делать вещи из этого простого списка.

Зачем нужен крошечный карман на джинсах? Все знают, что есть крошечный карман на джинсах, но мало кто задумывался, зачем он может быть нужен. Интересно, что первоначально он был местом для хр.

Наперекор всем стереотипам: девушка с редким генетическим расстройством покоряет мир моды Эту девушку зовут Мелани Гайдос, и она ворвалась в мир моды стремительно, эпатируя, воодушевляя и разрушая глупые стереотипы.

Топ-10 разорившихся звезд Оказывается, иногда даже самая громкая слава заканчивается провалом, как в случае с этими знаменитостями.

Непростительные ошибки в фильмах, которых вы, вероятно, никогда не замечали Наверное, найдется очень мало людей, которые бы не любили смотреть фильмы. Однако даже в лучшем кино встречаются ошибки, которые могут заметить зрител.
Источники: http://sdelaicomp.ru/programmy/pravilno-chistim-papku-winsxs.html, http://windowstune.ru/win7/tuning7/winsxs-ochistka-windows-7.html, http://fb.ru/article/141057/ochistka-winsxs-kak-pochistit-papku-winsxs
it-radar.ru
Очистка папки winsxs в windows 7 x64
Winsxs – что это за папка и как ее почистить
В процессе эксплуатации ОС, пользователи замечают стремительный рост папки Windows. Увеличение размеров связано с тем, что внутренняя папка winsxs начинает много весить. Давайте разберемся, что это за папка winsxs в Windows 7, 10, 8 и можно ли ее удалить или очистить.
Winsxs — что это за папка, и подлежит ли удалению
Данная папка находится по пути C:Windowswinsxs и хранит файлы компонентов ОС, а также резервные копии и обновления к этим файлам. Даже если эти компоненты не установлены в операционной системе, они хранятся в папке winsxs, занимая место HDD.
Примечание: В данных обстоятельствах буква локального диска C. У Вас буква может отличаться, будьте внимательными.

На самом деле компоненты ОС находятся в других местах, а содержание папки winsxs является ссылками на эти компоненты. Когда устанавливаются обновления Windows, то они и их старые копии оседают в папке winsxs. Со временем обновлений становится все больше и соответственно папка winsxs занимает много места в Windows.
Размеры папки winsxs могут достигать нескольких гигабайт. Хотя для современных жестких дисков это свободное пространство ничего не значит, но лишним не будет. Чтобы узнать, сколько весит winsxs достаточно кликнуть по ней правой кнопкой, далее выбрать «свойства», на вкладке «общие» посмотреть количество мегабайт. Данный способ не даст информацию о фактическом размере папки, но поможет судить о количестве свободного пространства. Запомните это число, оно понадобится в будущем для сравнения.
Важно! Сразу необходимо оговорится, что удалить папку winsxs в Windows вручную традиционным способом не имеет смысла, так как Вы можете убрать компоненты жизненно важные для работы системы.
Программы чистильщики не подойдут, остаются штатные средства ОС, которые помогут очистить папку winsxs в Windows. Давайте рассмотрим способы поподробнее.
Удаление старых обновлений через утилиту очистки диска
Данный способ работает в ОС Windows 7 и старше, который позволит уменьшить папку winsxs в размерах. Запустите компонент «очистка диска» одним из следующих способов:
- По системному диску (где установлена Windows)щелкните правой кнопкой, далее из контекстного меню жмите «свойства». Во вкладке «общие» запомните объем свободного и занятого пространства жесткого диска. Нажмите кнопку «очистка диска», дождитесь окончания подсчетов.

- Зажмите клавишу Win + R, для вызова окна «выполнить» и скопируйте команду cleanmgr, нажав затем Enter. Выберите системный диск, кликните OK и ждите, пока система подсчитает объем удаляемых данных.

В новом окне, кликните кнопку очистки системных файлов (показано на скриншоте). Если появится запрос UAC нажмите «да».
Чтобы очистить папку winsxs в Windows убедитесь, что стоит флажок напротив подпункта «Очистка обновлений Windows», так как этот раздел отвечает за удаление файлов в папке winsxs. Другие пункты отмечайте по своему желанию. В этом окне Вы так же сможете оценить примерный объем высвобождающегося дискового пространства. В заключении жмите OK и ждите окончание процесса, возможно, потребуется перезагрузка ПК.
Примечание: функция очистки обновлений встроена в windows 8, 10. Для семерки Microsoft выпускало обновление для появления данной опции. Если Вы у себя не обнаружите пункт очистки обновлений, тогда скачайте и установите пакет обновлений KB2852386. Способы, описанные ниже, не работают в Windows 7.
Чистка с помощью планировщика заданий
С выходом Windows 8 появилась функция, позволяющая почистить папку winsxs автоматически. В ОС создано автоматическое задание StartComponentCleanup, запускающееся в фоновом режиме для удаления старых версий файлов через 30 дневный срок. Данный период дается, чтобы исключить несовместимость новых обновлений. Вы можете вручную запустить это задание, для этого проделайте шаги ниже.
Для запуска планировщика заданий, в окне «выполнить» (вызывается кнопками Win + R), напишите команду taskschd.msc, далее кликните OK.
В левой части окна раскройте раздел «библиотека планировщика заданий», затем подразделы «Microsoft» и «Windows», найдите раздел Servicing и нажмите его. Выберите StartComponentCleanup, в правой части окна кликните «выполнить», чтобы запустить чистку папки winsxs. Вам необходимо подождать около часа.
Примечание: данную задачу Вы можете реализовать через командную строку. Необходимо запустить cmd с правами администратора. далее использовать команду:schtasks.exe /Run /TN «MicrosoftWindowsServicingStartComponentCleanup»
Очистка через командную строку
Dism.exe – приложение cmd, позволяющее производить различные манипуляции с компонентами Windows, которое поможет очистить папку winsxs. В Windows 10, 8.1 ввели новый параметр AnalyzeComponentStore, помогающий определить, как много места занимает пака winsxs фактически. Вызовите командную строку с администраторскими правами, введите следующую команду и кликните Enter:
Dism.exe /Online /Cleanup-Image /AnalyzeComponentStore
В результате подсчетов, Вы узнаете, рекомендуется ли очистка. Чтобы увидеть количество памяти, которое можно освободить, обратите внимание на элементы, отмеченные на скриншоте. Сумма этих двух элементов показывает объем занятого места на жестком диске.
После анализа можно приступить к чистке папки winsxs. Параметр StartComponentCleanup в cmd дает аналогичные результаты, что и в планировщике заданий. Однако удаление компонентов происходит сразу, без ожидания. В cmd с правами админа, введите такую конструкцию, далее кликните Enter:
Dism.exe /online /Cleanup-Image /StartComponentCleanup
Используя параметр ResetBase Вы удаляете все устаревшие версии каждого компонента. Выглядит команда так:
Dism.exe /online /Cleanup-Image /StartComponentCleanup /ResetBase
Параметр SPSuperseded помогает уменьшить место, которое занимает пакет обновления. Используйте такую команду:
Dism.exe /online /Cleanup-Image /SPSuperseded
Дождитесь окончания выполнения этих команд. Далее оцените объем освобожденной памяти через параметр AnalyzeComponentStore.
Удаление компонентов Windows
Windows 8, 10 позволяют включить, отключить компоненты ОС Windows. Эти функции расположены в панели управления в разделе «программы».
Все компоненты Windows хранятся в папке winsxs, не зависимо от того включены они или нет, и занимают место. Существует способ, помогающий удалить данные компоненты из winsxs целиком, тем самым освобождая место. В будущем Вы сможете загрузить удаленные компоненты по необходимости.
Запустите cmd с привилегиями админа. Введите команду ниже, затем нажмите Enter:
DISM.exe /Online /English /Get-Features /Format:Table

Командная строка построит таблицу имен компонентов, а так же их состояний. Запомните название удаляемого компонента и используете такую команду:
DISM.exe /Online /Disable-Feature /featurename:NAME /Remove
В этой команде Вам необходимо заменить NAME на название вашего компонента. В примере будем удалять DirectPlay.
Таким образом состояние изменится на пометку Disabled with Payload Removed. Вот такими способами Вы можете очистить папку winsxs в Windows.
На этом все, теперь Вы знаете winsxs — что это за папка Windows 7, 8, 10 и как делать ее чистку. Рекомендуется в первую очередь использовать первые три способа, хотя к методу с планировщиком заданий можно не прибегать, так как он дублируется, но все на Ваше усмотрение. Удаление компонентов не рекомендуется, потому что много места это не освободит, а удаленные компоненты могут понадобиться в будущем. Вы можете еще очистить папку temp в Windows. для высвобождения дополнительного места на HDD.
Посмотрите еще статьи:
Очищаем папку WinSxS в Windows 7 правильно
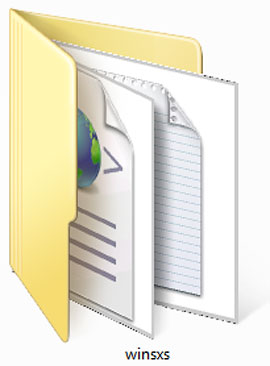
Папка WinSxS очень давно раздражает пользователей компьютера своими огромными размерами и постоянно увеличивающимся размером. Однако до недавнего времени, безопасных способов уменьшить ее размеры не существовало. Попытки удалить часть ее содержимого обычно кончались нестабильностью работы компьютера или полным крахом системы. Теперь безопасный способ уменьшить папку WinSxS в Windows 7 появился. Он очень простой и доступен даже начинающему пользователю компьютера .
Конечно, с ростом объемов жестких дисков нехватка свободного места несколько теряет свою актуальность. С другой стороны, когда человек видит папку весящую много гигабайт у него появляется стойкое желание что-нибудь предпринять для ее уменьшения.
Здесь надо пояснить, что такое папка WinSxS расположенная по адресу C:Windowswinsxs. Это служебная папка операционной системы Windows служащая для хранения ранее установленных версий системных компонентов. Благодаря ее наличию существует возможность отката к более старой версии обновления в случае необходимости.
Почему папка WinSxS такая большая и постоянно увеличивается в размерах
Есть распространенный миф о гигантских размерах этой папки. что на самом деле не совсем так. Дело в том, что подавляющее большинство содержимого папки WinSxS является «жесткими ссылками», а Проводник и файловые менеджеры это не учитывают. Реальный вес этой папки гораздо меньше, чем пишется в ее свойствах.
Хотим предупредить, что попытка удалить часть содержимого папки WinSxS в ручную или с помощью программ, практически наверняка приведет к ошибкам в работе операционной системы или к полной потере работоспособности. Единственный безопасный способ сделать это будет рассмотрен ниже.
Следуя из предназначения данной папки, у нее есть еще одно свойство, она постоянно растет в размерах. Поскольку выполняя обновление системы в WinSxS сохраняются старые версии обновленных файлов. для возможности отката к старой версии в случае проблем. Это существенно повышает надежность и отказоустойчивость всей системы, но требуется дополнительное место на жестком диске.
Соответственно размер этой папки у всех разный. Он зависит от времени установки системы и как часто обновлялись системные компоненты. Чем дольше стоит операционная система и регулярнее происходили обновления, тем больше размер папки WinSxS.
Как очистить папку WinSxS в Windows 7
Сразу предупредим, что обязательным условием является наличие установленного SP1 в системе. Дело в том, что 8 октября 2013 года Microsoft выпустила рекомендуемое обновление KB2852386 добавляющее возможность очистки данной папки. Установить его можно с помощью центра обновлений Windows или скачать пакет с помощью Internet Explorer с сайта Microsoft.
Если вам интересно, сколько реально освободится места, нужно сравнить свободное место на всем системном диске до и после очистки. Для этого щелкаем правой кнопкой мыши по системному диску в Проводнике и выбираем в меню пункт «Свойства». Запоминаем сколько свободно места на диске.
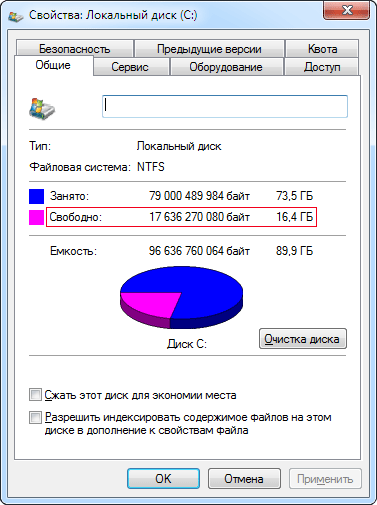
Теперь можно выполнить процедуру очистки папки WinSxS. Для этого нужно запустить утилиту очистки диска с административными правами. Есть два способа сделать это. Нажать кнопку «Очистка диска» на приведенным выше скриншоте, а затем в появившемся окне кнопку «Очистить системные файлы». Второй способ заключается в использование командной строки запущенной от имени администратора. Выполняете в ней команду cleanmgr. В появившемся окне выбираете системный диск и нажимаете «OK». Конечный результат обоих способов будет один и представлен на скриншоте ниже.
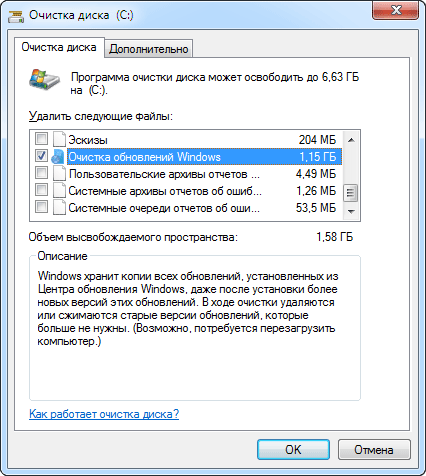
Снимаем галочки со всех чекбоксов кроме пункта «Очистка обновлений Windows» и жмем кнопку «OK». Будет произведена очистка папки WinSxS после завершения которой нужно обязательно перегрузиться. Когда система загрузится снова, можно опять вызвать свойства диска и посмотреть, сколько стало свободного места. Разница в показания до очистки и после позволяет узнать, сколько реально освободилось места на жестком диске компьютера.
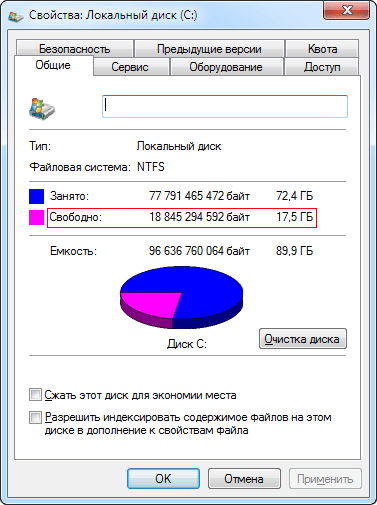
Естественно папка WinSxS останется, а удалятся только старые версии файлов. Причем удаляются все версии кроме предпоследней. Отсюда следует вывод, что чудес ждать не следует, у некоторых может оказаться вообще удалять нечего, у кого то удалится несколько сотен мегабайт. но если система установлена давно и часто обновлялась то, скорее всего на несколько гигабайт можно рассчитывать. Кстати, в Windows 8 возможность очищать папку WinSxS от старых версий обновлений существует давно. Так же пользователям с нехваткой свободного места на диске будет полезно ознакомиться с этим материалом .
Если данный способ у вас не работает, то рекомендуем почитать комментарии к статье, так же можно попробовать установить обновление KB3185278 обещающее улучшения в работе алгоритма очистки.
Поделиться понравившейся статьей:
#184 древний 02.07.2016 16:09
Как и положено, дурачья на Рассеюшке навалом. В сраче про поколения винды не хватает только линупсоидов, ну и яблочников, куда ж без них-то.Про коленкор. WinSxS расшифровывается как windows side by side — система для решения конфликтов одинаковых библиотек, но разных версий. И обновления винды занимают там первое место, но не только они. Работает это поделие редмондских ребят в штанах с рукавами — как обычно — мультизадачно, т.е. одновременно и работает, и глючит, и косячит, и ещё хз что делает. Так что набор эффектов (спецэффектов) у всех разный. Жёсткие ссылки со временем становятся совсем не жёсткими, а тупо копиями, репозитарий ссыплется, зависимости теряются и т.д.
#185 древний 02.07.2016 16:11
Тащемта единственный реально действенный способ, это самый радикальный — переустановка (или его «смарт» варианты — бекап и периодические откаты). Так, например, нормальная (реально сейчас на одной из машин win7sp1x64/лицензия/четыре года регулярных обновлений) ситуация: 19.5 гигов папка винсэкс, свободно 24.2) после сабжевой очистки обновлений, якобы на 1.15 гига (всего-то!) — 15.6 винсэкс, 22.6(?!) свободно. Если у Вас с математикой лады, то магия очевидна! Вообще, на тему системы обновлений виндоуза после икспишной, без ярости переходящей в апатию, рассуждать нельзя. Толку нет, но вы держитесь здесь, вам всего доброго, хорошего настроения и здоровья. (с) ДМ
#186 MaksimS 14.09.2016 14:22
Поставил шнягу, запустил cleanmgr.exe через W+R — пункта удалить обноления нет. Окей, перезагрузил — пунтк появился. Нажал чистить — почистило, но емкость диска НЕ ИЗМНИЛАСЬ. Перезагрузил еще, запустил по новой, — все по прежнему, — в пункте удалить обновления есть 2,35 ГБ, но они не УДАЛЯЮТСЯ!
#192 beginpc 09.12.2016 17:26
Вовсе не обязательно иметь лицензию, чтобы можно было устанавливать обновления.В очередной раз повторю, главное запускать с правами администратора. а не просто из его учетки. Если система считает, что очищать нечего, то пункт не будет показываться .Размер папки как таковой, даже если она весит несколько гигабайт не говорит, что можно что то в ней удалить, удаляются только устаревшие. Она в любом случае не станет пустой.Возможно технология не совсем совершенная, а может проблема в кривых хакнутых сборках, которые люди бездумно устанавливают, а потом жалуются. Ответ знают только в Майкрософт.
#193 АНДРЕЙ Т. 11.12.2016 20:09
У меня «беда»:ноут с родным WIN7 BASIC(64),поставил ещё МАКСИМАЛЬНУЮ(32) для работы по необходимости уж давно(2013г.),время постепенно сначало на 1..3мин. постепенно отстаёт,а потом сразу хлоп на 30. 40мин.Эту проблему «привязал» к тому,что автообновления WIN не отключил(сам виноват),ну да ладно стал все обновления удалять,вроде всё путём,папка с обновлениями стала не 3гб.,а 1.2мб.,а реально все KB. файлы так и остались,WINSXS папка как была 5гб. так и осталась,и ещё(только сегодня. обратил внимание,что EVEREST «говорит»,что WIN VISTA стоит.
#194 Invalid 11.12.2016 20:33
Цитирую АНДРЕЙ Т.
У меня «беда»:ноут с родным WIN7 BASIC(64),поставил ещё МАКСИМАЛЬНУЮ(32) для работы по необходимости уж давно(2013г.),время постепенно сначало на 1..3мин. постепенно отстаёт,а потом сразу хлоп на 30. 40мин.Эту проблему «привязал» к тому,что автообновления WIN не отключил(сам виноват),ну да ладно стал все обновления удалять,вроде всё путём,папка с обновлениями стала не 3гб.,а 1.2мб.,а реально все KB. файлы так и остались,WINSXS папка как была 5гб. так и осталась,и ещё(только сегодня. обратил внимание,что EVEREST «говорит»,что WIN VISTA стоит.
А не проще-ли «убить всё это рукоблудие» форматированием харда и поставить ОДНУ Win7x64? 95% проблем отпадёт.
#195 beginpc 12.12.2016 01:09
АНДРЕЙ Т. очень сумбурно и мало что понятно из написанного вами. Что касается отставания времени, то причем здесь обновления? Вероятно проблема в батарейке .
Папка winsxs занимает много места: устраняем проблему
Папка winsxs занимает много места в Windows 7 и понемногу расширяется с течением времени функционирования последней, что раздражает огромное число пользователей. WinSxS это папка, где хранятся резервные копии предыдущих инсталлированных на компьютере системных компонентов. Расширяется она после каждого обновления операционки. Если разобраться, то каталог весит не так уж и много, а значительная часть его содержимого – это «жесткие» NTFS ссылки, что не учитывается во время подсчета ее размера.
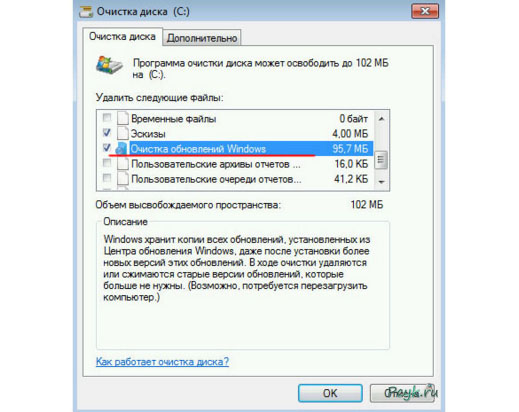
Чтобы очистить папку winsxs, следуйте нижеприведенной инструкции
Стандартный метод уменьшить ее объем обычно заканчивается нестабильностью функционирования компьютера, необходимостью выполнять восстановление или переустановку. Но только пользователи, вооруженные знанием безопасного пути уменьшения размера winsxs, с легкостью устраняют ненужные файлы без риска для функционирования операционной системы Windows 7 и 8.
Очистка в Windows 7
Очистка winsxs в windows 7 осуществляется при условии наличия инсталлированного обновления KB2852386. входящего в обновление Service Pack 1. Именно оно позволяет выполнять очистку директории WinSxS.
Перед выполнением действий рекомендуется посмотреть количество свободного пространства на системном диске. Для этого вызываем его контекстное меню и выбираем «Свойства». Запоминаем значение в поле «Свободно».
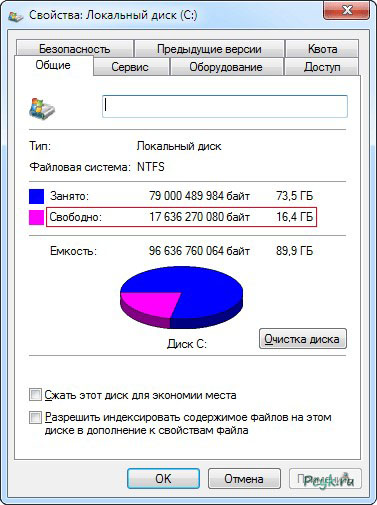
Рис.1 Запомните значение в поле «Свободно
Приступаем непосредственно к процедуре удаления ненужного содержимого папки.
- Вызываем диалог свойств системного раздела.
- Кликаем по кнопке «Очистка диска».
Рассмотрим второй способ вызвать этот диалог.
- Жмем «Ctrl + R» и вводим «cleanmgr», подтвердив ее запуск нажатием на «Enter».
- В диалоге выбора устройства выбираем диск «(С:)» и жмем «Ок».

Рис.2 Выберите диск «(С:)» и нажмите «Ок»
- В результате появится окно как на скриншоте.
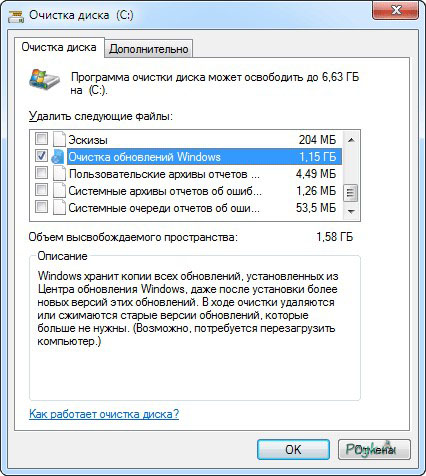
Рис.3 Отметьте флажком поле «Очистка обновлений Windows»
- Отмечаем флажком «Очистка обновлений Windows» .
- Другие пункты не рекомендуется обходить стороной, дабы избавиться от ненужных файлов системного раздела.
- Кликаем «Ок», чтобы очистить папку winsxs в Windows 7.
Запустится очистка winsxs. окончание которой потребует перезапуска компьютера.
После перезагрузки опять вызываем диалог свойств диска «С:» и смотрим свободное пространство на нем. Зная изначальное и конечное значение свободного пространства вычисляем, сколько мусора удалила утилита.
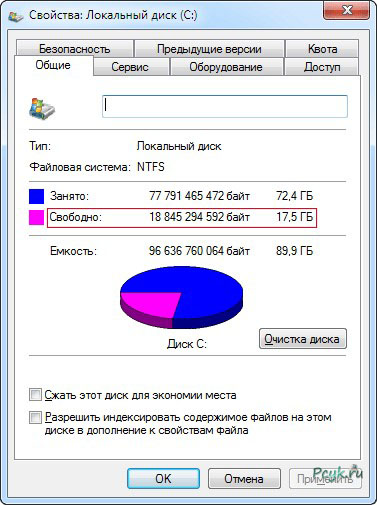
Рис.4 Посмотрите, сколько свободного пространства стало на диске «С:»
Не надейтесь даже на то, что каталог будет весить намного меньше, ведь утилитой стираются только старые версии файлов.
Если операционка функционирует не более пары месяцев и не обновляется или обновляется редко – рассчитывать на удаление более нескольких сотен Мб не следует.
Очистка в Windows 8 и 8.1
В новой редакции операционки старые копии файлов удаляются посредством использования стандартной утилиты для поиска мусора и его устранения. Очистить winsxs на «восьмерке» можно следующим образом.
- Запускаем очистку диска: вводим соответствующий запрос в строке начального экрана, выбираем утилиту и кликаем по ее пиктограмме.
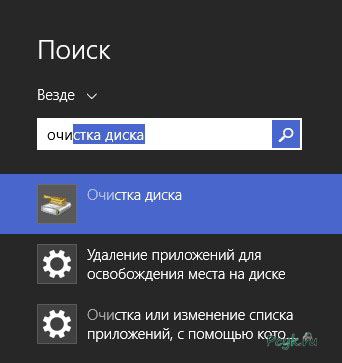
Рис.5 Введите запрос в строке начального экрана
- Жмем по кнопке удаления системных файлов.
- Отмечаем «Очистка обновлений Windows» галочкой.
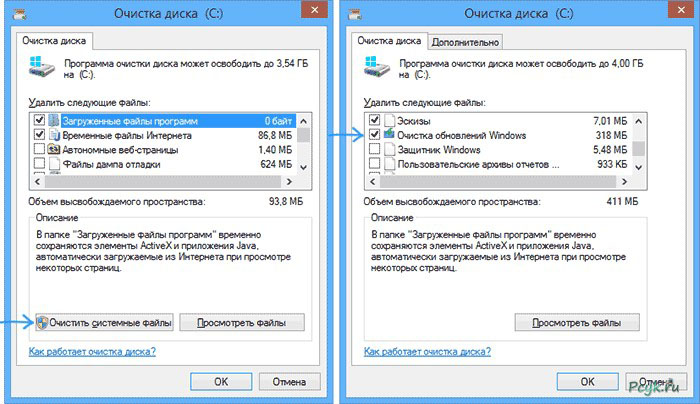
Рис.6 Отметьте «Очистка обновлений Windows»
- Жмем «Ок».
- После перезагрузки компьютера папка winsxs уменьшится в размере.
Автоматическое обслуживание директории Winsxs
Выполнять ручное удаление ненужных каталогов и размещенных в них файлов накладно при регулярном обновлении операционной системы. Наверное, совсем мало людей знает, что можно удалить winSxS в автоматическом режиме и сделать это средствами операционки.
- Запускаем оснастку «Планировщик задач», введя «tmsc» в окно «Выполнить».
- Переходим в «MicrosoftWindowsServicing».
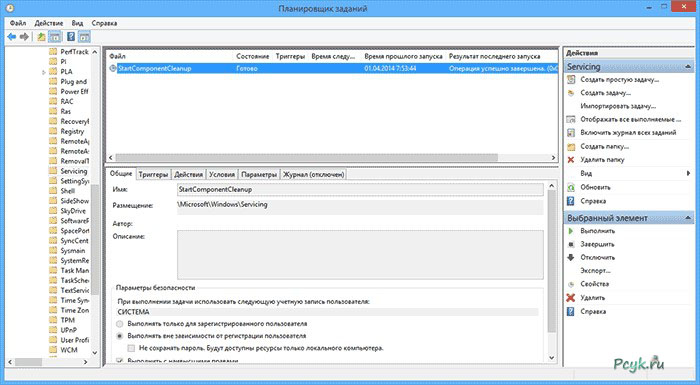
Рис.7 Добавьте задачу StartComponentCleanup и укажите периодичность ее выполнения
- Добавляем задачу StartComponentCleanup и указываем периодичность ее выполнения.
Источники: http://nastrojcomp.ru/fajly-i-papki/winsxs-v-windows-7-10-8-ochistit-ili-udalit.html, http://beginpc.ru/windows/ochishchaem-papku-winsxs-windows-7-pravilno, http://pcyk.ru/windows/papka-winsxs-zanimaet-mnogo-mesta-ustranyaem-problemu/
it-radar.ru