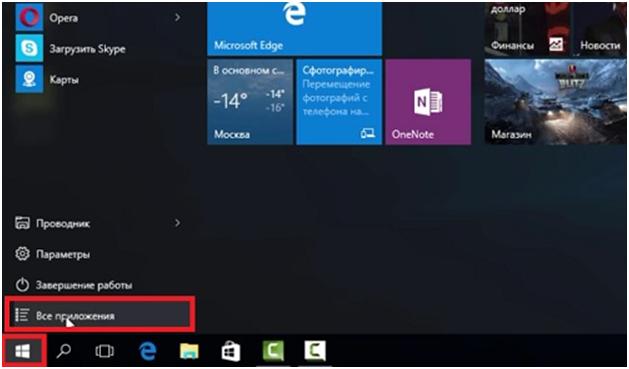Как восстановить удаленные файлы на Windows 10 Сентябрь 2018. Windows 10 восстановление данных
Восстановление данных c Windows 10 при помощи: встроенных инструментов, сторонними программами
О возможности и способах восстановления данных с компьютера уже написано много статей и многие пользователи знают о том, что такая возможность существует. Но как показывает статистика, большинство пользователей ПК не используют встроенные в операционную систему инструменты, с помощью которых можно восстанавливать файлы или предотвратить их утерю путём создания резервной копии.
Встроенные в ОС инструменты восстановления и резервирования данных
Таких инструментов в Windows 10 немало.
Корзина
Единственным инструментом, которым для восстановления удалённого файла или папки, регулярно пользуется каждый пользователь является Корзина.
Для того, чтобы восстановить случайно или ошибочно удалённый файл или папку, просто перейдите в неё. Выберите файл или папку восстановить которые необходимо, кликните по нему правой кнопкой мышки и выберите «Восстановить».
Файл или папка восстановятся в то место из которого были удалены.
История файлов
С помощью функции История файлов можно восстанавливать предыдущие версии файлов. В данной функции можно настроить периодичность сохранения копий файлов, из которых их восстанавливать в случае возникновения необходимости.
- Чтобы активировать и настроить Историю файлов перейдите в Параметры / Обновление и безопасность / Служба архивации и включите функцию.
- Перейдите по ссылке «Другие параметры» и укажите носитель информации или локальный диск, на который История файлов будет сохранять версии файлов, а также периодичность осуществления копирования.
Чтобы восстановить предыдущую версию файла из Истории файлов, перейдите в Панель управления / История файлов / Восстановление личных файлов и выберите необходимую версию файла для восстановления. Вверху окна указана дата версии файлов. Внизу окна расположены стрелочки, которыми можно переключаться между датами версий файлов.
Резервное копирование и восстановление системы
Название данной функции говорит само за себя. С её помощью можно восстанавливать личные данные пользователей из раннее созданной резервной копии, а также работоспособность или состояние операционной системы на сохранённый раннее момент. Просто перейдите в Панель управления / Резервное копирование и восстановление и осуществите архивацию файлов или создайте образ системы, или диск восстановления.
OneDrive
OneDrive – это сервис облачного хранения данных, который интегрирован в последние версии операционной системы Windows. Он не является инструментом восстановления данных, но в результате его интеграции в Windows, сохранив в нём данные, пользователь может иметь к ним доступ с любого устройства Microsoft, или скопировать их обратно на компьютер после переустановки системы или форматирования диска. На компьютере, в диспетчере файлов по умолчанию существует папка OneDrive, сохраняя файлы в которую файлы копируются и в облако.
Образ системы
Как указывает Microsoft, Образ системы – это копия дисков, необходимых для работы Windows. В него также можно включать дополнительные диски. Образ системы можно использовать для восстановления компьютера в случае его неисправности.
То есть, у пользователя есть возможность создать образ операционной системы его компьютера, вместе с дисками. В случае необходимости, с помощью такого образа можно восстановить работоспособность операционной системы, а также диски, которые были включены в образ или восстановить отдельные файлы из образа системы.
Чтобы создать образ системы, перейдите в Панель управления / Резервное копирование и восстановление / Создание образа системы.
Сторонние программы
Windows 10 включает в себя также функции по устранению неполадок системы. Если компьютер работает нестабильно, можно использовать функцию восстановления системы для возвращения её в работоспособное состояние. А для тех пользователей, которые не воспользовались стандартными возможностями Windows будут полезны программы для восстановления данных с жесткого диска.
Например, в любом из случаев: сбоя в работе жесткого диска, переустановки или сброса операционной системы, форматирования локального жесткого диска, запустите Hetman Partition Recovery и просканируйте диск. Программа обнаружит и отобразит все файлы, которые подлежат восстановлению.
Перенесите их в окно «Список восстановления», нажмите Восстановить и сохраните файлы в удобную папку или скопируйте на USB-флешку или карту памяти.
geekon.media
Как на Windows 10 восстановить удаленные файлы
Windows 10 в наследство от своих предшественников получила мощный набор функций, направленных на то, чтобы обезопасить пользователя и максимально сохранить его данные. Конечно же бывают ситуации, когда восстановить данные под силу даже не каждой программе для восстановления, но для рядового пользователя стандартного набора инструментов может быть вполне достаточно.
Какие существуют способы
Набор встроенных инструментов Windows 10 для резервного копирования и восстановления данных и операционной системы состоит из таких как:
- история файлов;
- резервное копирование и восстановление системы;
- oneDrive;
- возвращение компьютера в исходное состояние;
- образ системы;
- особые варианты загрузки;
- диск восстановления.
У каждого из них есть своя функция и назначение. Но если говорить о восстановлении именно файлов и папок – то для этого предназначен инструмент История файлов. С помощью Истории файлов можно восстановить как повреждённые, так и случайно удалённые файлы.
Настройка Истории файлов
Чтобы иметь возможность восстанавливать файлы с помощью Истории файлов, данную функцию необходимо настроить и включить.
- Для этого, перейдите в меню Параметры (из меню Пуск) и выберите Обновление и безопасность / Служба архивации.

- Чтобы иметь возможность восстанавливать файлы, История файлов создаёт их копии на внешнем носителе информации с указанной пользователем периодичностью, и хранит их в течении настроенного периода времени. Именно такие параметры и необходимо установить для функционирования Истории файлов.

- В разделе Резервное копирование с использованием истории файлов нажмите на «Добавление диска». Windows предложит для выбора диски, которые можно подключить к Истории файлов.
- Выберите один из них и установите Параметры архивации, а также папки данные из которых необходимо архивировать.

Как запустить функцию восстановления
Самым простым способом воспользоваться функцией История файлов, будет просто перейти в папку файлы из которой необходимо восстановить. В закладке Главная найдите секцию Открыть и нажмите кнопку Журнал. В результате История файлов перейдёт в режим восстановления.

Восстановление версий файлов
Давайте предположим, что в файл были внесены и сохранены изменения, после чего появилась необходимость вернуть предыдущую сохранённую версию файла. Для этого выберите необходимый файл и нажмите описанную ранее кнопку Журнал. В открывшемся окне Истории файлов будут отображены все раннее сохранённые версии файлов и папок, отсортированы по датам сохранения.
- Перейдите в нужную папку и выберите её версию в соответствии с указанной датой и временем сохранения. Выбрать версию файла можно путём нажатия кнопок-стрелок влево или в право.

- Перейдя в нужную папку и кликнув дважды на файле, предыдущую версию которого необходимо восстановить, История файлов откроет его предварительный просмотр. Для восстановления открытой версии достаточно просто нажать зелёную кнопку внизу окна.

- Программа предложит заменить уже существующую версию файла. Если нет необходимости её заменять, сохраните восстанавливаемую версию файла в другую папку.

Восстановление отдельных файлов
Другой способ восстановления, предоставляемый Историей файлов – это восстановление файлов или папок в случае их удаления.
Для этого, как уже было указано раннее, перейдите в папку из которой был удалён фал (папка или группа файлов) который необходимо восстановить и нажмите Журнал.
В открывшемся окне Истории файлов отобразятся сохранённые раннее версии содержимого папки. Найдите ту, в которой будет присутствовать нужный файл, выберите его и нажмите зелёную кнопку.

Файл восстановится в папку из которой был удалён.
Для восстановления удалённой папки, необходимо произвести те же действия.
Восстановление в случае выхода из строя жесткого диска
В случае сбоя в работе жесткого диска или выхода его из строя, из Истории файлов можно восстановить все файлы. Для этого, после замены жесткого диска и установки на него Windows 10:
- подключите к компьютеру внешний жесткий диск на который производилось сохранение Истории файлов;
- перейдите в Параметры (из меню Пуск) / Обновление и безопасность / Служба архивации;
- нажмите описанную раннее кнопку «Добавление диска» и добавьте диск из сохранённой на него раннее Историей файлов.
С этого момента пользователю будет доступна История файлов, которую сохранили до выхода из строя жесткого диска. Её можно восстановить описанным выше способом.
Другие программы для восстановления файлов Windows 10
В случае если История файлов на вашем компьютере не настроена и о её существовании вы узнали из данной статьи, то расстраиваться тоже не стоит.
На сегодняшний день существует достаточное количество программ для восстановления удалённых файлов и папок. С их помощью можно восстановить как случайно удалённые файлы, так и те, которые утеряны после форматирования жесткого диска или переустановки операционной системы.
Принцип работы у них приблизительно одинаков. Отличаются между собой наличием или отсутствием отдельных функций, интерфейсом.
Как пример, можем рассмотреть процесс восстановления данных из жесткого диска с помощью Hetman Partition Recovery.
- Загрузите и запустите программу. В открывшемся окне выберите диск, из которого необходимо восстановить файлы и кликните на нём дважды.

- Выберите тип анализа: Быстрое сканирование или Полный анализ.

- После окончания процесса анализа программа отобразит все обнаруженные на диске файлы. Их можно просмотреть в окне предварительного просмотра файлов. Выберите те, которые необходимо восстановить и перенесите их в список восстановления, после чего нажмите «Восстановить».

- Подробнее об особенностях указанных типов анализа, процессе восстановления и других функциях программы можно ознакомиться здесь.
Как видим, утеря данных на сегодняшний день перестала быть глобальной проблемой пользователей ПК. Microsoft предусмотрел в своей операционной системе ряд функций, правильно используя которые, файлы пользователя будут всегда защищены. Но в случае, если вы заранее об этом не побеспокоились, существует и другие разработчики программ для восстановления данных, с помощью которых их можно восстановить.
Пожаловаться на контентrecoverit.ru
Восстановление Windows 10 из резервной копии системы
Восстановление Windows 10 из резервной копии поможет вернуть работоспособность компьютеру, в случае серьезных неполадок, возникших при сбоях в программном или аппаратном обеспечении. При этом способе произойдет полное восстановление системы в состояние, которое она имела на момент создания резервной копии Windows.
От возникновения неполадок не застрахован ни один компьютер, поэтому заранее стоит обезопасить себя от попадания в неприятную ситуацию. Согласитесь, что из-за серьезного сбоя системы или поломки жесткого диска можно лишиться важной информации и потерять довольно много времени, которое будет потрачено на установку и настройку Windows, установку нужных программ.
Для предотвращения подобной ситуации, следует заранее создать резервную копию системы, чтобы затем, в случае необходимости, выполнить восстановление образа системы Windows из резервной копии. В состав резервного образа Windows 10 входит содержимое системного раздела жесткого диска, содержимое системных служебных разделов, программы, пользовательские данные и т. д.
Взамен неработающей или работающей со сбоями операционной системы, пользователь получит полностью работоспособную Windows 10, так как резервное копирование выполнялось в тот период времени, когда на компьютере не было никаких проблем. Все данные Windows, установленной на компьютере, будут заменены данными из резервного образа системы.
В операционной системе имеется встроенный режим восстановления Windows, при помощи которого можно восстановить систему из ранее созданной резервной копии Windows 10. С помощью инструмента «История файлов» можно создать резервную копию Windows 10, поместив архив системы на внешний жесткий диск, сетевую папку или на другой носитель.
После возникновения нештатной ситуации на ПК, пользователь сможет выполнить восстановление Windows с помощью файла образа системы. Процесс восстановления займет меньше времени, чем установка или переустановка Windows, не забывайте, что после установки системы, пользователя ждет установка необходимых программ на компьютер.
Для создания резервной копии системы, а затем для ее восстановления из резервной копии, не обязательно использовать средства восстановления Windows, пользователь может воспользоваться продукцией от сторонних производителей. Про некоторые подобные программы есть статьи на моем сайте.
Вам также может быть интересно:
В этой статье мы рассмотрим восстановление системы Windows 10 из ранее созданного системными средствами резервного образа системы. Резервную копию системы лучше всего хранить на съемном носителе. Наиболее подходящий вариант: внешний жесткий диск, специально предназначенный для хранения резервных копий системы.
При небольших неполадках на компьютере, можно воспользоваться функцией восстановления Windows, с помощью ранее созданных точек восстановления системы, но при серьезных сбоях на компьютере этот вариант не поможет.
Перед началом процедуры восстановления системы из резервной копии, подключите внешний жесткий диск с резервной копией Windows к компьютеру. На диске с резервной копией системы, в папке «WindowsImageBackup» находится образ восстановления Windows 10.
Запуск восстановления Windows 10
Пользователь может запустить восстановление из архивного образа системы двумя способами:
- начать процесс восстановления из работающей операционной системы Windows
- загрузиться на компьютере с помощью диска восстановления при неработающей операционной системе
При обоих вариантах процесс восстановления проходит одинаково. Разница лишь в способе запуска восстановления системы.
При неработающей Windows, понадобится диск восстановления Windows 10, который необходимо создать заранее в процессе создания резервной копии системы. В качестве диска восстановления можно использовать установочный DVD диск или загрузочную флешку Windows 10.
Затем при загрузке компьютера необходимо войти в BIOS (UEFI) для выбора загрузочного диска в качестве загрузочного устройства. Вход в загрузочное меню или в настройки БИОС осуществляется с помощью клавиш клавиатуры. На ноутбуках и настольных компьютерах используются разные клавиши, в зависимости от производителя компьютера. Заранее узнайте в интернете, используемые клавиши, ориентируясь на модель вашего устройства.
При работающей операционной системе Windows 10, запуск восстановления из резервного файла образа системы проходит в следующем порядке:
- Войдите в меню «Пуск», нажмите на «Параметры».
- В окне «Параметры Windows» выберите «Обновление и безопасность».
- В разделе «Обновление и безопасность» нажмите на «Восстановление».
- В настройке «Особые варианты загрузки» нажмите на кнопку «Перезагрузить сейчас».

Восстановление Windows 10 из резервного образа системы
После перезагрузки компьютера откроется окно «Выбор действия». Нажмите на кнопку «Поиск и устранение неисправностей».

В окне «Диагностика» нажмите на кнопку «Дополнительные параметры».

В окне «Дополнительные параметры» нажмите на кнопку «Восстановление образа системы».

В окне «Восстановление образа системы» для продолжения работы необходимо выбрать учетную запись.

В следующем окне необходимо будет ввести пароль от своей учетной записи. Для ввода пароля, если нужно, смените раскладку клавиатуры, например, с русской на английскую раскладку.

Если для входа в систему не применяется пароль, оставьте это поле пустым.
Нажмите на кнопку «Продолжить».
Далее произойдет еще одна перезагрузка системы.
В окне «Выбор архивного образа системы» необходимо выбрать образ системы для восстановления. После выполнения восстановления Windows, данные на компьютере будут заменены данными из образа системы.
Рекомендуется выбрать последний доступный образ системы. Выберите файл образ системы, а затем нажмите на кнопку «Далее».

В следующем окне «Выберите дополнительные параметры восстановления» нажмите на кнопку «Далее».

Ознакомьтесь с выбранными параметрами восстановления, а затем нажмите на кнопку «Готово».

В окне с предупреждением нажмите на кнопку «Да».

Далее начнется процесс восстановления системы из резервной копии, который может занять от нескольких минут до нескольких часов. Количество времени, затраченного на восстановление, зависит от размера резервной копии.

После завершения восстановления из архивного образа Windows, компьютер будет перезагружен.

После перезагрузки, на компьютере откроется восстановленная операционная система. Резервное восстановление Windows 10 завершено. Данные на восстанавливаемых дисках были заменены данными из резервной копии системы.
Заключение
Если компьютер выйдет из строя по причине неполадок в операционной системе или из-за отказа жесткого диска, пользователь сможет восстановить Windows 10, при условии, что он заранее создал резервный образ системы для восстановления. В статье рассмотрен способ восстановления системы из резервной копии, созданной при помощи системного средства, встроенного в операционную систему Windows 10.
Восстановление Windows 10 из резервной копии системы (видео)
Прочитайте похожие статьи:
vellisa.ru
Как восстановить удаленные файлы на Windows 10
Данная статья расскажет как восстановить удаленные файлы на Windows 10 проверенными способами. Заметим, что не всегда удается восстановить все файлы и может понадобиться помощь профильного сервисного центра.
Содержание статьи
Способы восстановления удаленных файлов на Виндовс 10
В Windows 10 имеется мощный набор функций, который необходим, чтобы максимально обезопасить пользователя и сохранить его информацию. Пользователю будет вполне достаточно использовать стандартный набор инструментов, чтобы восстановить данные.
Набор встроенных инструментов Виндовс 10 для восстановления данных и резервного копирования информации и ОС состоит из:
- Диск восстановления.
- oneDrive.
- Особые варианты загрузки.
- Возврат компьютера в исходное состояние.
- Образ системы.
- Резервное копирование, восстановление системы.
- История файлов.
У каждого способа собственная функция и назначение. Если говорить только про восстановление файлов и папок, то для подобного задания нужно использовать инструментарий История файлов. Истории файлов восстанавливает случайно удаленные и поврежденные файлы.
Настраиваем Историю файлов
Для восстановления файлов данным способом, функцию следует настроить, включить.
- Необходимо перейти в раздел «Параметры» (через меню «Пуск»), выбираем «Обновление и безопасность», потом «Службу архивации».
- Чтобы восстанавливать файлы, Историей файлов создаются их копии на внешнем информационном носителе с периодичностью, указанной пользователем. Сохраняются они в течение настроенного временного периода. Именно такие настройки нужно установить, чтобы инструмент История файлов функционировал.
- В меню Резервного копирования с использованием истории файлов нужно нажать на «Добавление диска». ОС Виндовс будут предложены диски для выбора, подключаемые к инструменту Истории файлов.
- Выбираем один из них, затем устанавливаем Параметры архивации. Указываем папки, из которых необходимо архивировать информацию.

Увеличить

Увеличить

Увеличить
Запуск функции восстановления
Наиболее простом способом использования функции История файлов будет обычный переход в папку с файлами, из которой следует восстановить их. В закладке «Главная» находим опцию «Открыть», где выбираем «Журнал». Итогом процесс будет переведение Истории файлов в режим восстановления информации.

Увеличить
Восстанавливаем версии файлов
Предположим, что при работе с файлом были внесены и сохранены определенные изменения, после чего нужно вернуть прошлую сохраненную версию файла. Здесь необходимо выбрать искомый файл и нажать на ранее описанную кнопку «Журнал». Будет открыта История файлов, где отображаются все сохраненные ранее версии данных, которые отсортированы по своему времени сохранения.
- Переходим в нужную папку, выбираем ее версию по указанной дате и времени сохранения. Версию файла можно выбрать путем нажатия стрелок-кнопок вправо или влево.
- Переходим в нужную папку, делаем два клика по файлу, чью предыдущую версию нужно восстановить. Его предварительный просмотр будет открыт Историей файлов. Для восстановления открытой версии будет достаточно просто внизу окна нажать зеленую кнопку.
- Программой предлагается осуществить замену версии файла. Если ее заменять нет необходимости, то просто сохраните в другую папку восстанавливаемую версию файла.

Увеличить

Увеличить

Увеличить
Восстанавливаем отдельные файлы
Иной способ восстановления, который предоставляется Историей файлов – процесс восстановления данных при их удалении. Как было рассмотрено ранее, необходимо перейти в папку, откуда файл был удален (группа файлов или папка), и который вы хотите восстановить. Затем нажимаем «Журнал».
Будет открыто окно «История файлов», где демонстрируются ранее сохраненные версии. Определяем, где будет находиться необходимый файл. Следует выделить его и нажать на кнопку зеленым цветом.

Увеличить
Восстановлен файл будет в папку, из которой вы его ранее удалили. Чтобы восстановить удаленную папку, действия выполняются идентичные.
Восстановление файлов в ситуации поломки жесткого диска
Когда произошел сбой в работе винчестера или он вышел их строя, все файлы можно восстановить из Истории файлов. Заменяем жесткий диск и устанавливаем на него Виндовс 10.
- К компьютеру следует подсоединить внешний жесткий диск, на котором было произведено сохранение Истории файлов.
- Переходим в Параметры (из раздела Пуск» кликаем по «Обновление и безопасность», затем указываем «Служба архивации».
- Нажимаем на ранее описанную кнопку «Добавление диска», выделяем диск из Истории файлов, сохраненной на него ранее.
С данного момента пользователь сможет использовать Историю файлов. По вышеописанному способу ее можно быстро восстановить.
Восстановление удаленных файлов программами
Для восстановления удаленных файлов на компьютере проводим инсталляцию Recuva и при желании CCleaner. Загрузить Recuva для восстановления на компьютере удаленных файлов можно по ссылке: http://downloads.techradar.com/downloads/recuva. Когда файл будет загружен, запускаем исполняемый файл для установки софта.
При установке приложения будет отображено голубое окно. Если захотите установить CCIeaner, который эффективно очищает жесткий диск, то указывайте соответствующее событие. В верхнем правом углу выбираем русский язык.

Увеличить
При необходимости восстановления удаленного файла или нескольких файлов, мастер Recuva вас проведет через процесс. Сначала нужно выбрать тип файлов, которые вы ищите, включая документы, видео и фотографии.

Увеличить
Затем выбираем место, где файлы были сохранены. Это существенно ускорит процесс сканирования. Если вы не помните это место, то выбирайте «Точно неизвестно».

Увеличить
Recuva предложит запустить углубленный анализ, но данный процесс занимает много времени. Зачастую будет достаточно провести основное сканирование.

Увеличить
Recuva начнет проверку мест, которые выбрал пользователь. Проводит поиск в недавно удаленных файлах и проверяет их на возможность повреждения.

Увеличить
Когда проверка будет завершена, пользователь увидит файлы, соответствующие поисковому запросу. Возле каждого файла будет светофор, показывающий, есть ли вероятность восстановить удаленные файлы.
Затем выбираем файлы, которые требуется восстановить, нажимаем «Восстановить…». Пользователю будет предложено их сохранить на иной диск, что довольно важно, если файлы извлекаются из поврежденного носителя. Если даже Recuva их помечает зеленым цветом, это не дает гарантии, что они будут при восстановлении неповрежденными. Верно и обратное, иногда могут быть восстановлены красные файлы.

Увеличить
Восстановление удаленных файлов из облака OneDrive
Если вы работаете с сервисом Microsoft OneDrive, то там файлы сразу не удаляются, а просто помещаются в корзину. Для их восстановления выполняем такие шаги:
- Входим в OneDrive, в меню слева указываем «Корзина». Нужные элементы выделяем и кликаем по «Восстановить все элементы».
- При необходимости восстановления одного или нескольких файлов необходимые элементы отмечаем галочкой и нажимаем «Восстановить». Данный процесс еще можно провести с использованием правой кнопки мыши.
- Файлы будут восстановлены.

Увеличить

Увеличить
Как восстановить удаленные файлы на Windows 10
5 (100%) 1 голос
askproblem.ru
Восстановление поврежденных файлов Windows 10
Проблема реанимирования поврежденных файлов Windows 10 может быть решена как средствами самой системы, так и сторонними приложениями. Далее расскажем, как определить, в каком состоянии находятся системные файлы операционной среды и как их восстановить при помощи стандартных утилит вроде SFC.exe. Опишем также правила использования сторонних приложений для извлечения утерянной информации с поврежденных накопителей, таких как R-Studio.
Как проверить состояние критически важных файлов
Определить, находятся ли системные данные Windows 10 в рабочем состоянии и при необходимости их восстановить можно при помощи стандартной утилиты SFC.exe. Прибегнуть к ее помощи можно в случае, если отдельные функции системы перестали работать, или если операционная среда при попытке загрузки аварийно завершает работу. Работа с утилитой SFC.exe осуществляется следующим образом:
1. Откройте командную строку. Для этого:
a. В поле поиска пускового меню Windows 10 введите строчку «cmd»;
b. В результатах поиска кликните правой кнопкой по найденной утилите, а в выпадающем меню выберите команду запуска приложения от имени администратора.
2. В окошке командной строке введите строчку «sfc /scannow» и нажмите Enter.

Введенная команда тщательно просканирует все системные файлы, а при нахождении испорченных в результате сбоев в работе ПО, оборудования или вследствие неправильного завершения работы, заменит их на новые. Если же утилита не обнаружит испорченной критически важной для работы Windows 10 информации, сообщение об этом будет выведено на экране в отдельном окне.
Восстановление системных файлов Windows 10 с использованием контрольных точек
Если использование утилиты SFC.exe не дало положительного результата, можно воспользоваться еще одним эффективным стандартным способом реанимировать поврежденные системные данные. Он предусматривает обращение к ранее сохраненным контрольным точкам, представляющим собой слепки конфигурации системы, критически важных файлов и драйверов на определенный момент времени.
Система их создает самостоятельно с определенной периодичностью или же перед какими-либо значимыми изменениями – апдейтом важнейших компонентов и программ, обновлением драйверов и др. Восстановить Windows 10 при помощи описанного средства можно прямо из самой среды. Для этого:
1. Откройте соответствующее окно, например, из раздела панели управления, запускающего восстановление среды. Его же можно открыть, кликнув правой кнопкой по значку «Этот компьютер», после чего выбрав пункт «Свойства». Здесь нужная утилита запустится после нажатия на соответствующую кнопку во вкладке защиты системы.
2. Пропустите окно приветствия, нажав «Далее», после чего в следующем окошке будет представлена последняя из созданных точек сохранения конфигурации системы. Можно выбрать ее, а можно, поставив галочку напротив строчки показа других точек, увидеть все доступные на данный момент даты создания «слепков» конфигурации.

Далее только останется выбрать нужную и нажать «Готово». Запустится восстановление, по завершении которого в соответствующем окошке появится уведомление об успешном окончании процесса — все испорченные системные данные после этого будут заменены ранее созданными полностью работоспособными копиями.
Восстановление системных файлов Windows 10 при помощи загрузочного диска
Если имеется загрузочный диск системы, описанные выше стандартные способы реанимирования критически важных данных могут быть применены и при невозможности загрузки ОС стандартным способом. Для этого достаточно будет загрузиться с имеющегося диска и выбрать один из способов возвращения операционной среды в рабочее состояние:
- Используйте загрузочный диск или флешку для входа в окно дополнительных параметров.
- Выберите пункт «Восстановление системы» для работы с контрольными точками описанным ранее способом.
- Чтобы проверить состояние важных файлов и устранить их повреждения при помощи утилиты SFC.exe с использованием командной строки, выберите пункт с одноименным названием в окне дополнительных параметров.

Отметим также, что если на диске имеется скрытый раздел с дистрибутивом ОС, или вместо загрузочного вы используете установочный диск, то в случае сильно поврежденных критических данных Виндовс можно будет переустановить заново или вернуться к заводским настройкам.
Программа R-Studio для восстановления данных
Не всегда реанимирование данных успешно проводится при помощи стандартных утилит Windows 10. Например, если поврежден непосредственно диск с информацией, то без сторонних мощных функциональных приложений не обойтись. В частности, R-Studio обладает широчайшим функционалом по восстановлению утраченных по любым причинам файлов.
Основное условие работы с данной программой — это минимальное количество обращений к диску, информацию из которого следует извлекать. В противном случае поверх удаленных данных Windows 10 может записать другие, после чего нужные файлы извлечь уже будет невозможно.
Лучше всего на отдельном физическом накопителе создать образ раздела, с которым предстоит работать, благо возможности приложения это позволяют:
- Выделите в главном окне R-Studio нужный раздел;
- В меню сверху кликните по значку создания образа;

- Укажите программе, нужно ли сжимать данные, оптимальный для вас уровень сжатия, директорию сохранения образа.

Об успешном выполнении задания утилита вас уведомит в соответствующем окошке, после чего вы сможете работать с данным образом, не опасаясь повредить файлы на физическом накопителе.
Порядок восстановления информации с R-Studio
В панели дисков указаны все имеющиеся в Windows 10 накопители, будь то жесткие диски со всеми их логическими разделами, USB-накопители и другие. Чтобы начать восстановление утерянной информации, выполните следующее:
- Выберите нужный жесткий диск или раздел.
- В верхней ленте меню кликните по команде показа содержимого диска.
- После недолгого анализа программа покажет в следующем окне все имеющиеся в данном разделе папки, а также удаленные директории, отмеченные значком, перечеркнутым красным крестиком.

- Отметьте эти строчки галочками и укажите программе папку, в которую нужно будет извлечь утраченные файлы. Напомним, что хотя бы раздел диска должен отличаться от того, на котором находится восстанавливаемая информация.
После завершения процесса извлечения удаленной информации в Windows 10 можно будет ознакомиться с результатом. Если он вас не устраивает, R-Studio можно будет воспользоваться еще раз, но при этом задействовать функцию полного сканирования диска. Для этого:
- Выберите в главном окне программы нужный раздел.
- В ленте верхнего меню кликните по команде сканирования.
- В открывшемся окне данной команды убедитесь, что напротив строчки, указывающей приложению искать все типы файлов, стоит галочка.
- Запустите процесс, нажав на кнопку сканирования.

Оно может занять довольно продолжительное время, особенно если диск имеет большой размер. Ход процесса можно наблюдать визуально в специальном окне. По завершении работы утилиты сканирования можно будет посмотреть результаты. Все разделы Windows 10 и любые данные в них, помеченные зеленым цветом, приложение вернет полностью без потери их целостности.
Пожаловаться на контентrecoverit.ru
Восстановление данных в Windows 10
Ранее мы писали о том, как создать аварийный диск восстановления системы Windows 10 и откатить её назад. Однако бывают случаи, когда нужно восстановить только удаленные файлы или их ранние версии. Для этого можно воспользоваться встроенными возможностями операционной систем или же создать резервную копию данных.
Читайте также: Как восстановить систему Windows 10 через интерфейс Windows 10?
Способы восстановления удаленных файлов в Windows 10
Если вы случайно удалили файл, то его вернуть можно с корзины. Для этого открываем данный элемент, ищем потерянный файл и нажимаем на нём правой кнопкой мыши. Выбираем «Восстановить».
Файл будет восстановлен на том месте, где он хранился ранее.
Если же вы неправильно сохранили файл и вам нужно восстановить его раннюю версию, то выполняем следующие действия.
ВАЖНО! Способ подходит в том случае, когда включена служба архивации данных.
- Жмём «Пуск», «Панель управления», выставляем режим просмотра крупных значков и выбираем «История файлов».
- Откроется новое окно. В левом меню выбираем «Восстановление личных файлов».
- В новом окне будут расположены файлы. Выбираем нужный элемент и стрелочкой выбираем его версию.
Если же у вас не активна служба архивации данных, стоит её включить следующим способом:
- Жмём «Пуск», «Параметры» и выбираем «Обновление и безопасность».
- В левом меню выбираем «Служба архивации». Перетаскиваем ползунок в положение «Включено». Далее нажимаем «Другие параметры».
- Откроется новое окно. Выбираем периодичность сохранения файлов, их место хранения и носитель.
В дальнейшем все сохранённые файлы будут иметь резервные копии ранних версий.
Читайте также: Как сделать резервную копию Windows 10
Как восстановить удаленные файлы с облака OneDrive?
Сервис Microsoft OneDrive сразу не удаляет фалов, а помещает их в корзину. Чтобы восстановить удаленные файлы выполняем следующее:
- Открываем OneDrive и в левом меню выбираем «Корзина». Выделяем элементы и нажимаем «Восстановить все элементы».
- Если же нужно восстановить только один файл или несколько, то отмечаем элементы галочкой и жмём «Восстановить». Или же выбираем данную операцию с помощью правой кнопки мыши.
- Файлы будут восстановлены.
softikbox.com
Как восстановить удаленные файлы в Windows 10.
Обычно случайно удаляется важный файл, а затем в конечном итоге этот момент заканчивается выламыванием рук. Независимо от того, удалили ли вы важный файл, когда вы были в режиме «все-все-файлы мусор», или вам пришлось полностью форматировать жесткий диск, это может быть ещё не конец света. По-прежнему существует вероятность того, что вы сможете восстановить удаленные данные, если будете следовать правильным шагам и использовать надлежащие инструменты.Вы можете использовать сторонний инструмент для восстановления данных или даже специальную службу которая поможет вам восстановить удалённый файлы. В этом посте мы покажем вам, как вы можете восстановить удаленные файлы в Windows 10, используя два разных метода.
Примечание. Указанные ниже инструкции работают для всех версий Windows, поэтому вы можете смело их использовать, даже если у вас установлена другая версия Windows.
Почему данные могут быть восстановлены?
Вы можете подумать, что все ваши данные удаляются, как только вы их удаляете, на самом деле данные просто помечены как «удаленные» и заставляют ОС думать, что их нет. Данные по-прежнему доступны на жёстком диске, но при добавлении данных они со временем перезаписываются. Если они ещё не перезаписаны, то средство восстановления может извлечь эти данные и позволит вам их восстановить. Вам также может быть интересно, это происходит и со всеми вашими личными данными? Ответ — да, поэтому вы должны использовать программное обеспечение для измельчения файлов для окончательного удаления личных данных.
Найти удаленный файл
Прежде чем мы начнем «восстановление» данных, лучше убедиться, что данные фактически удалены и резервных копий нет. Процесс восстановления сложнее и рискованнее, поэтому было бы лучше, если бы мы могли получить файл любым другим способом. Ниже мы перечислили некоторые общие места, где ваш файл может скрываться.
Проверьте корзину: это может показаться немного очевидным, но некоторые менее опытные специалисты по-прежнему не знают о корзине. Когда вы удаляете файл, он переходит непосредственно в корзину, а не полностью удаляется. Корзина должна быть на рабочем столе Windows 10, просто откройте корзину и найдите там файл. Если вы его найдете, щелкните его правой кнопкой мыши и выберите «Восстановить», чтобы восстановить файл.

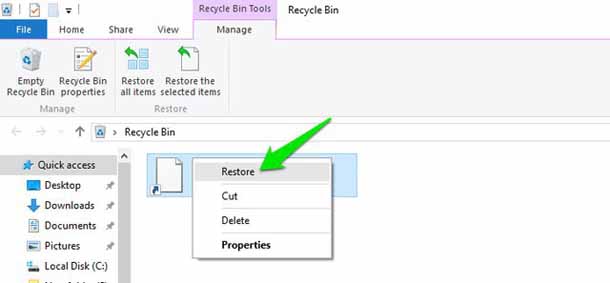
Проверка резервных копий: если вы используете встроенную функцию резервного копирования Windows или сторонний инструмент резервного копирования, проверьте внешний накопитель и посмотрите, можете ли вы найти там важный файл.
Проверка облачного хранилища. Если ваш важный файл был сохранен в папке облачного хранилища, например OneDrive или Google Drive, то есть хорошие шансы, что он всё ещё доступен в корзине. Просто зайдите в службу облачных хранилищ и посмотрите, доступен ли ваш важный файл в папке «Корзина». Большинство служб облачного хранения сохраняют ваши удаленные файлы в течение 60 дней, поэтому действуйте быстро.
Найдите его: есть вероятность, что вы, возможно, потеряли файл, или другой пользователь на вашем ПК переместил его в другое место. В этом случае введите точное имя своего файла в «строке поиска», и Windows 10 покажет его вам.
Восстановить удаленный файл
Но что делать, если вы удалили файл, и нет его резервной копии для его восстановления. Итак, давайте начнем восстанавливать ваши драгоценные данные с помощью инструмента восстановления данных. Для этой цели Recuva — идеальный инструмент, он простой и мощный. У него есть бесплатная и платная версия, но платная версия предлагает только поддержку виртуального жесткого диска, автоматические обновления и премиальную поддержку клиентов. Нет никаких ограничений на функции бесплатной версии, поэтому разумно использовать бесплатную версию и восстанавливать данные (если вам не нужно восстанавливать данные с виртуального жесткого диска).
Recuva может использоваться двумя способами для восстановления данных, более быстрым способом и безопасным способом.
Что нужно помнить до восстановления данных
Ниже приведены некоторые вещи, которые вы должны учитывать при восстановлении данных:
Вы можете восстанавливать данные только с магнитного жесткого диска, SSD полностью удаляют данные, и программное обеспечение для восстановления не будет работать на них.Попытайтесь больше не добавлять на свой жесткий диск данные, чтобы ваш важный файл не перезаписался.Программа восстановления также может восстанавливать перезаписанные файлы, поэтому есть вероятность, что вы сможете восстановить некоторые части файла.
Метод № 1: более безопасный метод для очень важных файлов
Если файл, который вы хотите восстановить, чрезвычайно важен, и Вы не хотите рисковать, пожалуйста, выключите свой компьютер прямо сейчас и прочитайте этот пост с другого устройства. Чем больше вы используете ваш компьютер, тем больше данных записывается на жесткий диск. Даже во время просмотра вы добавляете данные на жесткий диск, такие как локальный кэш, временные файлы и загрузки, и т.д. Данные записываются случайным образом, поэтому, даже если одна часть вашего файла будет перезаписана, она может повредить весь файл.
Также будет рискованно, если вы скачаете Recuva непосредственно на жёсткий диск, содержащий ваш важный файл, он может перезаписать данные файлов. Вы можете загрузить портативную версию Recuva на внешний диск и использовать её для восстановления данных. Скачайте портативную версию на другом ПК и перенесите её на внешний жесткий диск, такой как флэш-накопитель USB (вы должны извлечь его первым).
Теперь подключите внешний диск к компьютеру, содержащему ваш важный файл, и запустите Recuva portable version с внешнего диска. Будет запущен Recuva мастер, он проведет вас через всю процедуру восстановления и поможет легче восстановить данные, нажмите на продолжить, чтобы начать процесс.
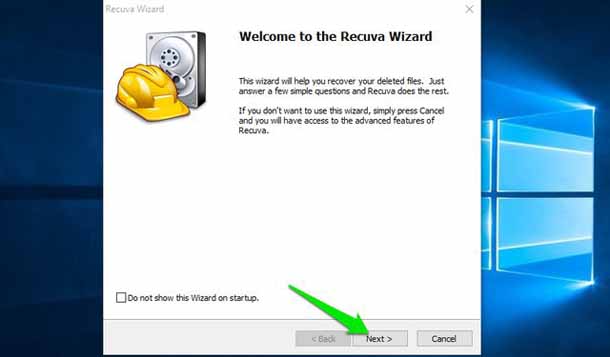
На первой странице необходимо выбрать тип файла. Чтобы сделать его более легким и быстрым для того чтобы найти ваш файл, лучше всего выбрать категорию типа файл, которой ваш файл принадлежит. В противном случае, вы также можете выбрать “все файлы” — здесь идёт поиск всех файлов (хорошо для нескольких типов удаленных файлов).
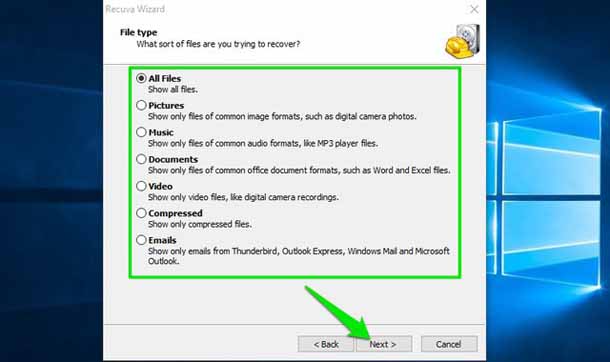
После выбора типа файла Вам будет предложено выбрать точное местоположение, из которого вы удалили файл. Вы можете выбрать корзину, документы, диски и даже внешние диски. Если Вы не уверены в точном местоположении, выберите «Я не уверен “и нажмите”Далее».
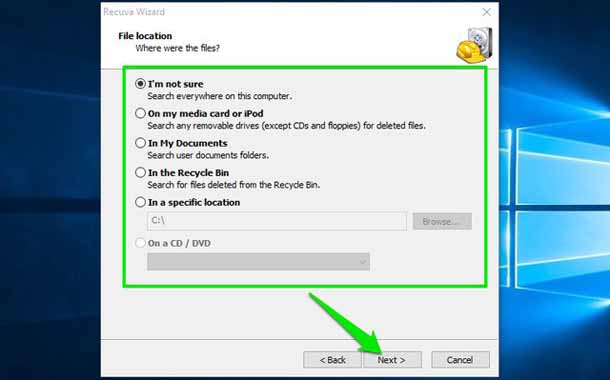
На следующей странице вы увидите опцию «Включить глубокое сканирование»и запустите сканирование. Рекомендуется использовать только «Глубокое сканирование» в случае, если быстрое сканирование не может восстановить удаленный файл. Глубокое сканирование занимает много времени (даже часов), поэтому лучше дать quick scan попробовать работать. Без включения глубокого сканирования, нажмите на «Start» и Recuva начнёт сканирование.
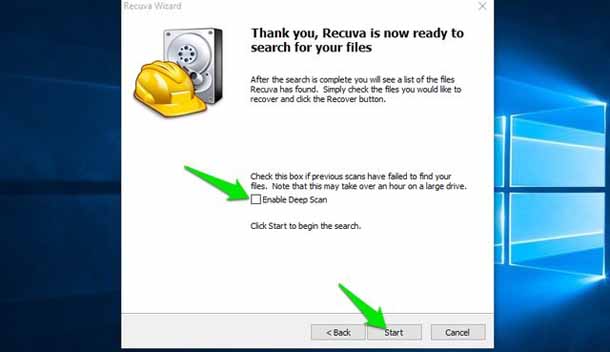
Для завершения быстрого сканирования потребуется всего несколько секунд, и вы увидите все восстановленные файлы в интерфейсе Recuva. Вы должны увидеть круг рядом с каждым восстановленным файлом, указывающий, могут ли они быть восстановлены или нет.
Зеленый круг: означает, что файл является полностью восстанавлимым, и никакие данные не перезаписаны.
Оранжевый круг: означает, что часть данных будет перезаписан, но файл может быть восстановлен и может работать нормально.
Красный круг: означает, что большинство данных были перезаписаны и очень маловероятно, что вы сможете восстановить файл или использовать его.
Вы также можете установить флажок рядом с теми файлами, которые вы хотите восстановить и затем нажать на кнопку ниже ”Восстановить», чтобы попытаться восстановить их. Если вы хотите больше опций, Вы также можете нажать на кнопку “Переключиться в расширенный режим”.
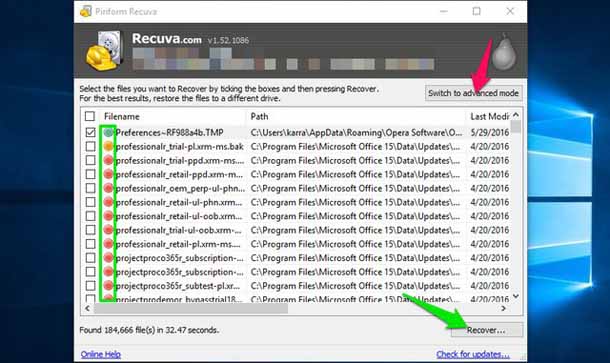
В расширенном режиме вы можете искать файл по имени, а также сканировать различные места с полным контролем. Вы также можете изменить основные настройки, нажав на кнопку «Параметры» в правом верхнем углу.
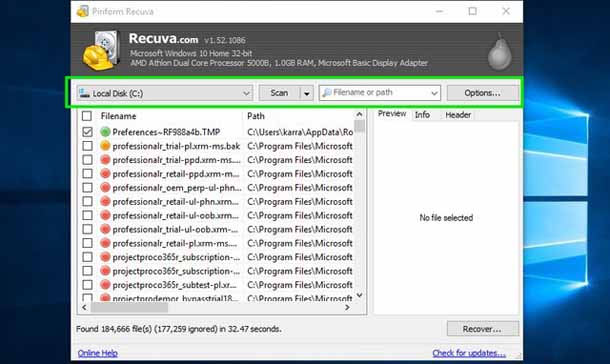
Если быстрое сканирование не показывает ваш удаленный файл, повторите процесс снова и выберите на этот раз «Включить глубокое сканирование». Это займет много времени, но, безусловно, появится ваш удалённый файл (даже если она не в состоянии восстановить его).
Метод #2: более быстрый метод, но может перезаписать важные данные
Если Вы не в настроении пройти через длительный процесс, упомянутый в первом методе, то Вы также можете непосредственно скачать Recuva и начать процесс восстановления. В процессе вы будете просматривать веб-страницы, скачайте Recuva и затем установить её. Если данные из любого из этих шагов перезаписывают важный файл, она может повредить его. Тем не менее, шансы очень низкие, и если вы недавно удалили файл, он, скорее всего, не будет перезаписан какими-либо данными. Мне даже удалось восстановить данные в возрасте 2 лет, так что есть хороший шанс, что у вас не будет проблем (но риск есть). Просто скачайте Regular как минимум установочный файл и установите её. Запустите файл и остальные шаги такие же, как упомянутые в первом методе.
Совет: если Вы не можете восстановить ваш файл с помощью вышеуказанных методов, Вы также можете получить помощь от услуги профессионального восстановления данных. Они могут быть очень дорогими, но в большинстве случаев они могут восстановить даже полностью перезаписанный файл.
Вывод
Recuva может сохранить ваши данные и позволить вам снова использовать ваш файл. Восстановление данных зависит от удачи, если какой-либо из новых данных перезаписывает ваш файл он может быть поврежден. Так что лучше всего всегда иметь резервную копию всех важных файлов, так что бы вы никогда не зависели от инструмента восстановления. Вы можете использовать встроенное решение для резервного копирования Windows 10 или попробовать множество решений для резервного копирования от сторонних производителей для защиты важных данных.
Удалось ли восстановить важные данные с помощью Recuva? Поделитесь своей историей с нами в комментариях ниже.
mega-obzor.ru
- Windows 10 приложение для веб камеры

- Производительность ноутбука проверить

- Лишние службы windows 10

- Самый экономичный браузер

- Как выглядит биос
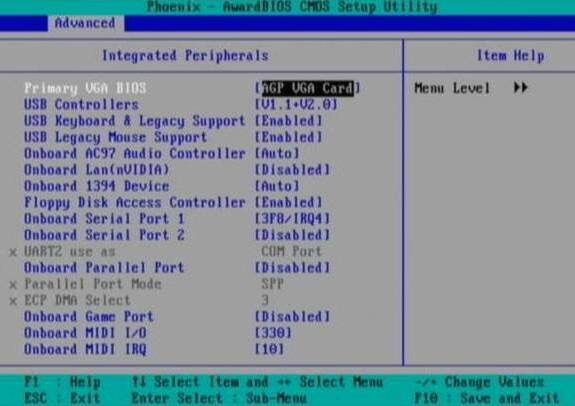
- Создание сайта iis windows server 2018

- Непонятно чем забился диск с

- Перезаписываемый диск

- Как почистить кэш в компьютере виндовс 7

- Компьютер виснет и тормозит что делать

- Проверить веб камеру windows 10