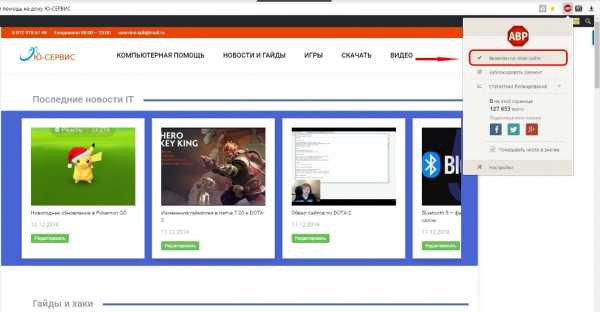6 Стандартные программы Windows и их назначение. Компьютерные программы стандартные
Перечень стандартных программ windows | Компьютер и Интернет помощник
 Доброго времени дня, дорогие друзья. Многие начинающие пользователи не знают о стандартных программах и сегодня я хочу это исправить, рассказав вам о перечне из десяти лучших стандартных программ windows 7.
Доброго времени дня, дорогие друзья. Многие начинающие пользователи не знают о стандартных программах и сегодня я хочу это исправить, рассказав вам о перечне из десяти лучших стандартных программ windows 7.
Я покажу вам список всех прикладных утилит, которые устанавливаются вместе с операционной системой windows 7, о которых, вы, наверное, не знали.
Перечень стандартных программ windows
Чтобы найти их, вам нужно открыть меню пуск > все программы и в самом низу списка найти пункт «стандартные». На разных ОС (операционных системах) он выглядит по-разному. Но так как наша сегодняшняя статья о Виндоус 7, я покажу как он выглядит на нём:
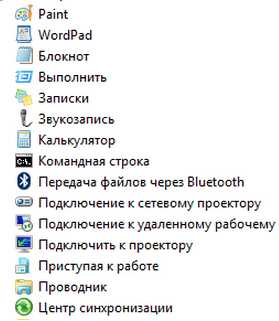
Давайте я расскажу о самых популярных из них, я специально не буду писать о подключении к сетевому реактору или центре синхронизации, так как новичкам их лучше не трогать, но если вы хотите узнать о них, можете отписаться в комментариях и я вам напишу.
- Paint — специальная достаточно функциональная утилита для рисования и редактирования фотографий, узнать о ней подробнее, вы можете в статье о том, как пользоваться paint;
- Wordpad и Блокнот — служат для печати, по сути они оба одинаковые, различие лишь в том, что wordpad функциональнее;
- Выполнить — это аналог поиска в меню пуск;
- Записки — это заметки, которые вы можете добавить на рабочий стол, чтобы не забыть о чём-либо;
- Звукозапись — способствует записи звука с помощью микрофона, но перед тем, как начать запись, нужно подключить микрофон и установить драйвера для него;
- Калькулятор — это достаточно функциональный калькулятор, служащий для всяческих вычислений;
- Командная строка — специальная утилита для указания разных команд компьютеру. Например, здесь вы можете сделать загрузочную флешку;
- Подключение к удалённому рабочему столу — нужна для того, чтобы на расстоянии подключиться к компьютеру с помощью сети интернет;
- Проводник — Это программа для навигации между папками и файлами, открыть его можно двумя способами: здесь и нажатием на ярлык «мой компьютер».
Я показал вам перечень из десяти лучших стандартных программ windows и рассказал для чего служит каждая из программ. Надеюсь, эта статья вам понравилась и вы поделитесь ею со своими друзьями. Думаю, на этом можно закончить статью, всем до свидания и до скорых встреч.
yrokicompa.ru
Стандартные прирожения Windows
Стандартные программы Windows XP и Windows 7 по умолчанию устанавливаются вместе с операционной системой при загрузки последней на ваш компьютер. О большинстве программ пользователь даже не догадывается, на них не имеется ни каких ярлыков, о них не упоминается ни в каких источниках, кроме советов специалистов и стандартной справки Windows.
Стандартные системные программы
Стандартные программы Windows XP располагаются по адресу: диск С:/папка Windows/системная папка system32. Большинство программ основному кругу пользователей просто не нужны, некоторые используются только специалистами, но есть и такие которые точно будут полезны основной массе пользователей. Виды и назначение стандартных программ Windows будут рассмотрены ниже.
Для начала будут рассмотрены программы, которые хранятся в системной папке. Это System Configuration Utility, System File Checker, File System Conversion, Utility Disk Space Cleanup, Manager for Windows, Windows Remote Shutdown Tool и другие. Затем рассмотрим программы, более узнаваемые обычным пользователем. Например, блокнот, калькулятор и так далее.
Все программы находящиеся в системной папке запускаются через меню Пуск. Затем выбираем Выполнить, и вводим необходимое имя программы и нажимаем ОК. Или еще один способ, через командную строку. Нажимаем меню Пуск, выбираем Выполнить, набираем cmd.exe, жмем ок, а потом вводим имя программы.

Командная строка Windows
Начнем с программы Windows Remote Shutdown Tool, которая дает возможность перезагрузить или выключить удаленный или локальный компьютер. Если использовать команду shutdown.exe, без каких либо параметров, то это приведет к выходу из системы данного пользователя. Более детально о параметрах этой команды можно узнать в справке Windows.
Следующая у нас собственно будет сама командная строка Windows Command Processor. Если запустить строку, без каких, либо параметров, консоль отобразит версию операционной системы, содержащую информацию о правах собственности разработчиков операционной системы и собственно саму командную строку, в которой дальше можно вводить как параметры самой программы cmd, так и запустить любую другую внешнюю программу или команду. Запускается строка командой cmd.exe. Для более детального ознакомления так же отправляемся к справке.
На очереди TCP/IP Ping Command. При помощи отправления сообщения с эхо-запросом по протоколу ICMP идет проверка на уровне протокола IP с другими компьютерами поддерживающими TCP/IP. За каждой передачей команды выводится сообщение с ответом. Команда ping является основной командой этой программы, используется для устранения неполадок в соединении, проверяет возможность доступа и разрешение имен. Если запустить команду без параметров выведется сообщение справкой. Описание всех прочих настроек программы все в том же месте – в справке Windows.

Следующей представляем DrWatson Postmortem Debugger (drwatson.exe) если по-русски программа «Доктор Ватсон», параметры программы, использующиеся по умолчанию операционной системой, задаются при первом запуске «Доктора Ватсона», программа запускается сама после какой, либо ошибки или вручную пользователем. Если появляется программная ошибка в винде, система начинает выполнять поиск обработчика этих ошибок. Он их обрабатывает по мере появления во время работы программы. Если не удается найти обработчик, Windows проверяет, что бы программа не находилась в режиме отладки. После чего ошибка принимается как та, которая не подлежит обработке. После чего система находит отладчик программных ошибок в системном, после чего благополучно их обрабатывает. За более детальными описаниями, все по тому же адресу – справка Windows.
С протоколом IP связана еще одна программа — TCP/IP Traceroute Command. (tracert.exe). С помощью данной программы можно определить путь до точки назначения, делается это путем вышеупомянутых эхо-сообщений протокола ICMP с постоянно увеличивающимся сроком жизни. Запущенная, без каких-то параметров, программка выводит справку содержащую информацию о маршрутизаторах, которые находятся на пути между узлом источника и точкой назначения. Для подробностей – обращайтесь к справке Windows.

Параметры команды tracert
Disk Space Cleanup Manager for Windows – эта прога очищает дисковое пространство для windows. Эта программа удаляет временные файлы Интернета, установленные компоненты программ более не используемых и очищает корзину. Таким образом, освобождает пространство на жестком диске. Запустить прогу можно посредством меню пуск, затем выполнить, и вводим cleanmgr.
Проводник Windows Explorer (explorer.exe), является одной из основных программ Windows, используется для навигации по дискам и папкам. Запускается через команду explorer.
nslookup.exe эта программка предоставляет данные необходимые для диагностики инфраструктуры DNS. Что бы по полной использовать её возможности, нужно быть знакомым с принципами работы DNS. Средства программы доступны, только если на вашем компьютере установлен протокол TCP/IP. Если нужно больше информации – вам к справке Windows.
Программа mmc.exe (Microsoft Management Console) – средство для создания, открытия и хранения средств администрирования (консоли ММС). Они в свою очередь управляют оборудованием, сетевыми и программными компонентами операционной системы. ММС не выполняет функции администрирования, но на ней имеются инструменты, которые выполняют эти функции. Существуют два основных способа управления ММС. Пользовательский режим – работа с уже имеющимися консолями ММС, или авторский режим – в котором имеются возможности создания новых консолей или замена уже существующих. Более детальная информация о программе в справке windows.
Программа настройки системы msconfig.exe (System Configuration Utility). Что бы выполнить эту процедуру вы должны зайти в систему с учетной записи администратора или участника группы администраторов. Если комп подключен к сети, то могут возникнуть проблемы с выполнением процедуры, из-за параметров сетевой политики. Эта прога может изменить конфигурацию системы, отключив некоторые компоненты. Подробная информация как всегда в справке, но корпорация не советует с помощью этой программы менять файла Boot.ini. в противном случае компьютер может прийти в нерабочее состояние.
Программа System File Checker (sfc.exe) – выполняет сканирование и проверку всех, каким либо образом, защищенных системных файлов после перезагрузки системы. Опять же, что бы выполнить команду sfc вы должны войти в систему в качестве администратора или группы администраторов. Если программа находит переопределенный файл, то она восстанавливает нужную версию файла из корневой папки, а потом меняет неправильный файл.
Программа ftp.exe передает нужные файлы с компьютера на компьютер, при помощи прог поддерживающих FTP-протокол. Более подробное описание находится в справке.
С помощью программы convert.exe можно преобразовывать тома с файловой системой FAT32 и FAT в тома с файловой системой NTFS. Более детальное описание в справке.
Стандартные рабочие программы
Начнем с калькулятора. Эта программы копирует настоящий калькулятор. Калькулятор может быть двух видов – обычный и инженерный. Первый вид – самый простой калькулятор с минимумом математических функций. У инженерного калькулятора уже имеется значительный набор математических функций и дополнительные возможности. Калькулятор работает с двоичной, восьмеричной, десятеричной и шестнадцатеричной системе. Причем в десятеричной калькулятор работает с радианами, градусами и градиентами. Калькулятор вычисляет натуральные и десятичные логарифмы, факториалы, любые степени, тригонометрические функции. Имеется статистика вычислений (Sta), иногда очень даже нужная вещь. Разумеется, присутствует обыкновенная память (МR и М+). Есть встроенные средства повышенной точности. К примеру, если разделить один на три, а потом умножить это число на три то получится именно единица, а не приближенное число. Плюсом является то, что можно вводить 32-значнные числа, а не 10-18 как в обычных.
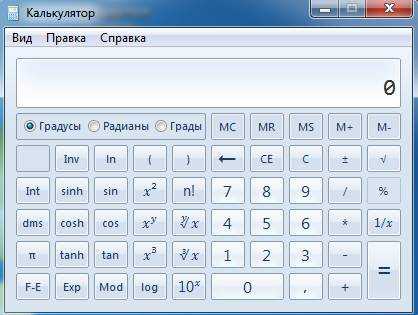
Инженерный вид калькулятора
Блокнот
Эта программа уже известна многим и много про неё уже было написано. Много разговоров идет о том, что программа не имеет большого количества необходимых функций типа подвески синтаксиса языков программирования, перевода кодировок и тому подобное. Однако, и теперь очень и очень многие не нашли себе альтернативы блокноту. Данная программа не имеет большого количества функций, типа переноса, по словам, вставка, времени работы и на этом все. Начиная с XP, программа работает с файлами размером 64 Кбайта и более. Загружается даже на самых слабых компьютерах почти сразу, не нуждается в установке.

Блокнот Windows
Paint
Графический пакет в составе операционной системы Windows, который обрабатывает растровую графику. Программа рассчитана для новеньких. В ней собраны следующие инструменты: эллипс, кисть, ластик, прямоугольник, кривая, карандаш, многоугольник, заливка, кисть, скругленный прямоугольник, распылитель, надпись. Но нет фильтров. Имеется возможность минимальных технических действий – масштабирование, инвертирование цвета, отражение, растяжение. В масштабах более 400 процентов, отображается попиксельная сетка. Накладывает надписи, правда без особых эффектов. Программа совершенно не пригодна для профессиональной работы. Для профессиональной обработки графики обычно используют другие пакеты.

Программа Paint
WordPad
Текстовый редактор с минимумом возможностей в составе операционной системы Windows. И в отличие от программы блокнот, способен минимально обрабатывать текст. К примеру, текст можно сделать полужирным или курсивом. Можно создать списки, сделать выравнивание. Можно вставить объекты с помощью других программ (видеозаписи, рисунки и другое). Программа обрабатывает файлы 64 Кб и более. Основным существенным минусом этой программы является отсутствие таблиц. Если есть офисный пакет Word, то эта программа редко используется.

Текстовый редактор WordPad
Таблица символов
Программа приспособлена для копирования любого символа из любого шрифта, в буфер обмена. Так можно отобразить любой символ, которого нет на клавиатуре. После выбора символа, в строке состояния снизу программы показан его клавиатурный вариант. К примеру, если вы выберете значок ®, то снизу будет показано ALT+0174. Примечание – данные цифры нужно набирать на правой части клавиатуры.
Это основные стандартные программы Windows. Надеемся, приведенная в этой статье информация, поможет вам эффективнее использовать ресурсы вашего компьютера, и поможет вам в ежедневном общении с вашим ПК.
Загрузка...Буду очень благодарен, если вы поделитесь с друзьями этой статьёй в социальных сетях и блогах, это будет здорово помогать моему блогу развиваться:
Хотите получать обновления блога? Подписывайтесь на рассылку и внесите свои данные: Имя и е-мейл
Написать комментарий
antonkozlov.ru
6 Стандартные программы Windows и их назначение.
Операционная система Windows имеет целый арсенал простеньких и не только встроенных программ, которыми не грех воспользоваться при отсутствии более профессиональных аналогов, а для начинающих пользователей ПК, только начавших свой путь в мире высоких компьютерных технологий, они станут хорошей платформой для старта и обучения. При помощи стандартных программ можно рисовать, набирать текстовые документы, общаться по электронной почте, смотреть фильмы и слушать музыку.
1. Диспетчер задач
Диспетчер задач служит для отображения основных показателей быстродействия компьютера. В нем отображаются сведения о программах и процессах, выполняемых на компьютере. Для выполняемых программ можно просмотреть их состояние и завершить программы, переставшие отвечать на запросы. Кроме того, если компьютер подключен к сети, можно просматривать состояние сети и параметры ее работы.
Для того чтобы запустить диспетчер задач Windows, требуется одновременное нажатие трех кнопок - Ctrl+Alt+Del. При этом появится окно программы.
2. Проверка диска
В процессе работы ПК иногда могут возникать сбои в работе как программного обеспечения (включая операционную систему), так и аппаратуры (например, при банальном отключении электропитания). В результате могут возникать ошибки в файловой системе - это когда информация о том или ином файле или каталоге перестает соответствовать действительности.
3. Очистка диска
Свободное место имеет свойство сокращаться даже на самых емких винчестерах. Поэтому следует следить за тем, чтобы свободного места всегда хватало. Отчасти эту проблему решает программа Очистка диска, которая довольно успешно справляется с заведомо ненужным содержимым вашего винчестера.
Ряд программ, в частности Microsoft Internet Explorer, тратят уйму места на диске для хранения различных временных файлов. Временные файлы создаются и при установке новых программ, а также при работе уже установленных. Как правило, такие файлы записываются в специально выделенную для этого папку - TEMP, расположенную в каталоге Windows. Теоретически программа, помещающая туда файлы, должна их удалять, но практически это происходит не всегда.
Вызвать программу очистки диска можно из главного меню Windows (Все программы->Стандартные->Служебные), либо, подобно проверке, из контекстного меню диска. В первом случае вам сначала предложат выбрать диск, очистку которого вы планируете произвести. Затем откроется собственно окно программы очистки.
4. Дефрагментация диска
Еще один способ повышения производительности компьютера - это проведение дефрагментации диска. Поскольку файловая подсистема разбивает диск на кластеры, в которые укладываются файлы, то вполне резонно предположить, что по мере роста размера файла он будет занимать все больше и больше кластеров. Хорошо, если рядом есть свободное место, но часто такового не оказывается. В результате разные части файла оказываются разбросанными по всей поверхности диска. Такие файлы называют фрагментированными. Ничего страшного в этом, в принципе, нет, так как система располагает информацией о расположении всех частей файла, но времени, требуемого для прочтения фрагментированного файла, требуется существенно больше.
Для того чтобы собирать файлы в единое целое, и предназначена программа дефрагментации. Если вы запустите ее из главного меню, то сначала вам придется выбрать из списка диск для проведения дефрагментации. Если же вы воспользуетесь контекстным меню диска и вызовете программу дефрагментации из вкладки Сервис, то диск будет уже выбран. Затем можно сразу приступить к дефрагментации, или проанализировать ее необходимость при помощи анализа (он позволяет выяснить степень фрагментации файлов).
5. Архивация диска
Одним из способов защиты важной информации от утери является ее регулярная архивация, или, как это чаще называют, резервное копирование. Для этого в Windows предусмотрена специальная программа - Архивация данных. Как и две предыдущие утилиты, ее можно вызвать из вкладки Сервис свойств диска либо отыскать в главном меню среди служебных программ.
Программа архивации в Windows сделана в виде мастера. После экрана приветствия пользователю будет предложено выбрать действие - архивацию или восстановление из архива. Оставив отмеченной архивацию, следует нажать далее для выбора объектов архивации. Поскольку копировать все содержимое диска, как правило, не представляется целесообразным, следует выбрать конкретные файлы и каталоги для проведения этой ответственной процедуры. Чаще всего основными кандидатами для резервного копирования являются папка Мои документы и, возможно, некоторые другие, где пользователь сохраняет свою работу. Именно такой вариант - архивации папки с документами, рабочего стола и файлов, связанных с работой в Интернете, и предлагает мастер архивации.
6. Восстановление системы
Еще одной утилитой для восстановления утраченной информации является служба восстановления системы. Ее принципиально отличие от архивации состоит в том, что она «бережет» настройки самой ОС, включая установленные драйвера устройств, профили оборудования и т.д. Для обеспечения такой функциональности Windows регулярно создает контрольные точки восстановления, начиная с первого запуска системы после ее установки на компьютер. Кроме того, создать контрольную точку можно самостоятельно при помощи того же мастера восстановления.
Для восстановления раннего состояния компьютера, запустив мастер восстановления, следует убедиться, что выбран нужный пункт. Затем нужно нажать далее. После этого в календаре выбрать тот день, на который система была полностью работоспособной (дни, имеющие точки восстановления, отмечены жирным шрифтом) и нажать далее. Теперь точка восстановления выбрана, но сам процесс восстановления еще не начался: перед началом восстановления необходимо закрыть все файлы и программы! Убедившись, что все программы и файлы закрыты и выбрана нужная точка восстановления, нажать кнопку далее. Через некоторое время компьютер будет перезагружен с настройками, существовавшими на момент создания контрольной точки. При этом все созданные пользователем документы, разумеется, останутся на своем месте.
7. Таблица символов
Иногда возникает потребность ввести в текстовый документ какой-либо отсутствующий на самой клавиатуре символ. В таком случае пригодится специальная программа - Таблица символов. С ее помощью можно выбрать любой символ из имеющихся в шрифте. Для этого следует либо указать нужный символ и нажать Enter, либо дважды щелкнуть по нему мышкой. Если щелкнуть только один раз или перемещаться по таблице при помощи стрелок, то текущий выбранный символ будет отображаться увеличенным в собственном окошке.
8. Калькулятор
Программа эмулирует настоящий калькулятор. Имеет 2 режима работы - обычный и инженерный. Первый предоставляет простейший набор операций над числами. Второй же обладает различными математическими функциями. Вычисления могут проводиться в двоичной, восьмеричной, десятичной и шестнадцатеричной системах счисления. В десятичной системе счисления работает с градусами, радианами и градиентами. Калькулятор умеет вычислять тригонометрические функции, натуральный и десятичный логарифмы, факториал, любые степени. Присутствует статистика (Sta) вычислений, которая иногда может очень пригодиться. Конечно, имеется и обыкновенная память (M+, MR и др.). Может отображать на экране точное значение числа Пи (Pi). Имеются встроенные средства повышения точности. Таким образом, если разделить 1 на 3, а затем полученное число умножить на 3, то получится именно единица, а не 0,99999... Кроме того в калькулятор можно вводить 32-значные числа! Это вам не обыкновенный калькулятор с 10 - 18 знаками.
9. Блокнот
Про эту программу было уже написано много. Говорили то, что у нее нет многих необходимых функций, вроде подсветки синтаксиса языков программирования, перевода кодировок и др. Однако, до сих пор очень многие пользователи не сделали себе замену Блокнота. К сожалению, программа обладает очень ограниченными функциями, вроде переноса по словам, вставки времени работы (для этого надо в первой строке файла иметь запись .LOG или нажать F5) и ... все. Программа может работать с файлами размером не более 64 Кбайт (в Windows, начиная с XP можно работать с файлами любого размера). Однако грузится даже на самых слабых машинах почти моментально, не требует установки.
10. Paint
Небольшой графический пакет в составе Windows, для обработки растровой графики. Программа создана для новичков. Имеет следующие инструменты: ластик, заливка, карандаш, кисть, распылитель, надпись, линия, кривая, прямоугольник, многоугольник, эллипс, скругленный прямоугольник. Фильтры отсутствуют. Может делать минимальные технические действия - растяжение, масштабирование, отражение, инвертирование цветов. При масштабе более 400% может отображать попиксельную сетку. Может накладывать надписи без особых эффектов. Для профессиональной работы программа непригодна. Для создания графики обычно используют Corel DRAW или Adobe Illustrator, а для обработки - Adobe Photoshop.
11. WordPaWordPad представляет собой небольшой редактор, способный в отличии от Блокнота к небольшому форматированию текста, например, можно делать текст курсивным и полужирным, создавать списки, ставить выравнивание. Имеется возможность вставки объектов с помощью других программ (рисунки, звукозаписи и др.) Может обрабатывать файлы более 64 Кб. Главный большой минус этой программы - отсутствие таблиц. При наличии Microsoft Word пользователи редко используют WordPad.
12. Буфер обмена
Эта утилита служит для просмотра содержимого буфера обмена. При необходимости можно его очищать. Имеется возможность сохранения и открытия файлов буфера обмена (*.clp).
studfiles.net
Стандартные программы в Windows 7
Стандартные программы Windows 7
В этой главе мы рассмотрим стандартные программы Windows 7, которым всегда уделяется мало внимания, хотя программы довольно полезные. Стандартные программы помещаются в программную группу Все программы => Стандартные. Наверняка вы уже работали с предыдущими версиями Windows и использовали некоторые программы. Так вот в Windows 7 много стандартных программ усовершенствовано, и вам будет приятно заметить изменения, которые в этой версии Windows "налицо". Описание стандартных программ приводится в таблице.
Блокнот и WordPad. Текстовые редакторы
В Windows 7 два текстовых редактора, но ни один не подходит для редактирования сложных документов. Другими словами, без офисного пакета вам не обойтись. Текстовый редактор Блокнот вообще остался без изменений, а текстовый процессор WordPad был немного изменен. Однако изменения, в основном, коснулись графического интерфейса. Теперь WordPad выглядит в стиле MS Office 2007, но по функциональности ему до MS Word очень далеко. WordPad хоть и умеет форматировать текст и вставлять картинки (именно поэтому он называется текстовым процессором, а не текстовым редактором), но по-прежнему не умеет работать с таблицами.
Графический редактор Paint
А вот графический редактор Paint не только обрел новый интерфейс пользователя (в стиле MS Office 2007), но и стал значительно удобнее в использовании. В нем появились новые инструменты (довольно полезный инструмент Обрезка), а также изменилось поведение самой программы: теперь графические файлы сохраняются по умолчанию в формате PNG (Portable Network Graphic). Формат PNG обеспечивает сжатие изображений без потерь: совмещается высокое качество изображения и небольшой размер файла. Ранее графический редактор использовал формат BMP - качество было высокое, но размер файла был таким же. В Vista по непонятным мне соображениям Paint по умолчанию сохранял картинки в формате JPEG - размер файла был небольшим, но качество изображения было низким. Теперь все стало на свои места - высокое качество изображения и низкий размер файла. При желании вы по-прежнему можете сохранить файл в другом формате: BMP, JPEG, TIFF или GIF.
Калькулятор в Windows 7
Даже программу Калькулятор в Windows 7 и то переделали! Конечно, ему не "прикрутили" интерфейс в стиле MS Office 2007. У нового калькулятора появился новый режим. До этого режима было два: Инженерный и Обычный, в новой версии появились режимы Программист и Статистика. Наверное, найдутся пользователи, которые оценят эти режимы.
Заметки, записки. Электронные стикеры в Windows 7
До сих пор в офисах популярны желтые липкие бумажки стикеры. Куда только не клеят их пользователи, в том числе и на мониторы, а потом приходится чистить монитор от остатков клея и пыли.
Различные разработчики предлагали свои программы - электронные аналоги стикеров. С появлением Windows 7 электронные стикеры появились в составе операционной системы - это и есть программа Заметки.
Ножницы в Windows 7
Если вы собираетесь написать статью, посвященную настройке Windows или другой программы, вам понадобится средство для создания скриншотов. Программа Ножницы может вырезать произвольный участок рабочего стола и сохранить его как графический файл. Но если вам нужно сделать скриншот (снимок окна) какой-либо программы, то проще использовать комбинацию клавиш <Alt+PrintScreen> - скриншот будет скопирован в буфер обмена. После этого откройте программу Paint и вставьте изображение в рабочую область Paint (с помощью клавиш <Ctrl+V>), потом сохраните изображение в графическом файле.
Чтобы сделать скриншот всего рабочего стола, нажмите клавишу (без ), а затем вставьте изображение в Paint или в любой другой графический редактор.
Удаленный доступ к компьютеру
Удаленный доступ - находка для администратора. Один раз настроив удаленный доступ, можно управлять удаленным компьютером также, как и локальным. Если у вас есть коллеги, которые не очень хорошо умеют настраивать свой компьютер, вы можете подключиться к их компьютеру и помочь им - вам даже не нужно будет подходить к их компьютеру, что очень удобно.
- Чтобы разрешить удаленному компьютеру подключаться к вашему компьютеру, нужно выполнить следующие действия:
- Выберите команду Пуск => Компьютер;
- Щелкните на кнопке Свойства системы;
- Щелкните на кнопке (слева) Настройка удаленного доступа;
- Включите параметр Разрешить подключаться только с компьютеров, на которых работает удаленный рабочий стол с проверкой подлинности на уровне сети;
- Щелкните на кнопке Выбрать пользователей;
- Выберите пользователей, которым можно подключаться к вашей системе;
- Можно выключить параметр Разрешить подключения удаленного помощника к этому компьютеру - удаленный помощник в большинстве случаев вам не нужен.
Служебные программы Windows 7
В программной группе Стандартные => Служебные находятся служебные программы, которые можно использовать для обслуживания системы. Описание служебных программ приводится в таблице.
| Программа | Описание |
| Восстановление системы | Позволяет восстановить систему после сбоя, например, после некорректной установки драйвера или программы.Подробно служба восстановления описана в главе Система восстановления Windows 7 |
| Дефрагментация диска | Зачем нужно дефрагментировать диск и как использовать программу дефрагментации, описано в статье Дефрагментация диска |
| Компьютер | Вызывает окно Проводника. Даже не знаю, почему эту программу поместили в группу Служебные, это же окно открывается при выборе команды Пуск => Компьютер |
| Монитор ресурсов | Полезная информационная программа, предоставляющая информацию о системных ресурсах. Подробно она будет рассмотрена в статье Системный монитор |
| Internet Explorer (без надстроек) | Браузер Internet Explorer будет запущен без надстроек, что полезно, если некоторые надстройки глючат |
| Средство переноса данных Windows | Используется для переноса данных с одного компьютера на другой |
| Отчеты средства переноса данных Windows | Позволяет просмотреть отчеты средства переноса данных |
| Редактор личных знаков | С помощью этого редактора вы можете создать и сохранить собственные символы, которые потом можно будет использовать в ваших документах |
| Очистка диска | Генеральная уборка диска: с диска удаляются временные файлы, временные файлы IE, очищается Корзина и т.д. Запустить эту же программу можно, щелкнув на кнопке Очистка диска в окне свойств диска |
| Панель управления | Панель управления Windows - это центр управления Windows |
| Планировщик заданий | Позволяет выполнять программы, выводить сообщения или отправлять письма по расписанию. Эта программа будет рассмотрена в статье Планировщик заданий |
| Сведения о системе | Информационная программа, позволяющая получить информацию об аппаратных средствах вашего ноутбука |
| Таблица символов | С помощью этой программы вы можете просмотреть доступные символы и скопировать их в буфер обмена. Эту программу удобно использовать для ввода специальных символов, например ©,® |
Как запустить Диспетчер задач в Windows 7
Иногда нужно аварийно завершить процесс, который не реагирует на действия пользователя. Для этого нажмите клавиши <Ctrl+Alt+Del> и выберите команду Запустить диспетчер задач. Появится Диспетчер задач с открытой вкладкой Процессы.
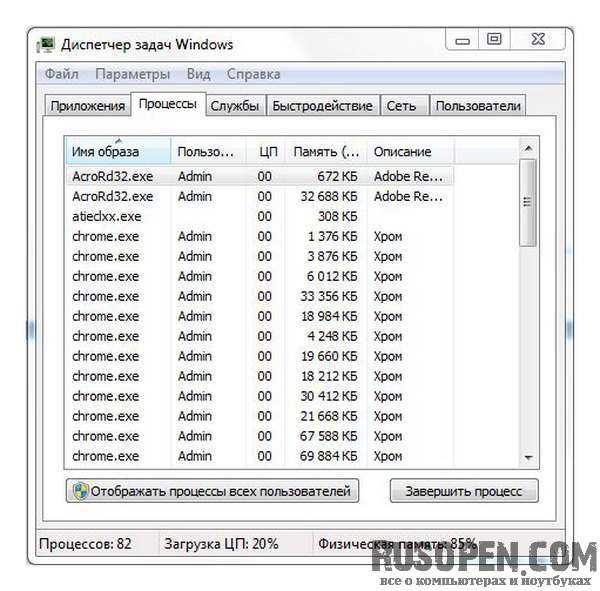
rusopen.com
стандартные программы windows xp | чокнутые деньги онлайн
В операционной системе Windows XP большой набор встроенных программ, которые будут полезны начинающему пользователю компьютера. Главным достоинство этих программ — это их наличие практически на всех компьютерах. Некоторые возможности доступны только в этих программах.
Стандартными программами можно рисовать, писать тексты, электронные письма, смотреть и создавать фильмы, слушать музыку.
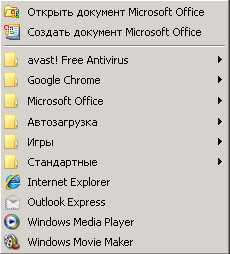
Нажмите кнопку «Пуск», выберите меню «Все программы».
Папка «Автозагрузка». Программы или ярлыки расположенные в этой папке будут запускаться при включении компьютера автоматически. Удалите все ненужные ярлыки из этой папки.
Папка «Стандартные». Содержит текстовый редактор WordPad и графический редактор Paint.
Папка «Игры». Мини игры от Microsoft.
В Windows XP можно установить стандартные игры Windows Vista, для чего нужно сделать следующее:
- Скачать и установить Vista Game Explorer. Достаточно запустить распакованный исполнительный файл, и, через некоторое время, появится окно проводника игр Windows Vista. В нем пока не работает ни один ярлык — игры должны быть установлены отдельно. Это окно можно закрыть.
- Скачать архив с играми Windows Vista и установить каждую игру, следуя инструкциям из текстовых файлов.
Установленные игры можно запускать из меню Пуск, либо из папки «C:\Program Files\Microsoft Games». Следует отметить, что для корректного запуска игр Windows Vista в среде Windows XP нужен NET.Framework 3.5 SP1 и библиотеки DirectX.
Windows Media Player
Программа для прослушивания музыки и просмотра видеофильмов. Поддерживает большую часть современных кодеков (кодирование – декодирование мультимедийных файлов), списки воспроизведения, библиотеки.
Windows Movie Maker
Программа для создания и монтажа своих видеозаписей.
Internet Explorer
Программа для просмотра Интернет страниц, встроенный в операционную систему браузер. Имеет ряд преимуществ и недостатков. Популярен у пользователей за интуитивно понятный интерфейс. Довольно медленный и функционально ограничен. Этой программы будет достаточно начинающему пользователю компьютера.

Outlook Express
Программа для управления электронными почтовыми ящиками. Вы можете организовать работу с несколькими почтовыми ящиками одновременно. Для этого необходимо будет ввести логины и пароли, а также адреса почтовых серверов smtp и pop3.
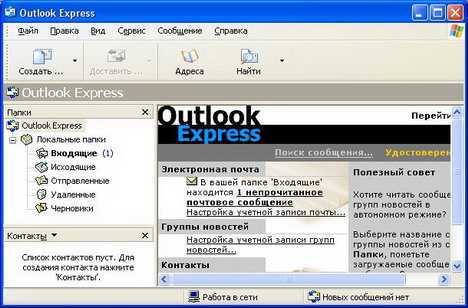
Папка «Стандартные программы»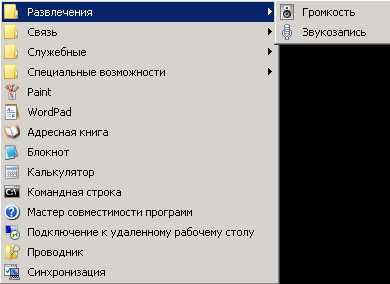
Paint
Программа для работы с растровой графикой. Программа больше подходит новичкам и детям, доступны следующие инструменты: ластик, кисть, заливка, карандаш, надпись (без эффектов), линия, прямоугольник и другие. Также можно использовать отражение, масштабирование, инвертирование цветов.
WordPad
Простая программа для редактирования и форматирования текстов. Текст может быть курсивным и жирным, в списках. Можно вставлять объекты других программ (мультимедиа, рисунки).
Адресная книга
База данных контактов пользователя.
Блокнот
Простейший текстовый редактор. Программа обладает минимальным набором функций, быстро загружается, не требует предварительной установки.
Калькулятор
Программа имеет 2 режима работы — инженерный и простой. Вычисления проводятся в различных (2, 8, 10, 16 -ных) системах исчисления. Калькулятор работает с градусами и радианами, тригонометрическими функциями, логарифмами, степенями. Калькулятор работает с числами до 32 знаков.
Командная строка (консоль)
Разновидность текстового интерфейса (CUI) между человеком и компьютером, в котором инструкции компьютеру даются путём ввода с клавиатуры текстовых команд. Интерфейс командной строки противопоставляется системам управления программой на основе меню, а также различным реализациям графического интерфейса.
Мастер совместимости программ
Позволяет проверять работу приложения (программы) в различных режимах и с различными параметрами. Например, если программа разработана под Windows 95, выберите режим совместимости с Windows 95 и попробуйте запустить программу заново. Можно пробовать запускать программу с различными параметрами. (с 256 цветами или разрешением 640 на 480 точек).
Подключение к удаленному рабочему столу
Эта программа позволяет управлять компьютером с операционной системой Windows XP Professional с других компьютеров по сети. На удаленном компьютере должны работать ОС Microsoft Windows XP Professional и подключение к Интернету или к сети. На локальном компьютере может работать любая Windows после Windows 95. На удаленном компьютере надо создать учетные записи, с соответствующими правами.
Проводник
Программа, реализующая доступ пользователя к файлам в операционной системе Microsoft Windows. Проводник является основой графической оболочки пользователя Windows. С помощью проводника можно копировать, перемещать и удалять файлы и папки.
Синхронизация
Позволяет выполнить синхронизацию данных на компьютере и в сети.
Папка «Развлечения»
Разработчики Microsoft Windows предлагают нам развлекаться программой громкость (регулировка громкости наушников, акустической системы, цифровых аудиовыходов) и программой звукозапись (запись аудиофайлов с цифрового входа, CD/DVD привода, микрофона).

Папка «Связь»
В папке «Связь» находятся HyperTerminal — программа, при помощи которой может осуществляться доступ к другим компьютерам через модем, последовательный порт или через протокол telnet, мастера подключения к различным сетевым подключениям и папка «Сетевые подключения».
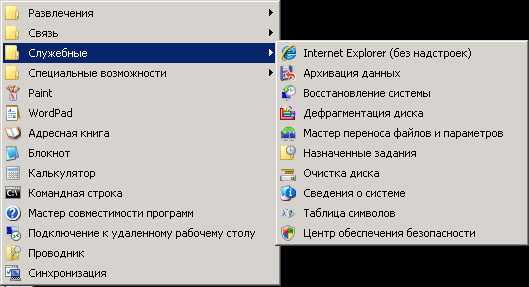
Папка «Служебные»
Снова Internet Explorer, программы для архивации данных, восстановления системы (установите минимальное значение для системного диска и отключите для остальных дисков для увеличения скорости и производительности вашего компьютера), дефрагментации диска (эта программа разместит информацию на вашем диске по порядку, что увеличит скорость чтения и записи данных с вашего жесткого диска, регулярно запускайте эту программу, предварительно освободив до 20% места на каждом диске).
Мастера копирования и очистки
Для автоматической очистки корзины, временных папок и файлов лучше использовать программу DustBuster или CCleaner.
Программа «Сведения о системе»
Позволяет посмотреть параметры настройки операционной системы, оборудования и программных продуктов Microsoft. Здесь можно узнать версию операционной системы, что важно при установки определенных программ и обновлений.
Таблица символов
Программа для просмотра шрифтов (сами шрифты можно найти и установить в папке «Шрифты» в Панели управления).
Центр обеспечения безопасности
Программное обеспечение, контролирующее наличие на вашем компьютере установленных, активных и актуальных антивируса, брандмауэра, обновлений операционной системы. Если вы используете не лицензионную windows xp эту службу лучше отключить. При обновлении с официального сайта windows update, операционная система блокируется через 30 дней.

Папка «Специальные возможности»
Программы для людей с ограниченными возможностями.
А вам хватает стандартных программ Windows XP для работы?
Загрузка...madcash.ru
2.8. Стандартные программы, поставляемые с системой. Самоучитель работы на компьютере: быстро, легко, эффективно
2.8. Стандартные программы, поставляемые с системой
Как мы уже отмечали выше, в комплект поставки операционной системы входит несколько стандартных программ, необходимых пользователю для выполнения важных операций: работа с текстовыми документами, электронной корреспонденцией, выполнение вычислений, выход в Интернет, и т. д. Иначе говоря, установив Windows, вы уже можете выполнять какие-то действия без инсталляции дополнительных приложений.
Например, с помощью команды Пуск ? Все программы ? Стандартные ? Paint производится запуск программы, предназначенной для работы с графическими объектами. Здесь мы не будем на ней подробно останавливаться, поскольку данной теме ниже будет посвящена отдельная глава – «Учимся рисовать и работать с графическими объектами».
Команда Пуск ? Все программы ? Стандартные ? WordPad предназначена для запуска программы, используемой для создания и редактирования текстовых документов со сложным форматированием. Файлы, созданные с помощью данной программы, сохраняются в формате RTF и при открытии напоминают файлы с расширением DOC, созданные с помощью MS Word. Отметим, что новички редко пользуются этой программой (обычно сразу переходят к работе с MS Word – а его описание будет приведено ниже), поэтому останавливаться на ней мы не будем.
При выполнении команды Пуск ? Все программы ? Стандартные ? Блокнот на экране открывается окно популярного текстового редактора Блокнот (рис. 2.27), используемого для создания и редактирования текстовых документов простого формата.

Рис. 2.27. Текстовый редактор Блокнот
Файлы, созданные с помощью текстового редактора Блокнот , сохраняются в формате TXT. Подробное описание данной программы приводится ниже, в главе «Учимся работать с текстовыми документами». Система Windows имеет также в комплекте такую полезную программу, как калькулятор (вызывается с помощью команды Пуск ? Все программы ? Стандартные ? Калькулятор ) (рис. 2.28).

Рис. 2.28. Калькулятор
При работе с калькулятором можно использовать клавиатуру либо щелкать мышью на его соответствующих кнопках. На рис. 2.28 показан обычный вид калькулятора. Однако можно использовать также расширенный калькулятор – для этого необходимо в его главном меню выполнить команду Вид ? Инженерный . В результате калькулятор примет вид, как показано на рис. 2.29.
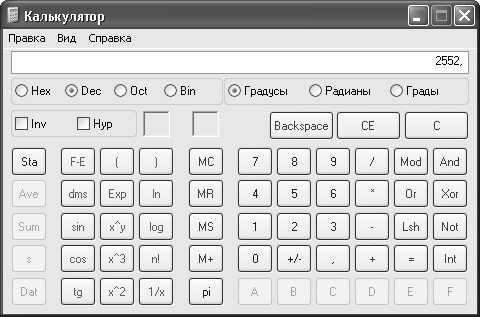
Рис. 2.29. Инженерный калькулятор
С помощью команды Вид ? Количество цифр в группе можно включить режим, при котором все цифры, отображаемые в табло калькулятора, будут сгруппированы. Иначе говоря, если данный режим включен, то число «миллион» будет показано так: 1 000 000 , а если выключен – то так: 1000000 . При выполнении команды Пуск ? Все программы ? Стандартные ? Командная строка на экран выводится окно командной строки, изображенное на рис. 2.30.

Рис. 2.30. Командная строка
Данный режим используется для выполнения вводимых с клавиатуры команд. Впрочем, новички им практически не пользуются.
При выполнении команды Пуск ? Все программы ? Стандартные ? Проводник на экране отображается окно системного Проводника; кратко с ним мы уже познакомились ранее, а подробное его описание приводится ниже, в главе «Осваиваем работу с проводниками».
С остальными стандартными программами, поставляемыми в комплекте с ОС Windows, мы познакомимся в нижеследующих подразделах.
2.8.1. Адресная книга
В адресной книге ( Пуск ? Все программы ? Стандартные ? Адресная книга ) можно управлять личными контактами, вести список сотрудников, организаций, деловых партнеров и т. д. Попросту говоря, данная программа представляет собой электронную записную книжку. Основной интерфейс адресной книги представлен на рис. 2.31.

Рис. 2.31. Адресная книга
Для добавления нового контакта в адресную книгу (иначе говоря, чтобы сделать новую запись в записной книжке), предназначена команда главного меню Файл ? Создать контакт , вызываемая также нажатием комбинации клавиш Ctrl + N ; также для этого можно воспользоваться командой контекстного меню Создать ? Создать контакт . При выполнении любого из перечисленных действий на экране открывается окно (рис. 2.32), в котором вводится вся необходимая информация (большинство параметров заполняются с клавиатуры либо выбираются из раскрывающихся списков).
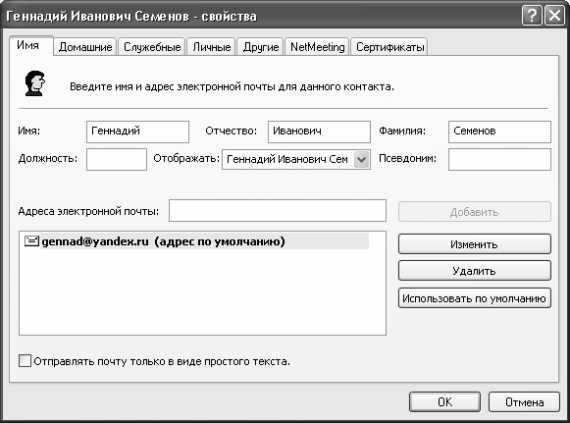
Рис. 2.32. Добавление контакта в адресную книгу
Как видно на рисунке, данное окно состоит из перечисленных ниже вкладок.
Имя – на данной вкладке вводятся основные сведения о контакте: фамилия, имя и отчество человека, можно указать его псевдоним, занимаемую должность, а также способ отображения данного адресата в списках (соответствующее значение нужно ввести в поле Отображать ). Параметр Адреса электронной почты предназначен для последовательного ввода адресов электронной почты данного контакта. После ввода адреса нужно нажать кнопку Добавить , расположенную справа от поля Адреса электронной почты , в результате чего введенный адрес будет добавлен в расположенный ниже список, а данное поле освободится для ввода следующего адреса. Это позволяет ввести любое необходимое число адресов, причем первый из них будет использоваться по умолчанию. Однако вы можете выбрать для этого любой из других адресов – достаточно выделить его курсором и нажать кнопку По умолчанию . Для редактирования или удаления электронного адреса используйте кнопки соответственно Изменить и Удалить .
Домашние – здесь указываются сведения о месте проживания адресата (причем самые подробные – страна, город, индекс, и т. д.), его домашнем и мобильном телефонах, номере факса, а также адрес веб-ресурса (если таковой имеется). Кстати, эту веб-страницу можно быстро открыть с помощью кнопки Перейти (если имеется действующее подключение к Интернету).
Служебные – на этой вкладке осуществляется ввод служебных сведений о данном контакте. В соответствующих полях указывается наименование и адрес (страна, город, индекс) организации, название должности и отдела, номер комнаты (служебного кабинета), служебные телефон, факс и пейджер. В поле IP-телефон можно указать IP-адрес компьютера – это позволит соединиться с компьютером данного человека напрямую (правда, новичок самостоятельно этого не сделает – придется обращаться за помощью к специалисту или хотя бы просто к более опытному пользователю). В поле Служебная веб-страница указывается адрес служебной веб-страницы, на которую можно быстро перейти с помощью кнопки Перейти (опять же – если есть подключение к Интернету).
Личные – здесь можно указать личные данные адресата: пол, наличие семьи и детей, дата дня рождения, а также дата ближайшего юбилея адресата. Чтобы ввести информацию в поле Дети , необходимо сначала нажать кнопку Добавить , которая расположена справа от данного поля, после чего с клавиатуры ввести требуемую информацию.
Другие – на этой вкладке в поле Примечание можно ввести дополнительные сведения об адресате или какие-то заметки.
NetMeeting – здесь указывается информация, необходимая для проведения конференций. Поскольку для новичка это слишком сложно, мы не будем в этой книге подробно останавливаться на данной теме.
Сертификаты – на данной вкладке ведется список сертификатов для данного адресата. Механизм сертификатов используется для дополнительной защиты электронной корреспонденции.
После ввода всех необходимых сведений о создаваемом контакте следует нажать кнопку ОК . Кнопка Отмена предназначена для выхода из данного режима без сохранения изменений.
При большом количестве адресатов можно объединять их в группы. Это удобно, например, когда необходимо отправить одинаковое сообщение на несколько разных адресов. В данном случае достаточно будет просто указать группу адресатов, а не вводить каждый адрес отдельно. Для создания группы следует воспользоваться командой главного меню Файл ? Создать группу либо нажать комбинацию клавиш Ctrl + G ; также для этого предназначена команда контекстного меню Создать ? Создать группу .
При выполнении данной команды на экране открывается окно Свойства (рис. 2.33), состоящее из двух вкладок: Группа и Подробности о группе .

Рис. 2.33. Создание группы адресатов
На вкладке Группа с клавиатуры вводится название группы и формируется состав группы. Для добавления нового участника следует воспользоваться кнопкой Выбрать – при нажатии на нее на экране открывается окно Выберите участников группы , в котором осуществляется поиск и выбор участников. С помощью кнопки Создать контакт можно включить в состав группы адресата, который на данный момент отсутствует в адресной книге; при этом он автоматически будет добавлен в адресную книгу. Порядок создания контакта описан выше.
Кнопка Удалить предназначена для удаления из группы участника, на котором в списке установлен курсор; при этом из адресной книги этот контакт не удаляется. При нажатии на кнопку Свойства осуществляется переход в режим просмотра и редактирования расширенной информации о текущем участнике группы.
Возможности программы предусматривают включение в состав группы нового участника без занесения его в адресную книгу. Для этого следует ввести с клавиатуры имя этого участника в поле Имя , и его электронный адрес – в поле Электронная почта , после чего нажать кнопку Добавить . В результате новый участник будет включен в группу, но в адресной книге при этом будет отсутствовать.
На вкладке Подробности о группе вводится дополнительная информация о создаваемой группе контактов. В соответствующих полях с клавиатуры вводится адрес группы, город, страна, область (край), почтовый индекс, телефон и факс. В поле Примечания с клавиатуры вводится дополнительная информация произвольного характера. В поле Веб-страница можно ввести полный адрес веб-страницы создаваемой группы. Для немедленного открытия этой страницы следует воспользоваться кнопкой Перейти . При этом необходимо помнить, что для перехода на веб-страницу обязательно наличие действующего подключения к Интернету.
Завершается процесс создания группы нажатием кнопки ОК . С помощью кнопки Отмена осуществляется выход из данного режима без сохранения изменений.
Настройка представления данных осуществляется с помощью команд главного меню, расположенных в меню Вид . С помощью соответствующих команд включается отображение строки состояния (располагается в нижней части окна программы, см. рис. 2.31), панели инструментов и панели Папки и группы (данная панель на рис. 2.31 располагается в левой части окна). С помощью команд Крупные значки , Мелкие значки , Список и Подробности включается требуемый режим отображения контактов, перечень которых расположен в правой части окна. Команды, расположенные в подменю Сортировать по , предназначены для выбора требуемого способа сортировки контактов.
2.8.2. Развлечения
Подменю Развлечения включает в себя три команды: Громкость , Звукозапись и Проигрыватель Windows Media .
C помощью команды Громкость осуществляется переход в режим настройки громкости звука при записи и воспроизведении звуковых файлов. Окно настройки, которое открывается при выполнении данной команды, внешне напоминает соответствующий механизм на аудиоаппаратуре, поэтому приводить его подробное описание нет необходимости.
Программа Звукозапись , которая запускается при выполнении соответствующей команды подменю Развлечения , предназначена для записи, редактирования и воспроизведения звукозаписей. Следует помнить, что для записи звуков к компьютеру должен быть подключен микрофон. Записанные на компьютер звуки сохраняются в файлах с расширением WAV. Интерфейс данной программы интуитивно понятен, поэтому ее подробное описание приводить здесь не будем.
С помощью команды Проигрыватель Windows Media на экран выводится окно проигрывателя Windows Media Player. Его подробное описание будет приведено ниже, в главе «Слушаем музыку и смотрим видео на компьютере».
2.8.3. Связь
В подменю Пуск ? Все программы ? Стандартные ? Связь содержатся следующие команды: Мастер настройки сети , Мастер новых подключений , Подключение к удаленному рабочему столу и Сетевые подключения .
Мастер настройки сети, который вызывается с помощью соответствующей команды, предназначен для настройки домашней либо иной локальной сети. Следует учитывать, что перед созданием локальной сети необходимо установить на компьютеры соответствующее оборудование (сетевые платы, сетевые адаптеры, модемы, кабели и др.), если оно до сих пор не установлено.
Необходимые действия в окне мастера настройки сети выполняются последовательно, в пошаговом режиме. При этом следует руководствоваться подсказками, которые отображаются на каждом этапе создания сети.
Для создания подключения к Интернету либо к локальной сети предназначен Мастер новых подключений, который запускается с помощью соответствующей команды подменю Связь . Подробно порядок работы с Мастером освещается ниже, в главе, которая посвящена работе в Интернете. Чтобы открыть перечень созданных для данного компьютера подключений, следует воспользоваться командой Пуск ? Все программы ? Стандартные ? Связь ? Сетевые подключения .
2.8.4. Специальные возможности
В подменю Пуск ? Все программы ? Стандартные ? Специальные возможности содержатся команды, позволяющие выполнить настройку операционной системы для людей с ограниченными физическими возможностями.
С помощью команды Диспетчер служебных программ выполняется настройка и запуск программ поддержки специальных возможностей. К таким программам относятся: Экранный диктор , Экранная лупа и Экранная клавиатура . Первые две ориентированы на пользователей с ослабленным зрением, а программа Экранная клавиатура – на пользователей с ограниченной подвижностью.
Для запуска программ Экранная лупа и Экранная клавиатура предназначены также соответствующие команды, находящиеся в подменю Специальные возможности . С помощью экранной лупы можно увеличить выделенные фрагменты экрана. При выполнении команды Экранная клавиатура на экране отображается изображение клавиатуры, что позволяет вводить требуемые символы с помощью мыши или иного кнопочного устройства ввода
Для настройки специальных возможностей системы можно также использовать Мастер специальных возможностей, который запускается при выполнении соответствующей команды подменю Специальные возможности . В данном режиме выполняется тонкая настройка операционной системы для людей с ослабленным зрением, слухом или с ограниченной подвижностью. Необходимые действия выполняются в пошаговом режиме с использованием подсказок, которые отображаются на каждом этапе настройки. Интерфейсы Мастера интуитивно понятны, поэтому подробное их описание приводить не требуется.
2.8.5. Служебные
Подменю Служебные включает в себя команды, предназначенные для выполнения ряда действий по обслуживанию компьютера и операционной системы. Их описание выделено в отдельную главу – «Основные операции по обслуживанию ОС Windows».
Поделитесь на страничкеСледующая глава >
info.wikireading.ru
Изучаем стандартные программы Windows
Сегодня мы поговорим о том, какие бывают стандартные программы Windows. В их состав входит целый ряд приложений. Как правило, они устанавливаются на компьютер вместе с инсталляцией операционной системы. Мы рассмотрим некоторые стандартные программы Windows XP. К ним относятся интегрированный редактор текста, который называется ВордПад, электронный калькулятор, графический редактор Пеинт и т.д.

В ВордПаде встроенное меню вставки позволяет активизировать средства, включающие в документ поле времени, даты и прочее. А меню форматирования позволяет выставить необходимый шрифт, а также все остальные параметры. Перейдя в меню помощи, вы вызовете справочную систему.
В стандартные программы Windows входит популярный редактор Пеинт. С ним работают как начинающие неопытные пользователи, так и пользователи, которые с компьютером на «ты». И это неудивительно. Ведь он содержит многие полезные функции, которые позволяют редактировать графический объект, масштабировать рисунок, растягивать и вращать изображение, сохранять их в качестве обоев для рабочего стола компьютера и т.д.

Окно приложений этого графического редактора содержит линейку команд для основного меню. Находится она в верхней части экрана. С левой стороны вы найдете панель инструментов с определенными пиктограммами, с помощью которых можно создавать изображения. А в нижней части экрана имеется цветовая палитра, которая позволит вам выбирать цвет рисунка или фона.
Создается рисунок в специальной рабочей области этого окна. При помощи панели инструментов вы сможете нарисовать прямые или кривые линии, выстроить различные геометрические фигуры. Также в вашем распоряжении будут множественные инструменты, которые позволят оформить ваше изображение различными способами. Это кисточки разных форм, заливка, распылители с регулируемым «соплом». Здесь у вас также есть возможность создавать даже текстовые фрагменты. В них вы можете изменять шрифт и стиль.

А вот для того, чтобы вы смогли нарисовать более точный рисунок, а также прорисовать необходимые мелкие детали, Пеинт дает возможность редактировать каждую точку (пиксель) вашей картинки. Чтобы это сделать, нужно увеличить масштаб на соответствующем фрагменте изображения с помощью команды Вид/Масштаб. У вас также будет возможность создавать собственные оттенки, смешивая между собой основные цвета палитры. Чтобы это выполнить, нужно открыть меню «Параметры» и выбрать там раздел «Изменить палитру». Вы можете повернуть, растянуть, инвертировать цвета какого-то определенного выделенного фрагмента.
Также в стандартные программы Windows входит калькулятор. С его помощью вы можете производить вычисления так же, как и с помощью обычного калькулятора. Есть возможность расширить набор функций. Делается это через меню «Вид». Там необходимо сменить стандартный режим на инженерный.
Конечно же, это далеко не все стандартные программы Windows. У этой операционной системы имеется множество других приложений. Правда, не все они используются большинством простых пользователей. Кстати, стандартные программы Windows 7 пополнились некоторыми новыми приложениями.
fb.ru
- Gimp для чего нужен

- Пк озу

- Как почистить диск с от мусора виндовс 10

- Сайт не блокируется через hosts
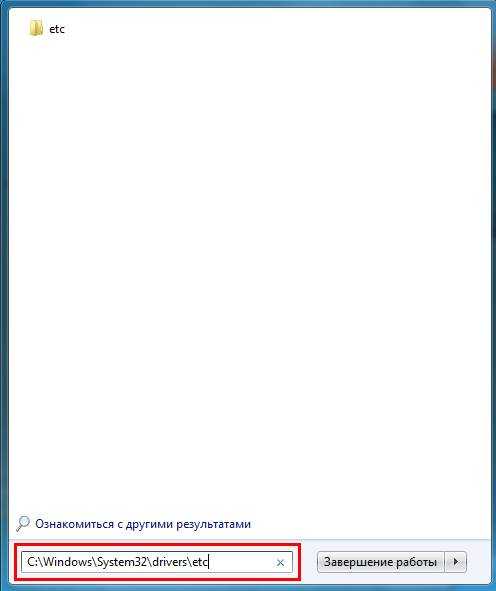
- Что будет если на процессор не нанести термопасту

- Сканы документов как сделать
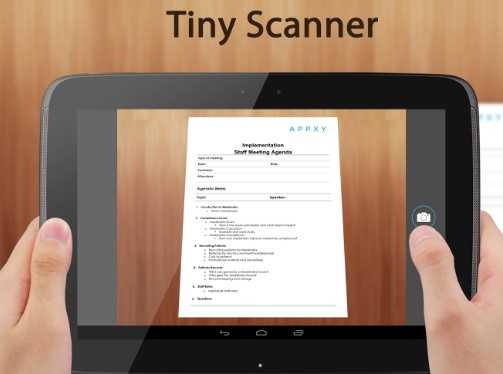
- Не работает гугл в гугл хроме
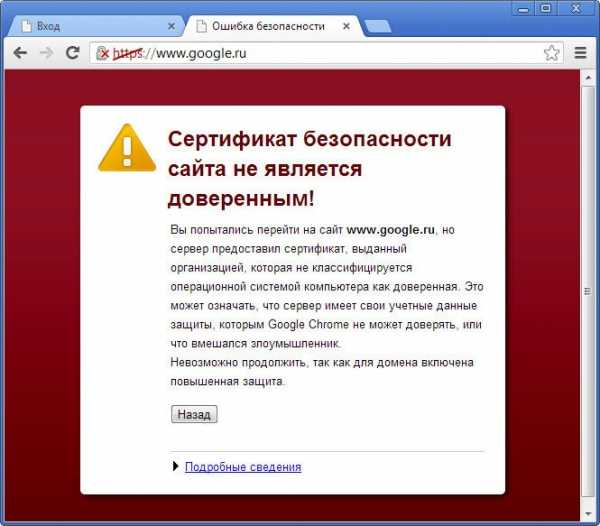
- Antix linux rus

- Как записать на диск сд р музыку

- Программы vba пример

- Аудиореклама в браузере как убрать