Терминальные серверы: настройка и рекомендации. Windows 2018 terminal server настройка
Kwoman.ru: Терминальные серверы: настройка и рекомендации
Сегодня среди рядовых пользователей найдется всего лишь небольшой процент тех, кто знает, что такое терминальные серверы, как они работают и для чего используются. Тем не менее, ничего особо сложного в этом нет. Попробуем рассмотреть общие понятия и практическое применение на примере настройки среды, которую предлагает терминальный сервер 2012 R2. Но для начала остановимся на некоторых теоретических понятиях.
Что такое терминальные серверы?
Исходя из общего названия, под терминальным (временным) сервером понимается некая единая компьютерная структура с соответствующим программным обеспечением, к которой могут подключаться пользовательские компьютеры для выполнения определенных задач с задействованием вычислительных мощностей всех терминалов с активным в данный момент подключением, когда использование ресурсов отдельного компьютера невозможно или нецелесообразно.

Терминальный сервер Windows, а рассматриваться будет именно он, может распределять нагрузку на все подключенные машины таким образом, что на работу каждой конкретной системы выполнение определенной задачи не окажет практически никакого влияния.
Принципы работы
В плане рассмотрения того, как это все работает, особо в технические аспекты вдаваться не будем. В самом простом случае терминальный сервер Windows Server любой модификации можно сравнить с тем, что происходит при загрузке файлов в пиринговых сетях (например, при работе с торрентами).

Как известно, скачивание информации происходит тем быстрее, чем больше компьютеров с полностью или частично загруженными файлами в определенный момент находится в сети. Так и тут. Чем больше вычислительных ресурсов, тем более быстрым и эффективным станет достижение конечного результата. Отличие только в том, что в пиринговых сетях связь осуществляет непосредственно между компьютерами, а в описываемой ситуации контролируется центральным сервером.
Практическое применение
На практике, например, тот же терминальный сервер Windows 2012 – вещь незаменимая, скажем, при использовании на предприятии или в офисе программных продуктов «1С».

Преимущество состоит в том, что сама платформа устанавливается только на центральный сервер, а клиентские машины, находящиеся в сети, работают с ней напрямую через удаленное подключение. Иными словами, устанавливать программу на каждый компьютерный терминал не нужно.
Но это все теория. Чтобы терминальный сервер Windows 2012 рассматриваемой ниже модификации заработал, его изначально нужно настроить. У рядового пользователя, незнакомого со всеми тонкостями таких действий, могут возникнуть проблемы (это совершенно естественно). Между тем, ничего особо сложного и замысловатого здесь нет. Далее приводится пошаговая инструкция.
Настройка терминального сервера Windows 2012 r2
Исходим из того, что само программное обеспечение (ОС) на сервере уже установлено. Доступ к основным настройкам для всех типов серверов производится путем вызова среды кликов на соответствующем значке «Рабочего стола» или командой servermanager.exe из меню выполнения Run (Win + R).

На основной панели сверху справа имеется раздел управления, который нужно открыть и использовать строку добавления ролей и компонентов, после чего будет дан старт специальному «Мастеру» настроек, что поможет несколько упростить процесс установки основных параметров.

В приветственном окне с описанием нажимается кнопка продолжения. Далее появится окно выбора предпочитаемого типа установки, в котором рекомендуется активировать строку установки именно ролей и компонентов, а не удаленных «Рабочих столов».

На следующем этапе настройка терминального сервера предполагает произвести выбор искомого сервера (как правило, в пуле серверов он будет единственным) или использовать виртуальный жесткий диск. Второй вариант применяется больше для дисковых RAID-массивов, поэтому активируем первую строку и выделяем имеющийся сервер.

Далее нужно установить параметры роли сервера, где ничего менять не нужно, кроме установки отметки на службе удаленных «Рабочих столов». В настройке компонентов следует оставить все без изменений и перейти к следующему шагу. Последует описание ролей и того, что это такое. Здесь просто нажимается кнопка «Далее».
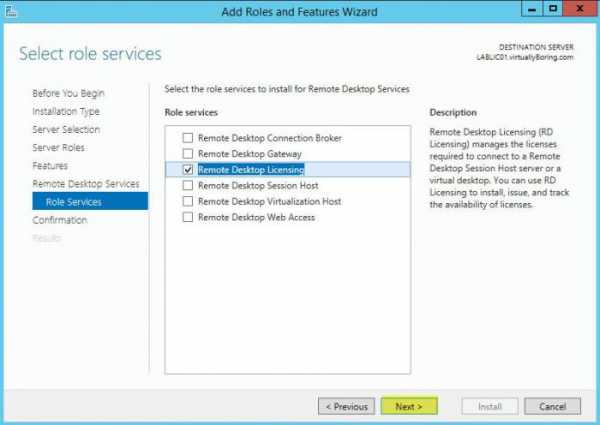
В разделе установки компонентов и в службах «Рабочих столов» менять тоже ничего не нужно, а на следующем этапе рекомендуется поставить галочку напротив строки лицензирования и согласиться с инсталляцией дополнительных компонентов.

Для узла сеансов таким же образом нужно согласиться с установкой дополнений и в разделе подтверждения поставить галочку на строке автоматического рестарта сервера, если это может потребоваться.
Если все действия были произведены в соответствии с описанной последовательностью, на экране появится окно с сообщением об успешной установке и добавлении всех необходимых компонентов. На этом этапе предварительная настройка заканчивается и нажимается кнопка выхода («Закрыть»).
Активация серверной части
Но задание начальных параметров – еще только середина пути. Для того чтобы терминальные серверы любого типа стали полностью работоспособными, их нужно активировать.

Для этого в разделе «Средства» на верхней панели нужно выбрать строку «Диспетчера лицензирования», задать установленный сервер для проведения активации, в методе активации установить «Веб-браузер», после чего будет произведено перенаправление на сайт Microsoft для продолжения действий. Здесь выбирается строка активации сервера лицензий, в следующем окне вводится информация об организации и код продукта. Далее проверяется правильность заполнения формы, после чего будет сгенерирован специальный ID сервера лицензий, который следует скопировать и вставить в запущенный «Мастер» (он у нас остался открытым и активным). Только после этого появится сообщение об успешной активации.
Установка ролей
Теперь на сервер нужно установить роль. Для этого нужно повторить все вышеописанные шаги, но на стадии выбора служб ролей следует использовать строку узла сеансов.
Вполне возможно с первого раза произвести подключение через RDS-клиент системы «Удаленный «Рабочий стол» не получится.
Возможное появление ошибки и ее исправление
Возможно появление сообщения о том, что подключение невозможно по причине отсутствия серверов лицензирования, а для осуществления подключения нужно обратиться к администратору.
Исправить этот сбой можно посредством команды «mstsc /v адрес_сервера /admin» (без кавычек). Она может выглядеть, например, так: mstsc /v 213.213.143.178:80 /admin. После этого произойдет подключение к серверу.
Диагностика и лицензирование
Теперь предполагается запуск диагностики лицензирования. Для этого в том же разделе средств используется строка старта средства диагностики, после чего можно будет убедиться в том, что установленные лицензии пока еще отсутствуют.
Их можно установить путем исправления некоторых параметров групповых политик, редактор которых и нужно вызвать командой gpedit. Через конфигурацию, административные шаблоны, компоненты Windows, раздел служб удаленных «Рабочих столов» и узла сеансов добираемся до директории лицензирования.
Справа вверху имеется строка использования указанных серверов лицензирования. Двойным кликом вызываем меню редактирования, отмечаем строку включения (Enabled) и вводим в поле чуть ниже IP или сетевое имя сервера лицензирования. Сохраняем изменения и в том же разделе переходим к строке задания режима лицензирования.
Снова открываем окно редактирования, активируем службу и в графе режима устанавливаем значение «На пользователя» или «На устройство». Разница состоит в следующем. Например, имеется четыре лицензии. В первом случае к серверу сможет подключиться четыре пользователя, независимо от того, с какого именно терминала производится доступ. Во втором варианте к серверу можно будет подключиться неограниченному количеству юзеров, но только с тех четырех терминалов, для которых установлены лицензии. Тут – по желанию. Опять же сохраняем изменения и закрываем редактор.
Повторный старт
Наконец, когда все действия полностью закончены, перезапускаем сервер и используем повторный старт средства диагностики.
Если все параметры установлены корректно, в окошке справа появятся искомые лицензии, и проблема исчезнет.
Вместо послесловия
Вот вкратце и все касательно понимания того, что такое терминальные серверы, для чего они предназначены и как работают. Здесь специально упор был сделан больше не на теоретической части, а на практической настройке. Обычному пользователю, по всей видимости, этот материал вряд ли пригодится, хотя, если разобраться, ничего сложного тут нет. Зато начинающие системные администраторы смогут найти полезную информацию.
Кстати сказать, достаточно освоить эту методику, и с остальными модификациями проблем не будет, поскольку все они настраиваются практически идентичными способами. Отличия могут быть незначительными и то, только в мелких деталях. Что же касается рекомендаций по поводу того, какие платформы лучше использовать, тут советовать что-то очень сложно ввиду начальной постановки задачи. Но, думается, вариант с версией 2012 r2 является оптимальным, хотя бы для той же «Бухгалтерии: 1С».
Впрочем, не суть важно, какое именно ПО будет устанавливаться. Тут самое главное состоит в том, чтобы понять основные принципы, используемые при выставлении параметров, и обратить внимание на разделы активации и лицензирования. Если именно на этих этапах установить некорректные параметры или выполнить какие-то действия неправильно, ни о какой нормальной работе сервера или инсталлируемого на него программного обеспечения и речи быть не может.
Источник
kwoman.ru
Заметки о решаемых задачах АйТишников

Оглавление
- Что понадобится
- Установка службы удаленных рабочих столов
- Определение сервера лицензирования для службы удаленных рабочих столов
- Установка лицензий на сервер лицензирования службы удаленных рабочих столов
- Подключение к серверу терминалов
1. Что понадобится
- Компьютер (сервер) с установленной на нем Windows Server 2012 и права администратора на данном сервере.
- Действительная клиентская лицензия сервера терминалов, приобретенная по одной из существующих программ лицензирования. (В данной статье я буду использовать найденный в интернете номер соглашения, по программе Enterprise Agriment. На момент написания статьи рабочими были номера: 6565792, 5296992, 3325596, 4965437, 4526017)
- Доступ к сети Internet для активации сервера лицензирования и установки лицензий (возможна также активация и по телефону).
2. Установка службы удаленных рабочих столов
Запускаем Диспетчер серверов. Его можно запустить с ярлыка на панели задач, или же выполнив команду servermanager.exe (Для этого необходимо нажать комбинацию клавиш Win + R, в появившемся окне в поле «Открыть» (Open) написать имя команды и нажать «ОК» ).

В меню, в верхнем правом углу, выбираем «Управление» (Manage) — «Добавить роли и компоненты» (Add Roles and Features) .

Запустится «Мастер добавления ролей и компонентов» (Add Roles and Features Wizard). Нажимаем «Далее» (Next) на начальной странице.

Оставляем переключатель на «Установка ролей и компонентов» (Role-based or features-based installation) и снова жмем «Далее» (Next) .

Выбираем тот сервер из пула серверов, на который будет установлена служба терминалов. В моем примере это данный локальный сервер. Нажимаем «Далее» (Next) .

Отмечаем роль «Службы удаленных рабочих столов» (Remote Desktop Services) в списке ролей и жмем «Далее» (Next) .

Компоненты оставляем в том виде, в котором они есть. Ничего не отмечая жмем «Далее» (Next) .
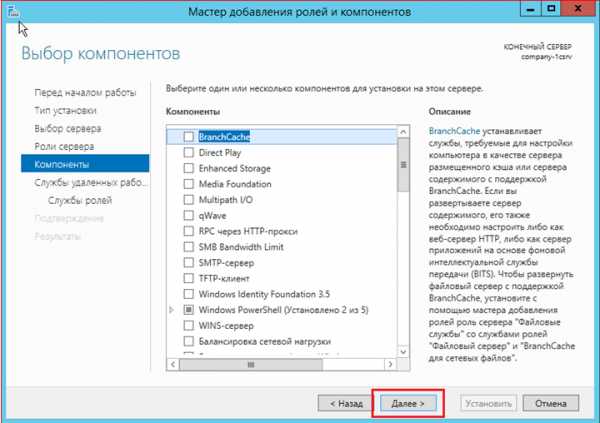
Читаем описание службы удаленных рабочих столов и нажимаем «Далее» (Next) .

Теперь необходимо выбрать устанавливаемые службы ролей. Как минимум нам пригодится «Лицензирование удаленных рабочих столов» (Remote Desktop Licensing) (также соглашаемся на установку дополнительных компонент нажав на «Добавить компоненты» (Add Features) в появившемся мастере) и «Узел сеансов удаленных рабочих столов» (Remote Desktop Session Host) (опять соглашаемся на установку дополнительных компонент нажав на «Добавить компоненты» (Add Features) в открывшемся окне). Отметив необходимы службы ролей, нажимаем «Далее» (Next) .

Все параметры установки роли определены. На последней странице установим флаг «Автоматический перезапуск конечного сервера, если требуется» (Restart the destination server automatically if required), подтвердим выбор нажав «Да» (Yes) в появившемся окне и нажмем «Установить» (Install) для запуска установки службы.
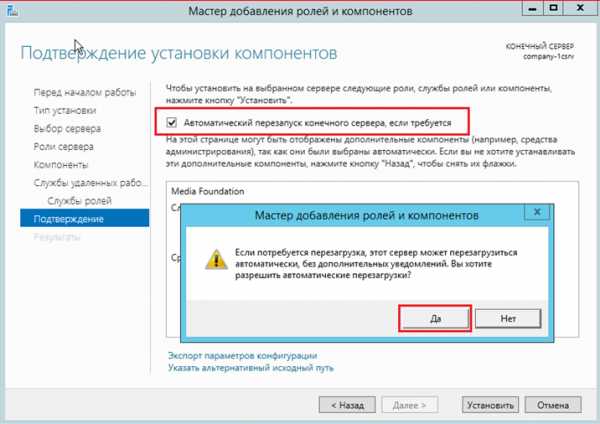
Если все прошло хорошо, после перезагрузки, увидим сообщение об успешной установке всех выбранных служб и компонент. Нажимаем «Закрыть» (Close) для завершения работы мастера.

3. Определение сервера лицензирования для службы удаленных рабочих столов
Теперь запустим «Средство диагностики лицензирования удаленных рабочих столов» (RD Licensing Diagnoser). Сделать это можно из диспетчера серверов, выбрав в правом верхнем меню «Средства» (Tools) — «Terminal Services» — «Средство диагностики лицензирования удаленных рабочих столов» (RD Licensing Diagnoser) .
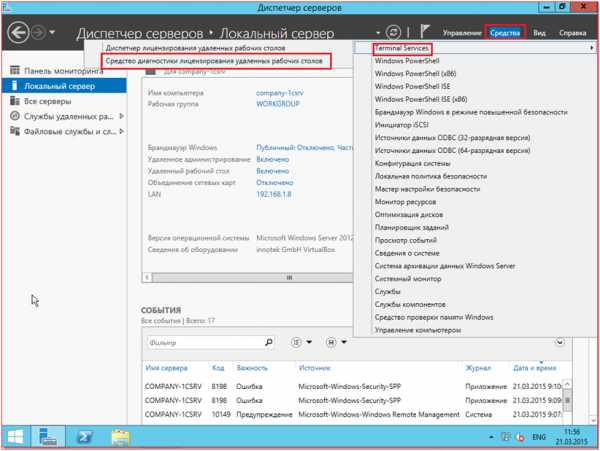
Здесь мы видим, что доступных лицензий пока нет, т. к. не задан режим лицензирования для сервера узла сеансов удаленных рабочих столов.
Сервер лицензирования указывается теперь в локальных групповых политиках. Для запуска редактора выполним команду gpedit.msc.
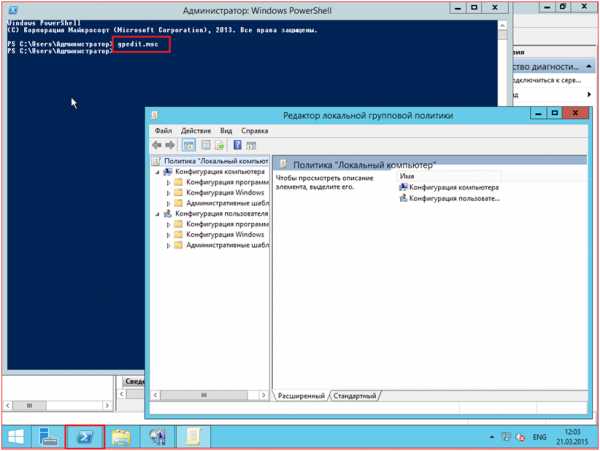
Откроется редактор локальной групповой политики. В дереве слева раскроем вкладки:
- «Конфигурация компьютера» (Computer Configuration)
- «Административные шаблоны» (Administrative Templates)
- «Компоненты Windows» (Windows Components)
- «Службы удаленных рабочих столов» (Remote Desktop Services)
- «Узел сеансов удаленных рабочих столов» (Remote Desktop Session Host)
- «Лицензирование» (Licensing)
- «Узел сеансов удаленных рабочих столов» (Remote Desktop Session Host)
- «Службы удаленных рабочих столов» (Remote Desktop Services)
- «Компоненты Windows» (Windows Components)
- «Административные шаблоны» (Administrative Templates)
Откроем параметры «Использовать указанные серверы лицензирования удаленных рабочих столов» (Use the specified Remote Desktop license servers), кликнув 2 раза по соответствующей строке.
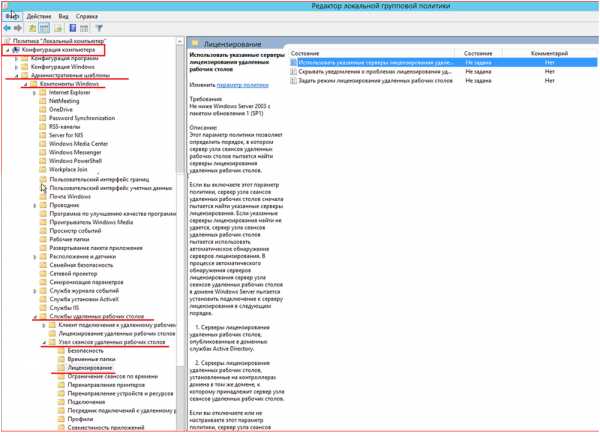
В окне редактирования параметров политики, переставим переключатель в «Включено» (Enabled). Затем необходимо определить сервер лицензирования для службы удаленных рабочих столов. В моем примере сервер лицензирования находится на этом же физическом сервере. Указываем сетевое имя или IP-адрес сервера лицензий и нажимаем «ОК» .
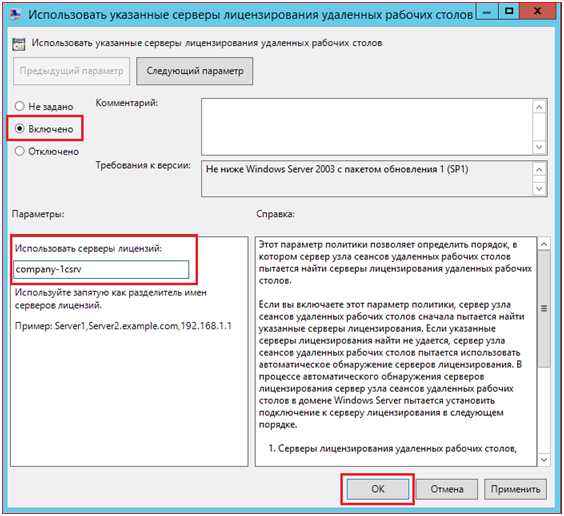
Далее меняем параметры политики «Задать режим лицензирования удаленных рабочих столов» (Set the Remote licensing mode) . Также устанавливаем переключатель в «Включено» (Enabled) и указываем режим лицензирования для сервера узла сеансов удаленных рабочих столов. Возможны 2 варианта:
- «На пользователя» (Per User)
- «На устройство» (Per Device)
Для того, чтобы разобраться чем отличаются эти режимы, рассмотрим простой пример. Предположим, у Вас есть 5 лицензий. При режиме «На устройство» вы можете создать неограниченное число пользователей на сервере, которые смогут подключаться через удаленный рабочий стол только с 5 компьютеров, на которых установлены эти лицензии. Если выбрать режим «На пользователя», то зайти на сервер смогут только 5 выбранных пользователей, независимо с какого устройства они подключаются.

Выбираем тот режим, который наиболее подходит для ваших нужд и нажимаем «ОК» .

Изменив вышеперечисленные политики, закрываем редактор.
Возвращаемся в оснастку «Средство диагностики лицензирования удаленных рабочих столов» (RD Licensing Diagnoser)

и видим новую ошибку, указывающую на то, что сервер лицензирования указан, но не включен.

Для запуска сервера лицензирования переходим в «Диспетчер лицензирования удаленных рабочих столов» (RD Licensing Manager). Найти его можно в диспетчере серверов, вкладка «Средства» (Tools) — «Terminal Services» — «Диспетчер лицензирования удаленных рабочих столов» (Remote Desktop Licensing Manager) .
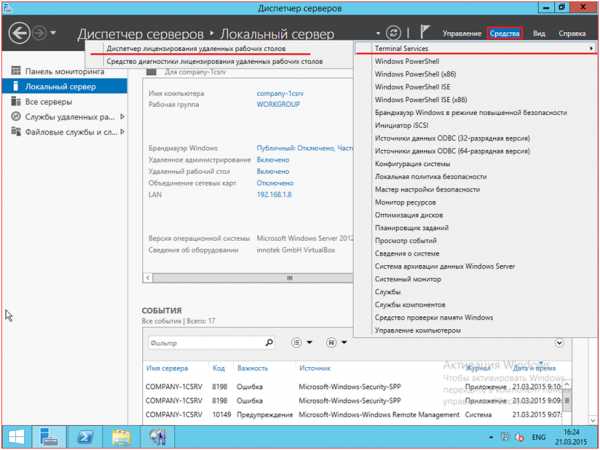
Здесь найдем наш сервер лицензирования, со статусом «Не активирован» (Not Activated). Для активации кликаем по нему правой кнопкой мыши и в контекстном меню выбираем «Активировать сервер» (Activate Server) .
Запустится Мастер активации сервера. Жмем «Далее» (Next) на первой странице мастера.

Затем выбираем метод подключения («Авто» (Automatic connection) по умолчанию) и жмем «Далее» (Next) .
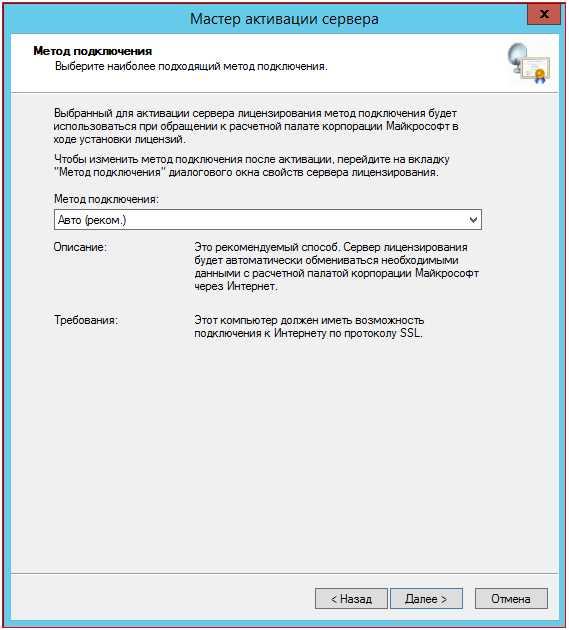
Вводим сведения об организации (эти поля обязательны для заполнения) после чего жмем «Далее» (Next) .
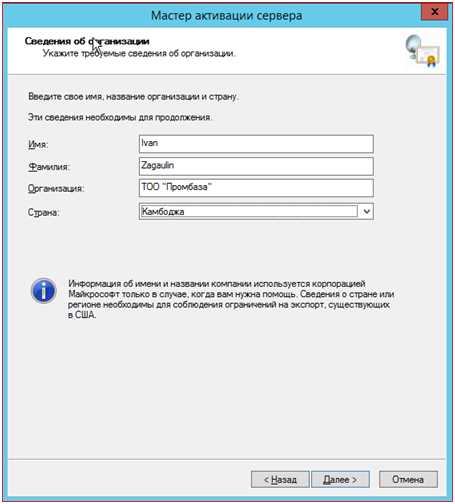
Вводим дополнительные сведения об организации (необязательно) и снова нажимаем «Далее» (Next) .
Сервер лицензирования активирован. Теперь следует установить лицензии. Для этого нажимаем «Далее» (Next) оставив включенным флаг «Запустить мастер установки лицензий» .
4. Установка лицензий на сервер лицензирования службы удаленных рабочих столов
Нажимаем «Далее» (Next) на начальной странице Мастера установки лицензий.

Затем выбираем необходимую вам программу лицензирования. В моем примере это «Соглашение «Enterprise Agreement«». Жмем «Далее» (Next) .
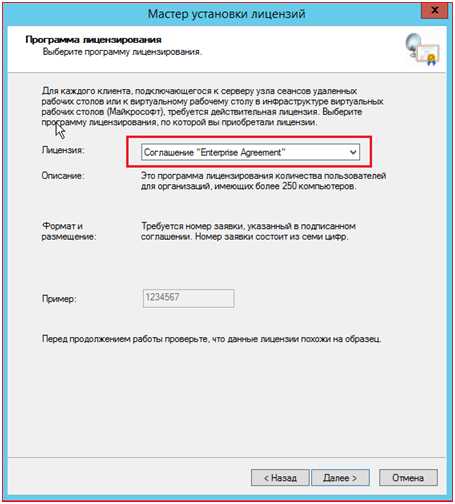
Вводим номер соглашения и нажимаем «Далее» (Next) .

Указываем версию продукта, тип лицензии и количество лицензий в соответствии с вашей программой лицензирования. Жмем «Далее» (Next) .

Ну и дожидаемся завершения работы мастера установки лицензий с сообщением о том, что запрошенные лицензии успешно установлены.

В диспетчере лицензирования убеждаемся, что сервер работает, а также видим общее и доступное число установленных лицензий.
Ну и наконец возвращаемся в «Средства диагностики лицензирования удаленных рабочих столов» (RD Licensing Diagnoser) и видим, что ошибок нет, а число лицензий, доступных клиентам, соответствует тому, что мы вводили на предыдущем шаге.

На этом установка сервера терминалов в Windows Server 2012 завершена.
5. Подключение к серверу терминалов
Для подключения к серверу терминалов можно использовать встроенный в Windows клиент «Подключение к удаленному рабочему столу».
Установка сервера терминалов в Windows Server 2012 R2
Из этой категории
tavportal.ru
Как настроить сервер терминалов на Windows 7
 Это не сложно, если понимать, для чего делается. Такое решение подходит для небольших фирм, т.к. есть ограничение у Windows 7 на 10 пользователей. В тоже время, стоимость серверной операционной системы, для небольшой компании, достаточно высокая.
Это не сложно, если понимать, для чего делается. Такое решение подходит для небольших фирм, т.к. есть ограничение у Windows 7 на 10 пользователей. В тоже время, стоимость серверной операционной системы, для небольшой компании, достаточно высокая. Стандартная ситуация, когда 1С нужна всем. В этом случае, она ставится на выделенный компьютер. Думаю, такой вариант многим знаком. Но если часть офиса находится в другом здании? Для этой цели мы воспользуемся интернетом. Не провод же тянуть между офисами.
Для решения данной задачи понадобится версия Windows не ниже Professional. Но и эту версию нам придется «поправить» под реализацию данной задачи. Так уж вышло, что Майкрософт не желает ничего давать бесплатно, поэтому скажем спасибо тем, кто исправляет их «ошибки»
После продолжительных поисков, я нашел это исправление. Ссылки ниже. Ставим его на свой windows и приступаем к настройке.
Для начала, надо завести новых пользователей, которые будут работать на данном компьютере. Панель управления – учетные записи пользователей – управление другой учетной записью – создание учетной записи. Одного-двух мы заведем с правами администратора, остальные будут иметь Обычный доступ. Еще один нюанс. Всем учетным записям обязательно надо задать пароль. Без пароля по сети в компьютер не попасть.

 Открываем настройку компьютера, выбираем (слева) настройку удаленного доступа. Делаем, как на картинке выше. Дальше, выбрать пользователей. Добавляем тех, кого мы недавно создали. Первая часть настройки сервера терминалов выполнена.
Открываем настройку компьютера, выбираем (слева) настройку удаленного доступа. Делаем, как на картинке выше. Дальше, выбрать пользователей. Добавляем тех, кого мы недавно создали. Первая часть настройки сервера терминалов выполнена.
Настройка компьютеров, которые будут подключаться к серверу терминалов на Windows 7


Нажимаем «пуск» — «все программы»- «стандартные» — «Подключение к удаленному рабочему столу». Нажимаем сразу — показать параметры. Вписываем имя компьютера или его IP адрес. Пользователя надо вписать вместе с названием компьютера (к которому подключаемся), это издержки не серверной операционной системы. Дальше — подключить, вводим пароль и мы оказываемся на удаленном рабочем столе.


Остается только настроить рабочий стол для себя, добавив нужные ярлыки и принтера. Но тут я вернусь к учетным записям. Чтобы подключить себе принтер, сначала необходимо, чтобы его подключил пользователь с правами Администратора. Простому пользователю запрещено устанавливать драйвера и программы.
В отличии от настоящего сервера, нет возможности удаленно, через меню пуск, выключить или перезагрузить windows 7. Для этого, на рабочем столе администратора, можно сделать ярлыки с командами.
RDP патч для Windows 7
Первые два устаревшие, но оставляю на всякий случай.
64_termsrv.zip и 32_termsrv.zip
Нужно скопировать файл 32(64)_termsrv.dll в system32. На всякий случай орининал сохранить (переименовать). Переименовать новый файл в termsrv.dll,.
Этот вариант более универсальный, делает всю работу сам — w7s1rd.zip
И самый последний вариант — для Windows 7 SP1 (32 и 64) — full_collection.zip
Перезагрузка и все работает.

geeksway.ru
Установка терминального сервера и активация терминального сервера на windows 2003
Сейчас я опишу подробную инструкцию по Лицензированию терминального сервера и активации терминального сервера windows 2003 (сразу прошу прощения что без фотографий т.к. на любую фотку у меня уходит больше времени чем на написание инструкции, поэтому буду писать очень подробно что бы не возникали лишние вопросы.) Итак поехали, поехали устанавливать и настраивать терминальный сервер 🙂 кстати забыл сказать что терминальный сервер я настраиваю под 1с для бухов 🙂
Процедура активации службы лицензирования терминалов (Terminal Server Licensing) и добавления клиентских лицензий достаточно проста, но требует аккуратного подхода!!!! Настройку терминального клиента я буду рассматривать на windows 2003 sp2 RUS
Установка Terminal Server
- Пуск -> Программы -> Администрирование ->Мастер настройки сервера
- Появится окно на нем нажимаем два раза кнопку далее. В появившемся списке выделяем пункт Сервер терминалов и нажимаем еще два раз далее и перегружаем компьютер.
- После перезагрузке идем Пуск ->Настройка->Панель управления ->Установка удаление программ->Установка компонентов Windows В списке отмечаем галочкой пункт Лицензирование сервера терминалов и нажимаем кнопку далее и устанавливаем компонент. (при установке этого компонента мне потребовался диск с windows)
- Пуск -> Программы -> Администрирование -> Лицензирование Сервера Терминалов
- В появившемся окне у Вас будет сервер(с красным крестиком это) нажимаем на нем правой кнопкой мыши и выбираем свойство. На вкладке Метод установке выбираем метод установки «В обозреватель веб-страниц»
- Далее переходим на вкладку «Требуемые сведения», заполняем поля и запоминаем что туда вводили(т.к. это будем делать еще 2 раза и лучше что бы все сведения совпадали) и нажимаем ОК
- Теперь снова нажимаем на значке правой кнопкой мыши и нажимаем активировать сервер и в появившемся окне нажимаем Далее
- Выбираем метод активации «В обозреватель веб-страниц» жмем далее и появится окно «Мастер активации сервера лицензий сервера терминалов» и это окно ни в коем случае не закрываем!!!
- Теперь заходим на сайт https://activate.microsoft.com/ для получения license server ID.
- На веб-сайте выбираем опцию Активация сервера лицензий (Activate a license server) и жмем далее
- На открытой странице выбираем страну Россия и в поле Код продукта вводим данные из 5 пункта(у нас в том окне есть код продукта) и заполняем все поля со * и вводим те данные которые вводили в пункте 3 и нажимаем далее, проверяем введенную информацию и опять жмем далее.
- Если все правильно сделали, то в подарок получим от Бил Гейтца 🙂 необходимый license server ID (код сервера лицензий) который как раз введем в пустые строки окна который открыли в пункте 5
- Нажимаем далее и у нас произойдет активация и появится окно в котором нажимаем два раза Далее и переходим в окно в которое теперь надо ввести код клиента.
- Открываем наш браузер в котором мы проводили активацию сервера лицензий и там где у нас он выдал код в нижу есть кнопка ДА
- В этом окне проверьте license server ID (по умолчанию он автоматически подставится) и Ваши данные (ФИО, компниф и т.д.) и тут обязательно в пункте Программа лицензирования (License Programm) выбирате Enterprise agreement и нажимайте Далее
- На следующей странице в пункте Product Type выбирите Windows Server 2003 Terminal Server Per Device Client Access License и введите то количество лицензий которое Вам нужно, а в поле Agreement Number введите любой из кодов (6565792, 5296992, 3325596, 4965437, 4526017) и нажимайте два раза Далее
- В следующем окне нам выдадут код который надо будет ввести в окне которые мы открыли в пункте 10.
Все на этом активация терминального клиента закончена. Вот таким не хитрым способом за 10 минут мы установили терминальный сервак. 🙂 У кого будут траблы пишите, будем разбираться.
www.nibbl.ru
Настройка сервера терминалов в Windows Server | Записки Web-разработчика
Еще одним способом увеличения быстродействия корпоративных приложений и сокращения расходов на инфраструктуру является использование сервера терминалов. Его применение способно значительно повысить скорость работы ресурсоемких приложений, например 1С Предприятие, и является единственным решением, если нужно предоставить доступ к корпоративным приложениям удаленным пользователям (например филиалам или директору из любого места через интернет).
В силу определенной специфики, связанной с многопользовательской работой с приложениями крайне желательно роль терминального сервера добавлять одной из первых, во всяком случае до установки прикладного ПО.
В качестве базовой системы рекомендуется использовать Windows Server 2003 или Windows Server 2008, принципиальных отличий в настройке сервера терминалов в этих версиях нет, поэтому все сказанное справедливо для обоих систем. В нашем случае будет использоваться Windows Server 2003 SP2.
В оснастке Управление данным сервером выбираем Добавить или удалить роль, запустится мастер настройки сервера и, если мы еще не добавляли ролей, предложит использовать типовую настройку или особую конфигурацию. Выбираем второе, в следующем окне указываем Сервер терминалов и жмем Далее.

На этом этапе нам потребуется установочный диск Windows Server, который следует заранее иметь под рукой, по завершении установки сервер будет перезагружен. После перезагрузки видим, что роль сервера терминалов успешно добавлена, однако присутствует надпись, что поскольку не найден сервер лицензирования служб терминалов выдача лицензий прекратится через 120 дней. Необходимо установить сервер лицензирования. Для этого в оснастке Установка и удаление программ выбираем Установка компонентов Windows и в открывшемся окне ставим галочку на Лицензирование сервера терминалов.

Теперь выбираем Пуск — Администрирование — Лицензирование сервера терминалов. В открывшемся окне выбираем Действие — Активировать сервер. В качестве способа активации указываем Автоподключение (нужен интернет) и заполняем небольшую анкетку. Указываем сведения об организации и электронную почту никаких номеров здесь не требуется, сама активация носит номинальный характер и не совсем понятно какой смысл в нее вкладывает Microsoft.

По завершению активации будет запущен мастер клиентских лицензий. В окне Вид лицензирования выбираем программу лицензирования соответствующую имеющимся терминальным лицензиям. Для небольших фирм это как правило «Open License», перед тем как продолжить убедитесь что все необходимые данные есть под рукой.

Следующим этапом вводим данные лицензии а также количество и тип приобретенных лицензий. Более подробно со схемами лицензирования и типами применямых лицензий можно ознакомится здесь. Если все введено правильно статус нашего сервера изменится на активировано и можно будет просмотреть количество и тип установленных лицензий (а также количество выданных лицензий).

Закончив с лицензированием переходим к настройке непосредственно сервера терминалов. Пуск — Администрирование — Настройка служб терминалов. В открывшемся окне мы видим единственное на данный момент подключение RDP-tcp, щелкаем правой кнопкой и выбираем Свойства. Первая закладка позволяет настроить уровень безопасности. Если предполагается использование сервера терминалов во внутренней сети можно оставить все по умолчанию, иначе следует перевести Уровень безопасности в положение Согласование, а Уровень шифрования установить как Высокий. При этом следует помнить, что клиенты не поддерживающие данный уровень безопасности не смогут подключится к нашему серверу терминалов. Например клиент идущий по умолчанию в поставке Windows XP SP2 не соответствует данным требованиям и будет необходимо вручную установить последнюю версию клиента.

Следующая интересующая нас закладка это Удаленное управление, настраиваем ее как показано на рисунке ниже. Данная настройка позволит, в случае необходимости, подключаться и взаимодействовать с сеансом пользователя для разрешения возникающих проблем.

На закладке Сетевой адаптер мы можем выбрать адаптер с которым будет использоваться данное подключение. Это позволяет создать и назначить разным сетевым интерфейсам различные подключения, так например мы можем создать одно подключение с низкой безопасностью для внутренней сети предприятия, а второе с высокой для клиентов подключающихся извне (через интернет или VPN). И наконец закладка Разрешения, если мы не предполагаем использования нескольких подключений и разграничения прав пользователей по группам можно оставить все как есть, для доступа к серверу терминалов достаточно будет добавить пользователей в группу Пользователи удаленного рабочего стола. В противном случае добавляем сюда необходимые нам группы пользователей и устанавливаем им права Доступ пользователя + Доступ гостя. Таким образом можно удобно разграничить использование подключений группами пользователей, например дав доступ к подключению извне только Администратору и Руководству, а к внутреннему всем необходимым группам.

Терминальный сервер настроен и после установки ПО будет готов принимать подключения пользователей. Здесь хотелось бы заострить внимание на еще одной тонкости: всю установку ПО для терминального сервера следует производить только через Установка и удаление программ — Установка программ.

Ну вот и все. Осталось только настроить подключение на клиентах и пустить пользователей. Желаем вашему серверу долгой и стабильной работы.
Источник: http://interface31.ru/tech_it/2009/09/windows-server-nastrojka-servera-terminalov.html
Если вы нашли ошибку, пожалуйста, выделите фрагмент текста и нажмите Ctrl+Enter.
web-profi.by
Как установить и настроить терминальный сервер на Windows Server 2012R2
 Вы еще не знакомы с Windows Server 2012R2? Мне вот уже "посчастливилось" настраивать на нем терминальный сервер. Честно говоря, совершенно не понятно зачем было пихать новый ленточный интерфейс в сервер - логика Microsoft последнее время не поддается объяснению.
Вы еще не знакомы с Windows Server 2012R2? Мне вот уже "посчастливилось" настраивать на нем терминальный сервер. Честно говоря, совершенно не понятно зачем было пихать новый ленточный интерфейс в сервер - логика Microsoft последнее время не поддается объяснению.
Но это не самое страшное. Отныне, для установки роли терминального сервера необходимо поднимать домен. Вот такого сюрприза я не ожидал... домен мне не нужен в принципе. Настройка домена занимает не много времени, но зачем плодить сущности там, где они не нужны.
Однако всё оказалось решаемо, пусть и с некоторыми дополнительными действиями, о которых узнал c technet.microsoft.com.
Настраиваем роль терминального сервера на WinServer 2012 без поднятия домена
Принципиальных отличий в установке Windows Server 2012 от Windows Server 2008 R2 нет, потому этот этап пропустим. Замечу, что операционная система прекрасно ставится с флешки, на которую был записан образ (давно уже не использую CD/DVD - медленно и нудно). Перейдем непосредственно к установке роли RDS на сервере.
Для этого запустим Диспетчер серверов (Server Manager), и перейдем в поле Локальный сервер (Local Server)

Как установить и настроить терминальный сервер на Windows Server 2012R2-01
Далее запускаем мастер добавления ролей и компонентов, где выбираем тип установки Установка ролей или компонентов (Role-based or feature-based installation)
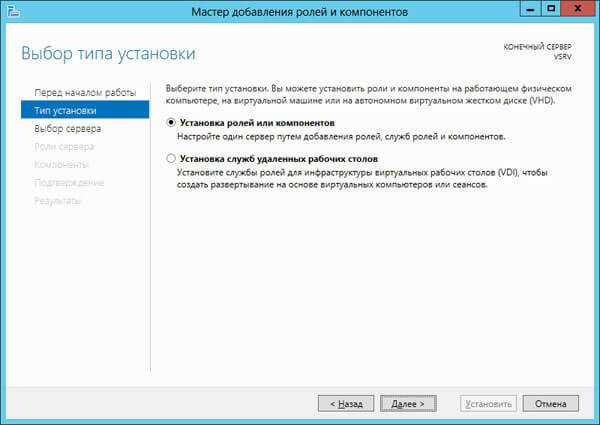
Как установить и настроить терминальный сервер на Windows Server 2012R2-02
Выбираем сервер из пула.

Как установить и настроить терминальный сервер на Windows Server 2012R2-03
Выставляем галку "Службы удаленных рабочих столов"

Как установить и настроить терминальный сервер на Windows Server 2012R2-04
Производить установку всех компонент роли RDS можно сразу, но на Technet, для лучшего понимания процесса, советуют разделить этот процесс на два этапа. Последуем этому совету и мы. Первой установим компоненту Лицензирование удаленных рабочих столов (Remote Desktop Licensing)

Как установить и настроить терминальный сервер на Windows Server 2012R2-05
Подтверждаем добавление компонентов, для терминального стола на Windows Server 2012 R2.

Как установить и настроить терминальный сервер на Windows Server 2012R2-06
Проверяем сводную информацию, и если все верно, то нажимаем кнопку "Установить".

Как установить и настроить терминальный сервер на Windows Server 2012R2-07
После завершения процесса, запускаем Диспетчер лицензирования удаленных рабочих столов (RD Licensing Manager), в котором активируем наш сервер лицензий и устанавливаем пакет терминальных лицензий (например: Windows Server 2012 - RDS Per User CAL, 5 шт.).

Как установить и настроить терминальный сервер на Windows Server 2012R2-08
Активация происходит, через правый клик.
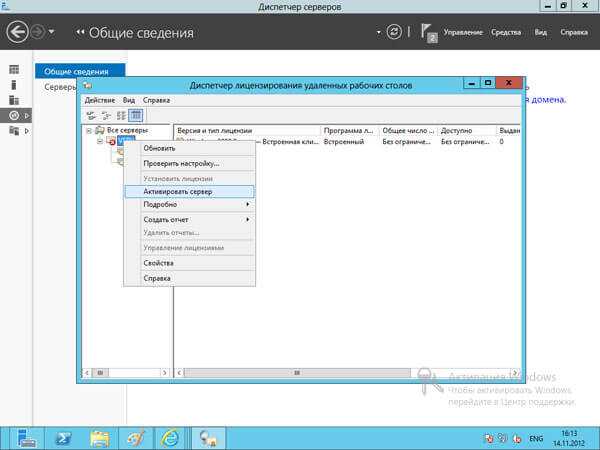
Как установить и настроить терминальный сервер на Windows Server 2012R2-09
Никаких новшеств здесь нет, а потому описывать подробно данный процесс не стану (возможно раскрою тему в одной из будущих статей - жду ваших предложений и комментариев).
Весь процесс активации и установки пакета лицензий на себя берет мастер, наша задача правильно выбрать программу лицензирования, тип лицензий, количество и т.д.
Вторым этапом устанавливаем компоненту Узел сеансов удаленных рабочих столов (Remote Desktop Session Host).
После установки этой компоненты у нас появится "Средство диагностики лицензирования удаленных рабочих столов (RD Licensing Diagnoser)", которое сообщит нам ошибку об отсутствии сервера, раздающего терминальные лицензии (скриншота с ошибкой к сожалению не сделал, приведен уже работающий вариант сервера).
Стоит заметить, что в оснастке отсутствуют инструменты управления, которые были в Windows Server 2008 R2, т.е. возможности добавления сервера лицензий нет.

Как установить и настроить терминальный сервер на Windows Server 2012R2-10
Настраиваем локальные политики для серверов находящихся в рабочей группе
Осталось самое интересное. Исправить данную ситуация не сложно - достаточно настроить всего две локальные политики. В строке терминала пишем gpedit.msc и изменяем соответствующие ключи.

Как установить и настроить терминальный сервер на Windows Server 2012R2-11
Конфигурация компьютера\Административные шаблоны\Компоненты Windows\Службы удаленных рабочих столов\Узел сеансов удаленных рабочих столов\Лицензирование - Использовать указанные серверы лицензирования удаленных рабочих столов (добавляем имя нашего сервера)
Конфигурация компьютера\Административные шаблоны\Компоненты Windows\Службы удаленных рабочих столов\Узел сеансов удаленных рабочих столов\Лицензирование - Задать режим лицензирования удаленных рабочих столов (выбираем тип лицензий)
Англоязычный вариант:
Computer Configuration\Administrative Templates\Windows Components\Remote Desktop Services\Remote Desktop Session Host\Licensing - Use the specified Remote Desktop license servers (добавляем имя нашего сервера)
Computer Configuration\Administrative Templates\Windows Components\Remote Desktop Services\Remote Desktop Session Host\Licensing - Set the Remote licensing mode (выбираем тип лицензий)
Установка компонента - Remote Desktop Web Access
Если, в качестве клиента требуется использовать браузер, устанавливаем дополнительную компоненту Remote Desktop Web Access. Тут вообще все просто, нужно лишь разрешить мастеру добавить то, что он хочет, в частности IIS. После окончания установки, на клиентской машине в браузере сервер должен ответить и показать страницу Remote Web Access.
Обратиться к серверу терминалов через браузер можно по адресу https://ip/rdweb
pyatilistnik.org
Установка сервера терминалов в Windows Server 2012 R2
Установка сервера терминалов в Windows Server 2012 R2 (служба удаленных рабочих столов). Последовательность действий не сильно отличается от установки сервера терминалов в Windows Server 2008 R2, однако есть ряд значимых отличий.
ссылка на оригинальную статью
Что понадобится?
1. Компьютер (сервер) с установленной на нем Windows Server 2012 и права администратора на данном сервере.
2. Действительная клиентская лицензия сервера терминалов, приобретенная по одной из существующих программ лицензирования.
(В данной статье используется найденный в интернете номер соглашения, по программе Enterprise Agriment. На момент написания статьи рабочими были номера: 6565792, 5296992, 3325596, 4965437, 4526017.)
3. Доступ к сети Internet для активации сервера лицензирования и установки лицензий (возможна также активация и по телефону).
1. Установка службы удаленных рабочих столов
Запускаем Диспетчер серверов. Его можно запустить с ярлыка на панели задач, или же выполнив команду servermanager.exe (Для этого необходимо нажать комбинацию клавиш Win + R, в появившемся окне в поле «Открыть» (Open) написать имя команды и нажать «ОК» ).

В меню, в верхнем правом углу, выбираем «Управление» (Manage) — «Добавить роли и компоненты» (Add Roles and Features).
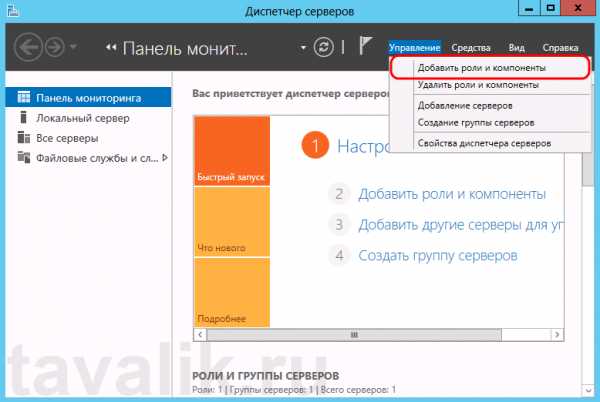
Запустится «Мастер добавления ролей и компонентов» (Add Roles and Features Wizard). Нажимаем «Далее» (Next) на начальной странице.

Оставляем переключатель на «Установка ролей и компонентов» (Role-based or features-based installation) и снова жмем «Далее» (Next).

Выбираем тот сервер из пула серверов, на который будет установлена служба терминалов. В моем примере это данный локальный сервер. Нажимаем «Далее» (Next).

Отмечаем роль «Службы удаленных рабочих столов» (Remote Desktop Services) в списке ролей и жмем «Далее» (Next).

Компоненты оставляем в том виде, в котором они есть. Ничего не отмечая жмем «Далее» (Next).
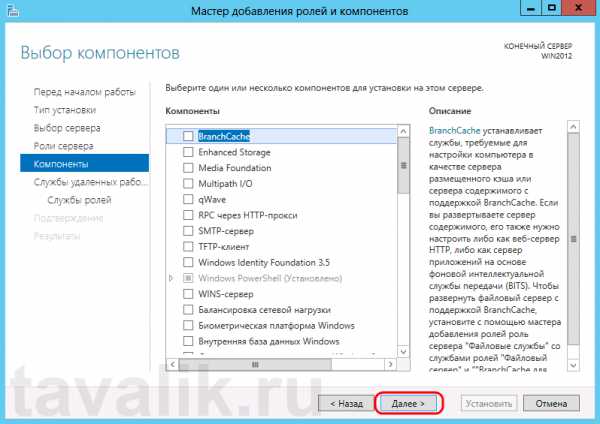
Читаем описание службы удаленных рабочих столов и нажимаем «Далее» (Next).
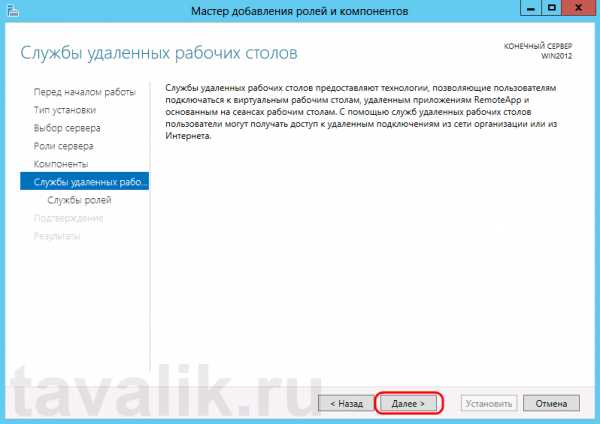
Теперь необходимо выбрать устанавливаемые службы ролей. Как минимум нам пригодится «Лицензирование удаленных рабочих столов» (Remote Desktop Licensing) (также соглашаемся на установку дополнительных компонент нажав на «Добавить компоненты» (Add Features) в появившемся мастере)
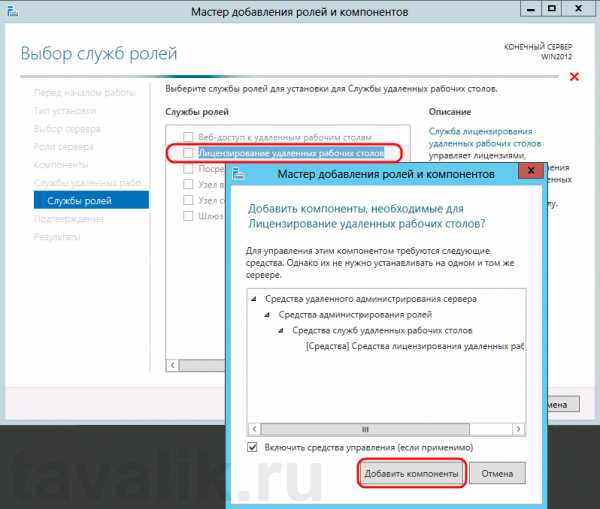
и «Узел сеансов удаленных рабочих столов» (Remote Desktop Session Host) (опять соглашаемся на установку дополнительных компонент нажав на «Добавить компоненты» (Add Features) в открывшемся окне). Отметив необходимы службы ролей, нажимаем «Далее» (Next).

Все параметры установки роли определены. На последней странице установим флаг «Автоматический перезапуск конечного сервера, если требуется» (Restart the destination server automatically if required), подтвердим выбор нажав «Да»(Yes) в появившемся окне и нажмем «Установить» (Install) для запуска установки службы.
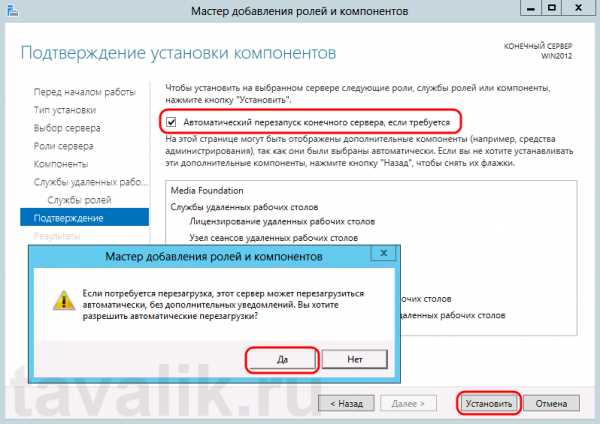
Если все прошло хорошо, после перезагрузки, увидим сообщение об успешной установке всех выбранных служб и компонент. Нажимаем «Закрыть» (Close) для завершения работы мастера.

2. Определение сервера лицензирования для службы удаленных рабочих столов.
Теперь запустим «Средство диагностики лицензирования удаленных рабочих столов» (RD Licensing Diagnoser). Сделать это можно из диспетчера серверов, выбрав в правом верхнем меню «Средства» (Tools) — «Terminal Services» — «Средство диагностики лицензирования удаленных рабочих столов» (RD Licensing Diagnoser).

Здесь мы видим, что доступных лицензий пока нет, т. к. не задан режим лицензирования для сервера узла сеансов удаленных рабочих столов.

Сервер лицензирования указывается теперь в локальных групповых политиках. Для запуска редактора выполним команду gpedit.msc

Откроется редактор локальной групповой политики. В дереве слева раскроем вкладки:
«Конфигурация компьютера» (Computer Configuration)«Административные шаблоны» (Administrative Templates)«Компоненты Windows» (Windows Components)«Службы удаленных рабочих столов» (Remote Desktop Services)«Узел сеансов удаленных рабочих столов» (Remote Desktop Session Host)«Лицензирование» (Licensing)
Откроем параметры «Использовать указанные серверы лицензирования удаленных рабочих столов» (Use the specified Remote Desktop license servers), кликнув 2 раза по соответствующей строке.

В окне редактирования параметров политики, переставим переключатель в «Включено» (Enabled). Затем необходимо определить сервер лицензирования для службы удаленных рабочих столов. В моем примере сервер лицензирования находится на этом же физическом сервере. Указываем сетевое имя или IP-адрес сервера лицензий и нажимаем «ОК».

Далее меняем параметры политики «Задать режим лицензирования удаленных рабочих столов» (Set the Remote licensing mode). Также устанавливаем переключатель в «Включено» (Enabled) и указываем режим лицензирования для сервера узла сеансов удаленных рабочих столов. Возможны 2 варианта:
«На пользователя» (Per User)«На устройство» (Per Device)Для того, чтобы разобраться чем отличаются эти режимы, рассмотрим простой пример. Предположим, у Вас есть 5 лицензий. При режиме «На устройство» вы можете создать неограниченное число пользователей на сервере, которые смогут подключаться через удаленный рабочий стол только с 5 компьютеров, на которых установлены эти лицензии. Если выбрать режим «На пользователя», то зайти на сервер смогут только 5 выбранных пользователей, независимо с какого устройства они подключаются.
Выбираем тот режим, который наиболее подходит для ваших нужд и нажимаем «ОК».

Изменив вышеперечисленные политики, закрываем редактор.

Возвращаемся в оснастку «Средство диагностики лицензирования удаленных рабочих столов» (RD Licensing Diagnoser) и видим новую ошибку, указывающую на то, что сервер лицензирования указан, но не включен.

Для запуска сервера лицензирования переходим в «Диспетчер лицензирования удаленных рабочих столов» (RD Licensing Manager). Найти его можно в диспетчере серверов, вкладка «Средства» (Tools) — «Terminal Services» — «Диспетчер лицензирования удаленных рабочих столов» (Remote Desktop Licensing Manager).
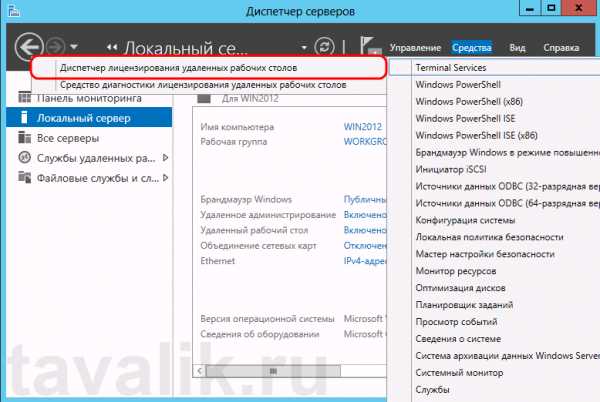
Здесь найдем наш сервер лицензирования, со статусом «Не активирован» (Not Activated). Для активации кликаем по нему правой кнопкой мыши и в контекстном меню выбираем «Активировать сервер» (Activate Server).
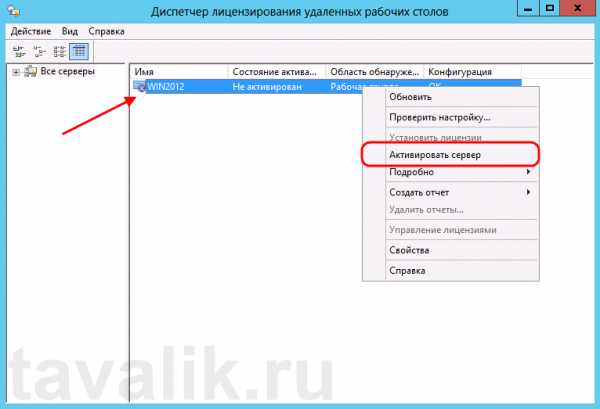
Запустится Мастер активации сервера. Жмем «Далее» (Next) на первой странице мастера.
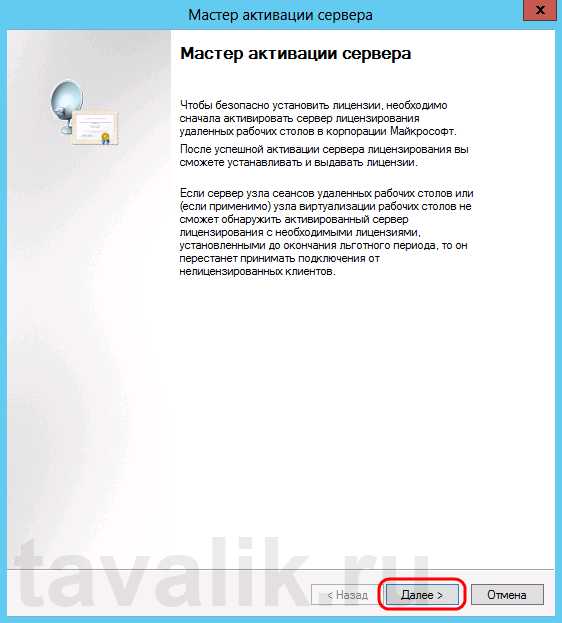
Затем выбираем метод подключения («Авто» (Automatic connection) по умолчанию) и жмем «Далее» (Next).

Вводим сведения об организации (эти поля обязательны для заполнения) после чего жмем «Далее» (Next).

Вводим дополнительные сведения об организации (необязательно) и снова нажимаем «Далее» (Next).

Сервер лицензирования активирован. Теперь следует установить лицензии. Для этого нажимаем «Далее» (Next) оставив включенным флаг «Запустить мастер установки лицензий».

3. Установка лицензий на сервер лицензирования службы удаленных рабочих столов.
Нажимаем «Далее» (Next) на начальной странице Мастера установки лицензий.

Затем выбираем необходимую вам программу лицензирования. В моем примере это «Соглашение «Enterprise Agreement«». Жмем «Далее» (Next).

Вводим номер соглашения и нажимаем «Далее» (Next).
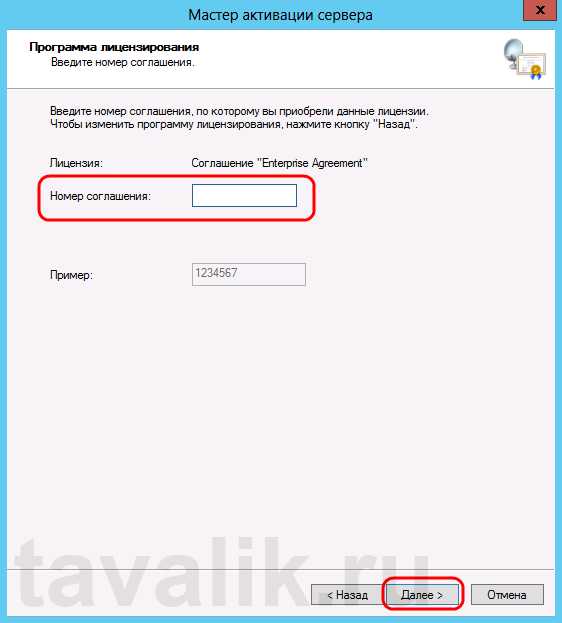
Указываем версию продукта, тип лицензии и количество лицензий в соответствии с вашей программой лицензирования. Жмем «Далее» (Next).

Ну и дожидаемся завершения работы мастера установки лицензий с сообщением о том, что запрошенные лицензии успешно установлены.
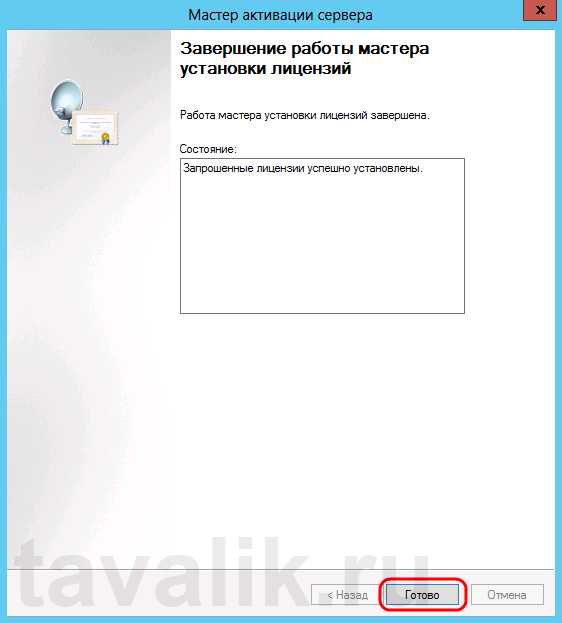
В диспетчере лицензирования убеждаемся, что сервер работает, а также видим общее и доступное число установленных лицензий.

Ну и наконец возвращаемся в «Средства диагностики лицензирования удаленных рабочих столов» (RD Licensing Diagnoser) и видим, что ошибок нет, а число лицензий, доступных клиентам, соответствует тому, что мы вводили на предыдущем шаге.

На этом установка сервера терминалов в Windows Server 2012 завершена.
chelp.info
- Пропал устройства из устройства и принтеры
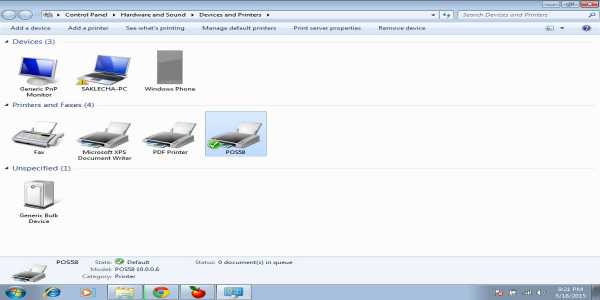
- Как узнать сколько интернета потратил на компьютере

- Загружается долго комп

- Как очистить кэш браузера яндекс на телефоне
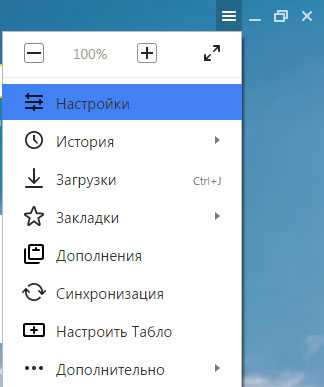
- Чем удалить вирусы с компьютера

- Где находится system volume information
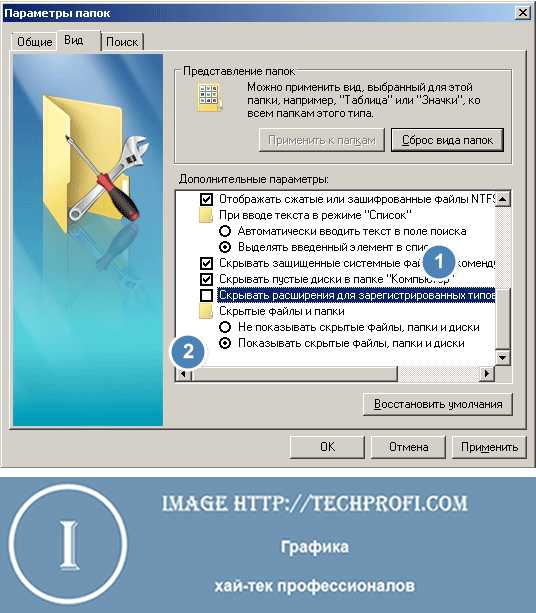
- Не работает тачпад в ноутбуке леново
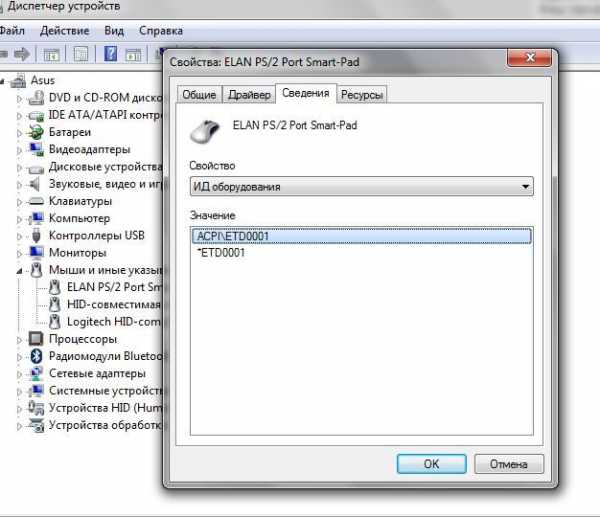
- Какие программы являются бесплатными

- Сделать бесплатно визитки

- Powershell создать папку

- Системный блок пк

