Отсутствуют устройства и принтеры в окне "Устройства и принтеры" в Windows 7. Пропал устройства из устройства и принтеры
Заметки о решаемых задачах АйТишников
Заметки о решаемых задачах АйТишников
Сделал - запиши. Нашёл - сохрани :)
Прошу прощения за рекламу на сайте. Я постарался сделать это максимально ненавязчиво и по минимуму. При чтении заинтересовавших вас статей она не будет вам мешать. И если есть возможность поставить мой сайт в исключения у блокировщика рекламы, я буду очень признателен вам.
- Главная
- Статьи
- Windows
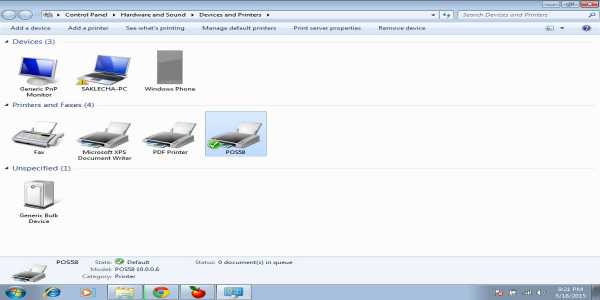
Почему-то с некоторых пор окно «Устройства и принтеры» в моей Windows 7 Professional перестало показывать все устройства и принтеры.
Решил проблему!!!
Пришлось удалить из системы Internet Explorer.
После этого все устройства появились на своих местах.
Решилась ещё одна проблема — открытие папок в отдельных окнах Проводника при настройке на единое.
Порядок действий:
- Войдите в меню «Пуск» и щелкните на пункте «Выполнить...» Если у вас в меню «Пуск» отсутствует пункт «Выполнить...», включите его, для чего щелкните правой кнопкой мыши на Панели задач, выберите в контекстном меню пункт «Свойства», затем вкладку «Меню «Пуск», в ней щелкните на кнопку «Настроить...» и установите флажок «Команда «Выполнить» в списке настроек Меню «Пуск».
- В командной строке окошка «Выполнить» введите следующую команду – regsvr32 "%SystemRoot%\System32\actxprxy.dll"и выполните ее, щелкнув на кнопку ОК.
- Войдите в меню «Пуск» – «Выполнить...» повторно, введите другую команду – regsvr32 "%ProgramFiles%\Internet Explorer\ieproxy.dll"и выполните ее щелчком на кнопке ОК.
- Перезагрузите компьютер.
Отсутствуют устройства и принтеры
Из этой категории
tavportal.ru
Не отображаются устройства в папке «Устройства и Принтеры» в Windows 7

Итак, суть проблемы в следующем, в папке Windows 7 «Устройства и принтеры» не отображаются устройства, установленные на ПК, а также принтеры. Обычно при открытии папки зеленая полоска вверху не доходит немного до конца и останавливается. Все устройства работают нормально, отображаются в диспетчере устройств. Данная проблема связана с отсутствием или повреждением системных файлов Windows. Для ее устранения необходимо определить эти файлы и заменить их.Начинаем с определения системных файлов с ошибками. Для этого запускаем cmd.exe с правами администратора: «Пуск -> cmd.exe -> правая кнопка мыши –> запустить от имени администратора»
или «Win+R -> cmd.exe -> Enter». Появиться окно:
Введите команду «sfc /SCANNOW» и нажмите клавишу «ENTER». Команда «sfc /SCANNOW» сканирует все защищенные системные файлы и заменяет неправильные версии на правильные. Чтобы увидеть все доступные опции введите «sfc /?». По завершении сканирования появится следующий текст:
Для того чтобы создать текстовый файл содержащий список файлов которые не были восстановлены «sfc.exe», введите команду «findstr /c:»[SR]» %windir%\Logs\CBS\CBS.log >%userprofile%\Desktop\sfcdetails.txt». После ее выполнения на рабочем столе будет создан файл «sfcdetails.txt», в нем нужно найти строки такого вида (присутствует запись «Cannot repair member file»):
Это и есть файлы, которые не удалось восстановить. В описываемом случае проблема оказалась с файлом «fdProxy.dll». Если у Вас сходная проблема, выполните вышеуказанные действия и замените этот файл на тот, который скачаете ниже. Также можно поискать эти файлы в папке «C:\Windows\winsxs\».
[wpfilebase tag=’attachments’ tpl=simple /]
Что бы заменить файлы, запустите cmd.exe и введите такие команды:
1. Делаем текущего пользователя владельцем файла:
takeown /f Path_And_File_Name
пример: takeown /f С:\Windows\System32\fdProxy.dll
2. Чтобы предоставить администраторам полный доступ к файлу:
icacls Path_And_File_Name /GRANT ADMINISTRATORS:F
пример: icacls С:\Windows\System32\fdProxy.dll /GRANT ADMINISTRATORS:F
3. Заменяем файл:
Copy Path_And_File_Name_Of_Source_File Path_And_File_Name_Of_Destination
пример: copy C:\Users\Radon\Downloads\ fdProxy.dll С:\Windows\System32\fdProxy.dll
Данную процедуру можно проделать и с другими битыми файлами, обнаруженными при сканировании.
После всех проделанных действий необходимо перезагрузить компьютер.
newsload.ru
Устройства и принтеры не открываются в Windows 7: решение
Явным признаком этой проблемы является невозможность открыть папку «Устройства и принтеры». Это означает, что ни управлять конфигурацией печатающего оборудования, ни устанавливать новые принтеры нормально не получится.
Папка не открывается, а следовательно, доступ к размещенному в ней инструментарию закрыт наглухо. Что делать в этом конкретном случае? Печатать-то нужно. В сети отыщется немало рекомендаций по этому поводу, но ни одна из попавшихся нам на глаза инструкций не охватывала вопрос в полном объеме. Поэтому мы сочинили некое подобие собственного руководства по борьбе с этой неполадкой.
 Некоторые рекомендуют использовать такую консольную команду:
Некоторые рекомендуют использовать такую консольную команду:
C:\Windows\System32\rundll32.exe SHELL32,SHHelpShortcuts_RunDLL PrintersFolder
Однако этот рецепт далеко не всегда приводит к ожидаемым результатам. Другие советуют очистить хранилище «Device Stage», перезапустить «Диспетчер печати», отключить службу Bluetooth и прочие танцы с бубном. Может быть, кому-нибудь это и помогло, но в нашем случае все подобные попытки обернулись крахом. Конечно, проверка системы на наличие вирусов или откат к ранее созданным точкам восстановления могут помочь решить проблему, однако оное ничем не гарантируется. Опишем подробно те действия, что позволили-таки нам запустить капризное окно.
Что конкретно мы предприняли?
Следуйте этим инструкциям и окна, которые не открывались, снова станут вам доступны:
- Удаляем любые принтеры, доступные из «Пуска».
- Перезапускаем диспетчер печати. Это можно сделать так: откройте командную строку и введите в нее команду Services.msc. В результате попадаем в окно со списком служб, находим службу диспетчера и перезапускаем ее, как любой другой сервис Windows.

- Снова открываем окошко команд и выполняем следующую команду: printui /s /t2.
- Это открывает нам доступ к окну сервера печати.
- В окне сервера печати удаляем все остальные устройства, щелкая по надписи «Удалить только драйвер».
- Далее выполняем команду printmanagement.msc – это вызов сервиса «Управление печатью».
- Если при удалении драйверов возникает ошибка, следует проследовать в раздел реестра под названием «HKEY_LOCAL_MACHINE\SYSTEM\CurrentControlSet\Control\Print\Environments\Windows x64\Print Processors» и удалить из него все содержимое (все имеющиеся ключи).
В итоге мы уничтожили все имеющиеся сведения об установленных устройствах и их программном обеспечении, после чего искомая папка должна нормально открываться. Теперь вы знаете, что нужно делать, чтобы появилось окно «устройства и принтеры», которое не открывается в Windows 7. Далее можно заново инсталлировать все необходимое вам оборудование.
Похожие записи:
windowstune.ru
Не открываются устройства и принтеры — решение проблемы
Дата: 02.04.2016 | Рубрика: Общие вопросы
Не так давно столкнулся с очередным интересным феноменом в среде Windows — не открывается раздел «Устройства и принтеры», что создало для меня массу проблем. Судя по полосе вверху окна загрузка идет, но только продолжаться это может и час, и два, но в конце концов все равно окно не откроется.
В тех редких случаях, когда «Устройства и принтеры» открывалось, я заметил, что в очереди на печать стоит несколько тысяч! документов. Вот тут:

Конечно, в тот момент я не додумался заскринить, но поверьте, там было 20000 «доков» в очереди. Почему такое случилось — непонятно. Есть предположение, что принтер был выключен и стоял по умолчанию, и на него отправлялись запросы, а там уже пошло поехало.
Решение
Открываем «Пуск», кликаем ПКМ по «Компьютер» и нажимаем свойства, далее «Управление».
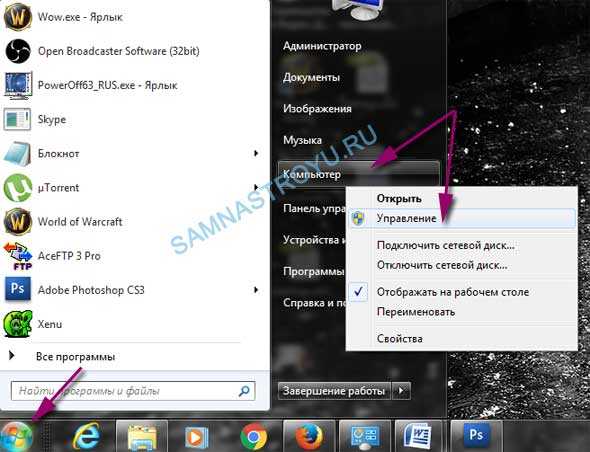
Теперь заходим в «Службы и приложения» —> «Службы» —> «Диспетчер печати» —> «Остановить».

Остановив службу «Диспетчер печати», переходим к следующему этапу — удаление спама из очереди печати. Заходим в «Компьютер» —> диск «С» —> «Windows» —> «System32» —> «spool» и полностью удаляем папку «PRINTERS».
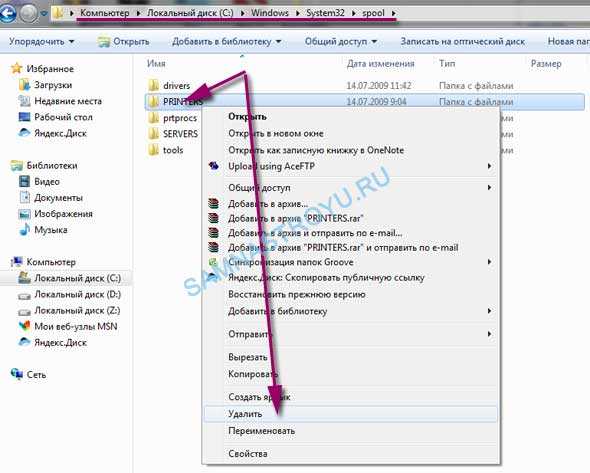
Перезагружаем ПК.
После перезагрузки необходимо включить службу «Диспетчер печати» и потом попробовать войти в «Устройства и принтеры». Дерзайте.
P.S.: не могу гарантировать, что данный гайд поможет всем, но то что поможет многим — инфа сотка.
Понравилась статья? Лучшей благодарностью для меня будет Ваш репост этой страницы в социальных сетях:
Комментарии:
Как найти принтер на компьютере

Некоторым пользователям иногда требуется настроить конфигурацию принтера. Перед выполнением этой процедуры следует отыскать оборудование на компьютере. Конечно, достаточно просто заглянуть в раздел «Устройства и принтеры», но определенное оборудование там не отображаются по разным причинам. Далее мы поговорим о том, как осуществить поиск печатной периферии, подключенной к ПК, четырьмя способами.
Читайте также: Определение IP-адреса принтера
Ищем принтер на компьютере
Сначала нужно соединить аппаратуру с ПК, чтобы он стал видимым для операционной системы. Сделать это можно разными методами, в зависимости от функциональности девайса. Самыми популярными считаются два варианта – подключение посредством USB-разъема или сети Wi-Fi. Детальные инструкции по этим темам вы найдете в других наших статьях по следующим ссылкам:
Читайте также:Как подключить принтер к компьютеруПодключение принтера через Wi-Fi роутер
Далее происходит процесс инсталляции драйвера, чтобы устройство корректно отображалось в Виндовс и нормально функционировало. Всего доступно пять вариантов выполнения данной задачи. Все они требуют от пользователя произведения определенных манипуляций и подходят в разных ситуациях. Ознакомьтесь с материалом, что указан ниже — там вы отыщете развернутое руководство по всем возможным способам.

Подробнее: Установка драйверов для принтера
Теперь, когда принтер соединен и установлены драйверы, можно переходить к самой процедуре нахождения его на ПК. Как уже было сказано выше, приведенные рекомендации будут полезны в тех случаях, когда периферия по каким-то причинам не отображается в разделе «Устройства и принтеры», переместиться к которой можно через «Панель управления».
Способ 1: Поиск в сети
Чаще всего нахождением принтеров на компьютере интересуются юзеры, которые работают в домашней или корпоративной сети, где все оборудование соединено посредством Wi-Fi или LAN-кабеля. В такой ситуации оно осуществляется следующим образом:
- Через окно «Компьютер» в разделе «Сеть» выберите необходимый ПК, который соединен с вашей локальной группой.
- В отобразившемся списке вы найдете всю подключенную периферию.
- Дважды кликните ЛКМ, чтобы перейти в меню работы с девайсом. Там вы можете просмотреть очередь печати, добавить в нее документы и настроить конфигурацию.
- Если вы хотите, чтобы данное оборудование отображалось в списке на вашем ПК, нажмите на нем ПКМ и выберите пункт «Подключить».
- Используйте функцию «Создать ярлык», чтобы постоянно не переходить к параметрам сети для взаимодействий с принтером. Ярлык будет добавлен на рабочий стол.
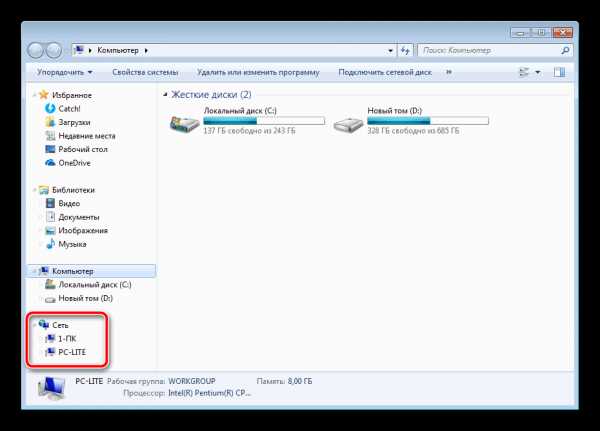




Таким методом вам доступно нахождение всех девайсов, соединенных с вашей локальной группой. Полное управление ими возможно только с учетной записи администратора. О том, как зайти в ОС через нее, читайте в другой нашей статье по ссылке ниже.
Читайте также: Используем учетную запись «Администратора» в Windows
Способ 2: Поиск в программах
Иногда при попытке распечатать изображение или документ через специальные программы, например, графический или текстовый редактор, вы обнаруживаете, что необходимой аппаратуры нет в списке. В таких случаях его следует отыскать. Давайте рассмотрим процесс нахождения на примере Microsoft Word:
- Откройте «Меню» и перейдите в раздел «Печать».
- Нажмите на кнопку «Найти принтер».
- Перед вами отобразится окно «Поиск: Принтеры». Здесь вы можете задать предварительные параметры поиска, например, указать место, выбрать имя и модель оборудования. После завершения сканирования вы увидите список всей найденной периферии. Выделите необходимый девайс и можете переходить к работе с ним.
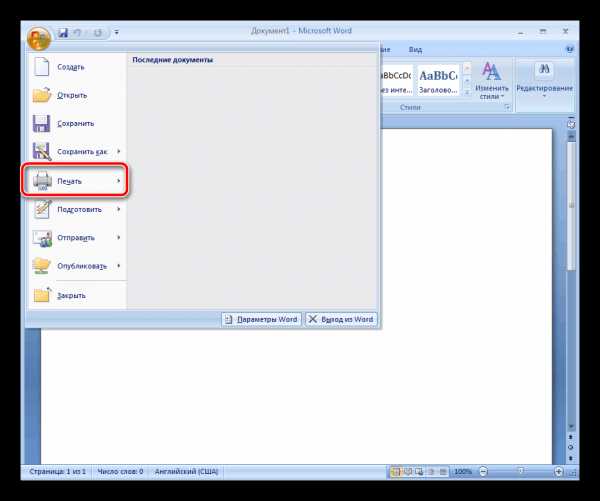
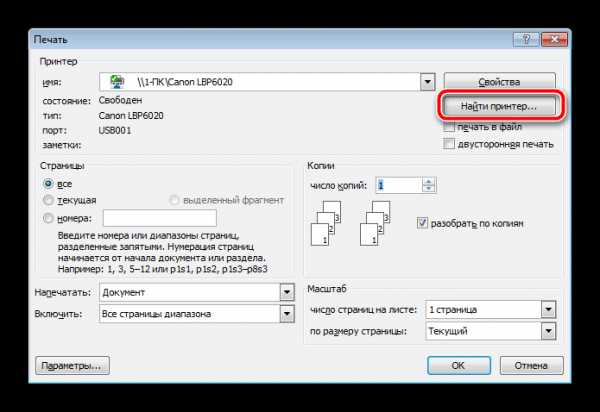

Поскольку поиск осуществляется не только на вашем компьютере, но и на всех других, подключенных к одной локальной сети, для сканирования задействуется доменная служба «Active Directory». Она проверяет IP-адресы и использует дополнительные функции ОС. В случае неправильных настроек или сбоев в работе Виндовс AD может быть недоступна. Вы узнаете об этом из соответствующего уведомления. С методами решения возникшей проблемы ознакомьтесь в другой нашей статье.

Читайте также: Решение проблемы «Доменные службы Active Directory сейчас недоступны»
Способ 3: Добавление устройства
Если самостоятельно не удается найти соединенное печатное оборудование, доверьте это дело встроенному инструменту Windows. Вам достаточно будет перейти в «Панель управления», выбрать там категорию «Устройства и принтеры». В открывшемся окне вверху найдите кнопку «Добавление устройства». Перед вами появится Мастер добавления. Ожидайте завершения сканирования и следуйте инструкциям, отобразившимся на экране.

Перед началом данной процедуры обязательно убедитесь в том, что принтер правильно подсоединен к компьютеру и включен.
Способ 4: Официальная утилита производителя
Некоторые компании, занимающиеся разработкой принтеров, предоставляют пользователям собственные утилиты, позволяющие работать с их периферией. В список этих производителей входят: HP, Epson и Samsung. Для выполнения такого способа вам нужно перейти на официальный сайт компании и отыскать там утилиту. Загрузите ее на компьютер, установите, после чего осуществите подключение и дождитесь обновления списка устройств.

Такая вспомогательная программа позволяет управлять оборудованием, обновлять его драйверы, узнать основную информацию и следить за общим состоянием.
Сегодня мы детально рассмотрели процедуру нахождения принтера на ПК. Каждый доступный способ подойдет в разных ситуациях, а также требует от пользователя выполнения определенного алгоритма действий. Как видите, все варианты достаточно легкие и справится с ними даже неопытный юзер, не обладающий дополнительными знаниями и навыками.
Читайте также:Компьютер не видит принтерЧем отличается лазерный принтер от струйногоКак выбрать принтер
Мы рады, что смогли помочь Вам в решении проблемы. Задайте свой вопрос в комментариях, подробно расписав суть проблемы. Наши специалисты постараются ответить максимально быстро.Помогла ли вам эта статья?
Да Нетlumpics.ru
Отображение скрытого оборудования в Диспетчере устройств
| «Призрачные» и скрытые устройства, которые не отображаются в Диспетчере устройств Windows (Windows Device Manager), могут приводить к сбоям и системным конфликтам. В этой статье мы расскажем о том, как заставить Диспетчер показывать все скрытые устройства для облегчения диагностики возникающих проблем. Один из самых странных недостатков XP, связанных с оборудованием, – это наличие «призрачных» и скрытых устройств, которые не отображаются в Диспетчере устройств, но могут стать причиной системного конфликта. Осуществить диагностику такого конфликта будет невозможно даже с использованием Диспетчера устройств. В Диспетчере существует несколько типов скрытых устройств. Во-первых, в нем не отображаются принтеры, драйверы и прочие устройства, не поддерживающие Plug and Play. Эта проблема актуальна только для тех, у кого установлена устаревшая аппаратура, потому что устройства Plug and Play распознаются и устанавливаются в XP автоматически. Если же устройство не поддерживает этот стандарт, оно может быть подключено к компьютеру, но в Диспетчере устройств отображаться не будет. Во-вторых, существуют так называемые «отсутствующие» или «призрачные» устройства – то есть оборудование, отключенное без деинсталляции, а также устройства, процедура удаления которых прошла некорректно. Они физически отсутствуют в системе, но XP считает, что они еще подключены, и выделяет на них системные ресурсы. Например, если просто удалить старую сетевую карту без деинсталляции, это может привести к конфликтам IP-адреса и другим подобным проблемам, потому что XP будет воспринимать эту карту как продолжающую присутствовать в системе. В Диспетчере устройств также могут не отображаться временные устройства USB, которые часто подключаются и отключаются от компьютера, например MP3-плееры, которые подключаются только для удаления или загрузки новых файлов. Даже когда подобные устройства отключены, XP продолжает выделять на них системные ресурсы. Поэтому при замене одного устройства USB на другое той же модели лучше провести деинсталляцию. Кроме того, бывают устройства, перемещенные из одного разъема в другой. XP иногда воспринимает их как подключенные к обоим разъемам и направляет системные ресурсы на оба. Обнаружение этих скрытых устройств может значительно облегчить диагностику проблем. Например, скрытое устройство может конфликтовать с видимым, а иногда нужно просто деинсталлировать скрытое оборудование – допустим, при перемещении сетевой карты, не поддерживающей Plug and Play, из одного разъема в другой. Но для этого нужно заставить Диспетчер устройств показывать всё скрытое оборудование, иначе решить проблему будет затруднительно. Заставить Диспетчер устройств показывать принтеры, драйверы и прочие устройства, не поддерживающие Plug and Play, довольно легко. Чтобы запустить Диспетчер, наберите в командной строке devmgmt.msc и нажмите [Enter], а затем выберите пункт меню «Вид | Показать скрытые устройства» (View | Display Hidden Devices). Включить отображение «призрачных» или отсутствующих устройств несколько сложнее. Для этого нужно задать системную переменную среды, которая заставит Диспетчер устройств показывать такое оборудование. Чтобы это сделать, нажмите правой кнопкой мыши на значке «Мой компьютер» (My Computer) и выберите пункт меню «Свойства | Дополнительно | Переменные среды» (Properties | Advanced | Environment Variables). Появится диалоговое окно «Переменные среды» (Environment Variable), в котором можно создавать переменные среды для всей системы и для отдельных ее пользователей. Переменные среды определяют различные параметры операционной системы – например, размещение каталогов Windows и TEMP, а также имя файла и адрес командного процессора, который запускается при вызове командной строки. Диалоговое окно «Переменные среды» разделено на две части: «Переменные среды пользователя» (User variables) и «Системные переменные» (System variables). Чтобы создать переменную среды для отдельного пользователя, используйте диалоговое окно «Переменные среды пользователя»; для создания системной переменной обратитесь к диалоговому окну «Системные переменные». В нашем случае необходимо создать переменную среды для всей системы, поэтому кнопку «Создать» (New) следует нажимать в разделе «Системные переменные». При нажатии на эту кнопку появится диалоговое окно «Новая системная переменная» (New System Variable). В поле «Имя переменной» (Variable name) введите devmgr_show_nonpresent_devices. Кроме имени, переменной нужно присвоить еще и значение. Чтобы включить отображение отсутствующего оборудования в Диспетчере устройств, укажите в поле «Значение переменной» (Variable value) цифру 1. Заполненное диалоговое окно показано на рис. 13-3. После этого нажмите «OK», чтобы завершить создание новой переменной, и «OK», чтобы закрыть диалоговое окно «Переменные среды». Рисунок 13-3. Настройка Диспетчера устройств на постоянное отображение отсутствующего оборудования.Итак, системная переменная среды создана. Но для того чтобы «призрачные» устройства появились в Диспетчере, его сначала нужно соответствующим образом настроить. Для этого запустите Диспетчер из командной строки или из окна «Выполнить» (Run) командой devmgmt.msc и нажмите [Enter]. Затем выберите пункт меню «Вид | Показать скрытые устройства». После этого отсутствующие устройства появятся в списке, как показано на рис. 13-4. Список устройств должен значительно удлиниться, потому что в нем появятся драйверы, не поддерживающие Plug and Play. Как правило, устройства, не подключенные к компьютеру, выделены серым цветом, в то время как установленные устройства – черным. Некоторые устройства могут встречаться в списке несколько раз, как показано на рис. 13-4.  Рисунок 13-4. Включение отображения отсутствующего оборудования в Диспетчере устройств. Рисунок 13-4. Включение отображения отсутствующего оборудования в Диспетчере устройств.Теперь Диспетчер устройств можно использовать для диагностики и решения проблем, вызванных «призрачными» устройствами, о чем подробно рассказывается в статье «Анализ сообщений об ошибках Диспетчера устройств для устранения аппаратных проблем» (Troubleshoot Hardware by Decoding Device Manager Error Messages). При обнаружении «призрачных» устройств, которые уже не используются на этом компьютере, удалите их с помощью Диспетчера устройств. Для этого нужно нажать на устройстве правой кнопкой мыши и выбрать пункт меню «Удалить» (Uninstall). Временное отображение отсутствующих устройств Если вам не нужно, чтобы отсутствующее оборудование отображалось в Диспетчере устройств постоянно, и вы не хотите задавать новую переменную среды, можно создать временную переменную – например, только для одного запуска Диспетчера. Для этого введите в командной строке devmgr_show_nonpresent_devices=1 и нажмите [Enter]. Никакого результата выполнения команды показано не будет – окно командной строки останется пустым. В этом же окне введите start devmgmt.msc и нажмите [Enter]. После этого в новом окне запустится Диспетчер устройств. Теперь включите отображение скрытых устройств точно так же, как делали до этого. Имейте в виду: Диспетчер устройств в этом случае следует запускать из той же копии командной строки, что и команду devmgr_show_nonpresent_devices=1. Если запустить его другим способом, «призрачные» устройства отображаться не будут. Автор: Preston GrallaПеревод: SVET Оцените статью: Голосов 22 |
www.winblog.ru
- Как узнать сколько интернета потратил на компьютере

- Загружается долго комп

- Как очистить кэш браузера яндекс на телефоне
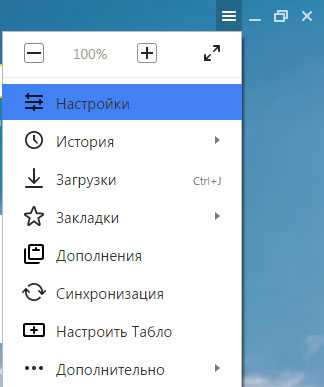
- Чем удалить вирусы с компьютера

- Где находится system volume information
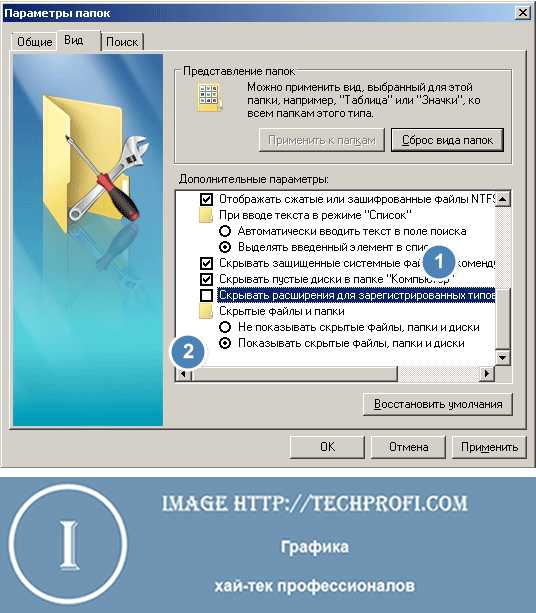
- Не работает тачпад в ноутбуке леново
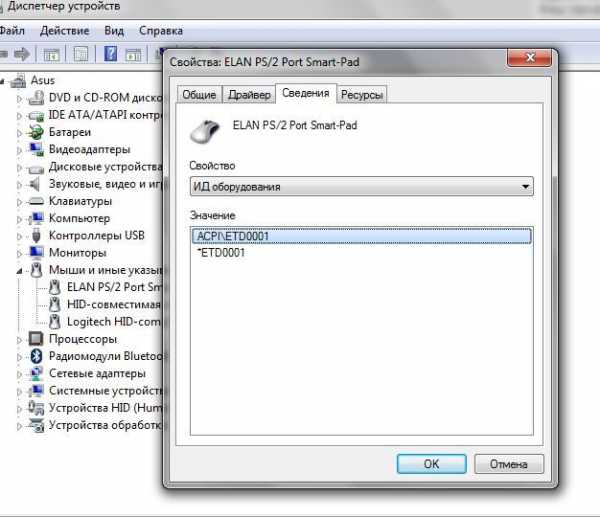
- Какие программы являются бесплатными

- Сделать бесплатно визитки

- Powershell создать папку

- Системный блок пк

- Телеграмм все о программе

