Ubuntu66.ru — новости, уроки, помощь, поддержка. Как установить linux mint 18 с флешки
Установка Линукс Минт 18. Настройка Linux Mint после установки
Рассмотрим, как установить Линукс Минт наиболее простым способом. Необходимо:
- Скачать операционную систему.
- Найти в интернете Rufus.
- Сделать загрузочную флешку.
- Изменить приоритет загрузки в биос.
- Установить Linux Mint.
Скачать Linux Mint
Целесообразно предпочесть последнюю версию, вышедшую весной 2016, имеющую обещанную пятилетнюю поддержку (2021) – Linux Mint 18 (Sarah), представленную на официальном сайте https://www.linuxmint.com/download.php.
Заходим, берем 64-битную версию, наиболее соответствующую процессору, выпущенному меньше 7 лет назад, 32-битную – если он старше.
Автоматически откроется следующее окно, предлагающее определить зеркало для скачивания. Желательно отправиться на российский сервер для получения русифицированного варианта операционной системы. Пакет русифицированной сборки содержит некоторые языки народностей России.
Пакет дистрибутива весит 1,7 Гигабайт. Предусмотрите количество имеющегося трафика.
Скачанный дистрибутив сохранится в папке Загрузки, к нему прикасаться не стоит. Установка операционной системы возможна исключительно с внешнего носителя.
Скачать Руфус (Rufus)
Далее создаем загрузочную флешку. Это делается с помощью специализированных утилит. Существует большое количество софта подобного функционала, Руфус является наиболее простым в использовании.
Скачиваем Rufus отсюда – http://ryfys.ru/
Утилита небольшая, размером 1 Мб. Перед запуском – подключите USB-карту размером не меньше 2 Гб.
Создание загрузочной флеш-карты
Учитывайте – процесс записи уничтожит хранившиеся ранее на флеш-карте файлы, независимо от ее объема и свободного пространства.
- Запускаем Руфус, появится небольшое окно.
- Утилита распознает USB-диск, заполнит автоматически три верхние строки.
- Загрузочную флешку другой операционной системы необходимо сначала отформатировать, поставив галочку в соответствующем окне. Полное форматирование занимает 15 минут.
- Форматирование излишне, когда флеш-карта занята файлами: музыка, тексты, картинки сотрутся процессом записи образа.
- Нажимаем меню, обязательно выбираем «ISO-образ»:
- Проверьте соответствие установленных галочек, нажмите «Старт». Создание образа займет несколько минут. Дожидаемся появления надписи «Готово», флешку оставляем подключенной.
Изменение приоритета загрузки
BIOS является первым комплексом, запускающимся включением компьютера. Данный набор микропрограмм располагается на отдельной микросхеме, находящейся на материнской плате. Биос определяет первоочередность загрузки с различных доступных источников: жесткого диска, USB-носителя, CD. По умолчанию первым в очереди стоит жесткий диск. Необходимо поменять приоритет, иначе запуститься с флешки невозможно.
Вход в BIOS осуществляется исключительно в пару секунд после включения стационарного ПК, когда на мониторе появляется надпись «Press Del to enter SETUP». Экран ноутбуков обычно остается темным.
Войти в биос на стационарном компьютере несложно нажатием кнопки Delete, на ноутбуке – жмем F2. Некоторые модели ноутбуков имеют другие горячие клавиши, F2 является наиболее распространенной.
Клавишу нужно удерживать нажатой до появления небольшого окна биоса.
Настраивая приоритет, необходимо найти вкладку Boot (Загрузка) или строчку «Advanced BIOS Features», войти, переместить вверх списка USB-диск. Жесткий диск должен остаться вторым.
В BIOS приходится действовать с помощью клавиатуры, мышь действовать не будет. Вход на вкладки и строки осуществляем с «Enter», передвижение – стрелками. Кнопкой «+» перемещаем вверх списка USB-карту, сохраняем изменения. Выполнив необходимое, выходим.
С этого момента, включаясь, биос сперва начнет проверять возможность загрузки с флешки, не найдя ее – обратится к жесткому диску.
Установка Линукс Минт
При включении компьютера появится рабочий стол, в правой его части будет информация о возможности попробовать и изучить ОС без инсталляции, с внешнего USB-диска. Это – хороший способ предварительно рассмотреть представленные в пакете приложения, определиться в выборе. Не стоит производить серьезных изменений, без полноценной инсталляции они не сохраняются.
Слева на рабочем столе присутствует ярлык «Install Linux Mint» – нажатие ярлыка запустит инсталляцию.
Подключится мастер установки, предлагающий первичную настройку. Необходимо:
- Выбрать русский язык – установится русифицированный вариант ОС.
- Согласиться на необходимость установки кодеков мультимедиа – поставить крестик. Иначе впоследствии придется ставить их вручную.
- Инсталлятор определит наличие уже имеющихся на HDD операционных систем, предложит выбор – поставить Mint рядом или заменить существующую ОС. Третий вариант подойдет продвинутым пользователям. Выбрав вариант «поставить рядом» – получите две или больше полноправных ОС на одном ПК, выбрав «стереть» – потеряете все личные файлы, сохраненные ранее.
- Мастер предложит мышкой распределить дисковое пространство. Если собираетесь активно пользоваться Линуксом, хранить мультимедиа – не трогайте, согласитесь с предложенным мастером вариантом.
Решив поделить дисковое пространство – учитывайте, Линуксу достаточно оставлять 20-40 Гб. Объема хватит для работы ОС и хранения небольшого количества личных файлов.
- Здесь необходимо выбрать собственное местоположение, достаточно кликнуть по карте, где отображены часовые пояса.
- Установить русскую раскладку клавиатуры. Это – установка по умолчанию, если поставить английскую – печатать на русском будет невозможно.
- Далее необходимо заполнить все поля, иначе следующий шаг недоступен. Придется придумать пароль для ответственных действий от имени администратора. Ввести «пустой пароль» невозможно.
- Остается наблюдать за процессом установки. Следующим обязательным шагом является перезагрузка. Загрузочную флешку необходимо отключить. При наличии на жестком диске ранее установленной Windows или нескольких ОС – первым на экране появится их список. В течение 10 секунд пользователю предлагается выбрать одну из них, по истечении времени автоматически начнется загрузка последней установленной операционной системы.
Вид рабочего стола Linux Mint 18 (Sarah) MATE:
Программы для Линукс
В Mint нет проблем с поиском и установкой софта. Приложения устанавливаются одним кликом мыши.
Программы для Линукс располагаются на специальных серверах интернета, называемых репозиториями. Для работы с репозиториями не нужен браузер – необходимые приложения поставляются комплектом с дистрибутивом. Рассмотрим основные:
- терминал;
- менеджер программ;
- менеджер пакетов Synaptic.
Менеджер программ показывает – что поставлено в пакете с ОС (приложения, помеченные зеленой галочкой). Остальные – доступны для установки из репозитория. При наличии интернета – достаточно выбрать желаемое приложение. Инсталляция производится быстро, предлагаемый менеджером программ софт репозитория полностью адаптирован под вашу версию Linux Mint.
Существует возможность добавления пакетов через Synaptic.
Терминал открывает широкие возможности:
- настройки процессов, софта и системы;
- добавления репозиториев;
- открытия приложений вводом их названия латиницей.
Терминал используется для ввода команд с клавиатуры.
В ОС Линукс Минт 18 (Сара) уже предустановлены:
- браузер Mozilla Firefox;
- почта Thunderbird;
- полнофункциональный офисный пакет Libre Office;
- мощный фоторедактор GIMP.
И множество других полезных программ. Найти их можно через «Центр управления» главного меню. Кнопка меню расположена в левом нижнем углу экрана.
Нам важно Ваше мнение! Оцените пожалуйста статью и не забудьте оставить комментарий. Спасибо, что Вы с нами!
Загрузка...pclegko.ru
Установка Linux Mint 18.3
В этой статье мы рассмотрим процесс установки Linux Mint. Это развиваемый сообществом дистрибутив Linux, основанный на Ubuntu. Но так же присутствует редакция, основанная и на Debian (LMDE).

Основной целью является предоставить пользователю «современную, элегантную и удобную операционную систему, которая одновременно является мощной и простой в использовании». Linux Mint предоставляет полную поддержку разнообразных форматов мультимедиа, включает в себя некоторые проприетарные программы и поставляется в комплекте с обширным набором приложений с открытым исходным кодом.
Основатель проекта – Клемент Лефевр, в развитии также активно участвуют команда разработчиков и сообщество пользователей.
Читайте статьи по настройке:Часть 1: кодеки и драйверыЧасть 2: Chrome, Firefox, Paper, Plank, консольные приложения
Подготовка к установке
Шаг 1. Скачивание образа
Скачать дистрибутив можно на официальном сайте. Выберите подходящую для вас редакцию и загрузите её. В этой инструкции я буду использовать Linux Mint Cinnamon
Шаг 2. Запись образа
Теперь нам необходимо создать загрузочное устройство. В качестве такого устройства я рекомендую вам использовать USB флешку. Сделать такую флешку в Linux можно с помощью программы Unetbootin, или же использую команду dd:
$sudo dd if=~/linuxmint-18.3-cinnamon-64bit.iso of=/dev/sdX1
Где «sdX» — ваша флешка, а «1» – первый раздел на ней.
Для создания загрузочной флешки под ОС Windows рекомендую использовать программу Rufus.
Шаг 3. Настройка BIOS
Подробно на данном этапе останавливатся я не буду, так как инструкций в интернете полно (например, у нас). Просто перезагрузите ПК. Войдите в меню BIOS и выставьте вашу флешку первой в списке.
Процесс установки Linux Mint 18.3
Шаг 4. Загрузка
Ниже приведены скриншоты при загрузке с BIOS и UEFI. В обоих случаях выбирайте первый пункт.


Шаг 5. Запуск установщика
После загрузки рабочего стола найдите на нём значок «Install Linux Mint» и нажмите на него 2 раза.

Шаг 6. Приветствие и язык системы
После запуска инсталятора в правом меню нужно будет выбрать язык, который будет использоваться при установке и в последствии в самой системе. Чтобы перейти к следующему шагу, нажмите «Продолжить»
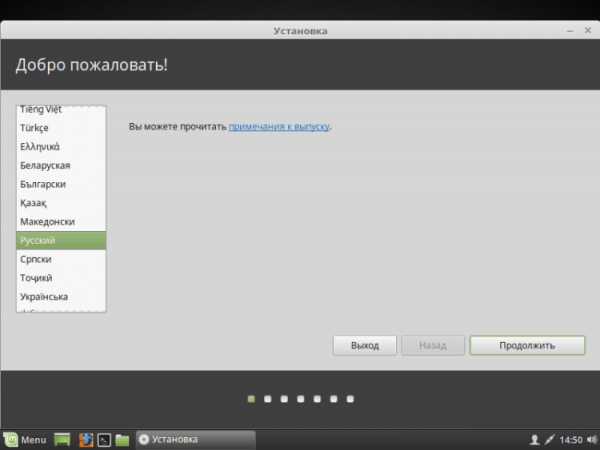
Шаг 7. Установка дополнительного ПО
Здесь вам предлагается установить различное дополнительное программное обеспечение, такое как драйвера, Flash, и другие программы. Некоторое ПО является проприетарным. Ставьте на своё усмотрение. Лично я обычно отказываюсь и потом ставлю руками только то, что мне нужно.
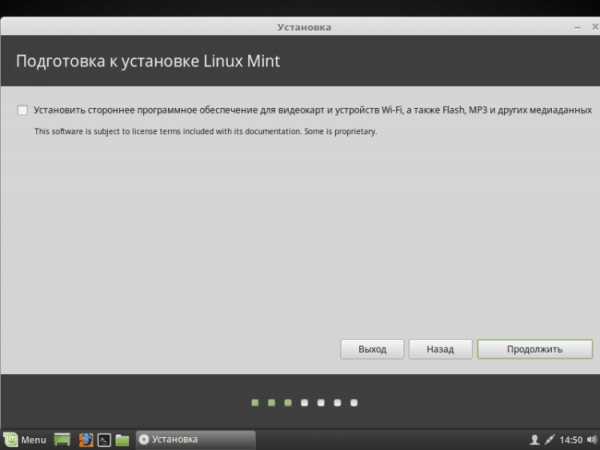
Шаг 8. Разбивка жёсткого диска
Здесь вам предстоит выбрать способ установки. Но я буду разбивать диск руками, поэтому я выбрал «Другой вариант».

Перед вами появится окно для настройки разделов. Для начала нам предстоит создать новую таблицу разделов, если устанавливаем Linux начисто (Если ставите рядом с Windows, то пропустите этот пункт). Для создания чистой таблицы нажмите «Новая таблица разделов…».
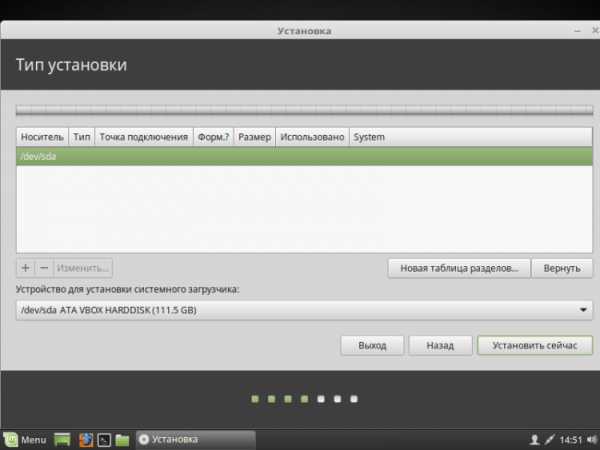
Вас оповестят о том, что все разделы на жёстком диске будут уничтожены. Если вы согласны, то нажмите «Продолжить».

Для того, чтобы создать новый раздел, нажмите на «+» в левом нижнем углу.

Если вы устанавливаете Linux на компьютеры с UEFI, то вам необходимо создать ESP раздел. Как его настроить, показано на скриншоте ниже.
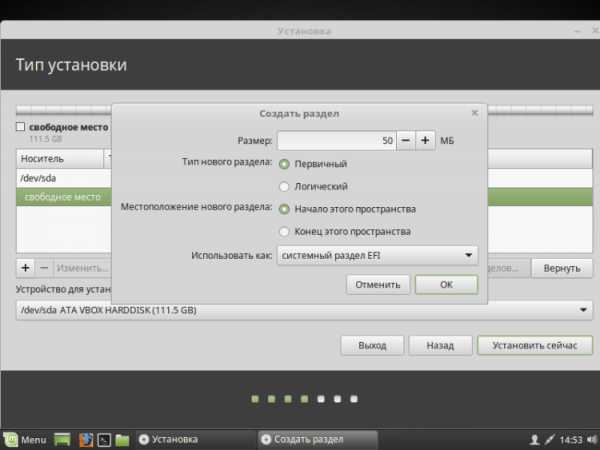
Так же я рекомендую вам создать отдельный раздел под «/boot».
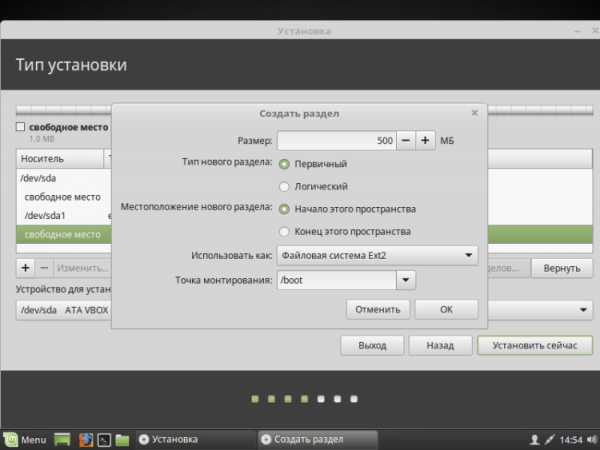
Так же вы можете создать swap раздел. Делается он так же как и остальные, но в пункте «Использовать как» укажите «раздел подкачки». Он нужен для гибернации, так же используется при нехватке ОЗУ. Размер можете указать какой пожелаете. Раньше мне 2 Гб хватало с головой. Сейчас я использую swap файл, если будет интересно, напишу об этом статью. Так что использовать вам swap раздел или нет решайте сами. Я же перешёл сразу к созданию корневого раздела. На него будет установлена сама система.
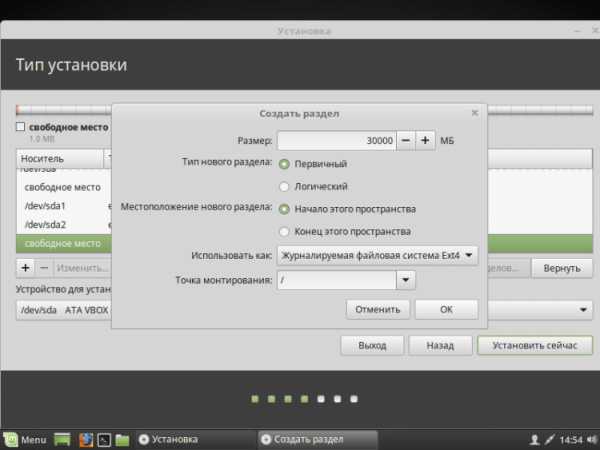
Так же вы можете создать домашний раздел, тогда в случае переустановки ОС все данные на нём сохранятся. Если вы всё таки решили сделать его, то рекомендую выделить под него больше всего памяти, так как именно на там будет храниться вся ваша личная информация.

Вот как выглядит моя схема разбивки диска (Напоминаю, ESP(efi) раздел создаётся только при установке ОС в режиме UEFI).

Если вы всё же не стали создавать swap раздел, то вас об этом оповестят, и предложат вернуться назад и переразбить диск. Если же вы уверены, что он вам не нужен, то просто нажмите «Продолжить».

Теперь вам покажут все внесённые вами изменения. Если вас всё устраивает, то нажмите «Продолжить».
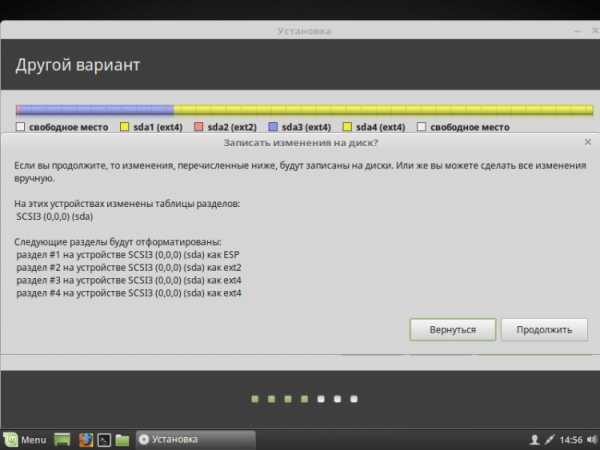
Если вы устанавливаете систему в режиме UEFI, а на компьютере присутствуют другие ОС установленные в режиме совместимости с BIOS, то установщик вас об этом предупредит. Если вы продолжите, то вы потеряете возможность запускать ОС установленные в режиме совместимости с BIOS. Если у вас есть другие ОС, то стоит прекратить установку и разобраться с проблемой. Если же других ОС нет, то смело нажимайте «Продолжить».

Шаг 9. Определение местоположения
Далее вам надо будет указать ваше местоположение на карте мира, чтобы определить часовой пояс. Нажмите в нужном месте и идём далее.

Шаг 10. Раскладка клавиатуры
Теперь вам надо выбрать из списка нужную вам раскладку клавиатуры. Можете оставить то, что указано по стандарту. Или же можете попытаться определить её, нажав на кнопку «Определить раскладку клавиатуры».

Шаг 11. Создание пользователя
В этом окне вам надо указать ваше полное имя и имя, которое будет использоваться для пользователя (можете указать одно и тоже), имя компьютера (можете указать какое хотите). Так же вам надо задать пароль для вашего пользователя. Обязательно запомните его! Если вы не хотите после каждой загрузки системы вводить пароль, то нажмите «Входить в систему автоматически». Если же вы будете использовать пароль, то можете установить шифрование на домашнюю папку. Делайте это на своё усмотрение.
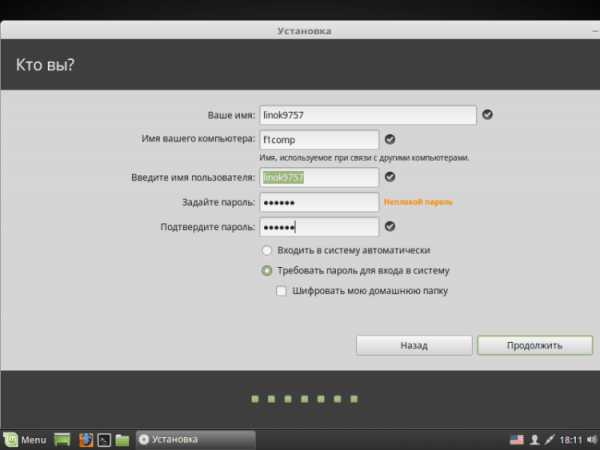
Шаг 12. Процесс установки
Теперь вам остаётся дождаться окончания процесса установки вашей ОС.

Шаг 13. Завершение и перезагрузка
После того, как процесс завершиться, вы можете либо продолжить работу в live режиме, нажав «Продолжить знакомство». Если же вы хотите приступить к работе в установленной ОС, то просто нажмите «Перезагрузить». Не забудьте извлечь флешку!
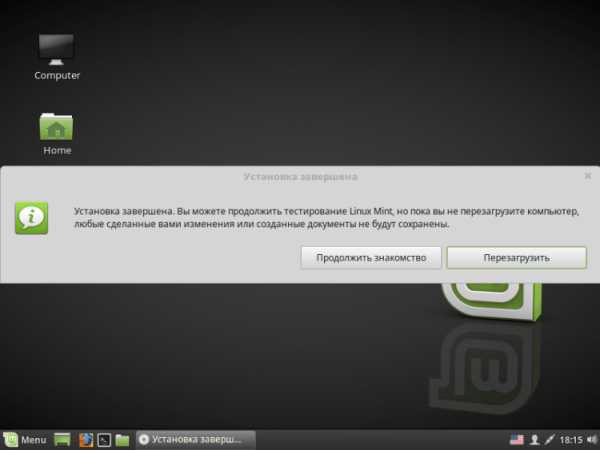
Шаг 14. Логин
После перезагрузки, если вы не выбрали пункт «Входить в систему автоматически», то вам необходимо будет ввести пароль.
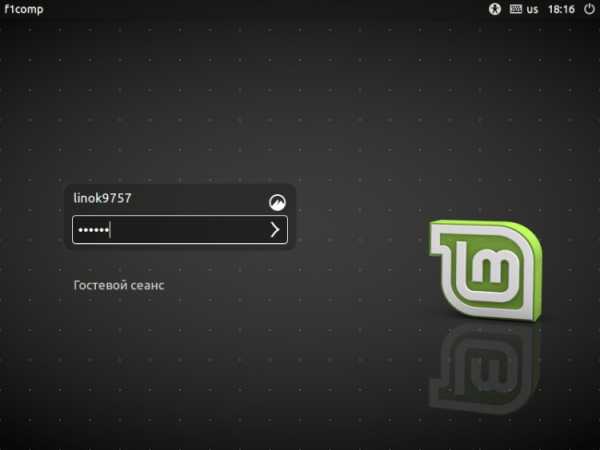
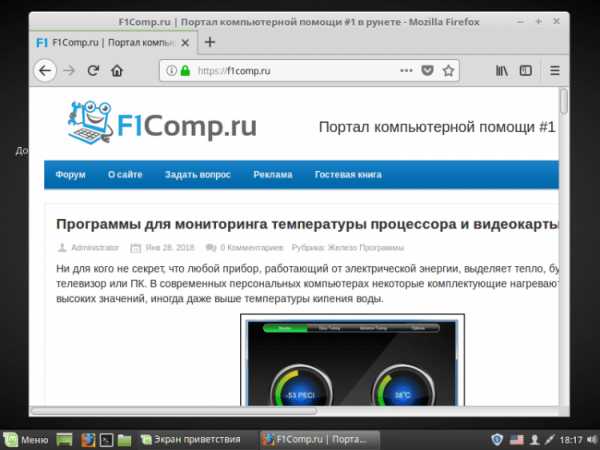
Видео с процессом установки:
Выводы
В данной статье мы подробно разобрали процесс установки дистрибутива Linux Mint 18.3. После завершения установки, если это требуется, можете настроить систему под себя. Если остались какие-то вопросы, спрашивайте в комментариях!
f1comp.ru
Установка Linux Mint 18 рядом с Windows 10

Любая операционная система не идеальна. Ubuntu не исключение. Хоть это простой и легкий в освоении дистрибутив Linux, все же и у нее есть свои недостатки. Так, например, по умолчанию в ней отсутствует большинство популярных медиакодеков, и некоторое другое популярное ПО. Хоть это и не критично, новый пользователь, тем не менее, в связи с этим, может вначале испытывать трудности.
Но в мире Linux существует такое правило: если тебе что-то не устраивает, ты можешь это изменить, или сделать свое. Clement Lefebvre воспользовался им. В результате чего на свет появился Linux Mint. На сегодня этот дистрибутив является одним из самых популярных и по некоторым данным, он даже популярнее своего родителя — Ubuntu. А поэтому многие задаются вопросом как установить Linux Mint на компьютер. Давайте рассмотрим этот процесс.
Скачиваем дистрибутив
В данном руководстве мы рассмотрим процесс установки Linux Mint 18 Sarah рядом с Windows 10. Будем использовать 64 битную версию с окружением рабочего стола Cinnamon
Переходим на страницу загрузок официального сайта Linux Mint и прокрутив ее вниз выбираем версию и архитектуру системы:

Нас перебросит на еще одну страницу, где появиться список зеркал, с которых можно скачать образ, а также ссылка на торрент файл:

Через торрент качать намного быстрее, поэтому рекомендую воспользоваться им — скачиваем торрент файл и открываем его в торрент клиенте.
Установка Linux Mint — подготовка
После загрузки iso файла, его нужно записать либо на DVD диск, либо на флешку (если вам нужно создать LiveUSB из под Linux — можно воспользоваться утилитой UNetBootin). Затем настраиваем BIOS на загрузку с соответствующего носителя. Если вы не знаете, как войти в BIOS можете прочитать соответствующую статью с нашего сайта. Когда загрузочный носитель будет готов, а BIOS настроен — запускаем компьютер.
Установка Linux Mint — загрузка системы
На экране появится заставка дистрибутива с таймером:

Если ничего не трогать, через 10 секунд начнется автоматическая загрузка системы. Но если нажать любую клавишу на клавиатуре, перед нами появиться меню загрузчика, с дополнительными возможностями загрузки:
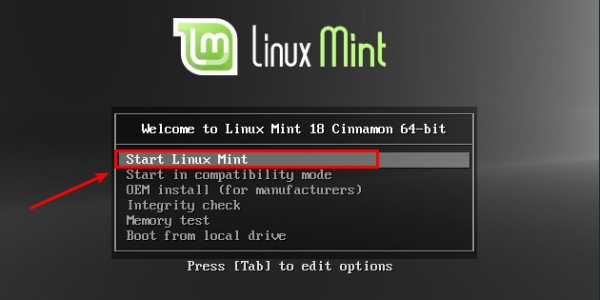
В принципе, ничего интересного здесь нет, поэтому выделяем первый пункт — Start Linux Mint и жмем Enter. Загрузка продолжится.
Грузится система довольно быстро, и уже через 20/30 секунд перед нами появиться рабочий стол Linux Mint:

Установка Linux Mint — настройка параметров установки
Чтобы приступить к установке Linux Mint 18, нужно запустить установщик, для этого жмем два раза мышкой по ярлыку на рабочем столе Install Linux Mint и практически сразу запустится мастер установки системы:

В первую очередь выбираем язык будущей системы. В левой колонке из списка выбираем Русский и нажимаем кнопку Продолжить:

Следующим шагом нам предлагают установить дополнительное ПО такое, как драйвера для видеокарт и Wi-Fi, а также Flash и другие кодеки, которые не могут быть автоматически установлены по лицензионным соображениям. Отмечаем этот пункт, чтобы в установленной системе пришлось выполнять на пару установок меньше. Жмем Продолжить:
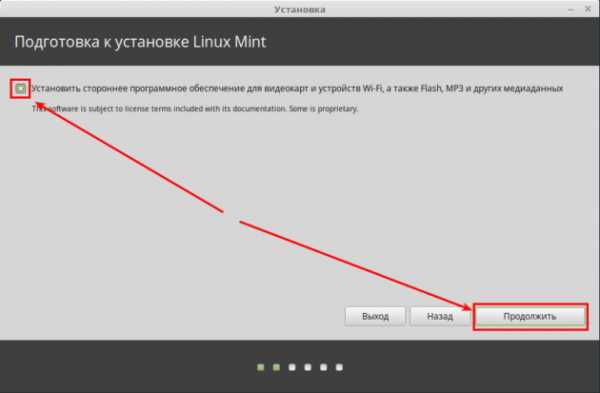
Теперь нам предстоит определиться с разметкой диска. Как видим, установщик нашел на диске Windows 10 и спрашивает нас, что мы желаем сделать:
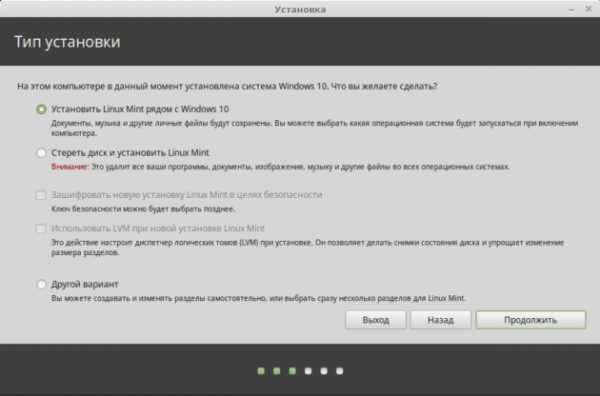
Внимание! Переразбивка жесткого диска — потенциально опасная процедура, в результате чего есть риск потерять все или часть важных данных, хранящихся на нем. Поэтому перед тем, как производить любые действия с жестким диском, настоятельно рекомендуется скопировать все важное на сторонний носитель. Будьте внимательны при выполнении любых манипуляций с разделами!
Напомню, что мы устанавливаем Linux Mint второй системой рядом с Windows 10. В установщике предусмотрен такой вариант (самый первый). Но в этом случае переразметка диска будет происходить в автоматическом режиме, что не совсем хорошо.
Второй вариант — стереть диск, нам также не подходит и остается третий пункт — Другой вариант. Это ручной способ разметки жесткого диска, благодаря чему мы можем полностью контролировать процесс создания разделов под Linux. Выбираем его и жмем Продолжить:
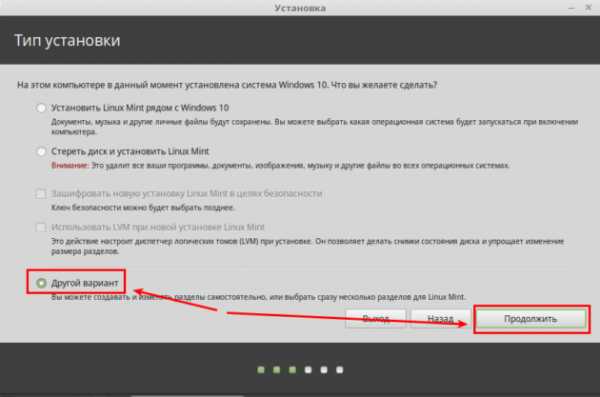
Установка Linux Mint — разметка диска
Запустится утилита разметки жесткого диска. Мы видим, что в данный момент жесткий диск разделен на два раздела. Это диски C и D от Windows:

Также мы видим, что эти два раздела занимают весь жесткий диск, то есть у нас сейчас нет свободного места для установки Linux Mint. Поэтому нам придется уменьшить один из существующих разделов, чтобы высвободить место. Это будет диск D. Во первых он находится в конце, а во вторых на нем находятся пользовательские файлы и риск сломать Windows, в случае чего, уменьшается. Теперь расскажу о том, сколько, и какие разделы нам нужны.
Для любого Linux дистрибутива вполне достаточно создать три раздела:
- / — корневой — на нем будет размещена сама система;
- swap — это раздел подкачки, он понадобится в случае, если на вашем ПК мало оперативной памяти, либо же вы пользуетесь режимом сна;
- home — на нем будут храниться файлы пользователя, а также файлы настроек приложений.
Начнем.
Чтобы уменьшить диск D, выделяем его и нажимаем на кнопку Изменить:
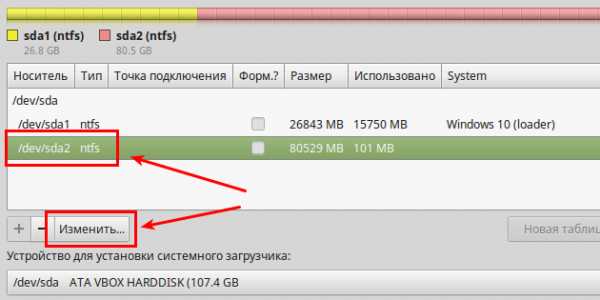
Появилось окно настройки раздела:
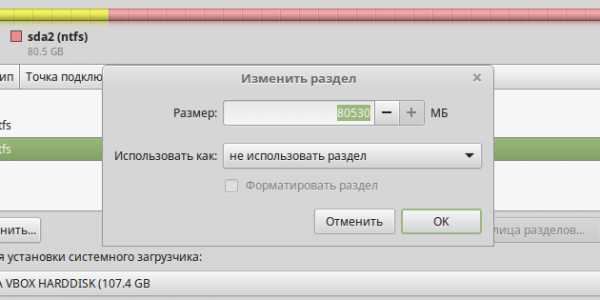
Чтобы уменьшить его, нужно в поле Размер указать новое значение. Сейчас у нас раздел размером в 80 Гб и он практически пустой. В общем, под Linux я хочу отдать 40 Гб, то есть диск D надо уменьшить на это число. Получается уменьшаем его в половину. Вводим в поле Размер 40000 Мб.
Обратите внимание, что поскольку 1 Гб это, на самом деле 1024 Мб, то 40000 Мб это меньше, чем 40 Гб. В этом руководстве используются окруженные числа для упрощения, вы же сами определяете сколько вы выделите места на жестком диске под Linux Mint.
Все, больше ничего не трогаем и нажимаем ОК:

Появится окно подтверждения внесения изменений. Нажимаем Продолжить:
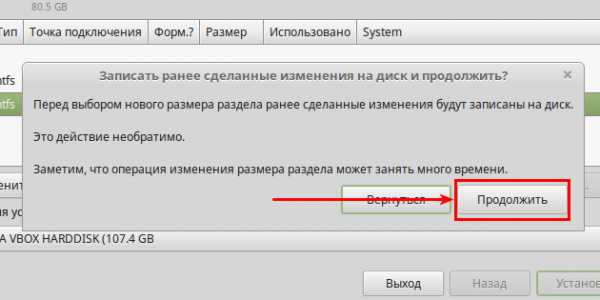
Операция выполнена успешно! У нас остались два старых раздела и появилось свободное пространство в почти 40 Гб. Все, как мы и планировали:

Переходим к созданию корневого раздела.
Выделяем свободное место и нажимаем на плюс, в левом нижнем углу окна установщика:

Откроется окно создания раздела:

Заполняем поля:
- Размер — обычно достаточно 15/20 Гб. В данном случае я отдам 15 Гб, вы же вписываете свое значение. Опять же, не высчитывая, просто напишу 15000 Мб;
- Тип нового раздела — Логический. Это нужно для того, чтобы мы могли создать все 3 нужных раздела. Поскольку жесткий диск нельзя разделить больше чем на 3 первичных раздела, а у нас в сумме их должно быть 5, вот мы и используем логические тома;
- Местоположение — оставляем как есть;
- Использовать как — Журналируемая файловая система Ext4;
- Точка монтирования — / — это и есть корень;
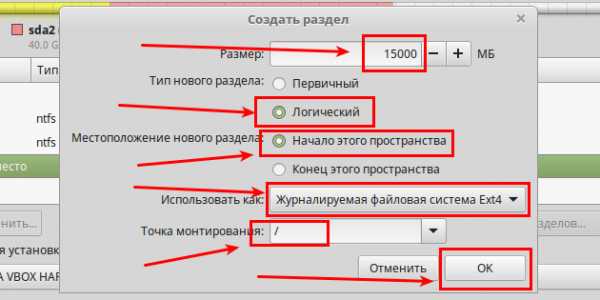
Нажимаем ОК. Раздел создан:
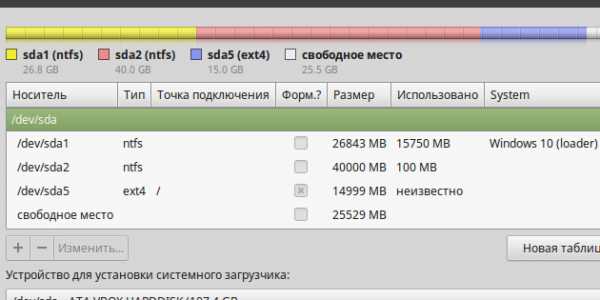
Таким же образом создадим раздел подкачки. Выбираем свободное место и снова нажимаем плюс. В открывшемся окне вводим:
- Размер — существует много разных мнений по поводу его объема, я привык делать его равным количеству оперативной памяти. В данном случае это 2 Гб. То есть 2048 Мб;
- Тип и местоположение раздела — оставляем как есть;
- Использовать как — раздел подкачки. После этого исчезнет точка монтирования;

Нажимаем ОК:

У нас уже есть 2 нужных раздела, остался третий — home.
Снова выбираем свободное место и нажимаем на плюс:
- Размер — оставляем как есть, то есть все оставшееся пространство;
- Тип и местоположение раздела — не трогаем;
- Использовать как — файловая система Ext4;
- Точка монтирования — /home.
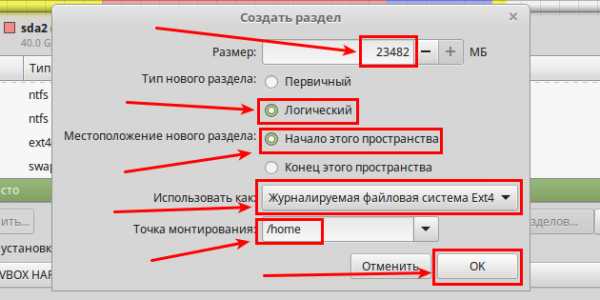
Жмем ОК. Раздел готов.
Итак, мы разметили наш жесткий диск, проверяем, все ли правильно. Если никаких вопросов нет, нажимаем Установить сейчас:
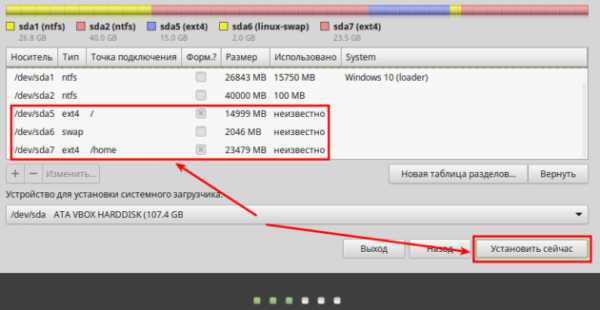
Появиться окно подтверждения, со списком форматируемых разделов, жмем Продолжить:

Установка Linux Mint — завершающий этап
Дальше выбираем часовой пояс:

Раскладку клавиатуры:

И, наконец, пришло время создать пользователя:

- В первом поле указываем свое имя. Его можно писать как английскими, так и русскими буквами.
- В поле Имя вашего компьютера — указываем, собственно, имя компьютера, Например geek-pc;
- Дальше следует имя пользователя, другими словами — это логин. Указываем его только английскими буквами.
- Ну, и задаем пароль
- Вводим еще раз для подтверждения.
Кроме этого, на данном этапе мы можем выбрать способ входа в систему: автоматический или с запросом пароля. Так же нам дают возможность зашифровать нашу домашнюю папку. Я оставлю все как есть: вход по паролю, и не использую шифрование. Вы же вольны поступать как хотите:

Жмем Продолжить и ожидаем завершения установки. А тем временем разработчики предлагают нам посмотреть небольшую презентацию своего дистрибутива:



Об окончании установки нас известит небольшое сообщение с предложением перезагрузить компьютер:

Соглашаемся и на этом все — Установка Linux Mint 18 Sarah рядом с Windows 10 завершена. После выключения компьютера не забудьте вытащить носитель с которого устанавливался дистрибутив, а также настроить BIOS на загрузку с жесткого диска.
Предыдущая запись Как в Ubuntu 16.04 установить Mate Следующая запись Установка Fedora Workstation 25 на компьютер
Метки Установка ОС
geekkies.in.ua
Установка Linux Mint 18 на жёсткий диск компьютера | Ubuntu66.ru
Linux Mint 18, кодовое название "Sarah". Linux Mint является одной из самых популярных, на сегодняшний день, операционных систем Linux – это наиболее удобное для нового пользователя рабочее окружение Linux. Если вы были пользователем Windows, то не думайте, что установка Linux Mint сложна. Это довольно просто. Следуя пошаговой инструкции ниже вы установите Linux Mint 18 на компьютер без проблем.В этой пошаговой инструкции я постараюсь достаточно доходчиво объяснить, как установить один из лучших дистрибутивов Linux OS - Linux Mint 18 на жёсткий диск компьютера.
И хотя ни чего сложного в установке нет, но для тех кто это делает впервые, я бы порекомендовал снять копию данной инструкции или поставить рядом другой компьютер для визуального просмотра последовательности действий с этой страницы.
Системные требования
Процессор x86 (Linux Mint 64-разрядная требует 64-битный процессор. Linux Mint 32-разрядная работает на 32-разрядных и 64-разрядных процессорах).512 МБ оперативной памяти (рекомендуется 1 ГБ для комфортного использования).5 ГБ дискового пространства (20GB рекомендуется).Видеокарта с разрешением 800 × 600 (1024 × 768 - рекомендуется).CD/DVD-дисковод или USB-порт
Необходимые условия
Подключение к сети интернет, т.к. во время установки будут загружены дополнительные пакеты программ, которые не поместились на установочный образ.2. Компьютер с системными требованиями не ниже указанных выше. 3. Носитель с iso образом Linux Mint 18, записанный специальной программой на диск DVD/USB-накопитель (флешку).
Установка
Вставьте носитель в компьютер и перезагрузите его. В самом начале загрузки компьютера необходимо нажать клавишу: F2, F12 или F8 ( эта клавиша отображается всегда в левом нижнем углу монитора на несколько секунд при инициализации) для входа в BIOS, где нужно выставить первым пунктом загрузку с CD/DVD или флешки.Итак, предположим вы уже вошли в BIOS.
Чтобы выбрать нужный пункт меню обычно используются клавиши со стрелками Вверх, Вниз и Enter для выбора соответствующего пункта. Информация о клавишах обычно находится либо внизу экрана, либо справа.На главном экране BIOS нужно выбрать пункт Advanced BIOS Features

В Advanced BIOS Features вы должны найти установки First Boot Device, т. е. первое устройство загрузки. На первое место необходимо поставить CDROM или флешку (в зависимости от того, с чего будет производиться загрузка):
CDROM
Флешка
 Когда настройки BIOS выполнены, нажмите клавишу F10 (Save and Exit Setup — сохранить и выйти), чтобы сохранить настройки и выйти из BIOS.
Когда настройки BIOS выполнены, нажмите клавишу F10 (Save and Exit Setup — сохранить и выйти), чтобы сохранить настройки и выйти из BIOS.После сделанных изменений в BIOS дождитесь загрузки .iso-образа Linux Mint 18:
 После того, как на экране вы увидите подобную картинку, кликните дважды на установочном диске, указанном стрелкой.
После того, как на экране вы увидите подобную картинку, кликните дважды на установочном диске, указанном стрелкой.Должно открыться приветственное окно установщика Welcome с предложением выбора языка:
 Выберите нужный язык и Продолжить.
Выберите нужный язык и Продолжить.В окне Подготовка к установке Linux Mint у вас должны активировать единственный пункт, для загрузки и установки необходимых кодеков для воспроизведения видео и аудио-файлов, а также устройств WiFi:
 В окне Тип установки предлагается три варианта. Если вы устанавливаете впервые и не знаете как разбивать жёсткий диск на разделы, то выберите первый вариант. В данном случае автоматически произойдёт разбиение диска и установленная Windows сохранится в полном порядке:
В окне Тип установки предлагается три варианта. Если вы устанавливаете впервые и не знаете как разбивать жёсткий диск на разделы, то выберите первый вариант. В данном случае автоматически произойдёт разбиение диска и установленная Windows сохранится в полном порядке:
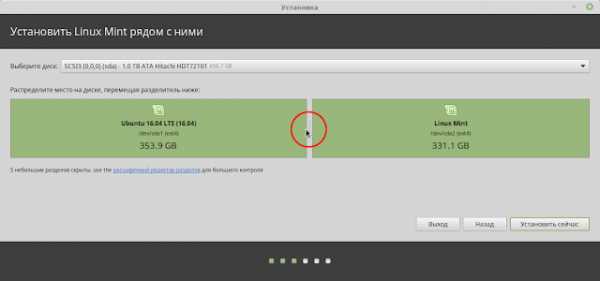 Если вы выбрали первый пункт, в окне установщика Установить Linux Mint рядом с ним поместите курсор в центр между разделами (указано на снимке) и можете изменить размер раздела сдвигом курсора вправо или влево, в зависимости от то того, какой из разделов хотите увеличить, а какой уменьшить, и нажмите Установить сейчас.
Если вы выбрали первый пункт, в окне установщика Установить Linux Mint рядом с ним поместите курсор в центр между разделами (указано на снимке) и можете изменить размер раздела сдвигом курсора вправо или влево, в зависимости от то того, какой из разделов хотите увеличить, а какой уменьшить, и нажмите Установить сейчас.Примечание. В случае если вы до этого устанавливали одну из систем Linux и хотели бы вновь на этот же раздел установить Linux Mint 18, обратитесь к ЭТОЙ странице для подробной консультации, как это сделать.
Далее, в окне установки Где вы находитесь? введите в поле внизу окна название вашей местности для правильного отображения сетевого времени и Продолжить:
 Проверьте правильность выбора языка для раскладки клавиатуры(если нужно, измените) и нажмите Продолжить:
Проверьте правильность выбора языка для раскладки клавиатуры(если нужно, измените) и нажмите Продолжить: В первых трех полях последнего шага установки - Кто вы? может быть введено одно и тоже имя или псевдоним, кому как нравится. Пароль надо придумать и записать на будущее, т.к. его часто надо будет вводить при настройке системы и установке приложенгий. Вход в систему — активируйте тот пункт, который подходит вам. Я пользуюсь компьютером один, выбрал — Входить в систему автоматически. Если все заполнено и активировано, нажмите Продолжить:
В первых трех полях последнего шага установки - Кто вы? может быть введено одно и тоже имя или псевдоним, кому как нравится. Пароль надо придумать и записать на будущее, т.к. его часто надо будет вводить при настройке системы и установке приложенгий. Вход в систему — активируйте тот пункт, который подходит вам. Я пользуюсь компьютером один, выбрал — Входить в систему автоматически. Если все заполнено и активировано, нажмите Продолжить: Откроется приветственное окно Добро пожаловать в Linux Mint, демонстрирующее возможности Linux Mint 18, с которыми можно познакомиться до окончания установки:
Откроется приветственное окно Добро пожаловать в Linux Mint, демонстрирующее возможности Linux Mint 18, с которыми можно познакомиться до окончания установки: Когда установка закончится, откроется последнее окно установщика-Установка завершена:Нажмите Перезагрузить, чтобы загрузить уже установленную систему с жёсткого диска.
Когда установка закончится, откроется последнее окно установщика-Установка завершена:Нажмите Перезагрузить, чтобы загрузить уже установленную систему с жёсткого диска.После перезагрузки компьютера открывается загрузчик GRUB для выбора систем с 10-ти секундным таймером, позволяющим вам выбрать систему, путем перемещения стрелок на клавиатуре вверх/вниз и после выбора нажать Enter. Как правило Linux Mint в загрузчике стоит первым и если ничего не трогать, то через 10 секунд произойдет его загрузка.
Вот и все. Вы в Linux Mint 18:
 Обновите пакетную базу дистрибутива, кликнув на значке в виде щита с буквой i (указано стрелкой на снимке) и можете пользоваться полноценной операционной системой.
Обновите пакетную базу дистрибутива, кликнув на значке в виде щита с буквой i (указано стрелкой на снимке) и можете пользоваться полноценной операционной системой.Удачи.
ubuntu66.ru
Установка и первоначальная настройка Linux Mint 18 (Sarah). Простое пошаговое руководство.
Select Page: Where to?
Select Category: Where to?C чего начать? -- Плюсы и минусы ОС Ubuntu Linux за 3 минуты. Видео -- Собственно что это GNU/Linux? -- Глоссарий основных терминов GNU/Linux -- Linux для начинающих -- Как установить Linux -- Подробная инструкция с иллюстрацией каждого шага установки ОС DEBIAN -- Как установить Linux на флешку -- Установка программ в Linux Ubuntu (часть 1) -- Установка программ в Linux Ubuntu (часть 2) -- Настройка Убунту после установки (видео) -- Андрей Сухов. Видеокурс "Linux для начинающих" Debian\Ubuntu\Mint -- Аналоги Windows программ в Linux -- Linux — основные предубеждения Windows-пользователей -- WINE и PlayOnLinux — запуск WINDOWS программ в Linux. Устрановка, настройка для начинающих. -- Файловая система LINUX кратко -- Добавление программ в автозагрузку из консоли в Ubuntu\Debian\Mint -- Основы BASHРуководстваСправочники команд -- Справочник основных команд Linux с примерами -- Десятка лучших консольных команд -- Шпаргалка. Основы работы с терминалом -- Шпаргалка. Команды Unix — Linux кратко -- Шпаргалка по управлению ПО в Debian/Ubuntu/Mint -- Управляющие комбинации клавиш в Bash -- FreeBSD: мини-справочник по командам -- Основы BASH -- Работа с редактором nano -- Планировщик заданий cron в Debian\Ubuntu\Mint -- CHMOD — простые примеры -- Перечень основных сервисов GNU/Linux -- Файловая система LINUX кратко -- Добавление программ в автозагрузку из консоли в Ubuntu\Debian\Mint -- MANы на русском.ЛитератураРесурсыСтатьиДистрибутивы -- Debian -- Mint -- Ubuntu -- ДругиеПрограммы -- Оболочки рабочего стола -- Администрирование -- Офисные приложения -- Мультимедиа -- Android -- Графика -- Интернет -- Игры -- Утилиты -- Другие приложения -- Коммерческое ПО -- ХакиОбзорыРейтингиАдминистрирование -- Утилиты -- Сети -- Администрирование серверов Linuх, первая ступень (по программе LPIC-1 exam 101), 2015. Видеокурс -- Набор учебников для сертификации LPI(LPIC-1 и LPIC-2), Ян Шилдс, скачать бесплатно без регистрацииНовости OpenSource -- Дайжесты StudyLINUX.ruОпросы -- Чего не хватает на StudyLINUX.ru? Опрос. -- Лучшее окружение рабочего стола 2016. Голосование. -- Лучший 2016 дистрибутив для домашнего пользователя. Голосование. -- Какой браузер выбрать: сравнение Edge, Chrome, Firefox и Opera Vivaldi без привязки к операционной системе + голосованиеКарта сайтаО проекте -- О StudyLINUX.ru -- Друзья StudyLINUX.ru -- Добавить статью -- Поддержите проект! -- Хостинг\домен друзьям StudyLINUX.ru -- Дайжесты StudyLINUX.ru
studylinux.ru
Установка Linux Mint с флешки
Давно прошли те времена, когда Linux был простым черным экраном с мигающим символом курсора. Нынешний Linux может быть таким

Внешний вид (или окружение) Kde. Или таким

Окружение Xfce. А может таким?

Mate. Или таким?

Окружение Cinnamon.
Все картинки выглядят совершенно по-разному, но, в то же время, это варианты оформления внешнего вида. И хоть на всех картинках все названия пишутся по-английски, русский язык (с очень качественным переводом) появляется после нескольких щелчков мышью, о которых мы поговорим чуть ниже.
Если вы решили поставить Linux, рекомендуем попробовать версию Mint, которая основана на Ubuntu, но в отличие от нее, имеет более отработанный интерфейс. Предвидя вопросы, сразу заметим, что для пробы совсем не надо сразу форматировать жесткий диск, стирать все нужные документы и искать, как выйти в Интернет. Установка Linux Mint рядом с Windows — достаточно обычное явление, и разработчики системы его учли. Все можно делать постепенно, поэтапно. Чтобы не искать болванку, будем ставить с флешки. Установка Linux Mint с флешки не сложнее установки с CD, за исключением того, что вместо 4 ГБ болванки нам достаточно 2 ГБ флешки, так как сам дистрибутив занимает ~ 1,5 ГБ.
Сложности выбора
Решившись попробовать Linux, не приученный к богатствам выбора пользователь задумается: "А как он, этот Linux будет у меня выглядеть, и какой все-таки лучше?", Если мы останавливаемся на Mint - рабочий стол основных направлений разработки дистрибутива показан выше. К удобному именно для себя рабочему окружению каждый приходит в процессе использования. Для начального тестирования рекомендуется Cinnamon — 4 картинка Одной из причин такого выбора является гибкость настроек, другой — то, что Cinnamon изначально планировался именно для Mint. Наконец, можно назвать и то, что внешний вид будет здорово напоминать Windows. Плюс это или минус — решать пользователю. Вне зависимости от вашего выбора — установка Linux Mint будет идти одинаково, различия обнаружатся уже после финальной перезагрузки.
Решив по поводу внешнего вида, идем на официальный сайт Linux Mint и в разделе Download выбираем архитектуру (32 или 64) и версию оболочки. Версия no codecs поставляется без дополнительных мультимедийных кодеков, то есть их придется все равно ставить для просмотра видео, прослушивания музыки и т. п. Версия OEM не предназначена для начального обучения. Нажимаем на выбранную архитектуру. В открывшемся окне получаем краткую информацию о дистрибутиве, название, архитектуру, оболочку и несколько зеркал для скачивания. Обратите внимание на данные в строке edition — выбрана наша оболочка. Также стоит заметить, что если вы хотите использовать торренты — такая ссылка тоже есть, но выше списка зеркал. Нажимаем на выбранную ссылку и ждем, пока дистрибутив скачается.
Подготовка к установке. Жесткий диск
Если мы не хотим терять файлы Windows, нам потребуется выделить место на диске для новой системы. Выделять рекомендуется примерно 15 ГБ. Если выделять меньше — могут возникнуть проблемы в процессе работы. В принципе, этот шаг можно и вообще пропустить — в установщике есть неплохая программа для работы с дисками, но на первый раз пойдем стандартным путем. Уменьшим один из дисков на 15 Гб. Установка Linux Mint потребует меньше, но, как мы уже говорили, лучше иметь запас. Это можно сделать любой программой, даже встроенной в Windows, но мы используем ADD — Acronis Disk Director.
Программа работает с дисками в графическом интерфейсе, наглядно показывая размеры и на лету пересчитывая объемы. Обратите внимание, что работа производится не над C диском.
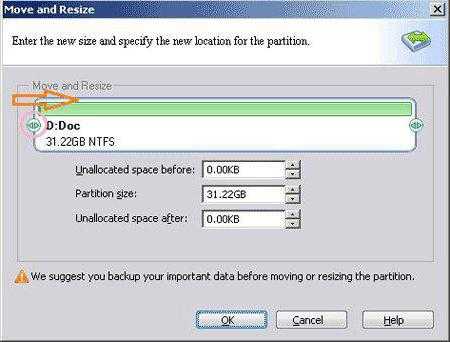
Любой другой, кроме загрузочного, вы можете двигать как угодно, делая свободное место, до или после данных. Если на диске С сделать свободное место до данных, то в следующий раз Windows перестанет грузиться. Изменив раздел, переходим к следующему шагу
Подготовка к установке. Флешка
На официальном сайте дистрибутива предполагается установка Linux Mint на флешку с помощью программы Universal USB Installer, рассмотрим ее настройки. Вставляем флешку и запускаем программу.

В главном окне Universal USB Installer нам нужно настроить 4 момента.
Step 1 — если в выпадающем списке нет нашего Mint — выберем Ubuntu.
Step 2 — указываем файл дистрибутива.
Step 3 — выбираем флешку (смотрим в «Моем компьютере», какую букву ей выделили, и выбираем ее здесь. Ничего больше писать не надо).
Step 4 — заполнять не обязательно.
Дальше выбираем — форматировать или нет (справа от Step 3) и жмем Create. После пары минут ожидания получим готовую флешку. Теперь самое время перейти непосредственно к установке.
Live CD
Установка Linux Mint с флешки ничем не отличается от установки с DVD, разве что скоростью. Поэтому после окончания загрузки мы получим Live-систему, которая вполне работоспособна, за исключением того, что она еще не установлена и (скорее всего) англоязычная. В ней можно работать, тестировать, обычно все работает сразу, просто медленнее. В этом режиме никакие файлы на жестком диске не меняются, не удаляются, но и файлы, созданные вами в этой системе, тоже не сохранятся. Система имеет полный комплект софта — можно выйти в интернет (правда, это работает, если до этого вы выходили не напрямую из Windows), почитать вордовские файлы, даже посмотреть кино. Оно работает, но медленнее. Но прежде чем перейти к установке, обязательно настройте Internet. Для установки некоторых пакетов он понадобится. Для этого в трее есть значок. Обычно изображается как две вилки, соединенные между собой. Правой кнопкой по нему — сменить соединение и дальше DSL (для большинства современных вариантов соединения с сетью PPPoE, PPPtP, ADSL, etc)
Установка на диск
Нажимаем на значок «Install Linux Mint» для начала установки. Установка предложит выбрать язык (есть русский), спросит вас о подключении к Internet, заявит, сколько ей может понадобиться, и если у вас ноутбук, сообщит, что нужно подключить его к сети. Следующим этапом будет разбивка жесткого диска. О нем мы поговорим чуть ниже. В остальном установка Linux Mint мало чем отличается от установки Windows.
Форматирование разделов для Linux
На этом этапе надо остановиться подробно, так как общего понятия о разделах, буквах, дисках в Linux нет. Файловую систему проще всего представить в виде дерева. Корень, ствол, ветви. Каждый новый раздел в системе станет одной из веточек. Такой веточкой станет раздел home, такой веточкой станет диск D и т. д.
Во время установки мастер предложит три варианта: «Заменить Windows (удалить его)», «Установить рядом (не стоит рисковать)» и «Другой вариант». Вот он нам и понадобится. Стрелками выбираем его — жмем «Энтер».
Полученные раньше 15 ГБ нужно разделить на три части. 8+2+5, соответственно, система + подкачка + файлы пользователя. Потом, если не понадобится файл подкачки, средний раздел можно удалить, и присоединить место к разделу пользователя. Двойной щелчок на свободное место, появившееся окно изображено ниже. За исключением точки монтирования и поля с размером — остальные параметры изображены на картинке.

Тип нового раздела, возможно, изменить не удастся — это не важно. Для системы в верхнем поле ставим 8192 (это МБ), точку монтирования «/» . Соглашаемся с изменениями. Выбираем оставшееся свободное место — 2048 МБ . Здесь выбираем поле, где написано «EXT4», меняем на «раздел подкачки». Точки монтирования не надо. Плюсом выбираем оставшееся свободное место и повторяем действия, как делали выше для системы, за исключением точки монтирования. В списке выбрать «/home».
В результате вместо свободного места у вас появится 3 новых раздела - «/», «/home», «swap». Разметка закончена. Жмем «Установить сейчас».
Загрузка новой системы
После установки и извлечения флешки система загрузится заново. Linux Mint после установки стартует в английском варианте. Сделаем ее русской.
Нажимаем на кнопку «menu» - «Control center» - «Languages».
Linux Mint после установки

В новом окне кнопка Install/remove languages позволит нам добавить русский.

Нажимаем «Add» и в новом окне выбираем «Russuan, Russia», затем в нижней части окна «Install».

Окно закрылось, и в предыдущем есть кнопка «Install language packs». Нажимаем, ждем пока установится.

Теперь поочередно закрываем все окна, проверяя, что выбран «Russuan, Russia». Перегружаемся. Если все сделали правильно, на экране появится окно, предлагающее переименовать домашние папки. Кнопка «menu» переименовывается в ручном режиме.
Дальнейшая настройка
Первоначальная настройка Linux Mint после установки широко описана в интернете. Пунктов достаточно много, а здесь мы рассмотрим один — как поменять непривычное нам главное меню. Разработчики Cinnamon предлагают несколько вариаций главного меню, есть даже в виде Win7. Попробуем установить. Правой кнопкой по нижней панели — выбрать «добавить новые апплеты» В открывшемся окне делаем как на рисунке ниже.

Ставим галочку справа от выделенного пункта, ждем пока установится и получаем меню, как в Windows.
Драйвера
В отличие от других редакций, Cinnamon практически сразу подхватывает все найденное оборудование правильно. И если вы не собираетесь играть в игрушки, работать со сложными пакетами, вопросом драйверов можно и не заморачиваться. Однако бывают случаи, когда Wi-Fi, например, не найден после установки. Вот тут поможет установка драйверов Linux Mint. Выходим на него через меню «Администрирование». Сначала система будет искать возможные драйвера. После чего выдаст окно как на скрине ниже.

Если драйвера будут — они отобразятся в списке. Вам останется выбрать нужный, затем в нижней части окна нажать «Активировать» (на скрине не активна). Дождаться установки и перегрузить систему. После перезагрузки обычно драйвер без проблем активируется.
Пару слов в заключение
Есть такая поговорка: «Не так страшен черт, как его малюют». Это же можно сказать и про Linux. В последнее время Linux стали использовать очень многие люди, которых раньше было трудно научить использовать Windows. «Линуксоид», а так называют пользователей этой системы, знает одно хорошее правило — если ты чего не знаешь, найди в сети мануал. Мануалов существует, на все случаи жизни. Не нужно забывать про это.
загрузка...
worldfb.ru
Как установить Linux mint с флешки
Содержание статьи:
Linux – ядро, для UNIX подобных операционных систем. Распространяется с моделью разработки открытого и свободного программного обеспечения.
Времена записи и установки DVD Дисков прошли так быстро, что не успели толком начаться. Карты памяти, в силу своей быстрой скорости чтения-записи, а также вместительности давно заменили оптические диски.Несколько лет назад, оптические диски нужно было беречь как зеницу ока. Малейшие царапины тут же затрудняли считывание данных, заставляя пользователя «немного подождать».
Флешки решили сразу несколько проблем:
— Компактность.
— Вместительность.
— Материальная устойчивость.
К сожалению, компакт-диски имели эти качества совсем недолго.Данная статья, рассказывает как с помощью флешки установить Linux.
Может показаться, что принцип установки как с Windows.
- Загрузили образ с интернета.
- Установили на флешку.
- Установили на компьютер.
- И готово. Можно пользоваться!
Правда, это лишь небольшое сравнение. Не каждый начинающий Линуксовед знает, как выполнить установку правильно.При установке, потребуется карта памяти соответственно, объемом не менее 4 гигабайт (Гб) – подходит дистрибутиву среднего размера, не менее 8гигабайт – потребуется полной версии, однако иногда объем может достигать и 4 Гб.
Загружаем образ Linux. Для справки, образ – вид файла имеющего формат.ISO Открывается соответствующими программами и архиваторами.Linux можно выбрать любой, однако, если с выбором происходит затруднение, можно ознакомится с каждым видом в соответствующих статьях. А так, по желанию.
Как говорилось ранее, скачиваемый файл, должен иметь расширение (формат).ISO Данный вид формата очень популярен, однако бывают и архивные версии, или сразу распакованные. Имеющие чистый установочный вид, но в таком случае, потребуется делать файлы образом, для достижения одного файла, формата.ISO
Как записать образ?
В качестве примера, для записи образа потребуется программа Ultra ISOПрограмма проста в использовании, имеет неоднократный и продолжительный бесплатный период использования.Нужно скачать программу, установить ее на компьютер. Желательно произвести запуск от имени «Администратора»Выбираем в программе образ Linux. Открыв образ, программа сразу покажется наличие установочных файлов. Метод внутренней распаковки.
- выбрать параметр «Самозагрузка»;
- выбрать «Записать образ жесткого диска».
При открытии диалогового окна, убедится в правильном выборе флешки, нажать «Запись».
При использовании этой программы впервые, не стоит боятся при записи команды «Прожиг», в любом случае карта памяти не сгорит, это всего лишь Очистка данных и освобождения места для корректной записи.
Программ для записи Linux на флешку, существует огромное множество. В качестве примера, используем программу “Unetbootin”Распространяется в свободном доступе. Если операция выполняется в самом Linux нужно задать одну команду: sudo apt-get install unetbootin программа установится и можно следовать дальше.
Запуск
После установки программы, потребуется ее запуск. При запуске появится диалоговое окно.
- Выбрать пункт “Diskimage”При данном выборе, Linux будет устанавливаться из ISO образа.
 Неплохо зарекомендовал себя Linux Mint. Практически полностью на русском языке, обладает красивым внешним видом, имеет множество функций для использования.
Неплохо зарекомендовал себя Linux Mint. Практически полностью на русском языке, обладает красивым внешним видом, имеет множество функций для использования. - Выбираем скачанный образ с помощью кнопки.
- В случае, если необходимо производить запуск Linux с флешки, потребуется добавить дополнительное дисковое пространство. Это позволить сохранять настройки.
- Выбираем флешку, на которой будет установлена Linux (при наличии в компьютере от 2‑х и более карт памяти) Обнаружив одну карту памяти, программа автоматически определит носитель.
- Нажимаем кнопку OK через 5-10 минут флешка будет готова.
- Потребуется перезагрузка компьютера для начала загрузки с флешки.
- При перезагрузке, нужно войти в биос (BIOS), изменить параметры (BOOT)загрузки. Выбрать значения загрузки первым: Карта памяти. В биосе будет отображена примерно так: (Adata 4G) в зависимости от названия, модели, объема.
Как и предполагалось, все не так сложно. Есть множество других программ, предназначенных для установки Linux. Данный способ является наиболее эффективным.
В зависимости от конфигурации компьютера, зависит и скорость смены (установки\переустановки) операционной системы.
Примечание-1: Если установка операционной системы занимает много времени, причины могут быть следующие:
- Неисправность жесткого диска.
- Неисправность карты памяти.
- Нарушен установочный образ в процессе скачивания или создания.
Примечание-2: При выполнении работ по установке или переустановке систем, будь то Windows, Linux, Android необходимо позаботится о сохранении важных файлов (Фото, видео, музыка, документы, графические изображения и т.д.) Так, как ни одна установка не гарантирует корректного завершения, тем самым можно потерять все данные, не получив даже доступ к системе.
Если наличие важной информации занимает слишком много места, по сравнению с картами памяти, можно воспользоваться внешними жестким диском. Отличие от корпусного в том, что он хорошо предназначен для переноса, просто в подключении, иметь не высокую стоимость и долгое время службы.
Второй вариант сохранения данных, это онлайн хранилища. Иными словами, все данные при наличии хорошей скорости интернета, можно бесплатно загрузить на такие ресурсы как Яндекс диск и т.д. Обеспечив доступ к файлам в любое время и месте. Внимание, файлы хранятся только на собственной учетной записи, и другим пользователям, без иного ведома не доступны.
Заключение
В данной статье рассмотрены способы установки Linux. Указаны пошаговые действия для выполнения записи и установки операционной системы. Так же указаны возможные трудности и причины их устранения при работе с установкой системы Linux.
kakpravilino.com
- Windows 2018 terminal server настройка

- Пропал устройства из устройства и принтеры
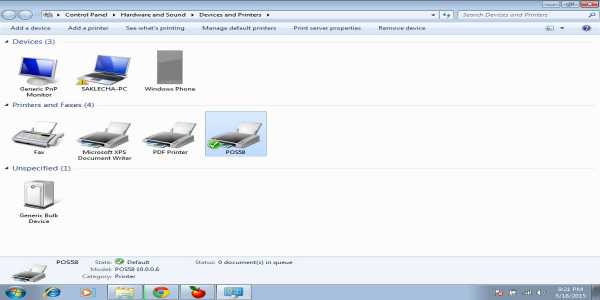
- Как узнать сколько интернета потратил на компьютере

- Загружается долго комп

- Как очистить кэш браузера яндекс на телефоне
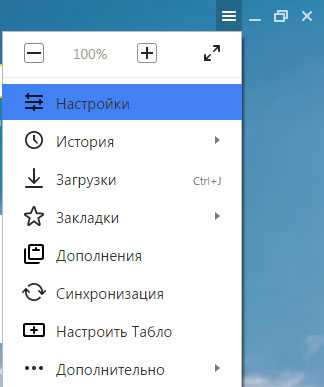
- Чем удалить вирусы с компьютера

- Где находится system volume information
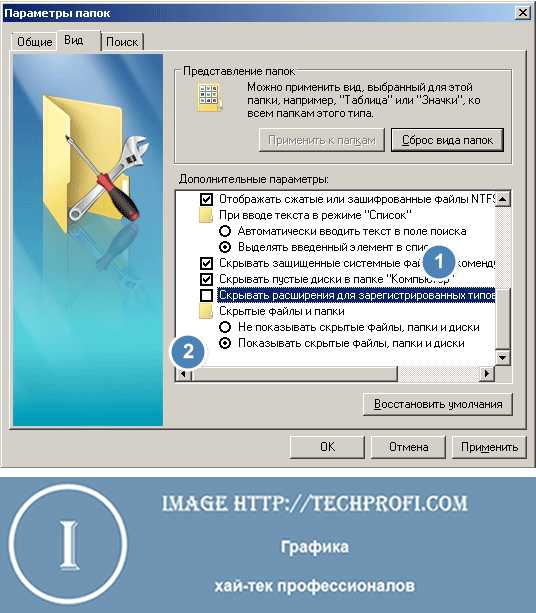
- Не работает тачпад в ноутбуке леново
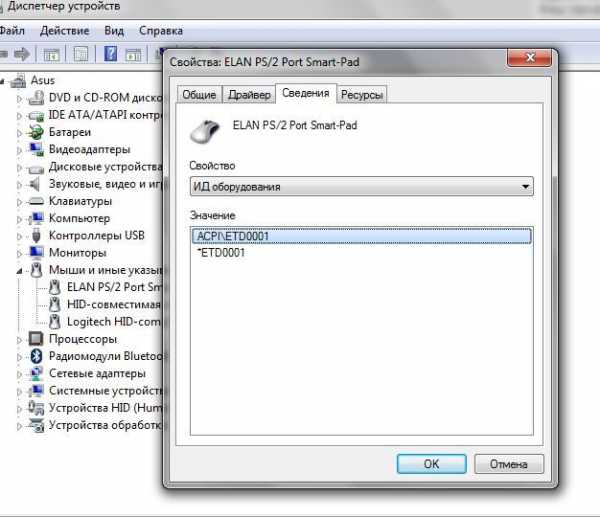
- Какие программы являются бесплатными

- Сделать бесплатно визитки

- Powershell создать папку

