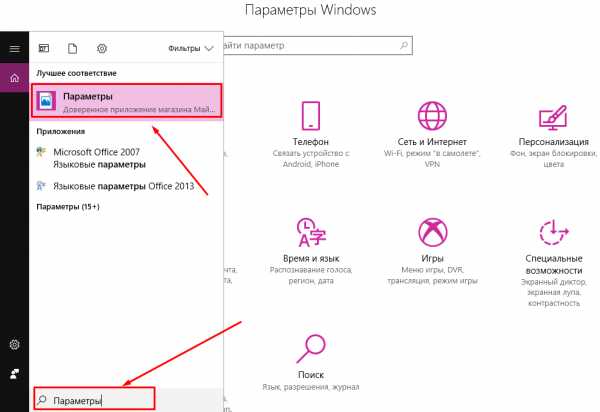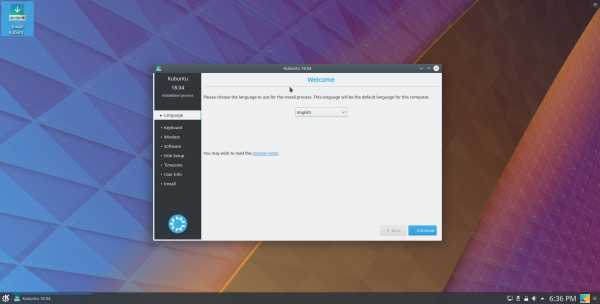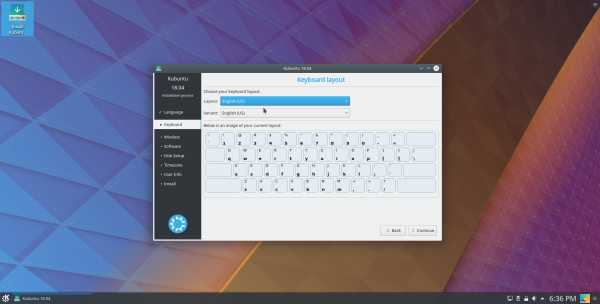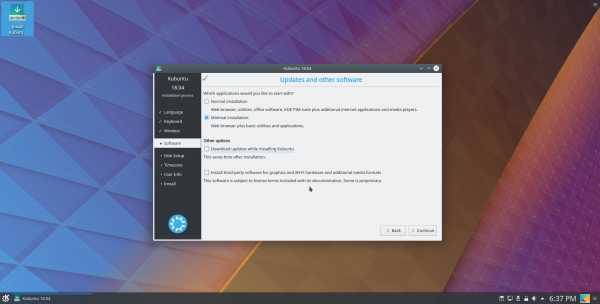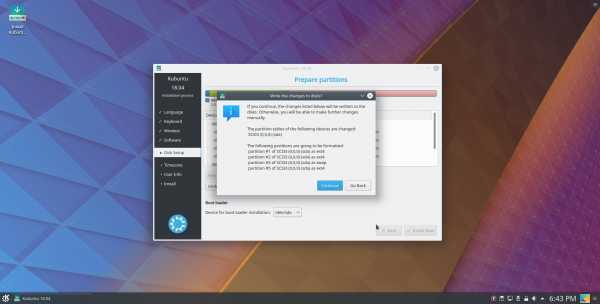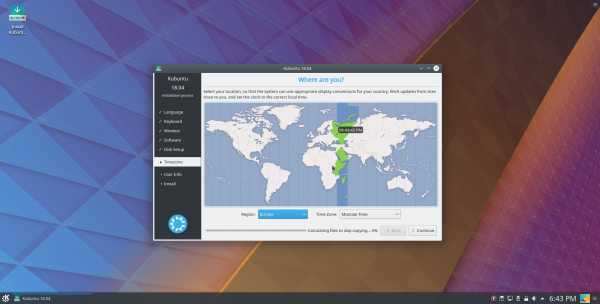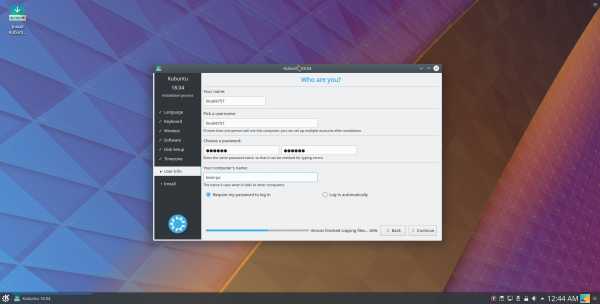Установка Kubuntu 13.04 - подробное руководство. Kubuntu как установить
Установка Kubuntu 18.04 | Losst
В данной статье будет подробно рассмотрена установка Kubuntu 18.04. Это редакция Ubuntu, поставляемая с окружением рабочего стола KDE. Релиз - LTS или Long Term Support версия, т.е. вариант с длительным сроком поддержки, а точнее на 5 лет.
Устанавливая Kubuntu, мы получаем большое количество приложений "из коробки", красивое графическое оформление с плоской темой и прочие преимущества самой оболочки KDE. После установки у вас так же останется возможность проинсталлировать другие окружения рядом с KDE.
Содержание статьи:
Подготовка к установке системы
Шаг 1. Загрузка образа с официального сайта
Скачать образ Kubuntu вы можете с официального сайта. Вам на выбор будут представлены как x64-bit сборки, так и x86 (32)-bit. Рекомендую брать именно x64, но всё зависит от характеристик вашего железа. Так же можно загрузить дистрибутив через альтернативные источники, для этого нажмите на Alternative downloads, torrents, mirrors and check-sums.
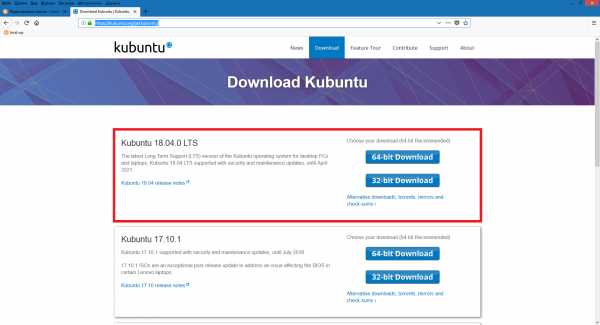
Шаг 2. Запись образа на флешку
После того, как вы загрузили дистрибутив, осталось только записать его на флешку. Под Windows это можно сделать с помощью следующих программ: Rufus, WinSetupFromUsb, YUMI, Etcher и так далее.
Под Linux вы можете использовать Etcher, UNetbootin, а так же команду dd. Пример использования данной команды:
sudo dd if=/путь/до/файла/kubuntu-18.04.iso of=/dev/sdX bs=5M status=progress
Где sdX - ваша флешка.
Установка Kubuntu
Далее перезагрузите компьютер и выставите в BIOS загрузку с флешки, после чего примените изменения и выйдите из BIOS. Компьютер перезапустится и начнётся грузится установщик. Затем вам будет предложено на выбор использовать систему в Live-режиме или же запустить установщик. Я загрузился в Live и запустил установщик через соответствующий ярлык на рабочем столе. Вы же можете сразу перейти к установке - инсталлятор будет такой же.
Шаг 3. Приветствие
После запуска программы установки нас встретит окно приветствия, которое предложит выбрать язык будущей системы. Я буду показывать на примере английского языка, вы же можете выбрать любой нужный вам. После этого нажмите Continue (Продолжить):
Шаг 4. Настройка раскладки клавиатуры
Далее вам предложат изменить раскладку клавиатуры. Для удобства я рекомендую оставить английскую, а русскую или любую другую добавить уже после установки. Жмите Continue (Продолжить). И если подключение к интернету не появится автоматически, вам нужно будет сделать это вручную на следующем этапе:
Шаг 5. Выбор параметров установки
Теперь вам необходимо указать некоторые параметры установки. Для начала выберите, какой набор приложений вы хотите использовать: Normal (Обычная) или minimal (Минимальная). Отличаются они соответственно количеством программ, которые будут предустановлены в системе. И ещё 2 параметра. Первый - Download updates while installing Kubuntu (Скачать обновления, пока устанавливается Kubuntu). Здесь, думаю, пояснять ничего не надо, только здесь необходимо подключение к интернету. Второй - Install third party software (Установить ПО от третьих лиц). Сюда будут входить различные проприетарные драйверы и кодеки. Ставьте на своё усмотрение. После того, как определитесь с выбором, нажимайте Continue (Продолжить):
Шаг 6. Разбивка диска
Сейчас нам предстоит заняться разбивкой диска. Вам на выбор будут представлены 3 автоматических варианта: use entiaer disk (использовать весь диск), use entire disk and set up LVM (использовать весь диск и установить LVM), use entier disk and set up encrypted LVM (использовать весь диск и установить зашифрованый LVM). Я же буду использовать Manual (Вручную). Чтобы идти дальше, нажмите Continue (Продолжить):
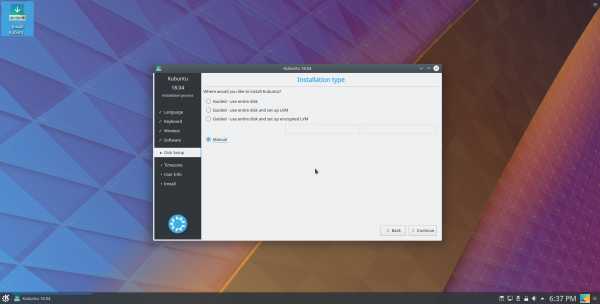
Я буду рассматривать чистую установку на весь жёсткий диск, поэтому создам новую таблицу разделов. Для это выберите нужный диск из списка и нажмите New partition Table (Новая таблица разделов):
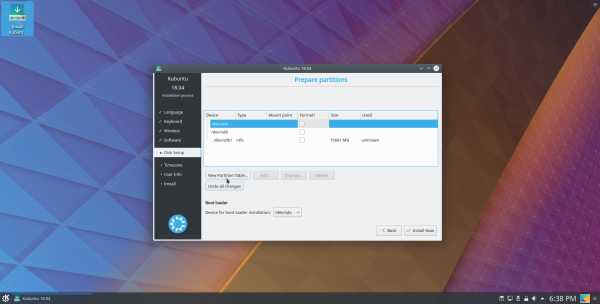
Вас оповестят о том, что все разделы на диске будут удалены, а соответственно, и вся информация, находящая на этих разделах. Нажмите Continue (Продолжить):
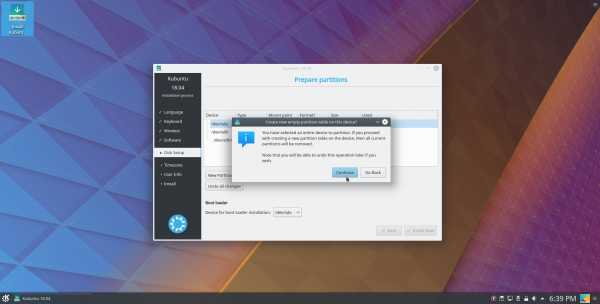
После создания новой таблицы у вас появится область free space (свободное пространство). Если не появится новое окно с настройками нового раздела, то нажмите Add... (Добавить...):
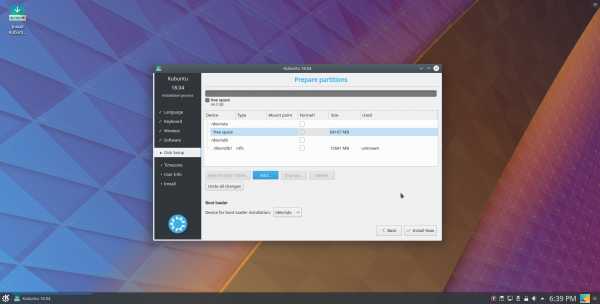
Внимание, если вы устанавливаете ОС на компьютер с UEFI, то вам необходимо будет создать ESP раздел. Я же устанавливаю её на обычный BIOS, и разметка будет примерно такой: 1 GB под загрузочный раздел /boot, 30 GB под корневой раздел /, 2 GB под раздел подкачки swap, всё оставшееся место под домашний раздел пользователя /home. Я знаю, что для подкачки можно использовать файл, но всё же отдаю предпочтение разделу. Размер выставите, какой вам необходим; .
Для примера покажу, как создать загрузочный раздел /boot. Тип я буду использовть для всех Primary (Первичный), так как разделов всего 4, если у вас больше, то делайте Logical (Логический). Если жёсткий диск имеет GPT-разметку, то все разделы будут Primary (Первичные). Далее укажите размер раздела, делать это нужно в мегабайтах. Так как я буду выделять под загрузочный 1 GB, то и указываю размер 1024. В качестве файловой системы я предпочитаю ext4, но тут уже на ваше усмотрение. Ну и, соответственно, точку монтирования укажите /boot. По аналогии с загрузочным создаются разделы / и /home, изменяйте размер раздела и, если нужно, файловую систему:
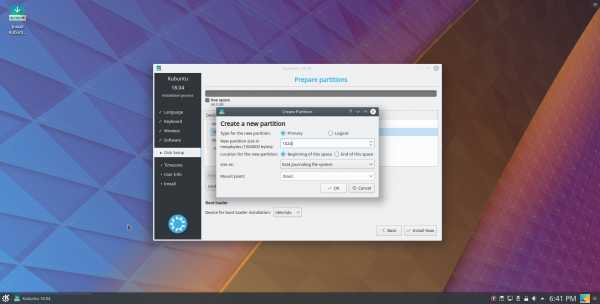
Единственное, хотелось бы обратить внимание на раздел подкачки swap. Здесь всё точно так же, только в разделе Use as (Использовать как) укажите swap area (раздел подкачки), а точку монтирования указывать не нужно:
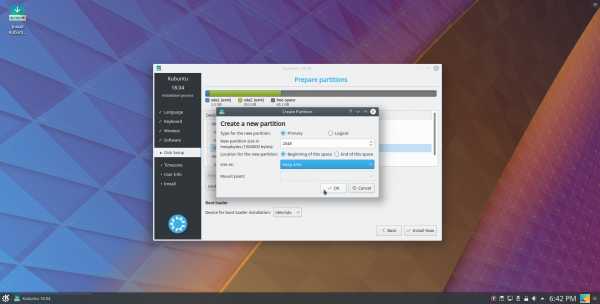
Вот так, например, выглядит мой диск после создания всех необходимых разделов. Нажмите Install Now (Установить сейчас), чтобы продолжить:
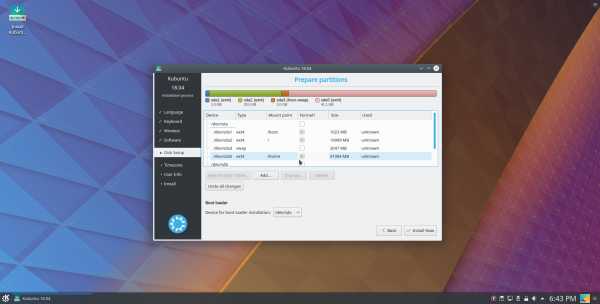
Вас предупредят о том, что все внесённые вами изменения будут записаны на диск. Нажмите Continue (Продолжить), чтобы началась установка Kubuntu:
Шаг 8. Выбор часового пояса
Пока установка будет протекать в фоновом режиме, вам необходимо будет указать некоторую информацию о себе. Для начала выберите ваш часовой пояс из выпадающих списков, или просто укажите место на карте. После этого нажмите Continue (Продолжить):
Шаг 9. Создание пользователя
Здесь вам необходимо указать своё имя, а так же имя пользователя. Можете использовать одно и то же обоих случаях. Потом укажите пароль пользователя - чем сложнее, тем лучше. После задайте имя вашего компьютера и выберите метод входа: Require my password to log in (Требовать мой пароль при входе), Log in automatically (Входить автоматически). После внесения всех данных нажимайте Continue (Продолжить):
Шаг 10. Завершение и перезагрузка
Теперь вам осталось просто дождаться окончания установки:
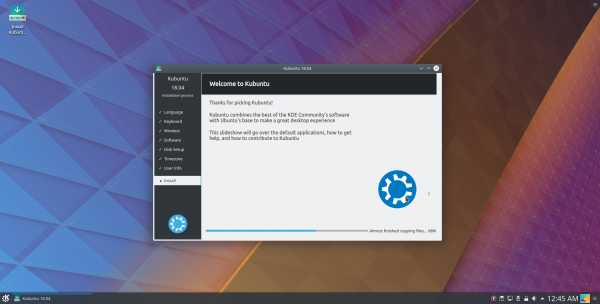
После её завершения вас оповестят, предложив перезагрузить компьютер сразу (Restart now) или же продолжать тестирование системы в Live-режиме (Continue Testing). Я же сразу перезагружусь в систему:
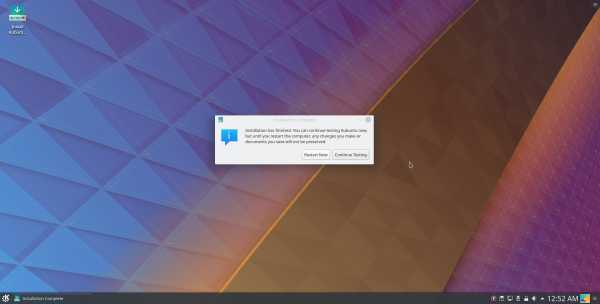
После перезагрузки и ввода пароля вас встретит рабочий стол Kubuntu. На этом установка завершена:
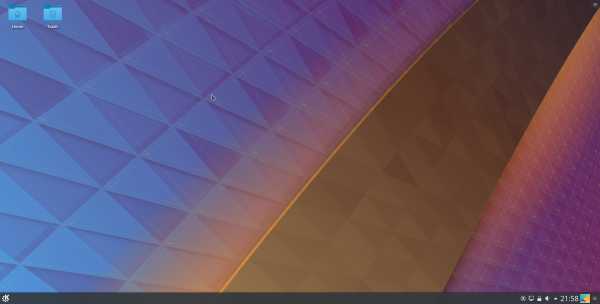
Видео с процессом установки
Выводы
В данной статье мы подробно рассмотрели, как установить kubuntu 18.04 на компьютер или ноутбук. Если у вас остались какие-либо вопросы, спрашивайте в комментариях!
Статья распространяется под лицензией Creative Commons ShareAlike 4.0 при копировании материала ссылка на источник обязательна.Оцените статью:
Загрузка...losst.ru
Установка Kubuntu | Smotrisoft
Kubuntu — это бесплатная операционная система на основе Linux. Kubuntu основана на Ubuntu, но использует графическое окружение KDE. Назание Kubuntu содержит в себе букву K из интерфейса KDE, а остальная часть названия от Ubuntu. Интерфейс Кубунту преимущественно в синих оттенках, как Windows.
Скачать Kubuntu бесплатно можно с официального сайта по адресу kubuntu.org/getkubuntu.
Монтируем образ с Kubuntu или вставляем диск или флешку с Kubuntu. Если не открылся автозапуск, то нажимаем правой кнопкой на съемном носителе с Kubuntu и выбираем открыть.
Далее войдя в диск нажимаем правой кнопкой на wubi.exe и выбираем открыть.
Если вылезет контроль учетных записей, то нажимаем да, чтобы разрешить запуск установки.
В открывшемся меню установки выбираем демо и полная установка.
Далее выбираем перезагрузить сейчас и нажимаем закончить.
Windows завершает работу и перезагружается.
После загрузки BIOS открывается меню установки и запуска Kubuntu. Выбираем Start Kubuntu, чтобы начать установку Kubuntu.
Загружается установка Kubuntu.
Открылось меню установки Kubuntu.
Выбираем русский язык интерфейса установки.
Нажимаем Установить Kubuntu.
Подготовка к установке Kubuntu. Для достижения наилучшего результата убедитесь в том, что этот компьютер:
— имеет как минимум 5,6 ГБ. свободного места на диске— подключен к интернету
Нажимаем продолжить.
Тип установки. Куда вы хотите установить Kubuntu?
Изменить размер SCSI3 (0,0,0), раздел #2 (sda) и использовать освободившееся место
Авто — использовать весь дискАвто — использовать весь диск и настроить LVMАвто — использовать весь диск с шифрованным LVM
Здесь можно указать сколько отдать места с диска для форматирования в файловую систему для Kubuntu (ext4).
Я отдал для Kubuntu 10 ГБ. Нажимаем установить сейчас.
Записать ранее сделанные изменения на диск и продолжить?
Перед выбором нового размера раздела ранее сделанные изменения будут записаны на диск. Это действие необратимо. Заметим, что операция изменения раздела может занять много времени.
Нажимаем продолжить.
Установка Kubuntu началась. Теперь нас спрашивают где вы находитесь?
Выберите ваше местоположение для того, чтобы система могла верно отображать единицы измерения для вашей страны, поучать обновления с ближайших к вам серверов и отображать время в вашем часовом поясе.
Выбираем область и часовой пояс. Нажимаем продолжить.
Раскладка клавиатуры. Выбираем ту клавиатуру, которая нам нужна, например русская и нажимаем продолжить.
Далее придумываем наше имя, имя пользователя, задаем пароль и имя вашего компьютера.
Нажимаем продолжить.
Если вы увидели красную надпись: Вы ввели некорректное имя пользователя. Имя пользователя должно начинаться со строчной латинской буквы, за которой может следовать любая комбинация строчных латинских букв и цифр: длина не должна превышать 32 символов.
То знайте, что в имени пользователя не должно быть точек и запятых и прочих символов.
Убрав точку из имени пользователя нажимаем продолжить.
Готово. Мы ввели все необходимые данные для Kubuntu. Теперь просто спокойно смотрим и читаем, если хотим про возможности Kubuntu.
С помощью Gwenview очень легко управлять и делиться своими фотографиями. Используйте функцию экспорта для того, чтобы скопировать свои фотографии на удалённый компьютер, iPod, пользовательскую HTML-галерею, или для загрузки на такие сервисы, как Flickr, SmugMug, PicasaWeb и другие. Для более продвинутых возможностей управления и редактирования установите digiKam.
Музыка и фильмы в Kubuntu. В Kubuntu есть всё для воспроизведения видео и музыки из интернета, с CD и DVD дисков. Аудиопроигрыватель Amarok позволит вам управлять своей музыкальной коллекцией, слушать интернет-радио, подкастинг и многое другое. Он также позволяет легко копировать музыку на портативный аудиоплеер. Dragon player позволяет вам легко просматривать видео на вашем компьютере, DVD или прямо из интернета.
LibreOffice — это мощный пакет офисного программного обеспечения, который является очень легким в освоении и использовании. С его помощью можно создавать письма, презентации, электронные таблицы, а также диаграммы и базы данных. LibreOffice работает с документами других популярных офисных приложений, включая WordPerfect и Microsoft Office. Он использует стандартный формат OpenDocument.
Игры для Kubuntu. Сотни доступных игр позволяют Kubuntu быть не только системой для работы, но и для развлечений. Среда рабочего стола KDE SC содержит много разнообразных игр, включая карточные, настольные и игры на логику. Стрелялки от первого лица, ролевые игры, и многие доступны в хранилище программ.
Для людей с ограниченными возможностями. Мы хотим сделать компьютеры доступными каждому, даже тем, у кого есть физические недостатки. Поэтому, мы предлагаем инструменты, которые делают Kubuntu одной из самых доступных операционных систем в мире. Эти инструменты находятся вместе: перейдите в параметры системы — специальные возможности. Там вы можете включить такие полезные возможности, как клавиши-модификаторы, фильтры и клавиатуры, и жесты активации. Чтобы выбрать различные стили оформления и изменить шрифты, перейдите в параметры системы — внешний вид.
Установка дополнительных программ. Обратите внимание управление программами в главном меню. Управление программами позволит вам устанавливать (и удалять) программное обеспечение из репозитория, которые мы тщательно поддерживаем в безопасном и актуальном состоянии. Вы найдете отличное программное обеспечение для всего, от создания музыки и фильмов до трехмерного моделирования и исследования вселенной. Если вам всё же понадобится какая-либо программа, недоступная через управление программами, проверьте, нет ли в сети готового deb-пакета или иного репозитория. Установка программ таким способом очень проста и обеспечивает их автоматическое обновление.
Примите участие в развитии Kubuntu. Сообщество Kubuntu состоит из людей, являющих собой одну из крупнейших команд OpenSource сообщества, занимающихся различными сторонами дистрибутива, обеспечением помощью и технической поддержкой, а также помогающих узнать о Kubuntu более широкой аудитории. Независимо от уровня ваших навыков вы можете повлиять на будущее Kubuntu. Приветствуется любая ваша помощь. Посетите страницу и посмотрите, где бы вы смогли помочь. Помните, что принять участие легко, а вашу работу увидят миллионы людей по всему миру.
Добро пожаловать! Спасибо, что вы выбрали Kubuntu 14.04. Надеемся, вы останетесь довольны своим выбором. Мы считаем, что каждый вправе выбирать среду, в которой он хочет работать, а также вправе загружать, изменять, разрабатывать и делиться своим программным обеспечением с кем угодно и с какой угодно целью. Мы хотим, чтобы Kubuntu оказалась полезной вам. Поэтому, пока загружается программное обеспечение, слайды познакомят вас с Kubuntu 14.04.
Установка Kubuntu завершена. Чтобы начать использование новой системы требуется перезагрузить компьютер.
Происходит перезагрузка система и новый запуск её.
Пожалуйста выньте установочный диск или флешку и нажмите Enter.
Загружаются и запускаются компоненты системы.
Выбираем системы для загрузки. Как видите внизу можно выбрать Windows 8. То есть Windows не удалился, а Kubuntu установился рядом с Windows.
Выбираем пользователя, вводим пароль от его учетной записи и входим в Kubuntu.
Загружается рабочий стол Kubuntu.
Рабочий стол Kubuntu загружен и готов к работе.
Слева снизу в Kubuntu находится кнопка пуск, как в Windows.
Вот проводник в Kubuntu.
Браузер в Kubuntu от Mozilla Firefox запускается и сайты открываются. Только не забудьте войти в вашу беспроводную сеть и ввести от неё пароль, чтобы работал ваш интернет Wi-Fi.
Youtube также открывается и воспроизводит видео.
Установка Linux
smotrisoft.ru
Как установить Linux Kubuntu.
Кратко рассмотрим как установить на компьютер Linux Kubuntu. Тут рассмотрим простейший вариант установки, когда операционная система Linux занимает весь жесткий диск компьютера. И хотя возможны и другие варианты установки , мы их рассматривать не будем, иначе это буде не "Linux длячайников" , а другая книга.
Также процесс утановки будет описан менее подробно, по сравнению с основными текстами.
Естественно вам сначало потребуется скачать Linux Kubuntu или преобрести установочные диски.
В общих чертах процесс установки состоить из нескольких этапов:
- Настройка компютера для загрузки с CD или DVD носителя.
- Загрузка с носителя установочной программы.
- Некоторые настройки.
- Собственно установка на диск.
- Перезагрузка системы и работа в Linux.
Настройка компютера для загрузки с CD или DVD носителя.
Настройка осуществляется в BIOS . Версии BIOS весьма разнообразный , но общие черты имеются. Самый простой вариант загрузиться с CD или DVD это нажать клавишу "F10" , сразу после включения компьютера и прохождения первоночальных тестов, но до начала загрузки операционной системы. Иногда требуется нажать другую клавишу это можно увидеть при старте компьютера , в нижней части экрана может быть написано , что то типа : "Boot menu - F11 ". Если BIOS вашего компьютера не предоставляет такой возможности, то предется входить в сам BIOS и настраивать там. Для этого нужно при старте компьютера нажать клавиши "F2" или "DEL", в зависимости от версии. Если настройка BIOS вызывает у вас трудности, то вам стоит обратиться к специализированой статье, здесь я не планирую подробно рассматривать BIOS. Но я не думаю, что вам это потребуется, так как все современные BIOS предоставляют возможность вызова загрузочного меню.
Загрузка с носителя установочной программы.
После манипуляций с BIOS ваш компьютер сможет прочитать программу с оптического носителя и через некоторое время ( 1-10 секунд ) у вас на экране появится окно предложением что делать дальше. В этом окне будет идти обратный отсчет времени, чтобы его остановить вам нужно нажать какую нибудь клавишу, я обычно использую стрелку вниз.
Дальше вы можете смотреть снимки экрана. Для увиличения изображения щелкните по миниатюре и откроется увиличенное изображение.
После того как обратный отсчет остановлен есть время изучить, что нам предлагают. Внизу экрана, слева видим надпись "F2 Language", ага нужно нажать F2 для выбора языка.
Нажимаем "F2" и манипулируя клавишами со стрелками выбираем Русский, затем нажимаем "ENTER".
И видим русский интерфейс. Очень интересный и полезный пункт меню по середине экрана : "Проверить CD на наличие ошибок". Я рекомендую вам перед установкой обязательно проверить ваш устоновочный носитель. После проверки вы можите быть уверены как в правильности информации записаной на диск, так и в том что информация с диска читается.
Выбираем второй пункт, при помощи стрелок вверх - вниз, и жмем "ENTER"
Начнется проверка и на экране будет отображаться, что проверяется в данный момент.
Если появилась надпись : "Check finished : no errors found " , то все в порядке и можно начинать установку.
Для начала установке вам стоит нажать кнопку "Сброс" на корпусе компьютера или выключить его и включить опять. Далее предется опять пройти процедуру загрузки с оптического носителя, выбор языка, но в этот раз выберете первый пункт меню : "Загрузить Kubuntu". И нажмите "Enter".
Через некоторое время вы увидите картинку приведенную ниже, с предложением запустить Linux Kubuntu с компакт диска или сразу начать установку. С этого момента вы можите использовать не только клавиатуру , но и мышь.
Выможите выбрать " Попробовать Kubuntu" для ознакомления с системой. Правда в этом режиме функциональность системы сильно ограничено, но общее представление об интерфейсе и наличии ПО составить можно. Также из загруженной системы можно произвести установку.
Но сейчас мы занимаемся установкой так, что выбираем "Установить Kubuntu".
Затем у вас появится экран с результатами проверки состояния вашего компьютера, на снимке внизу видно что результат всех тестов положительный. Можно продолжать установку без подключения к Интернет, но при недостатке места на диске установка не имеет смысла.
Также на снимке экрана сверху можно увидеть , что выбрана убция установки дополнительного програмного обеспечения: " Установить это стороннее програмное обеспечение". Это ПО официально безплатно и выделено лишь из идеологических соображений. Очень рекомендую установить эту опцию сразу, иначе вам предется потом делать некоторые лишние телодвижения для прослушивания музики в mp3 и использования Flash в интернете.Ставим галку и жмем кнопку "Далее" внизу и справа на экране. Следующий экран использование диска, выбираем "автоматический использовать весь диск". Жмем "Далее". С этого момента начнется установка в фоновом режиме.
Выбор часового пояса происходит на интерактивной карте или через выподающие меню. Если есть Интернет , то ошибка автоматического определения мало вероятна. В противном случае используем мышь и выбираем где находимся.Жмем "Далее".
Выбор раскладки клавиатуры. Как правило все происходит автаматический и правильно, но на всякий случай вы можете сравнить изображение клавиатуры на экране со своей клавиатурой.Жмем "Далее".
Последняя настройка ввод имени пользователя и пароля. По этому паролю будут доступны административные функции в системе. К сожелению на данном этапе создание дополнительных польхователей не возможно. Сейчас несколько пользователей на персональном компьютере большая редкость так , что это вполне продуманный вариант, упрощающий установку системы. Так же на этом этапе вы можете сделать выбор входить ли в систему автаматический или необходимо вводить пароль. Если вы используюте компьютер дома ,то можно входить автаматический, а вот если вы используюте компьютер на работе или в другом общественном месте, то лучше оставить выбор на "Требовать пароль для входа в систему". Шифровать домашнию папку стоит если у вас есть особо ценные данные и кругом враги. Работа с зашифрованной домашней папкой будет происходить медленнее.
Пока система устанавливается на ваш компьютер вам предложат ознакомиться с некоторыми сведениями о Linux Kubuntu.
И последний этап перезагрузка системы. Жмем "Перезагрузить".
www.mkuznecov.ru
Установка Kubuntu 13.04 - подробное руководство
В данном руководстве мы установим операционную систему Kubuntu 13.04. Данная версия Linux основана на пакетной базе Ubuntu 13.04 и имеет рабочий стол KDE 4.Лично мне этот рабочий стол нравится больше других, вполне возможно, потому что KDE был первым моим рабочим столом.
Для установки необходимо скачать дистрибутив и записать его на DVD диск, либо же можно сделать установочную флешку с данным дистрибутивом и устанавливать без DVD привода.
Скачиваем дистрибутив для своей архитектуры по ссылкам:]]>Скачать Kubuntu 13.04 i386 для компьютера с архитектурой 32bit ]]>]]>Скачать Kubuntu 13.04 amd64 для компьютера с архитектурой 64bit]]>
Записываем данный скачанный образ на DVD диск, загружаемся с данного диска при включении компьютера и ниже Вы увидите пошаговое подробное руководство со множеством скриншотов.
Если у Вас в компьютере нет DVD привода, тогда Вам необходимо сделать загрузочную флешку.
Если Вы не знаете как создать загрузочную флешку со скачанного образа Linux, то Вам необходимо парейти по ссылке и просмотреть инструкцию:
Вообщем независимо от того, каким образом Вы будете устанавливать Linux Kubuntu, процесс установки будет одинаков и подробное руководство со множеством скриншотов и описание Вы найдете ниже.
Процесс запуска дистрибутива Kubuntu 13.04, нажимаем Start Kubuntu:
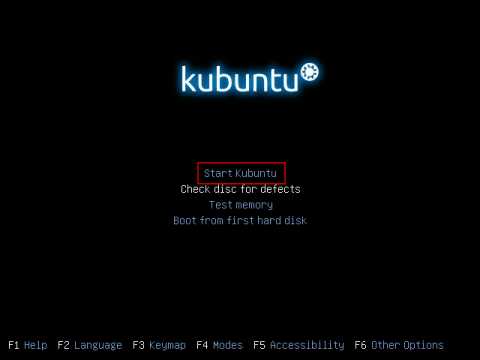
Процесс запуска дистрибутива:

Выбираем язык на котором далее будем производить установку нажав на стрелочку и в выпадающем списке выбираем Русский:
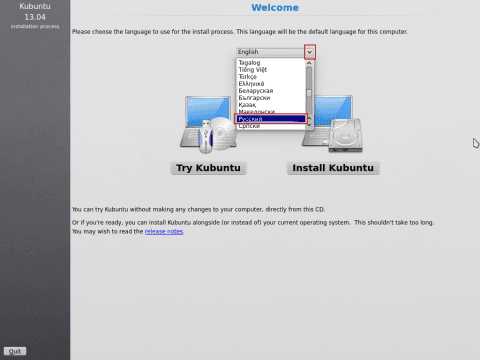
Нажимаем кнопку Установить Kubuntu для запуска установки:

На скриншоте ниже инсталятор Вам укажет есть ли на винчестере свободное место для установки, подключен ли интернет к компьютеру - будут отмечены зеленой галочкой. Если интернет подключен, отмечаем галочки на поля:
- Установить это стороннее програмное обеспечение
- Скачать обновления при установке
Если у на компьютере нет возможности подключить во время установки, тогда ничего страшного нет, и отмечаем только поле Установить это стороннее програмное обеспечение, обновим систему и произведем установку основного програмного обеспечения после установки Kubuntu 13.04 Linux. Для продолжения установки нажимаем кнопку Продолжить:
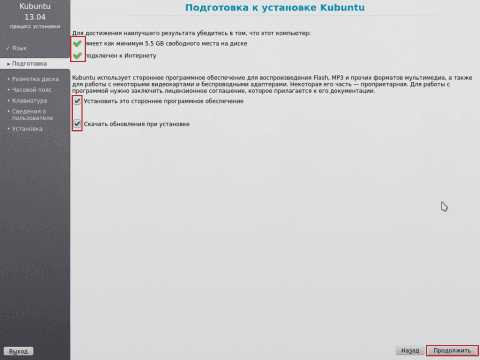
В следующем окне инсталятор предложит нам разбить винчестер автоматически либо вручную. Если у Вас новый винчестер можете выбрать и автоматическое разбиение, но если используете винчестер с данными от предыдущей операционной системы, например Windows, и эти данные необходимо сохранить, ОБЯЗАТЕЛЬНО выбираем метод разбивки винчестера Вручную:
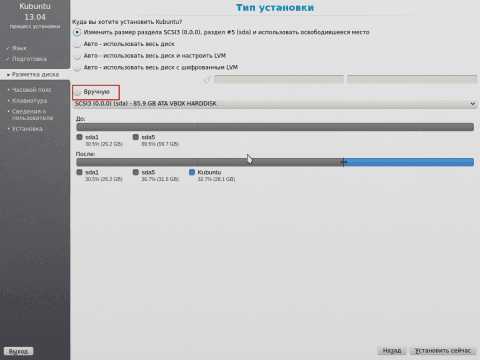
После выбора метода разбивки винчестера Вручную для перехода в менеджер разбивки винчестера нажимаем кнопку Продолжить:
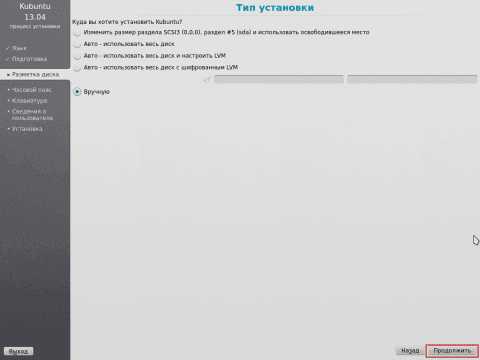
В открывшемся окне менеджера дисков мы видим, что у нас в компьютере установлен один винчестер (/dev/sda) разбит на два диска с файловой системой NTFS. На первом диске /dev/sda1 бывшый в Windows диск C:\ с размером 26GB, на нем у нас нет нужных данных, так как мы ранее переписали все документы с рабочего стола и папки Мои документы на диск D:\. Диск С мы удалим и создадим на свободном месте структуру разделов необходимых для установки Linux Kubuntu 13.04. Диск D:\ /dev/sda5 нам необходимо сохранить без изменений и подключить к системе для использования пользователями:
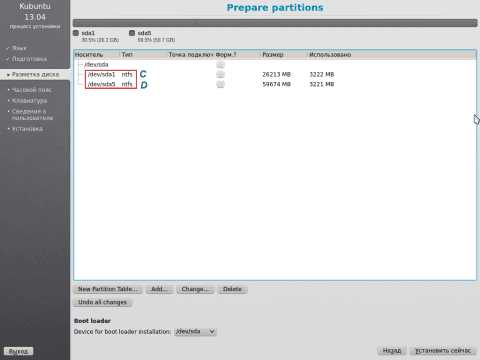
Кликаем левой кнопкой мышки на первом диске /dev/sda и нажимаем кнопку Delete:
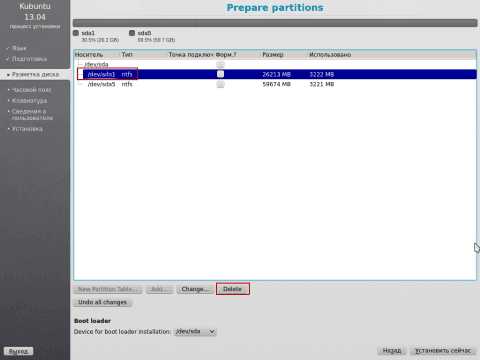
После удаления диска С становимся левой кнопкой мышки на свободном месте, автоматически появится окно создания нового раздела:
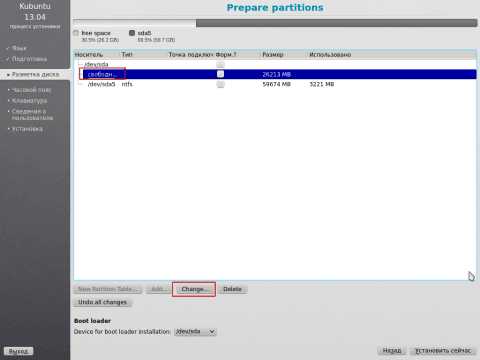
В появившемся разделе указываем размер нового раздела в MB, указываем файловую систему EXT4 в выпадающем списке и точку монтирования / для создания раздела нажимаем кнопку OK:
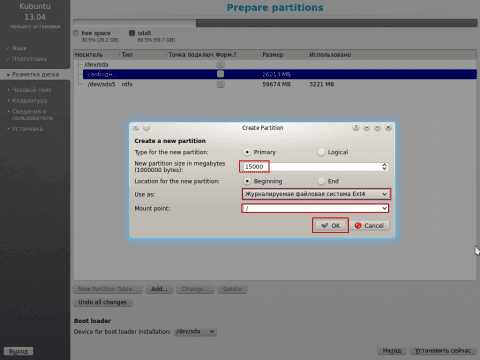
Кликаем левой кнопкой мышки на свободном месте, автоматически откроется окно создания нового раздела, создаем раздел подкачки размеров примерно 2GB для чего указываем 2000 и в выпадающем списке выбираем раздел подкачки. Для создания раздела подкачки нажимаем кнопку OK:
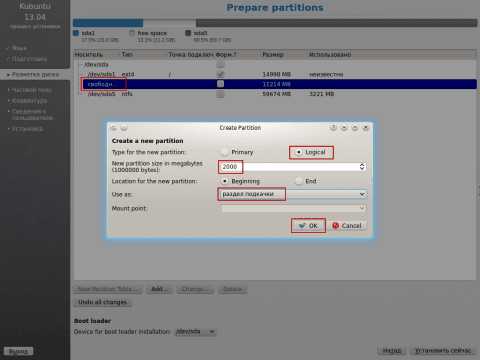
Создаем домашний раздел кликнув на свободное место и в появившемся окне в поле где указывается размер раздела автоматически инсталятор выставляет все доступное место, его оставляем без изменений, в выпадающем списке файловых систем выбираем EXT4, и указываем точку монтирования в выпадающем списке либо можно прописать руками /home и нажимаем кнопку OK:
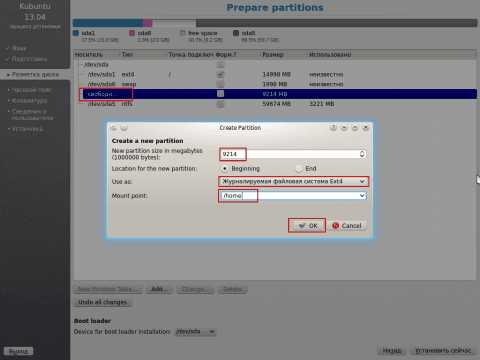
Подключаем диск D:\ к системе, для этого кликаем левой кнопкой мышки на втором диске /dev/sda винчестера и нажимаем кнопку Change:
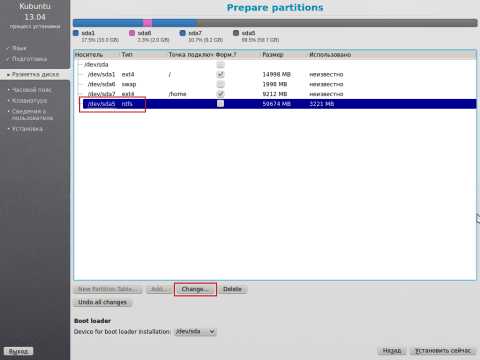
В появившемся окне нам необходимо в поле Use as: необходимо выбрать файловую систему раздела, в нашем случае это NTFS. В поле Mount point: указываем точку монтирования /mnt/d далее нажимаем кнопку OK для подключения второго диска к системе:

После разбивки первого раздела под систему и подключения второго раздела в Kubuntu для сохранения всех изменений с винчестром нажимаем кнопку Установить сейчас.
Внимание!!! Как только вы нажмете кнопку Установить сейчас все изменения с диском запишутся и будут отформатированы согласно вашим настройкам. Если Вам хочется вернуть изменения с дисками и переразбить по другому, Вам необходимо нажать кнопку Undo all changes, все изменения будут возвращены к исходному состоянию.
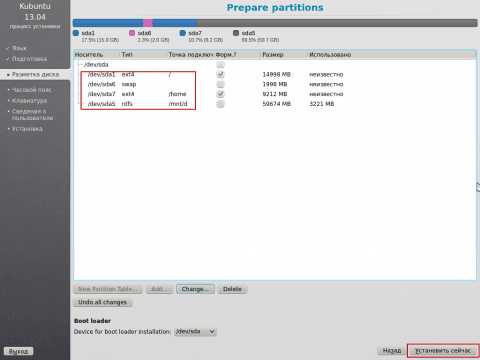
В следующем окне инсталятора необходимо выбрать Страну: в моем случае это Украина:
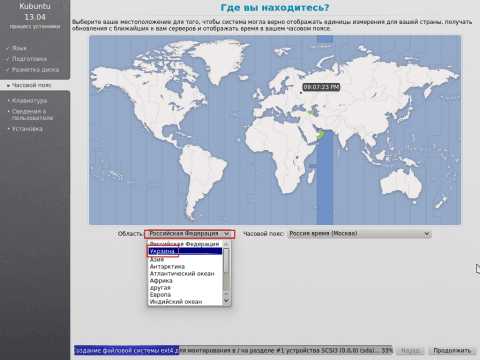
В следующем окне инсталятора необходимо выбрать часовой пояс Украина (Киев):
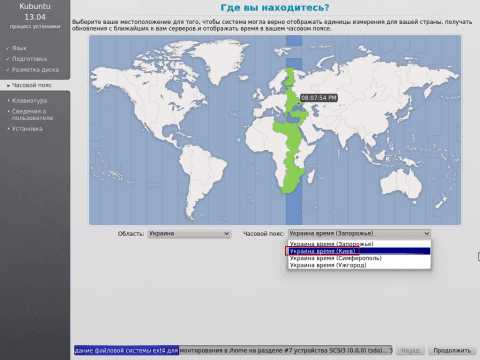
Для продолжения установки нажимаем кнопку Продолжить:
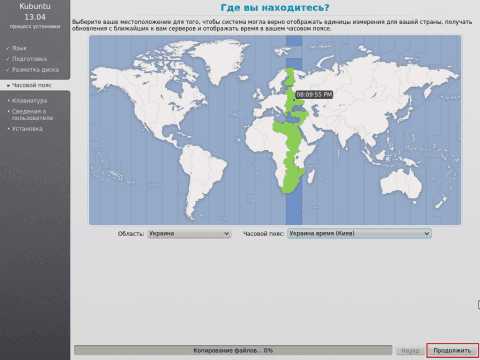
В следующем окне инсталятора необходимо выбрать язык раскладки клавиатуры, я выбираю Русская и нажимаю кнопку Продолжить:

В новом окне инсталятора необходимо указать имя пользователя и пароль, указываем:
- Ваше имя: administrator
- Введите имя пользователя: administrator
- Задайте пароль: qwerty
- Повотрите пароль: qwerty
- Имя вашего компьютера: administrator-PC
Обязательно поставить галочку Требовать пароль для входа в систему. По желанию можете поставить галочку Шифровать мою домашнюю папку. Пароль обязательно указывайте сложный.
Всю предварительную установку мы произвели теперь для продолжения установки нажимаем кнопку Продолжить:
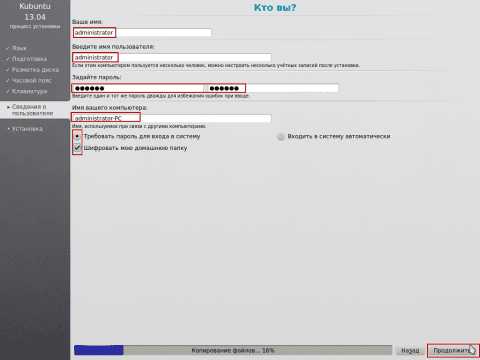
Установка завершена. После нажатия на кнопку перегрузить система выдвинет диск из привода и необходимо нажать Enter, после этого произойдет перезагрузка компьютера и загрузка в свежеустановленную операционную систему Kubuntu 13.04 Linux.
Процесс установки Linux Kubuntu 13.04 завершен. В данном руководстве Вы научились как установить Linux Kubuntu 13.04 на компьютер, ноутбук, нетбук. Разбили диск С:\ для установки системы и подключили диск D:\ без потери данных. Если у Вас есть вопросы можете задавать их в комментариях.
Продолжение данной инструкции:
С Вами был Сергей Лазаренко.
После работы обязательно сделаем маленький перерыв и посмотрим коротенький видео ролик о ловле щуки на спининг:
softnastroy.com
MyKubik: Установка Kubuntu
Установка Kubuntu очень проста и не стоит её пугаться, нужно лишь соблюдать ряд правил и инструкций рекомендованных в этой статье. Мы с вами установим систему на раздел жесткого диска рядом с Windows и попытаемся избежать ошибок, которые так часто совершают новички.Подготовка диска
Для работы системы достаточно 5 Gb свободного места на жестком диске, но я вам советую взять 15 Gb или более, потому что после установки вы будете добавлять новые пакеты программ, которые будут необходимы. Но откуда же его взять, спросите вы? Забрать у другого, скажу я ))) Смотрим на своих дисках, где больше всего места и отделяем кусочек для Kubuntu. Для этого идем в Панель управления\Система и безопасность\Администрирование\Управление компьютером или нажимаем клавиши Windows + R и в строке открыть вводим compmgmt.msc и выбираем пункт Управление дисками. Нажимаем на том диске, где больше места правой кнопкой мыши и выбираем пункт Сжать том, ждем пока система подготовит место для отделения... В появившемся окне выбираем поле Размер сжимаемого пространства и вводим 15000 Mb или более, сколько не жалко и нажимаем Сжать.
Подготовка флешки
Скачиваем утилиту UNetbootin Скачиваем образ Kubuntu 12.04 LTS Вставим флешку размером от 1 Gb и выше в USB-порт компьютера. Сохраним все ценное и запустим UNetbootin Ставим флажок на Образ диска, выбираем тип образа ISO образ, в поле указываем место куда вы скачали образ Kubuntu (жмём на кнопку с тремя точками), тип USB-накопитель, в пункте Носитель выбираем диск с флешкой (у вас может быть другая буква) и нажимаем ОК. Программа запишет файлы на флешку и оповестит об успешном завершении.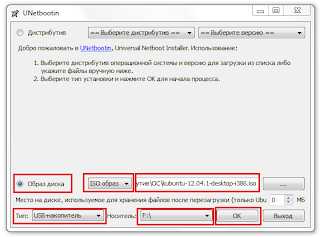
Настройка BIOS
Система на флешке, теперь осталось перезагрузиться и в BIOS выбрать загрузку с USB. После сигнала динамика материнской платы жмем клавишу DEL (в некоторых компьютерах F2, F10 или Сtrl-F1) и попадаем в BIOS, открываем BOOT-BOOT DEVICE PRIORITY-1ST BOOT DEVICE меняем значение HDD на USB-HDD нажимаем F10 подтверждаем и перезагружаемся.Этапы установки
Теперь мы должны загрузиться с флешки и попасть в Меню загрузки нажать Start Kubuntu и система загрузится, если у вас отключается монитор или пишет Нет сигнала, то сначала нужно нажать F6 и выбрать NOMODESET Появляется окно с выбором языка и можно сразу выбрать Русский, но учтите образ размером в 700 Mb не может уместить в себе все пакеты локализации, так что будут слова и на английском языке, но пугаться этого не стоит. Также имеется две кнопки Попробывать Kubuntu и Установить Kubuntu. Нажимаем Установить Kubuntu и попадаем в новое окно, те кто не желает ставить систему а просто хочет посмотреть пусть жмут Попробовать Kubuntu этого пункта мы касаться не будем.
Появляется окно с выбором языка и можно сразу выбрать Русский, но учтите образ размером в 700 Mb не может уместить в себе все пакеты локализации, так что будут слова и на английском языке, но пугаться этого не стоит. Также имеется две кнопки Попробывать Kubuntu и Установить Kubuntu. Нажимаем Установить Kubuntu и попадаем в новое окно, те кто не желает ставить систему а просто хочет посмотреть пусть жмут Попробовать Kubuntu этого пункта мы касаться не будем.  Появляется окно Подготовка к установке Kubuntu нажимаем Продолжить
Появляется окно Подготовка к установке Kubuntu нажимаем Продолжить  Разметка диска ставим флажок на Вручную
Разметка диска ставим флажок на Вручную 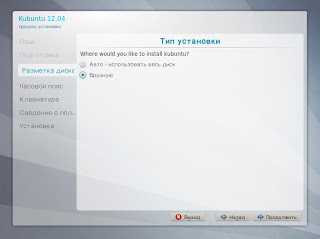 И попадаем в самый серьёзный этап Prepare Partitions. Разделы жесткого диска в Kubuntu отображаются как SDA1, SDA2 и т.д., теперь нам нужно выделить мышкой раздел 15 Gb которые мы отнимали от другого раздела и нажать New Partition Table. Создалась файловая таблица. Создаем раздел подкачки (виртуальная память в помощь системе) далее нажимаем Add появляется окно Create partition и в поле New partition size in megabytes вводим размер установленной оперативной памяти ПК, у меня 2 Gb, значит я ввожу 2000 и в поле Use as ставим раздел подкачки. Следующий шаг будет создание раздела для Kubuntu. На оставшемся свободном месте (у меня 8735 Mb) нажимаем Add появляется окно Create partition и в поле New partition size in megabytes вводим размер раздела для Kubuntu (у вас будет другая цифра, которая зависит от того сколько вы отняли места для системы и указали в разделе подкачки), в поле Use as ставим EXT 4, а в поле Mount Point вводим /. ВНИМАНИЕ!!! РАЗДЕЛЫ С ТИПОМ "NTFS" и "FAT 32" НЕ СТАВИТЬ ГАЛОЧКУ FORMAT (форматировать) или вы потеряете все свои данные. Для автоматического монтирования раздела с Windows и раздела с данными NTFS указываем точку монтирования. Например, для раздела Windows /dev/sda2:/media/WindowsДля раздела с данными NTFS /dev/sda3 ( к примеру, в Windows - это диск D):/media/FilesBOOT LOADER ставим на SDA, тем самым загрузчик системы установится на диск SDA найдет систему с Windows 7 и Kubuntu и покажет в опциях загрузки Для более подробной информации почитайте здесь
И попадаем в самый серьёзный этап Prepare Partitions. Разделы жесткого диска в Kubuntu отображаются как SDA1, SDA2 и т.д., теперь нам нужно выделить мышкой раздел 15 Gb которые мы отнимали от другого раздела и нажать New Partition Table. Создалась файловая таблица. Создаем раздел подкачки (виртуальная память в помощь системе) далее нажимаем Add появляется окно Create partition и в поле New partition size in megabytes вводим размер установленной оперативной памяти ПК, у меня 2 Gb, значит я ввожу 2000 и в поле Use as ставим раздел подкачки. Следующий шаг будет создание раздела для Kubuntu. На оставшемся свободном месте (у меня 8735 Mb) нажимаем Add появляется окно Create partition и в поле New partition size in megabytes вводим размер раздела для Kubuntu (у вас будет другая цифра, которая зависит от того сколько вы отняли места для системы и указали в разделе подкачки), в поле Use as ставим EXT 4, а в поле Mount Point вводим /. ВНИМАНИЕ!!! РАЗДЕЛЫ С ТИПОМ "NTFS" и "FAT 32" НЕ СТАВИТЬ ГАЛОЧКУ FORMAT (форматировать) или вы потеряете все свои данные. Для автоматического монтирования раздела с Windows и раздела с данными NTFS указываем точку монтирования. Например, для раздела Windows /dev/sda2:/media/WindowsДля раздела с данными NTFS /dev/sda3 ( к примеру, в Windows - это диск D):/media/FilesBOOT LOADER ставим на SDA, тем самым загрузчик системы установится на диск SDA найдет систему с Windows 7 и Kubuntu и покажет в опциях загрузки Для более подробной информации почитайте здесь  Надеюсь вы справились с этим, нажимаем Установить сейчас и переходим в окно с выбором часовых поясов. Выбираем свой и нажимаем Продолжить
Надеюсь вы справились с этим, нажимаем Установить сейчас и переходим в окно с выбором часовых поясов. Выбираем свой и нажимаем Продолжить 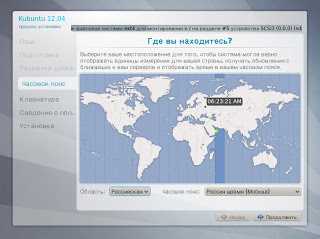 Раскладку клавиатуры выбираем Русская и и нажимаем Продолжить
Раскладку клавиатуры выбираем Русская и и нажимаем Продолжить  Пишем информацию о пользователе, системе и обязательно вводим тяжелый (запоминающийся) пароль нажимаем Продолжить и ждем завершения установки системы
Пишем информацию о пользователе, системе и обязательно вводим тяжелый (запоминающийся) пароль нажимаем Продолжить и ждем завершения установки системы 
ВНИМАНИЕ!!!
В СТАТЬЕ ОПИСАНА УСТАНОВКА KUBUNTU НА ОДИН ЖЕСТКИЙ ДИСК (ФИЗИЧЕСКИЙ).
ВО ИЗБЕЖАНИИ ОШИБОК И ПОТЕРИ ФАЙЛОВ ОТСОЕДИНИТЕ ВТОРОЙ ДИСК С ДАННЫМИ ИЛИ СДЕЛАЙТЕ РЕЗЕРВНОЕ КОПИРОВАНИЕ ВАЖНЫХ ВАМ ФАЙЛОВ.
СТАТЬЯ НЕСЁТ РЕКОМЕНДАТЕЛЬНЫЙ ХАРАКТЕР, ВЫ ВСЁ ДЕЛАЕТЕ НА СВОЙ СТРАХ И РИСК.
mykubik.blogspot.com
Установка и настройка Kubuntu 12.04 lts. Личный опыт
Установил Kubuntu. Решил поделиться своим опытом. Может кому пригодиться.
Подготовка к установке
Перед установкой советую включить режим AHCI в BIOS (UEFI) материнской платы.Предупреждение: Если у вас уже установлена windows 7 с отключенным AHCI, и вы хотите сохранить ее работоспособность, то сначала решите эту проблемуПредупреждение: Поддержка режима UEFI SECURE BOOT реализована в kubuntu только с релиза 13.04. Так что, насколько я понял, если вы хотите использовать kubuntu совместно с windows 8 на одном компьютере, то вам лучше выбрать релиз 13.04 или более поздний.
Установку системы я решил сделать с мультизагрузочной флешки, собранной на основе grub4dos:1. Скачаем с www.kubuntu.org образ kubuntu-12.04.3-desktop-i386.iso, и копируем его в папку /boot/iso на флешкеПредупреждение: Перед установкой обязательно проверьте контрольную сумму скачанного образа2. Добавляем в файл menu.lst новый пункт
title Setup Kubuntu 12.04.3 LTS x86find --set-root /boot/iso/kubuntu-12.04.3-desktop-i386.isomap /boot/iso/kubuntu-12.04.3-desktop-i386.iso (0xff) || map --mem /boot/iso/kubuntu-12.04.3-desktop-i386.iso (0xff)map --hookroot (0xff)kernel /casper/vmlinuz boot=casper iso-scan/filename=/boot/iso/kubuntu-12.04.3-desktop-i386.iso quiet splash locale=ru.UTF-8 --initrd /casper/initrd.lzboot
Установка системы
Загружаем комп с флешки и запускаем установку. Процесс установки показан на следующем видеоролике.Интересная деталь: в процессе установки вы можете вручную сделать разметку диска, и поместить папку /home (домашняя/рабочая папка пользователя) на отдельный раздел диска. К примеру, установщик windows таких возможностей не предоставляет.
Обновление системы
1. ОткрываемKickoff → Приложения → Система → Update manager2. Нажимаем кнопку «Проверить обновления»3. Помечаем нужные нам обновления (я пометил все) и нажимаем «Установить обновления»
Установка проприетарных драйверов
1. ОткрываемKickoff → Приложения → Система → Драйвера устройств2. Выбираем подходящий нам драйвер и нажимаем кнопку «Активировать»3. Перезагружаем системуДрайвер с пометкой «плановые обновления», без острой необходимости, ставить не советую.Более подробно об установке драйверов Nvidia можно почитать здесь. Про AMD/ATI - здесьЕсли у вас возникли трудности с воспроизведением видео - попробуйте включить аппаратное ускорениеВажная деталь: после установки проприетарных драйверов Nvidia, у меня системный шрифт стал гигантским. Выглядело это так:

Я вернул шрифт в нормальное состояние, установив DPI = 120 для системных шрифтов. Выбор DPI выполняется в разделе Параметры системы → Внешний вид приложений → Шрифты → Использовать другой DPI
Настройка разрешения экрана
1. ОткроемПараметры системы → Экран → Размер и ориентация2. Выберем нужное нам разрешение3. Нажмем кнопки Применить и Сохранить как значения по умолчанию
Исправление настроек воспроизведения звука
Мой комп подключен к ЖК телевизору через HDMI. Однако в настройках по умолчанию был установлен Аналоговый стереовыход. Исправим:1. ОткроемПараметры системы → Мультимедиа → Настройки звукового оборудования2. Выбираем звуковую плату «Встроенное аудио»3. Указываем профиль «Цифровое стерео (IEC958) выход»4. Проверяем и нажимаем Применить
Отключение Nepomuk
Для повышения производительности я отключил Nepomuk:1. Параметры системы → Поиск по меткам и содержимому → Основные параметры → Включить/отключить Nepomuk2. Параметры системы → Запуск и завершение → Управление службами → Модуль поиска NepomukТакже для повышения производительности советую ознакомиться с этой статьей
Настройка автоматического монтирования дисков
1. Параметры системы → Внешние носители → Включить автоматическое монтирование2. Указать какие именно диски надо монтировать при входе в систему
Настройка Numlock
Параметры системы → Устройства ввода → Клавиатура → Включить NumLock
Настройка действий при входе в систему
1. ОткроемПараметры системы → Запуск и завершение → Управление сеансами2. Вместо «Восстанавливать предыдущий сеанс» укажем «Начинать с пустого сеанса»
Отключение Screen saver
При просмотре фильмов у него через каждые 10 минут затухал экран. Я пробовал менять настройки управления питанием, но это не помогло. Я решил отключить Screen saver:1. Создаем новый файл с именем xset.xset-sh3. Записываем в него скрипт#!/bin/bashxset -dpms && xset s off &3. Делаем его исполняемым командойsudo chmod +x xset.xset-sh, или открываем свойства файла в файловом менеджере и ставим галочку «Является исполняемым»4. ОткроемПараметры системы → Запуск и завершение → Автозапуск5. Добавляем наш скрипт и указываем этап «Запуск KDE»
Если вы не хотите совсем отключать Screen saver, то можете попробовать KaffeineTY. Только у меня эта утилита не сработала, хотя люди ее хвалят.
Настройка внешнего вида Kubuntu
1. Установим более привлекательную заставку из заранее подготовленного файла DefaultLight.tar.gzПараметры системы → Внешний вид рабочего стола → Заставка → Установить файл темы
2. Установим более привлекательную (менее серую) цветовую схему
Параметры системы → Внешний вид приложений → Цвета
наиболее интересные цветовые схемы (на мой взгляд):1. openSUSE.org KDE4 Color Scheme и Norway - в бежевых тонах2. glad-SmoothBeige — в светло бежевых тонах3. Smooth Azure Blue — в бирюзовых тонах4. Kubuntu 7.04 (Feisty Fawn) — в светло серых тонах
3. Установим значки KDE4 Crystal Diamond icons (ничего интереснее я не нашел)
Параметры системы → Внешний вид приложений → Значки
4. Установим шрифт Droid sanssudo apt-get install ttf-droidПараметры системы → Внешний вид приложений → Шрифты → Изменить все шрифты
5. Улучшим качество отображения шрифтов
Установка приложений
Установку приложений из репозитария можно выполнять как через консоль, командой
sudo apt-get install <программа>
, так и через программу управления пакетами Muon
Kickoff → Приложения → Система→ Программа управления пакетами Muon
Только не путайте Центр программ Muon с Программой управления пакетами Muon. Центр программ Muon явно страдает слепотой, а одноименная программа управления пакетами больше напоминает старый добрый Synaptic.Установку приложений из deb пакетов советую делать с помощью программы установки пакетов gdebi-kde. Ее можно установить из стандартного репозитария.
Настройка загрузчика grub
Обычно настройка grub заключается в изменении кучи конфигурационных файлов. Основным из них является файл /etc/default/grub. Но для KDE есть утилита настройки grub с графическим интерфейсом kde-config-grub2. Я решил попробовать ее в действии.
1. Установим kde-config-grub2 из репозитария2. Открываем панель настроек grubПараметры системы → Запуск и завершение → Grub2 Bootloader1. На закладке General можно:
- изменить время ожидания загрузчика grub
- отключить/включить отображение пунктов memtest (запуск тестирования памяти) и recovery mode (запуск системы в режиме восстановления)
- удалить старые версии ядра Linux
- указать какая система будет загружаться по умолчанию (если у вас на компе установлено 2 или более систем)
2. На закладке Appearance можно:
- указать разрешение экрана для загрузчика
- указать цвета оформления, фоновую картинку или тему. Здесь я указал тему LinuxKDE, предварительно скопированную в папку /boot/grub/themes/ командой sudo cp -R LinuxKDE/ /boot/grub/themes/
3. На закладке Advanced можно:
- в поле Normal Entries указать значение параметра grub_cmdline_linux_default
- в поле All Entries указать значение параметра grub_cmdline_linux
- в поле Distributor указать название дистрибутива
Для настройки grub можно также использовать Grub customizer.Темы оформления загрузочного меню grub можно скачать здесь и здесь
Исправление загрузочного экрана (Plymouth)
После установки проприетарных драйверов Nvidia у меня изменилось разрешение загрузочного экрана на минимальные 640х480. Из-за этого загрузочный экран принял весьма убогий вид. Исправить ситуацию я решил следующим образом:
1. Установим hwinfo командой sudo apt-get install hwinfo или через программу управления пакетами2. Подберем подходящее нам разрешение из вывода командыsudo hwinfo --framebufferВ моем случае это: 1280x720-24, 0x037b3. Откроем Параметры системы→Запуск и завершение → Grub2 Bootloader
- В закладке Appearance установим нужное разрешение Grub
- В закладке Advanced в поле Normal Entries указываем значениеquiet splash nomodeset video=uvesafb:mode_option=1280x720-24,mtrr=3,scroll=ywrap
- В поле All Entries укажемsplash vga=0x037b
- Нажимаем «Применить»
4. Отредактируем файл /etc/grub.d/00_header
- sudo kate /etc/grub.d/00_header
- Найдем строку и впишем нужное нам разрешениеif [ "x${GRUB_GFXMODE}" = "x" ] ; then GRUB_GFXMODE=1280x720 ; fi
- Также сразу под этой строкой допишемset gfxpayload=keep
5. Отредактируем загрузку модулей:
- sudo kate /etc/initramfs-tools/modules
- Добавим в файл строку, меняя в ней разрешение на нужное:uvesafb mode_option=1280x720-24 mtrr=3 scroll=ywrap
6. Добавим в файл /etc/initramfs-tools/conf.d/splash строкуFRAMEBUFFER=y7. Обновим параметры загрузчика и ядра:sudo update-grubsudo update-initramfs -u8. Перезагрузим систему.
Примечание: пункты с 4 по 7 могут быть и необязательными.Также можно найти инструкцию здесь
Установка темы загрузочного экрана Plymouth
На просторах интернета я нашел тему Mib-Kubuntu, и слегка ее подредактировал.1. Копируем папку с темой в папку /lib/plymouth/themes/sudo cp -R MIB-Kubuntu/ /lib/plymouth/themes/2. Добавим тему Mib-Kubuntu в список альтернативных тем командойsudo update-alternatives --install /lib/plymouth/themes/default.plymouth default.plymouth /lib/plymouth/themes/MIB-Kubuntu/MIB-Kubuntu.plymouth 1003. Теперь установим ее темой по умолчанию командойsudo update-alternatives --config default.plymouth5. Обновим параметры ядраsudo update-initramfs -uДругие темы вы можете найти здесь
Настройка файлового менеджера Dolphin
Для отображения миниатюр видеофайлов установим ffmpegthumbs. Для отображения миниатюр файлов PDF,RAW(ORF) можно установить kdegraphics-strigi-plugins. Далее:1. Открываем Dolphin2. Открываем панель настроек3. Переходим в раздел «Главное → Миниатюры»4. Отмечаем пункт «Видеофайлы»5. Отмечаем иные интересующие нас пункты и нажимаем OK
Добавим в контекстное меню пункт «Воспроизведение в VLC Player» следующим образом:1. Открываем текстовый редактор Kate2. Пишем скрипт
[Desktop Entry]Type=ServiceActions=Play;X-KDE-ServiceTypes=KonqPopupMenu/Plugin,all/allX-KDE-Priority=TopLevel
[Desktop Action Play]Name=Play with VLC PlayerName[ru]=Воспроизведение в VLC PlayerIcon=vlcExec=vlc "%u"3. Сохраняем файл с именем vlcplayer_play_dvd.desktop4. Копируем в папку /usr/share/kde4/services/ServiceMenus/ командойsudo cp vlcplayer_play_dvd.desktop /usr/share/kde4/services/ServiceMenus/
Добавим в контекстное меню пункт «Монтировать образ CD/DVD»:1. Открываем Kate2. Пишем скрипт
[Desktop Entry]Type=ServiceServiceTypes=KonqPopupMenu/PluginMimeType=application/x-cd-image;application/x-iso;application/x-mdf;application/x-nrg;application/x-iso9660-image;Icon=application-x-cd-imageActions=mountiso;TryExec=mount
[Desktop Action mountiso]Name[en_GB]=Mount and open CD imageName[ru]=Монтировать образ CD/DVDIcon=emblem-mountedExec=if [ ! -d "$HOME/media" ]; then mkdir "$HOME/media"; fi;kdesudo -c "mount -o loop '%F' "$HOME/media/""; kde-open "$HOME/media/"3. Сохраняем файл с именем mountISO.desktop4. Копируем в папку /usr/share/kde4/services/ServiceMenus/ командойsudo cp mountISO.desktop /usr/share/kde4/services/ServiceMenus/
Для добавления новых пунктов контекстного меню вы можете и не заморачиваться с написанием скриптов, а просто скачать и установить уже готовые:1. Запускаем Dolphin с правами администратора, набрав в терминале командуsudo dolphin2. Открываем панель настроек3. Переходим в раздел «Действия»4. Нажимаем «Загрузить новые действия»5. Выбираем то, что нам интересно, и нажимаем «Установить»6. Перезапускаем Dolphin в обычном режиме
Подключим Яндекс-диск:1. Введите в адресную строку файлового менеджера адрес webdavs://webdav.yandex.ru и введите логин и пароль вашей учетной записи на Яндексе в диалоге авторизации.
1. Dolphin откроет папку с содержимым Диска. Эту папку можно добавить в точки быстрого входа в левой панели: нажмите правой кнопкой мыши в любом месте папки и выберите пункт меню Добавить точку входа.
Другой вариант подключения яндекс диска можно посмотреть здесь. Также вы можете добавить в контекстного меню dolphin вызов команд яндекс диска, загрузив Yandex.Disk ServiceMenu
Пользователь Kubuntu имеет ограниченные права доступа на все файловые ресурсы системного диска, кроме папки Home. Поэтому для выполнения файловых операций часто советуют использовать консоль и команду sudo. Но есть другой вариант. Можно в меню запуска приложений добавить команду запуска Dolphin с правами администратора:1. Нажмите правой кнопкой мыши на кнопке Kickoff (Пуск)2. Выберите пункт «Редактировать меню»3. В левой части выберите раздел, в который вы хотите добавить команду4. Нажмите кнопку «Новый пункт»5. Введите название пункта «Dolphin с правами администратора»6. Введите команду kdesudo dolphin7. Нажмите кнопку «Сохранить»Теперь вы сможете выполнять все необходимые файловые операции со всей файловой системой в привычном файловом менеджере. Только будьте осторожны! Linux не любит криворуких пользователей!
Мультимедиа
В Kubuntu предустановлены видеопроигрыватель Dragon и аудиопроигрыватель Amarok. Ничего плохого о них сказать не могу, но я привык пользоваться vlc проигрывателем. Он универсален и не требует дополнительной установки видео и аудио кодеков. Установить его можно из стандартного репозитария. После установки я настроил горячие клавиши для удобства управления. Также необходимо изменить привязки аудио/видео файлов в разделе Параметры системы → Привязки файловЕсли вам не нравится новый Amarok, то можно попробовать Clementine. Он сделан на базе Amarok 1.4, и адаптирован под KDE 4Также из стандартного репозитария я установил mediainfo-gui. Она встраивается в контекстное меню и позволяет получить подробную информацию о медиа-файле.Для любителей видео монтажа, редактирования, конвертирования и прочих манипуляций над видео файлами можно установить kdenlive, предварительно подключив репозитарий ppa:sunab/kdenlive-releaseДля конвертирования аудиофайлов и/или извлечения звуковой дорожки из видеофайла я установил Pacpl. Эта программа встраивается в контекстное меню Dolphin, и конвертирует аудиофайл в два клика. Только pacpl придирчив к именам файлов, особенно ко всяким спецсимволам в имени. У меня однажды при конвертировании аудиофайла программа выдавала ошибку 256. Стоило мне поменять имя файла (укоротил до вменяемого, удалил русские символы и спецсимволы типа точек запятых тире и прочих) - все заработало.
Офис
В Kubuntu предустановлен LibreOffice версии 3.5. Стабильный, удобный, и мне его возможностей вполне хватало. Для любителей всего нового можно подключить репозитарий ppa:libreoffice/ppa, и обновить офис до последней версии.
Служебные
После установки обновлений и нового софта на системном диске остается немало мусора. Для очистки мусора я установил BleachBit
Интернет
Веб-браузер Rekonq, установленный в системе по умолчанию, шустр, но не стабилен и как-то... кривоват. Можно установить более свежую версию, подключив репозитарий ppa:yoann-laissus/rekonq-ppa. Но толку от этого мало.Наиболее стабильным, функциональным и привычным мне показался Firefox. Но он использует библиотеки GTK и в общий облик системы как-то не вписывается. Мне больше всех понравился Qupzilla, основанный на движке WebKit и Qt Framework. Он гораздо легче и шустрее чем Firefox и Chrome. В нем предустановлены AdBlock (блокировка рекламы) и страница быстрого доступа (как в Opera). И в KDE он вписался как родной. Только у меня он иногда падает. Установить его можно выполнив в терминале следующие команды
sudo add-apt-repository ppa:nowrep/qupzillasudo apt-get updatesudo apt-get install qupzillaSkype я скачал с сайта www.skype.com и установил с помощью программы gdebi-kde.Для пользователей ICQ в Kubuntu есть Kopete. Также здесь предустановлены ktorrent и kmail.
Исправление цветопередачи flash player
После установки flash player, видеоролики стали воспроизводится с искаженными цветами. Например у людей были синие лица. Сначала я подумал, что это происки Джеймса Кэмерона, но потом я отключил аппаратное ускорение в параметрах flash player и цвета стали более естественными.
kubuntu.ru
Установка и первоначальная настройка Kubuntu
Почему то во всех статьях для начинающих рассказывается про установку Ubuntu, то есть делается упор на использование Gnome. Мне кажется это неправильным. KDE, как по мне, лучше и удобнее, хотя и немного более ресурсоемко.
Что бы исправить такую несправедлимвость, попробую описать установку Kubuntu и начальную настройку KDE.
(Внимание! Трафик! Много картинок!)
Установка операционной системы
Вставляем диск с записанным на него образом Kubuntu и загружаем свой компьютер с него.В появившемся меню выбираем английский язык. Можно, конечно, и сразу выбрать русский или украинский, но, например, мне проще понимать техническую информацию на английском, чем думать, что имел в виду переводчик. Тем более что потом все равно установим нужную нам локализацию.
Так как сейчас мы собираемся установить систему то и выберем в меню пункт "Install Kubuntu"
Оставляем английский язык и жмем "Forward"
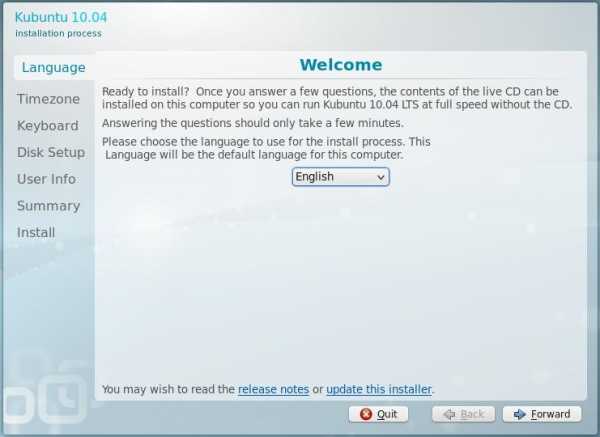
При настройке часового пояса указываем свой. У меня это Ukraine/Kiev
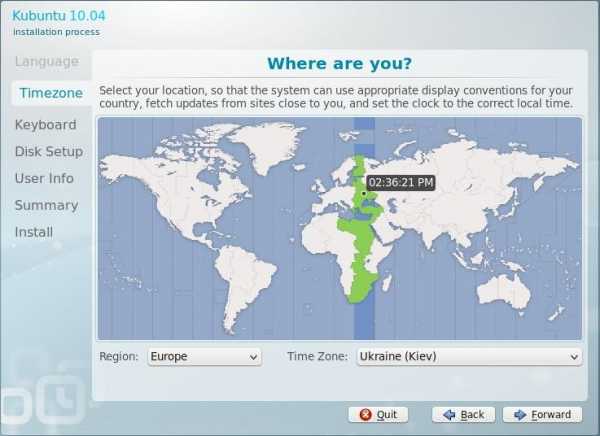
В следующем окне производится настройка раскладки клавиатуры. Я бы советовал оставить ее по умолчанию "USA", но, впрочем, можно делать как Вам удобнее.
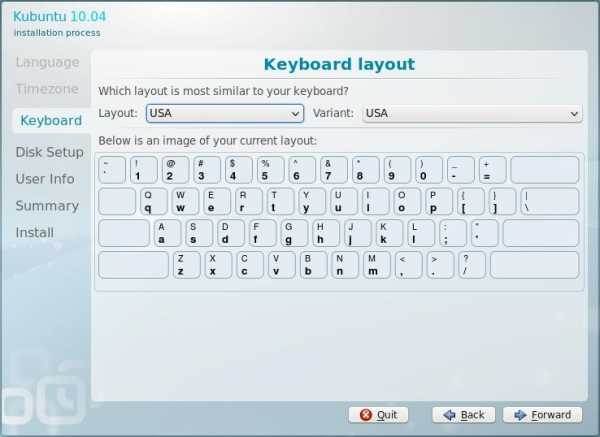
Теперь делаем разметку диска. Если на диске нет других операционок и Вы точно не знаете как нужно разметить диск - выберите использование всего диска.
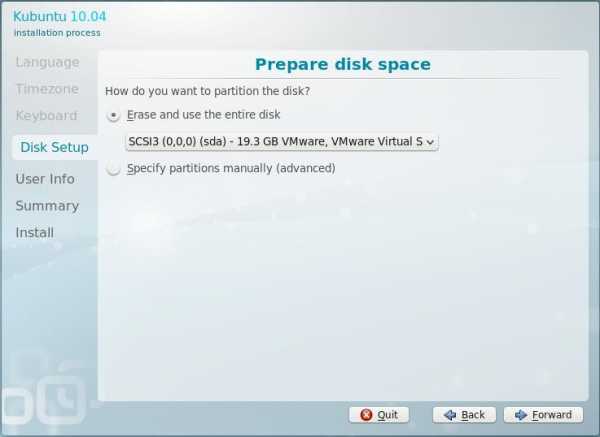
Теперь необходимо задать параметры своей учетной записи на компьютере - имя пользователя (обычно совпадает с логином), логин и пароль. Это все нужно запомнить, а то потом не сможете войти в систему.
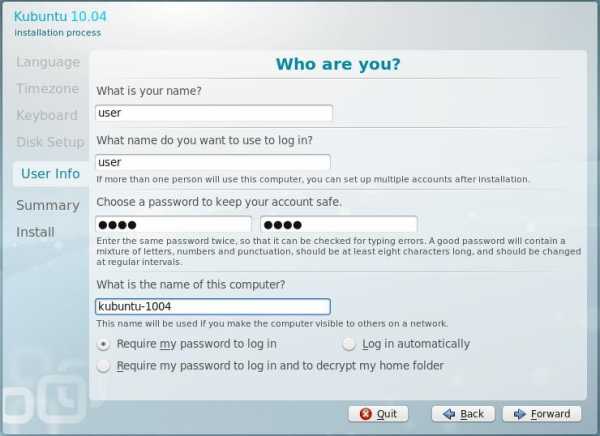
На экран выводится информация о настройках инсталяции системы. Если все устраивает - жмите "Install"
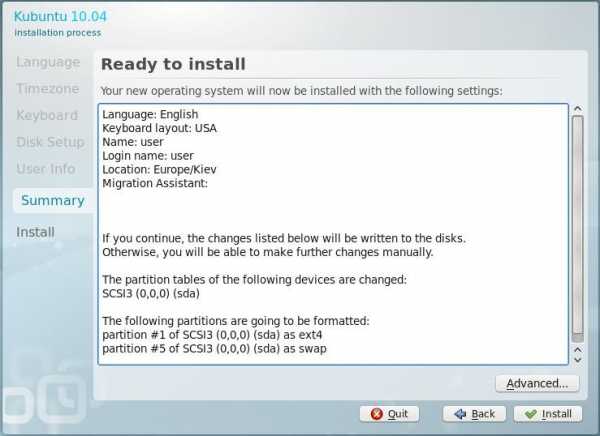
Дожидаемся окончания установки системы
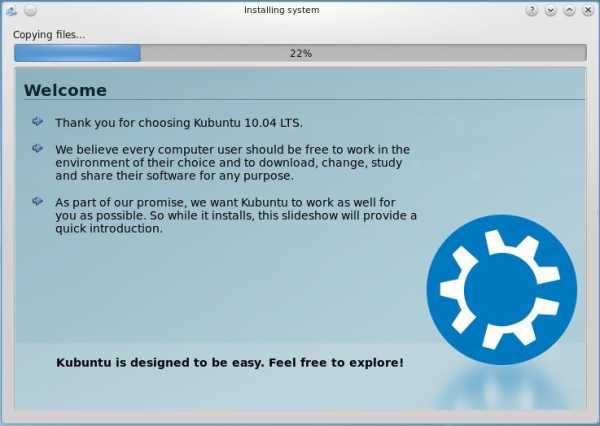
В конце установки выводится запрос о перезагрузке
Перезагружаемся. На этом установка закончена.
Первоначальная настройка системы.
После перезагрузки на экране видим окно логина в систему.
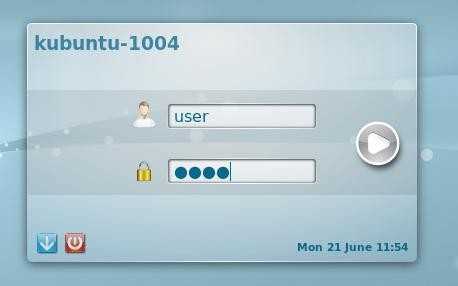
Вводим свой логин и пароль. Вот и загрузилась система в первый раз.
В системном лотке (трее) практически сразу появляется сообщение о необходимости установки обновлений.
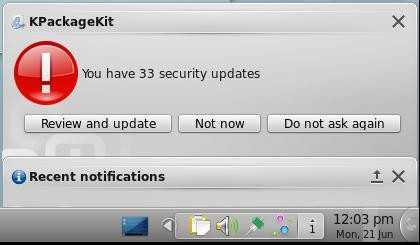
Естественно, соглашаемся. Для этого жмем "Review and update".
Открывается окно со списком доступных обновлений. Жмем "Select all updates" "Apply".
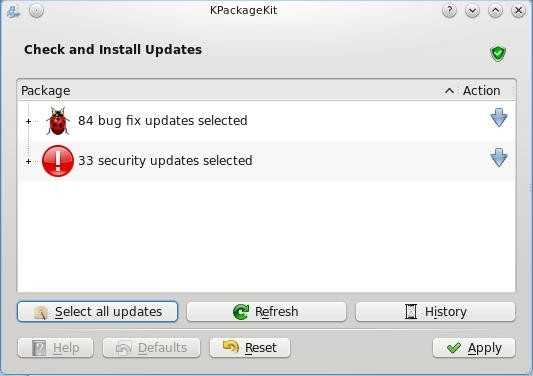
Появляется окно со списком дополнительных пакетов, которые необходимо установить. Жмем "Continue" и продолжаем обновление.
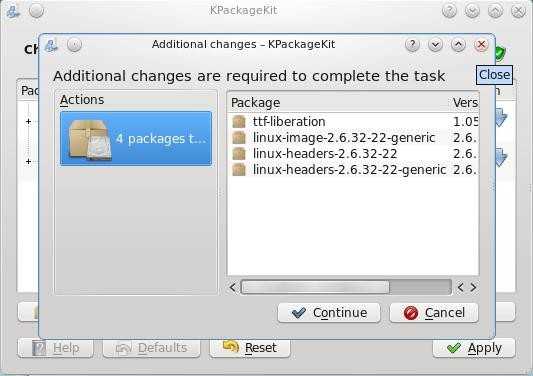
Теперь мы модем наблюдать ход обновления системы и программ.
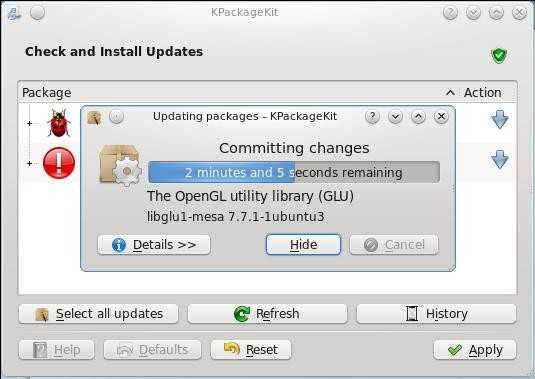
Так как у нас обновилось ядро системы, в системном лотке появилось сообщение о необходимости перезагрузки.
Перезагружаем машину и снова логинимся в систему.
Теперь займемся настройками рабочей среды под себя. Открываем "меню"->"Computer"
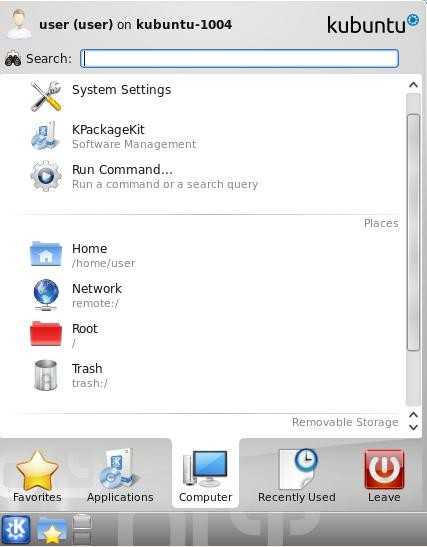
И запускаем "System Settings"
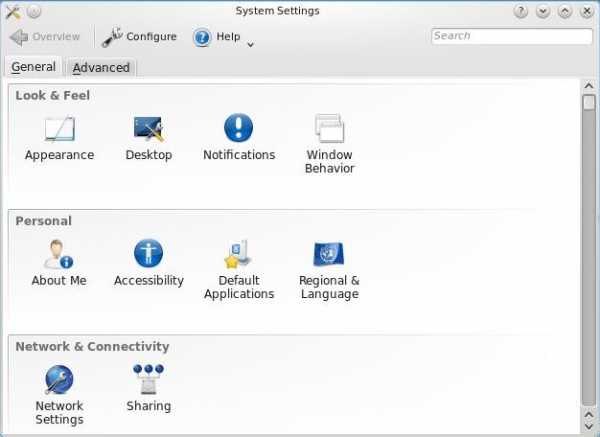
Для начала настроим язык интерфейса. Для этого выберем "Regional & Language"
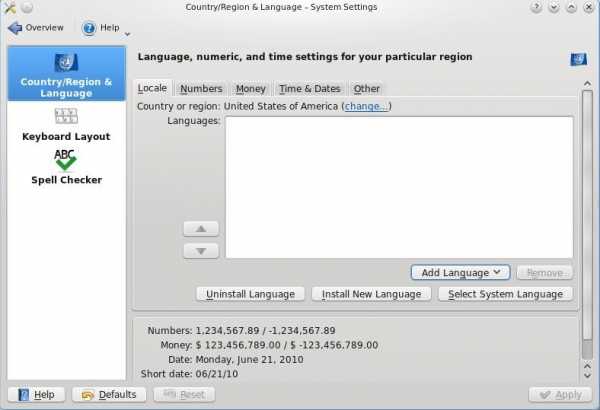
Нажмем "Install New Language". Для установки новых языков потребуется ввести свой пароль.
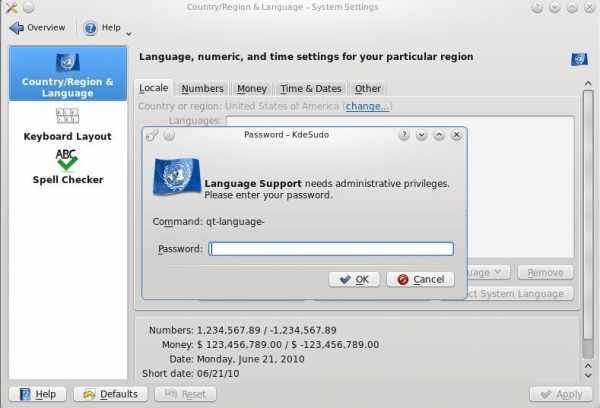
Система доустановит необходимые программы для использования нескольких языков, после чего откроет список доступных для установки языков.
Выберите нужный язык и нажмите "Install"
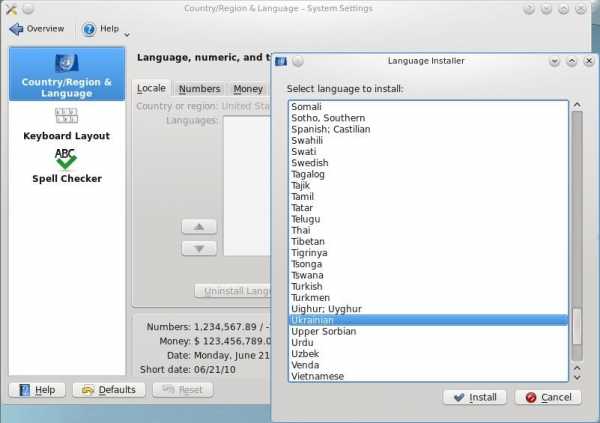
Теперь дождитесь окончания его установки.
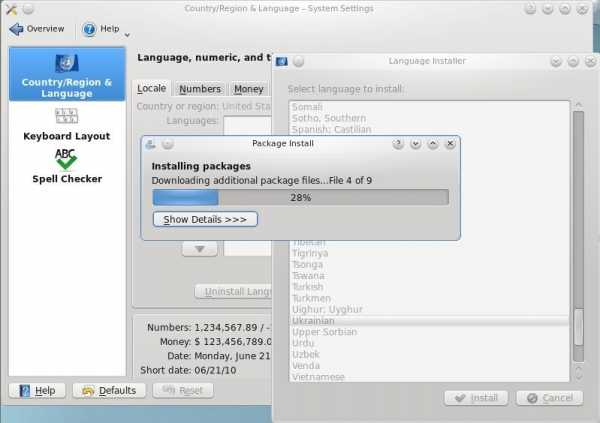
Если Вам необходимо доустановить несколько языков - проделайте предыдущие действия столько раз, сколько вам необходимо. За один раз устанавливается только один дополнительный язык.
Теперь в окне "Regional & Language" жмем на кнопку "Add Language" выпадающего списка выбираем нужные языки.
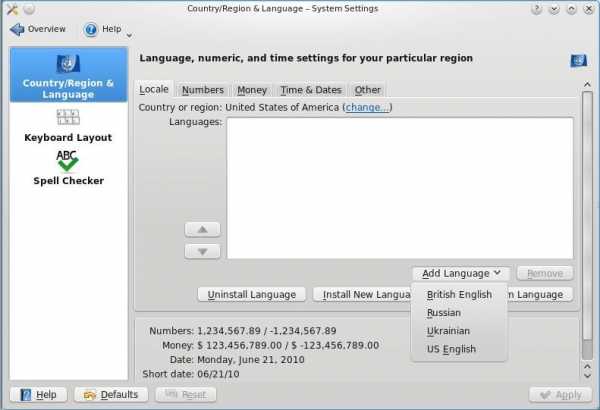
Приоритетность использования языка в интерфейсе идет сверху вниз. Перемещать языки в списке можно при помощи вертикальных стрелок, слева от списка.
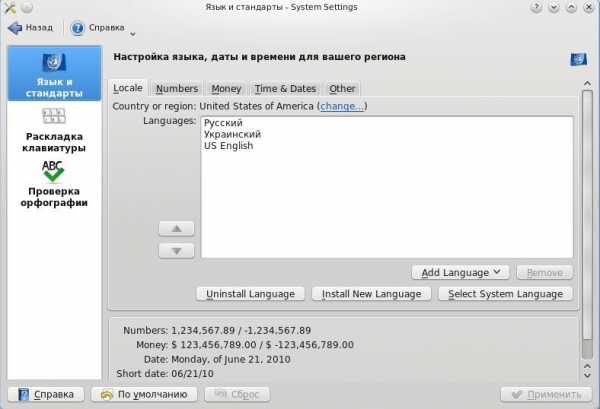
Теперь изменим данные о своем месторасположении. Для этого нажмем на ссылку "Change.." возле "Country or region" и в появившемся окне выберем "Europe, Eastern" и "Ukraine"
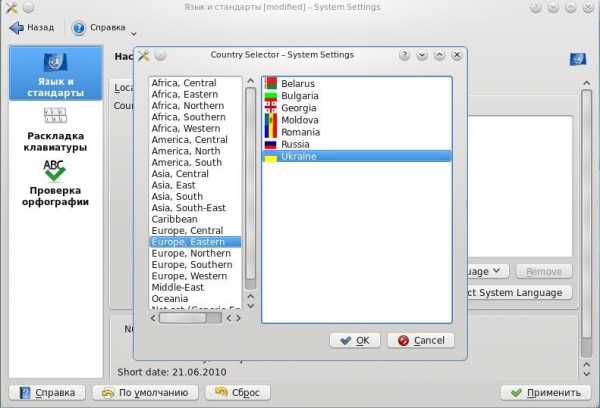
Для применения изменений выйдем из системы и залогинимся снова. Мы видим что теперь весь интерфейс у нас на русском (или на каком там установили) языке.
Теперь настроим переключение (и наличие) раскладок клавиатуры. Для этого снова откроем окно с языковыми настройками и в левой колонке выберем "Раскладка клавиатуры"
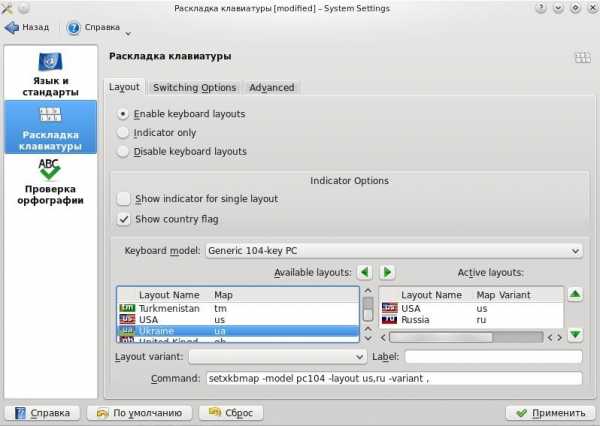
Включим наличие раскладок (Отметим "Enable reyboard layouts"). Добавим из левого окошка в правое необходимые нам языки. У меня это русский и украинский.
Если настройки русского языка можно оставить по умолчанию, то для украинского стоит выбрать "Layout variant" - "Winkeys".
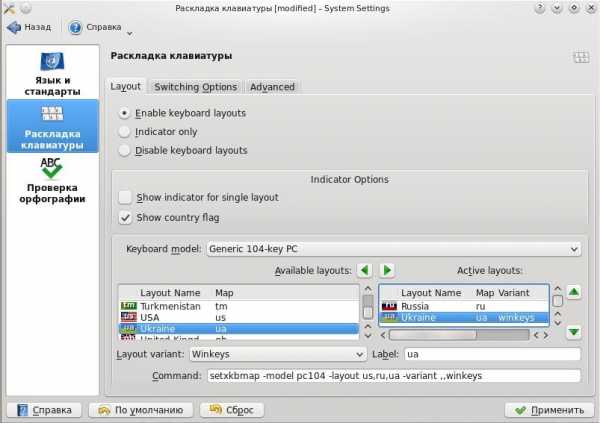
Теперь перейдем на закладку "Switching Options" и настроим переключения по горячим клавишам.
Выберем политику переключения по приложениям.
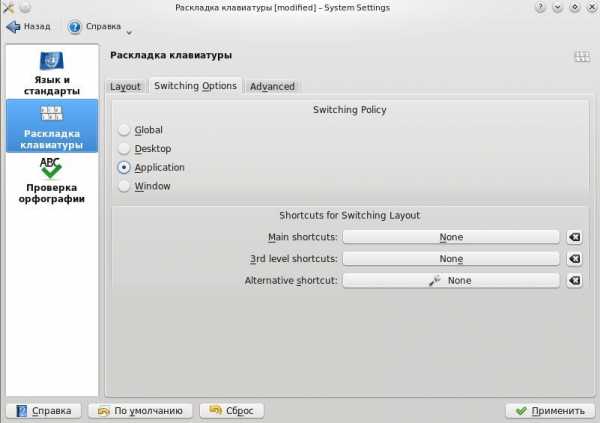
Теперь нажмем на кнопку возле "Main shortcuts" в появившемся списке выберем горячие кнопки, которые Вам больше по душе.
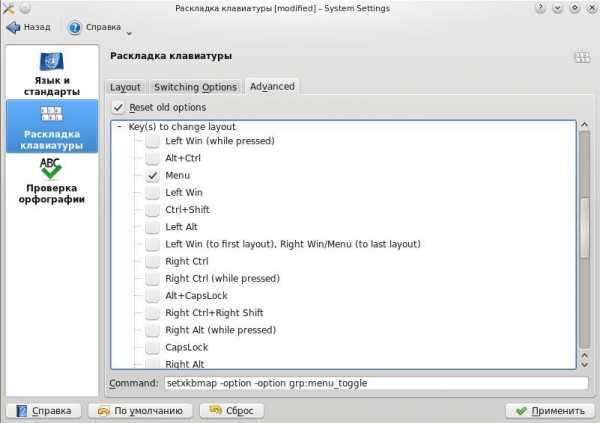
Нажимаем "Применить" и закрываем окно. Теперь мы видим как все у нас работает (в системном лотке появился рисунок флажка, который меняется по нажатию настроенных нами горячих клавиш).
Если вас не устраивает, что все запускается по одинарному щелчку мыши, то это тоже не сложно изменить. Через меню- "Компьютер"-"Параметры системы" откроем "Клавиатура и мышь"
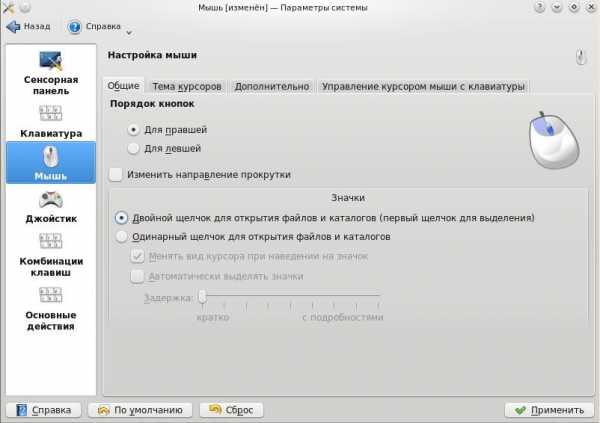
Перейдем на закладку "Мышь" и выставим открытие файлов и каталогов по двойному щелчку. После нажатия кнопки "Применить" все изменения вступят в силу.
По умолчанию в системе в качестве веб-браузера используется Konqueror. Установим себе теперь Firefox. Для этого перейдем в меню "Программы"-"Интернет"
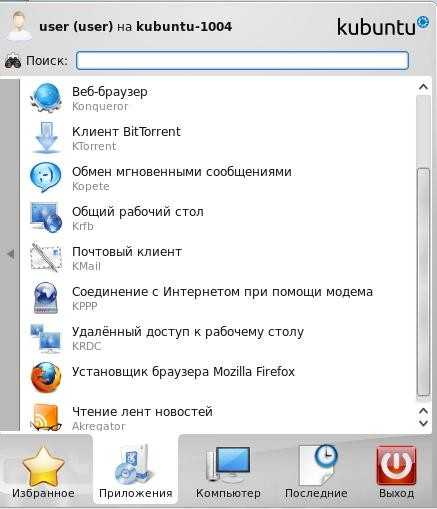
и запустим "Установщик браузера Mozilla Firefox"

Нажмем "Установить" и в появившемся окне введем свой пароль.

Дождемся окончания установки
После этого в меню "Программы"-"Интернет" появился пункт "Mozilla Firefox".
Добавим на рабочий стол сверху панель виджетов. Для этого в контекстном меню (вызывается правой кномкой мыши) выберем "Добавить панель"

Панель появилась, но она свернута в угол экрана. Вызовем на ней контекстное меню и выберем пункт "Настроить панель"
В появившемся окне нажмем на иконку настроек (на ней нарисован гаечный ключ) и выберем "Растянуть панель"

Теперь панель расположена по всей ширине рабочего стола.
Добавим теперь на нее полезные виджеты. Вызовем на панели контекстное меню и выберем пункт "Добавить виджеты".
Появится панель с доступными виджетами.
Переключимся на русский язык и в поле ввода наберем "калькулятор"
Щелкнем по нему двойным щелчком и он добавится на панель.
Теперь на панели всегда будет иконка калькулятора, при нажатии на которую на экране появится и сам калькулятор.

Аналогично можно добавить и виджет с прогнозом погоды и многие другие.

Не все виджеты удобно держать на панели. Некоторые лучше использовать на рабочем столе, например точно так же как и в прошлых пунктах можно разместить на рабочем столе виджет часов.
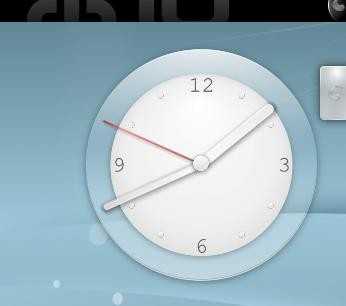
Кроме всего прочего можно изменить и настройки внешнего вида рабочего стола.
В меню "Компьютер"-"Параметры системы" откроем пункт "Внешний вид"
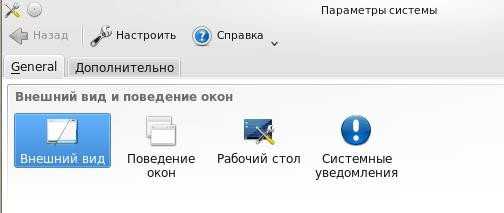
Выберем на закладке "Рабочее пространство" оформление "Oxygen", и применим изменения.
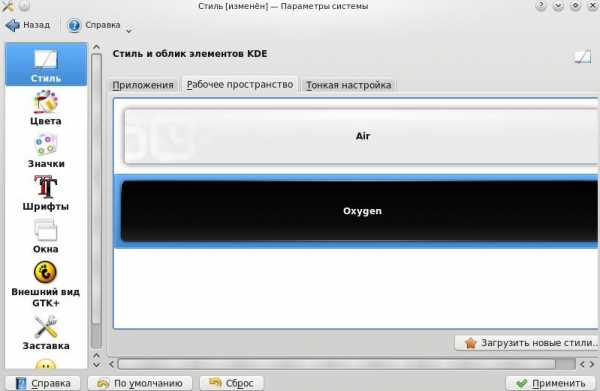
Обратите внимание, как изменилось оформление и рабочего пространства, и виджетов.
Теперь займемся установкой необходимых программ.
Откроем Konsole (меню-"Приложения"-"Система"-"Терминал") и наберем в открывшемся окне $sudo aptitude install kubuntu-restricted-extras
Система запросит наш пароль, после чего установит набор пропиетарных аудио- и видео-кодеков, ява-машину, шрифты и другое, о чем она, естественно, предварительно сообщит.
Программы так же можно устанавливать и из графической среды.
Откроем меню-"компьютер"-"KPakageKit" и в строке ввода наберем "kde-games"
Выберем ggz-kde-games (нажмем на стрелку справа от этой программы) и нажмем "Применить". Нам будет выведен дополнительный список необходимых пакетов. Жмем "Продолжить"

Дожидаемся окончания установки

Теперь в меню-"Приложения" появился пункт "Игры"
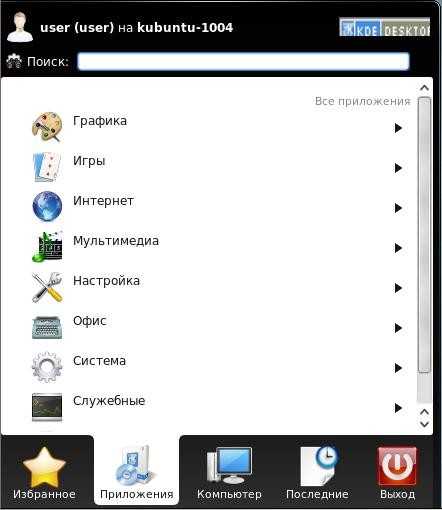
Аналогичным образом можно установить и любую другую программу.
Вот так проходит установка и первоначальная настройка ситемы.
yakim.org.ua
- Найти калькулятор на компьютере
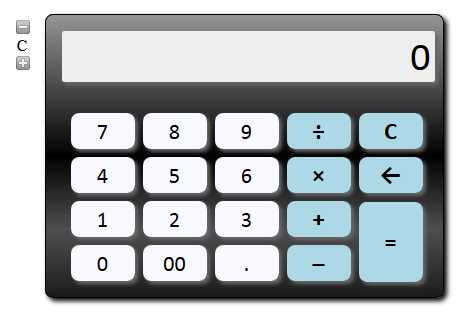
- Как сделать свой ноутбук мощнее для игр
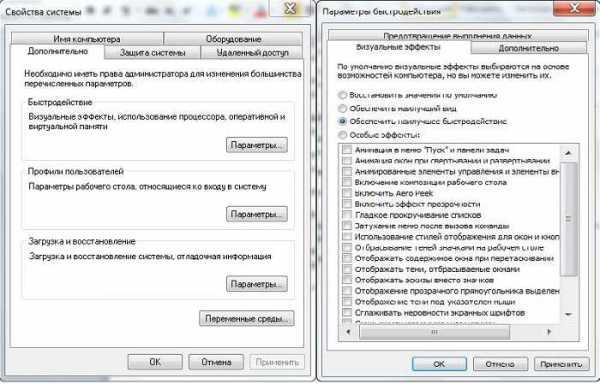
- Обучение notepad
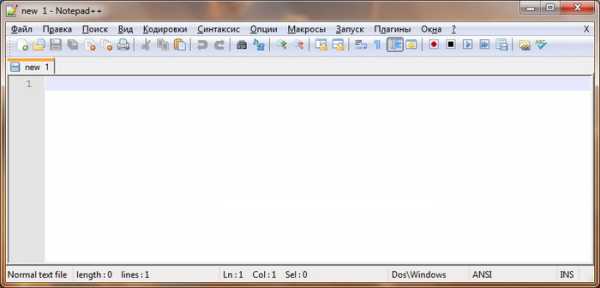
- Создать нового пользователя windows 7

- Браузер на компе не открывается
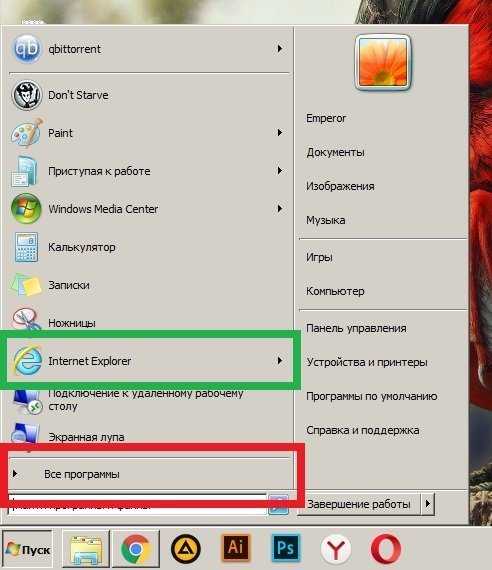
- Скрипт bat

- Ubuntu budgie отзывы

- Язык программирования visual basic
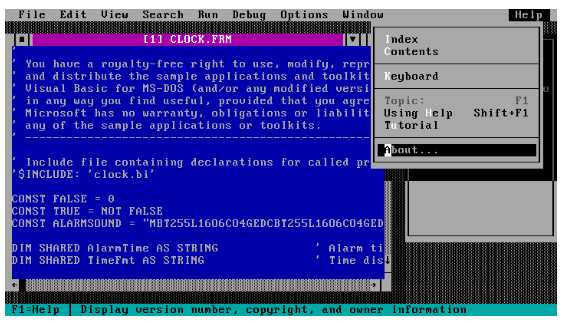
- Установить программу на компьютер программу для скачивания музыки
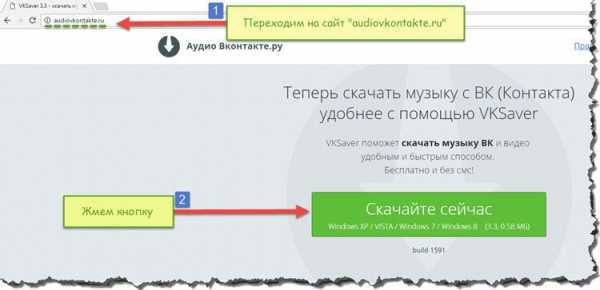
- Что делать на компьютере не открываются программы
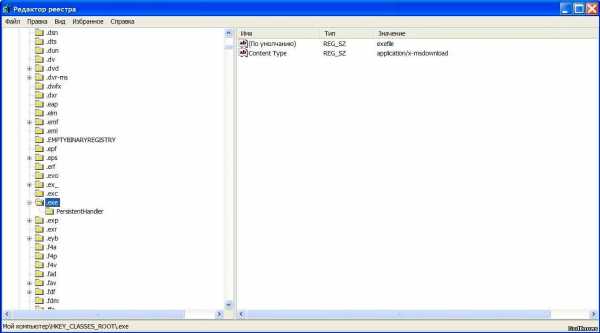
- Как в windows 10 отключить интернет