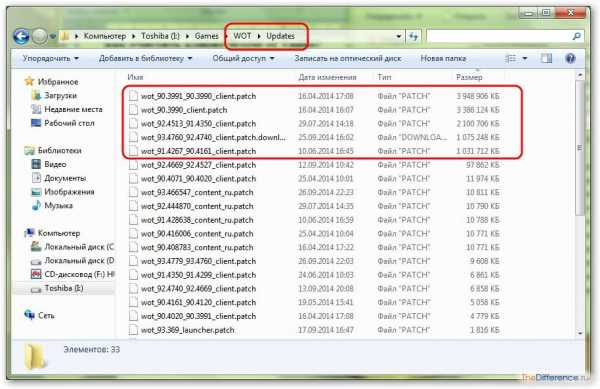Программа NotePad++ — универсальный инструмент разработчика и сисадмина. Обучение notepad
Чем хорош Notepad++ для начинающего разработчика? | Info-Comp.ru
Сегодня поговорим о таком инструменте как Notepad++, а что про него разговаривать, спросите Вы, а то, что это очень полезный инструмент для разработчика, верстальщика и просто системного администратора. Если кто не знает, Notepad++ - это программа для редактирования простых текстовых файлов. Чем она так полезна, сейчас разберемся.
Многие начинающие программисты и администраторы не знают чем редактировать необходимые им файлы, будь то конфигурационные или файлы каких-либо скриптов, поэтому они редактируют их в простом блокноте (текстовый редактор), что согласитесь, не так удобно, как хотелось бы. Именно для таких целей существует свободно распространяемая программа Notepad++.
Выглядит она следующим образом.
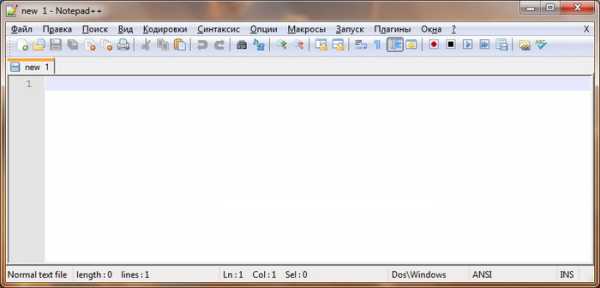
А теперь давайте перечислять, чем полезна данная утилита, иными словами, рассмотрим особенности программы Notepad++.
Выделение синтаксиса
Это означает, что Вы, когда редактируете, допустим, html файл, легко можете задать синтаксис html, для того чтобы код, написанный Вами, выделялся цветом. Это очень удобно и не нужно долго разбираться, что и где, и если вдруг Вы где-нибудь допустили ошибку (не поставили закрывающую кавычку или тег), то Вы ее сразу обнаружите. При этом если это новый файл, то при сохранении автоматически подставится расширение в соответствие с выбранным синтаксисом, т.е. для файла с синтаксисом html, соответственно, и расширение будет html, что также удобно.
В Notepad++ присутствует обширная поддержка различных синтаксисов, поэтому неважно, на чем Вы программируете, будь то на HTML или на PHP. Лично для меня это, наверное, самое главное достоинство данной программы.
Приведем простой пример, вот так выглядит простой код на SQL без подсветки.

И легким движением руки, мы нажимаем меню «Синтаксис -> далее ищем начальную букву, т.е. S -> и выбираем SQL».
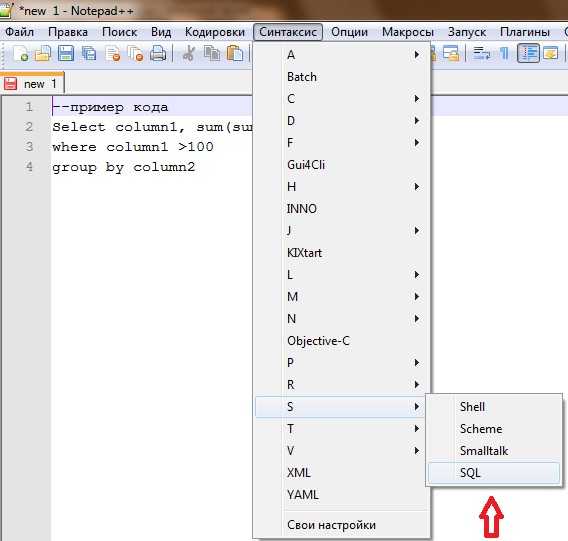
И в итоге мы получаем следующее.
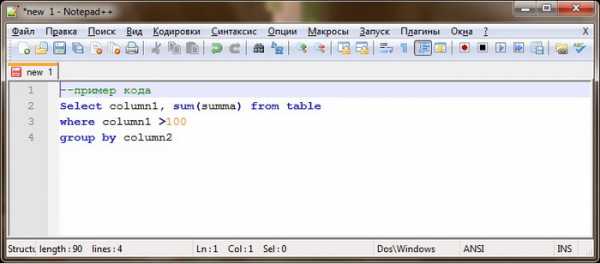
Согласитесь, что так намного читабельней и удобней, если Вам так не кажется, то вставьте текст запроса раз в 5 больше, и тогда поймете:)
Удобный поиск
Второе, в Notepad++ очень удобный поиск, с множеством параметров и возможностей.

Кодировки
Также очень полезная и удобная функция - это кодировать и преобразовывать текст файла в различные кодировки, поддерживается очень много разных кодировок. Кстати полезный функционал для web-разработчика.
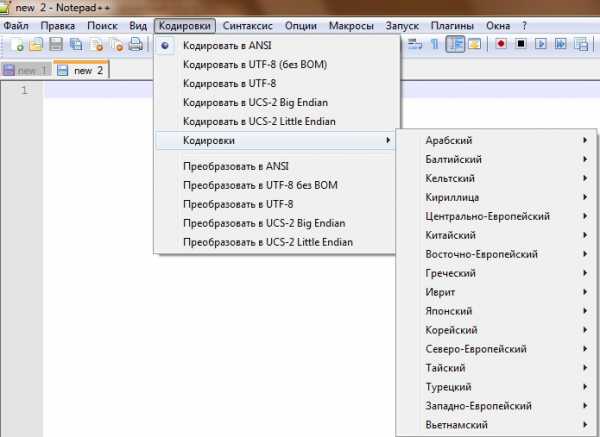
Одновременная работа с несколькими файлами
Другими словами, здесь нет необходимости открывать еще одну копию программы для редактирования других файлов, а это делается путем создания отдельных вкладок, лично мне напомнило принцип браузера.
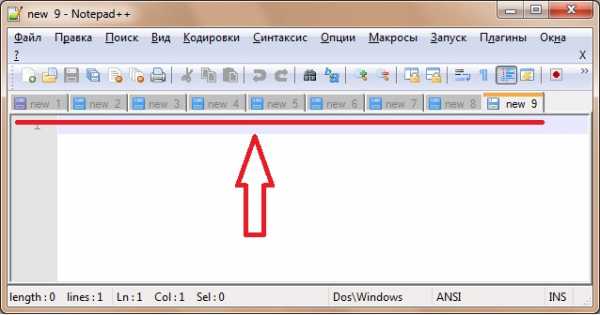
И это только небольшая часть, что умеет это программа, я выделил лишь то, что мне действительно очень помогает, и я этим часто пользуюсь, поэтому все начинающие программисты знайте, что существует очень удобный инструмент для написания кода или его редактирования.
Похожие статьи:
info-comp.ru
Как создать HTML-страницу | WebShake.RU
Всем привет, друзья! Рад представить вам новый онлайн курс по HTML. Если Вы ещё не знаете, для чего нужно изучать HTML, читайте тут.
А в этом вводном уроке мы с вами создадим свою первую HTML-страничку. Поехали.
Для более удобного создания страничек Вам потребуется редактор с подсветкой кода. Я рекомендую Вам на начальном этапе использовать программу Notepad++. Скачать можно тут.
Итак, выбрали редактор. Давайте теперь создадим нашу первую страничку.
Создайте папку site, а внутри неё файл index.html.
Теперь давайте откроем его в нашем редакторе Notepad++, и зададим кодировку файла в UTF-8: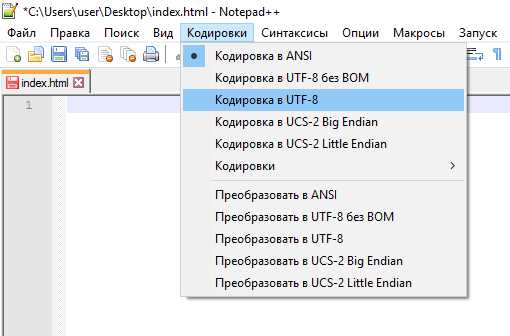
Теперь просто скопируйте следующий код в редактор (если вы сейчас не понимаете, что здесь написано - ничего страшного, мы разберём это через пару уроков):
Сохраните файл и откройте его в браузере. Для этого достаточно кликнуть по получившемуся файлу два раза левой кнопкой мыши.
Поздравляю, Вы только что создали свою первую страничку!
webshake.ru
Уроки HTML. Введение, структура обучения
Если вы читаете этот текст, значит, у вас есть желание научиться создавать сайты на HTML. Что же, могу вас поздравить, ведь большое желание научиться чему-то это уже полдела. А в случае с HTML так и вообще, практически больше ничего не потребуется. Почему? Да потому что это очень просто! Буквально через пару часов у вас будет достаточно знаний, чтобы смастерить, как говориться, «на коленке» свою собственную страничку. Да, она будет простой и на ней не будет супер эффектов, но зато она будет Ваша, собственная, где каждый символ написан со знанием дела. Если у тебя, читатель, остались еще какие-то сомнения, то немедленно отбрось их в сторону! Не думай ни о чем, а просто прочти мои уроки и выполняй задания. Обещаю, что к концу этого мини курса вы будете знать и понимать, как устроена HTML страница, и как ее создать абсолютно с нуля.
Даже если у вас уже есть собственный блог на WordPress или другой CMS, все равно, искренне советую пройти данный курс и выполнить все задания, ведь вы начнете понимать, как устроен HTML изнутри, а это вам пригодится при работе с блогом ни раз. Вперед!
Что нам потребуется?
Хорошо, что вы все-таки решились и начали изучать HTML, но что же для этого нужно? Какие программы скачать, установить, купить? Главное спокойствие, я все расскажу по порядку.
Смотрите: для создания странички нужен обычный текстовый редактор. Да-да, тот самый блокнот, который Notepad. Но лично я бы вам посоветовал пользоваться текстовым редактором Notepad++. Просто заходим на страницу скачиваем последнюю версию блокнота и устанавливаем (это очень просто, но если будут вопросы, то смело задавайте их в комментариях, я обязательно помогу). Никакой дополнительной настройки не нужно. Просто, установили и можно сразу же пользоваться.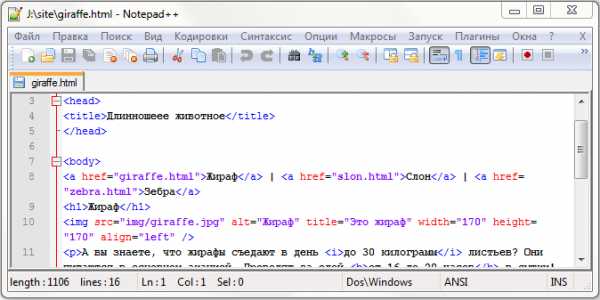
Парочка распространенных вопросов
Вопрос: Зачем создавать сайты в блокноте и писать все самому, если можно воспользоваться программой, например, Adobe Dreamweaver или Microsoft FrontPage?
Ответ: Дело в том, что все программы и конструкторы для создания сайтов представляют собой навороченные комбайны, которые подключают множество готовых плагинов и библиотек, в которых реализованы те или иные моменты. Например, работа с базами данных, работа с DIV’ами и так далее. Все бы ничего, но большинство из подключенных библиотек вам будут не нужны. Они мертвым грузом упадут на бедный сервер, который будет вынужден подключать их каждый раз, хотя они даже не используются. Это первый момент. Второй момент в том, что когда вы пишете сайт в блокноте, то там не будет ничего лишнего. Вы будете уверены за каждый написанный символ, будете знать как оно работает. А можете ли вы быть так же уверены за код, написанный другими людьми? Думаете, что если программу разрабатывают профессиональные программисты, то в ней нет ошибок? Я, как дипломированный инженер автоматизированных систем, уверяю вас, в каждой мало-мальски крупной системе есть ошибки и уязвимости. И чем крупнее эта система, тем их больше. Увеличение количества узлов приводит к увеличению связей между ними, за которыми просто невозможно уследить. Так что написанный вами собственноручно сайт будет работать в разы быстрее и надежнее. То же самое относится и к php, по которому у меня тоже есть уроки. Ну и третий момент, разве вам самим не интересно понимать принцип работы сайтов? Банальное любопытство должно быть у каждого человека.
Вопрос: Нужно ли находиться в сети (Online) для того, чтобы разрабатывать сайты? Чтобы читать этот учебник?
Ответ: Нет, не нужно. Вы можете быть не в сети и писать себе спокойно в блокнотике свой сайт, тестировать его в браузере. Странички учебника можно сохранить себе на компьютер или же просто открыть их в обозревателе и просто отключиться от Интернета, они никуда не денутся. Так что, на вашем пути нет ни одного препятствия для освоения HTML и написания своей первой странички. Так чего вы ждете? Вперед, к первому уроку! :)
Содержание | Урок 1. HTML теги →
myblaze.ru
Программа Notepad++, возможности редактора Html и PHP с подсветкой синтаксиса
 Здравствуйте уважаемые читатели блога Lessons-Joomla.ru. В данном уроке я хочу рассказать о замечательной программе Notepad++. Текстовый редактор встроенный в Windows (блокнот Windows) отличается от Notepad ++ так же, как первый компьютер от современных. В первом текстовом редакторе, есть возможность просмотра и создания простейших текстовых файлов и больше ничего.
Здравствуйте уважаемые читатели блога Lessons-Joomla.ru. В данном уроке я хочу рассказать о замечательной программе Notepad++. Текстовый редактор встроенный в Windows (блокнот Windows) отличается от Notepad ++ так же, как первый компьютер от современных. В первом текстовом редакторе, есть возможность просмотра и создания простейших текстовых файлов и больше ничего.
Естественно что использование редактора Notepad++ вместо стандартного блокнота Windows может показаться вначале пугающим и сложным. Но со временем вы не сможете работать без Notepad++ при редактировании Html или PHP кода, так же как и без файлового менеджера Total Commander и FTP клиента FileZilla.
И так начнем. Скачать редактор Notepad ++ как всегда рекомендую с сайта разработчика http://notepad-plus-plus.org/, при этом, в комплект входит поддержка многих языков, включая русский (Notepad ++ rus). Установка программы Notepad++ для работы с Html и PHP в Windows производится обычным способом.
Notepad++ имеет большие возможности в редактировании Html и PHP. Прежде всего, это, подсветка синтаксиса большого числа языков программирования,— HTML, CSS, PHP, Java Script, Perl, MySQL, C, C++, С#, Java, Pascal, Python, XML. Выбрать язык, синтаксис которого будет подсвечиваться в открытом документе, можно из верхнего меню редактора Notepad++, выбрав пункт «Синтаксис».
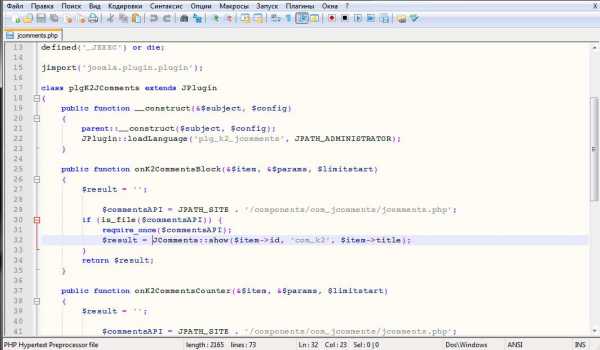
Подсветка синтаксиса в Notepad ++ позволит, например, проверить закрыты ли все Html теги в коде, или визуально определить, что где-то в коде у вас была допущена ошибка, т.к. изменится цветовое оформление кода в этом месте. В Notepad++ имеется подсветки скобок вида { } [ ] ( ) если курсор мыши находится между какими-либо скобками, то эти самые скобки подсвечиваются, выделяя начало и конец блока Html или PHP кода.
Кроме этого текстовый редактор Notepad++ имеет возможность отменить предыдущее действие. При этом количество шагов назад не ограничено (до момента закрытия Notepad++ ), а это позволяет не бояться экспериментировать с кодом без риска необратимых последствий. Отмена действия в редакторе Notepad++ возможна с помощью горячих клавиш Ctrl+Z (Ctrl+Y — шаг вперед, т.е. отмена произведенной отмены), или же с помощью кнопок в виде загнутых стрелочек на панели инструментов.
Текстовый редактор Notepad++ может преобразовывать так же файлы Html и PHP в кодировку UTF-8 (без BOM). А это позволяет победить проблемы с русской кодировкой при работе с сайтами созданными на Joomla. Данная функция очень пригодится нам если мы захотим русифицировать понравившейся нам компонент, модуль или плагин.
Кроме уже описанных возможностей программы Notepad++ необходимо отметить и то, что документы открываются в ней в так называемых табах. Работать с которыми, можно перемещаясь между ними, активируя нужный документ, внеся несколько изменений в отрытые документы, а также сохранить их одним кликом мыши, или выполнять сохранение только в активном документе. Если закрыв программу Notepad++ Вы ее откроете снова то, будут открыты те табы, с которыми велась работа. Это фишка довольно сильно помогает. Я переводил шаблон на протяжении нескольких дней. Открывая на следующий день не нужно искать нужные файлы в каталогах. Также, эту опцию можно отключить в настройках «Разное».
Вот только минимальный набор описанных мной возможностей программы Notepad++. Ей можно поставить 30 +, а не 2 как в названии.
Удачи Вам в Ваших начинаниях и при работе с Notepad++.
lessons-joomla.ru
Шпаргалка по Notepad++
Мой любимый текстовой редактор. В статье будут описаны всякие такие вещи, которые стоит запомнить, при работе с ним. Сортировка чисел, клавиатурные сокращения и так далее.
Содержание
Ctrl + S – Сохранить файл.
CTRL + D – Дублирование выделенного кода.
Ctrl+F2 – Помечание строки отметкой.
F2 – Переход к следующей отмеченной строке.
Shift+F2 – Переход к предыдущей отмеченной строке.
Ctrl+J – Объединение выделенных строк в одну.
Ctrl + B – Перейти к соответствующей скобке (закрывающейся или открывающейся).
CTRL + Space – Автодополнение кода:
Кодировки → Преобразовать в ... – Перекодирование файла.
Кодировки → Кодировать в ... – Открыть файл в другой кодировке.
Клик правой кнопки мыши → ПРОПИСНЫЕ – Поменять регистр букв на верхний.
Клик правой кнопки мыши → строчные – Поменять регистр букв на нижний.
Правка → Панель истории файлов – История буфера обмена (Clipboard History):

Клик правой кнопки мыши → Вкл./Выкл. Комментарий строки – Закомментировать код (раскомментировать аналогично).
Клик правой кнопки мыши → Закомментировать выделенное – Закомментировать код (раскомментировать автоматически нельзя).
Клик правой кнопки мыши → ПРОПИСНЫЕ – Поменять регистр букв на большие буквы.
Клик правой кнопки мыши → строчные – Поменять регистр букв на маленькие буквы.
Вид → Операции с документом → Переместить в другое окно – Разделить окно на две части.
Ситаксис → ... – Выбор подсветки синтаксиса.
C:\Program Files (x86)\Notepad++ – в Windows 7 находятся все установленные плагины, настройки и так далее.
C:\Program Files (x86)\Notepad++\plugins – папка с плагинами.
%appdata%\Notepad++ – папка с еще файлами Notepad++..
Идем Плагины → Plugin Manager → Show Plagin Manager.
И там выбираем нужный нам плагин. Статью, где рассматриваются плагины, можно найти тут Плагины Notepad++.
Идем TextFX → TextFX Tools → Sort lines case sensitive (at column) .
Но такой сортировкой не отсортируешь числа как числа – программа будет воспринимать их строками. Чтобы отсортировать числа, надо установить плагин NppColumnSort:NppColumnSortДля этого копируем содержимое архива в папку C:\Program Files (x86)\Notepad++\plugins.
После этого возникает в пункте меню Плагины → NppColumnSort: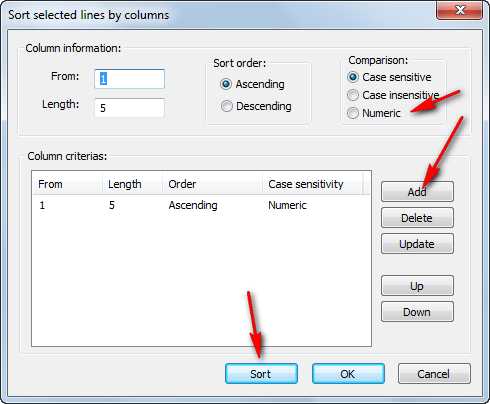
И теперь строки
будут отсортированы как:
Проверка орфографии в Notepad++ через Hunspell.
Выше уже отмечалось, что клавиши CTRL + Space вызывают окно автодополнения. Но каждый раз нажимать на низ не удобно. Было бы проще, чтобы всё возникало само. Это делается так:Опции → Настройки → Резерв/Автозавершение. Отметьте нужные Вам галочки:
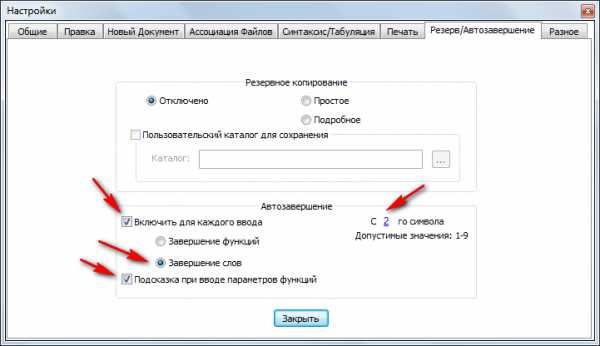
Одной из “киллер-фич” в Sublime Text 2 считается мультивыделение. Оказывается, что оно есть и в Notepad++. Переходите в настройки программы Опции → Настройки → Правка и ставьте галочку:
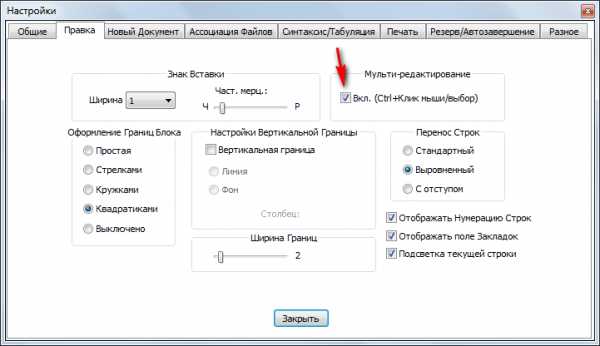
И теперь, если нажать клавишу Ctrl, то можно выделить сразу несколько текстовых блоков (Множественное выделение). При этом, если не снимать выделение, то, когда начнете писать, то текст будет вводиться во всех выделенных местах:
А при зажатом Alt можно делать вертикальное выделение:
Одной из главной “киллер-фич” в Sublime Text 2 считается миникарта справа, которую можно использовать как бегунок. Оказывается, что оно есть и в Notepad++.
Идите Вид → Карта документа:
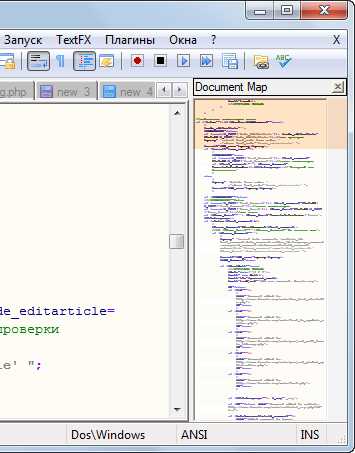
Правда она не такая удобная, как в Sublime.
Если вы работаете с каким-то проектом (сайт, программа и так далее), то Вы работаете обычно со множеством файлов в одной папке с подпапками. Лучше в этом случае работать с функцией проекта Вид → Проект → Панель проекта 1:
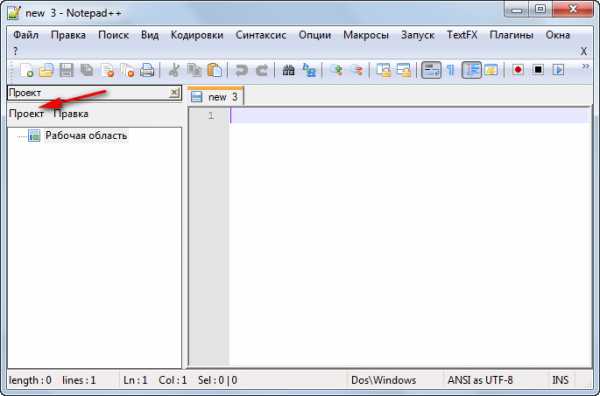
Щелкаете правой кнопкой мыши по пункту рабочая область и выбираете пункт Добавить Новый проект и как-то его называете:
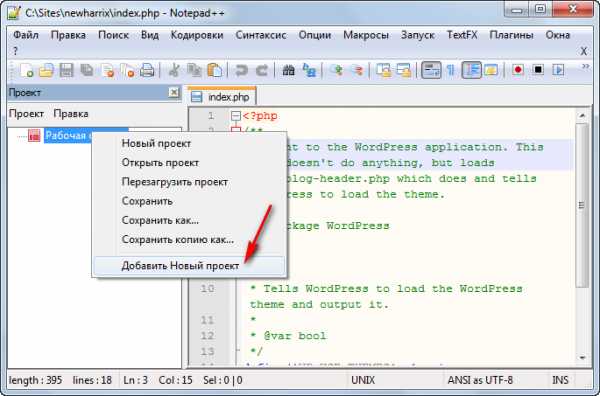
Теперь правая кнопка мыши по проекту и пункт меню Добавить файлы из директории:
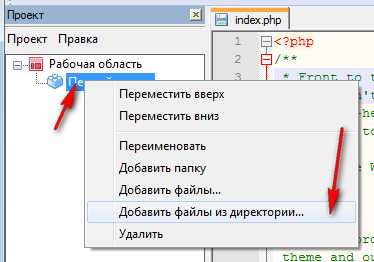
Теперь у нас есть дерево наших файлов, в котором удобно ориентироваться и редактировать. Причем сюда занесены не только тестовые файлы, но и все остальные. Разумеется проект можно сохранять, добавлять файлы по отдельности. В общем удобная вещь:
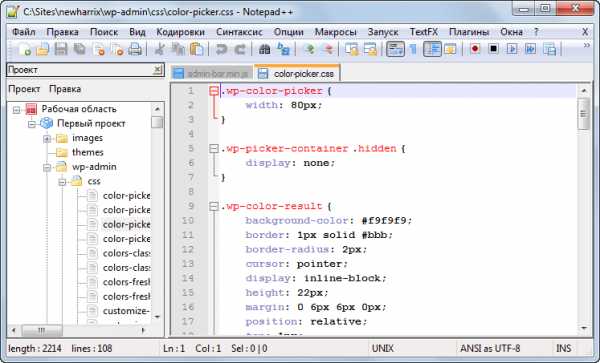
Еще одна важная для меня функция. Когда имеется два файла одного типа часто требуется просмотреть их синхронно. В Notepad++ все реализовано:
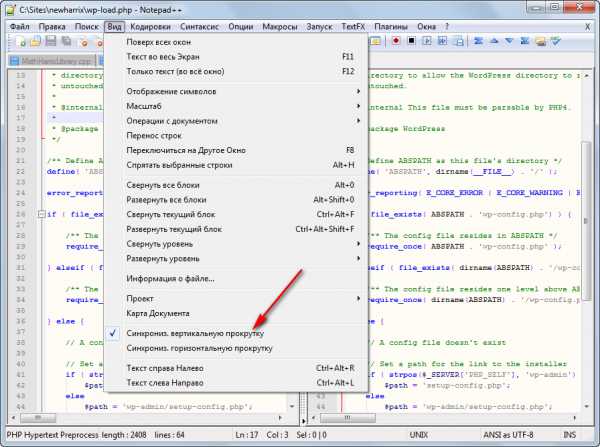
В Notepad++ можно выделить конкретный текст (как будто маркером провели):
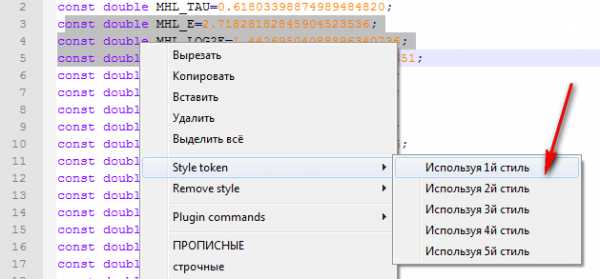
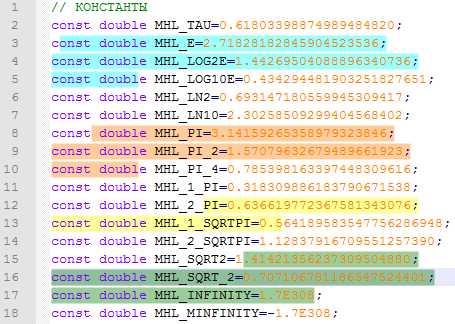
Опции → Общие → Список документов и там нажмите галочку на Отображать.
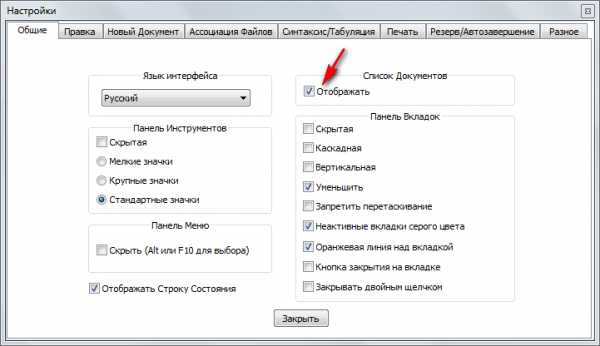

Смотрите в статье.
Смотрите в статье.
Смотрите в статье.
blog.harrix.org
Программа NotePad++ — универсальный инструмент разработчика и сисадмина
Что такое NotePad++? Это текстовый редактор, который предназначен для редактирования не только текста, но также языков программирования и верстки. Почему-то его сравнивают со стандартным блокнотом «операционной системы», но их связывает разве что слово текст, не больше. Этот «блокнотик» с двумя плюсами имеет огромный функционал, который очень легко освоить и использовать, но обо всем по порядку.
Чтобы новичку было понятно, а опытный юзер не тратил свое время и мог сразу найти что-то новое для себя, разложим все возможности и преимущества NotePad++ по пунктам:
1. Языки программирования.
NotePad++ поддерживает несколько десятков языков программирования. Вот несколько примеров: php, css, c++, html, javascript, java, xml, jsp, pascal, perl и др.
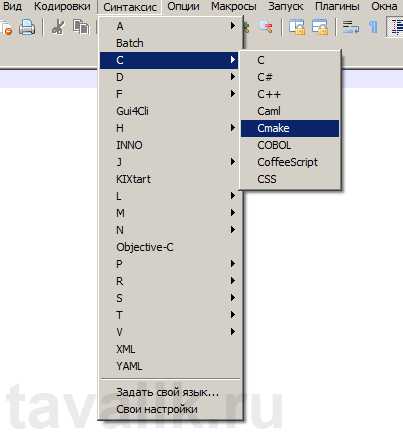
2. Цветная разметка и подсветка синтаксиса текста.
Невероятно удобно для программистов и верстальщиков, то, что все строки и коды выделяются цветом, а также разбиваются на блоки. Их в свою очередь можно скрыть или открыть с помощью + и -, а связи между ними показаны пунктиром. При работе с тегами, незакрытый тег будет показан изменением цвета. Таким образом, можно своевременно увидеть какой-либо «косяк» и исправить его.
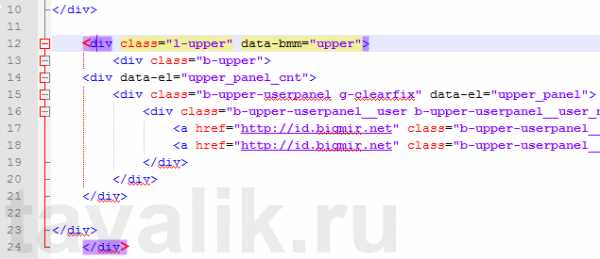
3. Автопрописывание тегов и автозавершение слов.
Если поставить эти пункты в настройках, то, при написании любого тега он будет сам закрываться, если этот тег парный. Также и с текстом, при написании любого слова NotePad++ предоставит несколько вариантов, чтобы его дописать. Не самые полезные функции, конечно, но уже приятно, что они есть.
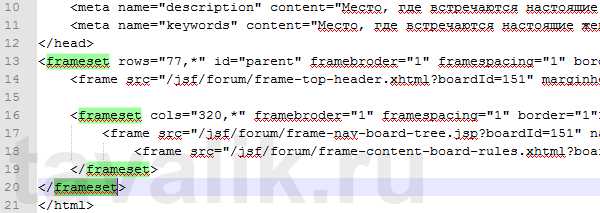
4. Система переключения между файлами.
В NotePad++ используется тот же принцип работы с документами, что и в браузерах – закладки. Вам теперь не придется копаться в бесконечных открытых окнах разных текстов. Все размещается в одном активном окне, но по разным вкладкам. Также вкладки имеют пометки в виде символа для сохранения документа (дискеты):
- Красная дискета – это несохраненный документ в активной вкладке.
- Фиолетовая дискета – это несохраненный документ в неактивной вкладке.
- Синяя дискета – это сохраненный документ.
5. Смена и редактирование кодировки.
Возможность преобразовывать и менять кодировку в коде нельзя переоценить. Если переписывать в коде что-либо на русские символы, то получите сбой. Таким образом, в нотпаде есть возможность корректного отображения кириллицы с помощью кодировки UTF-8 (без ВОМ). А еще благодаря этой функции лучше всего редактировать или изменять так называемые bat-файлы. Эти текстовые экзешники в принципе очень простые и коррекцию или написание такого файла можно провести в обычном блокноте. Но не рекомендуется, так как, при смене кодировки или, как писалось выше, добавлении кириллицы, могут остаться невидимые символы (ВОМ). При запуске такого «переделанного» файла, могут быть сбои. NotePad++ в свою очередь преобразовывает файл без лишних символов и сохраняет его в правильной кодировке.
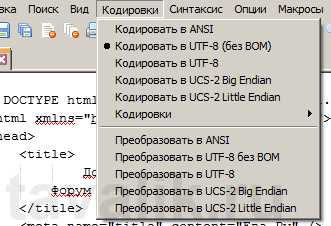
6. Проверка орфографии и грамматики.
Чтобы проверить правильность написания текста, NotePad++ использует специальный плагин Shell-checker. Но, не все так просто, для него нужен словарь, который можно скачать на сайте поддержки, либо заменить каким-то более продвинутым. После установки словаря и перезагрузки нотпада, вы сможете видеть грамматические, орфографические и даже логические ошибки, подчеркнутые красной линией.
7. Работа с двумя и более документами.
Достоинством «блокнота» с двумя плюсиками является функция сравнения двух копий файла в одном окне. Она требует установки плагина Compare. Запустив вкладку с документом, рядом откроется еще одна с ее копией. Программа сама подсветит различия между ними, если таковые имеются. Также можно просматривать документы как вертикально, так и горизонтально. При добавлении изменений в одной копии, вторая тоже обновиться. Это очень удобно, когда нужно что-то добавить в одном тексте и изменить в другом.
8. Шаг назад.
Для верстальщиков очень полезная функция. Когда есть способ делать неограниченное количество шагов как назад, так и вперед, без каких-либо последствий и изменений, то это дает возможность, не боясь, редактировать файл как вам вздумается.
9. Заметки.
Вообще-то правильно их называть пометки, но не суть важно. Возможность маркировать определенные строки кода, при работе с файлом. Мелочь, а приятно.
10. Поиск.
Причем поиск текста или какой-либо строки, не только в активной вкладке, но и в целых архивах документов. Также с возможностью замены.
11. Подключение к сайтам через FTP.
Очень важная функция для веб-мастеров. Теперь вы можете изменять файлы html, php и css на своем сайте прямо из редактора. Продуктивность работы и экономия времени на лицо. Для этого следует воспользоваться плагином NppFTP.
12. Плагины и макросы.
Огромное разнообразие плагинов для разных функций уже, по умолчанию, установлены в NotePad++, но также их можно скачивать и устанавливать дополнительно. Дефолтные макросы тоже присутствуют для экономии вашего времени. К тому же, в настройках можно задать свои.
13. Распечатка документа.
С одной стороны стандартное действие, но здесь есть один нюанс. Если вы распечатаете просто, выбрав «печать», то получите документ без цветовых меток и прочих пометок. Для того, чтобы на бумаге отображались все важные пометки, следует в настройках печати отметить — печать кода цветом и отображение строк кода. Тогда вся «картина» будет отпечатана корректно и с деталями.
14. Подключение браузеров и других программ.
NotePad++ имеет возможность работы с разными браузерами, такими как Explorer, Mozilla и др. Это позволит увидеть, как корректируемый вами код или весь документ, будет отображаться в браузере. Это еще один повод использовать редактор для работы с php, html и css файлами. А также работа с разными менеджерами файлов. Они устанавливаются, как и плагины.
15. Возможность «вырвать» нужный фрагмент.
Нотпад обладает функциями, при которых можно буквально вытащить нужный фрагмент кода, с помощью мышки, и сохранить его в другом документе. Таким же способом можно просто перетаскивать ярлыки документов в программу, чтобы не тратить время на поиск пути к ним.
16. Преимущество NotePad++ перед конкурентами.
Можно назвать и другие программы по редактированию кода, которые лучше нашего «блокнота», например, Dreamweaever. Однако NotePad++ имеет ряд преимуществ даже в сравнении с ним:
- NotePad++ абсолютно бесплатный. Его постоянно обновляют и поддерживают.
- Он гораздо легче и проще устанавливается. А значит, занимает меньше драгоценного места на жестком диске и меньше занимает оперативной памяти.
- У нотпада есть портативная версия. Смысл ее в том, чтобы вообще не устанавливать на компьютер, а хранить на флэшке. Все что для этого надо, это установить NotePad++ на флэшку и запускать его через соответствующий экзешник notepad.exe.
17. Кроме того
Удобный интерфейс и гибкая конструкция настроек позволяет легко разобраться со всеми возможностями данной программы и при желании их изменять:
- Горячие клавиши уже удобно выставлены и расположены. Но, если вы хотите все переделать под себя, либо переходите на NotePad++ с другого редактора, то можно зайти – опции — горячие клавиши – редактировать. В открывшемся окне вбираем нужную вам связку и переименовываем.
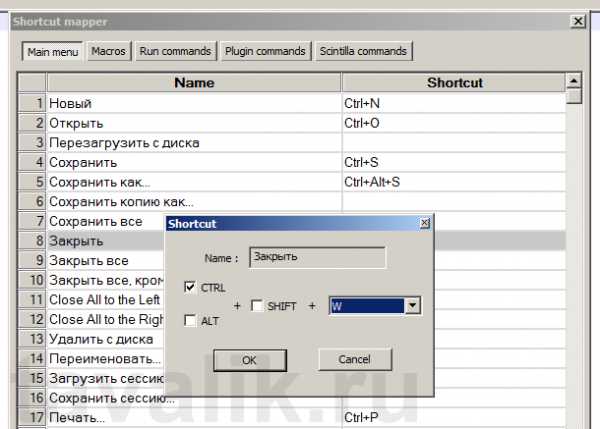
- Цветовые решения подсветки, а также шрифты можно менять, как заблагорассудиться, причем для каждого языка в отдельности! Для этого открываем опции — определение стилей. И в открывшемся окне задаем свои параметры.
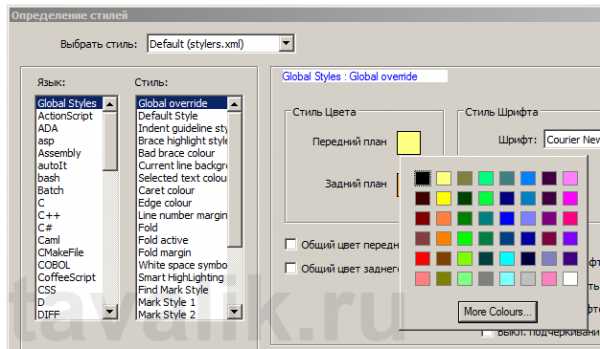
- Есть возможность изменения набора инструментов на панели задач редактора.
18. Заключение
Текстовый редактор NotePad++ вобрал в себя все самое нужное и полезное из множества других приложения. А главное — работает он быстро, без сбоев и почти ничего не весит, в отличие от своих платных «собратьев».
В заключении можно сделать вывод, что данный инструмент должен быть под рукой каждого программиста, веб-мастера или верстальщика. Даже, если вы пользуетесь платным редактором, проверенным годами, не будет лишним иметь под рукой этого помощника, он идеально дополнит любой другой. Большие возможности и простота в обращении делает NotePad++ важным инструментом в работе с текстовыми файлами.
Смотрите также:
tavalik.ru
Основы работы с редактором Notepad ++
Как известно, редактировать *.php или другие файлы сайта через обычный редактор текста нельзя. Для этого нужно использовать специальный редактор. Самым распространённым можно назвать Notepad++.
Рассмотрим его в данной статье.
Достоинства Notepad ++
Этот текстовый редактор абсолютно бесплатный. Наверно именно из-за этого стал таким распространённым. Его применяют почти все web-мастера.
Можно отменить свои действия с помощью стандартной комбинации ctrl+Z или через меню «Правка» и пункт «Отмена». Это простая и невероятно полезная функция спасёт ни один PHP код, так как при внесении изменений, они не всегда правильные, и не всегда web-мастер помнит, что именно и где поправил. А откат быстро всё восстановит.
В Notepad++ есть вкладки, вроде тех, что на современных браузерах. Это очень удобно, так как можно одновременно открыть несколько файлов и редактировать их, держа всё на виду постоянно.
Есть подсветка синтаксиса – окрашивание элементов в соответствующий цвет. Это удобно при работе с языками программирования.
Также на Notepad++ можно устанавливать разные плагины, которые в основном бесплатные.
Файл, открытый в Notepad++
Если вы откроете какой-либо файл *.php с сайта, то вы увидите много чего интересного и нужного.
Так, в левой стороне окна будет отображаться номер для каждой строки. Это очень сильно улучшает навигацию по файлу.
Также вы увидите, что Notepad++ графически разделяет те места, где открываются и закрываются теги. Это очень удобно. Нажав на кнопку с плюсом слева, вы можете свернуть тот или иной участок, если не собираетесь работать с ним, и при необходимости снова развернуть его. Это также позволяет определять места закрытия и открытия тегов.
Как было сказано выше, все теги имеют определённый цвет. Это значительно упрощает работу с кодами, и уменьшает вероятность возникновения ошибки при редактировании.
Кодировка файлов
Для того, чтобы все файлы сайта работали нормально и отображали кириллические буквы, необходимо чтобы они имели кодировку UTF-8 без BOM. Если вы редактируете файл сайта *.php, и не сохраняете его с нужно кодировкой, то вы получите проблемы виде неработоспособности сайта или неправильного отображения русских слов.
Чтобы сделать правильную кодировку в Notepad++ нужно перейти в меню «Кодировки» и выбрать там «Преобразовать в UTF-8 без BOM». После этого файл будет нормальным и читабельным.
В Notepad++ есть и другие интересные функции, рассказывать о которых смысла мало, так как их может разобрать и понять каждый. Ведь этот редактор с русскоязычным меню.
Также по этой теме:
wpuroki.ru
- Создать нового пользователя windows 7

- Браузер на компе не открывается
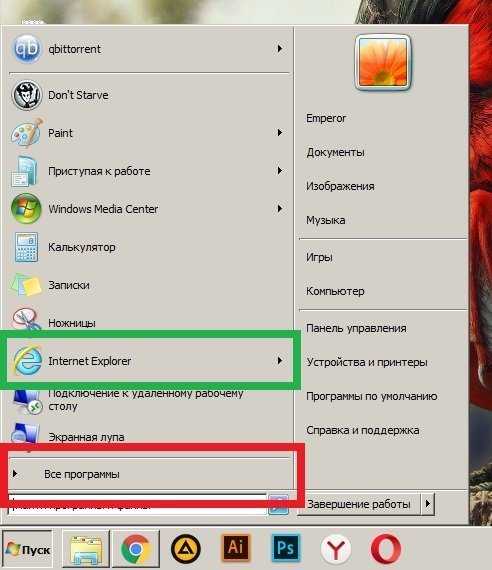
- Скрипт bat

- Ubuntu budgie отзывы

- Язык программирования visual basic
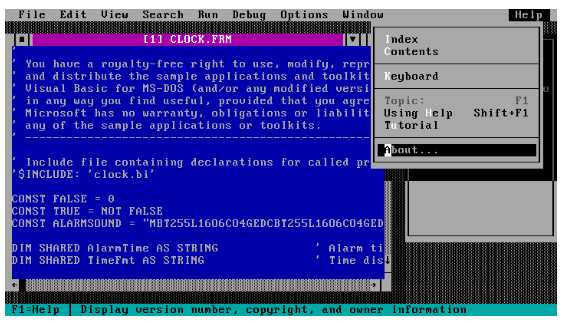
- Установить программу на компьютер программу для скачивания музыки
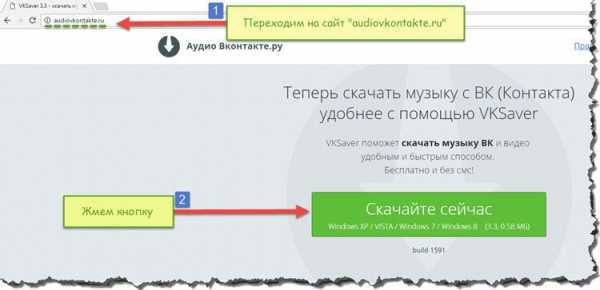
- Что делать на компьютере не открываются программы
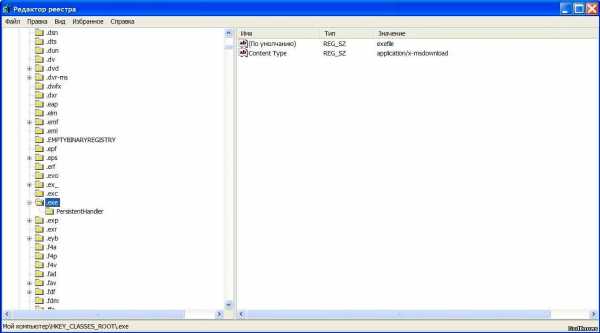
- Как в windows 10 отключить интернет
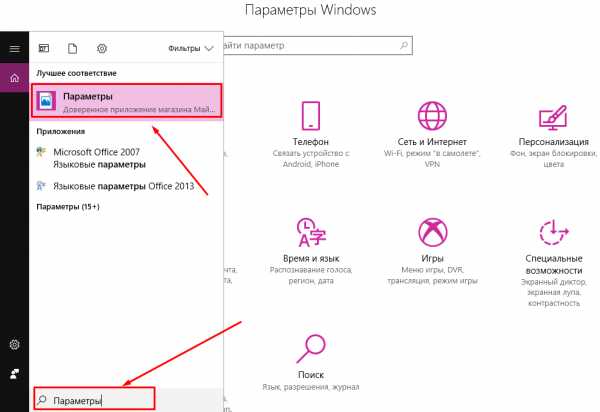
- Как почистить реестр на windows 8
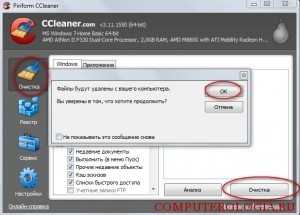
- Как записать музыку на ноутбук с интернета бесплатно
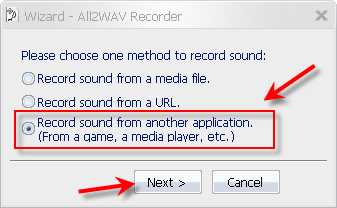
- Как очистить кэш в вот