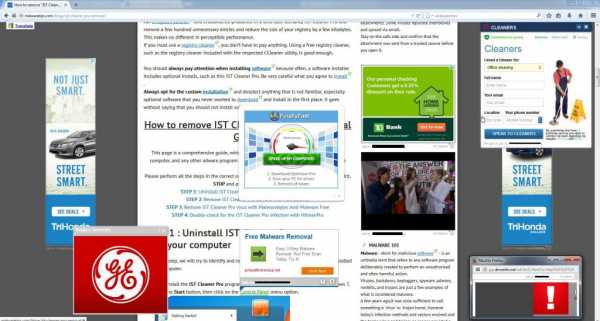Ubuntu66.ru — новости, уроки, помощь, поддержка. Куда устанавливаются программы в linux
Куда устанавливаются программы в Ubuntu
Многих новичков, недавно установивших Linux и только начавших разбираться в устройстве этой замечательной операционной системы, как и меня, в свое время, интересует вопрос: куда же устанавливаются программы в Ubuntu, да и вообще, в любом дистрибутиве Linux. Файловая система Linux очень сильно отличается от Windows и это в первое время сбивает с толку.
Мы привыкли, что все программы и их файлы в Windows находятся в системном каталоге Program Files и System32, или если не в нем, то хотя бы в одном из подкаталогов. Но в Linux все намного сложнее. Здесь файлы программ, как правило, распределены по всей файловой системе. Так куда устанавливаются программы в Linux? Как найти все файлы программы? Как удалять ненужные программы? Все это мы рассмотрим в данной статье.
Куда устанавливаются программы в Ubuntu
Здесь не все так просто. Чтобы ответить на этот вопрос сначала нужно разобраться в особенностях файловой системы Linux и способах установки программ. В корневой файловой системе Linux каждая папка предназначена для хранения определенного типа файлов, эти правила со временем менялись, да и сейчас меняются в зависимости от дистрибутива, но основные папки остаются одни и те же. В папке /bin (Binary - двоичный) - хранятся исполняемые файлы, /lib - подключаемые библиотеки, /usr - ресурсы и данные программ, это могут быть переводы, картинки и т д, в /var - временные данные, логи, кэши, /etc - конфигурационные файлы.
Большинство программ, устанавливаемых с помощью стандартного пакетного менеджера распределяются по файловой системе в эти папки. Вам, наверное, интересно, как система определяет какие файлы куда копировать. Она и не определяет, это задает разработчик во время сборки пакета. Попробуйте открыть deb пакет как архив. Кроме служебных информационных файлов, касающихся установки вы там увидите структуру папок напоминающую корневую ФС Linux, это и определяет какие файлы где будут находиться. В последнее время грань четкого разделения файлов по папкам немного стерлась, появились папки /usr/bin для исполняемых файлов, а кэш некоторые программы вообще хранят в домашней папке пользователя, но традиционные Linux сервисы, такие как Samba, Apache, Ngnix и многие другие четко придерживаются стандартной структуры.
Давайте разберем на примере как распределяется программа в файловой системе. Возьмем, например, тот же сервер apache. Чтобы узнать куда были скопированы файлы программы воспользуемся утилитой dpkg.
dpkg -s apache
www-servers/apache-2.2.31 (/usr/sbin/apache2)www-servers/apache-2.2.31 (/etc/init.d/apache2)www-servers/apache-2.2.31 (/etc/logrotate.d/apache2)www-servers/apache-2.2.31 (/var/cache/apache2)www-servers/apache-2.2.31 (/usr/lib64/apache2)www-servers/apache-2.2.31 (/usr/share/apache2)www-servers/apache-2.2.31 (/etc/apache2)www-servers/apache-2.2.31 (/usr/include/apache2)www-servers/apache-2.2.31 (/etc/conf.d/apache2)www-servers/apache-2.2.31 (/var/log/apache2)
Как видите, все файлы на своих местах.
Но из этого правила есть исключения. Например, многие проприетарные программы и игры устанавливаются полностью в одну папку, так же как и в Windows. Для таких программ есть папка /opt. Посмотрим, например, на Crossover:
sudo dpkg -s crossover-bin
Обычно такой вид установки используют программы, устанавливаемые скриптами в формате .run. Есть еще один вид программ - те, которые собираются из исходников и устанавливаются командой make install. Так программы лучше не устанавливать, потому что файлы, как и в первом случае, распределяются по всей системе, но в этот раз уже без ведома пакетного менеджера. Конечно¸ вы всегда сможете удалить программу командой make uninstall, но нет гарантий что вы не удалите исходники и скрипт очистки не оставит в системе много лишних файлов, которые потом будет трудно найти. Как правильно устанавливать программы из исходников можете посмотреть в статье установка программ из tar.gz
Надеюсь, эта статья помогла вам разобраться с вопросом куда устанавливаются программы в Ubuntu.
Оцените статью:
Загрузка...losst.ru
Как и где пользователю Ubuntu посмотреть все установленные приложения в системе | Ubuntu66.ru
Не каждый пользователь Ubuntu, а особенно начинающий, знает, как и где посмотреть все установленные приложения в его системе. Это связано в первую очередь с тем, что большинство новых пользователей Ubuntu не знакомы с системами Linux и затрудняются в поиске всех установленных программ, а некоторые из пользователей никогда не задавались этим вопросам и теперь решили удалить какую-нибудь программу самостоятельно, или просто посмотреть, какие программы у него установлены. В этой статье мы рассмотрим несколько способов, при помощи которых можно посмотреть все установленные программы на вашем компьютере под управлением Ubuntu. http://compizomania.blogspot.com/Самый простой способ посмотреть все установленные программы/приложения в вашей системе, это обратиться к Центру приложений Ubuntu, значок которого отображается на панели Unity по умолчанию, в виде "авоськи" с буквой А в центре:
 Кликните на кнопке в меню программы Установленные (указано стрелкой на верхнем снимке) и вы увидите перечень установленных программ по категориям:
Кликните на кнопке в меню программы Установленные (указано стрелкой на верхнем снимке) и вы увидите перечень установленных программ по категориям: Чтобы отобразить полный список программ, кликните внизу окна программы Показать хххх технических элементов и раскройте интересующую вас категорию, кликом на ней:
Чтобы отобразить полный список программ, кликните внизу окна программы Показать хххх технических элементов и раскройте интересующую вас категорию, кликом на ней:
 Вариант второй.
Вариант второй.В данном варианте мы рассмотрим отображение и возможное удаление установленных программ в системе через системное меню Даш. Чтобы открыть меню Даш, кликните правой кнопкой на верхнем значке в панели Unity и в контекстном меню выберите Приложения:
 Либо отрывисто нажмите клавишу Super (с логотипом Windows), после чего откроется системное меню:
Либо отрывисто нажмите клавишу Super (с логотипом Windows), после чего откроется системное меню: Вы можете кликнуть в левом верхнем углу монитора на кнопке Максимизировать, для того чтобы раскрыть меню на весь экран (указано на верхнем снимке под цифрой 2) и просматривать установленные приложения:
Вы можете кликнуть в левом верхнем углу монитора на кнопке Максимизировать, для того чтобы раскрыть меню на весь экран (указано на верхнем снимке под цифрой 2) и просматривать установленные приложения: Правый клик на значке приложения, открывает аннотацию с возможностями к данному приложению и двумя кнопками: Удалить, Запустить. Для удаления приложения достаточно нажать - Удалить, ввести пароль и приложение удалится:
Правый клик на значке приложения, открывает аннотацию с возможностями к данному приложению и двумя кнопками: Удалить, Запустить. Для удаления приложения достаточно нажать - Удалить, ввести пароль и приложение удалится:
Как известно, Linux системы, это прежде всего файлы. Установленные приложения и приложения в целом, это файлы, которые хранятся в файловой системе, отобразить которую можно в файловом менеджере Nautilus, установленном по умолчанию. Для того чтобы посмотреть установленные приложения, откройте файловый менеджер (второй значок сверху на панели Unity) и перейдите по следующему адресу: Компьютер (или Файловая система) - /usr/share/applications:
 Вот здесь и хранятся ярлыки всех установленных приложений в системе. Вы можете запустить выбранное приложение из установленных, двойным кликом на значке, но удалить не сможете, т.к. в данном случае будет недостаточно прав на это действие. Чтобы удалить ярлык приложения из файлового менеджера и системы вообще, нужно прежде открыть Nautilus с правами администратора. Для этого выполните команду в терминале:
Вот здесь и хранятся ярлыки всех установленных приложений в системе. Вы можете запустить выбранное приложение из установленных, двойным кликом на значке, но удалить не сможете, т.к. в данном случае будет недостаточно прав на это действие. Чтобы удалить ярлык приложения из файлового менеджера и системы вообще, нужно прежде открыть Nautilus с правами администратора. Для этого выполните команду в терминале:sudo nautilus /usr/share/applications
Введите пароль, после чего откроется папка с установленными приложениями, выберите приложение, правый клик на значке и в контекстном меню - Удалить. Приложение также удалится из системы:
 Вариант четвёртый.
Вариант четвёртый.В этом варианте мы рассмотрим установленные приложения в системе в расширенном инструменте, под названием Менеджер пакетов Synaptic. Synaptic не установлен в системе по умолчанию, но присутствует в Центре приложений Ubuntu, откуда вы можете установить его путём поиска, либо выполнить простую команду в терминале на установку:
sudo apt-get install synaptic
По окончании установки найдите и откройте Synaptic в меню, введя пароль:
 После открытия Synaptic перейдите: Состояние ->Установленные, после чего вы увидите все установленные приложеня в вашей системе вместе с зависимостями, в алфавитном порядке:
После открытия Synaptic перейдите: Состояние ->Установленные, после чего вы увидите все установленные приложеня в вашей системе вместе с зависимостями, в алфавитном порядке: Для удаления какого-то приложения введите его название в поле поиска, правый клик на строке с приложением и в контекстном меню выберите Отметить для удаления, либо Отметить для полного удаления, а затем нажмите кнопку Применить. И приложение/программа будет удалена/удалено:
Для удаления какого-то приложения введите его название в поле поиска, правый клик на строке с приложением и в контекстном меню выберите Отметить для удаления, либо Отметить для полного удаления, а затем нажмите кнопку Применить. И приложение/программа будет удалена/удалено:
Пятый вариант для просмотра всех установленных приложений - консольный или терминальный. Откройте терминал (Ctrl+Alt+T), скопируйте и выполните следующую команду:
ls /usr/share/applications
После выполнения данной команды, вы также увидите в окне терминала все установленные приложения в системе, в алфавитном порядке:
 Вот такими способами можно пользователю Ubuntu посмотреть все установленные приложения в системе. http://compizomania.blogspot.com/
Вот такими способами можно пользователю Ubuntu посмотреть все установленные приложения в системе. http://compizomania.blogspot.com/Удачи.
ubuntu66.ru
Как и где пользователю Ubuntu посмотреть все установленные приложения в системе
Не каждый пользователь Ubuntu, а особенно начинающий, знает, как и где посмотреть все установленные приложения в его системе. Это связано в первую очередь с тем, что большинство новых пользователей Ubuntu не знакомы с системами Linux и затрудняются в поиске всех установленных программ, а некоторые из пользователей никогда не задавались этим вопросам и теперь решили удалить какую-нибудь программу самостоятельно, или просто посмотреть, какие программы у него установлены. В этой статье мы рассмотрим несколько способов, при помощи которых можно посмотреть все установленные программы на вашем компьютере под управлением Ubuntu. http://compizomania.blogspot.com/Самый простой способ посмотреть все установленные программы/приложения в вашей системе, это обратиться к Центру приложений Ubuntu, значок которого отображается на панели Unity по умолчанию, в виде "авоськи" с буквой А в центре:
 Кликните на кнопке в меню программы Установленные (указано стрелкой на верхнем снимке) и вы увидите перечень установленных программ по категориям:
Кликните на кнопке в меню программы Установленные (указано стрелкой на верхнем снимке) и вы увидите перечень установленных программ по категориям:  Чтобы отобразить полный список программ, кликните внизу окна программы Показать хххх технических элементов и раскройте интересующую вас категорию, кликом на ней:
Чтобы отобразить полный список программ, кликните внизу окна программы Показать хххх технических элементов и раскройте интересующую вас категорию, кликом на ней:  Для удаления программы достаточно активировать её, кликнуть на кнопке Удалить, ввести свой пароль и программа удалится из системы:
Для удаления программы достаточно активировать её, кликнуть на кнопке Удалить, ввести свой пароль и программа удалится из системы: 
В данном варианте мы рассмотрим отображение и возможное удаление установленных программ в системе через системное меню Даш. Чтобы открыть меню Даш, кликните правой кнопкой на верхнем значке в панели Unity и в контекстном меню выберите Приложения:
 Либо отрывисто нажмите клавишу Super (с логотипом Windows), после чего откроется системное меню:
Либо отрывисто нажмите клавишу Super (с логотипом Windows), после чего откроется системное меню:  Вы можете кликнуть в левом верхнем углу монитора на кнопке Максимизировать, для того чтобы раскрыть меню на весь экран (указано на верхнем снимке под цифрой 2) и просматривать установленные приложения:
Вы можете кликнуть в левом верхнем углу монитора на кнопке Максимизировать, для того чтобы раскрыть меню на весь экран (указано на верхнем снимке под цифрой 2) и просматривать установленные приложения:  Правый клик на значке приложения, открывает аннотацию с возможностями к данному приложению и двумя кнопками: Удалить, Запустить. Для удаления приложения достаточно нажать - Удалить, ввести пароль и приложение удалится:
Правый клик на значке приложения, открывает аннотацию с возможностями к данному приложению и двумя кнопками: Удалить, Запустить. Для удаления приложения достаточно нажать - Удалить, ввести пароль и приложение удалится: 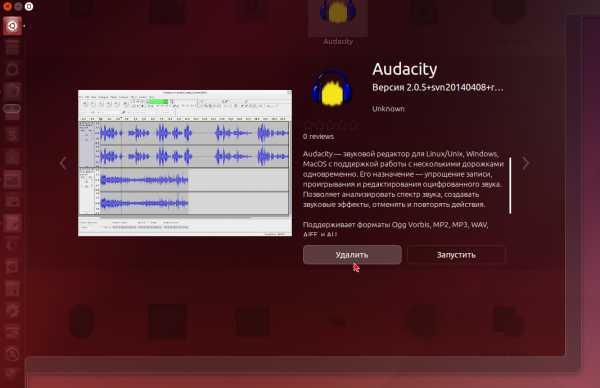 Третий вариант.
Третий вариант.Как известно, Linux системы, это прежде всего файлы. Установленные приложения и приложения в целом, это файлы, которые хранятся в файловой системе, отобразить которую можно в файловом менеджере Nautilus, установленном по умолчанию. Для того чтобы посмотреть установленные приложения, откройте файловый менеджер (второй значок сверху на панели Unity) и перейдите по следующему адресу: Компьютер (или Файловая система) - /usr/share/applications:
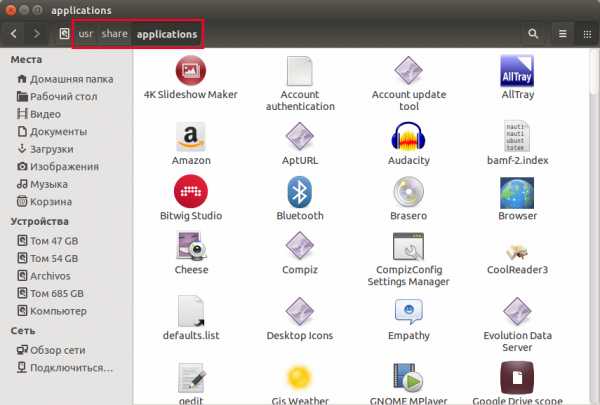 Вот здесь и хранятся ярлыки всех установленных приложений в системе. Вы можете запустить выбранное приложение из установленных, двойным кликом на значке, но удалить не сможете, т.к. в данном случае будет недостаточно прав на это действие. Чтобы удалить ярлык приложения из файлового менеджера и системы вообще, нужно прежде открыть Nautilus с правами администратора. Для этого выполните команду в терминале:
Вот здесь и хранятся ярлыки всех установленных приложений в системе. Вы можете запустить выбранное приложение из установленных, двойным кликом на значке, но удалить не сможете, т.к. в данном случае будет недостаточно прав на это действие. Чтобы удалить ярлык приложения из файлового менеджера и системы вообще, нужно прежде открыть Nautilus с правами администратора. Для этого выполните команду в терминале:sudo nautilus /usr/share/applications
Введите пароль, после чего откроется папка с установленными приложениями, выберите приложение, правый клик на значке и в контекстном меню - Удалить. Приложение также удалится из системы:
 Вариант четвёртый.
Вариант четвёртый.В этом варианте мы рассмотрим установленные приложения в системе в расширенном инструменте, под названием Менеджер пакетов Synaptic. Synaptic не установлен в системе по умолчанию, но присутствует в Центре приложений Ubuntu, откуда вы можете установить его путём поиска, либо выполнить простую команду в терминале на установку:
sudo apt-get install synaptic
По окончании установки найдите и откройте Synaptic в меню, введя пароль:
 После открытия Synaptic перейдите: Состояние ->Установленные, после чего вы увидите все установленные приложеня в вашей системе вместе с зависимостями, в алфавитном порядке:
После открытия Synaptic перейдите: Состояние ->Установленные, после чего вы увидите все установленные приложеня в вашей системе вместе с зависимостями, в алфавитном порядке:  Для удаления какого-то приложения введите его название в поле поиска, правый клик на строке с приложением и в контекстном меню выберите Отметить для удаления, либо Отметить для полного удаления, а затем нажмите кнопку Применить. И приложение/программа будет удалена/удалено:
Для удаления какого-то приложения введите его название в поле поиска, правый клик на строке с приложением и в контекстном меню выберите Отметить для удаления, либо Отметить для полного удаления, а затем нажмите кнопку Применить. И приложение/программа будет удалена/удалено:  Пятый вариант.
Пятый вариант.Пятый вариант для просмотра всех установленных приложений - консольный или терминальный. Откройте терминал (Ctrl+Alt+T), скопируйте и выполните следующую команду:
ls /usr/share/applications
После выполнения данной команды, вы также увидите в окне терминала все установленные приложения в системе, в алфавитном порядке:
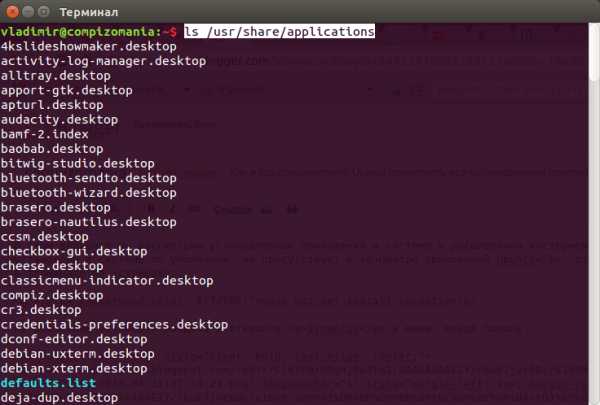 Вот такими способами можно пользователю Ubuntu посмотреть все установленные приложения в системе. http://compizomania.blogspot.com/
Вот такими способами можно пользователю Ubuntu посмотреть все установленные приложения в системе. http://compizomania.blogspot.com/Удачи.
compizomania.blogspot.com
Список установленных программ в Ubuntu
Многих новых пользователей Ubuntu интересует как посмотреть список установленных программ в Ubuntu. Не важно зачем, может вам нужно удалить ту или иную программу, или просто посмотреть сколько программ в системе установлено. Сделать это можно несколькими способами.
Начнем с более простого способа с помощью меню Dash. Откройте меню Dash, затем перейдите в категорию приложения, в разделе установленные вы можете увидеть все установленные программы:
Здесь же можно удалить программу или запустить ее, для этого щелкните правой кнопкой по значку программы:
Второй способ — с помощью центра приложений. Откройте менеджер приложений щелкнув по его значку в панели Unity:
Выберите категорию установленные:
Здесь вы можете просмотреть приложения по категориям:
Каждую программу можно удалить или посмотреть дополнительную информацию:
Способ третий — немного сложный и потребует установки дополнительного программного обеспечения — менеджера пакетов. Запустите терминал (Ctrl + Alt + T) и наберите:
sudo apt-get install synaptic
Установка пакетов — действие от суперпользователя, поэтому система спросит пароль. Когда процесс закончиться найдите программу в Даш и откройте ее перейдите в "Состояния" → "Установленные":
В списке будут отображены все установленные пакеты, в том числе библиотеки и сервисы. Здесь также можно удалять и устанавливать приложения, только для подтверждения действия нужно нажать кнопку применить:
Способ четвертый — с помощью консольной утилиты dpkg. Откройте терминал и наберите:
dpkg -l
Утилита выведет список всех установленных пакетов, с указанием версии, архитектуры и краткого описания:
Есть и другие способы но этого я думаю будет вполне достаточно, удачи вам в экспериментах и не удалите ничего нужного!
Оцените статью:
Загрузка...losst.ru
Где искать программы для Ubuntu
После установки дистрибутива, вместе с базовой системой устанавливается достаточно большое количество сторонних программ, это офисные приложения, программы для работы с графикой и видео, чаты интернет-браузеры и даже игры. На первое время этих программ хватает и кажется даже, что их очень много если вы новичок.
Но с каждым днем появляются новые программы для Linux, многие из них лучше чем, те что сейчас есть. Это новые окружения рабочего стола, новые текстовые редакторы, медиаплееры и так далее. К тому же, если вы хотите заменить одну из уже установленных программ, вам нужно найти что-то новое, что-то лучше.
Важно всегда быть в курсе новинок программного обеспечения, чтобы использовать самые новые, самые безопасные и самые лучшие программы для решения своих задач. Конечно, если вам нужна замена для уже известной программы вы можете просто найти ее в Google. Скорее всего, уже на первой странице попадется что-нибудь толковое. Но также можно составить список ресурсов, на которых можно следить за новинками в мире программного обеспечения Linux.
В этой статье мы рассмотрим как и где искать программы Ubuntu 16.04 и для Linux в целом.
Содержание статьи:
Установка программ в Ubuntu
Перед тем как перейти к списку источников новых программ для Ubuntu, давайте рассмотрим как их устанавливать. Установка программ в операционных системах Linux отличается оттого, что вы привыкли видеть в Windows. Здесь возможна установка не только скачиванием программы из интернета и запуском установочного файла, но также есть установка из репозиториев дистрибутива. Это два основных способа установки программ но они делятся на более маленькие:
- Установка программ из центра приложений
- Установка программ с помощью пакетного менеджера
- Установка программ из файла
- Сборка программ из исходников
- Установка с помощью установщика
- Портативные программы
Самый распространенный и наиболее приемлемый способ установки программ в Linux - из официальных репозиториев, это установка с помощью пакетного менеджера и из центра приложений. Репозитории поддерживаются разработчиками дистрибутива, и содержат только проверенные и надежные программы. Но есть возможность также просто скачать установочный пакет в интернете и установить его, например, с помощью dpkg или gdebi. Также возможна сборка программ из исходных кодов, но такой вариант не для начинающих.
Рекомендуется устанавливать программы только из официальных репозиториев. Поскольку таким образом вы получаете надежное ПО, а также легкое обновление в случае выхода новой версии. Подробнее о каждом способе установки мы поговорим ниже, поскольку на этих способах и завязаны способы поиска пакетов.
Используйте центр приложений
Центр приложений - это графическая программа, очень похожая на Windows Store, GooglePlay и т д. Здесь вы можете не только устанавливать программы, но и искать новые просматривая категории или используя поле поиска. Неважно какой центр приложений вы будете использовать Ubuntu Software, Gnome Software все они имеют одинаковую функциональность.
Например, на главной странице Ubuntu Software вы можете видеть самые популярные среди других пользователей приложения, а также персональные рекомендации для вашего аккаунта Ubuntu One:
Также можете искать программы по категориям:
Или с помощью формы поиска, если знаете что нужно найти.
У каждой программы есть подробное описание, рейтинг и пару снимков экрана. Но у такого способа искать новые программы Linux есть серьезный недостаток - вам доступны только старые и проверенные программы из официальных репозиториев, новинок вы здесь не увидите. Тем не менее это оптимальный вариант для новичков. Во всяком случае по простоте установки.
Поиск программ в репозиториях
Как правило, в центрах приложений находятся только те программы, для которых кем-то была создана страничка. Но в самих репозиториях дистрибутива программ намного больше. Вы можете использовать пакетный менеджер с графическим интерфейсом, например, Synaptic для поиска программ ubuntu, или же довольствоваться утилитой командной строки apt или aptitude.
Рассмотрим Synaptic. Здесь вы можете видеть все пакеты, которые есть в ваших репозиториях, в том числе и подключенных к системе PPA. Искать новые программы для Linux тут не очень удобно, потому что здесь перемешаны и консольные утилиты и графические приложения, и библиотеки, ну в общем, все что есть в репозиториях есть здесь.
Чтобы поиск программ Linux был более удобным, вы можете использовать категории, они не такие проработанные, как в центре приложений, но они есть и позволяют навести кое-какой порядок в списке программ. Например, можно выбрать только пакеты видеопрограмм, музыкальные плееры или только библиотеки:
Консольный пакетный менеджер Apt позволяет искать программы только по имени. Такой вариант подходит, если вы знаете что ищете. Например, для поиска программы используйте apt-search:
apt search имя_программы
Также вы можете вывести в один список все доступные программы:
apt list --all-versions | less
Подробнее об использовании apt можете прочитать в статье apt vs apt-get.
Но как вы понимаете, использовать Synaptic намного удобнее, здесь тоже есть описание программы но там намного удобнее навигация.
Портативные программы Snap, Flatpak.
В последнее время большую популярность начали набирать портативные приложения. Это Snap, разрабатываемый в Canonical и Flatpack, от разработчиков Gnome.
Snap уже готов к использованию и поставляется вместе с дистрибутивом Ubuntu 16.04, а также доступен для ряда других дистрибутивов. Многие разработчики новых программ создают Snap пакеты для своих работ. Сейчас таких программ не так уж много и вы можете все их просмотреть, чтобы выяснить, нет ли там чего интересного.
Для того чтобы искать программы для Ubuntu с помощью snap наберите:
snap find
Сейчас программ совсем немного, но кроме названия, здесь есть описание для каждой программы. В этом репозитории есть не все snap пакеты. Еще больше программ вы можете найти на uappexplorer.com:
Здесь программы тоже распределены по категориям, имеют рейтинг и описание. Программу можно скачать на ее странице:
А затем установить командой:
sudo snap install имя_файла.snap
Новые программы на Electron
Electron - это платформа от GitHub для создания программ рабочего стола с помощью веб-технологий на JavaScript, Node.js и движке Chromium. Сейчас много новых и интересных программ разрабатываются на платформе Electron. Яркие тому доказательства утилита для заметок SimpleNote и приложение для управления сайтом - WordPress. Здесь есть не только текстовые редакторы и веб-клиенты, но и среды программирования, браузеры и даже медиаплееры.
Все разработанные на Electron программы размещены на сайте electron.atom.io и доступны для бесплатной загрузки:
Каждую из них вы можете скачать с ее официального сайта. Затем остается распаковать архив и запустить программу двойным щелчком. Также этот сайт можно использовать только в качестве базы для поиска, а устанавливать программы через PPA, такой вариант более приемлемый.
Найдите программы на pkgs.org
Сайт Linux Packages Search (Pkgs.org) индексирует официальные и некоторые неофициальные репозитории deb и rpm пакетов для нескольких дистрибутивов Linux. Вы можете искать программы по общим ключевым словам, например, Music:
Но лучше всего будет эффект, когда вы знаете точное название программы. Здесь удобно проверять есть ли версия нужной программы для вашего дистрибутива. У каждого пакета есть своя страница, где вы можете его скачать или посмотреть более подробную информацию о нем и его зависимостях:
Если вам не нужны пакеты для всех дистрибутивов, а только для Ubuntu, вы можете воспользоваться официальной базой пакетов - http://packages.ubuntu.com/.
Ищите альтернативы для Windows программ
Чаще всего мы хотим не просто какую-нибудь новую программку, а программу, которая бы реализовала нужные нам функции. Если вы знаете программу для Windows, которая выполняет нужные действия, то вы можете найти программу с аналогичной функциональностью с помощью сайта alternativeto.com. Просто введите название нужной программы и веб-сайт покажет вам ее альтернативы:
По умолчанию сайт ищет все альтернативы, но мы можем установить фильтр на только для Linux или только Open Source. Для каждой программы есть описание и несколько снимков экрана.
Поиск новых программ в интернете
Не всегда нам нужно срочно ту или иную программу с необходимой функциональностью. Иногда нам просто интересно посмотреть, что же нового появилось в мире Linux. Возможно, вы хотите идти в ногу с новинками открытого программного обеспечения или хотите присоединиться к проекту в качестве бета-тестера.
В интернете, кроме базы программ на платформе Electron, существует много сайтов, собирающих новые программы. Обычно такие сайты делятся на два типа: старые, предоставляющие только список ссылок, и более новые с подробным описанием программ и даже снимками экрана. Рассмотрим несколько таких сайтов, все сайты на английском:
Free Software Directory - фонд свободного программного обеспечения собирает и каталогизирует приложения и информацию о выходе новых версий. Это позволяет искать программы по ключевым словам. Сайт выглядит как вики, у каждой программы есть своя страница с небольшим описанием и ссылкой для загрузки. Кроме того, здесь есть отдельный раздел "новые программы" где вы можете посмотреть новинки.
Linux Links - один из тех сайтов, где каждый пользователь сможет для себя что-то найти. В отличие от первого варианта может здесь и нет самых свежих новостей, но зато программы рассортированы по категориям и под-категориям и вы можете потратить несколько часов, чтобы просмотреть все что вас интересует. Здесь есть списки лучших приложений для решения различных задач. Для некоторых программ написаны мини-обзоры со списком возможностей и снимками экрана (правда, все по-английски).
openDesktop - этот сайт выглядит очень похожим на такие проекты, как gnome-look.org и kde-look.org, это потому, что он все это части одного проекта. Его очень просто использовать, здесь тоже есть описания, снимки экрана, рейтинги и ссылки для загрузки. Одни словом, все что нужно, чтобы искать программы для Linux.
Linux App Finder - это отличная коллекция программного обеспечения для Linux, которую вы можете использовать различными способами. В разделе Alternatives вы можете подобрать альтернативы для Windows и MacOS приложений. Также есть возможность искать программы по категориях и подкатегориях. Кроме того, есть рейтинги самых просматриваемых, высокого оцененных приложений. Для каждой программы есть своя страница с информацией. Все пользователи могут зарегистрироваться и редактировать информацию о программе.
Open Source Software Directory - этот сайт предлагает немного другой подход к поиску программ ubuntu. Программы разделены по задачам пользователя, для домашнего использования, для администраторов, разработчиков или бизнеса. Вы можете выбрать нужную категорию и просматривать программы. Проект довольно новый поэтому программ не много.
Freshcode - это попытка возродить ресурс freecode (ранее freshmeat). Выглядит очень похоже на оригинал, но здесь пока нет столько приложений. У каждого приложения есть отдельная страница с подробной информацией о нем, последних версиях и ссылками на загрузку. Вы можете искать программы по тегам, ключевым словам в описании, а также сортировать их по лицензии.
Open Hub - этот сайт отличается от других проектов в списке. Он ориентирован больше на разработчиков, чем на обычных пользователей. Здесь предоставляется такая информация, как язык программирования, количество строк кода, количество разработчиков, комитов. Такие вещи могут быть не очень интересны обычному пользователю Linux. Но здесь тоже можно искать программы по тегам, просматривать похожие программы, смотреть рейтинги и т д. Также вы можете сравнивать два или больше приложения, чтобы понять насколько активно они разрабатываются.
Теперь вы точно знаете как и где искать программы ubuntu 16.04. Если вас интересуют любые новые программы, вы можете время от времени смотреть на новостные сайты, такие как opennet.ru или linux.org.ru. На них часто появляются сообщения о новых программах.
Спросите у пользователей
Если вам нужно приложение, с какой-нибудь экзотичной функциональностью, поддержку которой не так легко проверить не установив программу, вы можете спросить существует ли такая программа у других пользователей. Для этого можно использовать форумы, сообщества пользователей Linux в социальных сетях, сервисы вопросов и ответов, а также другие сообщества Linux в интернете.
Многие пользователи любят делиться своим опытом с другими. Подробно опишите какую функциональность должно иметь приложение, что оно должно делать и вы найдете ответ на свой вопрос.
Выводы
В этой статье мы рассмотрели где искать программы для ubuntu 16.04. Несмотря на то, что инструкция ориентирована на Ubuntu, вы можете применить ее и для другого дистрибутива. А как выполняете поиск программ linux вы? Какие ресурсы используете? Откуда узнаете о новых программах? Напишите в комментариях!
Оцените статью:
Загрузка...losst.ru
где в linux хранятся установленные программы
В разделе Программное обеспечение на вопрос Ubuntu! в какой папке программы? заданный автором Она да лучший ответ это дистрибутива Linux содержит следующие каталоги: / — корневой каталог;/bin — стандартные программы Linux (cat, ср. Is. login и т. д.) ;/boot — каталог загрузчика, содержит образы ядра и Initrd, может содержать конфигурационные и вспомогательные файлы загрузчика;/dev — файлы устройств;/etc — конфигурационные файлы системы;/home — домашние каталоги пользователей;/lib — библиотеки и модули;/lost+found — восстановленные после некорректного размонтирования файловой системы файлы и каталоги;/opt — может содержать все, что угодно;/mnt — обычно содержит точки монтирования;/ргос — каталог псевдофайловой системы procfs, предоставляющей информацию о процессах;/root — каталог суперпользователя root;/sbin — каталог системных утилит, выполнять которые имеет право пользователь root;/tmp — каталог для временных файлов;/usr — пользователькие программы, документацию, исходные коды программ и ядра;/var — постоянно изменяющиеся данные системы, например, пулы системы печати, почтовые ящики, протоколы, замки и т. д.
Ответ от 22 ответа[гуру]Привет! Вот подборка тем с ответами на Ваш вопрос: Ubuntu! в какой папке программы?
Ответ от Андрей Тельвак[гуру]А, может, стоит для начала почитать мануалы и ЧАВО?
Ответ от Евровидение[эксперт]Россия для тебя с беларусью тоже легко сравнима?Может послушаешь Злого потому что не думаю что поможет Валентин, если Mint с Ubuntu близнецы.Линуксоиды просто не отвечают на глупые вопросы, с такими вопросами к виндуазникам. в таком случае задумайся над словами firefly.А красавица ты - спору нет, я согласен на все сто с Котэ
Ответ от Опорос[гуру]А я вот думаю: может всё-таки Windows, а под Ваши формы семёрку?
Ответ от Посошок[гуру]такой красавице трудно отказать в ответе - чессно отвечаю - не знаю, хотя у самого убунта
Ответ от Reballed[гуру]доставило. какие программы? ) можешь разыскать разные элементы твоих программ в /bin /sbin /usr /opt
Ответ от Нет вам[новичек]))
Ответ от Пользователь удален[гуру]Объясняю доступным языком для "чайника". Единой папки для установленных программ в Linux нет, при установке пакета файлы пишутся в разные системные папки: исполняемые - /bin и /sbin для наиболее важных системных программ, /usr/bin, /usr/sbin, /usr/local для остальных, /opt для ПО не из дистрибутива. Настройки сохраняются: для всех пользователей - в /etc, для конкретного пользователя - в скрытых файлах и папках в домашнем каталоге. Кроме того, есть /usr/doc, /usr/share, /usr/man и другие каталоги - туда тоже часто отдельные файлы из пакетов пишутся.
22oa.ru
Куда устанавливаются программы в Ubuntu
Многих новичков, недавно установивших Linux и только начавших разбираться в устройстве этой замечательной операционной системы, как и меня, в свое время, интересует вопрос: куда же устанавливаются программы в Ubuntu, да и вообще, в любом дистрибутиве Linux. Файловая система Linux очень сильно отличается от Windows и это в первое время сбивает с толку.
Мы привыкли, что все программы и их файлы в Windows находятся в системном каталоге Program Files и System32, или если не в нем, то хотя бы в одном из подкаталогов. Но в Linux все намного сложнее. Здесь файлы программ, как правило, распределены по всей файловой системе. Так куда устанавливаются программы в Linux? Как найти все файлы программы? Как удалять ненужные программы? Все это мы рассмотрим в данной статье.
Куда устанавливаются программы в Ubuntu
Здесь не все так просто. Чтобы ответить на этот вопрос сначала нужно разобраться в особенностях файловой системы Linux и способах установки программ. В корневой файловой системе Linux каждая папка предназначена для хранения определенного типа файлов, эти правила со временем менялись, да и сейчас меняются в зависимости от дистрибутива, но основные папки остаются одни и те же. В папке /bin (Binary — двоичный) — хранятся исполняемые файлы, /lib — подключаемые библиотеки, /usr — ресурсы и данные программ, это могут быть переводы, картинки и т д, в /var — временные данные, логи, кэши, /etc — конфигурационные файлы.
Большинство программ, устанавливаемых с помощью стандартного пакетного менеджера распределяются по файловой системе в эти папки. Вам, наверное, интересно, как система определяет какие файлы куда копировать. Она и не определяет, это задает разработчик во время сборки пакета. Попробуйте открыть deb пакет как архив. Кроме служебных информационных файлов, касающихся установки вы там увидите структуру папок напоминающую корневую ФС Linux, это и определяет какие файлы где будут находиться. В последнее время грань четкого разделения файлов по папкам немного стерлась, появились папки /usr/bin для исполняемых файлов, а кэш некоторые программы вообще хранят в домашней папке пользователя, но традиционные Linux сервисы, такие как Samba, Apache, Ngnix и многие другие четко придерживаются стандартной структуры.
Давайте разберем на примере как распределяется программа в файловой системе. Возьмем, например, тот же сервер apache. Чтобы узнать куда были скопированы файлы программы воспользуемся утилитой dpkg.
dpkg -s apache
www-servers/apache-2.2.31 (/usr/sbin/apache2)www-servers/apache-2.2.31 (/etc/init.d/apache2)www-servers/apache-2.2.31 (/etc/logrotate.d/apache2)www-servers/apache-2.2.31 (/var/cache/apache2)www-servers/apache-2.2.31 (/usr/lib64/apache2)www-servers/apache-2.2.31 (/usr/share/apache2)www-servers/apache-2.2.31 (/etc/apache2)www-servers/apache-2.2.31 (/usr/include/apache2)www-servers/apache-2.2.31 (/etc/conf.d/apache2)www-servers/apache-2.2.31 (/var/log/apache2)
Как видите, все файлы на своих местах.
Но из этого правила есть исключения. Например, многие проприетарные программы и игры устанавливаются полностью в одну папку, так же как и в Windows. Для таких программ есть папка /opt. Посмотрим, например, на Crossover:
sudo dpkg -s crossover-bin
Обычно такой вид установки используют программы, устанавливаемые скриптами в формате .run. Есть еще один вид программ — те, которые собираются из исходников и устанавливаются командой make install. Так программы лучше не устанавливать, потому что файлы, как и в первом случае, распределяются по всей системе, но в этот раз уже без ведома пакетного менеджера. Конечно¸ вы всегда сможете удалить программу командой make uninstall, но нет гарантий что вы не удалите исходники и скрипт очистки не оставит в системе много лишних файлов, которые потом будет трудно найти. Как правильно устанавливать программы из исходников можете посмотреть в статье установка программ из tar.gz
Надеюсь, эта статья помогла вам разобраться с вопросом куда устанавливаются программы в Ubuntu.
Источник: losst.ru
bestwebber.ru
- Сеть социальная телеграм

- Описание функций эксель

- Как выйти из инкогнито режима в телефоне

- Как добавить в друзья в скайпе

- Добавление новых пользователей в систему возможно
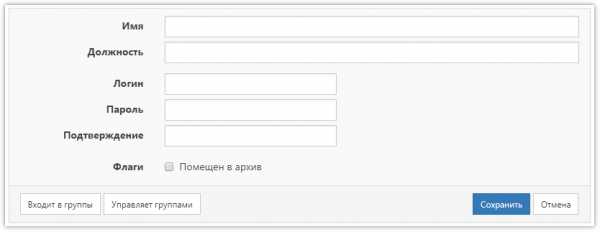
- Как выключить центр обновления windows 10
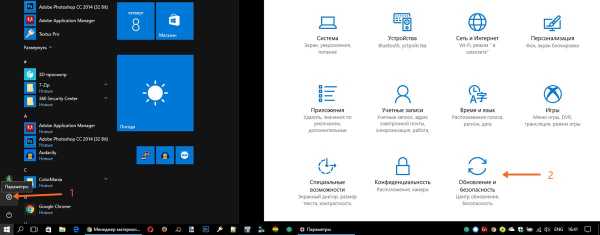
- Как проверить скорость мтс интернета

- Корзина в компьютере это

- Поставить пароль на файл эксель

- Что делать если пишет что плагин adobe flash player устарел

- Как браузер проверить на вирусы