Библиотека функций в Excel. Описание функций эксель
Табличный процессор Microsoft Excel 2007
Методические указания к выполнению лабораторной работы № 3
Использование функций в Excel
Оглавление
1.Функции в Excel. Мастер функций 2
2.Математические функции. 4
2.1.Задание для самостоятельной работы 1. 4
2.2.Задание для самостоятельной работы 2. 5
3.Статистические функции. 6
3.1.Задание для самостоятельной работы 3. 6
4.Логические функции. 7
4.1. Описание некоторых логических функций. Примеры. 7
4.1.1.Сложные условия. 9
4.2. Задание для самостоятельной работы 4 14
5.Функции из категории Дата и время. 15
5.1.Задание для самостоятельной работы 5. 15
5.2.Задание для самостоятельной работы 6. 15
6.Печать рабочего листа Excel. 16
1.Функции в Excel. Мастер функций
При проведении расчетов в электронных таблицах часто необходимо использовать функции. В пакете Excel функции объединены в категории (группы) по назначению и характеру выполняемых операций:
математические;
финансовые;
статистические;
даты и времени;
логические;
работа с базой данных;
проверки свойств и значений; ... и другие.
Любая функция имеет вид:
ИМЯ (СПИСОК АРГУМЕНТОВ)
ИМЯ- это фиксированный набор символов, выбираемый из списка функций;
СПИСОК АРГУМЕНТОВ (или только один аргумент)- это величины, над которыми функция выполняет операции. Аргументами функции могут быть адреса ячеек, константы, формулы, а также другие функции. В случае, когда аргументом является другая функция, мы имеем дело со вложенной функцией.
Например, запись СУММ(С7:C10;D7:D10) содержит функцию СУММ с двумя аргументами, каждый из которых является диапазоном ячеек, а запись КОРЕНЬ(ABS(А2)) содержит функцию КОРЕНЬ, аргументом которой является функция ABC, у которой в свою очередь аргументом является адрес ячейки А2.
Пакет Excel предоставляет удобный инструмент ввода функций- Мастер функций. Инструмент Мастер функций можно вызвать:
командой Вставить функцию во вкладке Формулы из группы Библиотека функций (Рис.1)
Рис.1 Команда Вставить функцию во вкладке Формулы
командой Вставить функцию в строке формул (Рис.2).
Рис.2 Команда Вставить функцию в строке формул
После вызова Мастера функций появляется диалоговое окно (Рис.3):

Рис.3 Диалоговое окно Мастера функций
В этом окне нужно выбрать категорию функции и в списке ниже необходимую функцию.
Во втором появившемся окне ввести в соответствующие поля аргументы функции, при этом для каждого текущего аргумента выводится его описание и справа от поля аргумента отображается текущее значение этого аргумента. При вводе ссылок на ячейки достаточно выделить эти ячейки в электронной таблице (Рис.4).
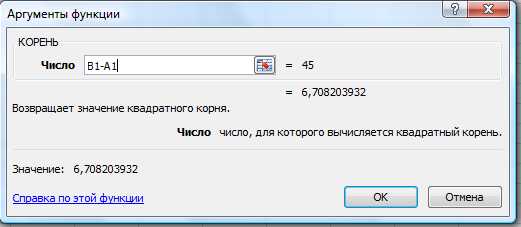
Рис.4 Окно математической функции КОРЕНЬ
Когда в качестве аргумента функции используется также функция, то функцию аргумента (т.е. вложенную, или внутреннюю, функцию) следует выбирать, раскрывая список функций слева от строки формул (Рис.5).

Рис.5 Выбор вложенной (внутренней) функции
Если в появившемся списке отсутствует требуемая функция, то следует активизировать строку «Другие функции…» и работать далее с диалоговым окном Мастер функций, как описано выше.
После ввода аргументов вложенной функции не следует щелкать на кнопке ОК, а нужно активизировать (щелкнуть мышью) имя соответствующей внешней функции в поле ввода строки формул. Т.е. нужно перейти на окно Мастера функций соответствующей внешней функции. Так следует повторять для всех вложенных функций. В формулах может быть до 64 уровней вложения функций.
studfiles.net
Библиотека функций в Excel - Microsoft Excel для начинающих
В этом уроке мы познакомимся с самым объемным и часто посещаемым разделом Microsoft Excel – Библиотекой функций. Мы рассмотрим структуру библиотеки, из каких категорий и команд она состоит. К каждой категории приведено небольшое описание, которое даст Вам общее представление о предназначении функций, входящих в библиотеку. В конце урока мы на примере разберем, как вставить функцию из библиотеки.
В Microsoft Excel имеются сотни самых различных функций, которые делятся по категориям. Все эти функции составляют общую библиотеку. Вам нет необходимости досконально изучать каждую функцию, но познакомиться с несколькими основными из каждой категории будет весьма полезно.
Как получить доступ к библиотеке
Чтобы получить доступ к библиотеке функций Excel, выберите вкладку Формулы. Все возможные категории и команды вы можете увидеть в группе Библиотека функций.
Разберем, какую задачу выполняет каждая из команд группы:
Вставить функцию
Если у Вас возникли проблемы с поиском необходимой функции в Excel, команда Вставить функцию позволяет найти ее при помощи ключевых слов.

Автосумма
Команда Автосумма позволяет автоматически вычислять результаты для наиболее распространенных функций Excel, таких как СУММ, СРЗНАЧ, СЧЕТ, МАКС и МИН.
Последние
Команда Последние дает доступ к функциям Excel, с которыми Вы работали недавно.

Финансовые
Категория Финансовые содержит функции для финансовых расчетов, например, сумма периодического платежа ПЛТ или процентная ставка по кредиту СТАВКА.
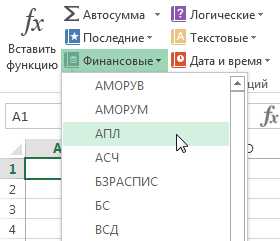
Логические
Функции из категории Логические используются для проверки аргументов на соответствие определенному значению или условию. Например, если сумма заказа меньше $50, то добавляется цена доставки $4.99, а если больше, то стоимость доставки не взимается. В данном примере целесообразно использовать функцию ЕСЛИ.

Текстовые
В категории Текстовые содержатся функции, которые работают с текстом в качестве значений аргументов. С помощью них можно решать такие задачи, как преобразование текста в нижний регистр (СТРОЧН) или замена части текста на другое значение (ЗАМЕНИТЬ).

Дата и время
Категория Дата и время содержит функции для работы с датами и временем в формулах. Например, функция СЕГОДНЯ возвращает текущую дату, а функция ТДАТА дополнительно к дате еще и время.
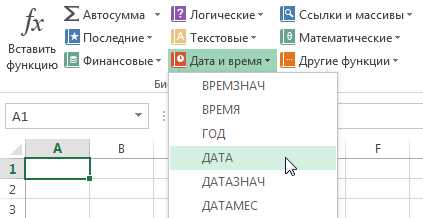
Ссылки и массивы
В категории Ссылки и массивы содержатся функции, которые предназначены для просмотра и поиска информации. Например, Вы можете добавить гиперссылку (ГИПЕРССЫЛКА) в ячейку или вернуть значение, которое расположено на пересечении заданных строки и столбца (ИНДЕКС).

Математические
Категория Математические включает в себя функции для обработки числовых аргументов, выполняющие различные математические и тригонометрические вычисления. Например, вы можете округлить значение (ОКРУГЛ), найти значение Пи (ПИ), произведение (ПРОИЗВЕД), промежуточные итоги (ПРОМЕЖУТОЧНЫЕ.ИТОГИ) и многое другое.

Другие функции
Раздел Другие функции содержит дополнительные категории библиотеки функций, такие как Статистические, Инженерные, Аналитические, Проверка свойств и значений, а также функции, оставленные для поддержки совместимости с предыдущими версиями Excel.

Как вставить функцию из библиотеки
В следующем примере Вы увидите, как вставить функцию из библиотеки Excel, позволяющую вычислить количество рабочих дней, в течение которых должна быть произведена доставка товара. В нашем случае мы будем использовать данные в столбцах B и C для расчета времени доставки.
- Выделите ячейку, которая будет содержать формулу. В нашем примере это ячейка D3.
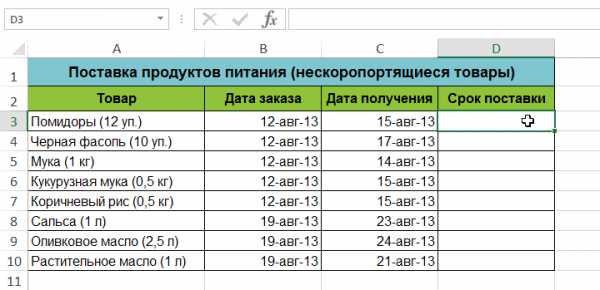
- Выберите вкладку Формулы на Ленте, чтобы открыть Библиотеку функций.
- В группе команд Библиотека функций, выберите нужную категорию. В нашем случае мы выберем Дата и время.
- Выберите нужную функцию из выпадающего меню. Мы выберем функцию ЧИСТРАБДНИ, чтобы вычислить количество рабочих дней между датами заказа и получения товара.
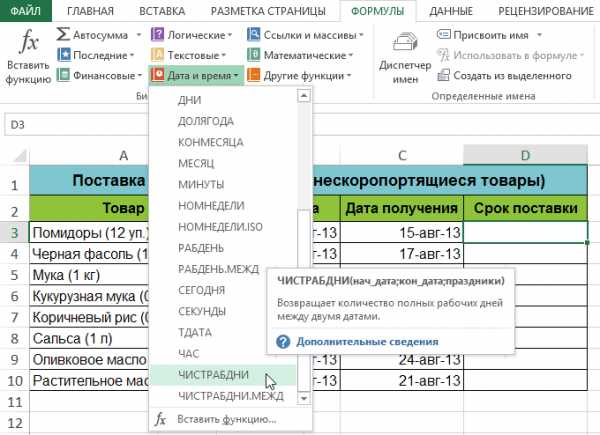
- Появится диалоговое окно Аргументы функции. Здесь вы можете ввести или выбрать ячейки, которые будут составлять аргументы. Мы введем B3 в поле Нач_дата и С3 в поле Кон_дата.
- Если аргументы введены правильно, нажмите ОК.

- Функция будет вычислена, и Вы увидите результат. Результат показывает, что доставка заказа заняла 4 рабочих дня.

Так же, как и формулы, функции в Excel могут быть скопированы в смежные ячейки. Наведите курсор на ячейку, которая содержит функцию. Затем нажмите левую кнопку мыши и, не отпуская ее, перетащите маркер автозаполнения по ячейкам, которые необходимо заполнить. Функция будет скопирована, а значения вычислены в зависимости от строк или столбцов.
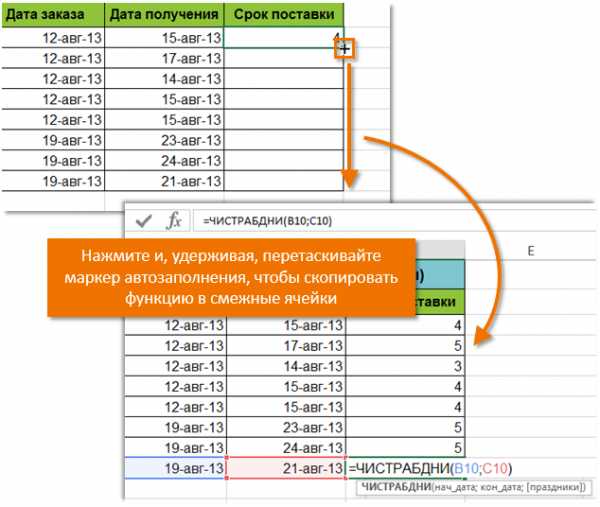
Оцените качество статьи. Нам важно ваше мнение:
ТИП (функция ТИП) - Служба поддержки Office
В этой статье описаны синтаксис формулы и использование функции ТИП в Microsoft Excel.
Описание
Возвращает тип значения. Функция ТИП используется, когда результаты вычисления другой функции зависят от типа значения в конкретной ячейке.
Синтаксис
ТИП(значение)
Аргументы функции ТИП описаны ниже.
-
Значение Обязательный. Любое значение Microsoft Excel, например число, текст, логическое значение и т. д.
|
Тип значения |
Функция ТИП возвращает |
|
Число |
1 |
|
Текст |
2 |
|
Логическое значение |
4 |
|
Значение ошибки |
16 |
|
Массив |
64 |
Замечания
-
Функция ТИП особенно удобна, когда используются такие функции, как АРГУМЕНТ и ВВОД, которые допускают данные различных типов. Функция ТИП позволяет выяснить, какой тип данных был возвращен функцией.
-
С помощью функции ТИП нельзя определить, содержится ли в ячейке формула. Эта функция только определяет тип результирующего (отображаемого) значения. Если аргумент "значение" является ссылкой на ячейку, содержащую формулу, функция ТИП возвращает тип результата вычисления формулы.
Пример
Скопируйте образец данных из следующей таблицы и вставьте их в ячейку A1 нового листа Excel. Чтобы отобразить результаты формул, выделите их и нажмите клавишу F2, а затем — клавишу ВВОД. При необходимости измените ширину столбцов, чтобы видеть все данные.
|
Данные |
||
|
Климов |
||
|
Формула |
Описание |
Результат |
|
=ТИП(A2) |
Возвращает тип значения в ячейке A2. Текстовый тип обозначается цифрой 2. |
2 |
|
=ТИП("г-н "&A2) |
Возвращает тип значения "г-н Климов", которое является текстовым. |
2 |
|
=ТИП(2+A2) |
Возвращает тип формулы в ячейке C6 со значением 16 — тип сообщения об ошибке #ЗНАЧ!. Сообщение об ошибке #ЗНАЧ! отображено в ячейке C7. |
16 |
|
=(2+A2) |
Значение ошибки, возвращаемое формулой =(2+A2), которая используется в ячейке C2. |
#ЗНАЧ! |
|
=ТИП({1;2:3;4}) |
Возвращает тип массива констант — 64. |
64 |
support.office.com
Встроенные функции в Excel
Функций в Excel огромное количество и знать все просто невозможно. Некоторые часто используемые запомнить можно, а некоторые Вам понадобятся лишь изредка и помнить их название и тем более форму записи очень сложно.
Но в Экселе имеется стандартный способ вставки функций с их полным списком. Если Вы хотите добавить какую-то функцию в ячейку, то кликните по ячейке и выберите в главном меню вставку функции. Программа отобразит список функций и Вы сможете выбрать ту, которая необходима для решения задачи.
Чтобы вставить функцию в Excel 2007 выберите в главном меню пункт «Формулы» и кликните на значок «Вставить функцию», либо нажмите на клавиатуре комбинацию клавиш Shift+F3.

В Excel 2003 функция вставляется через меню «Вставка»->«Функция». Так же работает и комбинация клавиш Shift+F3.
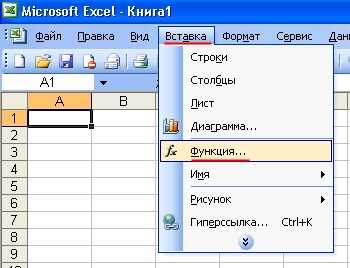
В ячейке на которой стоял курсор появится знак равенства, а поверх листа отобразится окно «Мастер функций».
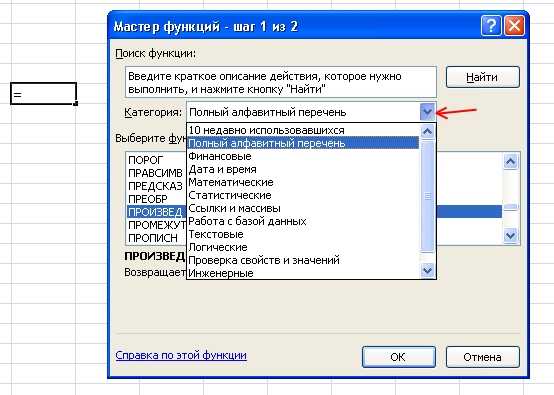
Функция в Excel разделены по категориям. Если Вы знаете к какой категории может относится предполагаемая Вами функция, то выбирайте отбор по ней. В противном случае выберите «Полный алфавитный перечень». Программа отобразит все имеющиеся функции в списке функций.
Пролистывайте список и выделяйте мышью наименование, заинтересовавшей Вас функции. Чуть ниже списка появится ее форма записи, требуемые аргументы и краткое описание, которое разъяснит Вам предназначение функции. Когда найдете то, что нужно, кликните по кнопке «OK» для перехода к указанию аргументов.

В окне аргументов имеются поля с названиями «Число 1», «Число 2» и т.д. Их необходимо заполнить координатами ячеек (либо диапазонами) в которых требуется взять данные. Заполнять можно вручную, но гораздо удобнее нажать в конце поля на значок таблицы для того, чтобы указать исходную ячейку или диапазон.

Окно аргументов примет упрощенный вид. Теперь необходимо кликнуть мышью на первую исходную ячейку с данными, а затем снова на значок таблица в окне аргументов.
Поле «Число 1» заполнится координатами выбранной ячейки. Ту же самую процедуру следует проделать для поля «Число 2» и для следующих полей, если число аргументов функции у вас более двух.
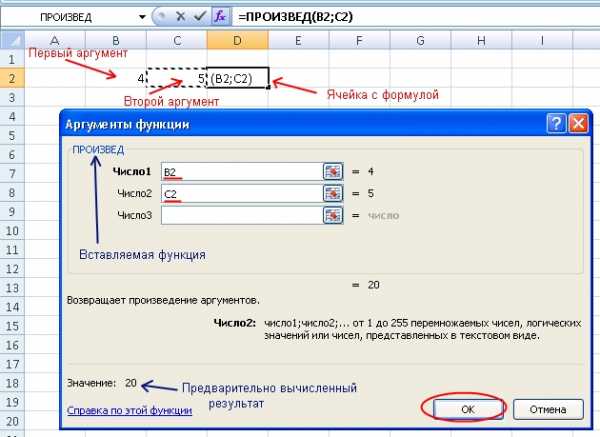
Заполнив все аргументы, Вы уже можете предварительно посмотреть результат расчета полученной формулы. Чтобы он появился в ячейке на листе, нажмите кнопку «OK». В рассмотренном примере в ячейку D2 помещено произведение чисел в ячейках B2 и C2.
Рассмотренный способ вставки функции является универсальным и позволяет добавлять любую функцию из общего списка стандартных функций Excel
Тема 7. Электронные таблицы на примере Microsoft Excel. Финансово- экономические расчеты в электронных таблицах.
Похожие статьи:
poznayka.org
Как добавить описание аргументов функции в Excel — Трюки и приемы в Microsoft Excel
Когда вы используете диалоговое окно Мастер функций для вставки встроенной функции листа, нажатие кнопки ОК приводит к появлению другого окна Аргументы функции, которое помогает вам указать аргументы для функции.Вы можете использовать диалоговое окно Мастер функций для вставки пользовательской функции VBA в формулу, но для описания аргументов не откроется окно Аргументы функции. Однако новая возможность Excel позволяет создавать описания аргументов для пользовательских функций VBA.
Чтобы продемонстрировать, как это работает, я буду использовать функцию EXTRACTELEMENT, приведенную в статье «Как в Excel при помощи VBA создать простую функцию листа«:
| 1 2 3 4 5 6 7 | Function EXTRACTELEMENT(Txt, n, Separator) As String ' Возвращает n-й элемент текстовой строки ' где элементы разделены определенным символом-разделителем Dim AllElements As Variant AllElements = Split(Txt, Separator) EXTRACTELEMENT = AllElements(n - 1) End Function |
Function EXTRACTELEMENT(Txt, n, Separator) As String ' Возвращает n-й элемент текстовой строки ' где элементы разделены определенным символом-разделителем Dim AllElements As Variant AllElements = Split(Txt, Separator) EXTRACTELEMENT = AllElements(n - 1) End Function
Для предоставления описания этой функции нужно создать и выполнить макрос. Следующий макрос при выполнении дает описание функции, а также описание каждого из трех аргументов:
| 1 2 3 4 5 6 7 8 9 10 11 12 | Sub SpecifyDescriptions() Dim D0 As String, D1 As String Dim D2 As String, D3 As String D0 = "Возвращает указанный элемент из строки, которая использует символ-разделитель" D1 = "Текстовая строка, из которой вы выполняете извлечение" D2 = "Целое число, обозначающее элемент, который будет извлечен" D3 = "Отдельный символ, используемый в качестве разделителя" Application.MacroOptions _ Macro:="EXTRAELEMENT", _ Description:=D0, _ ArgumentDescriptions:=Array(D1, D2, D3) End Sub |
Sub SpecifyDescriptions() Dim D0 As String, D1 As String Dim D2 As String, D3 As String D0 = "Возвращает указанный элемент из строки, которая использует символ-разделитель" D1 = "Текстовая строка, из которой вы выполняете извлечение" D2 = "Целое число, обозначающее элемент, который будет извлечен" D3 = "Отдельный символ, используемый в качестве разделителя" Application.MacroOptions _ Macro:="EXTRAELEMENT", _ Description:=D0, _ ArgumentDescriptions:=Array(D1, D2, D3) End Sub
Обратите внимание, что вы должны запустить этот макрос только один раз. Описания хранятся в книге, содержащей определение функции.
excelexpert.ru
Справочник функций Microsoft Excel с примерами
На сегодняшний день программа Microsoft Excel является самой популярной программой в бизнесе, которая позволяет решать различные задачи — от анализа до учета данных. Самым популярным инструментом в Excel являются встроенные функции, количество которых приближается к 1000 штук.
Отсюда вытекает вопрос: Сколько нужно знать функций Excel, чтобы решать практически любую задачу в Excel?
Могу с уверенностью, опираясь на свой 17 летний профессиональный опыт работы в Excel, сказать, что достаточно освоить всего около 100 функций…
Представляю Вам ТОП-50 самых главных функций в Microsoft Excel с примерами их использования
– изучив данные Excel функции, у Вас будет достаточно теоретических знаний, чтобы решать практически любую задачу в Excel
(Для перехода к примерам нажмите на название функции. Все примеры — это ссылки на лучшие статьи уважаемых специалистов по Excel и наших партнеров)
1. СУММ / СРЗНАЧ / СЧЁТ / МАКС / МИН (SUM / AVERAGE / COUNT / MAX / MIN) — [Базовые формулы Excel] 2. ВПР (VLOOKUP) — [Ищет значение в первом столбце массива и выдает значение из ячейки в найденной строке и указанном столбце] 3. ИНДЕКС (INDEX) — [По индексу получает значение из ссылки или массива] 4. ПОИСКПОЗ (MATCH) — [Ищет значения в ссылке или массиве] 5. СУММПРОИЗВ (SUMPRODUCT) — [Вычисляет сумму произведений соответствующих элементов массивов (позволяет работать с массивами без формул массива)] 6. АГРЕГАТ / ПРОМЕЖУТОЧНЫЕ.ИТОГИ (AGGREGATE / SUBTOTALS) — [Возвращает общий итог или промежуточный итог в списке или базе данных с учетом фильтров или без учета фильтров] 7. ЕСЛИ (IF) — [Выполняет проверку условия] 8. И / ИЛИ / НЕ (AND / OR / NOT) — [Логические условия, как правило для функции ЕСЛИ] 9. ЕСЛИОШИБКА (IFERROR) — [Если формула возвращает ошибку то что] 10. СУММЕСЛИМН (SUMIFS) — [Суммирует ячейки, удовлетворяющие заданным критериям. Допускается указывать более одного условия] 11. СРЗНАЧЕСЛИМН (AVERAGEIFS) — [Возвращает среднее арифметическое значение всех ячеек, которые соответствуют нескольким условиям] 12. СЧЁТЕСЛИМН (COUNTIFS) — [Подсчитывает количество ячеек, которые соответствуют нескольким условиям] 13. МИНЕСЛИ / МАКСЕСЛИ (MINIFS / MAXIFS) — [Возвращает минимальное/максимальное значение всех ячеек, которые соответствуют нескольким условиям] 14. НАИБОЛЬШИЙ / НАИМЕНЬШИЙ (LARGE / SMALL) — [Возвращает k-ое наибольшее/наименьшее значение в множестве данных] 15. ДВССЫЛ (INDIRECT) — [Определяет ссылку, заданную текстовым значением] 16. ВЫБОР (CHOOSE) — [Выбирает значение из списка значений по индексу] 17. ПРОСМОТР (LOOKUP) — [Ищет значения в массиве] 18. СМЕЩ (OFFSET) — [Определяет смещение ссылки относительно заданной ссылки] 19. СТРОКА / СТОЛБЕЦ (ROW / COLUMN) — [Возвращает номер строки/столбца, на который указывает ссылка] 20. ЧИСЛСТОЛБ / ЧСТРОК (COLUMNS / ROWS) — [Возвращает количество столбцов/строк в ссылке] 21. ОКРУГЛ / ОКРУГЛТ / ОКРУГЛВНИЗ / ОКРУГЛВВЕРХ (ROUND / MROUND / ROUNDDOWN / ROUNDUP) — [Округляет число до указанного количества десятичных разрядов] 22. СЛЧИС / СЛУЧМЕЖДУ / РАНГ (RAND / RANDBETWEEN / RANK) — [Возвращает случайное число] 23. Ч (N) — [Возвращает значение, преобразованное в число] 24. ЧАСТОТА (FREQUENCY) — [Находит распределение частот в виде вертикального массива] 25. СЦЕПИТЬ / СЦЕП / ОБЪЕДИНИТЬ / & (CONCATENATE / CONCAT / TEXTJOIN / &) — [Объединения двух или нескольких текстовых строк в одну] 26. ПСТР (MID) — [Выдает определенное число знаков из строки текста, начиная с указанной позиции] 27. ЛЕВСИМВ / ПРАВСИМВ (LEFT / RIGHT) — [Возвращает заданное количество символов текстовой строки слева / права] 28. ДЛСТР (LEN) — [Определяет количество знаков в текстовой строке] 29. НАЙТИ / ПОИСК (FIND / SEARCH) — [Поиск текста в ячейке с учетом / без учета регистр] 30. ПОДСТАВИТЬ / ЗАМЕНИТЬ (SUBSTITUTE / REPLACE) — [Заменяет в текстовой строке старый текст новым] 31. СТРОЧН / ПРОПИСН / ПРОПНАЧ (LOWER / UPPER) — [Преобразует все буквы текста в строчные/прописные/ или первую букву в каждом слове текста в прописную] 32. ГИПЕРССЫЛКА (HYPERLINK) — [Создает ссылку, открывающую документ, находящийся на жестком диске, сервере сети или в Интернете] 33. СЖПРОБЕЛЫ (TRIM) — [Удаляет из текста все пробелы, за исключением одиночных пробелов между словами] 34. ПЕЧСИМВ (CLEAN) — [Удаляет все непечатаемые знаки из текста] 35. СОВПАД (EXACT) — [Проверяет идентичность двух текстов] 36. СИМВОЛ / ПОВТОР (CHAR / REPT) — [Возвращает знак с заданным кодом/Повторяет текст заданное число раз] 37. СЕГОДНЯ / ТДАТА (TODAY / NOW) — [Возвращает текущую дату в числовом формате / Возвращает текущую дату и время в числовом формате] 38. МЕСЯЦ / ГОД (MONTH / YEAR) — [Вычисляет год / месяц от заданной даты] 39. НОМНЕДЕЛИ (WEEKNUM) — [Преобразует дату в числовом формате в число, которое указывает, на какую неделю года приходится дата] 40. ДАТАЗНАЧ (DATEVALUE) — [Преобразует дату из текстового формата в числовой] 41. РАЗНДАТ (DATEDIF) — [Вычисляет количество дней, месяцев или лет между двумя датами] 42. РАБДЕНЬ (WORKDAY) — [Возвращает дату в числовом формате, отстоящую вперед или назад на заданное количество рабочих дней] 43. ЯЧЕЙКА (CELL) — [Возвращает сведения о формате, расположении или содержимом ячейки] 44. ТРАНСП (TRANSPOSE) — [Выдает транспонированный массив] 45. ПРЕОБР (CONVERT) — [Преобразует число из одной системы мер в другую] 46. ПРЕДСКАЗ (FORECAST) — [Вычисляет или предсказывает будущее значение по существующим значениям линейным трендом] 47. ТИП.ОШИБКИ (ERROR.TYPE) — [Возвращает числовой код, соответствующий типу ошибки] 48. ПОЛУЧИТЬ.ДАННЫЕ.СВОДНОЙ.ТАБЛИЦЫ (GETPIVOTDATA) — [Возвращает данные, хранящиеся в сводной таблице] 49. БДСУММ (DSUM) — [Суммирует числа в поле (столбце) записей списка или базы данных, которые удовлетворяют заданным условиям] 50. В качестве бонуса рекомендую изучить Пользовательские форматы в Excel. После освоения данных функций, следующим этапом рекомендую осваивать инструменты Бизнес- аналитики Business Intelligence (BI)В Excel к инструментам бизнес-аналитики уровня Self-Service BI относятся бесплатные надстройки «Power»:
- Power Query — это технология подключения к данным, с помощью которой можно обнаруживать, подключать, объединять и уточнять данные из различных источников для последующего анализа.
- Power Pivot — это технология моделирования данных, которая позволяет создавать аналитические модели данных, устанавливать отношения и добавлять аналитические вычисления.
- Power View — это технология визуализации данных, с помощью которой можно создавать интерактивные диаграммы, графики, карты и другие наглядные элементы, позволяющие визуализировать различную информацию.
Ну и если Вы со временем поймете, что возможностей Excel для решения ваших аналитических задач недостаточно, то вам пора переходить к изучению промышленных решений уровня Business Intelligence (BI)
biweb.ru
- Как выйти из инкогнито режима в телефоне

- Как добавить в друзья в скайпе

- Добавление новых пользователей в систему возможно
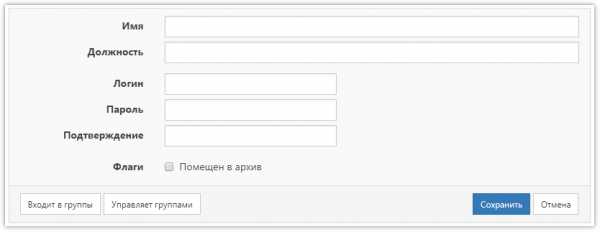
- Как выключить центр обновления windows 10
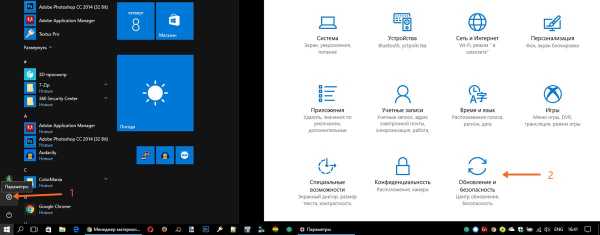
- Как проверить скорость мтс интернета

- Корзина в компьютере это

- Поставить пароль на файл эксель

- Что делать если пишет что плагин adobe flash player устарел

- Как браузер проверить на вирусы
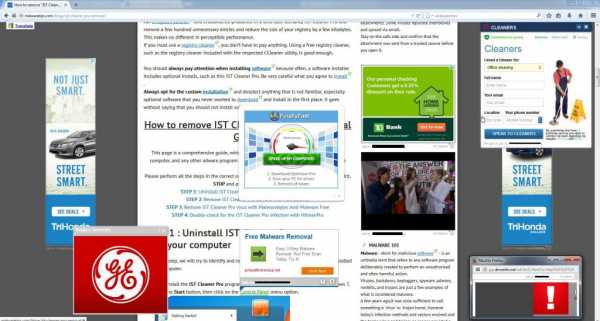
- Скайп для линукс
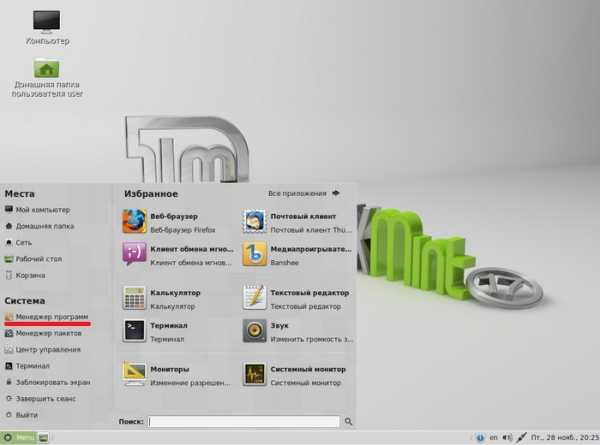
- Как улучшить работу пк

